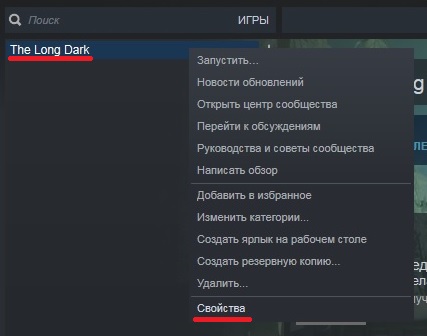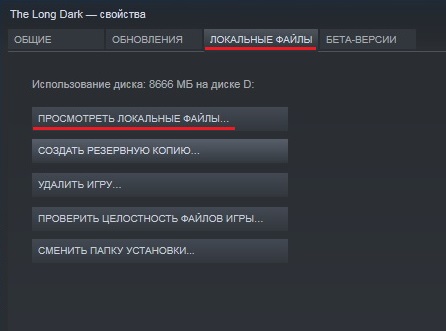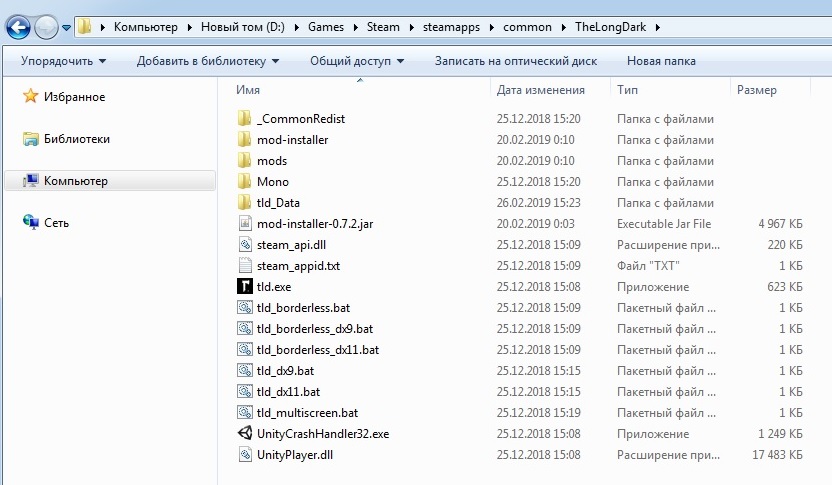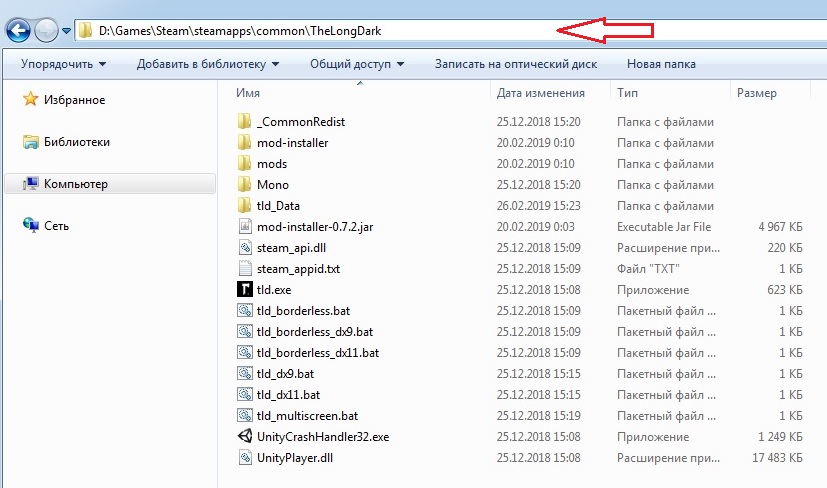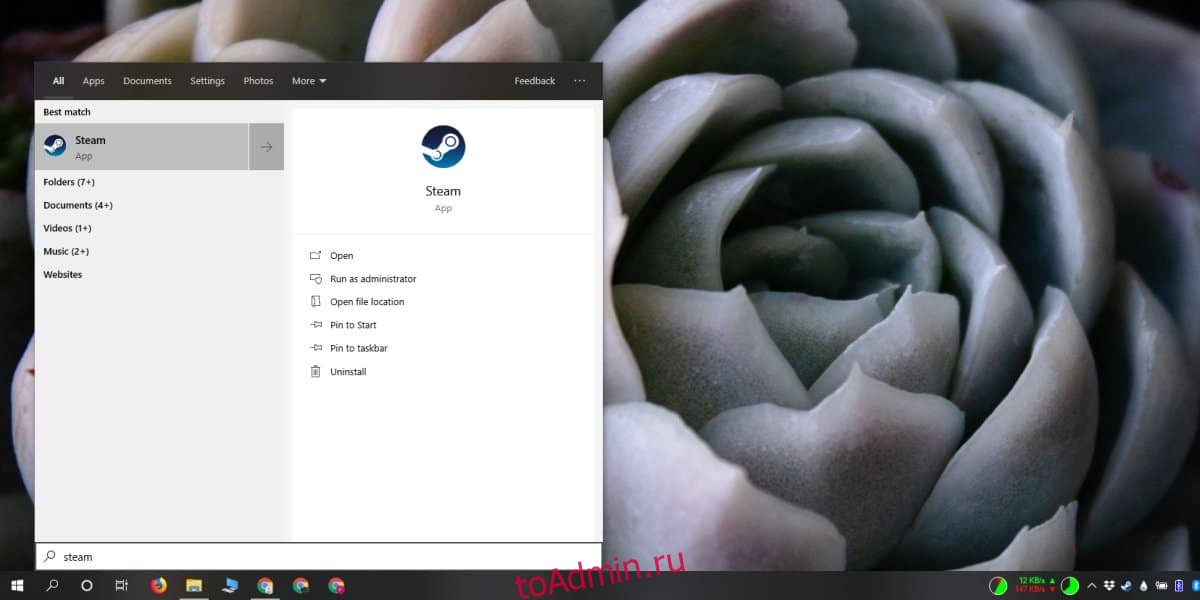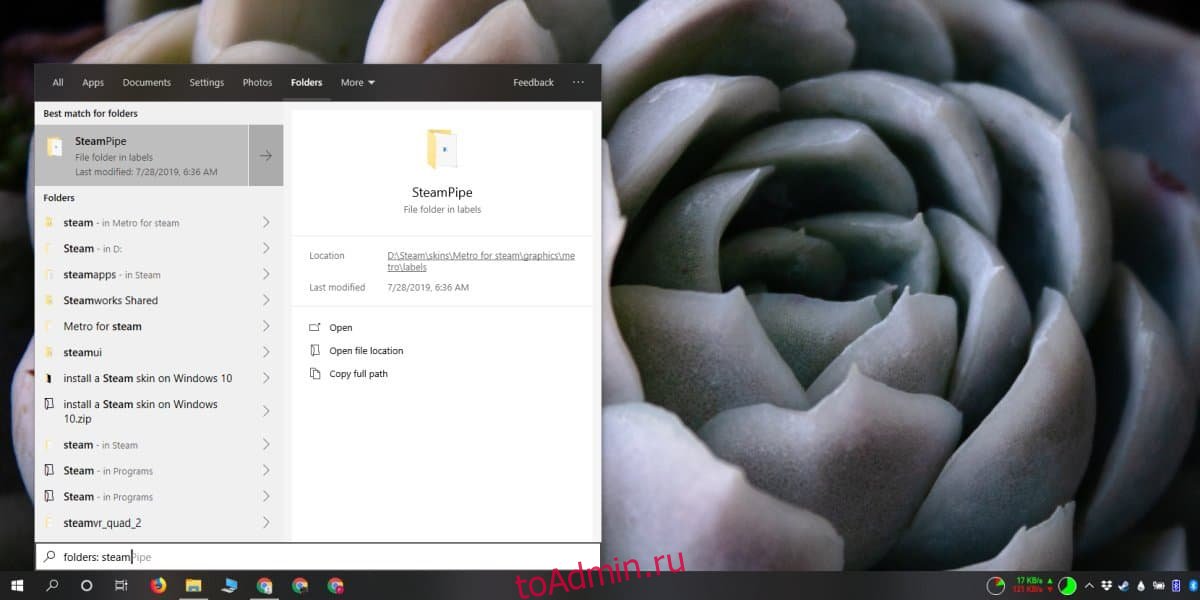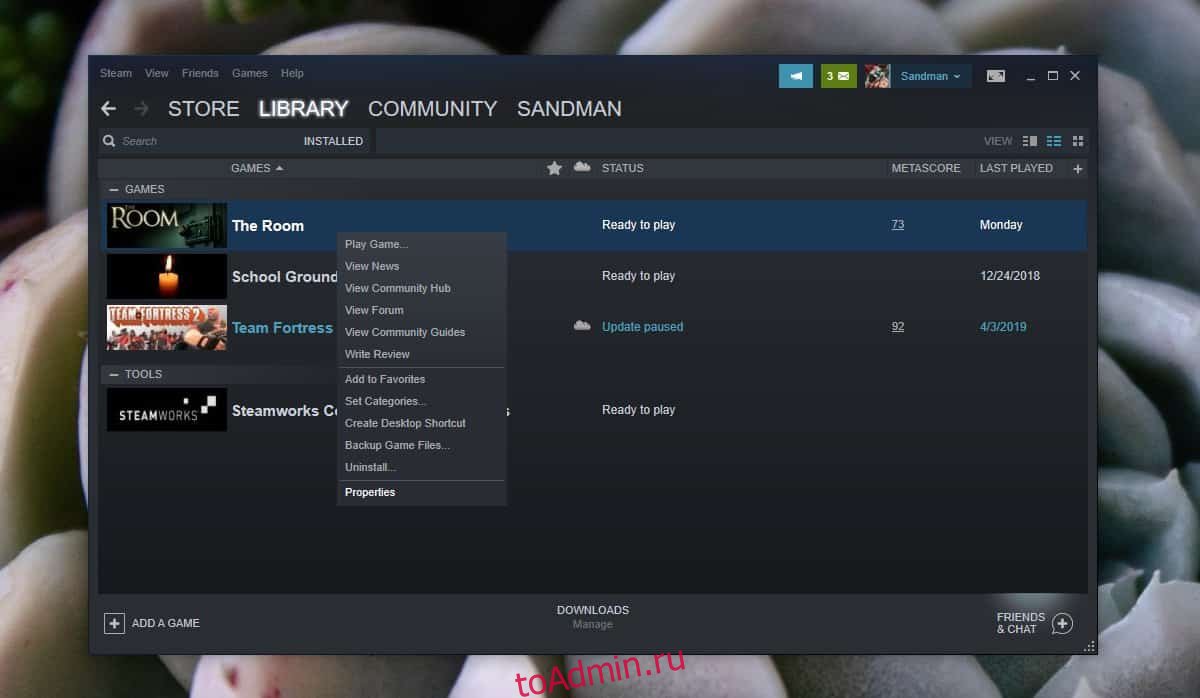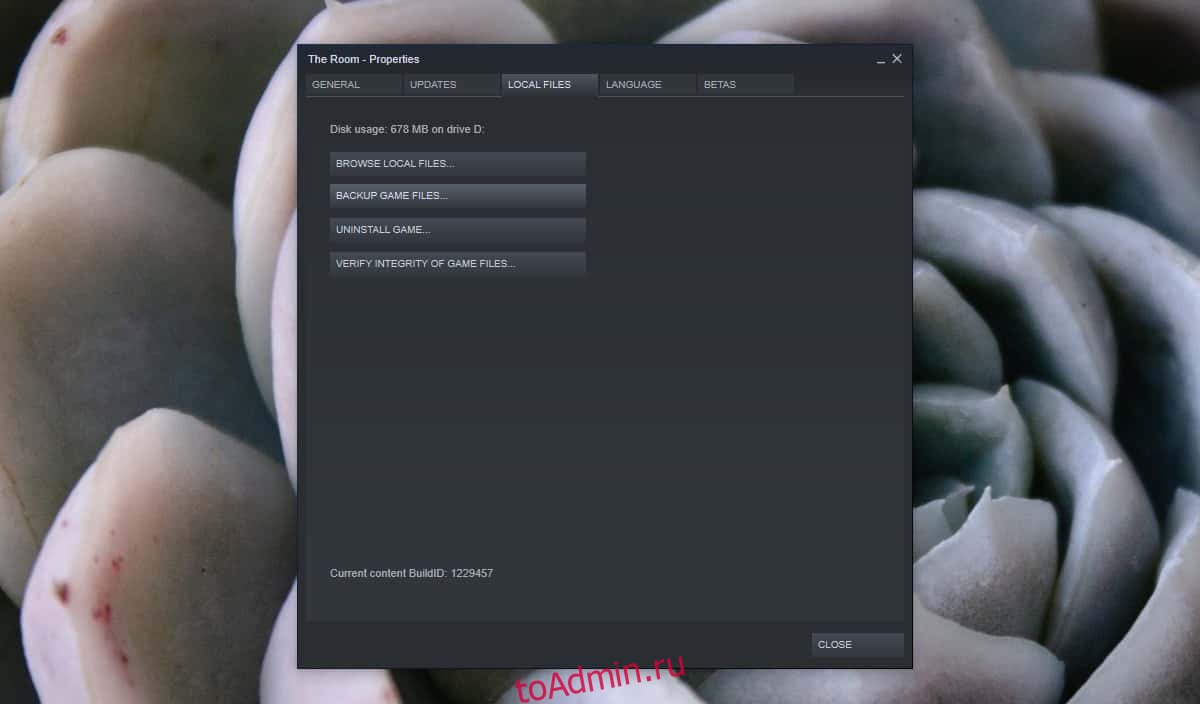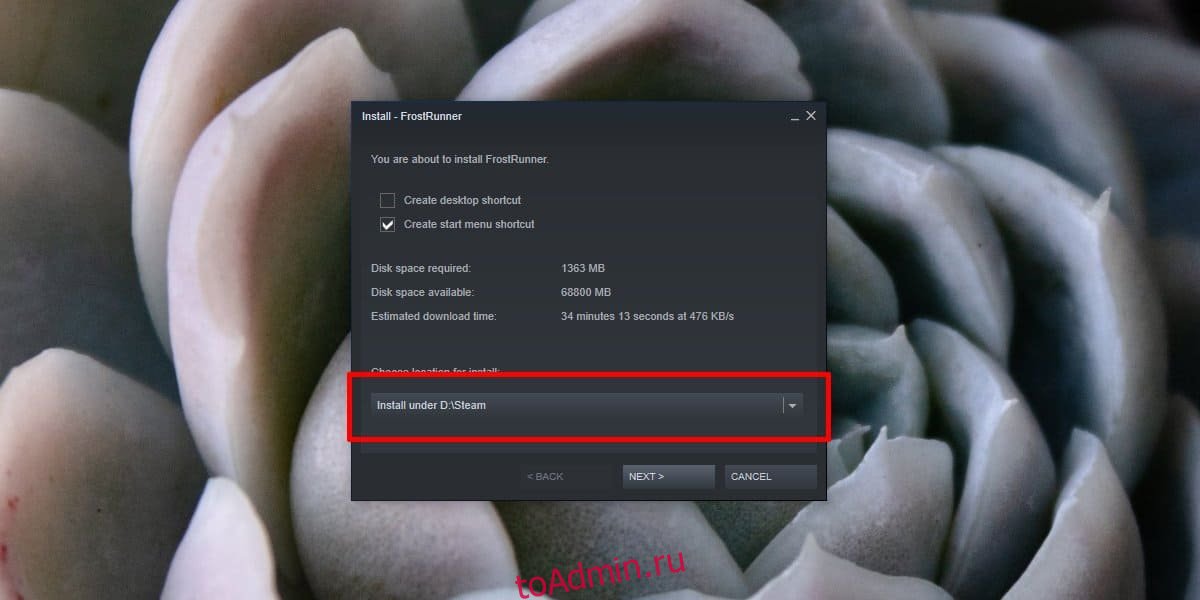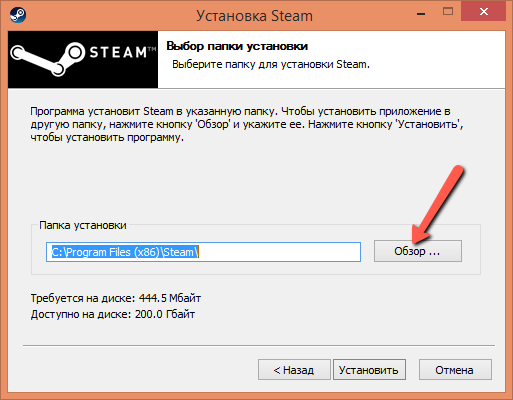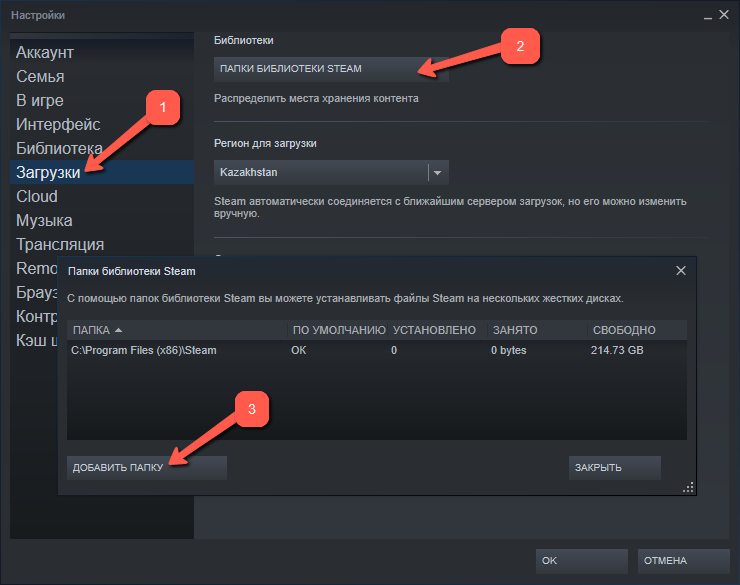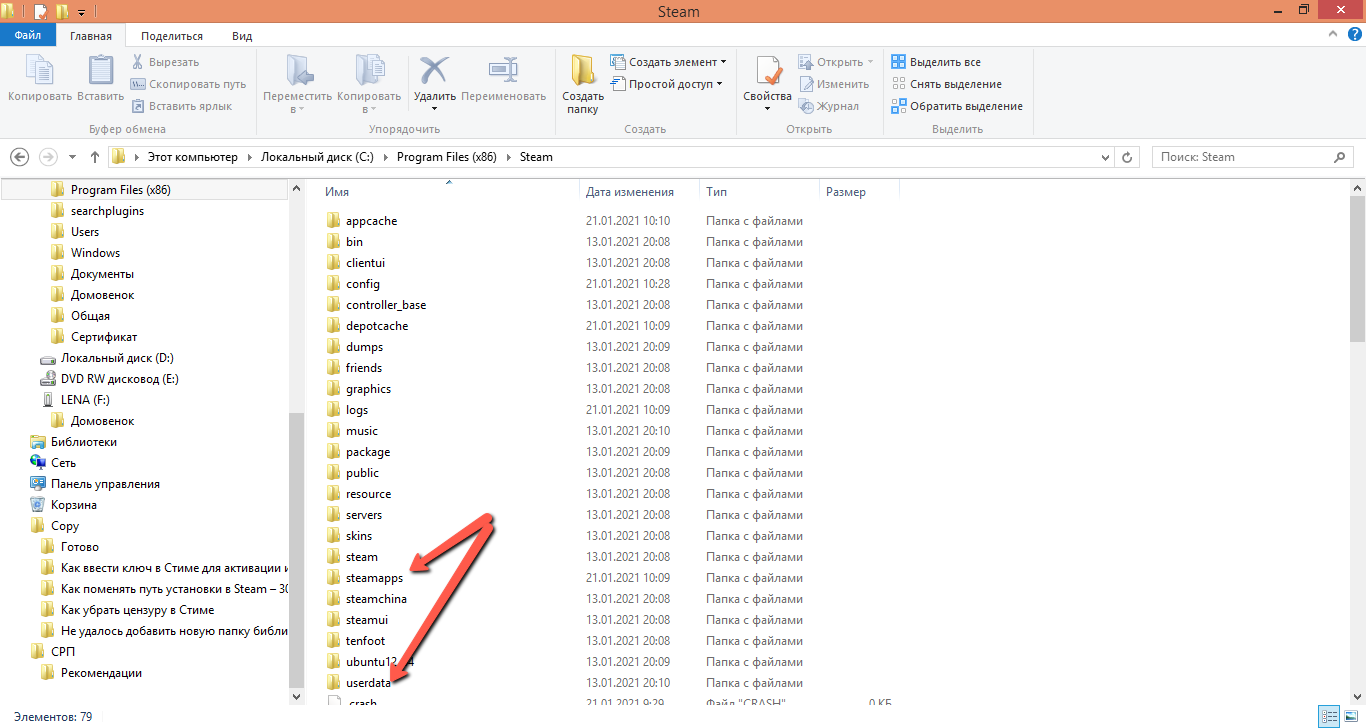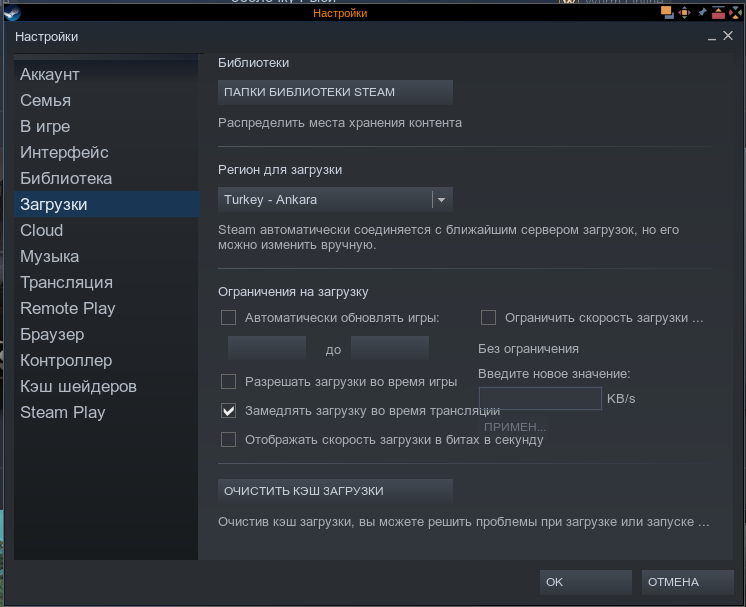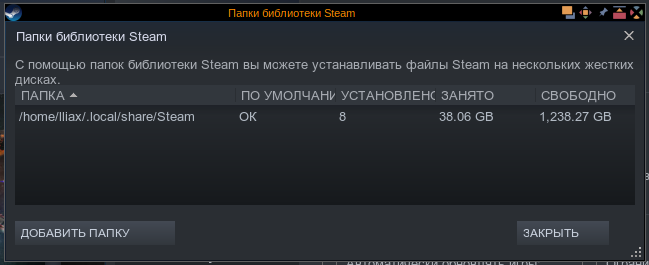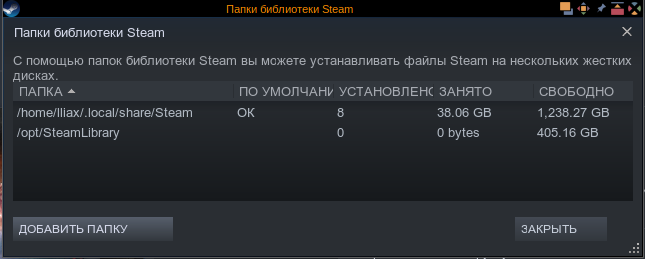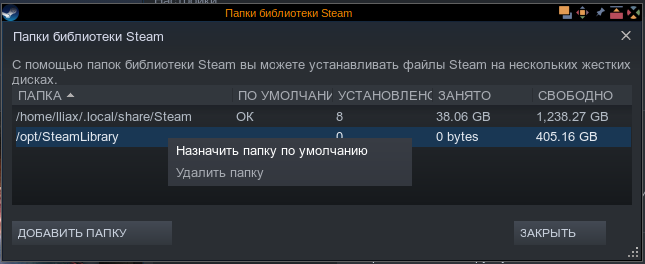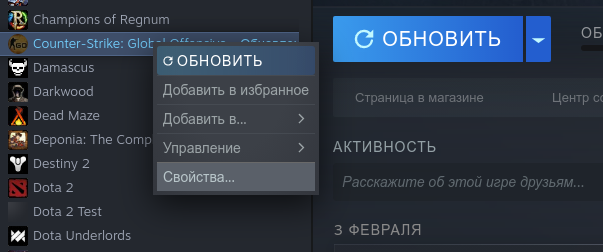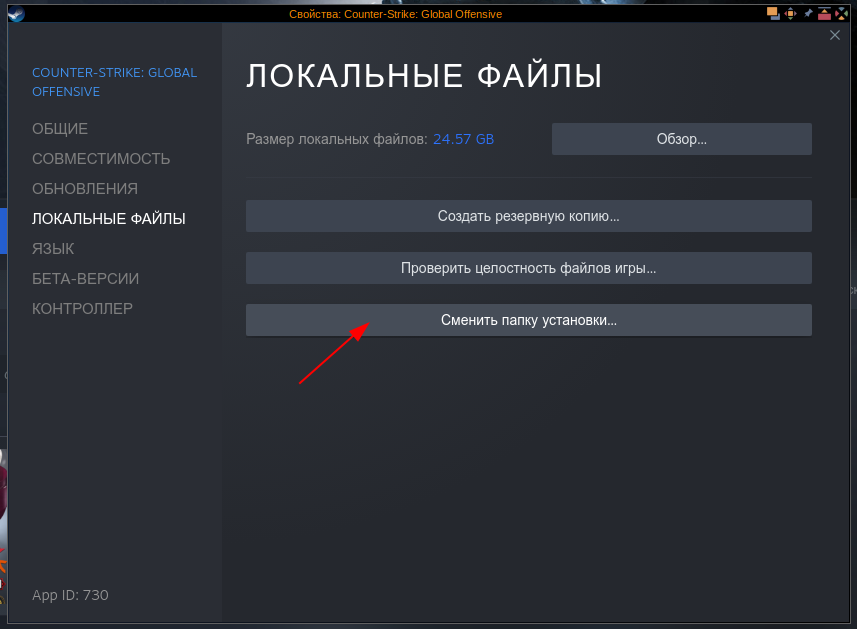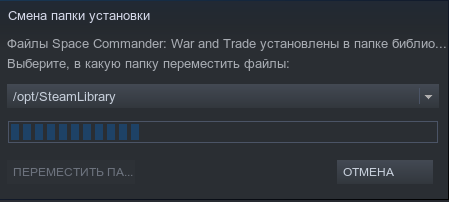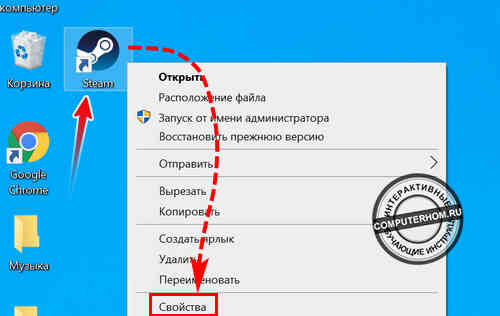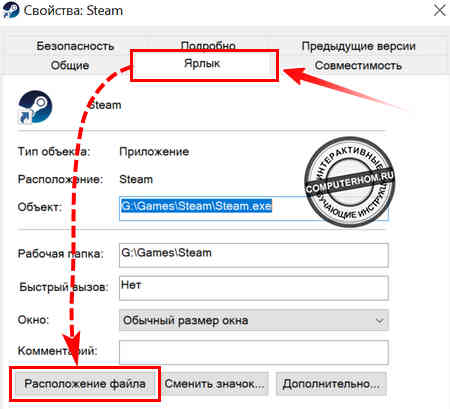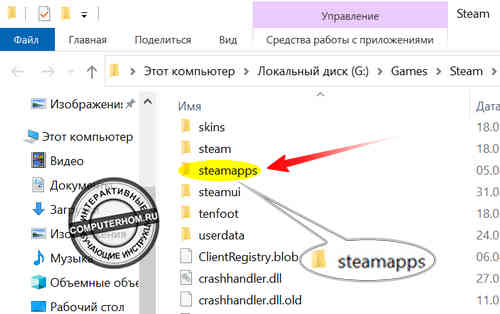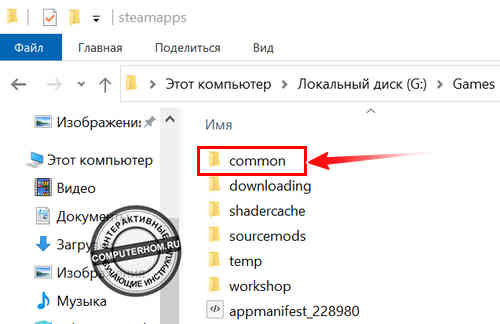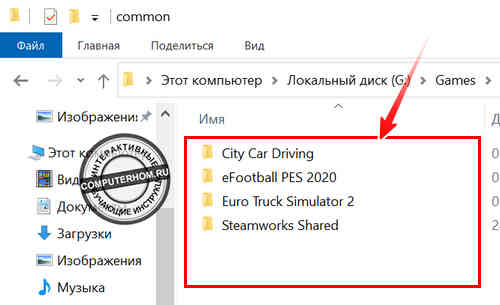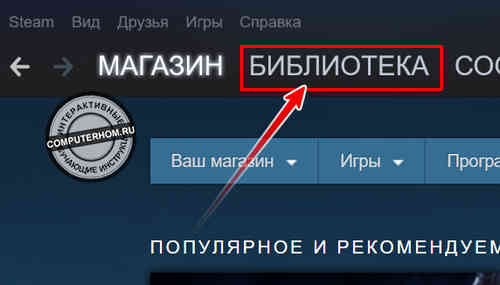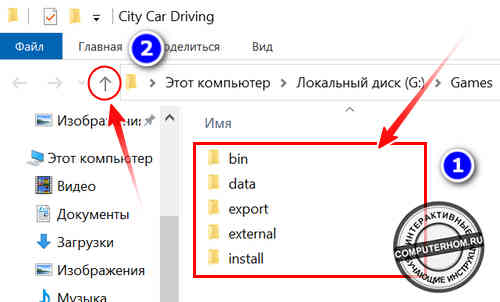Steam — популярная платформа для распространения онлайн-игр, разработанная Valve. Он используется всеми компьютерными геймерами, поскольку в нем более 30 000 игр. Благодаря этой огромной библиотеке, доступной одним щелчком мыши, вам больше не нужно никуда идти. Когда вы устанавливаете игру из магазина Steam, она устанавливает локальные файлы игры на ваш жесткий диск, чтобы обеспечить низкую задержку для игровых ресурсов, когда это необходимо. Знание местоположения этих файлов может быть полезным при устранении неполадок, связанных с игровым процессом. Независимо от того, хотите ли вы изменить файл конфигурации, переместить или удалить файлы игры, вам потребуется доступ к исходным файлам игры. Итак, сегодня мы узнаем, где установлены игры Steam и как найти папку Steam и файлы игр в Windows 10.
По умолчанию существуют пути к папкам на разных платформах, где хранятся файлы игры. Эти пути можно изменить в настройках Steam или во время установки игр. Доступ к различным расположениям по умолчанию можно получить, введя следующий путь к файлу в проводнике:
- ОС Windows: X:Program Files (x86)Steamsteamappscommon
Примечание. Здесь X обозначает расположение раздела диска, на котором установлена игра.
- MacOS: ~/Library/Application Support/Steam/steamapps/common
- Linux OS: ~/.steam/steam/SteamApps/common/
Как найти файлы игры Steam в Windows 10
Существует четыре способа найти папку Steam, а также файлы игры Steam, как описано ниже.
Метод 1. Использование панели поиска Windows
Поиск Windows — это мощный инструмент для поиска всего на ПК с Windows. Просто выполните следующие действия, чтобы узнать, где на вашем компьютере или ноутбуке с Windows 10 установлены игры Steam:
1. Нажмите на поиск (левый край панели задач).
2. Введите steam и нажмите на опцию Открыть файл.
3. Затем щелкните правой кнопкой мыши ярлык Steam и выберите параметр Перейти к расположению файла.
4. Здесь найдите и дважды щелкните папку steamapps.
5. Дважды щелкните папку common. Здесь будут перечислены все файлы игры.
Примечание. Это расположение файлов игры Steam по умолчанию. Если вы изменили каталог установки при установке игры, вам следует перейти в этот конкретный каталог, чтобы получить доступ к файлам игры.
Метод 2: Использование папки библиотеки Steam
Клиент Steam для ПК снабжен множеством полезных опций, которые могут помочь вам определить, где на вашем компьютере установлены игры Steam, например библиотека Steam.
1. Нажмите поиск, введите steam и нажмите Enter, чтобы открыть настольное приложение Steam.
2. Щелкните параметр Steam в верхнем левом углу и выберите Настройки.
3. В окне настроек щелкните меню Загрузки на левой панели.
4. В разделе Библиотеки щелкните ПАПКИ БИБЛИОТЕКИ STEAM.
5. В новом окне УПРАВЛЕНИЕ ХРАНИЛИЩЕМ выберите диск, на котором установлена игра.
6. Теперь щелкните значок шестеренки и выберите Открыть папку.
7. Дважды щелкните папку common и просмотрите список установленных игр в папке, чтобы найти необходимые файлы игры.
Метод 3: Просмотр локальных файлов Steam
Вы также можете найти установленные на компьютере игры Steam, используя клиентскую библиотеку Steam для ПК, как описано ниже.
1. Запустите приложение Steam и перейдите на вкладку БИБЛИОТЕКА.
2. На левой панели выберите любую игру, установленную на компьютере. Щелкните ее правой кнопкой мыши и выберите пункт Свойства….
3. Затем щелкните меню ЛОКАЛЬНЫЕ ФАЙЛЫ на левой панели и выберите Обзор….
Экран автоматически перенаправит вас в папку, где хранятся игровые файлы этой конкретной игры.
Метод 4: При установке новых игр
Вот как найти папку Steam при установке новой игры:
1. Откройте приложение Steam, как указано в Методе 2.
2. Щелкните Игру на левой панели и щелкните Установить.
3А. Если вы уже купили игру, она будет отображаться во вкладке БИБЛИОТЕКА.
3B. Если вы покупаете новую игру, перейдите на вкладку МАГАЗИН и найдите игру (например, Elder Scrolls V).
4. Прокрутите вниз и нажмите Добавить в корзину. После завершения транзакции вам будет представлено окно установки.
5. Измените каталог установки в поле Выберите место установки. Затем нажмите кнопку ДАЛЕЕ, чтобы установить игру.
6. Теперь вы можете перейти в этот каталог и открыть папку common для просмотра файлов игры, как описано в Методе 1.
Содержание
- Статьи
- Как найти папку Steam в Windows 10 — все способы
- Как найти папку Steam в Windows 10 — несколько способов
- Используем Поиск Windows
- Установить новую игру
- Как найти папку Steam в Windows 10
- от sasza
- Поиск Windows
- Библиотека Steam
- Установить игру
- Как узнать место папки steam
Статьи
Детально рассказываю как найти папки в которых находятся, купленные в Steam, игры
Если Вы купили игру в Steam и установили ее, но не можете найти в какой папке она лежит, клиент Steam поможет найти ответ на этот вопрос.
Откройте свой клиент Steam и перейдите к библиотеке игр. Найдите там игру, расположение которой необходимо определить. Щелкните, по названию, правой кнопкой мыши, в открывшемся окне, выберите пункт свойства и щелкните на нем левой кнопкой мыши.
Если необходимо ввести место расположения игры в каком-либо диалоговом окне, тогда необходимо щелкнуть левой кнопкой мышки по свободному месту в адресной строке, расположенной в верхней части окна.
Таким образом Вы выделите фактический путь к этой папке и, нажав комбинацию клавиш CTRL + C, сможете скопировать его в буфер обмена. Далее, перейдите в нужное окно и нажмите CTRL + V, чтобы вставить адрес пути который был скопирован в буфер.
Надеюсь смог помочь. Пусть согревает Вас дух огня в холодные зимние ночи!
Источник
Как найти папку Steam в Windows 10 — все способы
Как найти папку Steam в Windows 10 — несколько способов
Когда вы устанавливаете приложения в Windows 10, вы можете устанавливать их где угодно. Как правило, они сами хотят установиться на диск C, где Windows устанавливается по умолчанию. Во многих случаях вы можете установить приложение в другом месте с некоторыми исключениями.
Steam ничем не отличается, вы можете установить его на диск C или установить его на другой диск. Тем не менее, если вы не можете найти папку Steam после ее установки, есть несколько разных вещей, которые вы можете попытаться сделать чтобы ее найти.
Прежде чем отправляться на поиски папки Steam, проверьте корневой каталог каждого диска на вашем компьютере в системе. Это может быть там. Если это не так, используйте один из приведенных ниже вариантов.
Используем Поиск Windows
Поиск Windows — это первый инструмент, который вы должны попробовать, если не можете найти папку Steam. Откройте Windows Search и введите Steam. Весьма вероятно, что приложение Steam появится в качестве первого результата, однако просмотрите другие результаты и разверните группу папок.
Вы должны увидеть папку Steam. Нажмите на нее, и она откроется в проводнике. Вы можете скопировать путь из строки адреса.
Если у вас есть игра, которую вы уже установили, найти папку Steam будет действительно легко. Откройте Steam и зайдите в свою библиотеку. Щелкните правой кнопкой мыши игру и выберите «Свойства» в контекстном меню.
в окне «Свойства» перейдите на вкладку «Локальные файлы» и нажмите Просмотр локальных файлов. Откроется Проводник, где хранятся локальные файлы игр. Прочтите путь в строке адреса, и вы сможете найти, где находится ваша папка Steam.
Установить новую игру
Если вы раньше не ставили игр и только установили приложение, вы можете найти папку Steam, загрузив игру. Это может быть любая игра. Перед тем, как игра начнет загружаться, вы получите подсказку с вопросом, где вы хотите ее установить. По умолчанию в раскрывающемся списке выбора местоположения будет папка Steam.
Три вышеупомянутых метода помогут вам найти папку Steam в Windows 10. Если у вас возникли проблемы с приложением Steam, т.е., оно не запустится, и последние два метода не помогают, возможно, приложение Steam не установлено в вашей системе или повреждено.
Если приложение не установлено, но вам все равно нужно найти папку Steam, поиск Windows может все еще помочь. Убедитесь, что он настроен на индексирование всех ваших дисков, а затем используйте его для поиска папки.
Источник
Как найти папку Steam в Windows 10
от sasza
Когда вы устанавливаете приложения в Windows 10, вы можете устанавливать их где угодно. Обычно они рекомендуют установку на диск C, на который Windows устанавливается по умолчанию. Во многих случаях вы можете установить приложение в другом месте, за некоторыми исключениями. Steam ничем не отличается; вы можете установить его на диск C или вы можете установить его на другой диск. Тем не менее, если вы не можете найти папку Steam после ее установки, вы можете попытаться найти несколько разных вещей.
Прежде чем отправиться на поиски папки Steam, проверьте корень каждого диска в вашей системе. Он должен быть там. Если это не так, воспользуйтесь одним из вариантов ниже.
Поиск Windows
Поиск Windows — это первый инструмент, который вы должны попробовать, если не можете найти папку Steam. Откройте Windows Search и войдите в Steam. Весьма вероятно, что приложение Steam появится в качестве первого результата, однако просмотрите другие результаты и расширьте группу папок.
Вы должны увидеть папку Steam. Щелкните по нему, и он откроется в проводнике. Вы можете скопировать путь из адресной строки.
Библиотека Steam
Если у вас установлена игра, найти папку Steam очень просто. Откройте Steam и перейдите в свою библиотеку. Щелкните игру правой кнопкой мыши и выберите в контекстном меню пункт «Свойства».
В окне «Свойства» перейдите на вкладку «Локальные файлы» и нажмите «Обзор локальных файлов». Проводник откроется туда, где хранятся локальные файлы игры. Прочтите путь в строке местоположения, и вы сможете найти, где находится ваша папка Steam.
Установить игру
Если у вас не установлена игра, а есть только приложение, вы можете узнать, где находится папка Steam, загрузив игру. Это может быть любая игра. Перед тем, как игра начнет загружаться, вы получите запрос с вопросом, куда вы хотите ее установить. В раскрывающемся списке выбора местоположения по умолчанию будет указана папка Steam.
Вышеупомянутые три метода помогут вам найти папку Steam в Windows 10. Если у вас возникли проблемы с приложением Steam, т. Е. Оно не запускается, а последние два метода нельзя использовать, возможно, что приложение Steam не установлено в вашей системе или повреждено.
Если приложение не установлено, но вам все равно нужно найти папку Steam, поиск в Windows все равно может помочь. Убедитесь, что он настроен на индексирование всех ваших дисков, а затем используйте его для поиска папки.
Источник
Как узнать место папки steam
25 Apr 2018 в 14:21
25 Apr 2018 в 14:21 #1
Короче вопрос такой: Пишу прогу на питоне и нужно узнавать как то расположение папки стим (у каждого компа она может быть разной). Есть ли способы?
———
нашел способ: по этому пути C:ProgramDataMicrosoftWindowsStart MenuProgramsSteam есть файл Steam.lnk (у всех по дефолту), а с него легко вытянуть путь к steam.exe
25 Apr 2018 в 14:27 #2
25 Apr 2018 в 14:37 #3
Сделать так чтобы юзер сам выбирал путь к папке Steam?
25 Apr 2018 в 14:43 #4
25 Apr 2018 в 16:30 #5
В реестре должен быть, по крайней мере на шиндоус. Однако если ты планируешь как-то взаимодействовать с файлами игры какой-нибудь, все таки рекомендую дать юзеру возможность самому выбрать ее местоположение, т. к. в дефолтной папке стима ее может не быть (при установке можно выбрать другую локацию).
30 Apr 2018 в 12:29 #6
В реестре должен быть, по крайней мере на шиндоус. Однако если ты планируешь как-то взаимодействовать с файлами игры какой-нибудь, все таки рекомендую дать юзеру возможность самому выбрать ее местоположение, т. к. в дефолтной папке стима ее может не быть (при установке можно выбрать другую локацию).
Источник
Детально рассказываю как найти папки в которых находятся, купленные в Steam, игры
Если Вы купили игру в Steam и установили ее, но не можете найти в какой папке она лежит, клиент Steam поможет найти ответ на этот вопрос.
Откройте свой клиент Steam и перейдите к библиотеке игр. Найдите там игру, расположение которой необходимо определить. Щелкните, по названию, правой кнопкой мыши, в открывшемся окне, выберите пункт свойства и щелкните на нем левой кнопкой мыши.
В открывшемся окне, со свойствами игры, выберите третью вкладку — «Локальные файлы» и нажмите на кнопку — «Посмотреть локальные файлы».
После этого, в проводнике Windows, откроется окно с основной папкой игры. Если Вам этого достаточно — отлично, значит вопрос решен
Если необходимо ввести место расположения игры в каком-либо диалоговом окне, тогда необходимо щелкнуть левой кнопкой мышки по свободному месту в адресной строке, расположенной в верхней части окна.
Таким образом Вы выделите фактический путь к этой папке и, нажав комбинацию клавиш CTRL + C, сможете скопировать его в буфер обмена. Далее, перейдите в нужное окно и нажмите CTRL + V, чтобы вставить адрес пути который был скопирован в буфер.
Надеюсь смог помочь. Пусть согревает Вас дух огня в холодные зимние ночи!
Щелкните правой кнопкой мыши игру и выберите «Свойства» в контекстном меню. в окне «Свойства» перейдите на вкладку «Локальные файлы» и нажмите Просмотр локальных файлов. Откроется Проводник, где хранятся локальные файлы игр. Прочтите путь в строке адреса, и вы сможете найти, где находится ваша папка Steam.
Как найти корневую папку игры в стиме?
Или в окне игры справа нажмите на Шестеренку и так же выберите Свойства. В открывшемся окне переходим во вкладку Локальные файлы. Далее жмем на кнопку Просмотреть локальные файлы. Теперь вам откроется корневая папка игры.
Где сохраняются игры в Steam?
Стим в обычном режиме сохраняет информацию на диске C, в папке Common, которая лежит в Steamapps. . При этом все файлы внутри папки steam, где игры лежат рассортированными по каталогам.
Как найти exe файл игры в стиме?
Чтобы найти «Steam. exe» откройте «Мой компьютер», выберите «Локальный диск С», далее в «Program files (x86)» найдите папку «Steam». Именно в этой папке находится искомый exe-файл.
Как найти папку стим.Где находится папка стим с играми
Что находится в папке Steam?
Папка, содержащая библиотеку игр Steam.
Внутри присутствует другая папка — Common, в которой Steam сохраняет игры. А в Downloading хранятся файлы, точнее игры, которые в данный момент только скачиваются, а когда полностью загрузилась — она переносится в Common.
Как найти корневую папку с игрой?
Зайти в корневую папку можно через свойства ярлыка игры который находится на рабочем столе или в меню «Пуск». Жмём правой кнопкой мыши по ярлыку который запускает игру и выбираем свойства. В открывшемся окне свойства игры переходим на вкладку «Ярлык» и нажимаем на кнопку «Расположение файла».
Как открыть папку с игрой в Steam?
Щелкните правой кнопкой мыши игру и выберите «Свойства» в контекстном меню. в окне «Свойства» перейдите на вкладку «Локальные файлы» и нажмите Просмотр локальных файлов. Откроется Проводник, где хранятся локальные файлы игр. Прочтите путь в строке адреса, и вы сможете найти, где находится ваша папка Steam.
Как посмотреть все игры в Steam?
- Можно найти открытые трансляции на главной странице сообщества во вкладке Трансляции. .
- Можно смотреть, как играют ваши друзья, выбрав «Смотреть игру» в выпадающем меню рядом с именем друга в списке друзей.
- Через профиль друга выберите «Смотреть игру» под надписью «В игре».
Как установить скачанную игру в Steam?
- Запустить клиент Steam.
- Снизу в левом углу нажать на значок плюса с подписью «Добавить игру».
- Из выпадающего списка выбрать «Добавить стороннюю игру».
- В следующем окне отображается перечень из всех приложений, которые инсталлированы на персональный компьютер. .
- Нажать «Добавить выбранные».
Можно ли установить игру на диск C?
Поэтому для увеличения скорости работы компьютера, при установке Windows, системный раздел делаем небольшим. . Операционную систему необходимо устанавливать именно на раздел C, ближе к началу диска. Программы тоже устанавливаем на диск C, а вот игры стоит устанавливать на другой раздел, лучше на диск D.
Как найти exe файл игры?
Если ярлык программы, EXE-файл которой Вы хотите найти, недоступен, Вы можете просмотреть C:Program Files или C:Program Files (x86) на Вашем компьютере, чтобы найти основную папку программы приложения. Найдите папку с именем, похожим на название издателя программы или название самого приложения.
Что делать если стим не видит установленную игру?
Если Стим показывает, что игра не установлена, а она установлена, может помочь очистка кэша. Для этого перейдите на вкладку «Настройки», нажмите «Очистить кэш загрузки» и подтвердите действие. После перезагрузки Steam авторизуйтесь повторно.
Сколько лет компании стим?
Steam впервые был представлен на Game Developers Conference 22 марта 2002 года. Версия Steam 1.0 стала доступна во время бета-тестирования Counter-Strike 1.4.
Можно ли удалить SteamApps?
Переместите папку Steamapps из C:Program FilesSteam, чтобы сохранить установленные игры Откройте Пуск и войдите в Панель управления Выберите Установка и удаление программ В списке программ найдите Steam и нажмите кнопку Изменить/Удалить
Источник: shnurovik.ru
Куда Стим устанавливает игры по умолчанию, где они находятся, хранятся на компьютере, как найти корневую папку с игрой в Steam
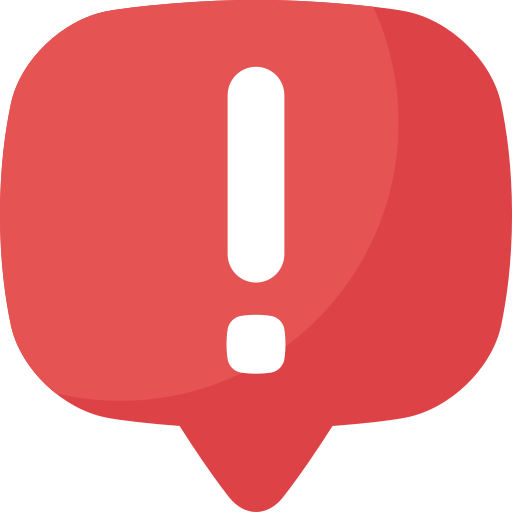
Steam — это онлайн-сервис, где вы можете купить цифровые копии различных игр. Чтобы их скачать, вам нужно установить клиент Steam, только через него вы сможете получить доступ к содержимому магазина.
Где находятся игры в Стим?
Перед установкой клиента необходимо указать место, куда Steam будет устанавливать игры и где будут находиться все необходимые ему файлы, в том числе местонахождение скачанного контента. В свою очередь, перед установкой Steam вы специально предлагаете выбрать точный путь расположения. Если вам нужно найти папку с играми в Steam на вашем компьютере, просто следуйте такому алгоритму:
- Вам нужно перейти на вкладку «Библиотека» клиента.
- Выберите приложение.
- Щелкаем по нему правой кнопкой мыши и выбираем «Свойства».
- В меню свойств будет еще одна вкладка «локальные файлы» — это то, что нам нужно.
- Нажмите на «показать локальные данные» — это действие откроет нужный каталог.
Если подняться на один уровень вверх в проводнике выше, мы попадем в общий каталог, где находятся скачанные игры.
Как настроить путь к играм в Steam
Установить корневую папку можно двумя способами: непосредственно перед установкой или через настройки клиента. В настройках это делается следующим образом:
- В левом верхнем углу нажмите «Steam», «Настройки».
- Перейдите на вкладку «Загрузки».
- В разделе вы можете просмотреть или настроить место загрузки по умолчанию, куда будут сохраняться игры.
Вариант до установки:
- Пойти в библиотеку.
- Выберите приложение и нажмите «установить».
- Введите путь загрузки.
Перенос игр между папками
Хотя в Steam нет возможности переносить игры между папками, это можно сделать с помощью файлов и более чем одной доступной библиотеки сохранений. Вы можете перемещаться только между ними. Все операции необходимо производить при выключенном Steam:
- Перейдите в папку с уже установленной версией.
- Затем вам нужно перейти на два каталога вверх к steamapps.
- Найдите нужный appmanifest_ID.acf, где вместо ID будет размещен код. Вы можете найти его, открыв манифест блокнотом, или перейдя по ссылке в магазине Steam.
- Вырезать или скопировать: выберите, затем нажмите Ctrl + X или CTRL + C соответственно.
- откройте steamapps в библиотеке, в которую хотите перенести приложение.
- Вставьте манифест, нажав Ctrl+V.
- Возвращаемся в нужную папку, вырезаем.
- Вернитесь к новым приложениям Steam, создайте там «обычную» папку».
- Вставить из буфера обмена.
Киностудия для Windows
Как добавить установленную игру
Если игра установлена из Steam, но она числится как неустановленная и клиент ее не видит, то все дело в том, что на компьютере не найден манифест приложения с нужным ID, который показывает Steam, установлено ли приложение или нет. Есть несколько способов восстановить его:
- Пройдите процесс установки еще раз, но текущие файлы будут удалены.
- Попросите друга поделиться файлом.
- Найдите манифест в Интернете.
- Воспользуйтесь специальной программой, попробуйте сделать.
- Ищите на форуме.
Но самый простой вариант — скопировать файл перед переустановкой Steam или системы, либо сохранить его резервную копию.
Источник: silverkomp.ru
Как изменить корневую папку steam
Как сменить пусть установки в Steam (Стим). Данная инструкция пригодится тем, кто предпочитает управлять процессом установки программ.
Steam – уникальная игровая онлайн-платформа, собравшая под своей «крышей» миллионы пользователей. Здесь представлена огромная коллекция не только игр, но и различных программ, видеоинформации. Для использования платформы нужно быть зарегистрированным пользователем системы. Пользователю также необходимо установить на свой компьютер или мобильное устройство приложение Стим, либо использовать его в веб-браузере.
Обратите внимание: В данной статье речь пойдёт о нюансах установки Steam на компьютер, работающий под операционной системой Windows. Данная информация вряд ли понадобится тому, кто при установке приложения полагается исключительно на файл-инсталлятор. Данная инструкция пригодится тем, кто предпочитает управлять процессом установки программ, выбирая для её файлов конкретную папку на своём компьютере.
Изменение пути установки и загрузки файлов
Итак, путь установки в Steam. По умолчанию файлы приложения инсталлируются в системный каталог C:Program FilesSteam(x86), но, к радости многих пользователей, этот процесс управляемый, и пользователь сам может выбрать путь – другой диск и конкретную папку, которую пожелает.
Это что касается самого приложения Стим. Но, как известно, работая в программе, пользователь загружает из базы данных Стима различный контент, который по логике должен складываться в одну из дочерних папок самого Стима. По умолчанию все игры падают в папку «Commons», но и её при желании можно изменить.
Для того, чтобы в программе изменить папку загрузки необходимо кликнуть мышь по слову Steam в левом верхнем экране десктопного приложения и перейти в раздел «Настройки». В данном разделе нужно выбрать пункт «Загрузки» и в нём кликнуть по слову «Библиотеки» в правом окне сверху. Это и есть тот самый раздел, который отвечает за сохранность игр на компьютере пользователя.
Следующий шаг – нажать на кнопку «Папки библиотеки Steam» (1), затем нажать на кнопку «Добавить папку» (2), которая располагается ниже.
Откроется аналог проводника, в котором будет отображён список папок. Нужно выбрать нужную папку. Чтобы сделать какую-то библиотеку по умолчанию, пользователю необходимо выделить её название правой кнопкой мыши.
Перемещение библиотеки
Желание изменить путь сохранения информации у пользователя может возникнуть спонтанно. Но за его плечами – года игрового опыта, а значит богатейшая коллекция библиотек, которые хранятся по традиции во вложенных папках приложения. Наверное, будет разумным переместить всё нажитое добро по новому месту «проживания» контента – в ту папку, которая была указана пользователем в предыдущем пункте.
Внимание: данный алгоритм требует особого внимания, так как никто не застрахован от ошибки при переносе данных. Чтобы обезопасить себя от возможных ошибок, рекомендуется сделать копию папки с библиотеками, чтобы можно было исправить ситуацию.
Чтобы переместить коллекцию игр, необходимо:
- Открыть папку с файлами Steam по старому «адресу»,
- Удалить в ней всё содержимое, кроме SteamApps, Userdata и Steam.exe,
- Вырезать папку из старого месторасположения и вставить в ту папку, где теперь располагаются файлы Стима,
- Запустить приложение, авторизоваться в аккаунте и проверить доступ к старым библиотекам.
И всё-таки смена «местожительства» файлов Steam – это не то действие, которое рекомендуется пользователям выполнять часто. Навести порядок в файлах лучше всего раз. Также это можно сделать, к примеру, тогда, когда жёсткий диск переполнен и требуется перемещение информации на другой диск. А ещё лучше – довериться разработчику и оставить всё, как есть!
( 4 оценки, среднее 2 из 5 )
Причин для переноса игр Steam (по-отдельности или всей библиотеки) на другой диск или в другую папку может быть несколько — например, если игры занимают слишком много места или вы хотите заменить старый медленный диск новым SSD.
Существует два способа переноса — стандартный, предлагаемый Steam, или более быстрый, но предусматривающей перенос всей библиотеки сразу. Начнем с первого способа.
Steam поддерживает установку игр в несколько папок библиотеки. Поэтому прежде, чем приступить к переносу, нужно добавить новую папку библиотеки. Для этого в меню Steam выберите Настройки, и в разделе Загрузки нажмите на кнопку «Папки библиотеки Steam»:
Откроется окно с папками библиотеки:
В этом меню нужно нажать кнопку «Добавить папку» и выбрать в открывшемся диалоговом окне новую папку:
При желании можно нажать правой кнопкой на строке с вновь созданной папкой библиотеки Steam и выбрать пункт «Назначить папку по умолчанию», чтобы все вновь скачиваемые игры автоматически сохранялись в этой папке:
Когда папка создана, можно начать переносить в неё игры. Для этого нажмите правую кнопку мыши на названии игры в библиотеке Steam и выберите «Свойства»:
В открывшемся окне свойств выберите раздел «Локальные файлы», а в нем нажмите кнопку «Сменить папку установки…»
В открывшемся меню выберите добавленную ранее папку, после чего Steam начнет перенос игры:
По завершении процесса (в зависимости от игры. он может быть достаточно долгим) вы сможете запустить игру уже из новой папки.
Перенос всей библиотеки Steam
Описанный выше процесс является «официальным», но достаточно трудоемким — нужно переносить каждую игру вручную. Операционная система Linux предлагает простое средство, которое облегчит перенос всей библиотеки Steam — символьные ссылки.
Для того, чтобы перенести все игры Steam в новую папку, переместите папку библиотеки Steam по новому пути (по умолчанию библиотека находится в папке ~/.local/share/Steam ):
mv ~/.local/share/Steam /opt
А затем создайте символьную ссылку, которая будет указывать на новый путь
ln -s /opt/Steam ~/.local/share/Steam
Теперь можно запускать Steam, он не должен заметить подмены.
14.02.2019 Прикладное ПО Задать вопрос Написать пост
Steam представляет собой онлайн-сервис, где можно приобрести цифровые копии различных игр. Чтобы скачать их, требуется установить клиент Steam, только через него можно получить доступ к контенту магазина.
Где находятся игры в Стим?
Перед установкой клиента требуется указать место, куда Стим будет устанавливать игры и где будут располагаться все необходимые ему файлы, в том числе и место для скачиваемого контента. В свою очередь перед установкой Steam конкретно предлагает выбрать точный путь расположения. Если надо найти папку с играми в Стиме на компьютере, то достаточно следовать такому алгоритму:
- Нужно перейти во вкладку «Библиотека» клиента.
- Выбрать приложение.
- Нажать на нём правой кнопкой мыши и кликните на «Свойства».
- В меню свойств будет ещё одна вкладка «локальные файлы» — это нам и нужно.
- Нажмите на «просмотреть локальные данные» — это действие откроет нужный каталог.
Если подняться на один уровень проводника выше, то мы попадём в общую директорию, где и находятся скачанные игры.
Как настроить путь к играм в Steam
Установить корневую папку можно двумя способами: непосредственно перед установкой или через настройки клиента. В настройках это делается следующим образом:
- В левом верхнем углу надо кликнуть на «Steam», «настройки».
- Перейти во вкладку «загрузки».
- В разделе можно посмотреть или настроить место для скачивания по умолчанию, где будут храниться игры.
Вариант перед установкой:
- Перейти в библиотеку.
- Выбрать любое приложение и нажать «установить».
- Настроить путь скачивания.
Перенос игр между папками
Несмотря на то, что изначально функция переноса игр между папками не предусмотрена в Стим, это можно выполнить с помощью файлов и более одной доступной библиотеки для хранения. Перемещать можно исключительно между ними. Все операции нужно делать с выключенным Стимом:
- Перейти в папку с уже установленной версией.
- Далее требуется подняться на два каталога вверх, в steamapps.
- Найти нужный appmanifest_ID.acf, где на месте ID будет расположен код. Его можно узнать открыв манифест блокнотом, либо взглянув на ссылку в магазине Стима.
- Вырезать или скопировать: выделить, а после нажать на Ctrl+X или CTRL+C соответственно.
- Открыть steamapps той библиотеки, в которую нужно перенести приложение.
- Вставить нажатием Ctrl+V манифест.
- Вернуться в требуемую папку, вырезать.
- Вернуться в новыйsteamapps, там создать папку «common».
- Вставить из буфера обмена.
Как добавить установленную игру
Если игра установлена из Стима, но значится неустановленной и клиент ее не видит, то всё дело в том, что на компьютере не обнаружен appmanifest с нужным ID, который показывает Стиму, установлено приложение или нет. Существует несколько способов его восстановления:
- Вновь пройти процесс установки, но текущие файлы будут удалены.
- Попросить у знакомого поделиться файлом.
- Найти манифест в интернете.
- С помощью специальной программы попробовать создать его.
- Сделать заявку на форуме.
Но самый простой вариант скопировать файл перед переустановкой Steam или системы, или хранить его резервную копию.
На всякий случай стоит рассказать, как поменять путь установки в Steam – эта информация может пригодиться каждому пользователю. Хотите узнать тонкости загрузки любимых игр? Читайте наш обзор!
Как поменять путь
Большинство пользователей не задумывается о том, в какую папку нужно устанавливать Стим – все пользуются значением по умолчанию, которое выставляется в процессе загрузки системой. Как правило, десктопный клиент будет инсталлирован сюда: C:Program FilesSteam(x86).
Если вы захотите изменить путь загрузки – сменить диск или выбрать новую папку – просто укажите соответствующий путь в процессе инсталляции клиента. Никаких строгих рекомендаций, в какую папку устанавливать Стим, не существует.
Вы выбрали, где лежат файлы десктопной программы (по умолчанию или новое место). Логично предположить, что пользовательский контент загружается в одну из вложенных папок (по умолчанию она называется «Commons», но у вас может быть другое значение). Теперь вы хотите разобраться, как поменять папку установки в Стим, чтобы игры лежали в другом месте!
Такая возможность есть – приложите немного времени и усилий, все получится. Идем следующим путем:
- Войдите в приложение и нажмите на кнопку меню наверху слева;
- Откройте раздел «Настройки »;
- На панели найдите вкладку «Загрузки» ;
- Наверху справа появится кнопка «Библиотеки» .
В этом разделе вы увидите, куда попадают игры, после установки. Мы хотим разобраться, как сменить папку установки в Стим, поэтому:
- Кликните на «…библиотеки Steam»;
- Нажмите на кнопку «Добавить» ниже;
- Выберите нужный путь на компьютере и укажите щелчком мышки.
Чтобы оставить определенную библиотеку по умолчанию, нужно выделить название правой кнопкой мыши.
Перемещение библиотеки
Если вы хотите не просто назначить новый путь сохранения, но и переместить существующую коллекцию, можно воспользоваться дополнительной хитростью.
- Перейдите к директории, куда ранее сохранялись игры;
- Удалите содержимое полностью, за исключением SteamApps
- Вырежьте и вставьте директорию в новое место установки;
- Запустите программу и авторизуйтесь в аккаунте.
Настоятельно рекомендуем заранее сделать резервную копию – нельзя исключать возможные ошибки.
Надеемся, наша памятка о том, как изменить папку установки в Steam, будет вам полезна. При необходимости вы сможете выбрать другой путь загрузки – поменять место никогда не поздно! Причины могут быть разными, но решение одно – мы нашли его для вас.
Источник: koshelekqiwi.ru
Здравствуйте, уважаемые читатели сайта computerhom.ru. Если у вас вдруг возник вопрос на тему — где находятся игры в стиме?
То вы можете ознакомиться с простой и доступной инструкцией — где в папке стим находятся игры.
Чтобы узнать, где папка с игрой в стиме, вам нужно на своем компьютере или ноутбуке выполнить следующие действие:
1. На рабочем столе виндовс наводим курсор мыши на ярлык «Steam», и один раз нажимаем правую кнопку мыши.
В раскрывшемся меню выбираем пункт «Свойства».
2. В окошке свойства, выберите вкладку «Ярлык», затем нажмите на кнопку «Расположение файла».
3. После всех действий, у вас откроется корневая папка с установленной программой стим. В данной папке перейдите в папку «steamapps», далее перейдите в папку «common».
4. После всех выполненных действий, на вашем компьютере откроется папка, в которой вы увидите все установленные игры от стим.
Теперь давайте рассмотрим инструкцию более подробно и пошагово.
Итак, приступим к изучению материала…
В какой папке находятся игры стим — Способ №1
Чтобы узнать в какой папке находятся игры стим, вам нужно выполнить следующую инструкцию:
1. На рабочем столе windows, наводим курсор мыши на ярлык «Steam» и один раз нажимаем правую кнопку мыши.
В раскрывшемся контекстном меню нажмите на пункт «Свойства».
1.1 В окошке свойства стим, вам нужно нажать на вкладку «Ярлык», после чего нажимаем на кнопку «Расположение файла».
2. После всех действий, у вас откроется папка, в которой у вас установлена программа стим.
В корне папке стим, прокрутите страничку чуть вверх, где вы увидите папку «steamapps», вот эту папку нам нужно открыть.
2.2 Далее в папке steamapps, вам нужно перейти в папку «common».
3. Когда вы откроете папку common, то вы увидите все установленные игры от стим, вот именно в эту папку устанавливаются все игры от стим.
В какой папке находятся игры стим — Способ №2
Самый легкий и доступный способ посмотреть, в какой папки находятся установленные игры от стим.
Итак, чтобы посмотреть, в какой папке находятся игры от стим, вам нужно выполнить следующую инструкцию:
1. На своем устройстве запустите программу стим. В приложении стим нажмите на строчку «Библиотека».
2. В следующем шаге, у вас откроется список всех игр, которые есть у вас вс стим.
В этом шаге наводим курсор мыши на ту игру, которую вы хотите посмотреть в каком месте она установлена, и один раз нажимаем правую кнопку мыши.
В открывшемся меню нажимаем на пункт «Свойства…».
2.1 Далее в стим откроется окошко свойств данной игры. В этом окошке нажимаем на кнопку «Локальные файлы».
В разделе локальные файлы, нажмите на кнопку «Просмотреть локальные файлы…».
3. После всех выполненных действий, у вас откроется корневая папка с установленной игрой.
Чтобы перейти в папку с установленными играми, в данной папке нажмите на значок с рисунком «стрелки вверх».
3.1 Когда, вы нажмете на стрелку вверх, на вашем компьютере откроется папка с установленными играми от steam.
Вот и все…
Теперь вы знаете, где находятся игры в стиме.
На этом я буду заканчивать инструкцию, всем пока удачи! До новых встреч на сайте computerhom.ru.