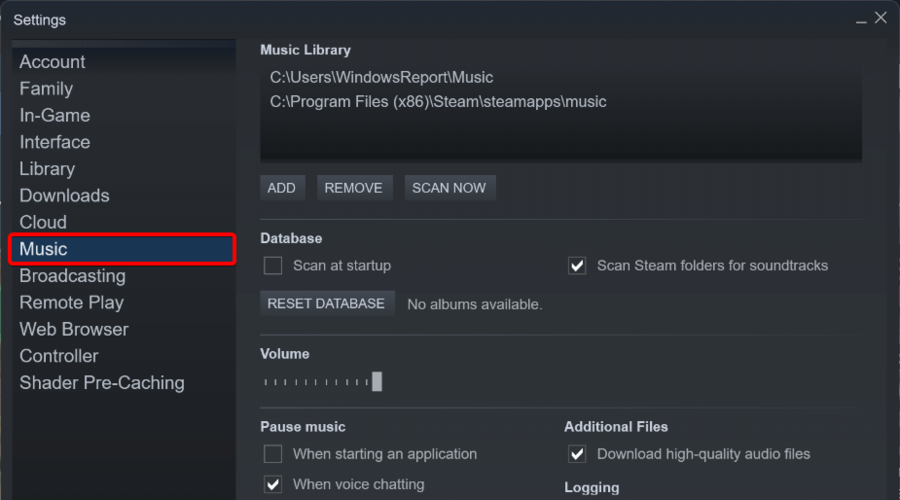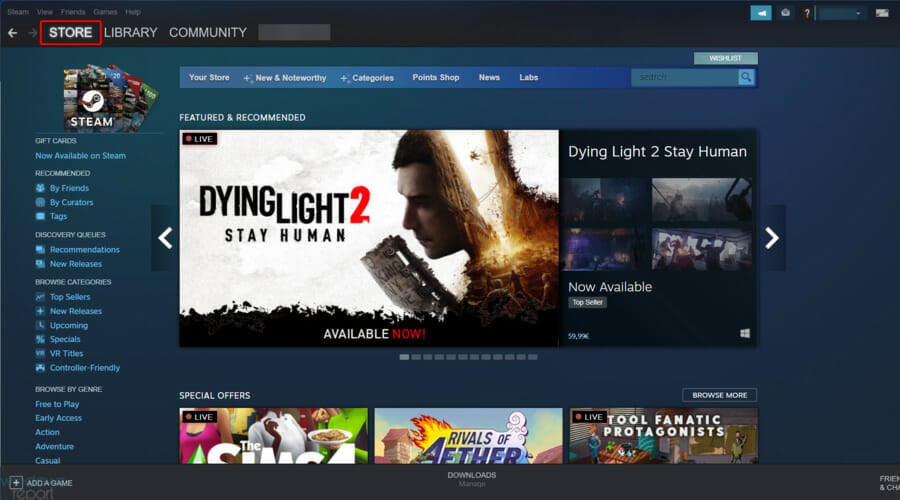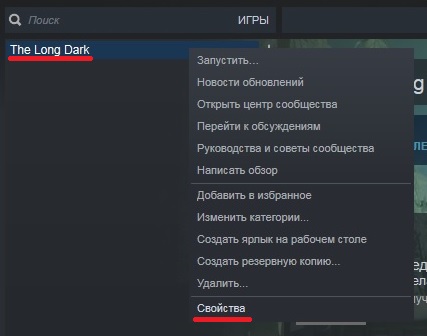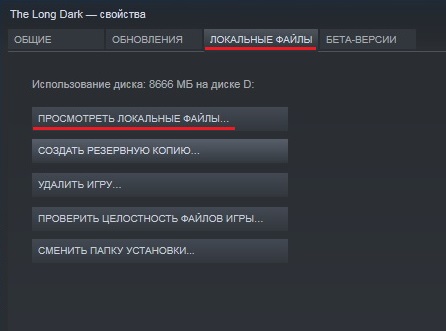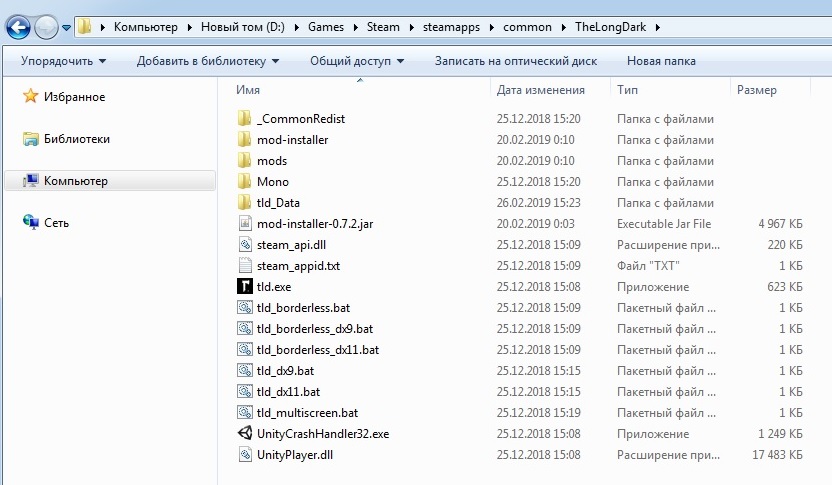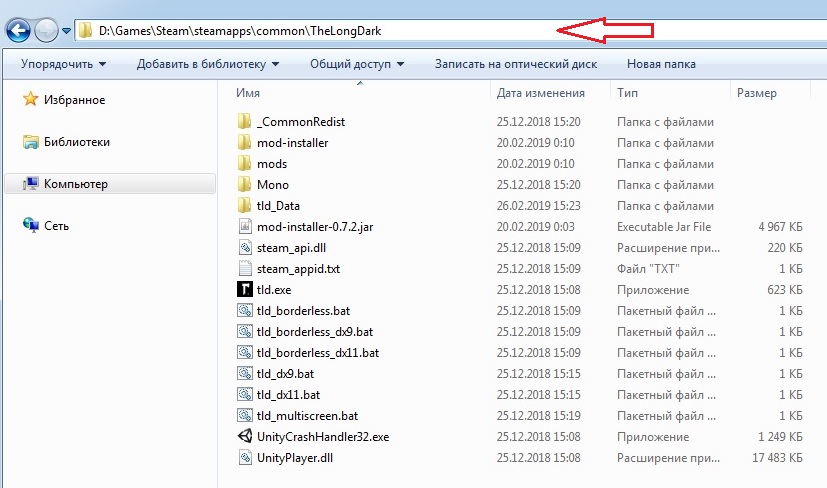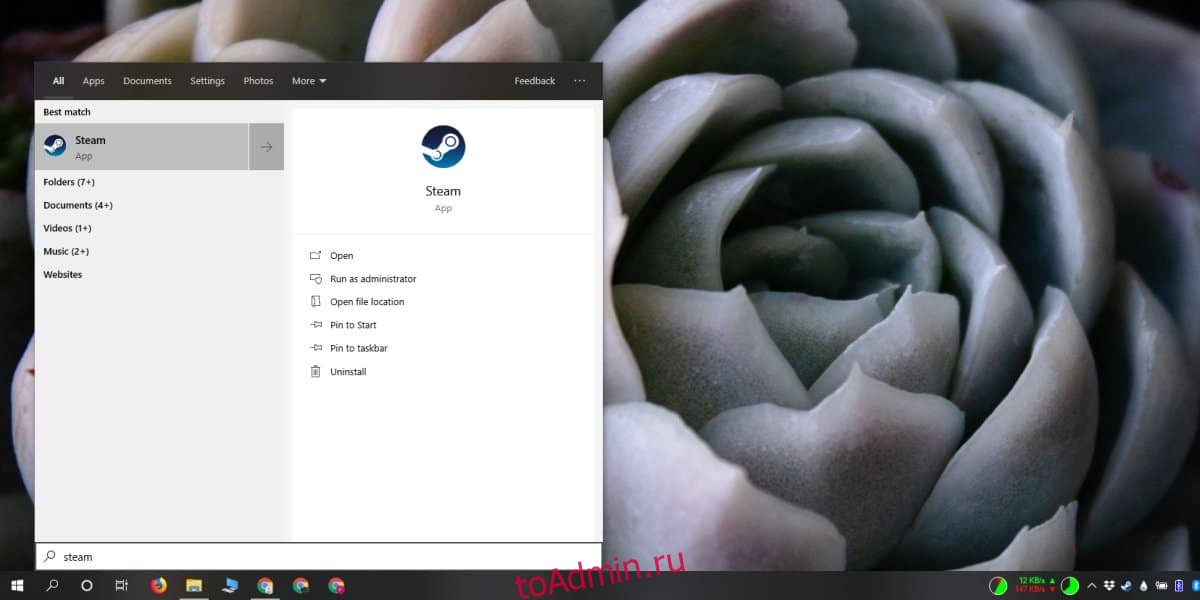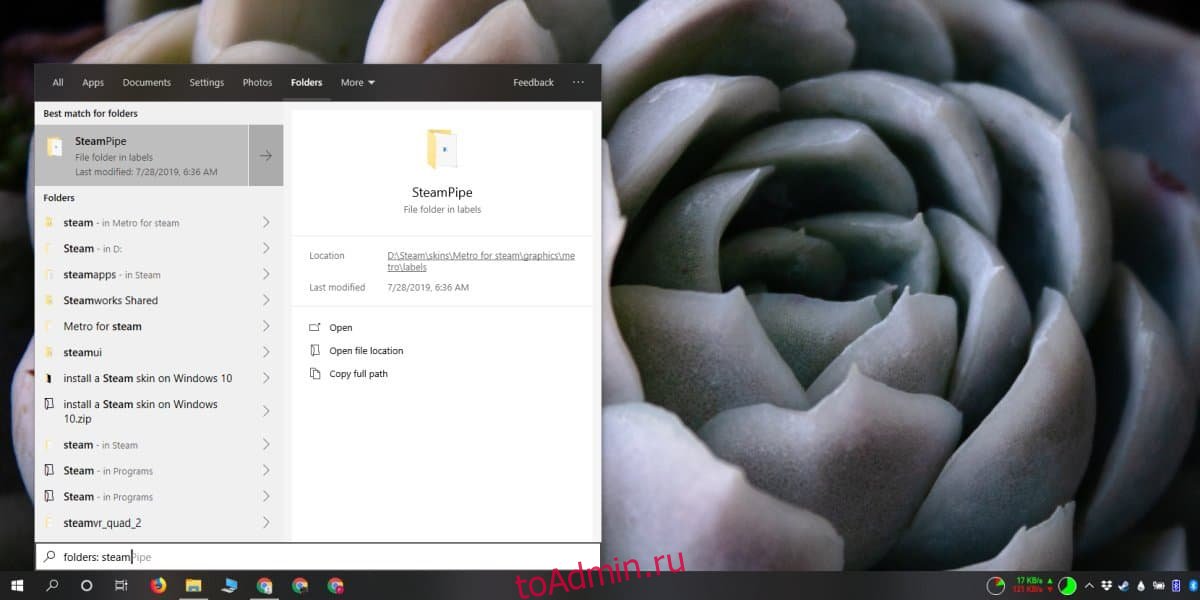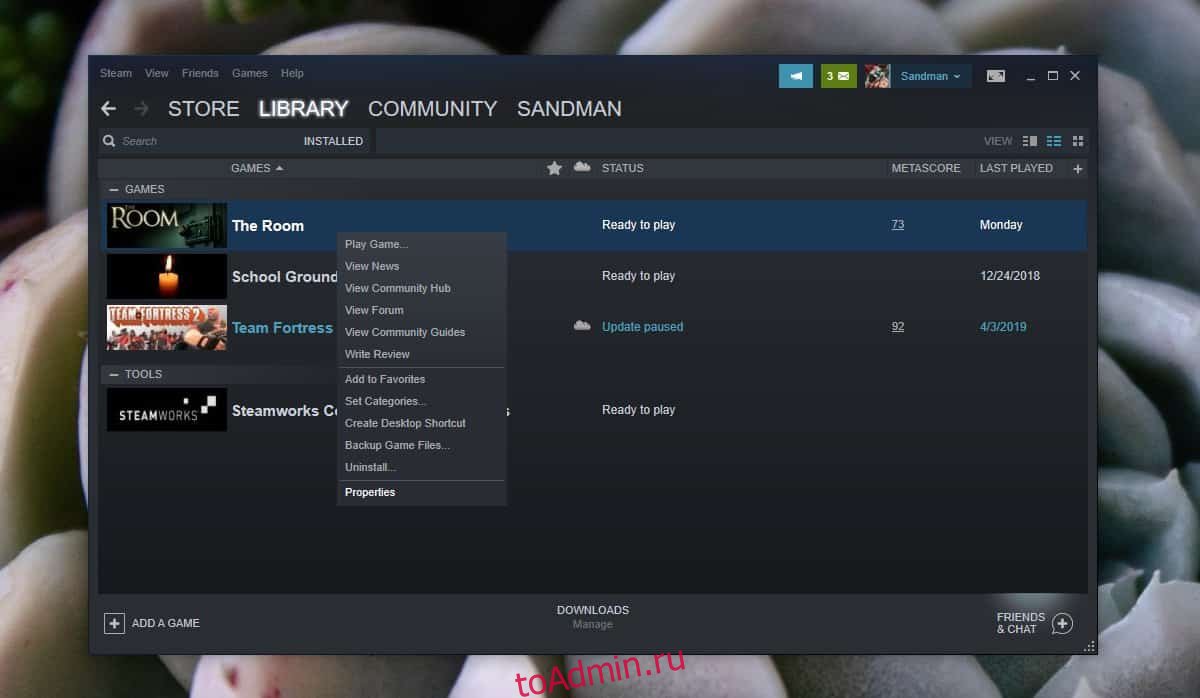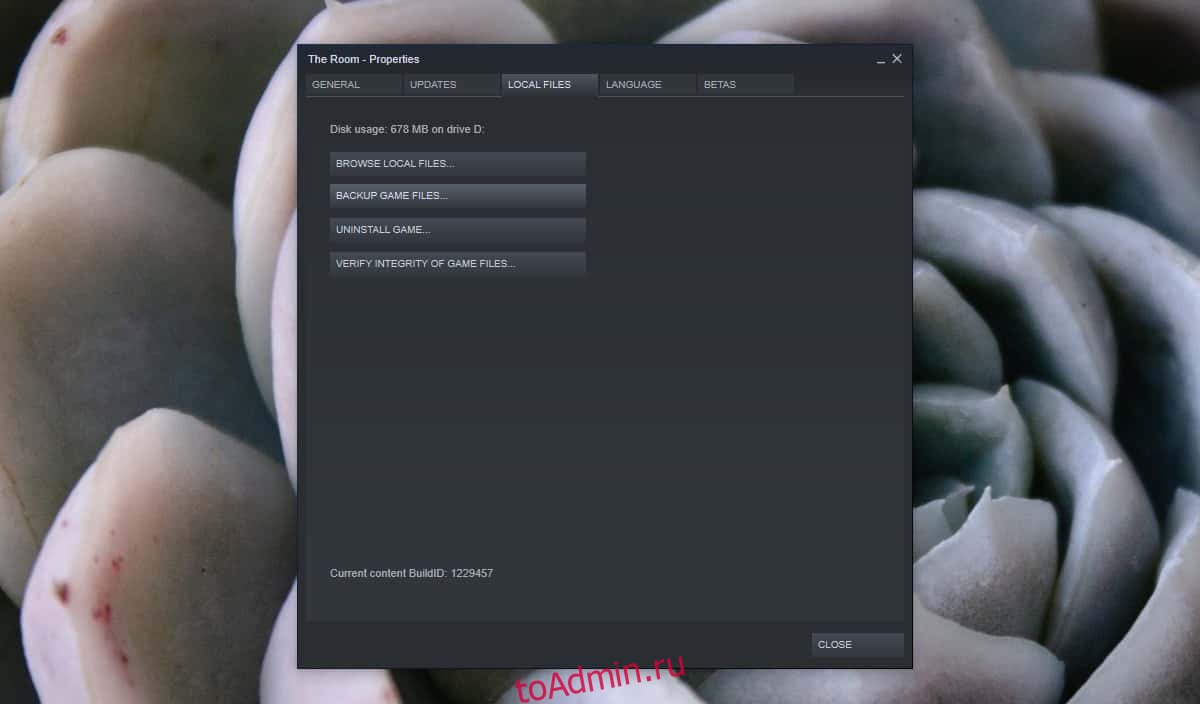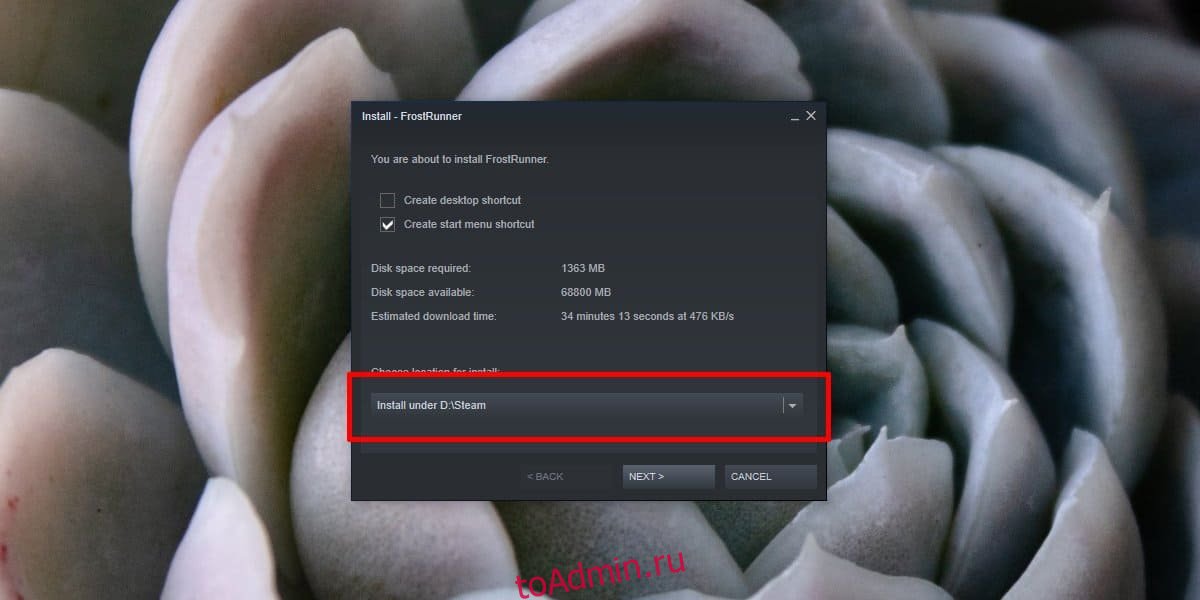Каждое приложение Steam имеет уникальный AppID, который вы можете узнать, просмотрев путь к его странице в магазине Steam. Steam устанавливает игры в каталог LIBRARY / steamapps / common /. БИБЛИОТЕКА обычно ~ /. steam / root, но у вас также может быть несколько папок библиотеки (Steam> Настройки> Загрузки> Папки библиотеки Steam).
Перейдите в папку, в которой установлен Steam (по умолчанию: C: Program FilesSteam)
Где находится папка Steam в Ubuntu?
Расположение установки по умолчанию — ~ /. локальный / поделиться / Steam. Здесь по умолчанию устанавливаются игры Valve, которые нельзя изменить с помощью системы библиотек Steam. Настройка этого каталога отражает структуру Windows Steam: папка SteamApps содержит файлы.
Где Steam в проводнике?
Нажмите на Steam и выберите «Настройки». В окне «Настройки» откройте вкладку «Загрузки». В разделе «Библиотеки содержимого» щелкните «Папки библиотеки Steam». Откройте проводник и перейдите к нему, чтобы найти папку Steam.
Что такое папка библиотеки Steam?
Steam предлагает несколько папок библиотеки, и вы можете выбрать, куда вы хотите устанавливать игры, когда вы их загружаете. … Этот процесс может избавить вас от повторной загрузки десятков или даже сотен гигабайт игровых данных только потому, что у вас есть новый SSD и вы хотите переместить несколько игр.
Как установить Steam в Linux?
Установщик Steam доступен в Центре программного обеспечения Ubuntu. Вы можете просто найти Steam в программном центре и установить его. После установки установщика Steam перейдите в меню приложений и запустите Steam. Тогда вы поймете, что он на самом деле не установлен.
Как заставить Steam распознать существующую игру?
Запустите Steam, перейдите в Steam> Настройки> Загрузки и нажмите кнопку Папки библиотеки Steam. Это откроет окно со всеми вашими текущими папками библиотеки Steam. Нажмите кнопку «Добавить папку библиотеки» и выберите папку с установленными играми.
Где сохраняются скриншоты Steam?
Ваши скриншоты будут храниться в [имя пользователя]> Библиотека> Приложение> Steam> Скриншоты. И тебе хорошо!
Где находится папка Steam omnisphere?
Windows: расположение папки STEAM по умолчанию — C: ProgramDataSpectrasonics. Mac: папка STEAM по умолчанию находится в Macintosh HD / Users / Username / Library / Application / Support / Spectrasonics.
Где я могу найти игры Steam на моем ПК?
Перейдите в Steam> Настройки> вкладка Загрузки> Папки библиотеки Steam. Добавьте туда папку D: Games и перезапустите Steam. После этого Steam сможет снова найти установленные игры.
Где хранятся игры Steam Windows 10?
Для Windows 10 путь по умолчанию — «C: / Program Files (x86) / Steam / steamapps / common». В папке будут подпапки со всеми установленными играми. Большинство игр будут носить оригинальные названия, а некоторые могут быть сокращены. Выберите игры, для которых хотите сделать резервную копию, и скопируйте их.
Могу ли я иметь на одном компьютере 2 библиотеки steam?
Вы можете создать несколько «игровых библиотек» в Steam, каждая из которых будет находиться в разных местах на вашем компьютере, в вашем случае это 2 разных жестких диска. Steam> Настройки> вкладка Загрузки> Нажмите кнопку «Папки библиотеки Steam».
Как играть в игры Steam с внешнего жесткого диска?
Вот как это делается:
- Подключите любой внешний диск и запустите Steam.
- В настройках Steam> Загрузки вы можете указать альтернативную папку библиотеки. Просто создайте новую папку с именем SteamLibrary на внешнем диске и выберите ее. …
- Выберите игру для установки. …
- Установите игру как обычно. …
- Откройте и играйте в свою игру!
Удаляются ли игры при удалении Steam?
Вы можете легко удалить Steam на свой компьютер так же, как и любую другую программу. Удаление Steam с вашего ПК приведет к удалению не только Steam, но и всех ваших игр, загружаемого контента и файлов сохранения. Вы можете сначала сделать резервную копию игрового контента, так как он будет удален во время удаления.
Источник: frameboxxindore.com
Как запустить вашу библиотеку Steam с внешнего диска
Для ПК-геймера огромная библиотека Steam, заполненная лучшими компьютерными играми, — это почетный знак. Или признаком нашего коллективного отсутствия самоконтроля каждый раз, когда происходит большая распродажа. В любом случае наличие большого количества игр — не редкость.
Игры также становятся больше и занимают больше места на вашем внутреннем SSD или HDD. Если у вас нет специального игрового ПК, вам, скорее всего, понадобится что-то из него для обычных, неигровых вещей. Также возможно, что вы захотите переключаться между игровым настольным ПК и игровым ноутбуком, не загружая свою библиотеку дважды.
К счастью, когда дело доходит до Steam, есть удобный обходной путь. Очень легко запустить всю вашу библиотеку с внешнего диска, освободив таким образом внутреннюю память для всего остального. Вот что вам нужно знать.
Какой тип внешнего диска использовать для вашей библиотеки Steam
Хорошей новостью является то, что вы можете запускать свою библиотеку Steam практически с любого внешнего диска. Вероятно, вам лучше избегать USB-накопителя, но подойдет жесткий или твердотельный USB-накопитель.
Ограничения по производительности будут такими же, как и для внутреннего накопителя. Чем быстрее привод, тем быстрее будет время загрузки. Но вам также следует подумать о USB-соединении.
Для наилучшей производительности вам понадобится как минимум USB 3.0 и, желательно, внешний SSD, чтобы время загрузки было как можно меньше.
Как скопировать вашу библиотеку Steam на внешний диск
Если на вашем компьютере уже установлены игры Steam, вам нужно сначала скопировать их на внешний диск. В зависимости от того, насколько велика ваша библиотека, вам, вероятно, придется довольно долго ждать завершения копирования, но это действительно просто.
1. Найдите папку с библиотекой Steam.
Steam позволяет легко находить ваши игры, по умолчанию храня их все в одной папке на вашем компьютере. Если вы уже знаете, где это находится, пропустите. Если нет, то вот как его найти.
Откройте Steam на своем ПК и нажмите «Steam» в строке меню. Выберите «Настройки», а затем во всплывающем окне выберите «Загрузки» на боковой панели. Нажмите кнопку «Папки библиотеки Steam», и появится другое окно.
Здесь у вас уже будет настроена папка по умолчанию, если вы не указали другое местоположение вручную. Запишите путь к папке и перейдите в проводник.
2. Скопируйте свою библиотеку Steam на внешний диск.
Теперь, когда вы находитесь в проводнике, перейдите к папке с предыдущим шагом. Подключите внешний диск к компьютеру и войдите в папку «Steam», и по умолчанию игры будут внутри «steamapps», а затем «common».
Если вы не хотите копировать всю библиотеку и просто хотите переместить некоторые игры, вы тоже можете это сделать, но в любом случае вам все равно понадобится папка под названием «SteamLibrary» на внешнем диске. Откройте существующую папку «SteamLibrary», и внутри вы найдете каталоги для отдельных игр.
Тогда это просто случай, когда вы копируете те, которые вам нужны, и оставляете те, которые вам не нужны.
Как установить новую библиотеку Steam на внешний диск
Если вы начинаете с нуля, а не копируете существующий диск, проще всего сделать так, чтобы папка библиотеки Steam по умолчанию существовала на внешнем диске. Таким образом, игры будут загружаться туда, а не на ваш компьютер, и вам не нужно будет ничего копировать.
Откройте Steam на своем ПК, затем щелкните пункт меню «Steam» и выберите «Настройки». На боковой панели щелкните раздел «Загрузить», а затем нажмите кнопку «Папки библиотеки Steam».
Затем нажмите кнопку «Добавить папку библиотеки», перейдите к внешнему диску и выберите «Добавить библиотеку». Назовите его SteamLibrary, нажмите «ОК», и он будет создан. Затем щелкните правой кнопкой мыши эту новую папку и выберите «Сделать папкой по умолчанию», чтобы Steam всегда загружал игры сюда.
Как добавить библиотеку Steam с внешнего диска
Теперь, когда библиотека Steam надежно хранится на внешнем диске, вы можете импортировать ее в Steam на своем ПК. Неважно, есть ли на вашем компьютере папка библиотеки Steam с играми, Steam может загружать файлы одновременно из нескольких мест.
Чтобы добавить внешний диск в качестве источника, откройте клиент Steam на своем ПК и нажмите меню «Steam» в верхнем левом углу. Затем нажмите «Настройки», затем выберите «Загрузить» на боковой панели.
Нажмите кнопку «Папки библиотеки Steam», а затем «Добавить папку библиотеки». Перейдите на внешний диск, выберите папку «SteamLibrary» и нажмите «Выбрать». Если вы также хотите, чтобы это было место для загрузки новых игр, щелкните правой кнопкой мыши и выберите «Сделать папкой по умолчанию».
Резюме
Steam — это не только крупнейший магазин компьютерных игр, но и очень удобный. Если вы просто хотите освободить внутреннее хранилище или свободно перемещаться между ПК, Steam отлично справится с запуском игр с внешнего хранилища.
Самая трудоемкая часть — это в первую очередь копирование существующей хорошо заполненной библиотеки игр на внешний диск.
- Лучшие дешевые предложения SSD прямо сейчас
Источник: ru.techno-sensor.com
Fix Не удалось добавить новую папку библиотеки Steam
При смене установочного диска в Steam многие пользователи сообщали о том, что столкнулись с ошибкой «Не удалось добавить новую папку библиотеки Steam». Проблема в основном возникает при установке игры на другой диск. Например, если в вашей системе установлено два диска — SSD и обычный жесткий диск. И жесткий диск установлен как место установки игры по умолчанию.
Итак, при попытке установить игру на любой другой диск (SSD) вы столкнетесь с упомянутым сообщением об ошибке. Не беспокойтесь, если вы также боретесь с той же проблемой. Попробуйте решения ниже, чтобы избавиться от проблемы.
Не удалось добавить новую папку библиотеки Steam.
Ниже приведен список всех эффективных решений, которые можно попробовать, если вы столкнулись с ошибкой «Не удалось добавить новую папку библиотеки Steam».
- Запустить от имени администратора
- Приостановить текущую загрузку
- Очистить кеш загрузок Steam
- Восстановите папку библиотеки Steam.
- Добавить папку в основной каталог
Теперь давайте подробно рассмотрим все эффективные решения.
Программы для Windows, мобильные приложения, игры — ВСЁ БЕСПЛАТНО, в нашем закрытом телеграмм канале — Подписывайтесь:)
1]Запуск от имени администратора
Первое, что вы можете попробовать, это запустить Steam от имени администратора. Иногда отсутствие прав администратора может быть основной причиной, по которой вы не можете добавить новую папку библиотеки Steam. Вам придется запустить Steam с правами администратора, чтобы устранить проблему. Вот как это сделать.
- Щелкните правой кнопкой мыши значок Steam и выберите «Свойства» в контекстном меню.
- Перейдите на вкладку «Совместимость».
- Установите флажок Запускать эту программу от имени администратора.
- Нажмите «Применить» > «ОК».
Запустите Steam и проверьте, не сталкиваетесь ли вы с проблемой. Если да, попробуйте следующее решение в списке.
2]Приостановить текущую загрузку
Следующее, что вы можете попытаться устранить, — это приостановить текущую загрузку. Этот метод помог многим пользователям избавиться от проблемы в вопросе. Итак, приостановите текущую загрузку и попробуйте создать новую папку библиотеки Steam. Проверьте, сталкиваетесь ли вы с сообщением об ошибке.
См. Как загрузить, установить и использовать Steam на ПК с Windows 11/10.
3]Очистить кеш загрузки Steam
Вы можете очистить кеш загрузки Steam, чтобы избавиться от проблемы. Оказывается, Steam хранит данные кеша всех загруженных игр. Но если эти данные будут повреждены, вы, скорее всего, справитесь с проблемой. Итак, ниже приведены шаги по очистке кеша загрузок в Steam.
- Откройте Steam на ПК с Windows.
- Нажмите на опцию Steam в верхнем левом углу экрана.
- В следующем окне выберите Настройки.
- Нажмите на опцию «Загрузки», представленную на левой панели экрана.
- Нажмите на опцию ОЧИСТИТЬ КЭШ ЗАГРУЗКИ.
Перезапустите Steam и проверьте, сохраняется ли проблема. Если да, продолжайте работу с руководством.
См.: Исправление списка друзей Steam, не работающего на ПК с Windows.
4]Восстановите папку библиотеки Steam.
Steam поставляется со встроенной функцией восстановления папки «Библиотека». Это лучший способ устранить любую проблему, связанную с папкой библиотеки Steam. Вот шаги, которые вам нужно выполнить.
- Запустите Steam и щелкните параметр Steam в верхнем левом углу.
- Перейдите в «Настройки» и выберите «Загрузить» на левой панели экрана.
- Нажмите на ПАПКИ БИБЛИОТЕКИ STEAM.
- В следующем окне выберите параметр «Восстановить папку библиотеки».
Вот и все. Дождитесь завершения процесса. После этого запустите Steam и проверьте наличие проблемы.
5]Добавьте папку в основной каталог
Еще одно решение, которое помогло многим пользователям избавиться от проблемы, — это добавление папки в основной каталог. Ниже приведены точные шаги, которые необходимо выполнить.
- Откройте диск C на ПК с Windows и создайте папку с именем SteamLibrary.
- Теперь переместите папку в C:Program Files (x86).
- Дайте разрешение, если запрашиваются административные разрешения.
- Запустите Steam и перейдите в «Настройки».
- Нажмите «Загрузки», а затем нажмите «ПАПКИ БИБЛИОТЕКИ STEAM».
- Добавьте только что созданную папку — SteamLibrary.
Вот и все. Вы увидите, что больше не сталкиваетесь с проблемой.
Читайте: Steam загружается медленно? Ускорьте загрузку игр в Steam!
Как исправить ошибку, связанную с тем, что Steam должен быть онлайн для обновления?
Это очень легко исправить. Steam должен быть онлайн для обновления ошибок на ПК с Windows. Вы можете попробовать эти решения, чтобы решить проблему:
- Временно отключите брандмауэр Windows.
- Добавьте параметры -tcp в Steam.
- Запустите Steam с правами администратора.
- Очистите кеш DNS.
Если ни один из шагов не помог, вы можете попробовать изменить DNS-сервер.
Как заставить Steam распознавать уже установленные игры?
Очень часто Steam не распознает установленную игру. Вы можете решить проблему, вручную добавив игру в список. Вот как это сделать.
- Откройте Steam, нажмите Steam и выберите «Настройки».
- Нажмите на опцию «Загрузки», представленную на левой панели экрана.
- Нажмите на ПАПКИ БИБЛИОТЕКИ STEAM.
- Нажмите на кнопку + и выберите папку, в которой установлена игра.
Читать дальше: Как восстановить клиент Steam на ПК с Windows
Программы для Windows, мобильные приложения, игры — ВСЁ БЕСПЛАТНО, в нашем закрытом телеграмм канале — Подписывайтесь:)
Источник: zanz.ru
Steam — популярная платформа для распространения онлайн-игр, разработанная Valve. Он используется всеми компьютерными геймерами, поскольку в нем более 30 000 игр. Благодаря этой огромной библиотеке, доступной одним щелчком мыши, вам больше не нужно никуда идти. Когда вы устанавливаете игру из магазина Steam, она устанавливает локальные файлы игры на ваш жесткий диск, чтобы обеспечить низкую задержку для игровых ресурсов, когда это необходимо. Знание местоположения этих файлов может быть полезным при устранении неполадок, связанных с игровым процессом. Независимо от того, хотите ли вы изменить файл конфигурации, переместить или удалить файлы игры, вам потребуется доступ к исходным файлам игры. Итак, сегодня мы узнаем, где установлены игры Steam и как найти папку Steam и файлы игр в Windows 10.
По умолчанию существуют пути к папкам на разных платформах, где хранятся файлы игры. Эти пути можно изменить в настройках Steam или во время установки игр. Доступ к различным расположениям по умолчанию можно получить, введя следующий путь к файлу в проводнике:
- ОС Windows: X:Program Files (x86)Steamsteamappscommon
Примечание. Здесь X обозначает расположение раздела диска, на котором установлена игра.
- MacOS: ~/Library/Application Support/Steam/steamapps/common
- Linux OS: ~/.steam/steam/SteamApps/common/
Как найти файлы игры Steam в Windows 10
Существует четыре способа найти папку Steam, а также файлы игры Steam, как описано ниже.
Метод 1. Использование панели поиска Windows
Поиск Windows — это мощный инструмент для поиска всего на ПК с Windows. Просто выполните следующие действия, чтобы узнать, где на вашем компьютере или ноутбуке с Windows 10 установлены игры Steam:
1. Нажмите на поиск (левый край панели задач).
2. Введите steam и нажмите на опцию Открыть файл.
3. Затем щелкните правой кнопкой мыши ярлык Steam и выберите параметр Перейти к расположению файла.
4. Здесь найдите и дважды щелкните папку steamapps.
5. Дважды щелкните папку common. Здесь будут перечислены все файлы игры.
Примечание. Это расположение файлов игры Steam по умолчанию. Если вы изменили каталог установки при установке игры, вам следует перейти в этот конкретный каталог, чтобы получить доступ к файлам игры.
Метод 2: Использование папки библиотеки Steam
Клиент Steam для ПК снабжен множеством полезных опций, которые могут помочь вам определить, где на вашем компьютере установлены игры Steam, например библиотека Steam.
1. Нажмите поиск, введите steam и нажмите Enter, чтобы открыть настольное приложение Steam.
2. Щелкните параметр Steam в верхнем левом углу и выберите Настройки.
3. В окне настроек щелкните меню Загрузки на левой панели.
4. В разделе Библиотеки щелкните ПАПКИ БИБЛИОТЕКИ STEAM.
5. В новом окне УПРАВЛЕНИЕ ХРАНИЛИЩЕМ выберите диск, на котором установлена игра.
6. Теперь щелкните значок шестеренки и выберите Открыть папку.
7. Дважды щелкните папку common и просмотрите список установленных игр в папке, чтобы найти необходимые файлы игры.
Метод 3: Просмотр локальных файлов Steam
Вы также можете найти установленные на компьютере игры Steam, используя клиентскую библиотеку Steam для ПК, как описано ниже.
1. Запустите приложение Steam и перейдите на вкладку БИБЛИОТЕКА.
2. На левой панели выберите любую игру, установленную на компьютере. Щелкните ее правой кнопкой мыши и выберите пункт Свойства….
3. Затем щелкните меню ЛОКАЛЬНЫЕ ФАЙЛЫ на левой панели и выберите Обзор….
Экран автоматически перенаправит вас в папку, где хранятся игровые файлы этой конкретной игры.
Метод 4: При установке новых игр
Вот как найти папку Steam при установке новой игры:
1. Откройте приложение Steam, как указано в Методе 2.
2. Щелкните Игру на левой панели и щелкните Установить.
3А. Если вы уже купили игру, она будет отображаться во вкладке БИБЛИОТЕКА.
3B. Если вы покупаете новую игру, перейдите на вкладку МАГАЗИН и найдите игру (например, Elder Scrolls V).
4. Прокрутите вниз и нажмите Добавить в корзину. После завершения транзакции вам будет представлено окно установки.
5. Измените каталог установки в поле Выберите место установки. Затем нажмите кнопку ДАЛЕЕ, чтобы установить игру.
6. Теперь вы можете перейти в этот каталог и открыть папку common для просмотра файлов игры, как описано в Методе 1.
by Tashreef Shareef
Tashreef Shareef is a software developer turned tech writer. He discovered his interest in technology after reading a tech magazine accidentally. Now he writes about everything tech from… read more
Updated on March 1, 2023
- If you can’t find the Steam folder, you won’t be able to mod your games.
- Thankfully, the client has integrated an easy and fast way to find the game folder.
- Going into the settings will also help in finding the Steam folder location.
- When you install a game, the default folder location will pop up by itself.
XINSTALL BY CLICKING THE DOWNLOAD FILE
This software will repair common computer errors, protect you from file loss, malware, hardware failure and optimize your PC for maximum performance. Fix PC issues and remove viruses now in 3 easy steps:
- Download Restoro PC Repair Tool that comes with Patented Technologies (patent available here).
- Click Start Scan to find Windows issues that could be causing PC problems.
- Click Repair All to fix issues affecting your computer’s security and performance
- Restoro has been downloaded by 0 readers this month.
Steam is a popular game distribution and management platform. Now, if something goes wrong with a game or the app, you may need to access the Steam folder. However, it seems like users can’t sometimes find a certain Steam folder and it can be pretty annoying.
By default, Windows 10/11 installs all the apps in the Windows installation folder. So, if your Windows installation is in the C drive, the OS will install the apps in the same drive as well.
However, if you can’t find the Steam folder, there are several solutions you can try. In this article, we explore a few ways to help you find the Steam folder in Windows 10 and 11.
Where should my Steam folder be?
In case you don’t know where your Steam folders should be, well, to discover it, you’ll only have to right-click on the Steam desktop shortcut, then choose to Open file location.

The app should be located on the folder it opens (usually PC > (C:) > Program Files (x86)).
Keep in mind that this is more reliable than the library-based method because the library folder might be located somewhere other than steam’s folder.
Now, let’s see what you can do if you can’t find Steam folders.
What can I do if I can’t find my Steam folders?
1. Use the Steam client
- Hit the Windows key, type Steam, then open the app.
- In the main menu, select LIBRARY.
- Right-click on any of the installed games, then navigate to its Properties.
- In the Properties window, open the Local Files tab.
- Click the Browse Local Files button.
- File Explorer will open the selected game’s installation folder.
- In the File Explorer click the Up-arrow icon until you see the Steam folder.
NOTE
This method applies if you have a game installed in your Steam client. If you don’t, follow the steps described below instead.
2. Locate Steam folder from Settings
- In your Windows search bar, type Steam, then open the app.
- Make sure you are not in Family View.
- Now, from the top-left corner of the window, click on Steam.
- Navigate to Settings.
- From the Settings window, open the Downloads tab.
- Under Content Libraries, click the Steam Library Folders.
- Note down the path under Folders. It should look something like this:
C:Program Files(x86)Steam - Open File Explorer and navigate to the same to find your Steam folder.
Alternatively, you can also find the same by accessing the Steam Music tab. To do that, follow the steps below:
- Hit the Windows key, type Steam, then open the app.
- Look at the top-left corner of the window, and choose Steam.
- Now, got to Settings.
- From the left window pane, select the Music tab.
- The file path under Music Library that includes the Steam folder opens the same folder in File Explorer.
3. Install a game
- Hit the Windows key, type Steam, and open the desktop client.
- From the main menu, go to Store.
- Select any game that is free to install.
- Click on Play Game.
- Under Choose location for install, note down the default installation path for Steam, then click on Next and proceed with the installation.
- Navigate to the same installation path using File Explorer to find the Steam folder.
Some PC issues are hard to tackle, especially when it comes to missing or corrupted system files and repositories of your Windows.
Be sure to use a dedicated tool, such as Fortect, which will scan and replace your broken files with their fresh versions from its repository.
If you are still looking for a way to find the Steam folder, try installing a game.
When installing a game on Steam, you can find where the Steam is located as the game will prompt you to select an installation path.
We can admit that not being able to find Steam folders can be a pretty annoying problem, but you should know that it is not the only folder-related error you can encounter while using this app.
Some users also reported that the library folder is not writable on Steam. In this case, keep in mind that this can occur after manually changing the library location for Steam games.
Fortunately, if you ever face this error, you can always check some useful solutions to easily get rid of it.
If you’re an online games fan, you probably know how important it is to be able to take a screenshot of certain actions while running Steam. That’s why we’ve created a guide that presents how to effortlessly use Steam Screenshot Manager.
Finding your Steam folder can be an annoying task if you had changed the default installation folder during installation.
In this article, we have listed all the ways that you can use to find the Steam folder in Windows operating system.
For any additional questions regarding today’s subject, feel free to use the comment section below.
Newsletter
Содержание
- Где находится папка Steam на мак?
- Как найти папку Steam на мак?
- Как найти папку программы в Mac OS?
- Как найти папку Изображения на мак?
- Где находится папка библиотеки на Mac?
- Как зайти в Мой компьютер на мак?
- Как найти папку Minecraft на Mac?
- Где хранятся файлы на Mac?
- Куда устанавливаются программы на Mac OS?
- Как найти путь к файлу на Mac?
- Где находятся скрытые фото на мак?
- Как посмотреть все папки на Mac?
- Куда сохраняются фотографии на айфоне?
- Как зайти в системные файлы на мак?
- Как сделать папку видимой на Mac?
- Как перейти к папке в Mac OS?
- Папки steam нет mac os
- Где файлы Steam на Mac?
- Где находятся файлы игры Steam?
- Где на Mac хранятся игровые файлы?
- Стоит ли устанавливать Steam на C или D?
- Как играть в игры Steam на другом жестком диске?
- Как вы показываете скрытые файлы на Mac?
- Где находится папка Steam в Mac omnisphere?
- Как исправить папку библиотеки Steam на Mac?
- Могу ли я установить игры Steam на свой диск D?
- Стоит ли устанавливать игры на C или D?
- Стоит ли устанавливать Steam на SSD или HDD?
- Могу ли я запускать игры с внешнего SSD?
- Могу ли я установить Steam на HDD и игры на SSD?
- Можете ли вы играть в игры Steam с внешнего жесткого диска?
- Как установить Steam на Mac OS?
- Как установить Steam на Mac OS?
- Как зайти в папку стим на мак?
- Как зайти в папку пользователя Мак?
- Как зайти в папку Library на Mac?
- Как зайти в папку Application на Mac?
- Как перейти в нужную папку в терминале?
- Как открыть папку программы на мак?
- Как указать путь к файлу на мак?
- Где хранятся программы на Mac?
- Как узнать расположение файла на мак?
- Как посмотреть путь к папке на Маке?
- Как посмотреть файлы другого пользователя Mac?
- Как посмотреть все папки на Mac?
- Как включить отображение скрытых файлов на Mac?
- Где хранятся письма на Mac OS?
- Как выровнять папки на мак?
- Как создать папки на Макбуке?
- Как выровнять папки на рабочем столе?
- Как упорядочить файлы в папке на Маке?
- Как изменить цвет папок в Mac OS?
- Как переименовать файл в Mac OS?
- Как переместить файлы в Mac OS?
- Как вырезать файлы в Mac OS?
- Как скопировать файлы с мака на мак?
- Как скопировать файлы на флешку в мак?
- Как скачать фото с мака на флешку?
- Как перенести файлы с мака на жесткий диск?
- Как подключить флешку к Mac?
- Похожее
- Andrew
Где находится папка Steam на мак?
Как найти папку Steam на мак?
По умолчанию папка игр имеет адрес (для Mac OSX Mountain Lion/Lion):
/Library/Application Support/Steam/SteamApps. Никаких данных игрока (в том числе и сохранений) данная папка не содержит, поэтому и может быть «легко» перемещена. Ярлык запуска игры создается в папке
Как найти папку программы в Mac OS?
Для того, чтобы найти эту папку, Вам необходимо: Открыть Finder и нажать вкладку «Переход», расположенную вверху, рядом с разделами «Окно» и «Справка». Нажмите на клавиатуре кнопку Alt (или Option) и в меню «Переход» появится опция «Библиотеки».
Как найти папку Изображения на мак?
Как найти все фотографии на Mac?
- Запустите поиск в Finder для чего одновременно зажмите клавиши Command (⌘) + Option (⎇) + пробел в любом месте системы.
- Кликните на плюсик (+) в правом верхнем углу окна .
- Рядом с полем «Тип » тапните по полю «Любой » и выберите пункт «Изображение ».
Где находится папка библиотеки на Mac?
Как открыть папку «Библиотеки» (Library) на macOS Sierra
- Для начала необходимо зайти в Finder и нажать на меню «Переход», а затем «Переход к папке». …
- Появится строка, в которой следует ввести адрес «
/Library»;
Как зайти в Мой компьютер на мак?
Где на Mac OS находится «Мой компьютер»?
- Мой компьютер на Mac os: Вместо проводника Windows, на Mac os используется Finder. Он показывает все существующие папки и директории.
- Аналог панели задач Windows: Нижняя строка: Может быть всплывающая или может находится внизу экрана постоянно. …
- Кнопка пуск Mac os: В левом верхнем углу значек Apple аналог кнопке пуск.
Как найти папку Minecraft на Mac?
- Открой Finder.
- Нажми на клавиатуре сочетание клавиш Cmd + Shift + G.
- Введи в открывшемся окне
/Library/Application Support/Minecraft/
Где хранятся файлы на Mac?
По умолчанию Office сохраняет файл в рабочей папке по умолчанию.
- В меню Файл выберите команду Сохранить или нажмите клавиши +S. Совет: Вы также можете щелкнуть значок сохранить в левом верхнем углу окна.
- Если документ сохраняется впервые, нужно ввести имя файла.
Куда устанавливаются программы на Mac OS?
На Mac нажмите значок Finder в Dock, затем нажмите «Программы» в боковом меню Finder. Для этого выполните следующее: Если приложение хранится в папке, откройте папку приложения и посмотрите, нет ли в ней деинсталлятора.
Как найти путь к файлу на Mac?
Чтобы отобразить строку пути выполните следующие действия:
- Откройте новое окно Finder, тапнув по соответствующей иконке в Dock.
- Перейдите в меню «Вид» и выберите пункт «Показать строку пути» или нажмите сочетание клавиш Option + Command + P (⌥ + ⌘ + P).
Где находятся скрытые фото на мак?
Отображение фотографий на Mac
В строке меню выберите «Вид» > «Показать скрытый фотоальбом». На боковой панели выберите «Скрытые». Выберите фотографию или видеозапись, которую нужно отобразить. Щелкните фотографию, удерживая нажатой клавишу Control, и выберите «Показать фото».
Как посмотреть все папки на Mac?
Как любая другая ОС, OS X содержит скрытые файлы и папки, к которым при необходимости можно получить доступ буквально за пару секунд. Чтобы показать скрытые документы на Mac, в Finder или на том же рабочем столе нажмите сочетание клавиш Command + Shift + . (точка).
Куда сохраняются фотографии на айфоне?
Исходные фотографии и видеозаписи хранятся в iCloud, а на устройстве хранятся их уменьшенные копии для экономии места.
Как зайти в системные файлы на мак?
Переход в скрытую системную папку из Finder
- Откройте Finder.
- Нажмите комбинацию клавиш COMMAND+SHIFT+G. …
- Введите путь к папке, к которой необходимо получить доступ, например /usr/discreet/.
- (Дополнительно) Можно перетащить значок папки в строку «Избранное» Finder для облегчения доступа к ней в будущем.
Как сделать папку видимой на Mac?
эта небольшая инструкция. Выберите команду меню «Finder» — «Настройки». Перейдите на вкладку «Дополнительно» и поставьте галочку «Показывать все расширения файлов», после этого окно настроек Finder можно закрыть. Такой не сложной операцией вы включите видимость расширение файлов в Мак.
Как перейти к папке в Mac OS?
Переход к папке с помощью ввода пути к ней
- В Finder на Mac выберите «Переход» > «Переход к папке».
- Введите имя пути папки (например, /Библиотеки/Fonts/ или
/Pictures/), затем нажмите «Переход». Косая черта (/) в начале имени пути означает, что начальная точка является верхним уровнем структуры папок Вашего компьютера.
Источник
Папки steam нет mac os
Для тех, кто несколько раз сносил стим и не может найти путь /Application Support/Steam/registry.vdf.
Я сделал так и мне помогло:
1. Скачайте AppCleaner и установите его
2. Скачайте стим с оф.сайта и установите его ИМЕННО в папку ПРОГРАММЫ (!)
3. Запустите стим, обновится и вылетит.
4. Открывайте AppCleaner, во вкладке ПРОГРАММЫ ищите Steam (в любом случае найдет)
5. У вас должно быть: сама программа и папка Steam (нажимайте на значок папки и она откроется, там и есть этот зловещий файл registry.vdf его и удаляйте)
6. Запускайте стим, все должно работать!
Кому поможет отпишитесь.
и у меня нет такой папки, это всё потому, что до этого основательно сносили мы стим))) что делать? выручайте
так сделайте полноценную чистку стима, и установите заново, Папка появится 100% ))
парни, всем желаю удачи, ибо меня эта хрень с утра напрягла, и я вас понимаю))
Для тех, кто несколько раз сносил стим и не может найти путь /Application Support/Steam/registry.vdf.
Я сделал так и мне помогло:
1. Скачайте AppCleaner и установите его
2. Скачайте стим с оф.сайта и установите его ИМЕННО в папку ПРОГРАММЫ (!)
3. Запустите стим, обновится и вылетит.
4. Открывайте AppCleaner, во вкладке ПРОГРАММЫ ищите Steam (в любом случае найдет)
5. У вас должно быть: сама программа и папка Steam (нажимайте на значок папки и она откроется, там и есть этот зловещий файл registry.vdf его и удаляйте)
6. Запускайте стим, все должно работать!
Кому поможет отпишитесь.
Для тех, кто несколько раз сносил стим и не может найти путь /Application Support/Steam/registry.vdf.
Я сделал так и мне помогло:
1. Скачайте AppCleaner и установите его
2. Скачайте стим с оф.сайта и установите его ИМЕННО в папку ПРОГРАММЫ (!)
3. Запустите стим, обновится и вылетит.
4. Открывайте AppCleaner, во вкладке ПРОГРАММЫ ищите Steam (в любом случае найдет)
5. У вас должно быть: сама программа и папка Steam (нажимайте на значок папки и она откроется, там и есть этот зловещий файл registry.vdf его и удаляйте)
6. Запускайте стим, все должно работать!
Кому поможет отпишитесь.
нету ни каких папок.
та же ♥♥♥♥♥♥♥♥ хрень на аймаке OS X 10.8.3 (12D78)
— никаких стимов в библиотеках не осталось
— тоже не отвечают
APPCleaner помог!
но если при каждом обновлении будет глючить — это же не дело..
Есть команда для включения отображения скрытых файлов системы:
defaults write com.apple.Finder AppleShowAllFiles 1 && killall Finder
Открываем терминал (Launchpad — Другие — Терминал), копируем команду, вставляем в терминал, нажимаем «Enter». Открываем «Finder», если он был открыт, может потребоваться перезапустить его.
На верху в меню «Finder» выбираем «Настройки. «, открываем вкладку «Боковое меню», ставим галочку в графе «Устройства» на наш Mac. В боковом меню выбираем наш Mac, далее следуем:
Macintosh HD — Пользователи — ИмяВашейУчетнойЗаписи — Библиотеки (с зажатой клавишей «Ctrl» на клавиатуре щелкаем мышкой, выбираем «Открыть») — Application Support — Steam.
Находим файл «registry.vdf» и удаляем его. После этого Steam должен заработать.
Дальше если хотим выключить отображения скрытых файлов системы, вводим в терминале команду:
Источник
Где файлы Steam на Mac?
Где находятся файлы игры Steam?
- Щелкните правой кнопкой мыши по игре в вашей библиотеке Steam и выберите «Свойства».
- Это окно откроется, просто нажмите на вкладку «ЛОКАЛЬНЫЕ ФАЙЛЫ»!
- На вкладке «ЛОКАЛЬНЫЕ ФАЙЛЫ» нажмите кнопку «ПРОСМОТР ЛОКАЛЬНЫХ ФАЙЛОВ …»! …
- Вы в папке с игрой! …
- В папке «Сезоны после Fall_Data» вы найдете «output_log.
Где на Mac хранятся игровые файлы?
В OS X папка с сохраненными играми находится внутри каталога библиотеки / поддержки приложений внутри вашей пользовательской папки, но, конечно, эти папки нелегко найти обычным способом. Самый простой способ попасть туда — просто вставить это в окно поиска Spotlight и нажать клавишу ввода.
Стоит ли устанавливать Steam на C или D?
Вы можете устанавливать игры Steam в любом месте на своем компьютере. Но желательно устанавливать его в указанном Steam (C: Program Files (x86) steam steamapps ). В противном случае ограничений нет, если в указанном вами месте достаточно места.
Как играть в игры Steam на другом жестком диске?
Чтобы переместить установленную игру после добавления второй библиотеки, щелкните ее правой кнопкой мыши в своей библиотеке Steam и выберите «Свойства». Щелкните вкладку «Локальные файлы» и нажмите кнопку «Переместить папку установки». Выберите библиотеку Steam, в которую хотите переместить игру, и нажмите кнопку «Переместить папку». Готово.
Как вы показываете скрытые файлы на Mac?
Mac Finder: отображение скрытых файлов с помощью сочетаний клавиш
- Откройте Macintosh HD или папку, в которой вы хотите отобразить скрытые файлы в Finder.
- Удерживайте клавиши Command, Shift и Period: cmd + shift + [.]
- Скрытые файлы и папки на вашем Mac станут частично прозрачными.
Где находится папка Steam в Mac omnisphere?
Mac: папка STEAM по умолчанию находится в Macintosh HD / Users / Username / Library / Application / Support / Spectrasonics.
Как исправить папку библиотеки Steam на Mac?
Для более старых версий OSX:
- Щелкните «Приложения»> «Утилиты»> «Дисковая утилита».
- Выберите системный диск.
- Щелкните вкладку «Первая помощь».
- Нажмите «Восстановить права доступа к диску».
- Подождите, пока процесс восстановления завершится, а затем перезапустите Steam, чтобы посмотреть, решит ли это проблему.
Могу ли я установить игры Steam на свой диск D?
Я бы хотел, чтобы Steam устанавливал мои игры в другое место на моем жестком диске или вообще на другой диск. Поскольку Steam полагается на файлы игры, находящиеся в папке SteamApps, ваши игровые файлы попадут в любую папку, в которой установлен Steam. …
Стоит ли устанавливать игры на C или D?
Я обычно не рекомендую устанавливать что-либо на C. Таким образом вы можете стереть Windows без потери данных. … Я бы установил игры на другой диск, если можно.
Стоит ли устанавливать Steam на SSD или HDD?
Нет ничего плохого в том, чтобы разместить программы Steam на вашем SSD. Однако, если у вас нет массивного SSD, ваша Steam-библиотека должна быть на вашем жестком диске.
Могу ли я запускать игры с внешнего SSD?
Некоторые внешние твердотельные накопители теперь выдают до 2 ГБ / с необработанной полосы пропускания. По общему признанию, это далеко от последних накопителей PCIe 4.0 M. 2 для ПК, не говоря уже о безумно быстром интегрированном хранилище в новых Microsoft Xbox Series X и Sony PlayStation 5. Но этого достаточно для довольно быстрой загрузки игр.
Могу ли я установить Steam на HDD и игры на SSD?
После того, как вы установили Steam, вы можете создать 2 библиотеки в Steam (или столько, сколько захотите), одну для вашего SSD, одну для жесткого диска. Ваши любимые игры на SSD. Любые другие игры могут идти на HDD. И вы можете переключать игры между библиотеками / дисками по желанию с помощью нескольких щелчков мыши.
Можете ли вы играть в игры Steam с внешнего жесткого диска?
Установите игры на внешний диск, затем переместите файлы в соответствующий каталог Steam на основном жестком диске. … Он должен работать безупречно. И если ваша игра не обнаружена Steam, перейдите к ее установке, и Steam сразу же установится должным образом.
Источник
Как установить Steam на Mac OS?
Как установить Steam на Mac OS?
Установите Steam для Mac Начните с перехода на steampowered.com и нажмите Установить Steam. Страница приветствия обнаружит, что вы используете Mac, и вам следует нажать Установите Steam сейчас. Это загрузит steam. dmg на ваш
Как зайти в папку стим на мак?
По умолчанию папка игр имеет адрес (для Mac OSX Mountain Lion/Lion):
/Library/Application Support/Steam/SteamApps. Никаких данных игрока (в том числе и сохранений) данная папка не содержит, поэтому и может быть «легко» перемещена. Ярлык запуска игры создается в папке
Как зайти в папку пользователя Мак?
В Finder на Mac нажмите меню «Переход» в строке меню. Выберите один из следующих вариантов. На уровень выше: Выберите этот вариант, чтобы открыть вышестоящую папку для текущего окна. Например, если Вы находитесь в папке «Загрузки», этот вариант позволит открыть Вашу папку пользователя.
Как зайти в папку Library на Mac?
Как открыть папку «Библиотеки» (Library) на macOS Sierra
- Для начала необходимо зайти в Finder и нажать на меню «Переход», а затем «Переход к папке».
- Появится строка, в которой следует ввести адрес «
/Library»;
Как зайти в папку Application на Mac?
Как найти папку приложения?
- Windows: C:/Users//AppData/Local/Open Media LLC/Combin/Combin/
- Mac:
/Library/Application Support/Open Media LLC/Combin/Combin/
Linux:
/.local/share/Open Media LLC/Combin/Combin.
Как перейти в нужную папку в терминале?
С ключом -a — показать все файлы (в том числе скрытые). С ключом -t — отсортировать по времени создания. Команда cd название папки — перейти в конкретную папку. Команда cd.. — перейти в папку на уровень выше.
Как открыть папку программы на мак?
Быстрый доступ к папке Библиотека из меню Переход
- Откройте программу Finder.
- Нажмите на кнопку Переход в строке меню.
- Зажмите клавишу Option (Alt). После этого в списке для перехода к папкам появится и папка Библиотека.
Как указать путь к файлу на мак?
Перейдите в меню «Вид» и выберите пункт «Показать строку пути» или нажмите сочетание клавиш Option + Command + P (⌥ + ⌘ + P). В нижней части окна Finder тут же отобразится соответствующая строка, отображающая путь вне зависимости от того, в каком виде вы просматриваете файлы (значки, список, колонки или Cover Flow).
Где хранятся программы на Mac?
Зажмите кнопку Option (Alt) и нажмите в системном меню на изображение яблочка. Там выберите «Информация о системе». В левой части окна в списке найдите пункт «ПО» и в нём кликните на «Программы». Система отобразит полный список установленных приложений.
Как узнать расположение файла на мак?
Отображение пути к файлу или папке. На Mac нажмите значок Finder в Dock чтобы открыть окно Finder, затем выберите «Вид» > «Показать строку пути». Внизу окна Finder отображается расположение и вложенные папки, которые содержат файл или папку.
Как посмотреть путь к папке на Маке?
Самый простой способ всегда видеть полный путь к файлу или папке в macOS – использовать Строку пути Finder. Откройте Finder и выберите Вид → Показать строку пути. После этого вы сможете увидеть в нижней части окна полный путь к текущему местоположению файлов.
Как посмотреть файлы другого пользователя Mac?
На Mac выберите меню Apple > «Системные настройки», затем нажмите «Общий доступ». Если общий доступ к файлам еще не включен, установите флажок «Общий доступ к файлам». В разделе «Папки общего доступа» выберите свою общую папку. В разделе «Пользователи» выберите вариант во всплывающем меню «Все пользователи».
Как посмотреть все папки на Mac?
Как любая другая ОС, OS X содержит скрытые файлы и папки, к которым при необходимости можно получить доступ буквально за пару секунд. Чтобы показать скрытые документы на Mac, в Finder или на том же рабочем столе нажмите сочетание клавиш Command + Shift + . (точка).
Как включить отображение скрытых файлов на Mac?
Отобразить скрытые файлы в macOS. Простой способ
- Первый способ. Через терминал, используя команду:
- defaults write com.apple.finder AppleShowAllFiles TRUE ; killall Finder.
- defaults write com.apple.finder AppleShowAllFiles FALSE ; killall Finder.
- Второй способ. Непосредственно в окне Finder или на рабочем столе зажмите одновременно:
- Command + Shift + . ( точка)
Где хранятся письма на Mac OS?
Mail. app хранит данные в /Users/username/Library/Mail/V2/ . Вот эта V2 нам и нужна: выбираем ее в Finder, нажимаем ⌘+I и смотрим на размер. Если вы не видите папку Library (она скрыта в OS X по умолчанию), нажмите ⌘+⇧+G в Finder и напишите /Users/username/Library/Mail/ .
Как выровнять папки на мак?
- На Mac нажмите значок Finder в Dock, чтобы открыть окно Finder.
- Откройте папку, которую требуется изменить.
- Выберите «Вид» > «Показать параметры вида» и внесите изменения. Например, нажмите всплывающее меню «Группировать» и выберите «По дате изменения».
Как создать папки на Макбуке?
На Mac нажмите кнопкой на рабочем столе (в фоновой области экрана), чтобы оставить папку записи на рабочем столе. Чтобы разместить папку записи в другом месте, откройте соответствующее окно. Выберите «Файл» > «Новая папка записи», затем введите имя папки. Примечание.
Как выровнять папки на рабочем столе?
Чтобы Упорядочить значки по имени, типу, дате или размеру, щелкните правой кнопкой мыши пустую область на рабочем столе и выберите команду Упорядочить значки. Щелкните команду, которая указывает, как вы хотите упорядочить значки (по имени, по типуи т. д.).
Как упорядочить файлы в папке на Маке?
Файлы можно отсортировать по имени, типу, дате добавления, размеру, тегам и т. п. Нажмите рабочий стол, выберите «Вид» > «Сортировать», затем выберите вариант.
Как изменить цвет папок в Mac OS?
Воспользуйтесь сочетанием клавиш Command + Option + C или меню «Инструменты» > «Настроить цвет», чтобы открыть меню редактирования оттенка значка папки.
Как переименовать файл в Mac OS?
Переименование файлов, папок и дисков на Mac
- На Mac выберите объект, затем нажмите клавишу Return. Также можно с усилием нажать имя объекта.
- Введите новое имя. Вы можете использовать числа и большую часть символов. Нельзя использовать двоеточие (:) либо начинать имя с точки (.).
- Нажмите клавишу Return.
Как переместить файлы в Mac OS?
Оказывается, функция перемещения файла на Mac есть, но работает она несколько иначе. Для начала копируем нужный для перемещения файл привычным клавиатурным сочетанием ⌘ + С или через контекстное меню. Открываем нужную папку и нажимаем ⌥ + ⌘ + V. Файл будет перемещен в указанное место.
Как вырезать файлы в Mac OS?
Сочетания клавиш для копирования, вставки и других часто используемых операций
- Command-X: вырезание выделенного объекта и его копирование в буфер обмена.
- Command-C: копирование выделенного объекта в буфер обмена.
- Command-V: вставка содержимого буфера обмена в текущий документ или приложение.
Как скопировать файлы с мака на мак?
Использование Ассистента миграции
- Откройте Ассистент миграции из подпапки «Утилиты» папки «Программы». Затем нажмите кнопку «Продолжить».
- В окне выбора способа переноса данных выберите перенос с компьютера Mac, из резервной копии Time Machine или с загрузочного диска. Затем нажмите кнопку «Продолжить».
Как скопировать файлы на флешку в мак?
В момент запуска системы зажмите клавишу «Option (Alt)» и продолжайте её удерживать, пока на экране вы не увидите меню, в котором вам предложат выбрать вариант загрузки. Именно в этом меню вы должны указать на свою флешку.
Как скачать фото с мака на флешку?
Чтобы это сделать, сначала закройте приложение «Фото», а затем откройте папку «Изображения» и перетащите иконку медиатеки «Фото» в желаемое расположение на внешнем диске. После этого запустите «Фото» с зажатой клавишей [option] (alt) и в появившемся окне выберите перемещенную медиатеку.
Как перенести файлы с мака на жесткий диск?
Перенос файлов с Mac Дважды щелкните значок жесткий диск с вашего рабочего стола Mac. Найдите файл, который вы хотите передать, выберите его и перетащите в окно внешнего диска. Кроме того, вы можете «перетащить» файл прямо на значок на рабочем столе, не открывая никаких окон.
Как подключить флешку к Mac?
Открываем флешку на МакБуке
- Подключите накопитель к порту USB на устройстве или к хабу.
- Нужно подождать некоторое время, до минуты, пока флешка определится системой.
- Если указанный ярлык не появился, доступ к флешке можно получить через Finder – откройте его с панели Dock.
Похожее
Andrew
Андрей — тренер, спортивный писатель и редактор. В основном он занимается тяжелой атлетикой. Также редактирует и пишет статьи для блога IronSet где делится своим опытом. Андрей знает все от разминки до тяжелой тренировки.
Источник
Содержание
- Статьи
- Как найти папку Steam в Windows 10 — все способы
- Как найти папку Steam в Windows 10 — несколько способов
- Используем Поиск Windows
- Установить новую игру
- Как найти папку Steam в Windows 10
- от sasza
- Поиск Windows
- Библиотека Steam
- Установить игру
- Как узнать место папки steam
Статьи
Детально рассказываю как найти папки в которых находятся, купленные в Steam, игры
Если Вы купили игру в Steam и установили ее, но не можете найти в какой папке она лежит, клиент Steam поможет найти ответ на этот вопрос.
Откройте свой клиент Steam и перейдите к библиотеке игр. Найдите там игру, расположение которой необходимо определить. Щелкните, по названию, правой кнопкой мыши, в открывшемся окне, выберите пункт свойства и щелкните на нем левой кнопкой мыши.
Если необходимо ввести место расположения игры в каком-либо диалоговом окне, тогда необходимо щелкнуть левой кнопкой мышки по свободному месту в адресной строке, расположенной в верхней части окна.
Таким образом Вы выделите фактический путь к этой папке и, нажав комбинацию клавиш CTRL + C, сможете скопировать его в буфер обмена. Далее, перейдите в нужное окно и нажмите CTRL + V, чтобы вставить адрес пути который был скопирован в буфер.
Надеюсь смог помочь. Пусть согревает Вас дух огня в холодные зимние ночи!
Источник
Как найти папку Steam в Windows 10 — все способы
Как найти папку Steam в Windows 10 — несколько способов
Когда вы устанавливаете приложения в Windows 10, вы можете устанавливать их где угодно. Как правило, они сами хотят установиться на диск C, где Windows устанавливается по умолчанию. Во многих случаях вы можете установить приложение в другом месте с некоторыми исключениями.
Steam ничем не отличается, вы можете установить его на диск C или установить его на другой диск. Тем не менее, если вы не можете найти папку Steam после ее установки, есть несколько разных вещей, которые вы можете попытаться сделать чтобы ее найти.
Прежде чем отправляться на поиски папки Steam, проверьте корневой каталог каждого диска на вашем компьютере в системе. Это может быть там. Если это не так, используйте один из приведенных ниже вариантов.
Используем Поиск Windows
Поиск Windows — это первый инструмент, который вы должны попробовать, если не можете найти папку Steam. Откройте Windows Search и введите Steam. Весьма вероятно, что приложение Steam появится в качестве первого результата, однако просмотрите другие результаты и разверните группу папок.
Вы должны увидеть папку Steam. Нажмите на нее, и она откроется в проводнике. Вы можете скопировать путь из строки адреса.
Если у вас есть игра, которую вы уже установили, найти папку Steam будет действительно легко. Откройте Steam и зайдите в свою библиотеку. Щелкните правой кнопкой мыши игру и выберите «Свойства» в контекстном меню.
в окне «Свойства» перейдите на вкладку «Локальные файлы» и нажмите Просмотр локальных файлов. Откроется Проводник, где хранятся локальные файлы игр. Прочтите путь в строке адреса, и вы сможете найти, где находится ваша папка Steam.
Установить новую игру
Если вы раньше не ставили игр и только установили приложение, вы можете найти папку Steam, загрузив игру. Это может быть любая игра. Перед тем, как игра начнет загружаться, вы получите подсказку с вопросом, где вы хотите ее установить. По умолчанию в раскрывающемся списке выбора местоположения будет папка Steam.
Три вышеупомянутых метода помогут вам найти папку Steam в Windows 10. Если у вас возникли проблемы с приложением Steam, т.е., оно не запустится, и последние два метода не помогают, возможно, приложение Steam не установлено в вашей системе или повреждено.
Если приложение не установлено, но вам все равно нужно найти папку Steam, поиск Windows может все еще помочь. Убедитесь, что он настроен на индексирование всех ваших дисков, а затем используйте его для поиска папки.
Источник
Как найти папку Steam в Windows 10
от sasza
Когда вы устанавливаете приложения в Windows 10, вы можете устанавливать их где угодно. Обычно они рекомендуют установку на диск C, на который Windows устанавливается по умолчанию. Во многих случаях вы можете установить приложение в другом месте, за некоторыми исключениями. Steam ничем не отличается; вы можете установить его на диск C или вы можете установить его на другой диск. Тем не менее, если вы не можете найти папку Steam после ее установки, вы можете попытаться найти несколько разных вещей.
Прежде чем отправиться на поиски папки Steam, проверьте корень каждого диска в вашей системе. Он должен быть там. Если это не так, воспользуйтесь одним из вариантов ниже.
Поиск Windows
Поиск Windows — это первый инструмент, который вы должны попробовать, если не можете найти папку Steam. Откройте Windows Search и войдите в Steam. Весьма вероятно, что приложение Steam появится в качестве первого результата, однако просмотрите другие результаты и расширьте группу папок.
Вы должны увидеть папку Steam. Щелкните по нему, и он откроется в проводнике. Вы можете скопировать путь из адресной строки.
Библиотека Steam
Если у вас установлена игра, найти папку Steam очень просто. Откройте Steam и перейдите в свою библиотеку. Щелкните игру правой кнопкой мыши и выберите в контекстном меню пункт «Свойства».
В окне «Свойства» перейдите на вкладку «Локальные файлы» и нажмите «Обзор локальных файлов». Проводник откроется туда, где хранятся локальные файлы игры. Прочтите путь в строке местоположения, и вы сможете найти, где находится ваша папка Steam.
Установить игру
Если у вас не установлена игра, а есть только приложение, вы можете узнать, где находится папка Steam, загрузив игру. Это может быть любая игра. Перед тем, как игра начнет загружаться, вы получите запрос с вопросом, куда вы хотите ее установить. В раскрывающемся списке выбора местоположения по умолчанию будет указана папка Steam.
Вышеупомянутые три метода помогут вам найти папку Steam в Windows 10. Если у вас возникли проблемы с приложением Steam, т. Е. Оно не запускается, а последние два метода нельзя использовать, возможно, что приложение Steam не установлено в вашей системе или повреждено.
Если приложение не установлено, но вам все равно нужно найти папку Steam, поиск в Windows все равно может помочь. Убедитесь, что он настроен на индексирование всех ваших дисков, а затем используйте его для поиска папки.
Источник
Как узнать место папки steam
25 Apr 2018 в 14:21
25 Apr 2018 в 14:21 #1
Короче вопрос такой: Пишу прогу на питоне и нужно узнавать как то расположение папки стим (у каждого компа она может быть разной). Есть ли способы?
———
нашел способ: по этому пути C:ProgramDataMicrosoftWindowsStart MenuProgramsSteam есть файл Steam.lnk (у всех по дефолту), а с него легко вытянуть путь к steam.exe
25 Apr 2018 в 14:27 #2
25 Apr 2018 в 14:37 #3
Сделать так чтобы юзер сам выбирал путь к папке Steam?
25 Apr 2018 в 14:43 #4
25 Apr 2018 в 16:30 #5
В реестре должен быть, по крайней мере на шиндоус. Однако если ты планируешь как-то взаимодействовать с файлами игры какой-нибудь, все таки рекомендую дать юзеру возможность самому выбрать ее местоположение, т. к. в дефолтной папке стима ее может не быть (при установке можно выбрать другую локацию).
30 Apr 2018 в 12:29 #6
В реестре должен быть, по крайней мере на шиндоус. Однако если ты планируешь как-то взаимодействовать с файлами игры какой-нибудь, все таки рекомендую дать юзеру возможность самому выбрать ее местоположение, т. к. в дефолтной папке стима ее может не быть (при установке можно выбрать другую локацию).
Источник
























![Can't find certain Steam folder [Fixes for Windows 10/11]](https://cdn.windowsreport.com/wp-content/uploads/2022/02/Untitled-design-2022-02-27T133022.730-1-1.jpg)