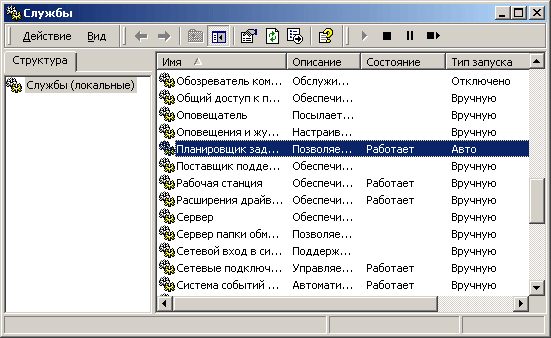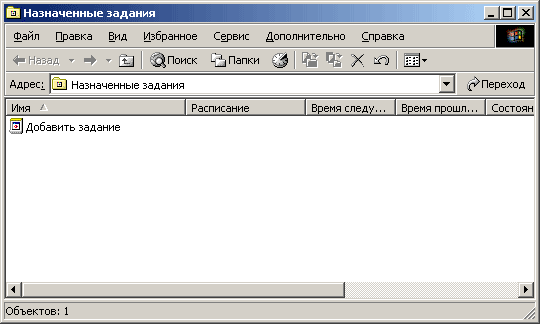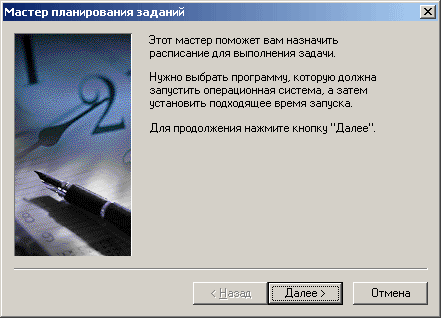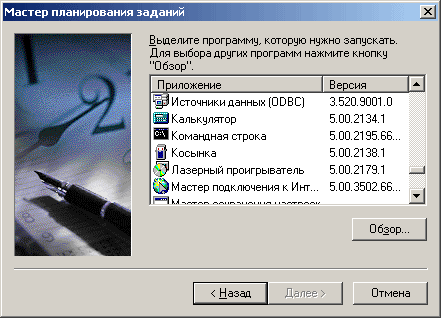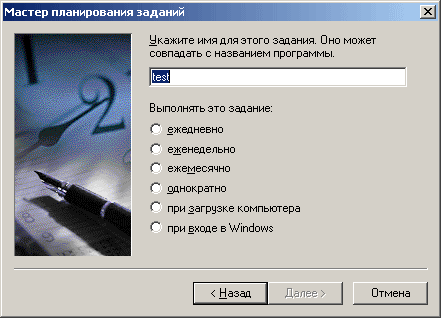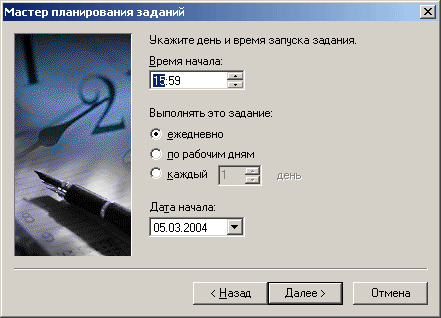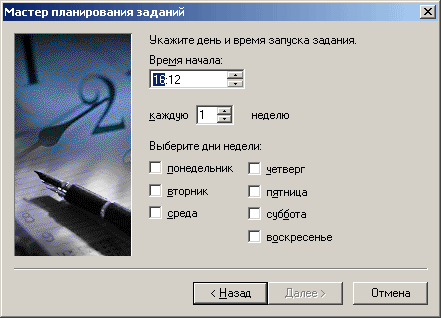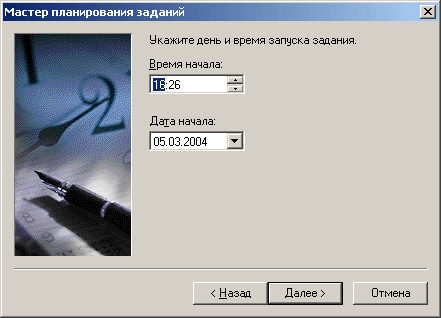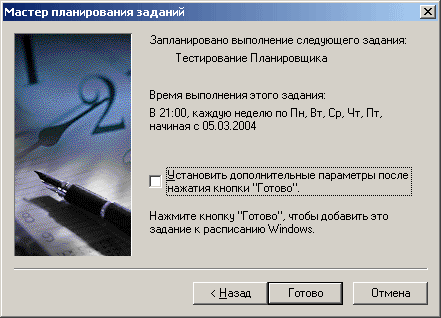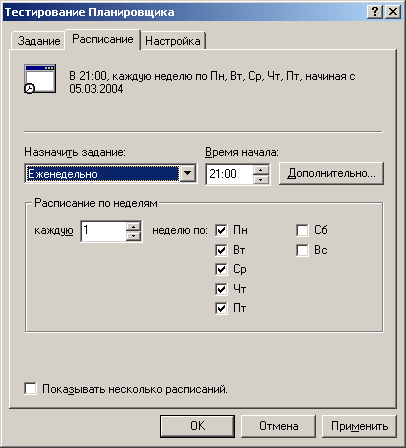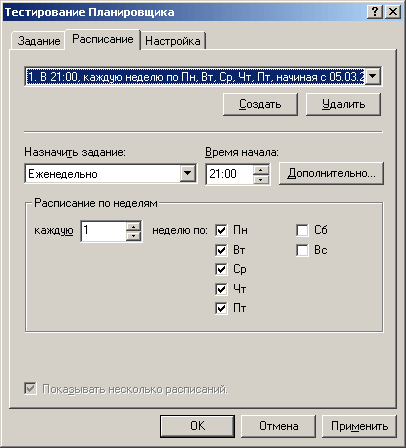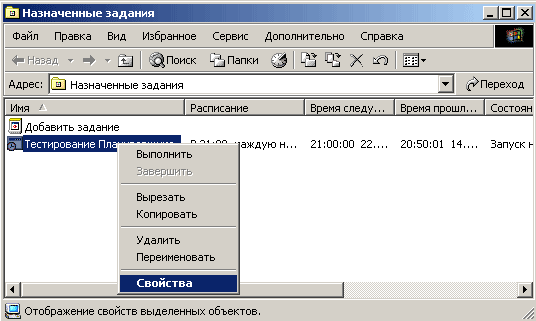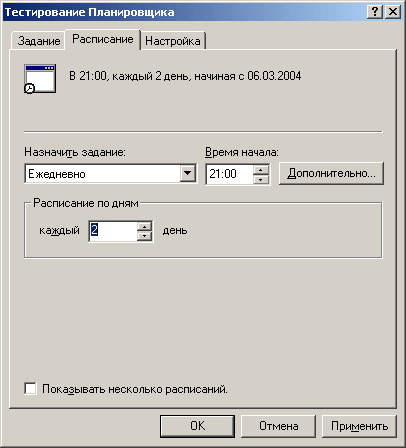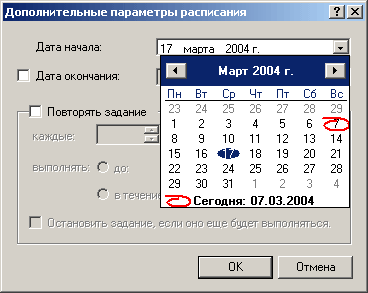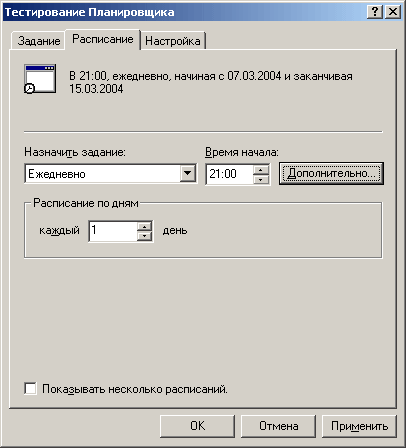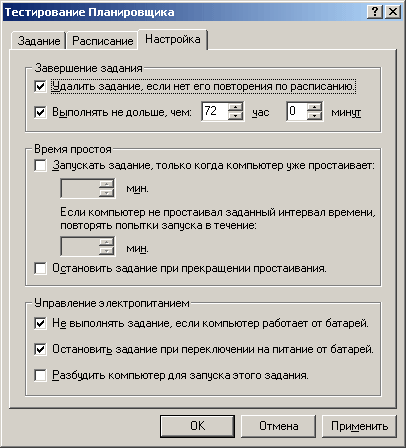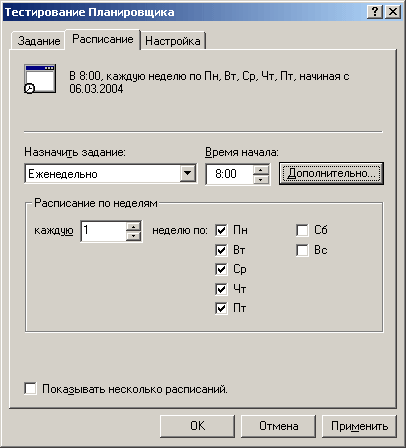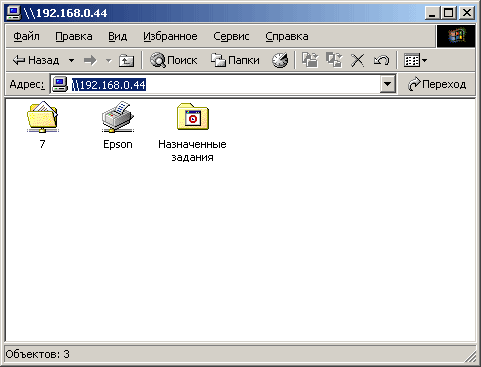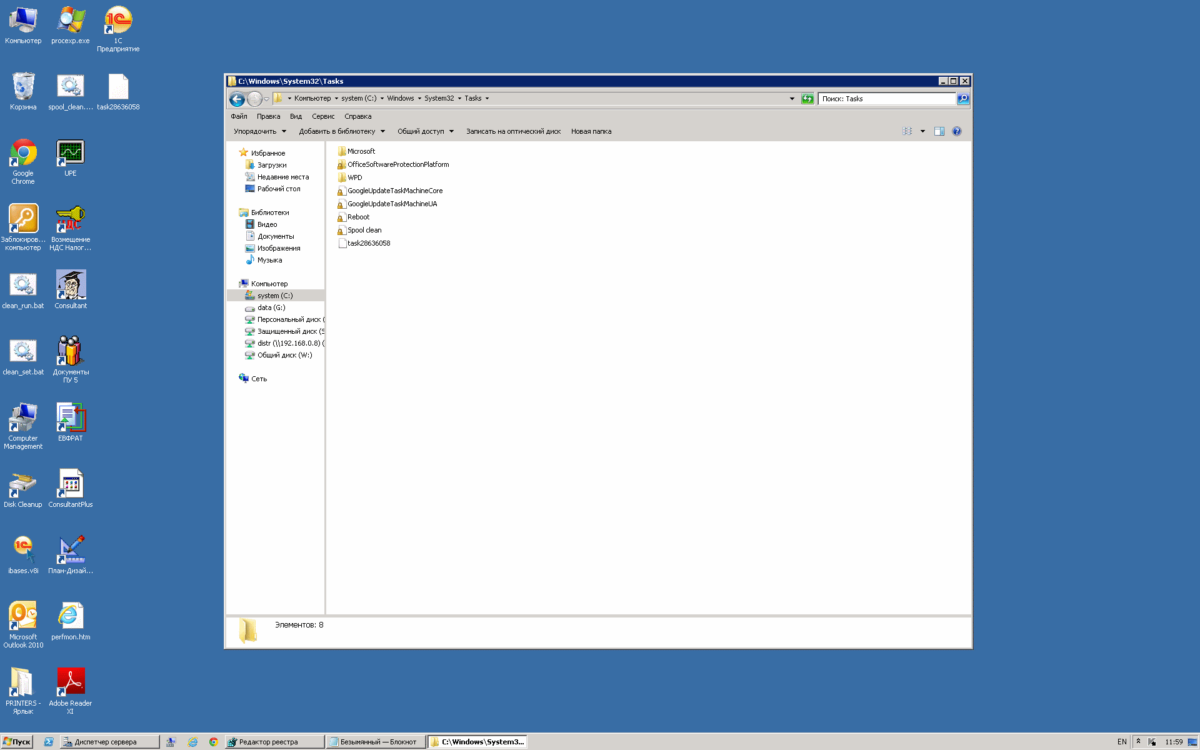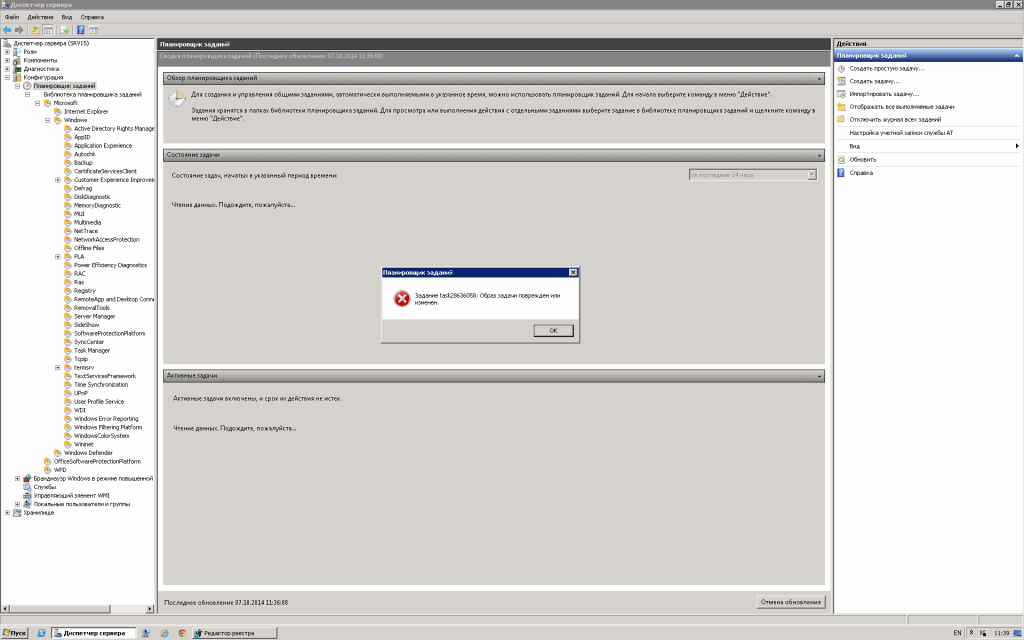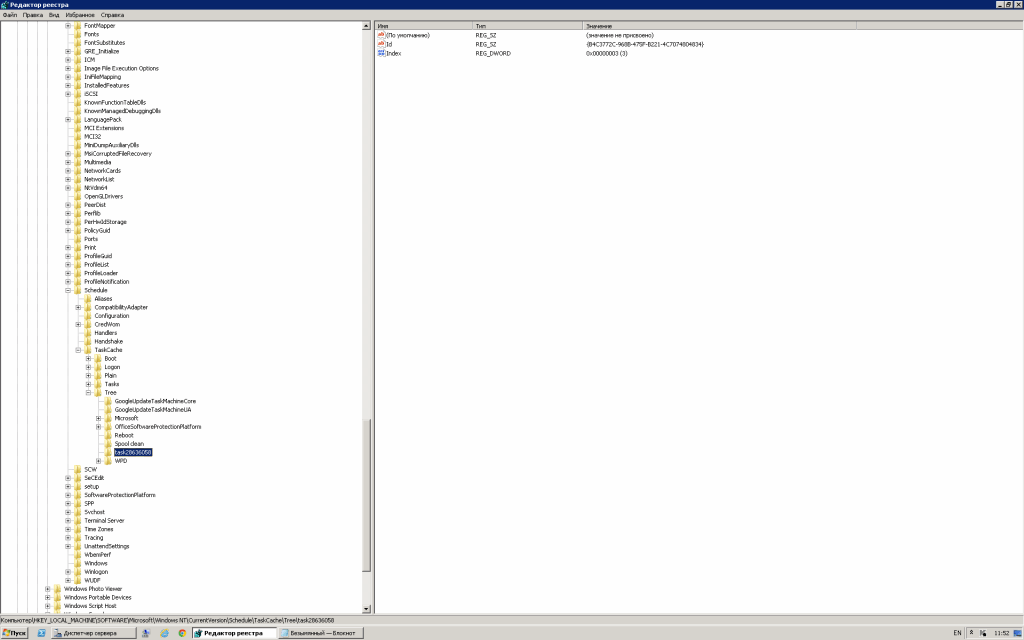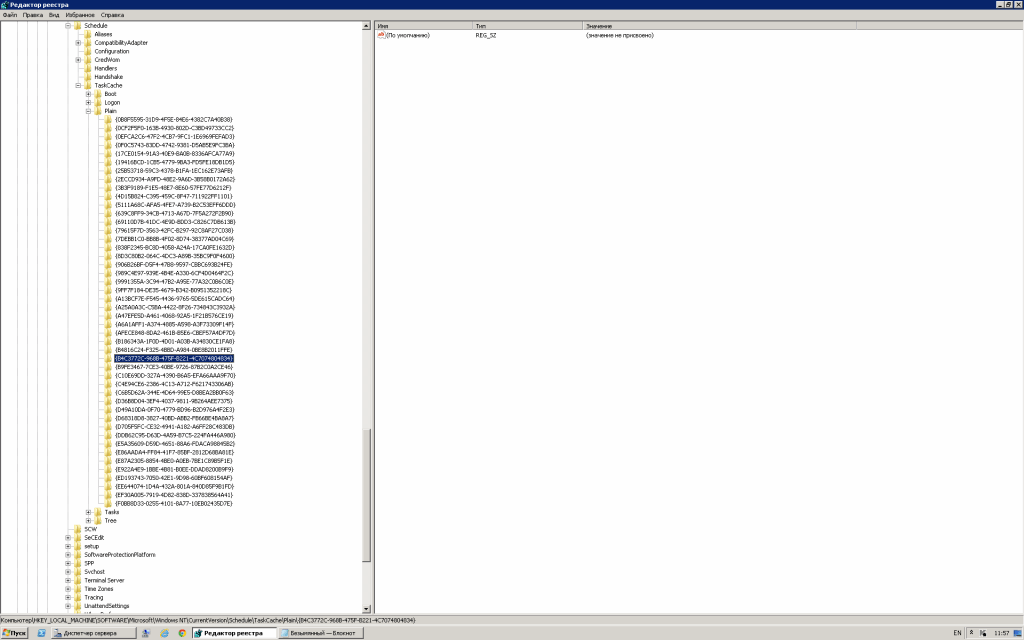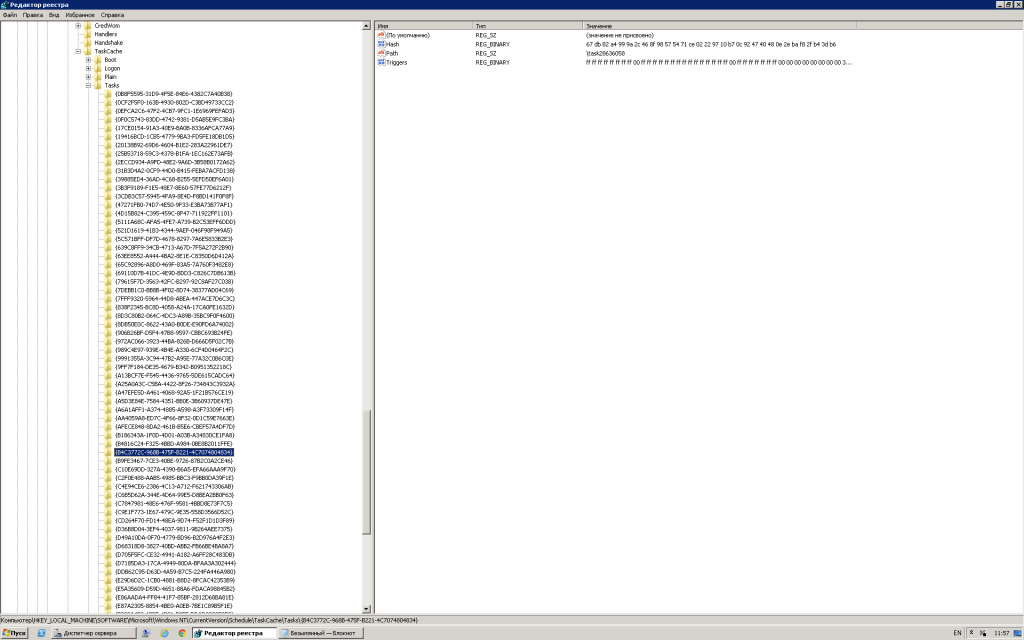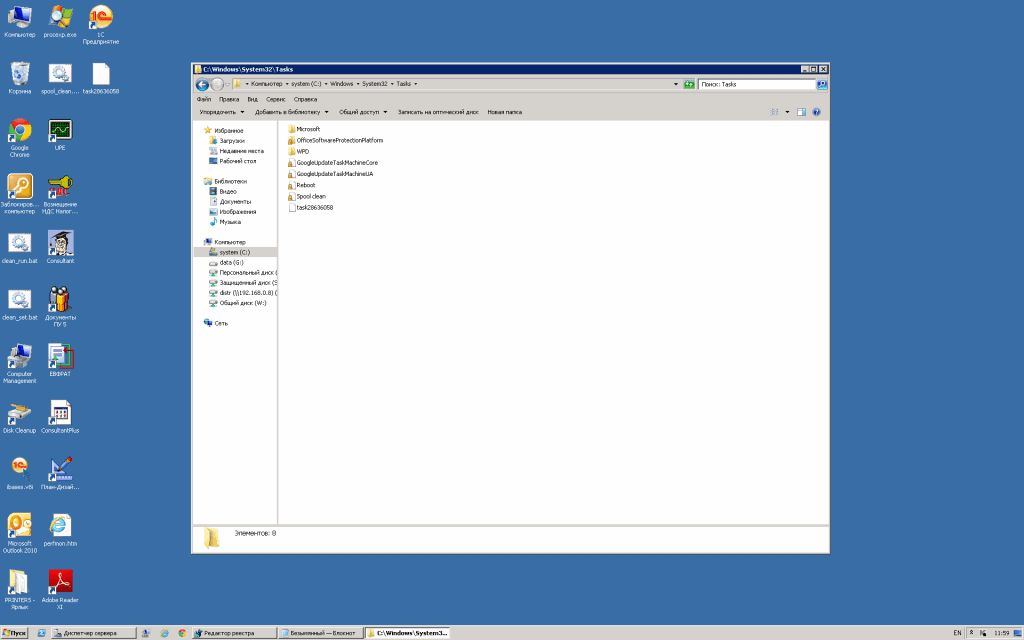Содержание
- Планировщик задач (Task Scheduler)
- Ежедневно
- Еженедельно
- Ежемесячно
- Однократно
- При загрузке компьютера
- При входе в Windows
- Ежедневный запуск задачи
- Запуск задачи через день
- Отложенный ежедневный запуск задачи
- Ежедневный запуск задачи до определенной даты с последующим удалением задачи из Планировщика
- Запуск задачи в разные дни недели в разное время
- Ежеминутный запуск задачи в рабочее время в рабочие дни
- Ежемесячный запуск задачи
Планировщик задач (Task Scheduler)
Первое, на что следует обратить внимание еще до создания задач запущена ли служба «Планировщик заданий». Эта служба могла быть отключена при настройке системных служб для освобождения памяти в то время, когда использование Планировщика задач не было нужно. Теперь, если запланированные задания будут выполняться регулярно, то этот сервис надо переключить в автоматический режим запуска. Чтобы убедиться, что сервис запущен выполните Пуск Выполнить services.msc. Откроется окно, показанное ниже:
Найдите службу «Планировщик заданий» и убедитесь, что в поле Состояние у нее Работает, а в поле Тип запуска Авто. Если это не так, то дважды щелкните по имени службы и в открывшемся окне скорректируйте значения на те, которые указаны выше (для этого нужно иметь привилегии администратора, т.е. Ваша учетная запись должна быть из группы Администраторы).
После того, как служба запущена и тип ее запуска скорректирован на автоматический, служба будет стартовать при загрузке системы, и задания будут выполняться в соответствии с расписанием.
Теперь создадим задачу.
Откройте Панель управления и щелкните по Назначенные задания. Откроется такое окно:
Для создания нового задания щелкните по Добавить задание.
Нажмите Далее.
В этом окне надо выбрать программу, которая будет запускаться Планировщиком. Как правило, нужная программа в этом списке отсутствует и ее надо найти при помощи кнопки Обзор. Для примера, я создал на диске С папку Scheduler и поместил в нее пакетный файл test.bat, в котором находится последовательность команд, которые надо запускать в определенное время. Нажав кнопку Обзор найдите файл, который будет запускаться Планировщиком и нажмите Открыть. Если все сделано правильно, то мастер создания нового задания выведет следующее окно:
В поле Название нужно указать название этого задания, которое будет отображаться в окне Планировщика. Название может быть любым. Присвойте заданию такое имя, чтобы потом, при открытии Планировщика, можно было сразу вспомнить, что делает это задание. В данном примере я назвал задание «Тестирование Планировщика».
Теперь разберем эти типы запуска заданий более подробно. После нажатия кнопки Далее будет выведено окно, в котором нужно указать дополнительные параметры расписания для запуска задачи. Исключение два последних типа запуска, когда задание исполняется при загрузке компьютера или при входе пользователя. Итак, введите название задачи и выберите один из типов запуска, затем нажмите кнопку Далее. В зависимости от того, какой тип запуска был выбран, будут предложены те или иные настройки расписания запуска задачи.
Ежедневно
При ежедневном типе запуска есть возможность выбора: запускать ли задание ежедневно, либо запускать его только по рабочим дням (естественно, что праздничные дни на неделе считаются рабочими, задание запускается с понедельника по пятницу, включительно), либо запускать задание с периодичностью, например, один раз в три дня. В этом же окне нужно выбрать время запуска задания. «Дата начала» позволит отложить первый запуск задания до определенной даты, т.е. если сегодня первое число месяца, а «Дата начала» установлена на 10-е, то задача начнет выполняться с десятого числа, не смотря на то, что ее запуск запланирован как ежедневный.
Еженедельно
При еженедельном типе запуска есть возможность запускать задачу по определенным дням недели, отметив галками соответствуюшие дни недели в окне, показанном выше на картинке. Можно указать, что задание должно выполняться через неделю, т.е., например, первую неделю в понедельник, среду и пятницу, вторую неделю задание не выполняется, в третью выполняется в понедельник, среду, пятницу, четвертую не выполняется и т.д. Также, нужно указать время, в которое задание будет выполняться в указанные дни недели.
Ежемесячно
При ежемесячном типе запуска задания необходимо отметить месяцы, по которым будет запускаться задание и указать число, когда задание будет запущено. Обратите внимание на то, что последнее число месяца может быть 28-е, 29-е, 30-е или 31-е, поэтому, если задание необходимо выполнить в конце месяца, то его запуск лучше запланировать на первое число следующего месяца в 00:01. Если есть необходимость не указывать конкретное число для запуска задания, а запускать его только, например, по третьим пятницам указанных месяцев, то можно переключить соответствующий переключатель и выбрать из полей со списками требуемые значения.
Однократно
При выборе однократного выполнения задания требуется указать только дату и время его запуска. Задание будет запущено в указанное время, и после этого его запуск больше производится не будет. Задание из Планировщика не будет удалено, поэтому его можно будет использовать в дальнейшем, исправив дату и время запуска. Данный тип запуска задания хорошо подходит для непериодичного выполнения заданий во время отсутствия пользователя за компьютером.
При загрузке компьютера
Как уже говорилось выше, при таком типе запуска задание будет выполняться при каждой загрузке компьютера, до логина пользователя.
При входе в Windows
Такое задание будет выполняться при логине пользователя.
Выберите наиболее подходящее под требования к периодичности запуска расписание, даже если оно не полностью соответствует необходимому. Например, если задачу необходимо выполнять по рабочим дням в 21:00, а по выходным в 19:00, то на этом этапе создания задачи следует выбрать еженедельный запуск задачи, а после ее создания скорректировать расписание нужным образом. Пример такой настройки показан на рисунке ниже.
В этом окне необходимо ввести имя и пароль под которыми будет запускаться задание. По умолчанию имя пользователя равно имени текущего пользователя. Будьте внимательны при вводе пароля, т.к. он скрывается «звездочками». Если пароль очень сложный, то лучше набрать его в любом текстовом редакторе (например, Блокнот) и скопировать в соответствующие поля. Если при вводе пароля будет допущена ошибка, то никакого сообщения об этом выведено не будет, но задание выполняться не будет. Также, имейте ввиду, что в Windows XP недопустимо использовать пустой пароль, хотя учетная запись пользователя может быть с пустым паролем. Пустой пароль также приведет к тому, что задание не будет выполняться. Чтобы исправить это в Windows XP задайте учетной записи пароль и введите его в создаваемое задание.
Назначенное задание будет запущено от имени пользователя, которое было введено. Т.е. можно из-под пользователя с ограниченными правами (группа Пользователи) запускать задания от имени учетной записи без ограничения прав (группа Администраторы). Для этого нужно, создавая задание, ввести вместо предлагаемого имени текущего пользователя имя пользователя, имеющего административные полномочия (пользователя, входящего в группу Администраторы). Это приведет к тому, что при выполнении задания, программа сможет получить доступ к тем функциям и файлам, доступа к которым у обычного пользователя нет.
Еще один момент, о котором легко забыть, и который приведет к тому, что назначенные задания не будут выполняться смена пароля пользователя, того, который нужно ввести, чтобы войти в Windows. Если пароль сменен, то придется сменить его и у всех назначенных заданий, что весьма неудобно, но повышает безопасность.
После того, как имя пользователя и пароль введены, нажмите кнопку Далее.
Если расписание запуска полностью удовлетворяет требованиям, то после нажатия кнопки Готово, в окне, показанном на рисунке ниже, создание будет завершено и в окне Назначенные задания в Панели управления появится вновь созданное задание. Если расписание запуска задачи требует дальнейшей, более тонкой донастройки, то отметьте пункт «Установить дополнительные параметры. » и нажмите кнопку Готово. В этом случае, будет открыто окно для настройки дополнительных возможностей расписания запуска задачи.
Если есть необходимость настроить дополнительные параметры запланированного задания, то щелкните правой кнопкой по созданному заданию в папке Назначенные задания, находящейся в Панели управления и выберите Свойства. Если дополнительные настройки будут меняться сразу после создания задания, то в последнем окне при создании задания (рисунок в предыдущей главе) нужно поставить галку «Установить дополнительные параметры. » и нажать Готово. Любая из этих последовательность действий приведет к тому, что откроется такое окно.
Это окно содержит три вкладки с параметрами более тонкой настройки расписания запуска задачи. Все настройки, расположенные на них будут подробно рассмотрены ниже.
Внешний вид следующей вкладки Расписание:
Создание нескольких расписаний способно удовлетворить практически любое пожелание по времени и периодичности запуска задания. Например, можно настроить задание таким образом, что оно будет запускаться в понедельник в 19:00 каждые 10 минут в течение 2-х часов, во вторник в 20:00 каждые 30 минут в течение часа, в среду в 14:00 каждые 5 минут до 20:00 и т.д. Как уже становится понятно, для реализации такой тонкой настройки запуска задания нужно создать расписание при помощи кнопки Создать. Каждое созданное расписание добавляется в поле со списком вверху вкладки. Для настройки или удаления одного из расписаний его нужно выбрать из списка и далее либо настроить так, как это было описано выше, либо удалить при помощи соответствующей кнопки.
Чтобы проиллюстрировать описанные действия, я создал расписание, которое будет запускать задачу по рабочим дням в 21:00, а по выходным в 9:00. Для этого я создал два расписания:
Чтобы сохранить все внесенные изменения нужно нажать кнопку ОК, после чего будет выдан запрос на ввод пароля для того пользователя, имя которого указано на первой вкладке.
Будьте внимательны при вводе пароля. Если пароль будет неверно введен в оба поля, то ни какого предупреждения об этом выдано не будет, а запланированное задание не запуститься в указанное время.
В следующей главе приведены примеры наиболее распространенных расписаний для запуска заданий при помощи Планировщика.
Теперь рассмотрим несколько вариантов расписаний настроенной задачи. Все расписания запускают файл test.bat из C:Scheduler. Я сначала создал задачу при помощи мастера, а затем в окне Планировщика щелкнул по ней правой кнопкой мыши и выбрал Свойства.
Ежедневный запуск задачи
Первый пример настройки показывает, как настроить задачу на ежедневный запуск в 21:00. Самый простой вариант расписания, которое создается мастером без последующей донастройки. Вкладка Расписание в Свойствах созданной задачи выглядит так:
Такое расписание, на мой взгляд, не требует каких-то дополнительных комментариев. Задача запускается каждый день в 21:00.
Запуск задачи через день
Это расписание отличается от предыдущего лишь тем, что оно запускается раз в два дня.
Отложенный ежедневный запуск задачи
В этом примере запланирован ежедневный запуск задачи, но первый ее запуск отложен на 10 дней.
Как видно, в Дополнительных настройках установлена дата начала работы задания на 17-е число, притом, что задание создано 6-го. Таким образом, мы создали задачу, но отложили начало ее ежедневного запуска на 10 дней.
Ежедневный запуск задачи до определенной даты с последующим удалением задачи из Планировщика
При таком расписании задача запускается ежедневно до определенной даты. Когда дата последнего запуска достигнута, задача удаляется из Планировщика.
Такое расписание запускает задачу каждый день, начиная с 7-го и заканчивая 15-м числом, о чем говорят Дополнительные настройки, показанные на рисунке выше. На вкладке Настройки показано то, что установлена галка Удалить задание. Установка этой галки приведет к тому, что задание, после последнего, запуска будет удалено из Планировщика.
Запуск задачи в разные дни недели в разное время
Этот пример демонстрирует настройку расписания запуска задачи Планировщиком в разные дни недели в разное время.
При помощи такого расписания реализована следующая задача. Задание запускается в рабочие дни в 21:00, а в выходные в 9:00. На вкладке Расписание была установлена галка Показывать несколько расписаний, затем были отмечены галками рабочие дни и выставлено время запуска задачи в 21:00. Потом при помощи кнопки Создать было создано второе расписание, тип его запуска был изменен на Еженедельно и поставлены галки около выходных дней. Теперь в разные дни задача будет запущена в разное время.
Можно создать больше расписаний, чтобы более точно настроить время запуска задачи в разные дни, вплоть до создания семи расписаний для настройки расписания для запуска задачи в разное время каждого дня недели.
Ежеминутный запуск задачи в рабочее время в рабочие дни
Такое расписание запускает задачу каждую минуту в течение рабочего дня и только в рабочие дни. Такое расписание будет полезно для проверки из скрипта наличия в определенной папке файла. Например, филиалы ежедневно в разное время заливают на ftp в центральном офисе отчеты о проделанной работе за предыдущий день, которые должны быть автоматически разархивированы и импортированы скриптом в корпоративную базу данных. Планировщик запускает скрипт, который проверяет, появился ли файл в указанной папке, если появился, то выполняет с ним необходимые действия, а если файла нет, то скрипт завершается.
Старт расписания запланирован каждый рабочий день в 8:00. В Дополнительных настройках указано, что задача запускается снова и снова каждую минуту до 19:00. Таким образом, максимальная задержка при обработке появившегося файла в папке составит секунды.
Ежемесячный запуск задачи
Этот пример показывает, как настроить запуск задачи один раз в месяц. Как правило, такая периодичность нужна для запуска скриптов, которые анализируют логи за прошедший месяц, создают статистику и помещают логи в архив.
Запуск задачи запланирован на первую минуту нового месяца. Это связано с тем, что в месяце может быть 28, 29, 30 или 31 день. Чтобы не создавать для каждого месяца свое расписание, логичнее выполнять задачу первого числа каждого месяца.
Построенные на этих примерах расписания, смогут запустить задачу именно в то время, так часто и по тем дням, когда это требуется для решения задачи. Настройки Планировщика настолько гибки, что можно создать сколь угодно сложное расписание. Использование Планировщика позволяет отказаться от использования утилит, которые могут работать нестабильно, будут занимать часть системных ресурсов, либо не будут обладать требуемой гибкостью настроек.
В следующей главе я кратко расскажу о том, как протестировать созданное задание, чтобы убедиться в том, что первый его запуск пройдет без проблем.
Мало создать задание и написать программу или скрипт, которые будут запускаться Планировщиком. Нужно обязательно выполнить тестовый запуск задачи, чтобы убедиться, что задача работает именно так, как планировалось и при ее запуске не возникает проблем. Сделать это достаточно просто.
Щелкните правой кнопкой по созданной задаче в Планировщике и выберите пункт Выполнить. Задача будет немедленно запущена, не смотря на расписание.
Самые распространенные ошибки при создании задачи, которые приводят к незапуску задачи в указанное время или к неудаче при тестовом запуске задачи неправильно введенные пароль. Не менее часто можно столкнуться с тем, что задача не запускается из-за пустого пароля у учетной записи. Windows 2000, в отличие от Windows XP, запустит задачу из-под учетной записи с пустым паролем. В XP запуск задачи выполнен не будет. Решение этой проблемы задать пароль для учетной записи и указать его в настройках задачи.
Другая ошибка может быть вызвана тем, что путь к программе или скрипту, которые запускаются задачей, указан неправильно. В т.ч., если в пути к запускаемой программе или скрипту есть пробелы, то путь должен быть заключен в кавычки.
Еще одна проблема с запуском запланированной задачи может быть вызвана незапущенным сервисом Планировщика. Обратите внимание на то, что если есть запланированные задачи, то режим запуска службы Планировщик заданий должен быть Авто. Если режим запуска службы Вручную, то мастер создания задачи запуститься без проблем, т.к. Windows самостоятельно запустит необходимый сервис при открытии мастера, а после перезагрузки сервис Планировщика останется незапущенным и задание выполняться не будет. О том, как проверить и установить режим запуска службы Планировщик заданий в Авто, было рассказано выше.
При удачном прохождении тестового запуска задачи, в главном окне Планировщика, в графе Прошлый результат появится значение 0х0. Это говорит о том, что запуск задачи был успешным. Если запуск задачи по каким-то причинам не удался, то в графе Состояние будет написано «Запуск не удался». Чтобы узнать причину незапуска задачи откройте журнал работы Планировщика.
На рисунке показано меню Дополнительно Планировщика. Чтобы открыть журнал работы выберите нижний пункт меню Просмотр журнала. Пример ошибки, записанной в журнал, показан ниже. «Тестирование Планировщика.job» (test.bat) 14.03.2004 20:51:20 ** ОШИБКА ** Попытка использования учетной записи задания окончилась неудачей, поэтому задание выполнено не было. Специфическая ошибка: 0x8007052e: Вход в систему не произведен: имя пользователя или пароль не опознаны. Проверьте правильность указания имени пользователя и пароля и повторите попытку.
Чтобы получить указанную ошибку я специально ввел неверный пароль пользователя в задании и запустил его при помощи команды Выполнить так, как об этом говорилось выше.
Таким образом, использование журнала работы Планировщика поможет быстро устранить причину незапуска задания.
Журнал работы находится в файле SchedLgU.Txt, который расположен в systemroot, т.е. в той папке, куда установлена Windows. Кодировка этого файла Юникод.
Графа Состояние Планировщика может содержать значения, объяснение которых приведено в таблице ниже.
Задание в данный момент не выполняется, либо было успешно выполнено
Задание выполняется в данный момент
Одна или несколько попыток выполнить задание были пропущены
Последняя попытка запуска задачи не удалась
Успешные тестовые запуски задачи не отменяют необходимости постоянного контроля за выполнением задачи. Введя в «боевую» эксплуатацию задание, не забывайте периодически просматривать журнал и Планировщик. Более разумное решение создавать лог-файл работы самой задачи и по завершении ее работы открывать этот лог. К примеру, приходя утром на работу, Вы будете видеть открытое окно редактора с лог-файлом. Это вынудит невольно просмотреть результат выполнения задачи, а отсутствие открытого окна будет означать проблемы, возникшие либо при запуске задачи, либо в ходе ее выполнения. Это позволит оперативно исправить проблему.
Нередко возникает необходимость выполнять автоматически те или иные действия на компьютерах пользователей в локальной сети. Администратор может управлять заданиями Планировщика на компьютерах пользователей удаленно, по сети. Учетная запись, из-под которой будет производиться управление заданиями Планировщика должна обладать правами Администратора на компьютере пользователя.
Чтобы создать, изменить или удалить задание на компьютере пользователя по сети откройте через Сетевое окружение его компьютер.
Среди других общих ресурсов на компьютере пользователя есть и Назначенные задания. Откройте эту папку. Пример окна показан на следующем рисунке.
Чтобы создать новое задание на компьютере пользователя, щелкните правой кнопкой и выберите в меню Создать Назначенное задание, так, как это показано на рисунке выше. После этого на компьютере пользователя будет создано новое пустое задание. Мастер запущен не будет, т.к. задание создается по сети, а не локально. После того, как будет введено имя нового задания, нужно настроить его свойства. Это можно сделать в окне, открывающемся по клику правой кнопки по новому заданию, при выборе пункта меню Свойства.
При настройке задания не забывайте, что задание настраивается удаленно, а не локально.
Все параметры задания, которое настраивается удаленно, идентичны настройке локального задания, и были описаны выше.
В Windows XP и старше есть утилита командной строки schtasks, которая позволяет управлять назначенными заданиями на компьютерах в локальной сети. Эта утилита будет незаменима для управления заданиями из скриптов. Справку о ключах для запуска этой утилиты можно получить, набрав в командной строке
Источник
Содержание
- Как включить диспетчер задач на Windows XP, 7, 8, 10
- Способы запуска диспетчера
- Горячие клавиши
- Панель задач
- Меню «Выполнить»
- Без использования клавиатуры
- Ярлык на рабочем столе
- Меню Win+X
- Диспетчер отключен администратором
- Диспетчер задач Windows: используй правильно
- Как открыть диспетчер задач?
- Возможности диспетчера задач
- Как открыть диспетчер задач Windows 10
- Как открыть диспетчер задач?
- Стандартные способы
- Сторонние программы
- Какие функции выполняет диспетчер задач?
- Процессы
- Производительность
- Журнал приложений
- Автозагрузка
- Пользователи
- Подробности
- Службы
- Заключение
Как включить диспетчер задач на Windows XP, 7, 8, 10
Диспетчер задач (Task Manager) является важным системным инструментом, с помощью которого пользователи могут следить за тем, как работают запущенные приложения: сколько памяти они потребляют, как сильно нагружают процессор, как часто обращаются к сети и т.д.
С выходом новых версий Windows инструмент Task Manager обрастает новыми функциями и становится еще более полезным, поэтому знать, как включить диспетчер задач, нужно всем пользователям, которые хотят поддерживать систему в работоспособном состоянии.
Способы запуска диспетчера
Существует шесть основных способов запуска диспетчера задач, которые работают на всех версиях Windows, начиная с XP и заканчивая Windows 10 (кроме Win+X, действующего только на «восьмерке» и «десятке»).
Горячие клавиши
Чтобы вызвать диспетчер задач, пользователи обычно нажимают сочетание клавиш Ctrl+Alt+Delete. В зависимости от версии ОС это сочетание действует по-разному:
- На Виндовс XP сразу появляется окно Task Manager.
- На Виндовс 7 и более поздних версиях сначала открывается экран безопасности, где есть пункт «Запустить диспетчер задач».
Если вы не хотите попадать на экран безопасности, то используйте вместо привычного набора клавиш Ctrl+Shift+Esc. В этом случае вы сразу увидите окно Task Manager со всеми необходимыми вкладками и инструментами.
Панель задач
Еще один способ получить быстрый доступ к возможностям Task Manager – кликнуть правой кнопкой на панели задач и нажать «Запустить диспетчер».
Всего пара кликов, и на экране появится вкладка «Процессы», через которую вы можете отследить, какие приложения грузят память и процессор.
Меню «Выполнить»
Если горячие клавиши и панель задач вам не подходят, используйте для запуска диспетчера функцию «Выполнить».
- Нажмите Win+R или найдите функцию «Выполнить» в меню «Пуск».
- Введите команду «taskmgr».
- Нажмите Enter или воспользуйтесь кнопкой «ОК».
После выполнения этих простых действий вы увидите на экране полностью готовое к работе окошко диспетчера задач.
Без использования клавиатуры
Включить диспетчер можно и без клавиатуры: файл запуска Task Manager находится в каталоге «system32» на системном разделе диска:
- Откройте «Компьютер» (на Windows XP «Мой компьютер»).
- Перейдите в системный раздел, на котором хранятся файлы Windows.
- Откройте каталог «Windows».
- Зайдите в папку «system32».
- Найдите и запустите утилиту Taskmgr.exe
Раз уж вы знаете, где находится исполнительный файл taskmgr.exe, то сможете применить еще один способ – выведение ярлыка диспетчера задач на рабочий стол.
Ярлык на рабочем столе
Кликните по свободному месту на рабочем столе правой кнопкой, раскройте раздел «Создать» и выберите «Ярлык» (показано на примере Windows 7, но действует на всех современных версиях ОС от Microsoft, включая XP).
В появившемся окне укажите расположение объекта и нажмите «Далее».
Придумайте для ярлыка имя или оставьте стандартное название «taskmgr.exe» (при необходимости имя затем можно сменить). После нажатия кнопки «Готово» на рабочем столе появится ярлык, при двойном нажатии на который запустится диспетчер.
Меню Win+X
В Windows 8 появился еще один дополнительный метод вызова системного инструмента Task Manager:
- Нажмите сочетание Win+X (или щелкните по значку вызова начального экрана правой кнопкой).
- Выберите в появившемся меню пункт «Диспетчер задач».
Способ этот не работает на XP и «семерке», но сохранился в Windows 10, так что если на вашем компьютере стоит новая система, можете без проблем пользоваться описанным методом.
Диспетчер отключен администратором
Со способами запуска мы разобрались, но есть еще один важный вопрос – как включить диспетчер задач, если он отключен администратором? Причиной появления уведомления о невозможности запуска диспетчера может являться не только запрет администратора, но и действие вируса. Устранить возникшую проблему можно через командную строку:
- Запустите командную строку с полномочиями администратора.
- Пропишите команду «REG add HKCUSoftwareMicrosoftWindowsCurrentVersionPoliciesSystem /v DisableTaskMgr /t REG_DWORD /d /0 /f» и нажмите Enter.
Если командная строка не действует, можно вставить указанную выше команду в новый текстовый документ, созданный в «Блокноте», а затем сохранить получившийся файл с разрешением .bat и запустить его с полномочиями администратора. Если этот способ кажется сложным, воспользуйтесь возможностями редактора реестра:
- Нажмите Win+R и наберите в окне «Выполнить» запрос «regedit».
- Перейдите по пути HKEY_CURRENT_USERSoftwareMicrosoftWindowsCurrent VersionPoliciesSystem. Если раздела System нет, его нужно создать.
- Отыщите (создайте) параметр DisableTaskMgr и установите значение «0».
- Закройте редактор реестра, перезагрузите компьютер.
После выполнения этих действий диспетчер задач должен запуститься одним из шести перечисленных выше способов. Кстати, не забудьте проверить систему на вирусы – если вредоносное ПО блокировало работу Task Manager, то вам нужно обязательно вылечить компьютер.
Диспетчер задач Windows: используй правильно
Для большинства пользователей, диспетчер задач не более чем средство для завершения зависшего приложения, а кто-то и вовсе не знает что это такое. Разберёмся в этой статье с диспетчером задач подробнее.
Как открыть диспетчер задач?
Для открытия диспетчера задач есть несколько методов:
- комбинация клавиш Ctrl + Shift + Esc;
- комбинация клавиш Ctrl + Alt + Del , а далее выбрать Диспетчер задач ;
- комбинация Win + R , далее ввести команду taskmgr и нажать Enter ;
- через панель задач, нажмите правой кнопкой мыши на неё и в открывшемся меню (рисунок ниже) выберите Диспетчер задач ;
- меню кнопки Пуск , в последних версиях Windows по нажатию правой кнопкой мыши на Пуск , откроется меню продвинутого пользователя (можно через Win + X ), помимо диспетчера задач здесь есть много других полезных настроек.
Если вы определились со способом открытия, то увидите окно диспетчера задач (рисунок ниже). Возможно вы увидите более простой вариант, чтобы расширить возможности нажмите кнопку Подробнее .
Теперь вы как минимум знаете способы запуска диспетчера задач, и даже не один.
Возможности диспетчера задач
Самое банальное, что вы можете сделать через диспетчера задач, так это завершить процесс. Это актуально, когда приложение зависло и не хочет отвечать. Для этого просто выберите нужный процесс и кликните по кнопке Снять задачу или нажмите Del. Процесс практически всегда будет удачно завершён.
2. Выяснить причину зависания программы
Уметь снимать зависшую задачу это полезно, но что делать если это происходит постоянно. На этот случай тоже есть решение. Для этого на вкладке Подробности выберите зависший процесс и кликните по нему правой кнопкой мышки. В контекстном меню выберите строку Анализ цепочки ожидания .
3. Перезапустить Проводник
Иногда некоторые части Windows могут зависнуть. Например: Панель задач , какая-нибудь папка в Проводнике и многие другие элементы. Все это часть оболочки Windows Explorer (Проводника) . В таком случае вам может помочь перезапуск Проводника .
Для перезапуска кликните правой кнопкой мыши по процессу Проводник (explorer.exe) и в контекстном меню выберите строку Перезапустить . Обычно это спасает.
4. Мониторинг ресурсов системы
Из полезных инструментов диспетчера задач нельзя не отметить монитор ресурсов, который доступен на вкладке Производительность . С помощью монитора ресурсов вы можете отследить самые требовательные процесс, загрузку ядер, памяти и другое. Людям искушенным есть в чём поковыряться. Чтобы открыть данный монитор, нажмите на Открыть монитор ресурсов в нижней части окна диспетчера задач.
Например, вы заметили, что компьютер стал «тормозить». Открыв диспетчер, вы скорее всего увидите полную загрузку оперативной памяти. Используя монитор ресурсов вам будет легче отследить какой процесс в этом виновен. А об остальных причинах тормозов компьютера вы можете узнать из этой статьи .
5. Поиск информации о процессе в Интернете
Если вам заинтересовал какой-то процесс, например, потому что он сильно грузит систему, то полезно узнать за что он отвечает. Просто так никакие процессы завершать не следует. Компания Microsoft позаботилась и об этом, поэтому у вас есть возможность узнать всю информацию о процессе в Интернете.
Для этого кликните правой кнопкой мыши на нужный процесс и в контекстном меню выберите строку Поиск в Интернете . В результате откроется браузер с результатами поиска по выбранному процессу. Оттуда вы сможете узнать всю информацию о нём.
6. Управление окнами приложений
Если какое-то приложение имеет несколько окон, например, открыто окон Проводника , то с помощью Диспетчера задач вы можете управлять отдельными окнами.
Раскройте список окон (стрелка вниз около нужного приложения). Кликните правой кнопкой мыши по нужному окну, в контекстном меню будут представлены пункты управления окном.
7. Открыть расположение файла
Иногда бывает полезно посмотреть, где именно располагается файл того или иного процесса. Чтобы не копаться в Проводнике , можно запустить Диспетчер задач , найти нужное приложение и перейти к расположению непосредственно из него.
Для этого кликните правой кнопкой мыши по нужной программе, в контекстном меню выберите Открыть расположение файла . Автоматически откроется Проводник сразу в нужной папке.
И ещё один интересный момент, который появился в диспетчере задач с последнем обновлением Windows 10 April 2018 Update (доступно с 30 апреля), это значок (в виде зеленого листика ) приостановленного процесса в колонке Состояние .
Надеюсь теперь вы будете пользоваться чаще диспетчером задач, ведь этот инструмент может выручить во многих ситуациях.
Как открыть диспетчер задач Windows 10
Диспетчер задач это – специальная системная утилита в Windows 10, которая выводит на экран список запущенных процессов и программ, а также позволяет следить за тем, сколько ресурсов потребляют данные процессы.
Как открыть диспетчер задач?
Стандартные способы
1. Начнем с самого простого варианта: нажимаем комбинацию клавиш на клавиатуре Ctrl+Alt+Delete. На Windows 10 сразу появится синее окно, в котором будет несколько пунктов:
- заблокировать;
- сменить пользователя;
- выйти;
- изменить пароль;
- диспетчер задач.
Выбираем последний. Открывается диспетчер задач.
2. Второй вариант более простой. Наводим курсор на панель задач (полоса внизу экрана, на которой расположена кнопка «Пуск»), затем жмём на свободном месте правой кнопкой мышки, и в появившемся меню выбираем диспетчер задач.
3. Следующий способ работает с горячими клавишами. Нажимаем Ctrl+Shift+Esc – на экране сразу появится диспетчер задач.
4. Ещё можно нажать правой кнопкой мыши на меню «Пуск», и в списке выбрать нужный вариант.
5. Есть ещё один способ открыть диспетчер задач с помощью меню Пуск. Открываем меню Пуск и начинаем писать «Диспетчер задач». Когда вы начнёте писать, автоматически включится поиск, который найдёт нужное приложение. Выбираем в предложенном варианте нужное нам приложение.
Кликаем на него и заходим.
6. Как вариант, можно создать ярлык на рабочем столе. Для этого открываем мой компьютер, заходим в диск С, открываем папку Windows, затем папку System32. Ищем файл Taskmgr.
Чтобы создать ярлык, жмём на этот файл правой кнопкой мышки и выбираем «Создать ярлык».
Нажимаем «Да». Все, ярлык должен появиться на рабочем столе. Открываем его.
7. Последний вариант будет доступен через функцию «Выполнить». Нажимаем комбинацию клавиш Win + R и в появившемся окне пишем команду « taskmgr ».
Нажимаем ОК, чтобы диспетчер задач открылся.
Сторонние программы
С помощью сторонних программ нельзя открыть обычный диспетчер задач (по крайней мере, мне такие не попадались). Но сторонние программы могут заменить его. То есть вместо стандартного диспетчера откроется другой в зависимости от установленной программы.
Зачастую такие программы устанавливают, потому что у них более обширный функционал, чем у обычного диспетчера. Они дают возможность оптимизировать работу фоновых процессов, чтобы компьютер не был сильно загружен и быстрее работал.
Самыми популярными программами являются AnVir Task Manager и System Explorer.
Какие функции выполняет диспетчер задач?
А теперь перейдём к самой интересной части. Открываем диспетчер задач и смотрим на верхнюю часть:
Здесь мы видим много вкладок, которые мы сейчас и разберём.
Процессы
Во вкладке «Процессы» мы видим приложения и фоновые процессы. Приложения – это те программы, которые у нас запущены, и работают в данный момент. Фоновые процессы – это программы, которые работают в фоновом режиме.
Проще говоря, у меня ноутбуке работает Viber, но он у меня не открыт. Другими словами, я сейчас в нём не переписываюсь, и на панели задач он у меня не отображается. Но в правом нижнем углу есть иконка Viber и, соответственно, программа есть в фоновых процессах.
Это значит, что я могу сейчас не пользоваться Вайбером, но если мне пришлют сообщение, то появится уведомление, и я буду знать, что мне написали. Если я принудительно выйду с Вайбера, то он исчезнет с фоновых процессов, и тогда я не получу уведомления о сообщении.
И в этих самых фоновых процессах работает много системных программ (помимо тех, которые вы устанавливали). Это касается и драйверов.
Любой из этих процессов можно остановить, нажав на нужный процесс правой кнопкой мыши и выбрав «Снять задачу».
Если вы не знаете, какой процесс вы останавливаете, лучше его не трогать. Завершение работы важного процесса может пагубно отразится на работе компьютера!
В правой части окна диспетчера отображается нагрузка на компьютер:
- ЦП – это нагрузка на центральный процессор;
- память – нагрузка на оперативную память;
- диск – нагрузка на жёсткий диск;
- сеть – нагрузка на сетевую карту.
С процессором и оперативной памятью всё просто: чем мощнее процессор и больше памяти, тем меньше будут значения, и компьютер будет быстрее работать.
Нагрузка на диск будет зависеть от самого жёсткого диска. Бывает, что диск грузится на 100% , хотя и запущено мало программ. Тогда на помощь приходит файл подкачки, но это уже совсем другая история.
Ну а загрузить сетевую карту надо ещё постараться. Интернет-провайдеры не предоставляют такую скорость, которая позволит загрузить карту на 100%, так что по этому поводу можете не переживать.
Производительность
Вкладка «Производительность» показывает ту же нагрузку, которая отображается во вкладке «Процессы», только в развёрнутом виде.
Журнал приложений
Здесь отображается, сколько ресурсов было потрачено на конкретные программы, а именно на приложения из Microsoft Store и программы, предустановленные системой. К обычным программам, которые вы устанавливали сами, данный журнал не относится.
Автозагрузка
Очень полезная вкладка. Здесь отображаются программы, которые Windows 10 предлагает вам запустить сразу после включения компьютера.
Здесь вы можете спокойно отключить Torrent, Skype и т.д., если не хотите, чтобы компьютер сам запускал эти программы.
К примеру, у меня на ноутбуке Viber стоит для работы, и, если я его не запущу, то могу пропустить очень важные сообщения.
Важно! Не отключайте автозагрузку приложений, о которых ничего не знаете! Например, вы можете случайно отключить драйвера видеокарты и вызвать сбой системы.
Пользователи
Отображаются все пользователи, а точнее профили, которые установлены на компьютере. Например, пользуются компьютером отец и сын, и у каждого есть свой профиль пользователя. У сына установлено много игр, а у отца только браузер для просмотра фильмов.
Подробности
Здесь тоже отображаются процессы, которые работают в данный момент, и которые можно остановить.
Службы
Здесь отображены абсолютно все службы, которые работают в данный момент. При необходимости, можно запустить какую-либо службу или, наоборот, остановить.
Подведем итоги – так какие же именно функции выполняет диспетчер задач? Вы можете управлять процессами и приложениями, отключать их или запускать, мониторить загрузку компьютера. В диспетчере задач всегда можно найти процесс, который тормозит работу системы, и остановить его.
Заключение
Итак, мы разобрали, что такое диспетчер задач, какие функции он выполняет, а также рассмотрели интерфейс данной утилиты. Теперь у вас есть базовые знания по работе с этой утилитой, которые позволят вам грамотно ею воспользоваться.
Диспетчер задач – это своего рода лайфхак. Меня ещё в детстве научили: завис комп – жми ctrl+alt+delete. Обычно его вызывают, когда зависла программа, в которой вы работали. Если программа не закрывается и не откликается на действия, то в большинстве случаев её можно закрыть через диспетчер устройств. Надеюсь, этот лайфхак пригодится начинающим пользователям.
Папка System32 в Windows: что это такое и почему нельзя её удалять
Проводите некоторое время в Интернете? Вы вероятно столкнетесь с шутниками, которые посоветуют вам удалить папку System32 на вашем компьютере, чтобы к примеру исправить проблемы и ошибки со звуком. Но что это за таинственная папка Windows, и почему кто-то советует вам ее удалить? Давайте разберем факты и последствия, если удалить папку system32 из системы windows.
Что такое System32?
System32 — это папка, включенная в каждую версию Windows с Windows 2000. Она находится в C:WindowsSystem32 и включает в себя всевозможные файлы и папки, которые жизненно важны для нормальной работы самой Windows. В System32 слишком много файлов для обсуждения по отдельности. Один пользователь на форуме Symantec объяснил достаточное количество, если вам интересно. В общем, вы можете разбить большинство содержимого System32 на две группы:
Файлы DLL (Dynamic Link Library) позволяют программам получать доступ к частям Windows и выполнять стандартные задачи. Например, один DLL-файл может позволить компьютеру воспроизводить аудио, в то время как другой может включать автоматические обновления Windows. Многие библиотеки DLL запускаются сразу же после загрузки вашего компьютера. Windows не смогла бы запускаться без них, поэтому ошибки DLL — большая проблема для пользователей.
EXE (исполняемые) файлы — это программные приложения и утилиты. Вы запускаете исполняемый файл каждый раз, когда вы открываете программное обеспечение, например Word или Chrome. Но EXE-файлы в System32 более важны: помимо служебных программ Windows, таких как «просмотр событий — Event Viewer» ( eventvwr.exe ), они включают исполняемые файлы для жизненно важных процессов, таких как winlogon.exe. Без этих процессов, вы не смогли бы даже войти в свой компьютер.
Помимо этого, System32 также содержит папку драйверов, содержимое которой позволяет вашему компьютеру взаимодействовать с различным оборудованием (принтеры, мышка, клавиатура), языковые файлы и многое другое.
Как удалить System32 в Windows
Несмотря на шутки в Интернете, удаление System32 не является простой задачей, и вы не сможете удалить эту папку одним щелчком мыши. Поскольку это защищенная системная папка, Windows будет лишать вас доступа, если вы попытаетесь удалить ее. Этого достаточно, чтобы удержать неопытных пользователей от случайного удаления папки. Однако, если вы хотите удалить, Вам нужно получить права собственности на папку, что позволит ее удалить, но Windows будет блокировать часть файлов снова, поскольку в System32 используются запущенные процессы (файлы). Чтобы обойти это, вы можете начать удалять отдельные файлы внутри System32 или использовать командную строку для более эффективного удаления. Если вы это сделаете, Windows позволит вам удалить файлы, которые в настоящее время не используются. Другой способ является своеобразным, нужно подключить жесткий диск к другому ПК и удалить папку system32 или некоторое содержимое этой папки. Смотрите ниже видео, как удалить папку system32 и что происходит с windows после её удаления.
Что происходит, когда вы удаляете System32?
Если вы продолжите удаление случайных файлов в System32, ваш компьютер начнет медленно загибаться, тормозить, вызывать всякие ошибки, и вообще может не загрузиться. Основные функции, такие как запуск программ, поиск в меню «Пуск» и открытие служебных программ Windows, больше не будут работать с момента удаления их файлов. Как только вы выполните жесткое завершение работы и перезагрузитесь, скорее всего Windows не будет загружаться без этих критических DLL библиотек. Придется переустановить windows заново.
System32 против SysWOW64
В 64-разрядных версиях Windows вы заметите несколько различий в папках, например отдельный каталог Program Files (x86). Что-то подобное происходит с System32: в папке C: Windows в 64-разрядной системе вы можете найти папку SysWOW64 в дополнение к System32. Посмотрите, и вы увидите, что две папки содержат файлы с одинаковыми именами. Подобно программным файлам (x86), Windows включает в себя два каталога для совместимости с 32-разрядными программами. Если 32-разрядная программа попыталась загрузить 64-разрядную DLL, то она потерпит крах. Но странно, что в 64-битных системах System32 имеет 64-битные файлы, а SysWOW64 содержит 32-битные файлы. WoW64 означает, что W indows 32-bit on Windows 64 -бит . Это сервис, который позволяет ОС правильно запускать 32-разрядные программы, даже в 64-разрядной системе.
По части это автоматическое перенаправление 32-битных процессов для использования правильных папок. 32-битная программа, даже не зная, что существует 64-разрядное программное обеспечение, будет естественно пытаться получить доступ к папке System32 . Но WoW перенаправляет его вместо SysWOW64. То же самое происходит с программными файлами. Поскольку многие 32-разрядные программы были жестко запрограммированы для доступа к System32 и Program Files, этот метод перенаправления позволяет 32-разрядным и 64-битным программам работать с одной системой легко. Это немного запутанно, но теперь вы немного знаете.
Вирусы в System32
Вполне возможно, что вирус или другие вредоносные программы могут скрываться в System32. Руткит может попытаться вторгнуться в папку и замаскировать себя как законный процесс, который вы можете заметить из-за необычно высокого использования ЦП. Если вы подозреваете, что у вас есть вирус в папке System32, вы не должны пытаться удалять или изменять любые затронутые файлы. У вас больше шансов случайно повредить вашу систему, чем очистить от вируса. Вместо этого вы должны сканировать с помощью доверенной антивирусной программы , а затем сканировать антивирусным сканером , например Zemana.
Вывод о System32
Теперь вы знаете все о System32, что он делает, и что произойдет, если вы удалите его. Если вы ничего не понимаете, просто знайте, что System32 содержит набор жизненно важных файлов, которые нужны для работы Windows. Вы не можете удалить System32 без преднамеренного обхода встроенных защит, и вам потребуется переустановить Windows, если вы удалите папку или часть содержимых файлов в ней.
Источник
Windows Server 2008 r2 Ошибка планировщика заданий: «Образ задачи поврежден или изменен»
Некоторое время назад стала выскакивать ошибка при открытие оснастки Планировщик заданий в диспетчере сервера. Я нажимал ОК и продолжал дальше работать. В журнале сервера никаких ошибок не было, поэтому не обращал особо внимания на ошибку. Через некоторое время решил таки исправить эту ошибку.
Выяснять, что это за задание я не стал, решил просто его удалить. Для этого необходимо проделать несколько шагов:
1. Запомнить название задания с ошибкой и найти его в реестре по адресу:
После того, как нашли, запоминаем GUID его id. В моем случае это
2. Дальше ищем этот GUID в трех соседних разделах:
HKEY_LOCAL_MACHINESOFTWAREMicrosoftWindows NTCurrentVersionScheduleTaskCachePlain
HKEY_LOCAL_MACHINESOFTWAREMicrosoftWindows NTCurrentVersionScheduleTaskCacheLogon
HKEY_LOCAL_MACHINESOFTWAREMicrosoftWindows NTCurrentVersionScheduleTaskCacheBoot
Он должен быть только в одном. У меня он нашелся в plain
И ищем его же в разделе HKEY_LOCAL_MACHINESOFTWAREMicrosoftWindows NTCurrentVersionScheduleTaskCacheTasks
3. Теперь отправляемся в папку с системой: %SYSTEMDRIVE%WindowsSystem32Tasks и находим файл с поврежденным заданием:
После того, как нашли все хвосты поврежденной задачи, их можно удалить.
Удаляем задачу тут:
HKEY_LOCAL_MACHINESOFTWAREMicrosoftWindows NTCurrentVersionScheduleTaskCacheTree
HKEY_LOCAL_MACHINESOFTWAREMicrosoftWindows NTCurrentVersionScheduleTaskCachePlain
HKEY_LOCAL_MACHINESOFTWAREMicrosoftWindows NTCurrentVersionScheduleTaskCacheTasks
и файл задачи здесь:
C:WindowsSystem32Tasks
После этого возвращаемся в оснастку Планировщик заданий. Ошибки больше нет.
Если таким образом повреждены важные задания, то их можно попробовать восстановить. Для этого необходимо в системной папке с заданиями сохранить файл задания перед удалением, потом удалить все записи о нем в реестре. После этого импортировать задачу из файла через стандартную процедуру импорта задний в планировщике.
Источник
C:WindowsSystem32Taskscsrss? что это?
Как исправить «inaccessible boot device» на windows 10?
Посмотрите режим работызагрузки диска в Биос. Такая ошибка часто возникает на старых материнских платах, у которых из-за севшей батарейки настройки Биос сбрасываются по умолчанию и выставляется режим загрузки диска для Windows XP/7.
2 2 · Хороший ответ
Как понять, что с вашего компьютера майнят?
1 3 · Хороший ответ
Можно ли отключить службу узла SysMain, который грузит диск Windows 10?
Только бывает что этот самый SysMain начинает кушать память, причем в самые не подходящие моменты. Поставил кодировать видео, и он включился, и я диспетчер задач открывал минут 20.
6 9 · Хороший ответ
Как исправить ошибку «Bootmgr is missing» на Windows 7?
Опытные пользователи рекомендуют начать с проверки настроек BIOS. Загрузка Windows осуществляется только с того диска, на который непосредственно была установлена операционная система.
Если на компьютере имеются несколько логических дисков, то в BIOS могут сбиться настройки, в результате чего будет указан неправильный диск. Естественно, загрузиться операционная система не сможет, поскольку будет обращаться к диску, на котором нет загрузочных компонентов. Откройте BIOS, перейдите к разделу «Boot», в котором важно указать диск, с которого стартует Windows, выставьте правильную букву.Также автоматический сбой может произойти, если вы подключили к компьютеру флешку, которая выступает в качестве загрузочной. ПК воспримет её за ту, которая отвечает за запуск Windows, пытаясь именно с неё запустить ОС. Если вы обнаружили в USB-разъёме флешку, просто извлеките её и заново запустите компьютер, принудительно перезагрузив систему.
Также можно будет воспользоваться автоматической средой восстановления, которую презентовали разработчики ОС. Для того чтобы воспользоваться таким предложением, следует перезагрузить систему, а в момент последующего запуска быстро нажать на кнопку «F8». Этим вы сумеете вызвать своеобразное меню на чёрном фоне. Среди предлагаемых возможностей выберите строку «Устранение неполадок компьютера», после этого кликните по клавише «Enter».
Может быть, таких действий будет достаточно, сама система сможет восстановить повреждённые файлы и благополучно запуститься. Если же этого не случится или вы никак не сможете вызвать меню путём нажатия кнопки «F8», вам придётся восстанавливать систему иным способом.
Источник
Содержание
- Из «Конфигурации системы» в «Диспетчер задач»
- Основные места автозагрузки в Windows 10
- Папки
- Реестр
- Что можно удалять из автозапуска, а что лучше не трогать
- AnVir Task Manager
- Startup Delayer
- Autoruns
Существуют Windows-приложения, которые при установке «считают своим долгом» поскорее прописаться в автозапуске: «я, мол, здесь самое важное — куда хочу, туда и заселяюсь». А то, что скопление автостартующих программ превращает компьютер в черепаху, чем доводит пользователей до «белого каления», разработчиков таких продуктов не волнует. Зато волнует нас с вами.
Чтобы выдрать такого паразита с корнем и не позволить ему подобным засорять вашу систему, необходимо знать, где находится автозагрузка в Windows 10 и как ею управлять: какие записи можно безбоязненно удалить, а что лучше не трогать. Также предлагаю познакомиться с тремя бесплатными утилитами для анализа и редактирования автозапуска.
Из «Конфигурации системы» в «Диспетчер задач»
Если вы перешли на использование Windows 10 после Windows 7, то наверняка помните, что в «семерке» средство управления автозагрузкой находилось в утилите «Конфигурация системы» (Msconfig.exe). В «десятке» оно стало чуть ближе к пользователю – переехало в «Диспетчер задач». Раздел, где перечислены приложения, начинающие работу вместе с Виндовс, так и называется – «Автозагрузка».
Возможности «Диспетчера задач» в плане управления автозапуском сильно ограничены: здесь отображаются лишь часть элементов – самое основное. Кроме того, с помощью этого инструмента невозможно ничего удалить – можно только отключить, открыть место расположения файла в проводнике, посмотреть его свойства и найти информацию о нем в Интернете.
Также здесь не показано, где именно прописан автозапуск файла (а в Виндовс таких мест несколько десятков), поэтому для полноценной чистки системы Диспетчер задач не подходит.
Основные места автозагрузки в Windows 10
Команды и ярлыки автоматического запуска файлов в Виндовс 10 находятся в папках автозагрузки и планировщика задач, а также во многих областях системного реестра. Ниже привожу неполный список таких мест:
Папки
- %allusersprofile%MicrosoftWindowsStart MenuProgramsStartup – предназначена для хранения ярлыков приложений, которые запускаются под учетными записями всех пользователей.
- %appdata%MicrosoftWindowsStart MenuProgramsStartup – то же самое, но для учетной записи активного (текущего) пользователя.
- %SystemRoot%Tasks и %SystemRoot%System32Tasks – папки планировщика задач, в которых находятся назначенные задания.
Реестр
Основные ветки автозапуска (в разделе HKLM содержатся параметры, применяемые к системе в целом – для всех, в HKCU – только для текущего пользователя):
- HKLM(HKCU)SOFTWAREMicrosoftWindowsCurrentVersionRun
- HKLM(HKCU)SOFTWAREMicrosoftWindowsCurrentVersionRunOnce
- HKCUSoftwareMicrosoftWindows NTCurrentVersionWindowsLoad
- HKLM(HKCU)SOFTWAREMicrosoftWindowsCurrentVersionPoliciesExplorerRun
- HKLMSOFTWAREMicrosoftActive SetupInstalled Components
- HKLMSoftwareMicrosoftWindows NTCurrentVersionWindowsIconServiceLib
Запуск Windows и вход в учетную запись:
- HKLMSystemCurrentControlSetControlSession ManagerBootExecute
- HKLMSystemCurrentControlSetControlSession ManagerSetupExecute
- HKLMSystemCurrentControlSetControlBootVerificationProgramImagePath
- HKLMSystemCurrentControlSetControlServiceControlManagerExtension
- HKLMSystemCurrentControlSetControlSession ManagerExecute
- HKLMSYSTEMSetupCmdLine
- HKCUSOFTWAREPoliciesMicrosoftWindowsControl PanelDesktopScrnsave.exe
- HKCUControl PanelDesktopScrnsave.exe
- HKLMSoftwarePoliciesMicrosoftWindowsSystemScriptsStartup
- HKLMSoftwarePoliciesMicrosoftWindowsSystemScriptsLogon
- HKLMSOFTWAREMicrosoftWindows NTCurrentVersionWinlogonShell
- HKLMSoftwareMicrosoftWindowsCurrentVersionPoliciesSystemShell
Компоненты и расширения проводника Windows (Explorer.exe)
- HKLM(HKCU)SOFTWAREClassesProtocolsFilter
- HKLM(HKCU)SOFTWAREClassesProtocolsHandler
- HKLM(HKCU)SOFTWAREMicrosoftWindowsCurrentVersionExplorerSharedTaskScheduler
- HKLM(HKCU)SOFTWAREMicrosoftWindowsCurrentVersionExplorerShellServiceObjects
- HKLM(HKCU)SOFTWAREMicrosoftWindowsCurrentVersionShellServiceObjectDelayLoad
- HKLM(HKCU)SoftwareMicrosoftWindowsCurrentVersionExplorerShellExecuteHooks
- HKLM(HKCU)SoftwareClasses*ShellExContextMenuHandlers
- HKLM(HKCU)SoftwareClassesDriveShellExContextMenuHandlers
- HKLM(HKCU)SoftwareClasses*ShellExPropertySheetHandlers
- HKLM(HKCU)SoftwareClassesAllFileSystemObjectsShellExContextMenuHandlers
- HKLM(HKCU)SoftwareClassesDirectoryShellExContextMenuHandlers
- HKLM(HKCU)SoftwareClassesDirectoryShellexDragDropHandlers
- HKLM(HKCU)SoftwareClassesDirectoryShellexCopyHookHandlers
- HKLM(HKCU)SoftwareClassesDirectoryBackgroundShellExContextMenuHandlers
- HKLM(HKCU)SoftwareClassesFolderShellExContextMenuHandlers
- HKLM(HKCU)SoftwareMicrosoftWindowsCurrentVersionExplorerShellIconOverlayIdentifiers
- HKLM(HKCU)SoftwareClassesFolderShellExContextMenuHandlers
Службы:
- HKLMSystemCurrentControlSetServices
Динамически подключаемые библиотеки (dll):
- HKLMSOFTWAREMicrosoftWindows NTCurrentVersionWindowsAppinit_Dlls
- HKLMSystemCurrentControlSetControlSession ManagerKnownDlls
Мониторы системы печати:
- HKLMSYSTEMCurrentControlSetControlPrintMonitors
Сетевые компоненты:
- HKLMSYSTEMCurrentControlSetControlNetworkProviderOrder
- HKLMSYSTEMCurrentControlSetControlSecurityProvidersSecurityProviders
- HKLMSYSTEMCurrentControlSetControlLsa
- HKLMSystemCurrentControlSetServicesWinSock2ParametersProtocol_Catalog9Catalog_Entries
- HKLMSystemCurrentControlSetServicesWinSock2ParametersNameSpace_Catalog5Catalog_Entries
Отладчики:
- HKLMSoftwareMicrosoftWindows NTCurrentVersionImage File Execution Options
- HKLM(HKCU)SoftwareMicrosoftCommand ProcessorAutorun
- HKLM(HKCU)SOFTWAREClassesExefileShellOpenCommand(Default)
Этот список содержит лишь те области, куда чаще всего прописываются вредоносные программы и где нередко скапливается мусор. На создание полного списка автозагрузки Windows 10 ушло бы гораздо больше места. Но нам с вами он ни к чему, ведь просматривать каждый раздел через редактор реестра – слишком трудоемко. Для этого существуют приложения – менеджеры автоматической загрузки. О лучших из них я расскажу немного позже, сначала разберемся, что можно оттуда удалять и что нельзя.
Что можно удалять из автозапуска, а что лучше не трогать
Дабы ускорить запуск Виндовс и повысить быстродействие ПК, из автозагрузки желательно убрать то, чем вы (и операционная система!) не пользуетесь постоянно и что рациональнее запускать вручную.
Однако все подряд убирать нельзя. Важно оставить:
- Антивирус и другие защитные программы.
- Средства аппаратного мониторинга и резервного копирования (если пользуетесь).
- Компоненты драйверов устройств (иначе возможны проблемы в работе оборудования).
- Программы, которые вы используете с момента загрузки системы.
- Утилиты обновления приложений (важно для безопасности).
- Всё, назначение чего вы не знаете. При подозрении на вредоносность элемента, прописанного в автозапуск, проверьте его файл антивирусом. И если он безопасен – оставьте на месте.
Остальное можно отключить. Если после перезагрузки ПК не возникло никаких проблем, отключенные элементы допустимо удалить (файлы, которые они запускают, при этом останутся на месте).
А теперь – о программах.
AnVir Task Manager
AnVir Task Manager – бесплатный инструмент управления автозагрузкой, процессами и службами Виндовс с упором на безопасность. Помогает бороться с активным вирусным заражением, предотвращает попытки вредоносных программ заблокировать систему, а также ускоряет загрузку и работу компьютера.
Приложение не требует глубокого понимания системных процессов и принципов безопасности, поэтому рекомендовано обычным пользователям.
Запускать AnVir Task Manager (как, впрочем, и другие подобные утилиты) необходимо от имени администратора.
Все элементы автозагрузки отображены на одноименной – первой вкладке AnVir Task Manager. В левой части верхней половины окна перечислены разделы реестра и папки; справа – их содержимое – ярлыки и параметры с указанием детальной информации: что запускает, где файл располагается в системе, какому приложению принадлежит.
Самое интересное здесь – процентная оценка риска (потенциальной вредоносности) каждого объекта. Но учтите, что далеко не всегда высокий риск (красная зона) указывает на то, что перед вами вирус. Это, скорее, сделано для привлечения внимания пользователя.
Причина, по которой AnVir Task Manager счел объект подозрительным, приведена внизу окна на вкладке «Свойства».
В моем примере под раздачу попал безобидный компонент видеодрайвера Intel — igfxpers.exe. Дабы убедиться, что файл действительно чист и безвреден, я проверю его на сервисе Virustotal – выделю в списке и нажму показанную на скриншоте кнопку.
Прочие элементы управления автозапуском собраны на той же панели, где находится кнопка «Virustotal», и в контекстном меню каждого пункта. В их числе:
- Отключение (карантин).
- Переход к процессу, запущенному объектом.
- Открытие файла в проводнике.
- Перезапуск и остановка процесса.
- Добавление программы в автозапуск.
- Правка записи в реестре.
- Настройка отложенного запуска (спустя несколько минут после старта Windows).
- Удаление записи (без файла).
- Поиск информации об объекте в Google.
Скачать AnVir Task Manager
Немного поэкспериментировав, вы разберетесь, что здесь к чему. И тогда, может быть, AnVir Task Manager станет вашим постоянным помощником.
Startup Delayer
Startup Delayer — не совсем обычный менеджер автозагрузки. И вот почему.
По умолчанию все приложения, прописанные в автозапуске, стартуют одновременно. Если компьютер не очень мощный, это вызывает перегрузку аппаратных ресурсов и замедление запуска Виндовс. Задача Startup Delayer – создать задержку при старте отдельных приложений, чтобы они начинали работу не вместе, а по очереди. Благодаря такому распределению времени рабочий стол появляется значительно быстрее, чем обычно.
Скачать Startup Delayer
Как и предыдущая, эта программа рассчитана на простого пользователя. В ней нет ничего, что могло бы вас запутать. В окне «Автозапуск приложений» есть три области:
- Запуск с задержкой.
- Обычный запуск.
- Запрет запуска.
Сразу после установки Startup Delayer первая и третья области пустые, а во второй перечислены все автостартующие программы. Для создания отложенной загрузки перетащите приложения из второй обрасти в первую и расположите их в желаемом порядке. Так – друг за другом, они и будут запускаться.
В третью — нижнюю область, перенесите то, автозагрузку чего хотите отключить.
Startup Delayer позволяет создавать несколько профилей автозапуска, в том числе для каждого пользователя ПК.
Autoruns
Приложение Autoruns от Sysinternals (автор Марк Руссинович) – это некий эталон своего жанра. Оно детально отображает все элементы автоматической загрузки для всех пользователей компьютера, включая учетные записи системы и некоторых служб, а также позволяет выборочно отключать и удалять любые объекты.
Окно программы поделено на 20 вкладок (в последней версии, в предыдущих их меньше). 19 вкладок содержит группы объектов одной категории, например, назначенные задания, службы, известные dll и т. д., а 20-я – всё вместе одном длинным списком.
Некоторые записи во вкладках выделены желтым и розовым цветом. Желтый указывает на то, что элемент автозагрузки сопоставлен отсутствующему файлу. Розовый – на подозрительность и возможную вредоносность объекта. Чтобы убедиться в безопасности, мы можем прямо из программы переслать подозрительный файл на Virustotal, но для последнего придется сначала зарегистрироваться на сервисе.
Если кликнуть мышью по строке, на нижней панели отображается детальная информация о файле – имя, путь, кем создан, размер, дата создания и версия.
Чтобы отключить автоматический запуск элемента, достаточно снять флажок, стоящий возле него в первой колонке. Для удаления записи (но не файла, который ей сопоставлен), щелкните по ней правой кнопкой мыши и выберите «Delete» либо нажмите Ctrl+D. Двойной щелчок по строке открывает выбранную запись в редакторе реестра Windows.
По умолчанию программа отображает элементы автозагрузки текущего пользователя. Чтобы просмотреть и отредактировать данные другой учетной записи, откройте меню «User» и выберите нужный пункт.
Скачать Autoruns
Autoruns предназначен для опытных пользователей. Новичку, скорее всего, он покажется слишком сложным, тем более что официальная версия не переведена на русский язык. Но если вы всерьез настроены разобраться в этой программе, о чем никогда не пожалеете, можете найти на просторах глобальной сети русифицированный выпуск.
Понравилась статья? Оцените её:
I have seen references online that state that ‘Scheduled Tasks’ in Windows are stored in %SystemRoot%Tasks, which I think usually equates to C:WindowsTasks.
However, I observe that while that folder exists on my Windows 7 system, Scheduled tasks doesn’t use it.
My system appears to use, C:WindowsSystem32Tasks.
I have studied the Environment variables and there doesn’t seem to be anything related to Scheduled Tasks there.
How do I discover which folder is used for Scheduled tasks?
WonderWorker
8,4594 gold badges61 silver badges73 bronze badges
asked May 26, 2010 at 14:23
3
Tasks are saved in filesystem AND registry
Tasks are stored in 3 locations: 1 file system location and 2 registry locations.
File system:
C:WindowsSystem32Tasks
Registry:
HKLMSoftwareMicrosoftWindows NTCurrentVersionScheduleTaskcacheTasks
HKLMSoftwareMicrosoftWindows NTCurrentVersionScheduleTaskcacheTree
So, you need to delete a corrupted task in these 3 locations.
answered Oct 7, 2015 at 10:13
JanJan
6995 silver badges2 bronze badges
3
I want to extend @Jan answer:
It’s seems, that Task Scheduler 1.0 API uses C:WindowsTasks folder for create and enumerate tasks (this example), while Task Scheduler 2.0 API uses C:WindowsSystem32Tasks to create and enumerate tasks (this example).
It’s also seems, that windows console utility schtasks and GUI utility taskschd.msc uses Task Scheduler 2.0 API.
P.S.
I found, that if task placed in C:WindowsTasks and have not set AccountInformation, then task won’t be displayed in windows console and GUI schedulers. If you set AccountInformation (even «» for SYSTEM account) and set flag TASK_FLAG_RUN_ONLY_IF_LOGGED_ON — task will be displayed in all standard applications.
Solution found here
bhristov
3,1222 gold badges10 silver badges26 bronze badges
answered Mar 28, 2018 at 8:03
murzagurskiymurzagurskiy
1,2631 gold badge20 silver badges43 bronze badges
For Windows 7 and up, scheduled tasks are not run by cmd.exe, but rather by MMC (Microsoft Management Console). %SystemRoot%Tasks should work on any other Windows version though.
Drew Chapin
7,7095 gold badges58 silver badges84 bronze badges
answered Jan 22, 2012 at 4:42
CR0SS0V3RCR0SS0V3R
2365 silver badges11 bronze badges
There are multiple issues with the MMC however as on almost every PC in my business the ask scheduler API will not open and has somehow been corrupted. So you cannot edit, delete or otherwise modify tasks that were developed before the API decided not to run anymore. The only way we have found to fix that issue is to totally wipe away a persons profile under the C:Users area and force the system to recreate the log in once the person logs back in. This seems to fix the API issue and it works again, however the tasks are often not visible anymore to that user since the tasks developed are specific to the user and not the machine in Windows 7. The other odd thing is that sometimes, although not with any frequency that can be analyzed, the tasks still run even though the API is corrupted and will not open. The cause of this issue is apparently not known but there are many «fixes» described on various websites, but the user profile deletion and adding anew seems to work every time for at least a little while. The tasks are saved as XML now in WIN 7, so if you do find them in the system32/tasks folder you can delete them, or copy them to a new drive and then import them back into task scheduler. We went with the system scheduler software from Splinterware though since we had the same corruption issue multiple times even with the fix that does not seem to be permanent.
answered Oct 17, 2013 at 21:43
Looks like TaskCache registry data is in …
HKEY_LOCAL_MACHINESOFTWAREMicrosoftWindows NTCurrentVersionScheduleTaskCache
… on my Windows 10 PC (i.e. add Schedule before TaskCache and TaskCache has an upper case C).
answered Jan 10, 2016 at 8:13
On newer versions of Windows (Windows 10 and Windows Server 2016) the tasks you create are located in C:WindowsTasks. They will have the extension .job
For example if you create the task «DoWork» it will create the task in
C:WindowsTasksDoWork.job
answered Oct 18, 2016 at 2:02
TechnoTimTechnoTim
3,0151 gold badge23 silver badges28 bronze badges
2