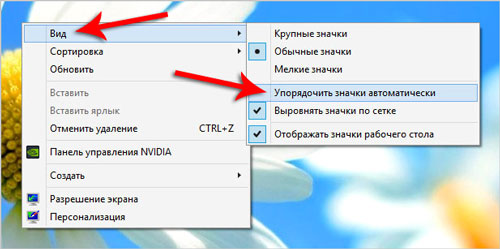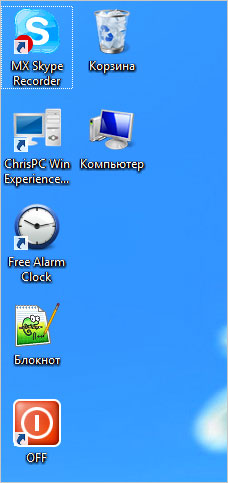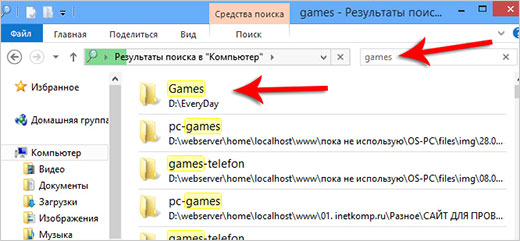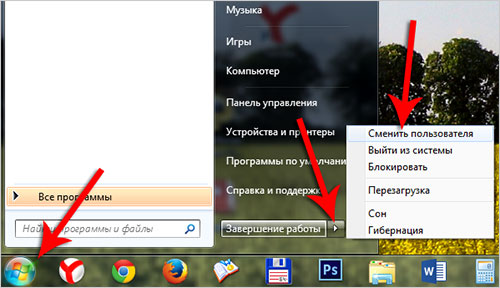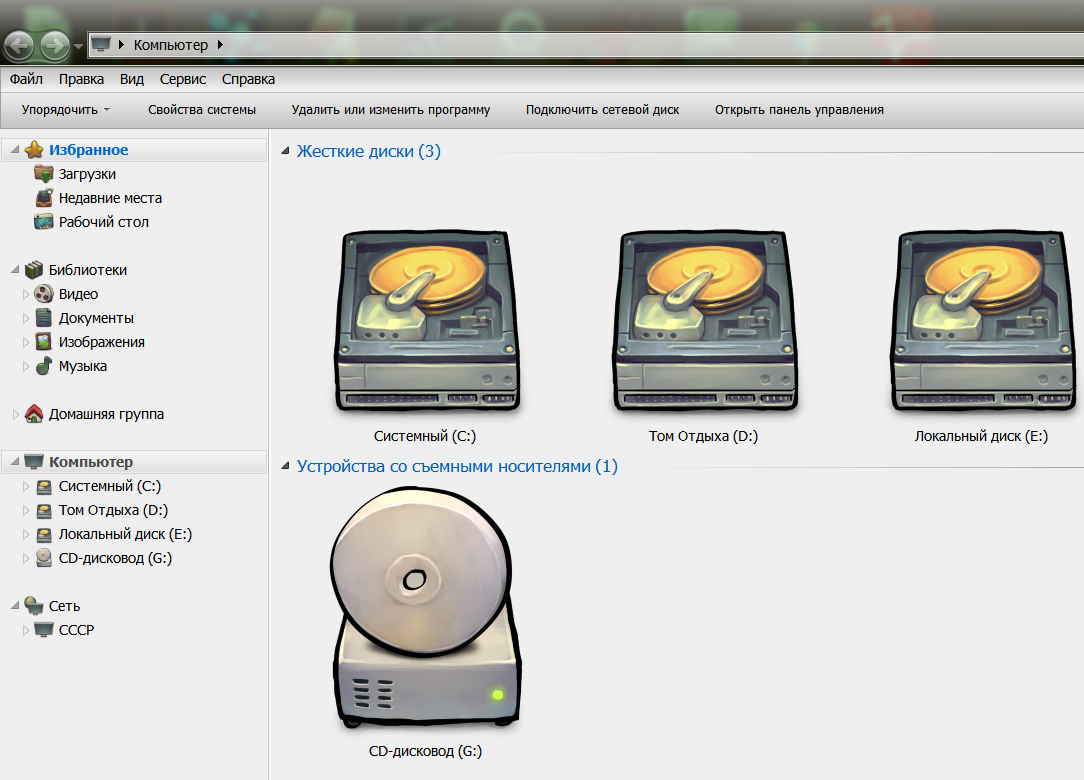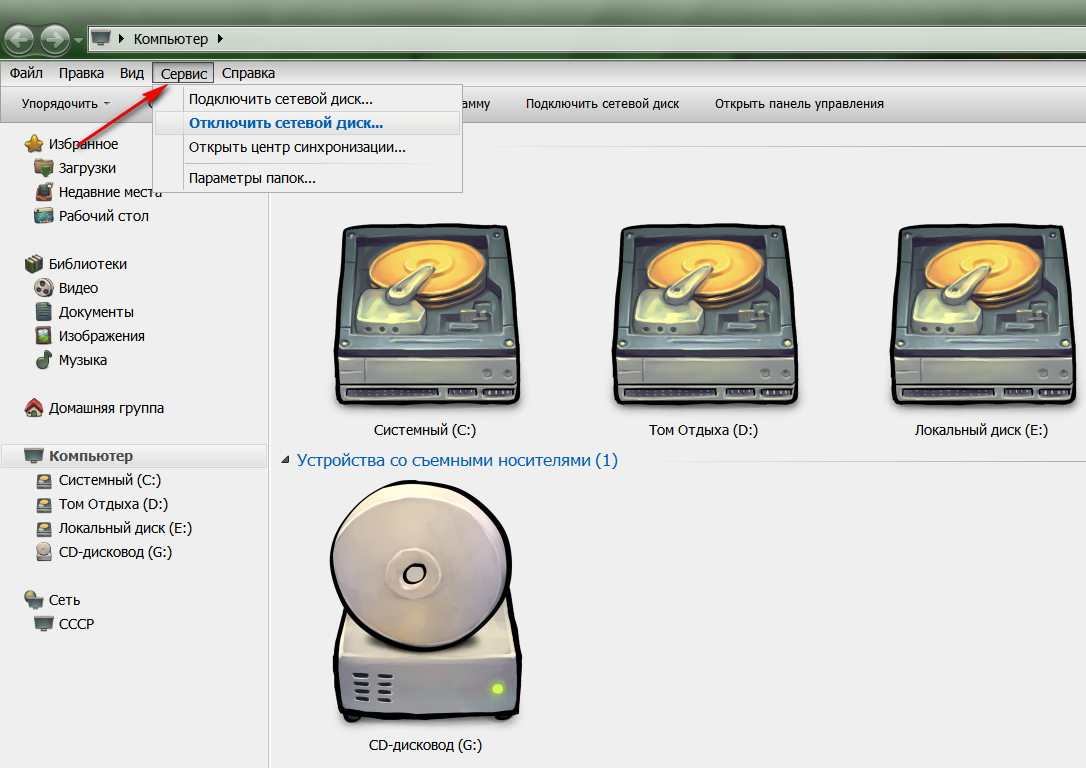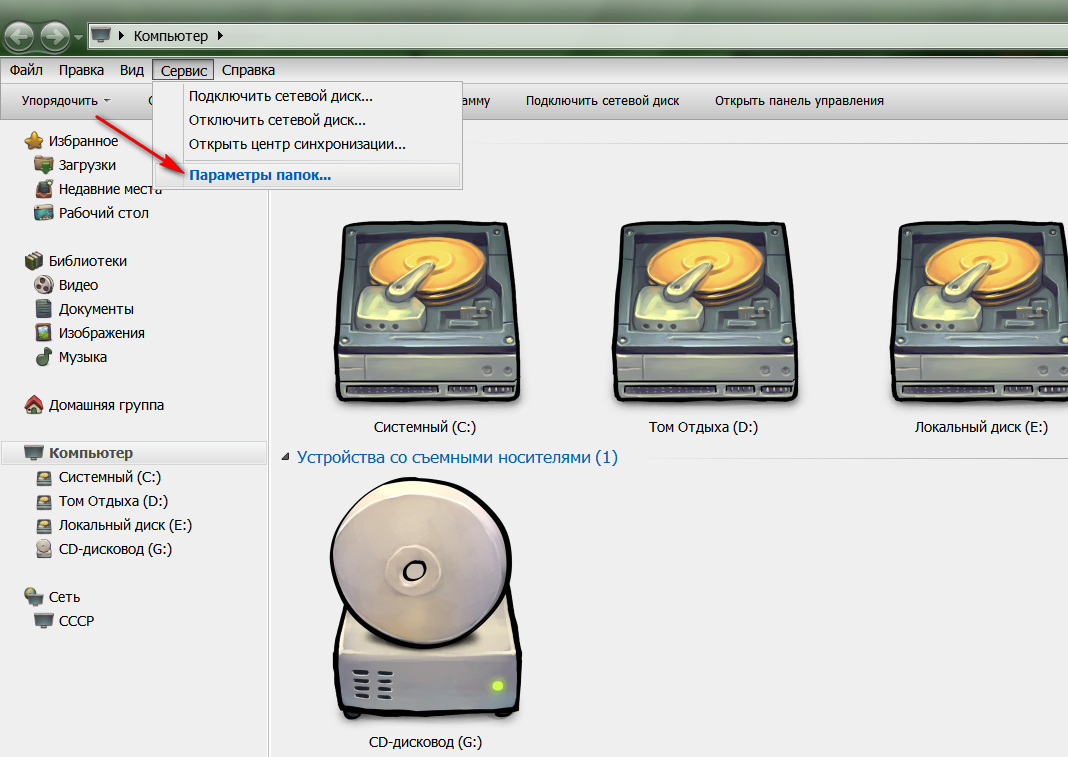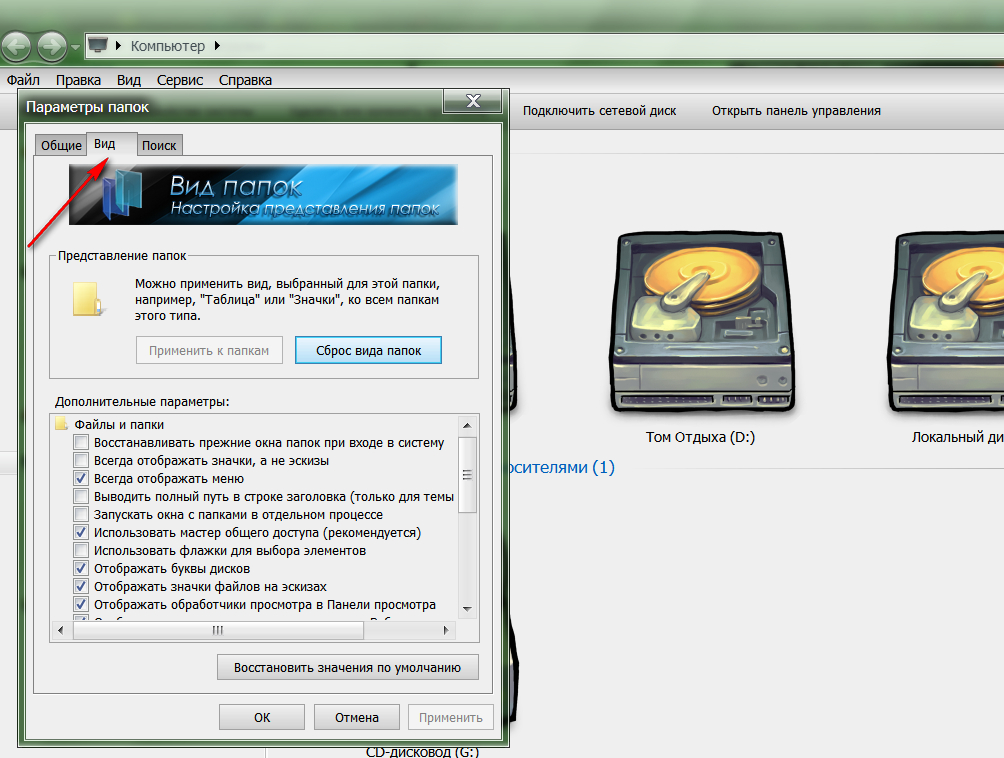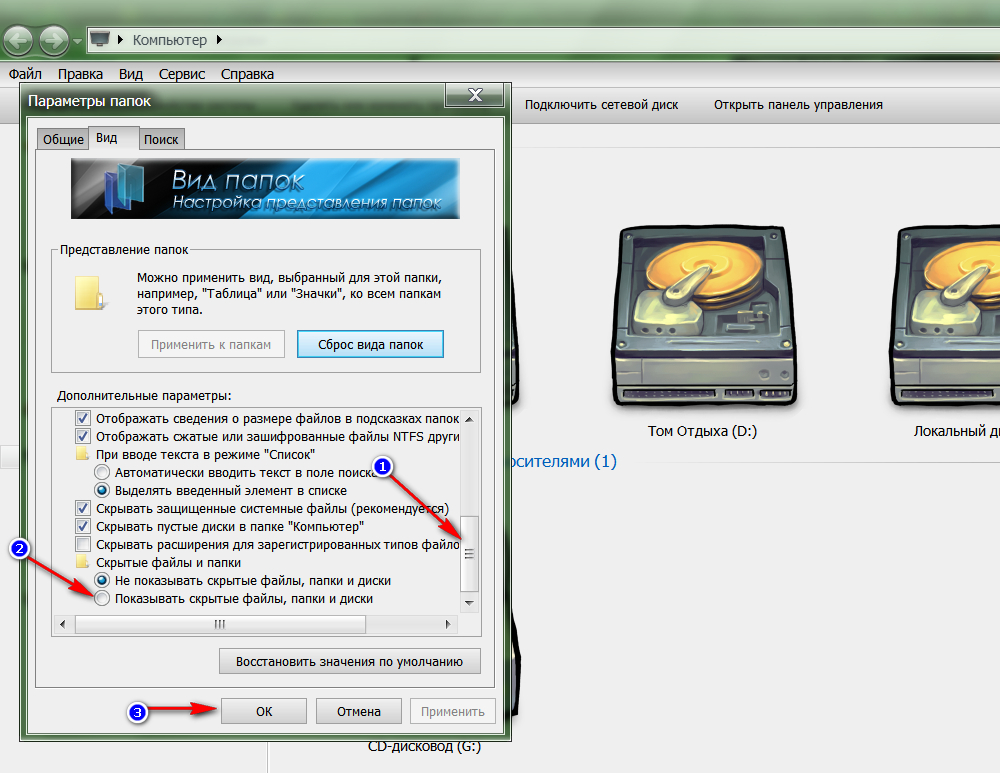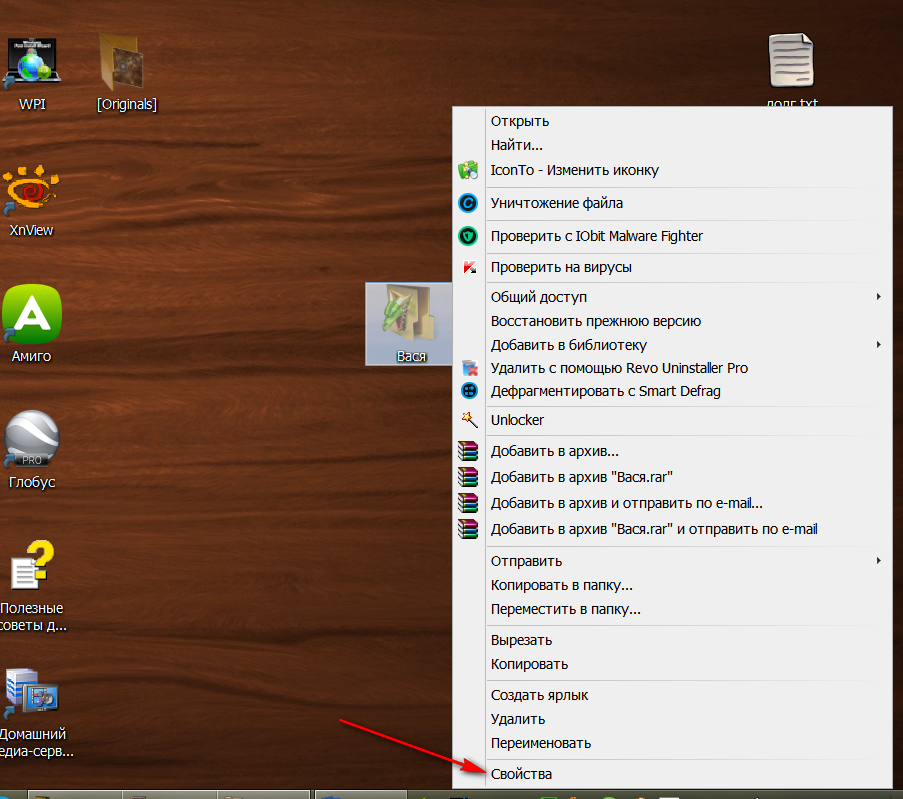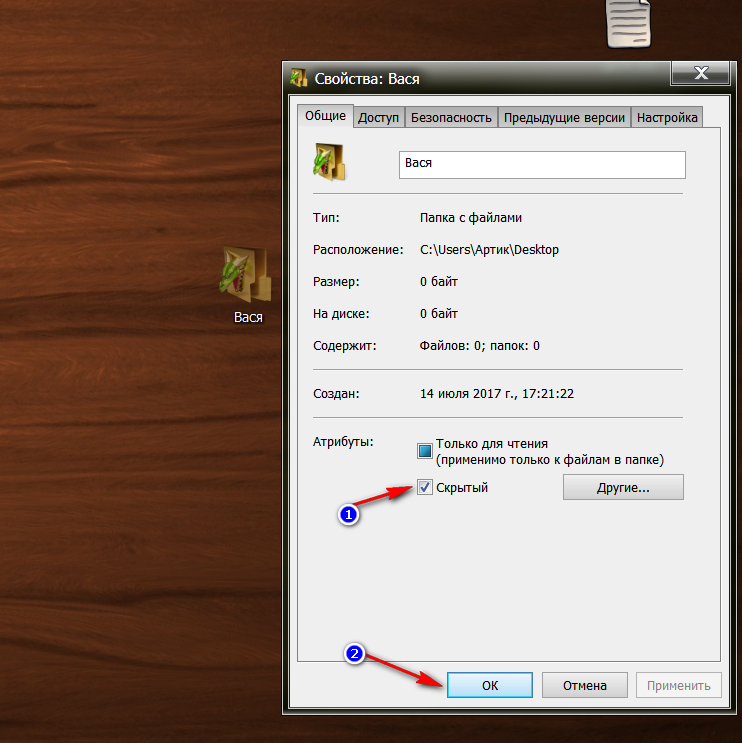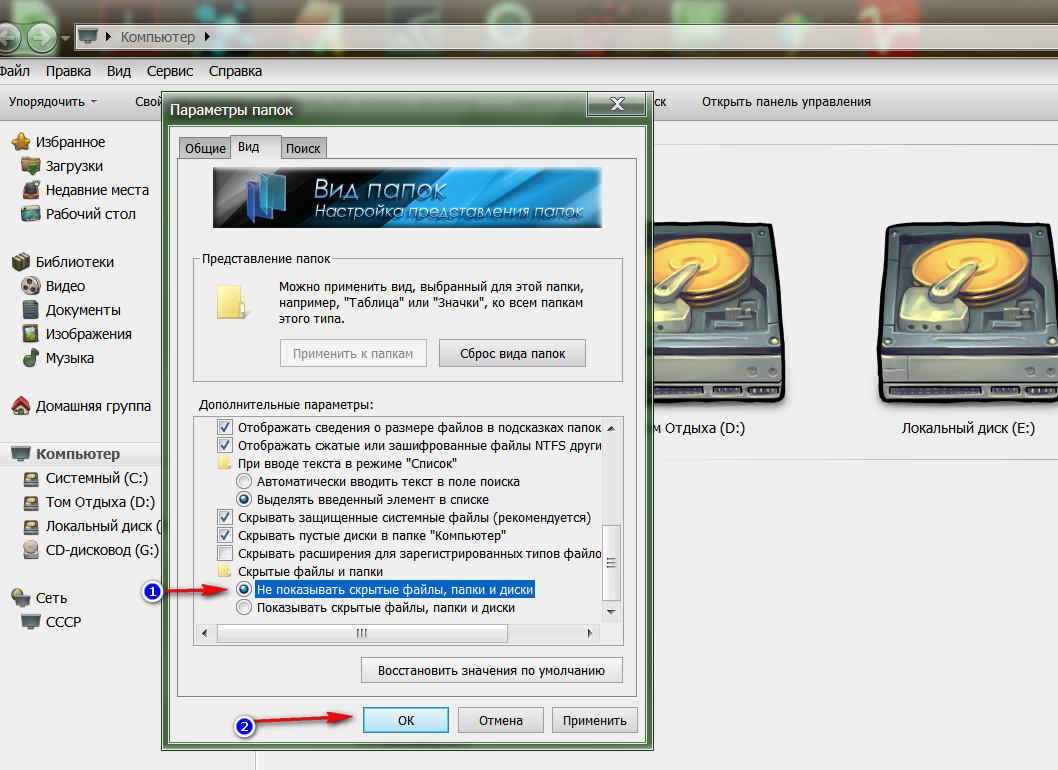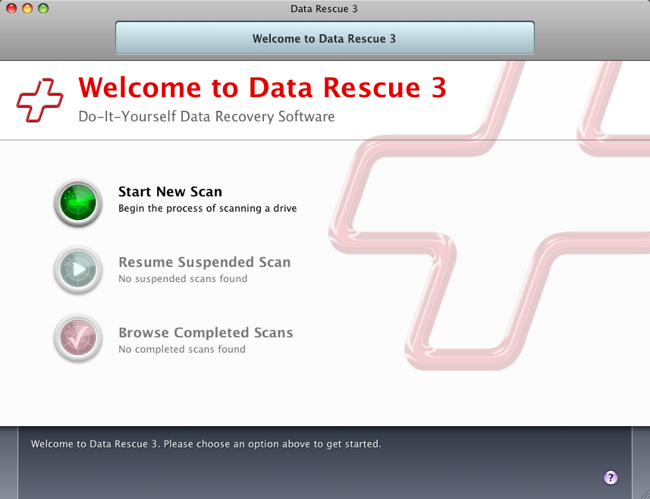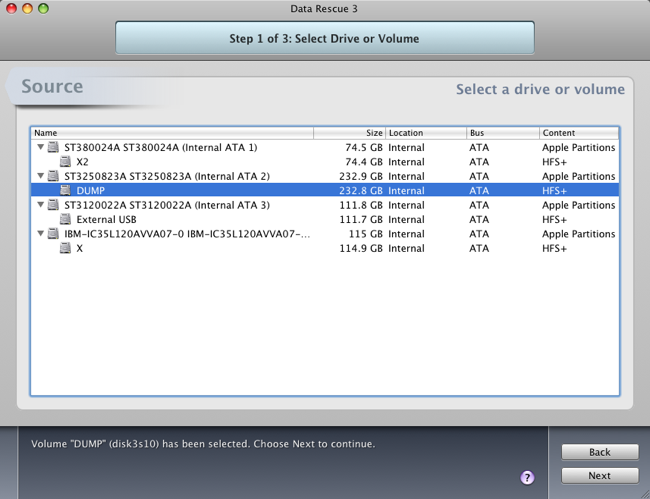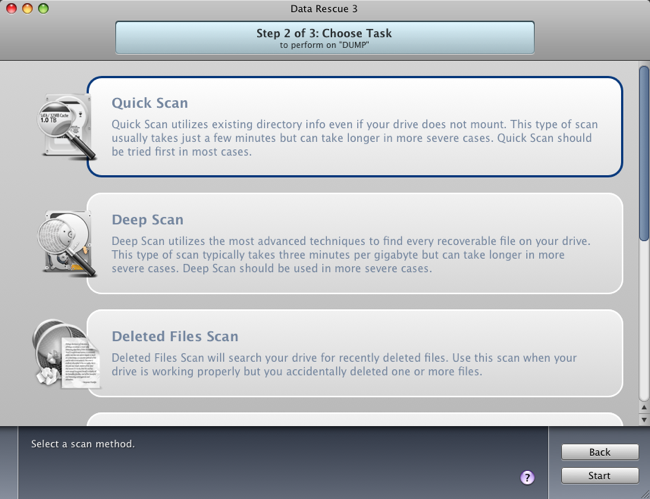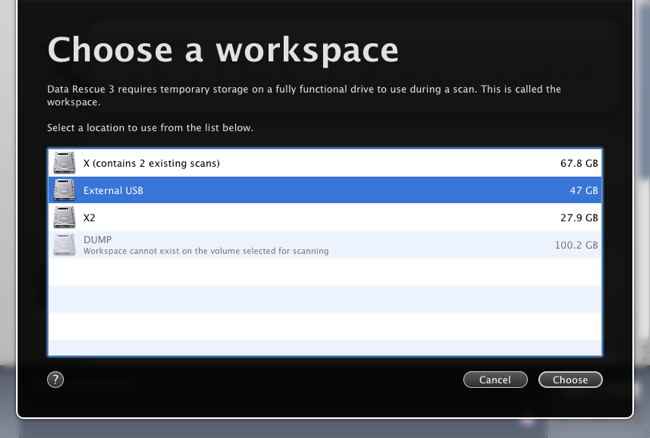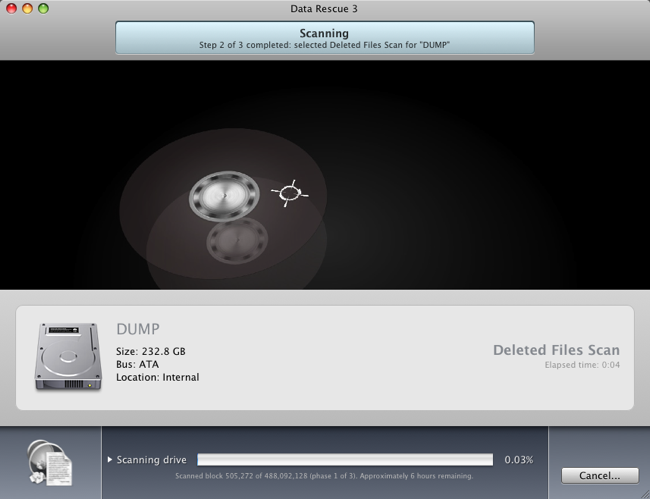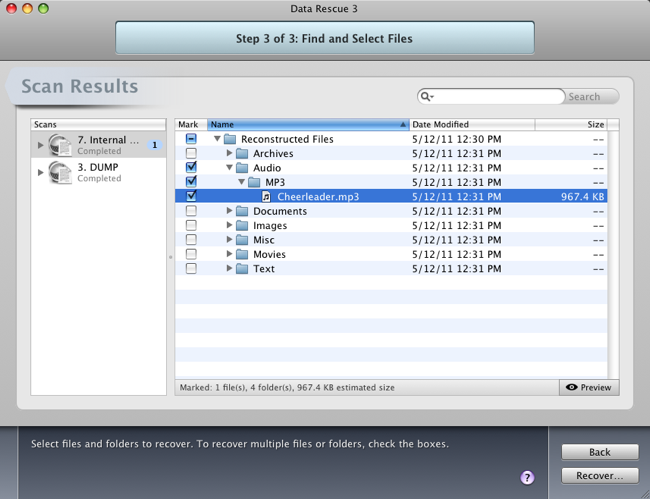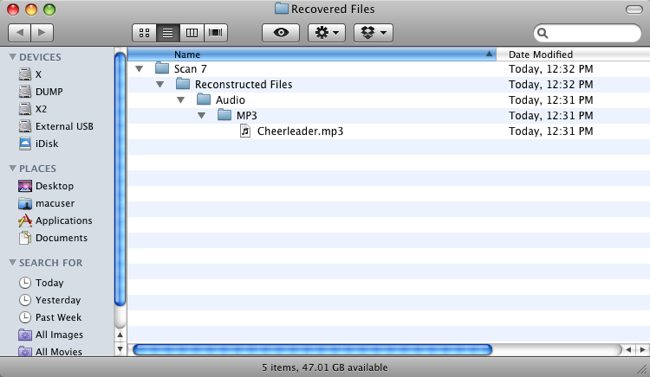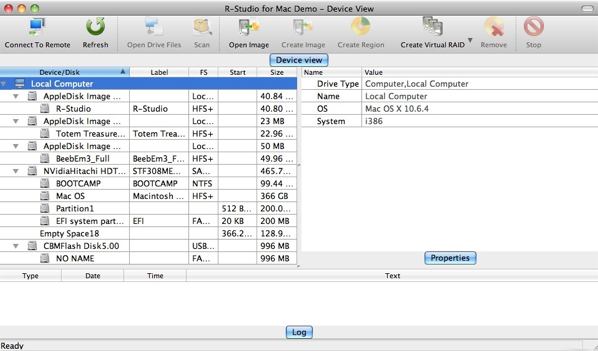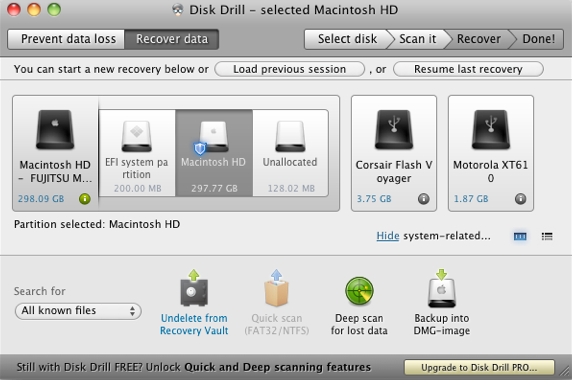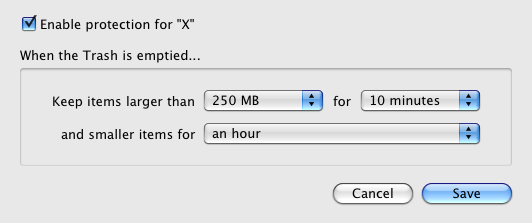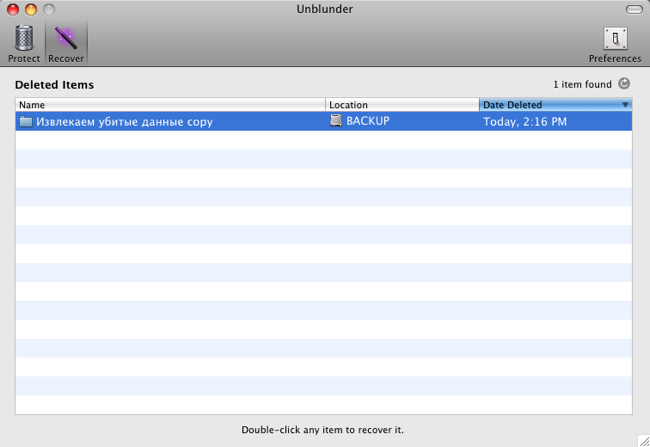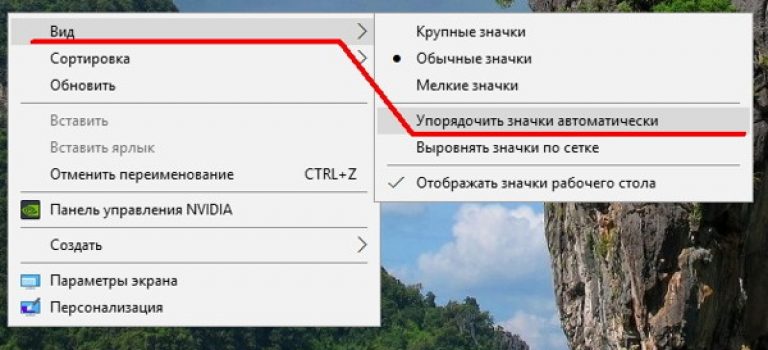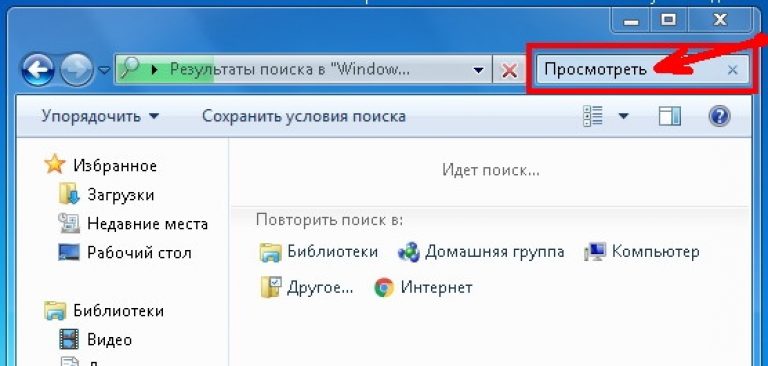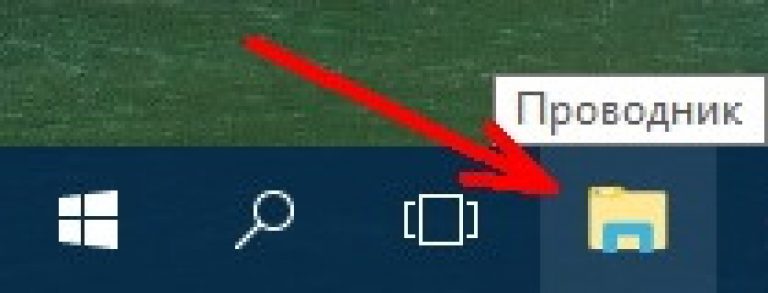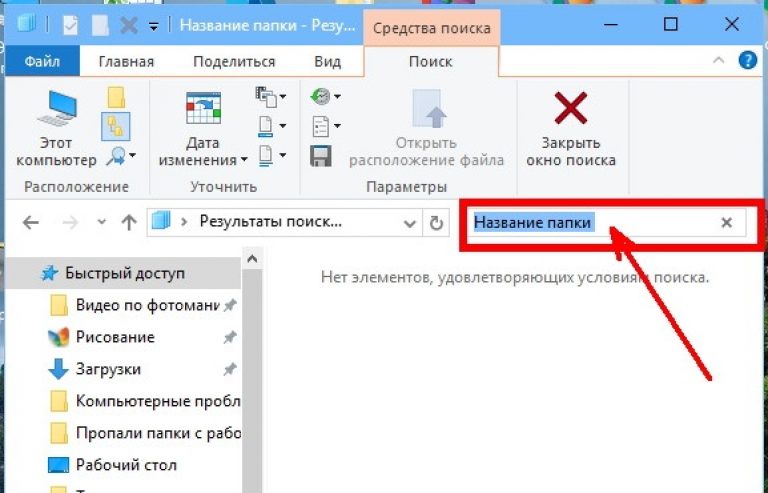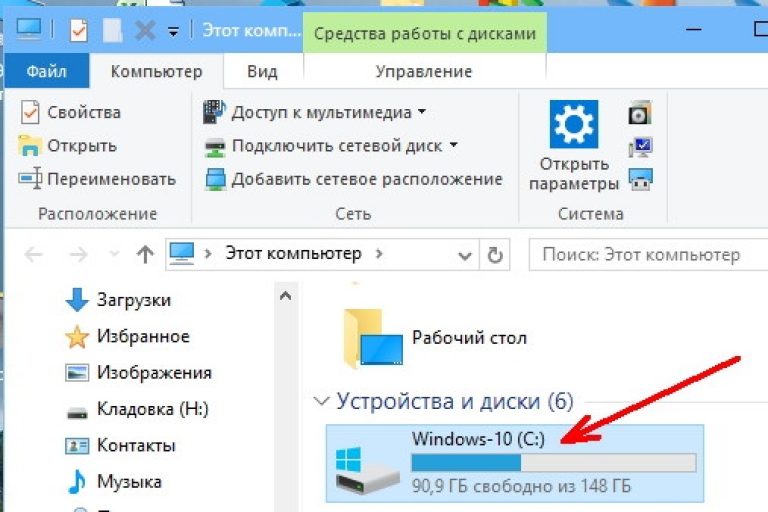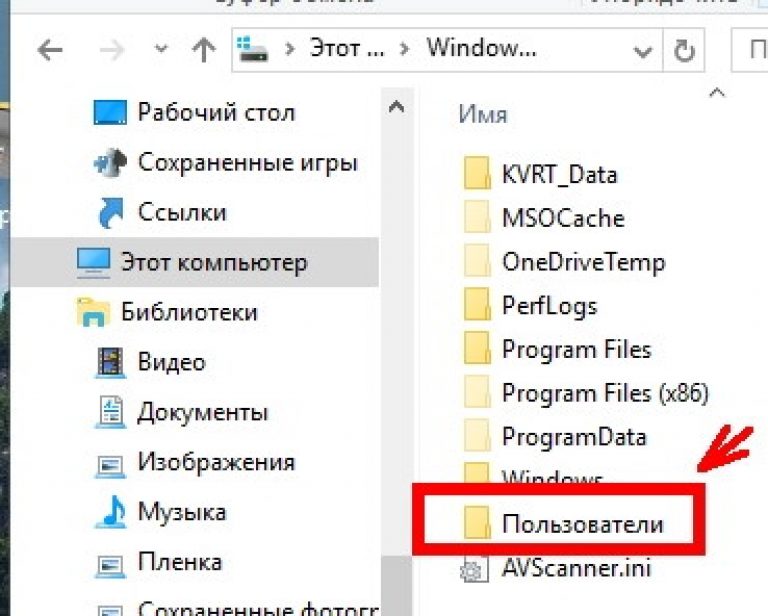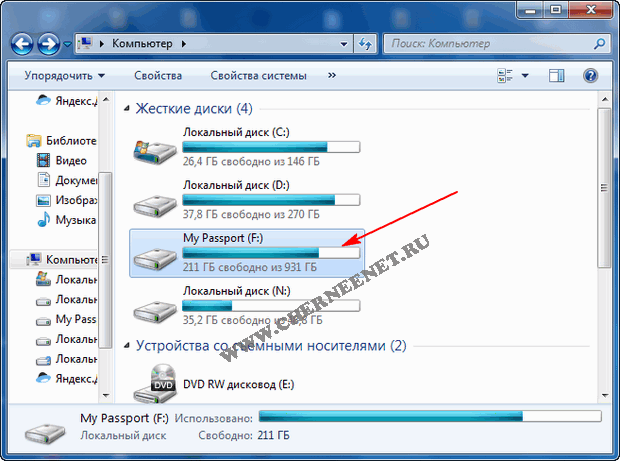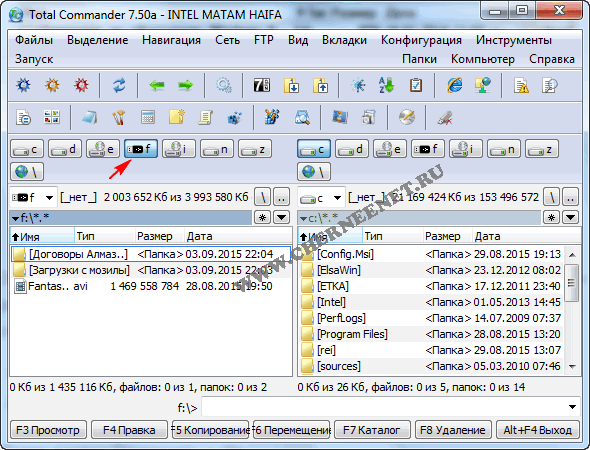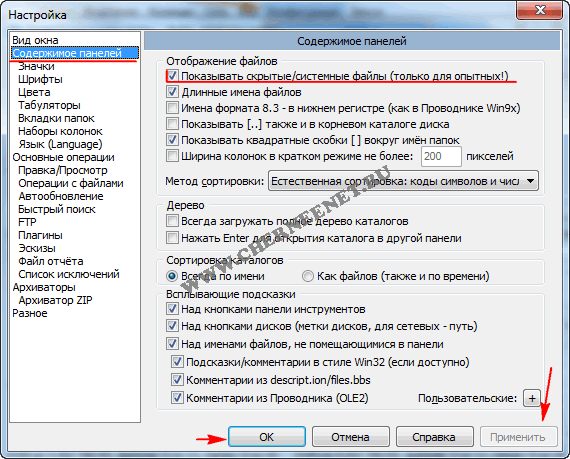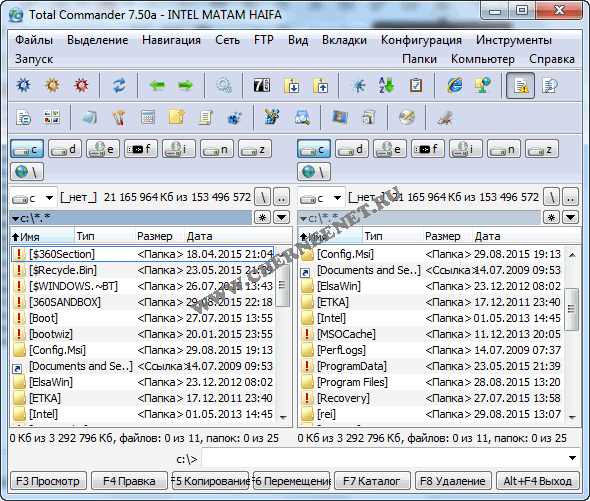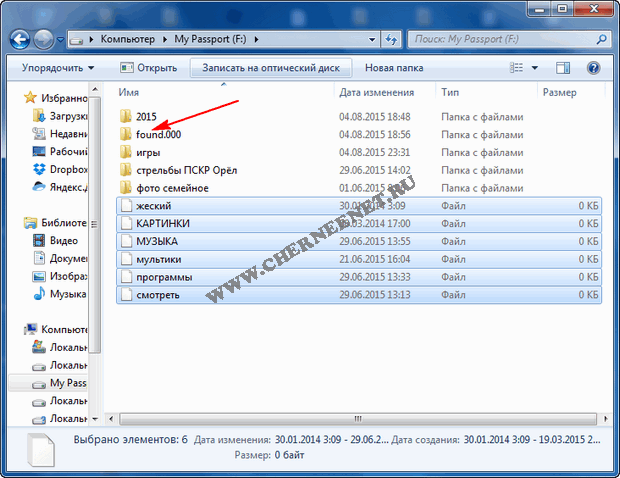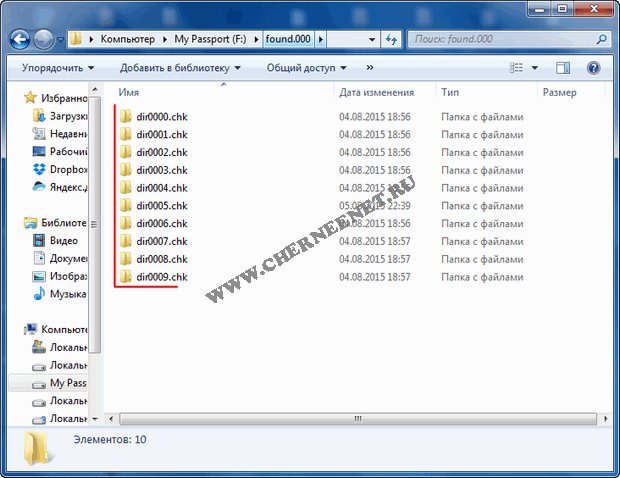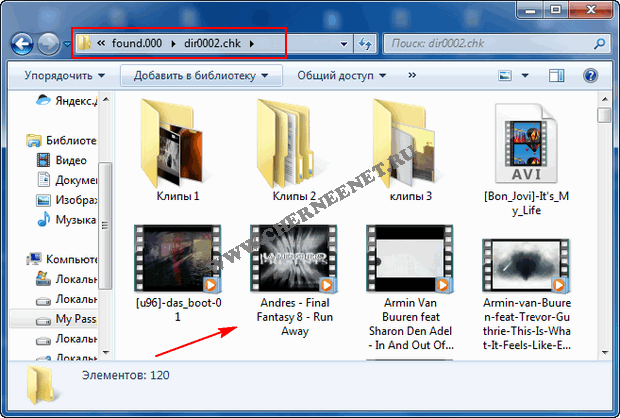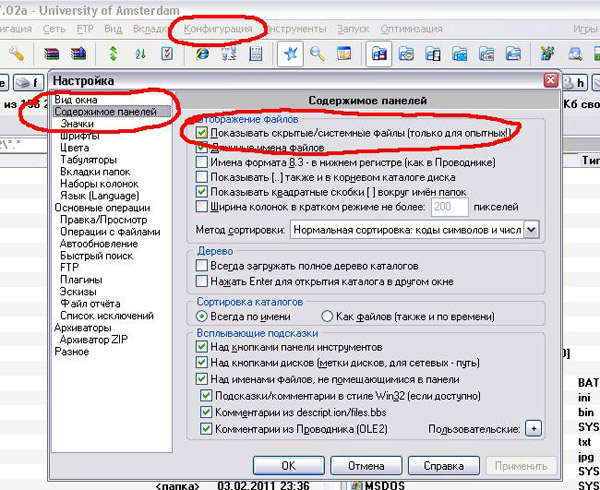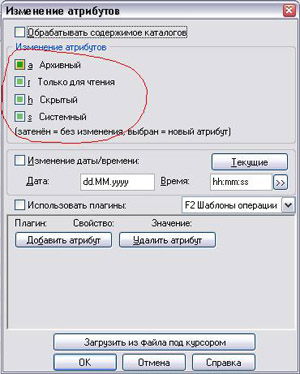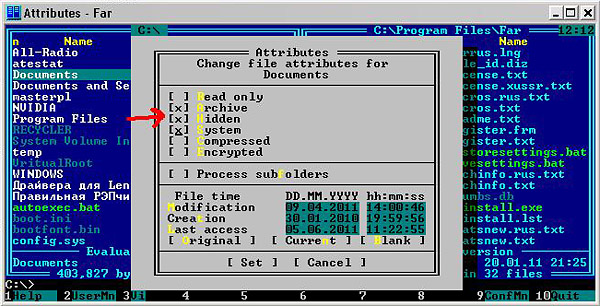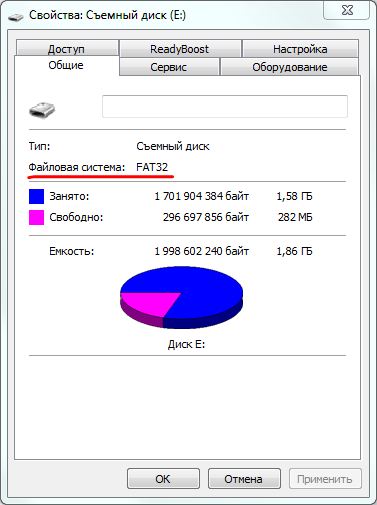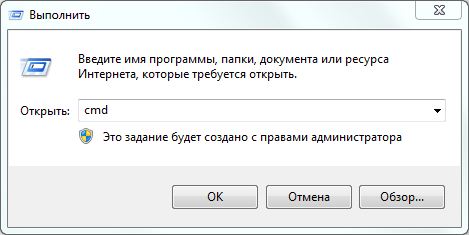Если вам не удается найти файл на компьютере или если вы случайно удалили или изменили его, то вы можете восстановить его из резервной копии (если вы используете программу архивации данных) или попытаться восстановить его предыдущую версию. Предыдущие версии — это копии файлов и папок, которые Windows автоматически сохраняет в составе точки восстановления. Предыдущие версии иногда называют теневыми копиями.
Чтобы восстановить файл из резервной копии, убедитесь, что доступен носитель или диск, на который сохранена резервная копия, а затем выполните указанные ниже действия.
Восстановление файлов из резервной копии
-
Откройте функцию «Резервное копирование и восстановление», нажатием кнопки
«Начните», выберите панель управления,выберите «Система и обслуживание», а затем выберите «Резервное копирование и восстановление».
-
Выберите Восстановить мои файлы, а затем следуйте инструкциям в мастере.
Восстановите удаленные файлы и папки или предыдущее состояние файла или папки.
Восстановление удаленного файла или папки
-
Откройте «Компьютер», нажатием кнопки «Начните
«Компьютер» и выберите «Компьютер».
-
Найдите папку, в которой хранился нужный файл или папка, щелкните ее правой кнопкой мыши, а затем щелкните «Восстановить прежнюю версию». Если папка была расположена на верхнем уровне диска, например по пути C:, щелкните диск правой кнопкой мыши и выберите Восстановить прежнюю версию.
Вы увидите список доступных предыдущих версий файла или папки. В этот список включаются и файлы, сохраненные при резервном копировании (если вы используете программу архивации данных), и точки восстановления (если доступны оба типа архивации).
Примечание: Чтобы восстановить прежнюю версию файла или папки, включенных в библиотеку, щелкните файл или папку правой кнопкой мыши в расположении, в котором он или она сохранены, а не в библиотеке. Например, чтобы восстановить предыдущую версию рисунка, включенного в библиотеку «Изображения», но сохраненного в папке «Мои рисунки», щелкните папку «Мои рисунки» правой кнопкой мыши, а затем — «Восстановить предыдущую версию».

Предыдущие версии файлов
-
Дважды щелкните предыдущую версию папки с файлом или папкой, которую нужно восстановить. (Например, если файл был удален сегодня, выберите версию папки со вчерашнего дня, которая должна содержать файл.)
-
Перетащите файл или папку, которую вы хотите восстановить, в другое место, например на рабочий стол или в другую папку.
Версия файла или папки будет сохранена в выбранном расположении.
Совет: Если вы не помните точное имя или расположение файла или папки, можно выполнить их поиск, введя часть имени в поле поиска в библиотеке «Документы».
Восстановление файла или папки в предыдущее состояние
-
Щелкните правой кнопкой мыши файл или папки и выберите Восстановить прежнюю версию.
Вы увидите список доступных предыдущих версий файла или папки. В этот список включаются и файлы, сохраненные при резервном копировании (если вы используете программу архивации данных), и точки восстановления (если доступны оба типа архивации).
Вкладка «Предыдущие версии», на которой отображены предыдущие версии файлов -
Прежде чем восстанавливать предыдущую версию файла или папки, выберите ее, а затем щелкните Открыть, чтобы убедиться, что это нужная вам версия.
Примечание: Вам не удастся открыть или скопировать предыдущие версии файлов, созданных программой архивации данных, но вы можете восстановить их.
-
Для восстановления предыдущей версии выберите ее, а затем щелкните Восстановить.
Предупреждение: Этот файл или папка заменит текущую версию файла или папки на вашем компьютере, причем замена будет необратимой.
Примечание: Если эта кнопка «Восстановить» недоступна, вам не удастся восстановить предыдущую версию файла или папки в его или ее первоначальном расположении. Возможно, вам удастся открыть или сохранить их в другое расположение.
Нужна дополнительная помощь?
Нужны дополнительные параметры?
Изучите преимущества подписки, просмотрите учебные курсы, узнайте, как защитить свое устройство и т. д.
В сообществах можно задавать вопросы и отвечать на них, отправлять отзывы и консультироваться с экспертами разных профилей.
Найдите решения распространенных проблем или получите помощь от агента поддержки.
Issue: Folder Disappeared from Desktop Mac
Users like to place their frequently-used folders or files on the desktop so that they can get quick access to those files whenever they need them. But they don’t know that this habit dramatically increases the danger of data loss caused by accidental deletion, system crash, or sudden power failure. As a result, the demand for recovering folders disappeared from the desktop arise.
In this article, we will show you various ways to restore desktop files or folders that disappeared on Mac. What’s more, useful ways to recover folders that disappeared from the Windows desktop are also demonstrated in this article. Let’s start now.
| Workable Solutions | Step-by-step Troubleshooting |
|---|---|
| Folder Disappeared From Desktop Mac (6 Ways) |
|
| Folder Disappeared from Desktop on Windows (3 Ways) |
|
Why Do Files/Folders Disappear from Desktop
Working on your Mac or Windows PCs and notice that files have disappeared from your desktop? Don’t worry, there are ways to recover and get them back! Before you take an action, learn about the reasons that may do you a great favor.
- Files disappear after changing your password.
- Forget to save a file that you’re working on.
- Power outages or computer crashes cause data loss.
- Files are no longer there after updating the software.
- You have clicked the «Hide extensions for known file types» option.
The list above doesn’t list every instance that you may lose a file if you have experienced a desktop file disappearing. But there are ways to get them back on Mac and Windows.
There are two reasons that may cause the folders on your Mac desktop to disappear, one is that the folders are hidden, and the other is that the files are deleted. No matter if your files/folders are hidden or deleted, you can use the following effective ways to retrieve the missing files.
- Tip 1. Unhide files by using Finder
- Tip 2. Show hidden files with Terminal
- Tip 3. Find folders through Stacks
- Tip 4. Restore files from Trash
- Tip 5. Turn Off iCloud Drive
- Tip 6. Use Mac data recovery software
Among them, the most effective way is to recover missing Mac files with EaseUS Mac data recovery software. If you don’t want to use data recovery software, you can try other ways below.
Tip 1. Use Finder to Find Missing Mac Desktop Folders
macOS Finder helps organize files and folders. If you can’t find a file or folder, you can find hidden files in Finder in the ways below.
Step 1. First, relaunch the Finder by clicking the Apple logo at the left top corner. Then click «Force Quit > Finder > Relaunch». If this doesn’t work, you can try troubleshooting with the Finder.
Step 2. In Finder, open your Macintosh HD folder. Press Command + Shift + . (Dot) to make the hidden files appear. You can also do the same from inside the Documents, Applications, and Desktop folders.
Tip 2. Show Hidden Files with Terminal
The terminal command can unhide any hidden files on Mac.
Step 1. Go to «Finder > Applications > Utilities» and double-click «Terminal».
Step 2. In Terminal, run these commands in order:
Type defaults write com.apple.Finder AppleShowAllFiles true, and press Return
Type killall Finder and press Return
When the commands run, you can see your hidden files in Finder and any temporary files saved on the desktop.
Step 3. Type Quit in the Terminal to exit the Terminal window.
Tip 3. Find Disappeared Mac Folder Through Stacks
If the Stack feature is available on your Mac and enabled, all your files will be organized in the category. When you click a category, it will expand it and show all the content on the desktop.
Step 1. Go to «View» on the top of your desktop and choose «Use Stacks».
Step 2. Select «Group Stacks By» and check the way your files were organized.
Step 3. Find your missing folders and place them at the destination.
If there are no desktop folders, try to disable stacks to find Mac desktop files.
The above three ways help recover missing files or folders on Mac desktop. But the premise is that the file is not deleted, but hidden. If your Mac folders are deleted or removed, take the following solutions to recover lost files or folders on the Mac desktop.
Tip 4. Restore Deleted Desktop Files/Folders from Trash
If you accidentally deleted Mac desktop files, you can retrieve them from Trash easily. Follow these steps to get back deleted desktop files on Mac.
Step 1. Open the Trash Bin icon on your desktop, and you can see all the deleted files there.
Step 2. Find the files you want to recover, drag them to the desktop. Or right-click on them and select the «put back» option to recover deleted files on Mac from the Trash. The files will return to their original location.
Tip 5. Turn Off iCloud Drive to Restore Lost Desktop Folders on Mac
You can sync the local desktop and document folder to iCloud Drive on Mac. The desktop and documents folders will be moved to the iCloud section of your Finder sidebar. If you find the folder disappeared from the Mac desktop, you can turn off iCloud to recover the lost documents folder.
Step 1. Go to «Apple menu» > «System Preferences» > «iCloud».
Step 2. Click «Options».
Step 3. Uncheck «Desktop & Documents Folders» and click «Done».
Tip 6. Recover Disappeared Folders with Mac Data Recovery Software
The most effective way to get back disappeared or deleted desktop files on Mac is by using the professional Mac data recovery software. EaseUS Data Recovery Wizard for Mac can effectively recover lost data due to accidental deletion or other causes.
- Recover deleted Word, Excel, photos, videos, audio files, and other hundreds of file types
- Recover deleted files from desktop, emptied trash, formatted hard drive, inaccessible storage device, etc.
- Support all versions of Mac operating systems (macOS 10.15 ~ 10.9)
Now, free download this Mac data recovery tool to recover folders or files that disappeared from the desktop on Mac.
Follow these steps to recover desktop files on a Mac device:
Step 1. Search for lost files
Select the disk location to search for lost files (it can be an internal HDD/SSD or an external hard drive) where you lost data and files. Click the «Search for lost files» button.
Step 2. Go through the scanning results
This software will immediately scan your selected disk volume and display pictures, documents, audio, videos, and emails on the left pane.
Step 3. Select the file(s) and recover
Click the data to preview, and click the «Recover» button to have them back.
You can apply Tip 4 — Tip 6 to recover disappeared files or folders on the Mac desktop. If you delete files from Mac thoroughly, only EaseUS Mac data recovery can recover permanently deleted files or folders on Mac.
3 Ways to Recover Folder Disappeared from Desktop on Windows 10/8/7
If you are a Windows operating system user, you can get back disappeared desktop files by using Windows 10 data recovery software, CMD, or the previous version.
- Tip 1. Show hidden files using Control Panel
- Tip 2. Restore lost desktop files from previous versions
- Tip 3. Recover desktop files with Windows data recovery Software
Tip 1. Show Hidden or Disappeared Files Using Control Panel
Your desktop files may get missing from your Windows PC if they are hidden. But you can let them show up with the command prompt. Here are the steps:
Step 1. In Windows 10, click the Start button.
Step 2. Search for Control Panel and click «Open».
Step 3. Choose «Appearance and Personalization».
Step 4. In the File Explorer Options dialog box, select «Show hidden files and folders, and drives».
Step 5. Deselect «Hide extensions for known file types» and click OK.
Tip 2. Restore Lost Desktop Files from the Previous Version
If you want to try a manual solution to show files that disappeared from the desktop on Windows 10/8/7, you can follow these steps.
Step 1. Create a new folder on the desktop and name it with the same name as the disappeared folder.
Step 2. Right-click the folder and click «Properties» > Previous Versions». And then Windows will search for and list the previous versions of the deleted or lost files or folders.
Step 3. Choose the latest one and click «Restore» > «OK» to recover the disappeared folder from the desktop.
Tip 3. Recover Missing Desktop Files on Windows with Software
If you are a Windows user, you can also use the Windows version EaseUS Data Recovery Wizard — EaseUS Data Recovery Wizard. This tool is famous for its high recovery rate and ultimate data recovery features. You can use it to recover deleted files from emptied recycle bin, formatted disk/partition, corrupted internal/external hard drive, lost partition, and more.
Now, download this top-ranking data recovery tool to recover folders that disappeared from the desktop on a Windows computer within three steps.
Step 1. Select a folder to scan for lost files
Launch EaseUS Data Recovery Wizard. Choose «Select Folder» under Specify a location. Click «Browse» to choose the location where you lost the folder and click «OK» to scan the lost folder.
Step 2. Find and preview found files in the lost folder
If you remember the folder name, type the folder name in search box to quickly find the lost files. Then, open the found folder and double-click to preview scanned files. Or you can use the Filter feature to find a certain type of files.
Step 3. Recover and save the lost folder
Last, select the folder and files you need, click «Recover» and choose a new & secure location on your PC to keep the recovered data.
Conclusions
This article shows 10 methods in all to recover lost desktop files. Among them, the most effective way to recover folders or files that disappeared from Mac or Windows desktop is using EaseUS data recovery software. It enables you to restore the hidden, deleted, lost, inaccessible, and corrupted files without any effort.
FAQs to Desktop Files Disappeared on Mac
You have learned these effective ways to show missing files from the Mac desktop. If you have related questions, you can read these questions and answers to know more.
Where did all my desktop files go Mac?
If your desktop files have disappeared from Mac and you have saved those files & folders on iCloud Drive, they will be moved to the iCloud section of your Finder Sidebar.
Why did everything on my desktop disappear Mac?
When it comes to everything disappearing from the desktop, the first problem must be the missing folders or hidden Mac folder icons. There would be a problem with system settings or you might have accidentally deleted something as well.
How do I restore my desktop files?
To restore desktop files on Mac:
- Tip 1. Recover Folder Disappeared from Desktop with Software
- Tip 2. Restore Missing files on Mac via Trash
- Tip 3. Get Back Deleted Files on Mac with Terminal
- Tip 4. Use Finder to Find Missing Mac Desktop Files
- Tip 5. Turn Off iCloud Drive to Restore Missing Desktop Files
- Tip 6. Disable Desk Stacks on macOS to Find Missing Mac Folder
To restore desktop files on Windows:
- 1. Recover Missing Desktop Files on Windows with Software
- 2. Restore Lost Desktop Files from the Previous Version
- 3. Show Hidden or Disappeared Files Using CMD
|
Вообщем дело в том, что у меня пропала папка где ВСЕ мои фотографии, документы и прочее. Пропала она когда я хотела сделать так, что бы просматривать ее могла только я. После чего этой папки нигде нет, пожалуйста подскажите если можно что то сделать что ьы вернуть ее. Заранее огромное спасибо. Если вы удалили эту папку случайно, то шансов нет. Попробуйте открыть корзину, если она не была очищена, поискать эту папку там и, о счастье, вам случиться ее увидеть. Щелкните по ней правой кнопкой мыши и выберите строчку восстановить. Если вы эту папку куда-то задвинули (ловким движением руки) и помните как она называется, то нажмите меню пуск внизу будет окошечко с надписью «Найдите программы и файлы», введите туда название папки и дальше нажмите клавишу enter/ Вам вывалится список а возможно ваша папка. Копируйте ее и вставляйте куда дальше хотите. Если ваша папка не появилась — смотрите пункт первый. Бесплатный совет: не храните ничего на рабочем столе. система выбрала этот ответ лучшим Rosland 8 лет назад Вначале посмотрите в корзине, может Вы случайно удалили папку. Тогда ее можно будет восстановить. Возможно, Вы случайно перетащили эту папку в какую-то другую. Зайдите в пуск и введите название папки в поиск. Если найдется, верните ее на нужное место. Может Вы хотели создать нового пользователя, чтобы эта папка была видна только Вам. Попробуйте сменить пользователя (завершение работы-смена пользователя) на предыдущего и посмотрите, не появилась ли папка. Возможно Вы манипулировали с разрешением экрана и Ваша папка просто оказалась за пределами видимости. Нажмите на свободном пространстве экрана правую кнопку мышки, выберите в выпавшем меню «вид-упорядочить значки автоматически». Peresvetik 8 лет назад Все дело в том,что вы могли нечаянно двинуть эту папку на рабочем столе и она могла оказаться внутри другой какой то папкой,просмотрите их бегло и вы можете ее найти. Дело в том,что папка ,в которой находятся ваши документы и фотографии,если вы имеете в виду папку под названием-мои документы,не так легко и удалиться с компьютера. Поэтому поищите ее через поиск компьютера,жмем меню и там видим поиск. Либо смотрите ее в корзине, ведь чтобы удалить с компьютера ее полностью,нужно очистить вашу корзину.И если она там -кликните на нее и кнопку восстановить.И она вернется на прежнее место. И еще откройте ваш компьютер и посмотрите диск С или диск Д, если у вас есть,она может быть там. дольфаника 8 лет назад Если Вы папку удалили, то эта папка находится в «Корзине», куда складируется все удаленные папки, файлы. Посмотрите на изображение корзины, если она заполненная, то перед тем как очистить «корзину» просмотрите, что в ней лежит,нажать на «корзину» и появится «восстановить». Это самый простой способ восстановления пропажи. А на этом сайте можно прочитать, как восстанавливать удаленные папки или файлы. Если там папки нужной нет, если ее случайно переместили,тогда ее надо поискать среди всех программ и файлов. Когда нажимает «пуск» , обратите внимание, что предлагают ввести название конкретного файла. Leather-Radish 8 лет назад Нужно посмотреть пропавшую папку в корзине. Если в корзине ее нет, то постараться вспомнить ее название и найти через поиск. Возможно, вы случайно ее переместили в одну из папок на рабочем столе — поисковик ее найдет. Или вспомнить название файла из этой папки и по его названию найти папку в которой лежит искомый файл. Если вы скрыли папку то сделать ее снова видимой можно путем установки галочки в Пуск — мой компьютер — сервис — свойство папки — вид — показывать скрытые файлы и папки. Удачи! Тут все зависит от того, каким способом вы спрятали эту папку. Но как правило, обычно помогает поиск по компьютеру. Для поиска нужно нажать «пуск». Эта кнопка находится слева, в самом низу экрана компьютера. Затем в появившийся поисковичок нужно ввести название нужной, пропавшей папки. Она должна найтись. Когда найдется, можно обратно ее вернуть на рабочий стол, если это необходимо. Delledi 8 лет назад Если вы случайно удалили папку с рабочего стола тогда стоит сначала поискать ее в корзине. Если вам повезет и она там окажется то нужно на нее правой клавишей кликнуть и выбрать пункт «ВОССТАНОВИТЬ». Если же ее там нет тогда нажмите «ПУСК» и в низу в строке в ведите название этой самой папки и если она еще у вас есть на жестком диске то она высветится. Возможно, папку вы сделали скрытой, и в свойствах у вас прописано не показывать скрытые файлы и папки. Попробуйте через Проводник открыть Рабочий стол — Упорядочить папки — Параметры папок. В открывшемся окошке на вкладке Вид поставьте переключатель в положение «Показывать скрытые файлы и папки». затем посмотрите на Рабочем столе. Brytex 8 лет назад Надо просто зайти черех панель управления в меню папки и прогортать вниз там будет меню открыть все скрытые папки и скорее всего вы её обнаружите, если удалили случайно то можно просто воспользоваться одной из программ по восстановлению, их в интернете полно найти их труда не составит. Recover My Files к примеру. barcelona 8 лет назад Знакомая ситуация. Не знаю, куда она деется, открываю диск, где винда Documents and Settings Имя пользователяDesktop. Там отображено содержимое рабочего стола. На будущее, для нужных папок создаю ярлыки на столе, а сама папка находится на диске. haleron 8 лет назад в этом нет ничего сложного , если вы удалили папку неважно с рабочего стола или с другой папки , то просто ищите ее в корзине . Там есть функция востановить с помощью которой папка вернется на свое прежнее место. потребитель 10 лет назад Рабочий стол это обычно системный диск С.Если у этой папки было название,то можно попробовать через ПОИСК.Либо искать через тот же поиск все файлы по одному и собирать их снова в папку. Знаете ответ? |
Статья рассказывает, как восстанавливать папки, если они исчезли с Рабочего стола.
Если на вашем Рабочем столе таинственным образом исчезли папки, то это может означать, что вы или кто-то из вашего окружения ранее нажимал на вашем компьютере не те кнопки. На клавиатуре можно случайным образом понажимать на такие клавиши, что это и вовсе выведет компьютер из строя.
В сегодняшнем обзоре мы будем говорить о том, как найти и восстановить папки, если они пропали с Рабочего стола.
Как вернуть пропавшие папки на Рабочий стол?
Папки Рабочего стола зачастую могут исчезнуть по причине того, что они просто вылезли за рамки видимой области экрана. Это может случиться из-за того, что вы случайно изменили разрешение экрана. Иногда пользователи, настраивая монитор, нажимают на нём кнопки по методу «тыка», и меняют разрешение.
Для того чтобы восстановить папки на Рабочем столе, их необходимо упорядочить, потому сделайте следующее:
- Кликните по пустой области на Рабочем столе правой кнопкой мышки, в раскрывшемся меню пройдите в пункт «Вид
» и далее нажмите на «Упорядочить значки автоматически
».
Пропали папки с рабочего стола что делать, как найти, восстановить
- После этого все папки и ярлыки на Рабочем столе должны выстроиться, как показано на скриншоте
Пропали папки с рабочего стола что делать, как найти, восстановить
Это действие может вернуть все исчезнувшие папки на Рабочий стол. Но если вдруг этого не случилось, тогда проделайте другие действия:
- Зайдите в «Мой компьютер
» или «Компьютер
» в зависимости от версии «Windows
» и в верхней поисковой строке введите название исчезнувшей папки. Таким образом вы найдёте на компьютере эту папку, заодно узнав то место, куда она переместилась. Но если и этого не произошло, это может означать, что ваша папка попросту была удалена с компьютера.
Пропали папки с рабочего стола что делать, как найти, восстановить
Можем предложить ещё один вариант, если за вашим компьютером сидите не только вы, и у каждого пользователя имеется своя учётная запись. Вы попросту могли войти в систему под другой учётной записью и, следовательно, не увидеть на мониторе того, что желали. В таком случае сделайте следующее:
- Войдите в меню «Пуск
» и, как показано на скриншоте, смените пользователя. После этого все ваши папки окажутся на вашем Рабочем столе.
Пропали папки с рабочего стола что делать, как найти, восстановить
Но если все перечисленные выше методы не помогли, не стоит отчаиваться. На самом деле причин ещё может быть много. Возможно проблемой послужило наличие вирусов на компьютере, потому не помешает лишний раз проверить операционную систему антивирусной программой.
Также не исключено, что необходимые вам папки могут быть скрытыми. Чтобы сделать их снова видимыми проделайте следующее:
- Зайдите в «Компьютер
» (или «Мой Компьютер
»)
Пропали папки с рабочего стола что делать, как найти, восстановить
- В верхнем меню нажмите на пункт «Сервис
»
Пропали папки с рабочего стола что делать, как найти, восстановить
- Далее нажмите на «Параметры папок…
»
Пропали папки с рабочего стола что делать, как найти, восстановить
- Затем в открывшемся окошке пройдите на вкладку «Вид
»
Пропали папки с рабочего стола что делать, как найти, восстановить
- После этого прокрутите ползунок вниз, поставьте галку напротив «Показывать скрытые файлы, папки и диски
» и нажмите «Ок
».
Пропали папки с рабочего стола что делать, как найти, восстановить
- Если папки на Рабочем столе действительно были ранее скрыты, то теперь они вновь появятся на Рабочем столе. Теперь вам нужно будет сделать их видимыми по умолчанию. Нажмите по папке правой кнопкой мышки и зайдите в «Свойства
».
Пропали папки с рабочего стола что делать, как найти, восстановить
- Далее снимите галку с пункта «Скрытый
» и нажмите «Ок
»
Пропали папки с рабочего стола что делать, как найти, восстановить
- Потом снова пройдите по пути «Сервис-Параметры папок-Вид
» и поставьте обратно галку на «Не показывать скрытые файлы, папки и диски
», нажмите «Ок
».
Пропали папки с рабочего стола что делать, как найти, восстановить
Вот такими методами вы можете восстановить исчезнувшие папки с Рабочего стола. В противном случае папки могли быть попросту удалены с вашего компьютера. Как восстанавливать удалённые с компьютера файлы, читайте на нашем сайте по этой
Видео: Как восстановить пропавшие ярлыки с рабочего стола?
Видео: Пропали значки с рабочего стола Windows 8
Случилась неприятность, и вы потеряли файлы. Попробуем сначала сузить круг возможных причин и поставить диагноз. А потом, по возможности, решить проблему.
Сначала надо понять, отчего возникла сама необходимость их восстановления. Это может быть человеческий фактор, когда вы сами случайно удалили файлы или «очистили» диск или флешку быстрым форматированием. А то и вовсе пытались неправильно перераспределить пространство жесткого диска с помощью Дисковой утилиты или iPartition при наличии Bootcump’а и двух установленных систем Mac OS X и Windows.
Данные тоже могут частично потеряться из-за сбоев в работе программ, скачков напряжения в электросети или некорректного обращения с вашим Mac’ом. К примеру, вы случайно выключили компьютер «на ходу» и повредилась файловая структура.
Совсем другая ситуация, когда вы случайно уронили диск на пол, и он после этого «застучал», а значит заклинил подшипник шпинделя или вышли из строя магнитные головки. В этом случае лучше обратиться в специализированный центр по восстановлению информации, что обойдется в несколько тысяч рублей.
Мы будем говорить, в первую очередь, о файлах, удаленных после очистки корзины (кроме Secure Epmpty Trash — безопасный режим), потому что восстановить их вполне возможно — на диске остаются «следы».
Используем Time Machine
Подключите диск резервного копирования и запустите Time Machine. Вы увидите окна резервирования. Чтобы попасть в нужный момент «прошлого» используйте шкалу времени. Если точная дата удаления файла неизвестна, прокрутите стрелку «назад». Просто кликните по ней, и Time Machine автоматом покажет дату последнего изменения. Или используйте Spotlight в поле поиска окна Finder программы Time Machine. Введите в это окно данные и нажмите ту же стрелку «назад». Time Machine сама найдет ваш файл среди резервных копий. Теперь нажмите кнопку «восстановить», и потерянный файл автоматически скопируется на рабочий стол или в указанную вами папку.
Но может возникнуть ситуация, когда диск или сама система настолько повреждены, что Time Machine не может считать данные. Тогда на помощь придут другие утилиты.
Используем утилиты восстановления
От Prosoft Engineering. Уникальная, благодаря своему алгоритму, программа по восстановлению удаленных файлов или данных с проблемных носителей. Data Rescue безопасна, поскольку не пытается восстановить сам диск, а лишь старается «выдрать зубами» все возможные файлы. Ее отличают простой и удобный интерфейс, визуальные эффекты, функция предварительного просмотра, возможность приостановки сканирования и расширенный перечень распознаваемых типов файлов.
Data Rescue позволяет восстанавливать данные даже с цифровых камер и музыкальных плееров.
Допустим, вы случайно стерли любимую песню: «Cheerleader» в формате.mp3. Запускаем Data Rescue и нажимаем Start New Scan (начать новое сканирование).
Выбираем диск для сканирования, c которого был удален наш файл или его разде(Select Drive or Volume), и нажимаем Next.
Затем назначаем режим сканирования. Просто нажимаем на соответствующую кнопку главного окна. Начать лучше с каталога быстрого сканирования. Жмем на Start (запустить).
Программа запросит папку для сохранения результатов скана (Choose a workspace). Выбираем и говорим Choose.
Запустите процесс Start Now и дождитесь результатов. (Вы можете приостановить или отменить эту процедуру на ходу).
Но песня так и не нашлась, и для качественных результатов пришлось провести полное сканирование.
Выбираем режим Deleted File Scan и кликаем по Start.
Процедура поиска на этот раз заняла целых пять часов, поскольку я не помнил, где именно на диске хранился этот файл.
Просматриваем результаты и ищем нашу «Cheerleader».
Data Rescue умеет в отдельных папках распределять их по типам и раскладывает в отдельные папки: изображения (JPEG, TIFF, PNG, GIFF), видео (Quicktime, MPEG-1), аудио (MP3, AAC/M4A) и текст (Generic ASCII text, RTF, XML, PLIST, Postscript (non-binary). Находим в папке Reconstructed files/Воссозданные образы файлов нашу песню Audio/MP3/Cheerleader.mp3
Ставим галочку напротив и, выбрав Destination for Recovery/Место для восстановления, жмем Recover/Восстановление.
Переписываем файл обратно в нужную директорию, запускаем iTunes и наслаждаемся любимой песней.
Конечно, у Data Rescue гораздо больше «тонких возможностей», но нашу конкретную задачу она выполнила честно. Цена программы варьируется от $99 за обычную версию до $249 за Pro версию. И она того стоит.
От R-tools Technology Inc. Также умеет восстанавливать «убитые» файлы.
R-Studio помогает восстанавливать данные, даже если диски были отформатированы. «Просматривает» содержание файлов для оценки шансов восстановления. Сможет «разобраться» с разметкой NTFS (Windows), если у вас установлен Bootcump и вы используете обе системы или у вас так отформатирован вyешний диск, чтобы его можно было подключать к Mac и PC одновременно. Инструкции по настройке использованию R-Studio прилагаются к образу для установки. Цена утилиты — $79,99.
От разработчика Cleverfiles.
Как и R-Studio, восстанавливает фалы с файловых систем Mac/PC (HFS/HFS+, FAT, NTFS). Подобно Data Rescue работает в трех режима сканирования: поиск удаленных файлов, быстрое сканирование и полное с детальной проверкой диска. Утилита бесплатна и настройки её также несложные.
Unbunder
от Yazsoft.
Программы восстановления утраченных файлов незаменимы. А нельзя ли сделать так, чтобы файлы «волшебным образом» обратно появлялись в корзине даже после удаления? Тут и пригодится Unblunder. Достаточно установить утилиту и объявить её стартовой в системных настройках пользователя вашего Мас’a. Теперь в меню Protect Unblunder’a двойным кликом выставляем параметры хранения информации на ваших дисках.
По умолчанию установлен пятиминутный интервал для восстановления файлов, превышающих размер 250 мегабайт. Более мелкие данные можно восстановить в течение одного дня.
Но мы изменим параметры, например, Keep items larger than 250 MB оставим, а время увеличим с 5 минут до 10. И скажем хранить их не день, an hour (один час). Нажимаем Save (Сохранить).
Теперь после запуска вашего Mac’а в меню-баре появится иконка волшебной палочки. Достаточно кликнуть по ней, выбрать Recover Deleted Items/Восстановить удаленные данные и в появившемся окне дважды кликнуть по имени удаленного файла.
Стертый файл снова появится в корзине и останется лишь его оттуда извлечь.
Цена Unblunder’a — $10.
Так что никогда не теряйте надежды. И не забывайте делать резервные копии дорогих вашему сердцу файлов.
У вас пропали папки с рабочего стола, и вы не знаете, как их вернуть? Тогда вы попали по адресу. Иногда такое случается и причина такой пропажи довольно-таки банальна. Вернуть их обратно, дело одной минуты, и для этого нам никакие программы не нужны. Рассмотрим несколько способов возвращения ваших папок на рабочий стол, и начнем с самого простого.
Обычно папки и файлы рабочего стола просто становятся не видимыми из-за того, что вы изменили разрешение экрана, а папки находились по краям рабочего стола. В таком случае они просто «ушли» за пределы экрана.
Для того, чтобы их вернуть необходимо упорядочить значки. Делается это просто.
- Кликните правой кнопкой мыши по свободному месту на рабочем столе и выберите в выпадающем контекстном меню пункт – Вид – Упорядочить значки автоматически
.
Бывает, что вы случайно перетянули одну папку в другую, и не заметили этого. Тогда необходимо искать её при помощи Поиска
. Для этого сделайте следующее:
- В
Windows 10
откройте Проводник,
И также, как и в предыдущем примере, введите в верхнем правом углу в поле Поиска
название пропавшей папки.
Что делать, если пропали все папки с рабочего стола?
Если пропали папки с рабочего стола почти все или все, то вы скорее всего вошли в систему под другим пользователем. В таком случае необходимо либо перезагрузить компьютер, либо сменить пользователя (в Windows 7 это возможно сделать без перезагрузки).
Если после перезагрузки или смене пользователя папки так и не вернулись, то скорее всего произошел глюк, вследствие чего вместо вашего был создан новый пользователь, а ваш стал не активным.
Тогда делаем следующее:
- Идем в Мой компьютер
или открываем Проводник
, и находим диск «С:
».
Открываем его, и ищем папку «Пользователи
» (в Windows 10), или папку «Users
» (в Windows 7).
Открываем эти папки и ищем там папку с названием пользователя, под которым вы входите в систему. У меня это папка «Lyudmila
». В Windows 7 может выскочить предупреждение, что у вас нет прав на открытие этой папки. Жмите кнопку «Продолжить
».
2015-09-03
| Опубликовано в рубрике:
Флешка
54 комментария
Здравствуйте уважаемые друзья! Совсем недавно Брат попросил помочь, у него пропали папки и файлы на внешнем жестком диске. По его словам ситуация была стандартной, подключил внешний жесткий диск, как обычно открыл его и увидел, что половина папок просто отображаются обычными файлами, простыми белыми иконками и самое главное, то что эти самые иконки показывали размер 0Кб, хотя место на внешнем жестком диске было практический заполнено. И так давайте всё по порядку и с картинками я покажу, что было и что я предпринял, что бы восстановить пропавшие папки и файлы.
Я спросил у Брата, что он предпринимал, что бы восстановить пропавшие папки? На что был дан ответ — Проверил весь внешний жесткий на вирусы, вирусов не обнаружено, перепробовал разные программы восстановления данных для жесткого диска и флешки, результат ноль.
Конечно данного внешнего жесткого диска у меня уже нет, я отдал его брату, он в свою очередь отформатировал диск и закинул все рабочие папки обратно. Но я сделал скриншоты, которые сейчас и продемонстрирую.
Вот так выглядела картина после пропажи папок на внешнем жестком диске. Как Вы видите, папки приняли вид обычных файлов с размером 0Кб, хотя место на внешнем жестком диске было заполнено. Смотрите ниже скриншот.
И так давайте уже ближе к делу . Что я сделал, что бы восстановить файлы на внешнем жестком диске. Я использовал программу Total Commander, скачать её можно с любого торрента или нормального сайта. Вместо внешнего жесткого диска, как пример я буду использовать свой жесткий диск «C». Подключайте Ваш носитель на котором пропали папки или файлы, не важно, что это будет, внешний жесткий диск или флешка.
Открываем программу Total Commander, выбираем носитель.
В этом окне, кликните по вкладке «Содержимое панелей» и поставьте галочку «Показывать скрытые/системные файлы». Нажмите кнопку «Применить» и «Ok».
Вы сразу же заметите, что на всех файлах появился красный восклицательный знак.
Посмотрите внимательно, если пустые файлы не приняли , как в моём случаи, тогда должна появиться всего лишь одна папка и в ней уже будут другие папки с вашей информацией.
Как видите в моём случаи, появилась дополнительная папка found.000
.
В ней находились ещё папки, а уже в них и были потерянные(скрытые) фильмы, игры, документы, семейные фото.
Далее, что нужно сделать. Выделите все папки и файлы с восклицательным знаком, для этого зажмите клавишу Shift и кликайте на каждую папку и файл. Далее, нажимаем на пункт «Файлы» и на вкладку «Изменить атрибуты».
По следам темы форума с флешки пропали папки. В этой заметке собраны встречающиеся в ней рекомендации. Описание ситуации: на каком-либо носителе данных перестают отображаться папки, как если бы они были удалены. Однако, объем занятого ими пространства остается неизменным, т. е. место по-прежнему занято исчезнувшими папками и файлами в них. Вероятнее всего это говорит о том, что информация не была удалена, а просто папки стали невидимыми. Такое бывает в результате действий некоторых вирусов. Далее перечисляю способы как сделать папки снова видимыми:
Включить отображение скрытых файлов и папок в Проводнике
Самый простой случай — когда для папок выставляются атрибуты «скрытый» и «системный», а Windows настроена таким образом, чтобы не показывать скрытые файлы и папки. Достаточно включить отображение таких данных и убрать атрибуты как описывалось в статье: отображение скрытых файлов и папок.
Снять атрибуты с помощью командной строки
Еще один способ сделать данные видимыми — с помощью командной строки.
1) Откройте командную строку: Пуск -> Выполнить -> введите: cmd -> нажмите «OK»;
2) В черном окошке командной строки введите:
(где X — буква диска или флешки)
3) Выделите и скопируйте строчку ниже:
Attrib — s — h — r — a /s /d *.*
4) Нажмите правой кнопкой мыши по черному окошку командной строки и нажмите клавишу Enter.
Дождитесь, пока утилита заменит атрибуты всех файлов. После этого файлы и папки станут видимыми.
Файловый менеджер Total Commander
Для начала необходимо включить отображение скрытого. Для этого идем в меню «Конфигурация», далее «Содержимой панелей», ставим галочку для пункта «Показывать скрытые системные файлы».
Открываем флешку, выделяем каталоги с восклицательным знаком и снимаем атрибуты: идем в меню «Файл», далее «Сменить атрибуты». Снимаем атрибуты и жмем «OK».
Файловый менеджер Far Manager
Также вы можете воспользоваться файловым менеджером Far Manager, который по умолчанию показывает любые скрытые и системные папки, и тоже позволяет убрирать ненужные атрибуты. Скачайте его, установите и запустите. Далее:
1) Открываем флешку в Far Manager: нажимаем комбинацию «Alt-F1 ; (левая панель) или «Alt-F2 ; (правая панель), далее из списка выбираем букву необходимого носителя.
2) С помощью клавиши «Insert» выделяем скрытые папки, жмем «Ctrl-A», убираем все лишние галочки с пунктов «Read only» и «System», оставляем только «Archive», и подтверждаем кнопкой «Set».
Тут же можно почистить папку RECYCLER, удалить ярлыки (.lnk), ненужные исполняемые файлы (.exe), и обязательно файл autorun. inf, в случае его присутствия.
После этих действий данные на флешке будут отображаться в нормальном виде.
Некоторые вирусы пошли дальше — они переименовывают или перемещают папки в каталог E2E2-1, который не отображается в проводнике Windows. Это актуально лишь при условии, что файловая система носителя — FAT32, в NTFS данной проблемы не существует. Чтобы выяснить, какая файловая система на флешке, откройте «Мой компьютер», нажмите правой кнопкой мыши на флешке, из выпадающего меню выберите пункт «Свойства». В открывшемся окне смотрите строку «Файловая система».
Например, если ваша флешка подключена как диск «E», тогда идете в:
Пуск -> Выполнить -> cmd -> OK
В открывшемся черном окошке необходимо поочередно вводить команды, подтверждая каждую клавишей Enter:
Первая команда делает диск Е активным. Если буква носителя отличается, вместо Е перед двоеточием указывайте Вашу букву.
Вторая команда отображает список папок и файлов на носителе. Если в списке присутствует E2E2~1, выполните команду, которая переименует папку:
3) ren E2E2~1 NewFolder
После этого в Проводнике появится папка NewFolder. Вместо NewFolder можете указать любое другое название папки, по желанию.
В завершение
Вот вроде и все о том, что касается восстановления исчезнувшей информации после вируса. Только не забывайте, что перед перечисленными действиями необходимо, чтобы сам вирус был нейтрализован антивирусом, иначе проблема повторится.

 «Начните», выберите панель управления,выберите «Система и обслуживание», а затем выберите «Резервное копирование и восстановление».
«Начните», выберите панель управления,выберите «Система и обслуживание», а затем выберите «Резервное копирование и восстановление».