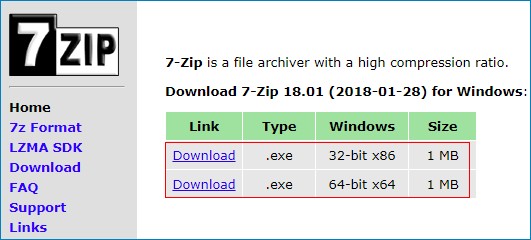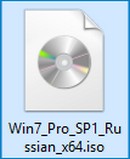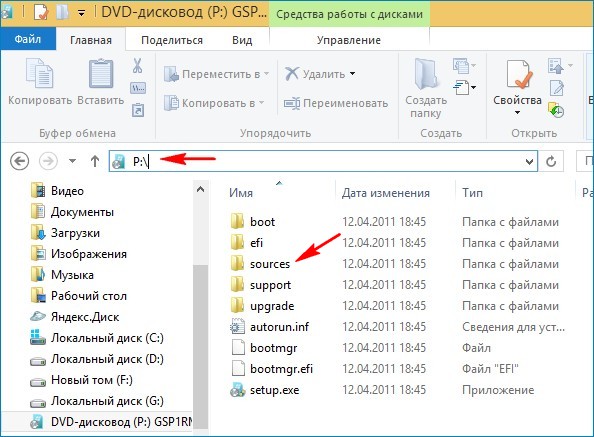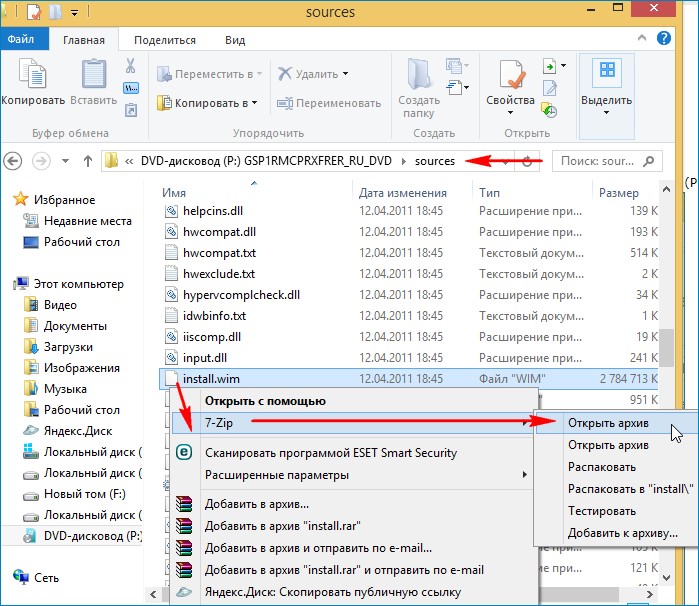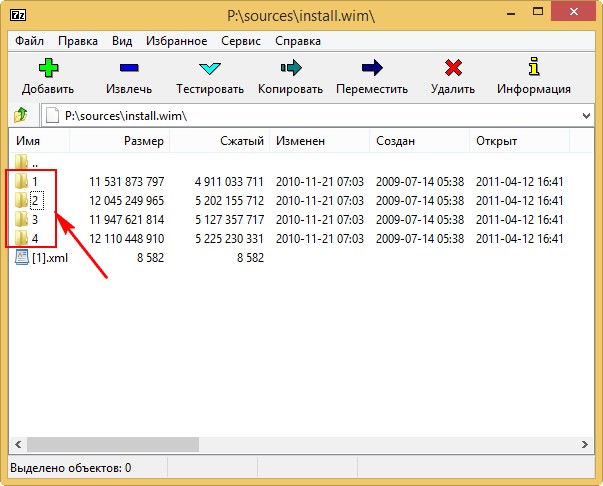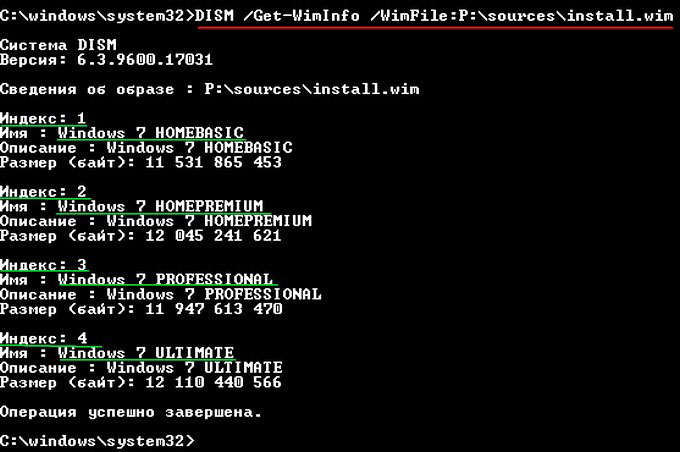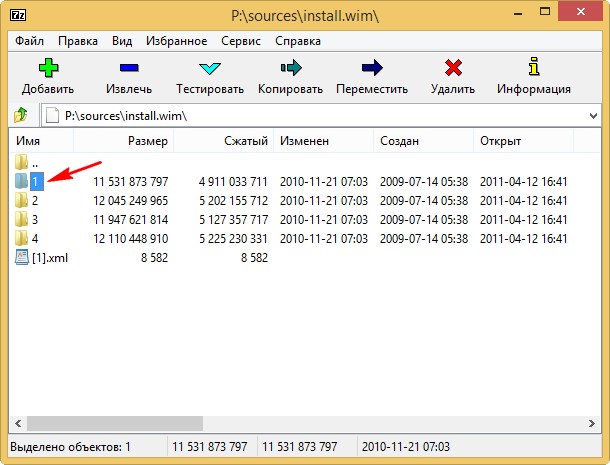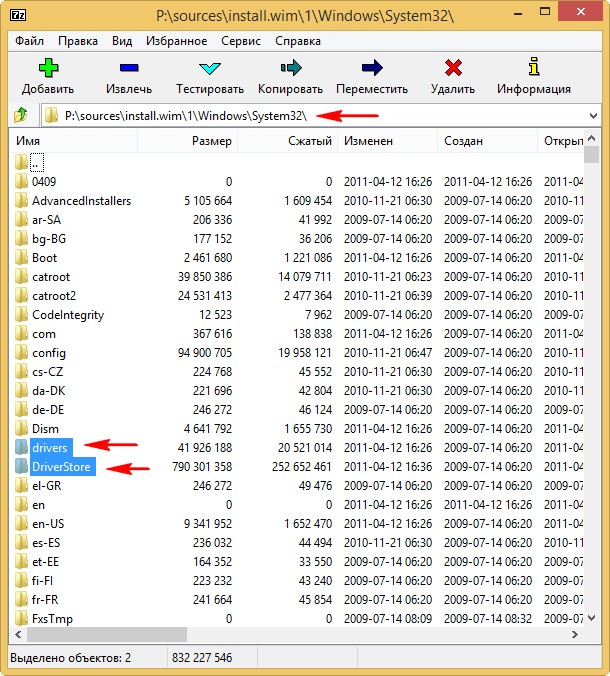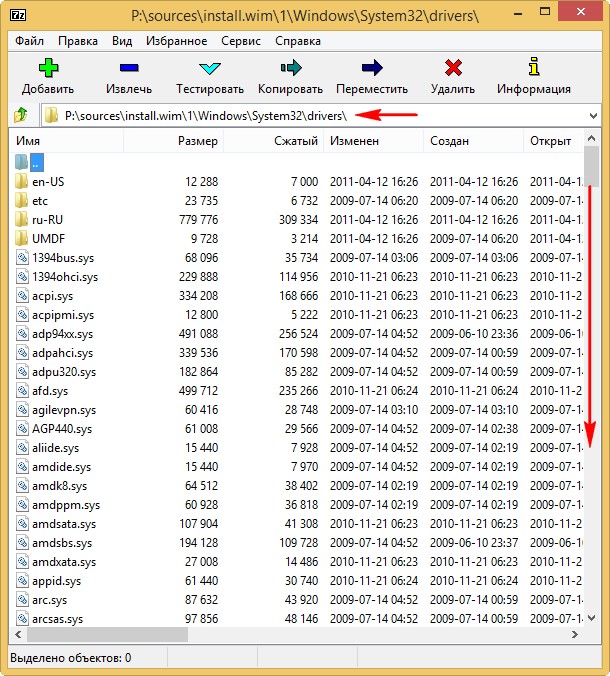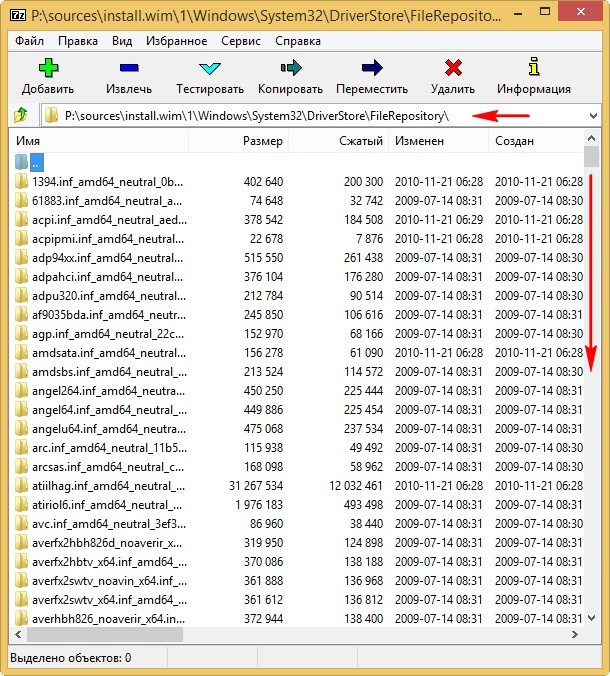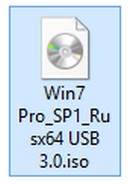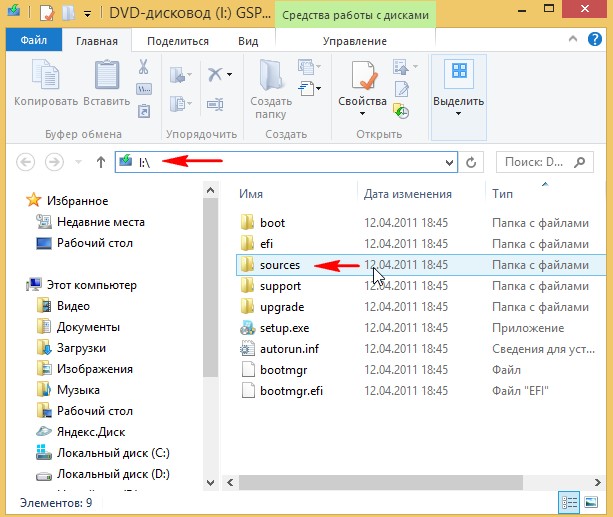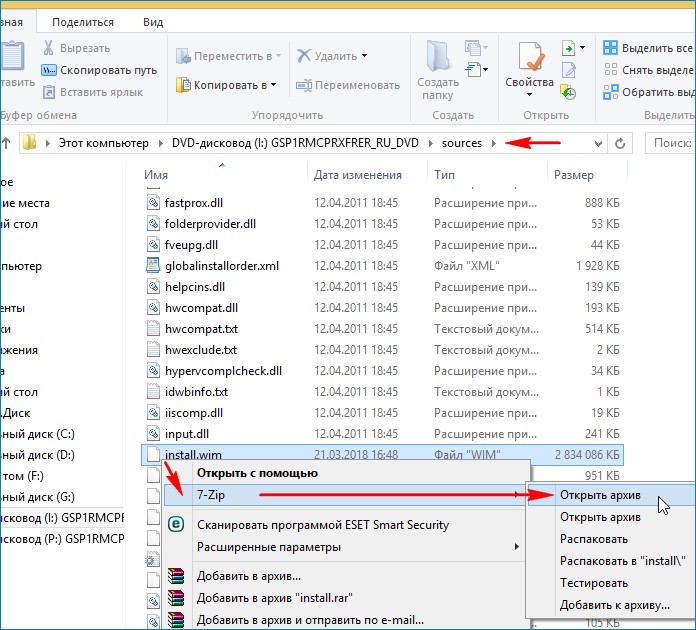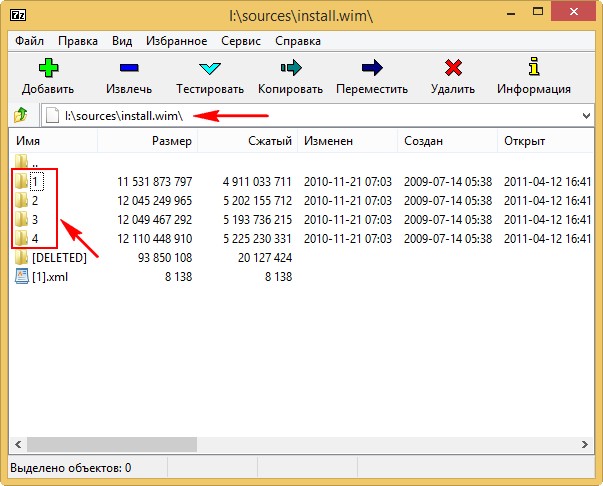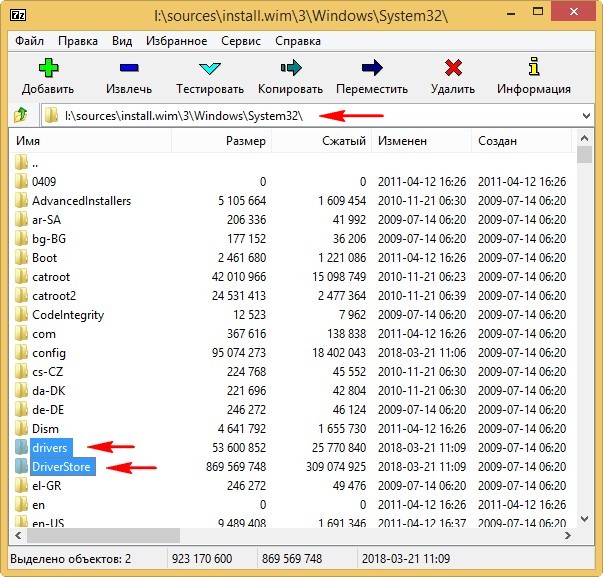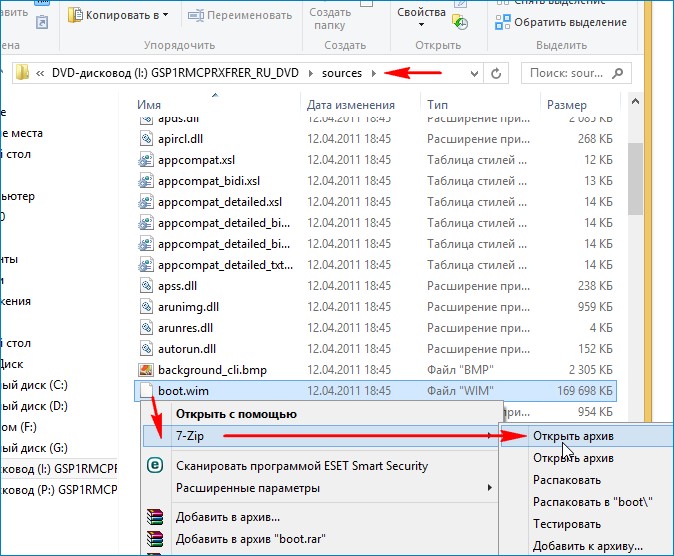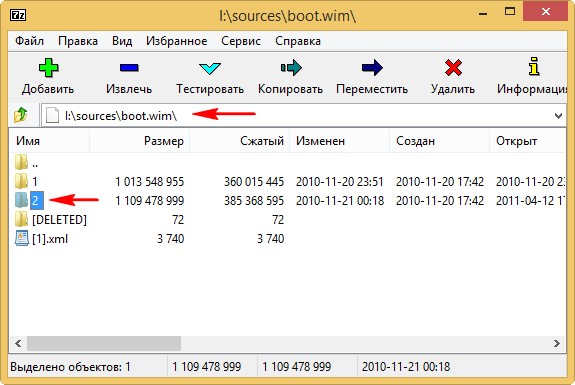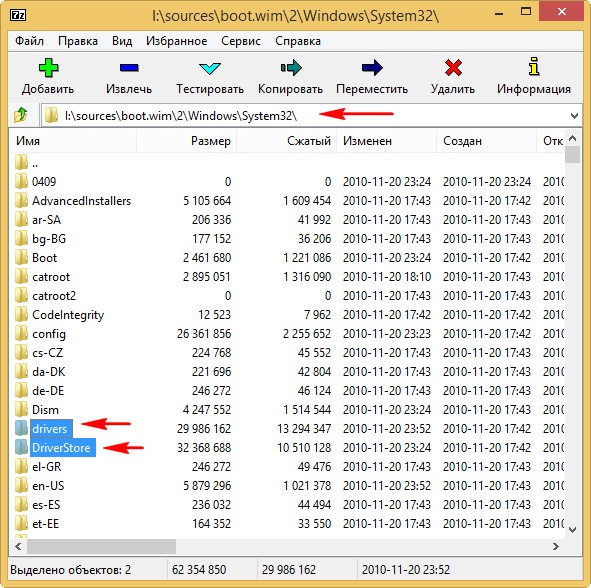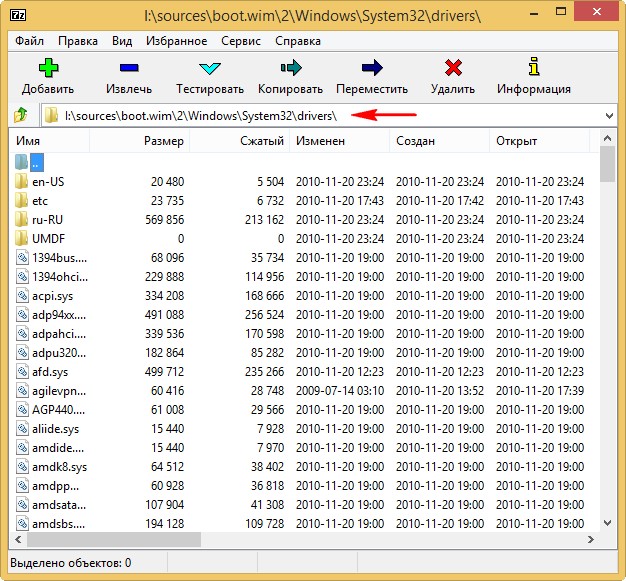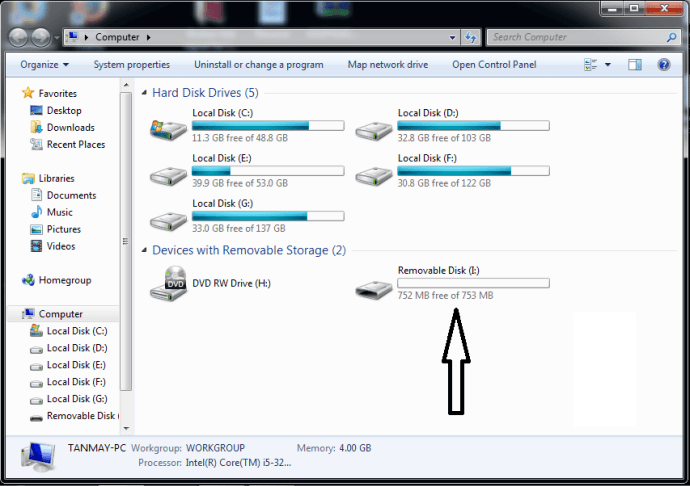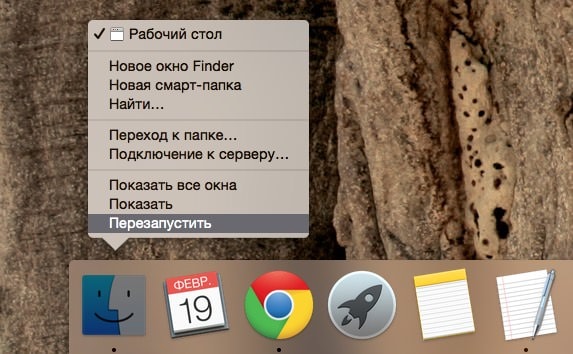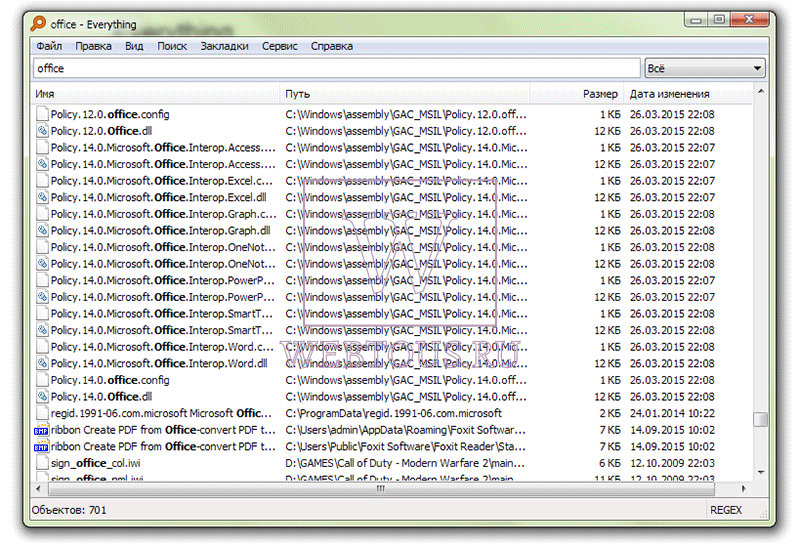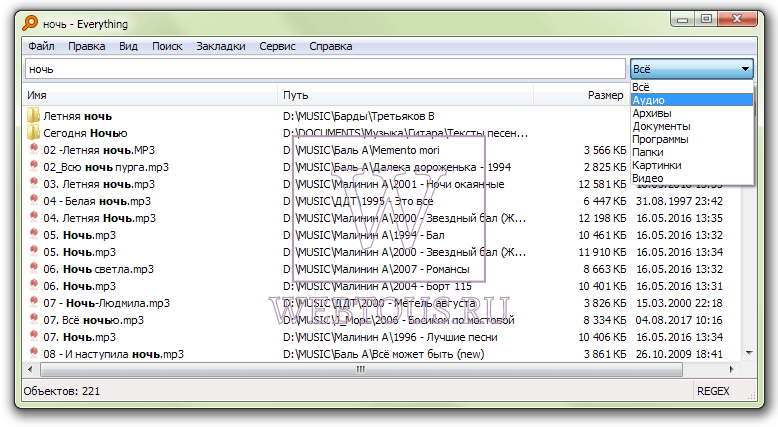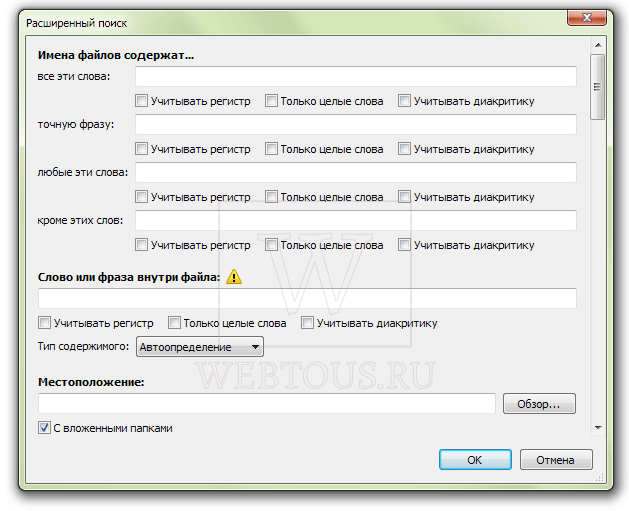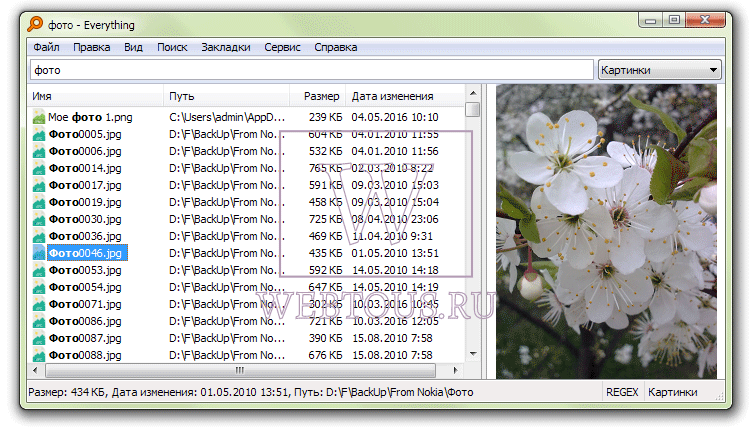Корневая папка любого диска — это главная папка данного диска.
То есть когда ты находишься в корневой папке какого-либо диска, для тебя это выглядит как будто ты не в какую папку и не заходил.
То есть адрес корневой папки такой:
диски A: и B: обычно зарезервированы под дискетные дисководы (для флоппи-дисков), которые в современных компьютерах часто уже и не ставят.
для жёсткого диска это обычно C:
часто для DVD-проигрывателя резервируется D:
Остальные обычно используются для подключаемых внешних устройств.
Например для флешки.
E:
F:
Но это, по-моему, не обязательно они должны быть в таком порядке. У кого-то в компьютере может быть и другой порядок соответствия устройств наименованиям дисков. Войдите в раздел Мой компьютер (если у вас Windows) и вы увидите как это расположено у вас.
Корневая папка сайта имеет такой адрес: http://sitename/
Хотя для создателя сайта, на его хостинге, эта же папка чаще всего является лишь вложенной папкой, так как там можно создать несколько сайтов, плюс хранятся разные настройки конфигурации.
Где находятся драйвера в Windows 7: определение точного местонахождения управляющего ПО
По всей видимости, нет надобности говорить, что большинство пользователей знает о том, что для корректной работы абсолютно всего, установленного на компьютере, оборудования в виде «железных» компонентов и некоторых виртуальных устройств необходимо наличие специального программного обеспечения, называемого драйверами. Однако достаточно часто возникают вопросы по поводу того, например, где находится драйвер принтера в Windows 7 (а также в других ОС этого семейства) или какого-то другого, подключенного к системе, устройства, когда управляющее ПО необходимо интегрировать в систему в ручном режиме. Попробуем это выяснить, учитывая и некоторые нюансы, связанные с установкой и обновлением таких программных компонентов.
Где находится папка драйверов в Windows 7 и других системах в установленном виде?
На всевозможных форумах в интернете вопросы, связанные с определением точного местонахождения драйвера того или иного устройства, можно встретить довольно часто.
Некоторые пользователи утверждают, что основным каталогом является директория System32 в корневой папке системы, другие считают, что местом хранения управляющего ПО является вложенная в System32 директория drivers или папка DriverStore. Кто прав? Правы и те и другие, поскольку, в зависимости от типа самого драйвера (SYS, VXD, DRV и т. д.), локация расположения файлов может меняться.
Как определить точное местоположение драйвера?
Теперь попробуем выяснить, где находятся драйверы в Windows 7 с определением их точного местоположения на диске в системном разделе. Для этого совершенно необязательно «перекапывать» вручную указанные папки. К тому же, задавая поиск по названию устройства, соответствующий ему драйвер вы вряд ли найдете.
Проще всего воспользоваться стандартным «Диспетчером устройств», выбрать нужный девайс, через меню ПКМ перейти к пункту свойств и на вкладке драйвера нажать кнопку сведений. После этого отобразится специальное окно, в котором будут показаны все абсолютные (полные) пути к каталогу, в котором они размещены.
Где находятся драйвера в Windows 7, предназначенные для обновления?
Однако знать точное местоположение управляющего программного обеспечения бывает недостаточно для его обновления. Многие пользователи при попытке установки апдейтов полагаются исключительно на средства самой операционной системы. В общем случае, верно. Однако в этой ситуации следует помнить, что при задании поиска необходимого драйвера Windows в первую очередь обращается к сканированию уже инсталлированных компонентов.
Если же задается поиск обновленных драйверов в сети (интернете), обращение производится только к базам данных корпорации Microsoft, а устанавливаются драйверы, либо имеющие цифровую подпись корпорации, либо программное обеспечение тех производителей, для которых заявлена поддержка. В этой ситуации лучше использовать автоматизированные приложения. Но где находятся драйвера в Windows 7, которые можно обновить? К сожалению, в системе их нет. А вот соответствующие программы обращаются исключительно к интернет-сайтам производителей оборудования и разработчиков такого ПО, после чего устанавливают обновленные компоненты без участия пользователя.
Куда загружаются драйверы при ручном скачивании?
Наконец, давайте посмотрим, где находятся драйверы в Windows 7 для случаев, когда пользователь нашел и скачал их самостоятельно. Обычно в браузерах, которые устанавливаются во всех последних версиях Windows папкой для сохранения закачек по молчанию назначается каталог «Загрузки» (Downloads), причем наличие таких папок предусмотрено для всех зарегистрированных в системе учетных записей. Если же в обозревателе включена постоянная выдача запроса на сохранение загружаемого контента, папку можно указать самостоятельно. Как правило, для загрузки доступны файлы форматов EXE или INF.
В первом случае инсталляция драйвера и сопутствующего ПО производится через запуск апплета от имени администратора, во втором – через меню ПКМ с выбором пункта установки. Если система сообщает, что такой тип действий не поддерживается, обновление можно произвести через «Диспетчер устройств», указав кнопкой обзора, где был сохранен INF-файл.
Источник
Как установить Windows 10
Как узнать, были ли интегрированы в имеющийся дистрибутив Windows 7 драйвера USB 3.0
Как узнать, были ли интегрированы в имеющийся дистрибутив Windows 7 драйвера USB 3.0
Вам необходимо знать, что драйвера USB 3.0 (да и любые другие драйвера) интегрируются в файл-архив операционной системы install.wim, в котором в сжатом состоянии находятся установочные файлы Windows 7. Файл-архив install.wim находится в папке sources. Щёлкаем на файле install.wim правой кнопкой мыши и выбираем программу 7-Zip —>Открыть архив.
Dism /Get-WimInfo /WimFile:P:sourcesinstall.wim
где P:, это виртуальный диск с файлами ISO-образа Windows 7.
Итак, заходим поочерёдно во все папки (1, 2, 3, 4). Для начала зайдём в каталог 1 (Windows 7 Home Basic)
и смотрим содержимое папок:
где P:, это виртуальный диск с файлами ISO-образа Windows 7.
Именно в папки drivers и FileRepository, находящихся в файле-архива install.wim дистрибутива Windows, происходит интеграция всех драйверов.
В данных папках нет никакого намёка на драйвера USB 3.0 и в этом ничего удивительного нет, так как мы имеем дело с оригинальным дистрибутивом Windows 7.
Находим драйвера USB 3.0 в сборке Windows 7
Теперь с качайте и откройте установочный дистрибутив или правильнее будет сказать — сборку Windows 7 с драйверами USB 3.0 , к примеру я скачал на торренте «Win7_Pro_SP1_Russian_x64 USB 3.0» и её автор утверждает, что в сборке присутствуют драйвера USB 3.0. Сейчас мы это проверим.
Делаем всё точно также, как и в первом случае с оригинальной семёркой. Двойным щелчком левой кнопки мыши присоединяем ISO-образ Windows 7 к виртуальному дисководу ( I: ) и заходим в папку sources.
Щёлкаем на файле install.wim правой кнопкой мыши и выбираем программу 7-Zip —>Открыть архив.
Просматриваем каталоги: 1, 2, 3, 4
в них нам нужно просмотреть уже знакомые вам папки:
И в данных папках мы видим драйвера различных концентраторов и хост-контроллеров USB 3.0 для 32- и 64-разрядной версии Windows 7. Внимательный читатель заметит, что интегрированы драйвера USB 3.0 в дистрибутив Windows 7 были недавно, а именно 21 марта 2018 года примерно в 10:41 утра.
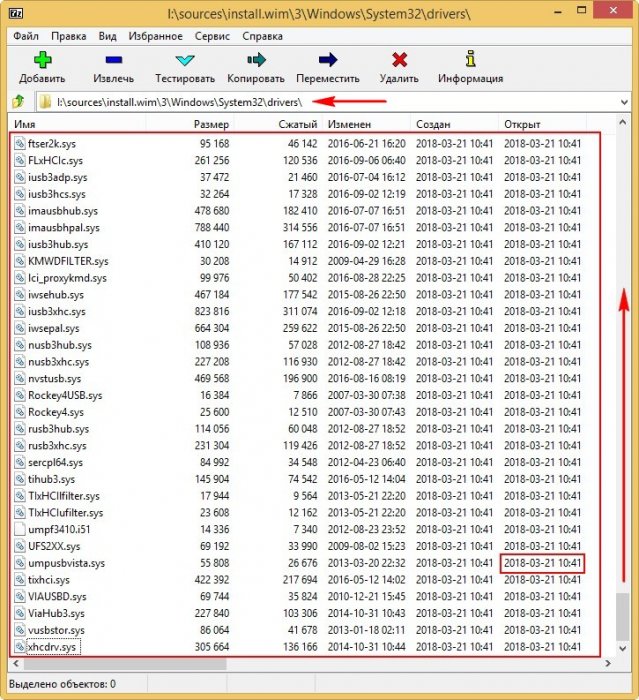
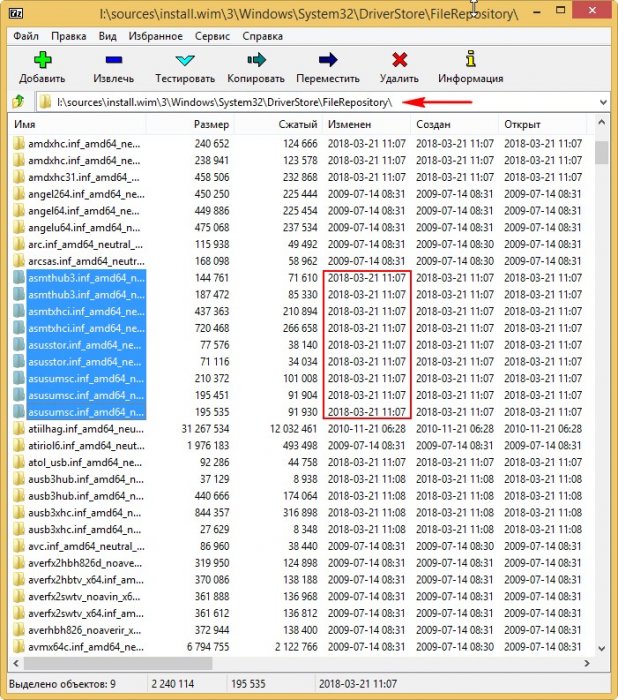
Значит автор сборки нас не обманул, но всё же допустил одну ошибку и я вам скажу какую. Он забыл интегрировать драйвера USB 3.0 в файл boot.wim дистрибутива Win 7. Объясню этот момент подробно.
Чтобы на первом этапе установки Windows 7 с установочной флешки, подсоединённой к порту USB 3.0 синего цвета не вышла ошибка «Не найден необходимый драйвер для дисковода оптических дисков. », нужно использовать файл boot.wim с интегрированными драйверами USB 3.0. Файл boot.wim находится в папке sources дистрибутива Windows 7.
Заходим в папку sources виртуального дисковода (I:) и щёлкаем на файле boot.wim правой кнопкой мыши, выбираем программу 7-Zip —>Открыть архив.
Внутри файла boot.wim находятся две папки: 1 и 2.
В папке 1 находятся файлы, отвечающие за установку Windows 7 прямо в работающей ОС.
В папке 2 находятся основные загрузочные файл среды предустановки Windows, именно эта папка нам и нужна.
Заходим в папку 2 и смотрим содержимое каталога drivers, полный путь:
Здесь драйвера USB 3.0 отсутствуют,
а это значит, при установке ОС Win 7 на компьютер с портами USB 3.0 мы получим ошибку.
Источник
Как узнать, где находятся установленные драйверы на компьютере
Пока компьютер работает нормально и без сбоев, мы и не задумываемся о том, где находятся установленные драйверы. Да и зачем? Потребность узнать, где живут распакованные и установленные драйверы, обычно возникает при неполадках с самим железом или периферийными устройствами.
- В этой статье вы узнаете, что такое драйверы и для чего они нужны.
- Где их найти в компьютере, если нужно обновить или удалить.
- Где взять (скачать) драйверы при переустановке системы.
- Почему драйверы «ломаются».
Что такое драйверы и для чего они нужны
Драйверы — это связующий мост между материнской платой, жестким диском, монитором и остальным компьютерным железом, и вашей операционной системой. Программное обеспечение, обеспечивающее доступ ОС к аппаратному обеспечению. Без драйверов, компьютер не сможет вывести на экран изображение, воспроизвести звук, подключить флешку или клавиатуру, операционная система их просто не увидит.
Каждый пользователь, так или иначе, сталкивается с драйверами, устанавливает и регулярно их обновляет, даже не подозревая об этом. Производители, стараются максимально оградить нас, рядовых пользователей, от такого страшного слова, как «драйвер», пряча установку и обновление в красивую упаковку либо настраивают в предустановке автоматическое обновление.
Где их найти в компьютере, если нужно обновить или удалить
Где можно посмотреть, какие драйвера установлены на компьютере? По умолчанию, большинство драйверов устанавливаются в системную папку System 32 drivers . Только эта информация никакой пользы не принесёт пользователю, потому что скопировать и перенести их на другое устройство нельзя. Скопировать, конечно, можно, но они не будут рабочими. На другом компьютере их нельзя будет установить.
Если какой-либо драйвер перестал выполнять свои прямые функции должным образом его нужно обновить или удалить, чтобы скачать и установить новый.
Для Windows 7
- Откройте Пуск.
- На ярлыке « Компьютер » нажмите правой кнопкой мышки.
- В открывшемся контекстном меню выберите « Свойства ».
- Далее – « Диспетчер устройств ».
Для Windows 10
- На значке Пуск нажать правой кнопкой мышки, в списке контекстного меню выбрать « Диспетчер устройств ».
- Выбрать драйвер, который отмечен предупреждающим знаком. Двойным щелчком открыть свойства.
- Вкладка « Драйвер ».
- « Обновить ».
Если какой-либо драйвер отмечен предупреждающим знаком, то это устройство либо не установлено, либо его корректная работа нарушена. В этом случае, нужно двойным щелчком на отмеченном драйвере открыть свойства. Вкладку — « Драйвер » и нажать кнопку « Обновить ».
Обычно этого достаточно, при подключении к интернету, система выполнит автоматический поиск нужного драйвера и его установку. Но бывает, что такой способ не срабатывает и нужно самостоятельно искать «родные» драйверы для конкретного устройства. Скачивать и устанавливать.
Где взять драйвера при переустановке системы
При покупке компьютера или ноутбука, в комплекте идут диски с драйверами, для ваших комплектующих компьютера. Но бывают случаи, что нужно переустановить систему, а диски с нужным программным обеспечением канули в Лету. Как тут быть? Где узнать, какие именно нужны драйверы для компьютера?
Можно воспользоваться специальными программами, которые автоматически подбирают драйвер для вашего устройства компьютера, устанавливают и обновляют до последней версии. Неплохой способ. Простой и понятный, скачал программу, нажал найти и установить, и готово.
Такой софт, устанавливает универсальные драйвера, подходящие для большинства компьютеров.
Самые распространённые драйверпаки;
- DriverPack Solution
- Snappy Driver Installer
- Driver Booster
Это справедливо для USB контроллеров, звуковых устройств, мышки и т. д. Всё будет работать, конечно, но такие драйверы не дадут использовать все возможности, к примеру, графического процессора.
Желательно скачивать драйверы, непосредственно, для конкретной модели оборудования на сайте разработчика.
Почему драйвера «ломаются»
Причиной отказа работоспособности драйверов могут быть вирусные атаки, некорректное выключение компьютера – вытаскивание вилки из розетки при включенном компьютере или через кнопку включения на системном блоке/ноутбуке. Несвоевременное обновление программного обеспечения компьютера.
И в заключение стоит добавить, в последних версиях Windows, в частности, это относится к новой «десятке», в операционную систему уже включены все необходимые драйверы, самых распространённых марок аппаратного обеспечения. При установке Windows 10, не требуется отдельных драйверов, для среднестатистического компьютера. Для специального железа, геймерских, мощных видеокарт, конечно же, универсальный драйвер не подойдёт. В этом случае, нужно будет идти на официальный сайт разработчика.
Следите за работоспособностью вашего компьютера, своевременно обновляйте драйверы, качайте ПО только с официальных источников. И ваш компьютер будет служить вам верой и правдой долгие годы.
Источник
Содержание
- Где найти флешку?
- Как мне найти флешку?
- Как открыть USB-накопитель на моем компьютере?
- Как найти USB-накопитель в Windows 10?
- Почему не отображается моя флешка?
- Как мне восстановить свой USB?
- USB обнаруживает, но не открывается?
- Как на флешку что то ставить?
- Как просмотреть картинки на флешке?
- Как починить необнаруженную флешку?
- Почему мой USB SanDisk не работает?
- Когда я подключаю внешний диск, ничего не происходит?
- Где искать флешку на компьютере
- Как на компьютере открыть флешку
- Использование flash-накопителя через USB
- Подключение
- Открытие
- Извлечение
- Возникновение проблем с подключением и открытием flash-устройства
- Физические повреждения
- Неисправности системы
- Система не распознает устройство
- Если эти действия не помогли, и устройства не оказалось, то возможно повреждение драйверов USB
- Система не может открыть устройство
- Видео — Как на компьютере открыть флешку
- Видео — Работа с флешкой
- Что делать, если компьютер не видит флешку или другой накопитель
- Содержание
- Содержание
- Проверка портов и накопителей
- Проблемы с USB-портами
- Недостаток питания и использование разветвителей
- Неотформатированное устройство
- Некорректные драйвера и вирусы
- Проблемы с разделами и конфликт адресов
- Приложения диагностики
- CrystalDiskMark
- ChipEasy
- Flashnul
Где найти флешку?
В Windows 8 или 10 щелкните правой кнопкой мыши кнопку «Пуск» и выберите «Диспетчер устройств». В Windows 7 нажмите Windows + R, введите devmgmt. msc в диалоговом окне «Выполнить» и нажмите Enter. Разверните разделы «Дисковые накопители» и «Контроллеры последовательной шины USB» и найдите устройства с желтым восклицательным знаком на значке.
Как мне найти флешку?
Вставьте USB-накопитель в USB-порт компьютера, расположенный на передней или задней панели компьютера. Щелкните «Пуск» и выберите «Мой компьютер». Имя вашего USB-накопителя должно появиться в разделе «Устройства со съемным хранилищем».
Как открыть USB-накопитель на моем компьютере?
Для подключения флешки:
Как найти USB-накопитель в Windows 10?
Чтобы просмотреть файлы на флэш-накопителе, запустите проводник. Для него должен быть ярлык на панели задач. Если нет, запустите поиск Cortana, открыв меню «Пуск» и набрав «проводник». В приложении File Explorer выберите свою флешку из списка расположений на левой панели.
Почему не отображается моя флешка?
Отключите USB-накопитель от текущего порта и компьютера и попробуйте подключить его к другому компьютеру и / или USB-порту. … Если USB-накопитель не отображается даже после попытки использования другого порта, компьютера или проверки в управлении дисками, вероятно, накопитель неисправен и его необходимо заменить.
Как мне восстановить свой USB?
Как восстановить файлы с физически поврежденной USB-флешки
USB обнаруживает, но не открывается?
Если ваш USB-накопитель отображается в «Управлении дисками», но недоступен, это означает, что диск поврежден или на нем есть ошибка. В этом случае выполните следующие действия, чтобы решить эту проблему: Нажмите Пуск> введите msc в строке поиска и нажмите ENTER. Это откроет Управление компьютером.
Как на флешку что то ставить?
Как просмотреть картинки на флешке?
Просмотрите файлы на флэш-накопителе и дважды щелкните изображение, которое хотите просмотреть. Изображение автоматически откроется в «Photo Viewer» — программе, установленной на всех компьютерах, которая используется для просмотра изображений. Или нажмите «Предварительный просмотр» и выберите «Windows Photo Viewer», чтобы просмотреть свое изображение.
Как починить необнаруженную флешку?
Как исправить необнаруживаемую флешку
Почему мой USB SanDisk не работает?
Поврежденная запись реестра может привести к тому, что ваш продукт SanDisk не будет обнаружен компьютером. Удаление ключей реестра, созданных при установке продукта SanDisk, позволит компьютеру полностью переустановить устройство и может решить проблему. 1. Отключите устройство от USB-порта.
Когда я подключаю внешний диск, ничего не происходит?
Если диск по-прежнему не работает, отключите его и попробуйте другой порт USB. Возможно, порт, о котором идет речь, выходит из строя или просто привередлив с вашим конкретным диском. Если он подключен к порту USB 3.0, попробуйте порт USB 2.0. Если он подключен к USB-концентратору, попробуйте вместо этого подключить его непосредственно к ПК.
Источник
Где искать флешку на компьютере
Ноутбук — это переносной компьютер.
Ноутбук — это такой же компьютер, как и персональный. И в нем те же самые детали, только меньшего размера. Поэтому-то ноутбуки и дороже по цене.
Для того чтобы открыть диск, дискету или флешку на ноутбуке, нужно сначала их вставить.
Посмотрите на ноутбук:
Если на ноутбуке есть специальный floppy дисковод, то есть устройство для дискет, то Вы сможете открыть дискету. Но на большинстве ноутбуков этот дисковод отсутствует, так как дискеты считаются устаревшими и ненадежными.
Узнать больше о дискетах можно, прочитав статью «Дискеты».
Чтобы вставить дискету, должно быть вот такое отверстие:
Если на Вашем компьютере такого отверстия нет, то следующий абзац можете пропустить.
Вставляем дискету по стрелке, которая на ней нарисована, до упора (пока не щелкнет). После того, как Вы вставили дискету, зайдите в «Мой компьютер». Он находится либо на Рабочем столе, то есть на экране, либо его можно открыть из кнопки «Пуск»:
Затем щелкните два раза левой кнопкой мыши по значку
Перед Вами откроется то, что записано на дискете (файлы и папки). Чтобы достать дискету из компьютера, нужно для начала закрыть все файлы и папки, которые Вы открыли с дискеты. Затем нажать на маленькую кнопку под отверстием, в которое вставили дискету. Дискета должна сама выскочить из ноутбука. Теперь о том, как открыть CD или DVD диск :
Либо сбоку, либо спереди на ноутбуке находится устройство для дисков. Называется оно CD или DVD дисковод.
Чтобы его открыть, нужно нажать на маленькую прямоугольную кнопку.
Когда Вы нажмете на эту кнопку, раздастся щелчок, и дисковод немного выдвинется из ноутбука. Аккуратно «помогите» ему выдвинуться до упора. Затем нужно буквально «надеть» на него диск блестящей стороной вниз и «втолкнуть» в ноутбук до знакомого щелчка. После того, как Вы вставили диск, подождите секунд 15: диск может сам открыться (так бывает с дисками, на которых записаны фильмы и музыка). Если этого не произошло, откройте значок «Мой компьютер». Он находится либо на Рабочем столе, то есть на экране, либо его можно открыть из кнопки «Пуск»:
Затем щелкните два раза левой кнопкой мыши по значку «CD-дисковод» (также может называться CD-RW, DVD, DVD-RW дисковод).
Откроется то, что записано на диске.
А теперь научимся открывать флешки на ноутбуке. Выглядит флешка вот так:
Для того чтобы открыть флешку на ноутбуке, нужно вставить ее в специальное отверстие:
Несколько таких отверстий Вы найдете или сбоку или сзади.
После того, как Вы вставите флешку в одно из отверстий, откройте «Мой компьютер» (напомню, он находится либо в «Пуске», либо на Рабочем столе).
Там должен появиться новый значок. Например, такой:
Обычно этот значок называется «Съемный диск». Щелкните по нему два раза левой кнопкой мыши. Перед Вами откроется то, что записано на флешке (файлы и папки).
Перед тем как достать флешку из ноутбука, нажмите на специальный значок справа внизу (рядом с часами) один раз левой кнопкой мыши.
Появится сообщение «Безопасное извлечение Запоминающее устройство для USB». Щелкните по нему один раз левой кнопкой мышки. Высветится сообщение «Оборудование может быть удалено». Теперь Вы можете достать флешку из компьютера.
Источник
Как на компьютере открыть флешку

При эксплуатации компьютера неопытному пользователю важно всё делать правильно, чтобы не навлечь проблем. Ведь при больших неполадках придется вызывать мастера или мучительно разбираться самому.
Как на компьютере открыть флешку
Присоединять flash-устройство тоже нужно правильно, чтобы не повредить ни USB разъем, ни систему.
Использование flash-накопителя через USB
Чтобы использовать USB порт для подключения вашего устройства к персональному компьютеру, требуется проделать ряд несложных действий:
Подключение
Выбираем панель для подключения USB флешки
Открытие
Переходим в «Пуск» меню и выбираем параметр «Компьютер»
В графе «Устройства со съемными носителями» выбираем flash-накопитель и кликаем по нему дважды левой кнопкой мыши
После открытия можно смело пользоваться доступом к ресурсам вашего устройства.
Извлечение
Если время использования данных накопителя подошло к концу, то далее требуется безопасно извлечь flash-носитель. Эта процедура осуществляется путем проделывания нетрудных шагов:
Выбираем пункт «Извлечь»
Нажимаем на иконку для безопасного извлечения USB устройства
Выбираем пункт «Извлечь имя вашего устройства»
Таким образом, проделав все эти шаги, вы можете не волноваться за исправность flash-накопителя и системы.
Возникновение проблем с подключением и открытием flash-устройства
Часто возникает ряд проблем с подключением и дальнейшей эксплуатацией носителя данных. Рассмотрим исправление этих проблем.
Физические повреждения
Физическое повреждение USB носителя
Ваше устройство может не работать из-за неисправностей самого flash-носителя. Это может быть повреждение разъема:
Примечание! Решением этой проблемы может послужить либо покупка нового устройства, либо ремонт у мастера, если вы не обладаете навыками ремонта подобных устройств.
Причина неисправности в разъёме
Что касается USB разъема, то причина возникновения проблем с подключением носителя может скрываться в неисправности разъема панели системного блока.
Совет! Удостоверьтесь в работоспособности USB путем эксплуатации другого средства воспроизведения, либо выберите другой разъем.
Неисправности системы
Если в вашем файловом менеджере при подключении носителя нет доступа к нему, то есть несколько решений.
Система не распознает устройство
Компьютер не распознаёт устройство
Вы можете посмотреть наличие доступа к накопителю через иной файловый менеджер:
Можно воспользоваться распространенным программным обеспеченьем «TotalCommander».
Если эти действия не помогли, и устройства не оказалось, то возможно повреждение драйверов USB
Вам нужно их удалить и установить новые, следуя следующим действиям:
В меню «Пуск» выбираем параметр «Панель управления»
Выбираем «Мелкие значки», а после – функцию «Система»
В опции «Контроллеры USB» удаляем файлы под названием «Корневой USB-концентратор»
Выбираем пункт «Обновить конфигурацию оборудования»
Проделав все эти шаги, присоедините flash-устройство заново к персональному компьютеру, и система установит недостающие драйвера для использования накопителя, после чего его значок должен появиться в файловом менеджере.
Система не может открыть устройство
Если возникает ошибка при открытии внешнего носителя данных, то лучшим способом будет форматирование устройства и дальнейшее восстановление данных. Делается эта процедура путем несложных действий:
В графе «Способы форматирование» ставим галочку на пункт «Быстрое»
Видео — Как на компьютере открыть флешку
Видео — Работа с флешкой
Источник
Что делать, если компьютер не видит флешку или другой накопитель
Содержание
Содержание
Периодически нам требуется перенести данные с компьютера на внешний накопитель или, наоборот, считать с него информацию. Но что делать, если компьютер не распознает накопитель? Разбираемся в этом материале.
Проверка портов и накопителей
Причин, по которым ПК не видит накопитель, может быть масса. Чтобы сузить поиск, первым делом нужно проверить накопитель на другом устройстве, а к используемому USB-порту попробовать подключить другие накопители. Если флешка видна на другом устройстве, то проблема кроется в USB-порте или программном обеспечении. Стандартное подключение накопителя к компьютеру сопровождается звуковым сигналом и активацией светодиода. Если вы вставляете флэшку, и она не реагирует, то это повод для беспокойств.
В этом случае стоит проверить накопитель на признаки механических повреждений чипа и контактов, а также попадания воды внутрь накопителя. При серьезных повреждениях выход лишь один — сервисный центр, но ремонт может стоить несоразмерно дорого и имеет смысл, если вам нужно извлечь очень ценные данные. Если важных документов на флешке нет, легче просто купить новую.
Проблемы с USB-портами
Фронтальные USB-порты компьютера весьма удобны, когда нам нужно быстро подключить накопитель — не нужно тянуться к задней части корпуса и искать необходимый разъем. Но зачастую они являются причиной «невидимости» накопителя. Переднюю панель USB-портов ПК могли банально забыть подключить при сборке компьютера. Проверить это довольно просто: снимите боковую крышку корпуса и найдите соответствующий провод, идущий от панели. Как правило, это самый массивный провод в связке.
Если несколько USB-портов не видят заведомо рабочий накопитель, то проблема может скрываться в BIOS. По некоторым причинам USB-порты могут быть отключены. Для их включения нужно найти соответствующий пункт в меню, как правило, это «USB Configuration» в зависимости от производителя материнской платы и в строке «USB Controller» указать значение «Enabled», далее сохранить настройки.
Еще одна часто встречающаяся проблема — загрязнение портов. Флешку мы часто носим с собой в кармане или как брелок, а разъемы ПК в свою очередь постоянно открыты. На контактах скапливается пыль и грязь, в связи с этим накопитель не определяется устройством с первого раза. Поэтому не стоит пренебрегать чисткой контактов разъемов и выполнять ее периодически.
Недостаток питания и использование разветвителей
В некоторых случаях USB-порту попросту не хватает питания, отчего он и не видит подключаемый накопитель. Если в системе старый или маломощный блок питания, а потребление ПК растет, то до портов не доходит требуемый уровень тока. Большое количество задействованных USB-портов также может служить причиной этого. Для использования накопителя может потребоваться отключение нескольких устройств.
Проблема может заключаться в используемом USB-разветвителе — неисправный USB-хаб или недостаток его питания. Выходом будет использование разветвителя с отдельным питанием. Далее рассмотрим программные причины, связанные с ОС.
Неотформатированное устройство
Часто при подключении нового накопителя ОС выдает предупреждение о необходимости форматирования. Эту операцию необходимо провести, чтобы избежать различных конфликтов файловых систем — заведомо исправная флешка может не отображаться в проводнике. Исправное устройство должно появиться в диспетчере устройств. Чтобы проверить это, переходим путем «Этот компьютер->Свойства->Диспетчер устройств». Во вкладке «Дисковые устройства» мы обнаружим наш накопитель.
Предупреждение о необходимости форматирования может появиться, даже если это не первое подключение флешки. Но вместе с форматированием удаляются и все данные на накопителе. Если на флешке осталась ценная информация, то форматирование стоит производить с помощью «Быстрого» способа, т. е. очистки оглавления. В дальнейшем можно будет восстановить данные с помощью специализированных программ.
Для форматирования устройства нужно выбрать соответствующий накопитель во вкладке «Этот компьютер», кликнуть правой клавишей мыши и выбрать пункт «Форматировать». В открывшемся окне поставить галочку напротив пункта «Быстрое» и выбрать файловую систему, как правило, это NTFS.
Если не указать такой способ форматирования, информация на накопителе будет стерта полностью, без возможности восстановления.
Некорректные драйвера и вирусы
Сбои в системе и устаревшие драйвера зачастую приводят к некорректной работе накопителя. Для проверки девайса потребуется зайти в диспетчер устройств, рассмотренным ранее способом. Неправильно распознанный накопитель будет обозначаться как «Неизвестное устройство» иконкой с желтым восклицательным знаком или в разделе «Другие устройства». В такой ситуации нужно кликнуть по этому устройству правой кнопкой мыши и удалить его.
Если это решение не помогло, то можно воспользоваться удалением драйверов для контроллеров USB. Для этого перейдите на вкладку «Контроллеры USB» и рассмотренным ранее способом удалите «Запоминающее устройство для USB», после чего нажмите «Обновить конфигурацию оборудования».
Еще одна причина — вирусы. Загрузка файлов из небезопасных сайтов и подключение накопителя к зараженным компьютерам может привести к неработоспособности устройства. Выходом будет использование антивирусного ПО. С помощью него можно провести полное сканирование ПК и накопителя, после чего удалить нежелательные вирусные файлы.
Проблемы с разделами и конфликт адресов
При подключении флешки ОС может некорректно определять ее, так как ей присвоена уже занятая другим накопителем буква или еще не присвоена вовсе. В связи с этим не удается открыть накопитель, хоть он и отображается в проводнике. Решением станет ручное задание конкретной буквы накопителю. Для этого переходим путем «Пуск->Клик правой кнопкой мыши->Управление дисками» и выбираем нужный накопитель. Кликаем по нему правой кнопкой мыши и выбираем пункт «Изменить букву диска или путь к диску». Остается задать любую букву из списка с условием, что она не совпадает с уже используемыми другими накопителями буквами.
К неработоспособности устройства может привести и нераспределенное файловое хранилище накопителя. Исправить это можно во вкладке «Управление дисками».
Кликаем правой кнопкой мыши по нераспределенной области и в открывшемся меню выбираем «Создать простой том». Стоит помнить, что после этой процедуры данные на флешке будут стерты.
Приложения диагностики
В процессе работы нам могут понадобиться утилиты для диагностики состояния накопителей. Рассмотрим несколько популярных решений.
CrystalDiskMark
Знакомая многим программа CrystalDiskMark позволяет оперативно получить данные о быстродействии накопителя, будь то флешка или внешний HDD/SSD.
Установив программу, достаточно выбрать тестируемый накопитель, размер записываемого файла в тесте и количество запусков теста. После окончания тестирования отобразится информация о скорости чтения/записи накопителя.
ChipEasy
Простенькая утилита ChipEasy позволяет получить полную информацию о накопителе, что будет не лишним, если маркировка с характеристиками затерлась или ее не было вовсе.
После установки приложения достаточно его открыть и выбрать нужный накопитель. В соответствующем окне появится информация о производителе, модели контроллера, прошивке и файловой системе.
Flashnul
Практически «всеядная» утилита Flashnul диагностирует и исправляет множество программных ошибок накопителя. Тесты чтения, записи и сохранности записанной информации, посекторная запись и проверка доступности каждого сектора накопителя, это далеко не весь перечень возможностей данной программы.
Скачав приложение, мы попадаем в главное окно программы, которое будет привычно тем, кто ранее работал с командной строкой. Операции выполняются с помощью заранее заданных команд, которые можно изучить в прилагаемом к утилите файле.
Источник
Содержание
- 0.1 Как найти файл на флешке с использованием ПК под Windows
- 0.2 Как найти файл на флешке с использованием Mac
- 1 Видео: Как открыть скрытые файлы на флешке?
В этой статье рассказывается о том, как найти любые (в том числе скрытые) файлы, которые находятся на USB-накопителе. Мы демонстрируем весь процесс как для компьютеров на Windows, так и на Mac.
Как найти файл на флешке с использованием ПК под Windows
- Подключите USB-накопитель к компьютеру. Вставьте флешку в один из тонких прямоугольных слотов в корпусе вашего компьютера.
Прямоугольные слоты на корпусе компьютера Если вы используете настольный компьютер, порты USB обычно находятся в передней или задней части процессорного блока компьютера. Откройте меню «Старт» в нижнем левом углу экрана.
- Далее откройте «Проводник», чтобы увидеть диски, которые имеются на вашем компьютере. Нажмите на название нужного USB-накопителя.
USB-накопитель в проводнике Возможно, вам придется прокрутить страницу вниз, чтобы найти свою флешку. Если вы не можете найти USB-накопитель, щелкните вкладку «Мой компьютер», а затем дважды щелкните имя своего USB-накопителя под заголовком «Устройства и диски».
- Перейдите на вкладку «Просмотр». Он находится в верхней левой части окна Проводника. Для этого вызывается раскрывающаяся панель меню в верхней части окна. Установите флажок «Скрытые файлы и папки». Если в поле «Скрытые элементы» уже есть галочка, значит, на вашем USB-накопителе отображаются скрытые файлы. Скрытые файлы, как правило, более темные и прозрачные, чем обычные файлы. Дважды щелкните скрытый файл, который вы хотите открыть.
Как найти файл на флешке с использованием Mac
- Подключите USB-накопитель к компьютеру. Если вы используете iMac, вы можете найти порты USB на боковой панели клавиатуры или на задней панели iMac. Не все компьютеры Mac имеют USB-порты. Если вы используете новый Mac, возможно, вам необходимо будет приобрести USB-адаптер. Нажмите «Go». Этот пункт меню находится в верхней левой части экрана вашего Mac. Появится раскрывающееся меню. Если вы не видите этого меню, откройте Finder, который представляет собой синее, похожее на лицо приложение в док-станции Mac.
Программа Finder Нажмите «Утилиты». Этот параметр должен находиться в нижней части раскрывающегося меню Go.
- Дважды щелкните изображение под названием MacTerminal. Введите команду «показать скрытые элементы». Если ваша программа Finder открыта, закройте ее, а затем снова откройте ее, чтобы обновить ее. Вы также можете ввести killall Finder в Terminal, чтобы автоматически выполнить этот шаг.
- Нажмите на название своего USB-накопителя. Он будет находиться в нижней левой части окна Finder. При этом открывается содержимое USB-накопителя, включая все скрытые файлы и папки, которые находятся на нем. Дважды щелкните нужный файл или папку. Скрытые элементы напоминают серые версии обычных файлов или папок.
Видео: Как открыть скрытые файлы на флешке?
Программа абсолютно бесплатна, не содержит никакой рекламы, есть поддержка русского языка. Скачать её можно с официального сайта разработчиков (есть версии для 32 и 64-битных ОС). После запуска программы она мгновенно индексирует содержимое не только HDD и SSD, но и съемных накопителей (флешки, карты памяти), если они подключены. В это трудно поверить, но индексация файлов происходит буквально за секунды, Вы убедитесь в этом сами. К примеру, все установочные файлы Windows 10 (порядка 120 тыс.) индексируются за 1 секунду!
Секрет Everything состоит в том, что она напрямую обращается к таблице NTFS Master File – базе данных, где хранится информация о содержимом диска, и отслеживает все изменения в ней. А так как в данной таблице все файлы уже проиндексированы, то это и дает возможность программе показывать такие ошеломляющие скорости работы. Вроде бы то же самое делает и поиск Windows, но результат там почему-то ниже плинтуса…
Кстати в этом кроется главная особенность программы: она может работать только с накопителями с файловой системой NTFS. FAT32 и пр. не поддерживаются.
Как только начинаешь вводить какие-то буквы в поисковой строке программы, она сразу выводит список файлов, в названии которых они присутствуют. Нет никакого ожидания поиска – Вы сразу, мгновенно получаете результат!
Есть различные опции расширенного поиска:
Список найденных файлов можно сортировать по различным параметрам (имя, размер, дата изменения, время последнего запуска и пр.), сортировать с использованием фильтров (картинки, видео, аудио, папки и пр.). Есть окно быстрого предпросмотра. На самом деле, опций очень много, можно хоть черта в ступе найти за секунду! 🙂
После того, как я начал пользоваться Everything, стандартный поиск от Windows я забыл как страшный сон. Уверен, Вы тоже по достоинству оцените эту замечательную программу!
P.S. Рекомендую также познакомиться с лучшим интервальным таймером для Windows! Прекрасно подойдет для тренировок по системе Табата.
Похожие публикации:
Оцените статью, пожалуйста: <center>Понравилось? Поделитесь с друзьями!</center>
Как найти файл на флешке?
Как найти файл на флешке?
Если у Вас флешка на 8, 16 или 32ГБ не так просто найти на ней нужную информацию.
Особенно сложно найти информацию, если мы не помним, а была ли она там. Итак, чтобы найти информацию на флешке, нам нужно выполнить следующие действия: 1. Выполнить сортировку файлов — данная операция позволит нам упорядочить файлы и найти нужный если мы помним его имя или имя папки.
2. Поиск по имени. Здесь так же важно знать часть имени файла или полностью имя нашего файла или папки. Важно понимать что компьютер ищет по кодам символов, поэтому если Вы напишете с ошибкой, он не поймет, так как последовательность кодов не совпадет.
3. Если Вы точно знаете, что файлы были, то возможно они пропали и компьютер в который Вы вставляли флешку заражен вирусами. Ничего не делайте с флешкой пока не удалите вирусы с компьютера. Только после лечения файлы можно снова отобразить.
Если же Вы подозреваете, что файлы кто-то нарочно удалил, то не все потеряно, можно еще попробовать восстановить данные с флешки самостоятельно или обратиться к специалистам.
Сообщения по теме:
Как увеличить файл подкачки в windows 8</li>Файл слишком велик для конечной файловой системы</li>чем открыть файл с расширением bin</li> Метки: файл, флешкаИспользуемые источники:
- https://besthard.ru/faq/kak-nayti-fayl-na-fleshke/
- https://webtous.ru/poleznye-sovety/kak-bystro-najti-lyuboj-fajl-na-kompyutere-semnom-diske-fleshke.html
- http://www.lamer-stop.ru/2013/02/07/kak-najti-fajl-na-fleshke.html
Как найти файл на флэшке
Флешки являются носителями данных, которые способны хранить большое число файлов. Зачастую количество документов на носителе становится действительно большим из-за чего становится трудно найти тот или иной файл в директориях устройства. Для поиска можно воспользоваться средствами операционной системы или специальными файловыми менеджерами.

Инструкция
Установите носитель данных в USB-порт вашего компьютера и дождитесь определения флешки в системе. В появившемся диалоговом окне нажмите «Открыть папку для просмотра файлов». Далее появится окно с перечнем документов, которые хранятся на носителе.
Для поиска файла воспользуйтесь строкой поиска, расположенной в правом верхнем углу окна «Проводника». Введите название нужного файла и нажмите Enter. Через некоторое время нужный вам файл будет отображен в результатах в том же окне.
Иногда файлы на флешке повреждаются вирусами и приобретают атрибут «Скрытый». Таким образом, физически файлы присутствуют на носителе данных, однако они не отображаются в системе. Чтобы найти документы на флешке после вируса, вам потребуется настроить атрибуты отображения скрытых папок. Для этого нажмите на кнопку Alt в окне «Проводника» и выберите вкладку «Сервис» — «Параметры папок».
В открывшемся диалоговом окне нажмите «Вид». В перечне опций перейдите в блок «Скрытые файлы и папки», где отметьте пункт «Показывать скрытые файлы, папки и диски». После этого нажмите ОК.
Выделите все файлы, которые находятся на вашем носителе, при помощи левой клавиши мыши. Затем кликните правой кнопкой на области выделения и выберите «Свойства». Во вкладке «Атрибуты» снимите флажок со строчки «Скрытый». Примените изменения, нажав на кнопку ОК. Изменение атрибутов файлов завершено.
Для произведения операций с файлами и их поиска вы можете воспользоваться специализированными файловыми менеджерами. Среди данных утилит стоит отметить программы Far и Total Commander.
Скачайте и установите выбранную программу из интернета и запустите ее при помощи ярлыка на рабочем столе или в меню «Пуск». В окне приложения выберите вашу флешку и кликните на операции «Поиск». Задайте нужные параметры для осуществления поиска нужного документа, а затем нажмите на кнопку «Ок» для начала операции. Также выбранные утилиты способны отображать скрытые файлы без применения дополнительных атрибутов.
Войти на сайт
или
Забыли пароль?
Еще не зарегистрированы?
This site is protected by reCAPTCHA and the Google Privacy Policy and Terms of Service apply.