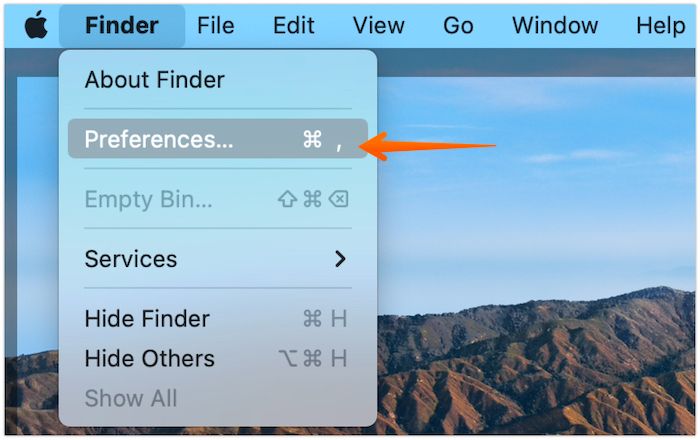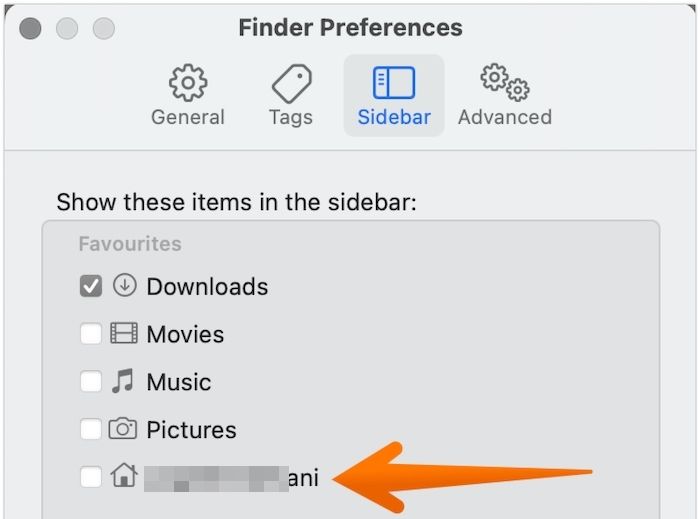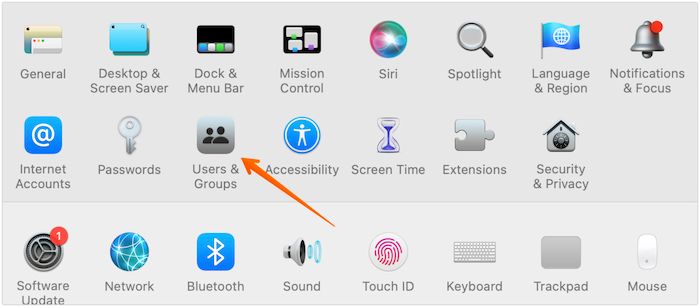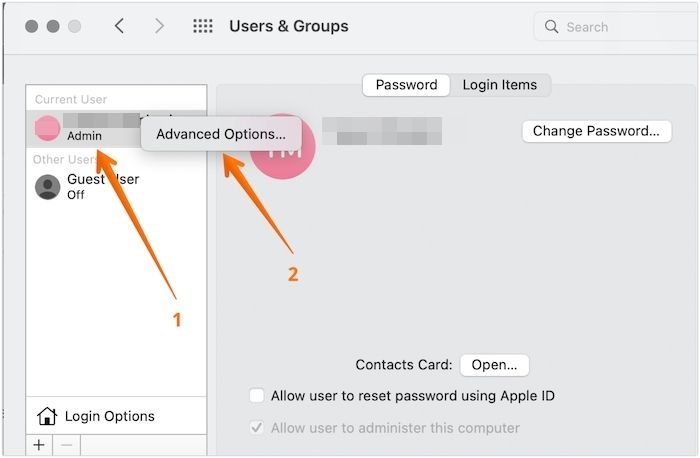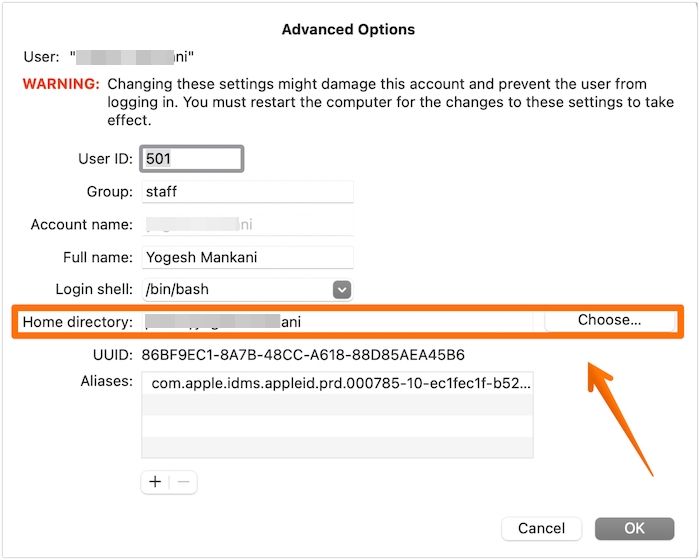Содержание
- [Mac OS X] Еще один способ увидеть папку Библиотека
- Примечание
- Лонгриды для вас
- Копаемся в недрах macOS. Где хранятся профили программ на Mac и как их перенести при переезде?
- Как получить доступ к папке «Библиотека» (
- Где я могу найти свою пользовательскую папку в иерархии папок OS X?
- Доступ к корневому каталогу в Mac OS X через 4 пути быстро
- 4 способа доступа к корневому каталогу Mac OS
- 1: Используйте ярлык клавиш «Переход к папке»
- 2. Перетащите «Macintosh HD» в боковую панель Finder
- 3: Покажите жесткие диски на рабочем столе, чтобы показать «Macintosh HD»
- 4: Получить / с помощью командной строки
- Почему я не могу видеть / bin, / etc, / usr, / var, / private и другие элементы структуры каталога Unix?
[Mac OS X] Еще один способ увидеть папку Библиотека
Общеизвестно, что в последней версии OS X — Lion папка Библиотека спрятана от пользователя. И хорошо известен простой способ сделать ее видимой при помощи команды:
и нажать клавишу Alt, в результате чего, папка Библиотека появится в списке:
После перехода в папку Библиотека, если есть желание, можно перетащить ее в боковое меню Finder из строки пути:
Примечание
Включить отображение строки пути можно в меню Вид:
Внимательные читатели, наверное, обратили внимание на маленькое несоответствие в названии папки на второй и третьей картинке Библиотека и Библиотеки. «Косячок» у Finder-а, однако! 😀
Новости, статьи и анонсы публикаций
Свободное общение и обсуждение материалов
Лонгриды для вас
Уже этим летом пользователей Mac ждет чудесное обновление. Компания Apple подготовила обновление своей операционной системы под названием OS X Mountain Lion….
В возникновении мифа о примитивности и никчемности Mac’ а виноваты его создатели. Они слишком хорошо сделали свою работу. Система Mac’а была сложней и интере…
Корпорация Apple выпускает не только удобные и красивые, но и простые в использовании продукты, многие из которых освоит даже ребёнок. Однако сочетание искус…
Источник
Копаемся в недрах macOS. Где хранятся профили программ на Mac и как их перенести при переезде?
Совсем недавно переехал на macOS High Sierra, но не обновляя систему, а выполнив «чистую» установку с флешки. Почему, в данном случае, я остановился именно на этом варианте, напишу чуть позже. Сам же процесс создания установочной флешки macOS не отличается от El Capitan, о чем уже писал ранее на страницах блога.
Сегодня речь пойдет о том, где хранятся профили программ на Mac и как их перенести при переезде, на примере Microsoft Remote Desktop, Tunnelblick, Flow и Viber.
Перенос конфигураций Tunnelblick. Ранее я рассказывал о настройке OpenVPN клиента Tunnelblick под Mac. У данного приложения, настройки VPN туннелей, вместе с ключами лежат по следующему пути:
Где хранятся сообщения Viber на macOS? Структура Viber на macOS аналогична Windows, переписка хранится в базе viber.db, а вот вложения лежат в вашей учетной записи в папке «Документы»:
Переносим закладки FTP клиента Flow на другой Mac. FTP клиент Flow хранит закладки с учеными данными в файле Bookmarks.plist. Пароли, к сожалению придется переносить вручную, либо импортировать из связки ключей (по аналогии с Microsoft Remote Desktop, они хранятся именно там).
Как получить доступ к папке «Библиотека» (
Как вы, наверное, уже заметили, все настройки, необходимые для работы приложений на macOS, хранятся в скрытом каталоге
/Library/ (Библиотеки) вашей учетной записи. Есть несколько способов получить туда доступ:
1. Быстрый доступ к каталогу «Библиотека» (
/Library/) из меню «Переход»
Проще всего попасть в каталог «Библиотека» из Finder (при этом оставив его скрытым), кликнув в строке меню «Переход» c нажатой клавишей Alt (Option). В раскрывающемся списке перехода появится пункт «Библиотека».
2. Включить отображение папки «Библиотеки» (
/Library/) в скрытых настройках Finder
В OS X Mavericks появилась возможность активировать отображение папки
/Library/ непосредственно из настроек Finder. Для это необходимо перейти в домашний каталог пользователя, после чего в Finder выбрать Вид → Показать параметры вида и отметить пункт Показывать папку «Библиотеки».
3. Установка атрибута nohidden для папки
/Library/ через Терминал
Это самый радикальный и одновременно универсальный способ, работающий в любой версии macOS, (однако лучше всё-таки пользоваться первыми двумя). Для установка атрибута nohidden, в терминале выполним команду:
Если считаете статью полезной,
не ленитесь ставить лайки и делиться с друзьями.
Источник
Где я могу найти свою пользовательскую папку в иерархии папок OS X?
В Терминале, как мне перейти от Macintosh HD в такие места, как Джон Смит который содержит Загрузки, Рабочий стол и т. д. В окне Finder кажется, что они независимы друг от друга.
В Macintosh HD я вижу «Библиотеку», «Приложения» и т. Д., Но в разделе «Пользователь» я не смог найти Джонсмита.
Дерево файлов Mac довольно запутанно для пользователя Windows, такого как я, который привык «Мой компьютер», тогда все файлы управляются корневыми дисками и папками. Что считается root на моем Mac? Это Macintosh HD или Johnsmith? Можно сделать раздел на Mac, как на Windoes?
Вы можете найти местоположение в своем домашнем каталоге, просмотрев панель «Системные настройки» «Пользователи и группы».
Теперь, когда вы увидите, где OS X думает, что находится ваша домашняя папка, вы можете поработать над тем, чтобы скрыть ее, если она не показывает, где она должна быть.
Чтобы найти его, откройте Терминал и введите pwd для «Печать рабочего каталога». Это работает, потому что Терминал открывается в вашей домашней папке по умолчанию.
(ярлык для дома), или cd /Users/johnsmith/ (абсолютный путь).
И чтобы на самом деле «пойти» туда, введите cd
— это должно напечатать, где ваша домашняя папка.
Чтобы получить путь в Терминал без большого количества ввода:
• Откройте окно терминала.
• В Finder перейдите к нужной папке (или файлу) и перетащите ее значок в окне терминала.
• Соответствующая строка пути появится в окне терминала.
Источник
Доступ к корневому каталогу в Mac OS X через 4 пути быстро
Обратите внимание, что если вы переименовали Macintosh HD в нечто другое, вам нужно будет заменить свое имя во время прохода здесь, когда это необходимо.
4 способа доступа к корневому каталогу Mac OS
Мы рассмотрим четыре разных способа доступа к корневому каталогу MacOS, MacOS и Mac OS X. Это относится ко всем версиям современного программного обеспечения Mac.
1: Используйте ярлык клавиш «Переход к папке»
Если вам не нужен частый доступ к корневому каталогу, использование ярлыка клавиатуры может иметь наибольший смысл. Кроме того, использование generic / path всегда будет идти в корневой каталог, даже если кто-то переименовал «Macintosh HD» в нечто другое, сделав его универсальным для всех Mac.
2. Перетащите «Macintosh HD» в боковую панель Finder
Теперь щелчок на Macintosh HD мгновенно перейдет в корневой каталог.
3: Покажите жесткие диски на рабочем столе, чтобы показать «Macintosh HD»
Для тех, кому удастся избежать беспорядков на рабочем столе, постоянный быстрый доступ к корню возможен, показывая жесткие диски на рабочем столе:
Отображение жестких дисков на рабочем столе было фактически поведением по умолчанию до самых последних версий Mac OS X, но большинство пользователей никогда не покидали свой домашний каталог для доступа к файлам и поэтому вместо этого стали новым стандартом окна Finder, прежде чем, наконец, привести к «All My Файлы «в новейших версиях Finder.
4: Получить / с помощью командной строки
Любой, кто приходит из фона unix, найдет это очевидным, но доступ к корневому каталогу всегда возможен с помощью команды cd:
Другой вариант — использовать командную строку и открыть, чтобы привести корневой каталог в GUI через Finder:
Подкаталоги также можно запускать через open, указывая на их заданный путь.
Почему я не могу видеть / bin, / etc, / usr, / var, / private и другие элементы структуры каталога Unix?
Обратите внимание, что корневой каталог в структуре файловой системы unix в основном является наивысшим уровнем иерархии файловой системы и полностью отличается от учетной записи пользователя root, последний из которых обеспечивает административный доступ к Mac на высоком уровне.
Как только вы попадете в корневой каталог Mac OS, вы столкнетесь с множеством различных скрытых и видимых папок и каталогов, составляющих компоненты операционной системы. Если вы хотите получить более подробную информацию о том, что означают эти каталоги, вы можете прочитать здесь, что немного объясняет структуру каталогов Mac OS X.
Источник
Mac is one of the most widely prevalent computer systems globally. Apple continuously innovates the Mac to keep users satisfied. There are several folders that are in-built within the Mac for effective functioning. These include the Home folder, User folder, macOS library older, System folder, etc. This post will discuss the user folder Mac and how to manage it.
What Is User Folder Mac?
Before we delve deeper into managing User Folder in Mac, it is vital to know more about it. So, what is User Folder? It is the folder that contains the Home folders of different user accounts. On Mac, the importance of the User Folder is massive.
It is vital to understand that macOS is a system that allows multiple users to create accounts. Thus, a home folder is generated when a new user account is created. That way, there won’t be any confusion in case multiple users use the same device. All these home folders are located under the User Folder.
How to Manage User Folder Mac?
Do you want to know how to manage the user folder mac? However, for that, you will need to find it first. Take a look at the section below to know more —
1. How to Find the User Folder on Your Mac?
Do you want to find the user folder on your Mac? There are two different routes available. The first one is relatively simple. All you have to do is press Shift, H, and Command (⌘) simultaneously. You will see the folder appearing on the screen.
The second method requires you to follow simple steps. These are –
Step 1. Launch the Finder app.
Step 2. Go to the Finder menu.
Step 3. Select Preferences.
Step 4. Press Sidebar.
Step 5. Here, you need to activate the folder that has your name.
Now, you can access the user folder with a single click from the Finder sidebar.
2. How to move your Mac user folder to another drive?
To move your Mac user folder to another drive, follow the steps listed below –
Step 1. Mount the drive where you want to move the Mac user folder.
Step 2. Make sure the User folder is on the boot drive. (Note: The user folder usually has the same name as that of the user account)
Step 3. Press the folder and select the Copy option.
Step 4. Now, go to the destination drive.
Step 5. Paste the folder here.
Note: After the copy-paste is complete, check the User folder and see if everything is copied or not. The best way is to see the size of the User folder and see if it matches the one on the system.
Step 1. Open System Preferences (or System Settings).
Step 2. Go to Users & Groups.
Step 3. Now, press the padlock button present on the below-left part of the window.
Step 4. Enter the password.
Step 5. On the left-hand sidebar, select your user name.
Step 6. Right-click on that name.
Step 7. You will get the option – Advanced Options. Click on it.
Step 8. It will lead to a new window.
Step 9. Go to the Home directory field. Click on the Choose button.
Step 10. Now go to the destination drive and tap the User folder you copied.
Step 11. After that, press Open.
Step 12. Select Ok.
Step 13. A pop-up will appear that tells the user to reboot the system. Press the Restart option.
Conclusion
One of the essential folders present by default on Mac is the User Folder. It contains the Home folders of multiple users along with the Shared Folder. It is easy to find and manage. I hope the article clears all confusion associated with the user folder mac.
User Folder Mac FAQs
1. Can I delete the user folder on Mac?
Yes, you can delete the user folder on Mac. However, that is only possible if you are an admin user. Moreover, you need to think carefully before proceeding. Keep in mind that deletion of the user folder will eliminate the contents or files present under that user account.
2. Is the user folder as same as the home folder?
No, the user folder is not the same as the home folder. The home folder has the same name as your username and contains multiple folders such as downloads, documents, desktop files, music, etc. On the other hand, the user folder contains the Shared folder and Home folder. Here, you can see the home folders of different people using the system (having a user account).
3. Why is my user file so big?
Your user file is enormous due to too many files and folders. You need to delete files; you no longer need to eliminate that. That way, you can free up space too.
In Terminal, how do I go from Macintosh HD to places such as johnsmith that contains Downloads, Desktop etc. In a Finder window, it seems they are independent of each other.
From Macintosh HD, I see Library, Applications etc. but under User I couldn’t find johnsmith.
The Mac file tree is rather confusing for a Windows user like me who are used to «My Computer» then all files are managed by root drives and folders.
What is consider as root on my Mac? Is it Macintosh HD or johnsmith? It is possible to do a partition on Mac like that on Windoes?
Cajunluke
17.4k7 gold badges53 silver badges72 bronze badges
asked May 14, 2012 at 7:28
1
You can find the location to your home directory by looking in the «Users & Groups» System Preference pane.
- Open «System Preferences» application
- Click «Users & Groups»
- Click the padlock to unlock it, if it is not already unlocked. Enter user name and password for an Admin user.
- Right click on the User name you want to find the home directory for, select «Advanced Options…»
- Observe the path as noted next to «Home directory:»
Now, once you see where OS X thinks your home folder is located then you can work on un hiding it if it is not showing up where it is suppose to be.
Make sure its name does not start with «.», Additionally you can use the SetFile -a v /pathToHome command to make it visible if it appears to be hidden for no apparent reason.
answered May 14, 2012 at 17:37
MrDanielMrDaniel
12.7k9 gold badges52 silver badges93 bronze badges
To find where it is, open Terminal and type pwd for «Print Working Directory». This works because the Terminal opens in your home folder by default.
You can move to your home folder in terminal by typing one of cd (defaults to your home folder), cd $HOME (moves to the location in that environment variable), or cd ~ (a shortcut for home), or cd /Users/johnsmith/ (the absolute path).
answered May 14, 2012 at 7:44
OS X is Unix-based so there is only one big filesystem visible to the user, even if it is distributed across several partions. This also applies to external drives which are accessible under /Volumes/NAME-OF-DRIVE.
The individual user home folders (which contain all the nice stuff like Downloads, Documents etc.) are available in /Users, each user has his/her own directory there with a name matching their short name. Type ls -l /Users in Terminal to see all of them.
And to actually «go» there, enter cd ~johnsmith (for user johnsmith) or just cd (for your own home folder), followed by ls -l to see the content.
Cajunluke
17.4k7 gold badges53 silver badges72 bronze badges
answered May 14, 2012 at 7:34
nohillside♦nohillside
94.3k40 gold badges201 silver badges247 bronze badges
4
Normally, your user folder is located at /Users/johnsmith/.
However for the case that you are in Recovery Mode, your user folder is located at /Volumes/Mac/Users/johnsmith/. This is because Recovery Mode is like another operation system started from another disk partition, so the disk partition with your main system appears as a mounted volume (like an external hard disk does normally).
answered May 10, 2015 at 4:31
taniustanius
1412 bronze badges
1
To get path into Terminal without a lot of typing:
-
Open a Terminal window.
-
In Finder, navigate to the folder (or file) you want, and drag its icon onto Terminal window.
The appropriate path string will appear in the terminal window.
grg♦
195k44 gold badges339 silver badges464 bronze badges
answered May 14, 2012 at 14:27
Your home directory should be /User/$USER
$USER is a variable so it is not really $USER
Type in the terminal «echo $USER» and replace $USER in the first line of my answer with the output, that’s your home folder.
answered Feb 5, 2017 at 3:41
Very easy solution:
In «Finder», choose «Preferences». Click on the «Sidebar» tab, and under the «Favorites» column, there should be your user name (usually your name: «firstlast»). Check the box. Now when you open finder, you should see your user name, and when you click on it, you will see the directory of all your files. 
answered Sep 9, 2016 at 18:45
1
An easy way/hack I just found out without having to go through all the steps/stress in the accepted answer…
In Finder,
- Click one of the tabs to the left, say, Documents;
- On the very top menu bar, click Go > Enclosing Folder;
- Repeat step 2 (two times more/less) until you see the Users directory side by side with directories like System, Library etc.
agarza
2,1095 gold badges10 silver badges25 bronze badges
answered Jan 8, 2022 at 2:48
You must log in to answer this question.
Not the answer you’re looking for? Browse other questions tagged
.
Not the answer you’re looking for? Browse other questions tagged
.
В Терминале, как мне перейти от Macintosh HD в такие места, как Джон Смит который содержит Загрузки, Рабочий стол и т. д. В окне Finder кажется, что они независимы друг от друга.
В Macintosh HD я вижу «Библиотеку», «Приложения» и т. Д., Но в разделе «Пользователь» я не смог найти Джонсмита.
Дерево файлов Mac довольно запутанно для пользователя Windows, такого как я, который привык «Мой компьютер», тогда все файлы управляются корневыми дисками и папками.
Что считается root на моем Mac? Это Macintosh HD или Johnsmith? Можно сделать раздел на Mac, как на Windoes?
Ответы:
Вы можете найти местоположение в своем домашнем каталоге, просмотрев панель «Системные настройки» «Пользователи и группы».
- Откройте приложение «Системные настройки»
- Нажмите «Пользователи и группы»
- Нажмите на замок, чтобы разблокировать его, если он еще не разблокирован. Введите имя пользователя и пароль для пользователя с правами администратора.
- Щелкните правой кнопкой мыши имя пользователя, для которого вы хотите найти домашний каталог, выберите «Дополнительные параметры …»
- Обратите внимание на путь, указанный рядом с «Домашним каталогом»:
Теперь, когда вы увидите, где OS X думает, что находится ваша домашняя папка, вы можете поработать над тем, чтобы скрыть ее, если она не показывает, где она должна быть.
Убедитесь, что его имя не начинается с «.», Кроме того, вы можете использовать SetFile -a v /pathToHome команда сделать его видимым, если он кажется скрытым без видимой причины.
Чтобы найти его, откройте Терминал и введите pwd для «Печать рабочего каталога». Это работает, потому что Терминал открывается в вашей домашней папке по умолчанию.
Вы можете перейти в свою домашнюю папку в терминале, набрав один из cd (по умолчанию ваша домашняя папка), cd $HOME (перемещается в местоположение в этой переменной среды), или cd ~ (ярлык для дома), или cd /Users/johnsmith/ (абсолютный путь).
OS X основана на Unix, поэтому пользователю доступна только одна большая файловая система, даже если она распределена по нескольким разделам. Это также относится к внешним дискам, которые доступны в /Volumes/NAME-OF-DRIVE,
Отдельные домашние папки пользователей (которые содержат все полезные вещи, такие как «Загрузки», «Документы» и т. Д.) Доступны в /Usersкаждый пользователь имеет свой собственный каталог с именем, соответствующим его короткому имени. Тип ls -l /Users в Терминале, чтобы увидеть их все.
И чтобы на самом деле «пойти» туда, введите cd ~johnsmith (для пользователя johnsmith ) или просто cd (для вашей собственной домашней папки), а затем ls -l чтобы увидеть содержание.
Обычно ваша папка пользователя находится по адресу /Users/johnsmith/,
Однако для случая, когда вы находитесь в режиме восстановления, ваша папка пользователя находится в /Volumes/Mac/Users/johnsmith/, Это связано с тем, что режим восстановления похож на другую операционную систему, запущенную с другого раздела диска, поэтому раздел диска с основной системой отображается как подключенный том (как обычно делает внешний жесткий диск).
Чтобы получить путь в Терминал без большого количества ввода:
• Откройте окно терминала.
• В Finder перейдите к нужной папке (или файлу) и перетащите ее
значок в окне терминала.
• Соответствующая строка пути появится в окне терминала.
Ваш домашний каталог должен быть / User / $ USER
$ USER — это переменная, поэтому она не является действительно $ USER
Введите в терминале «echo $ USER» и замените $ USER в первой строке моего ответа на вывод, это ваша домашняя папка.
Очень простое решение:
В «Finder» выберите «Настройки». Нажмите на вкладку «Боковая панель», и в столбце «Избранное» должно быть ваше имя пользователя (обычно ваше имя: «firstlast»). Установите флажок Теперь, когда вы открываете Finder, вы должны увидеть свое имя пользователя, а когда вы щелкните по нему, вы увидите каталог всех ваших файлов. 
Папка «Личное» на вашем Маке содержит ряд папок: Приложения, Рабочий стол, Документы, Загрузки, Фильмы, Музыка, Изображения, Общие, которые вы, вероятно, часто просматриваете. Но странно то, что папку «Личное» трудно найти в Файндере по умолчанию. Я покажу вам, как найти эту папку и добавить её на боковую панель Файндера для последующего быстрого и лёгкого доступа.
«Личное» на самом деле это ваша папка пользователя.
Первое, что вы должны знать о папке «Личное» — это то, что она не называется «Личное». Она имеет значок дома, но его название соответствует имени, которое вы выбрали для своей учётной записи. Она расположена в папке «Пользователи» (наряду с гостевыми папками, если вы настроили дополнительные профили пользователей).
Как найти папку «Личное».
Чтобы найти эту папку, откройте Файндер и используйте сочетание клавиш Command-Shift-H. Вы можете использовать выпадающее меню «Переход» в строке меню, чтобы перейти в папку «Личное». (Как ни странно, в этом меню эта папка так и называется «Личное».)
Переместить папку «Личное».
При выбранной в Файндере папке «Личное», нажмите Command-стрелка вверх для перемещения вверх на один уровень. Теперь вы можете нажать и перетащить папку «Личное» и поместить её на боковой панели Файндера.
В качестве альтернативы, вы можете перейти на «Finder> Параметры» и выбрать, какие папки вы хотите прикрепить к боковой панели. В параметрах перейдите на вкладку боковой панели, а затем установите галочки для тех папок, которые вы хотите разместить на боковой панели и снимите те, которые вам не нужны.
Напутственное примечание о iCloud Drive.
В MacOS Sierra, вы можете синхронизировать свой папки Рабочий стол и Документы на iCloud Drive. Если вы выберете этот вариант, то вы заметите, что папки Рабочий стол и Документы переместятся из папки «Личное» в папку iCloud Drive. По умолчанию эти две синхронизированные папки отображаются в разделе iCloud на боковой панели Файндера, что означает, что, возможно, вам не обязательно перемещать папку «Личное» в Файнлере, и боковой панели тоже.