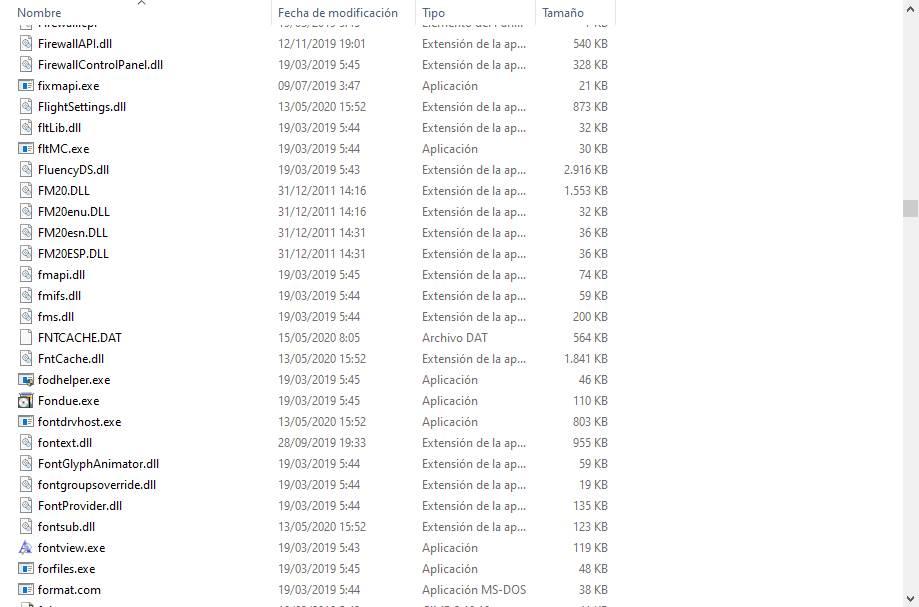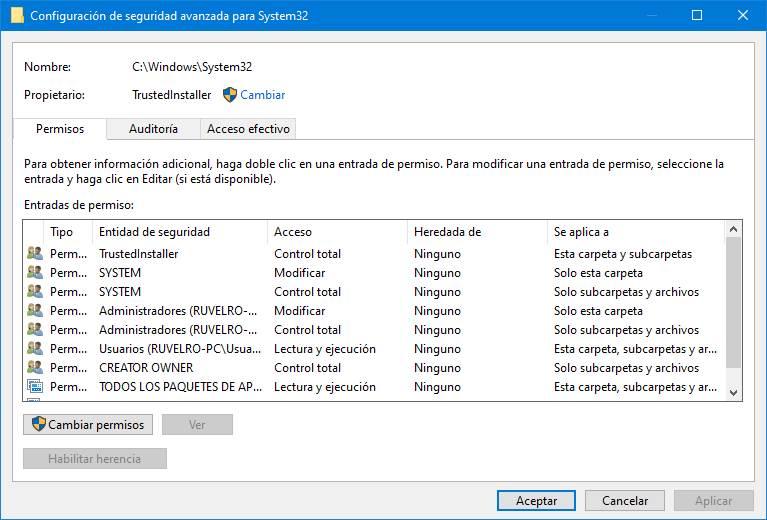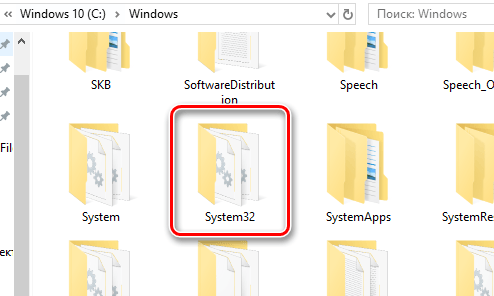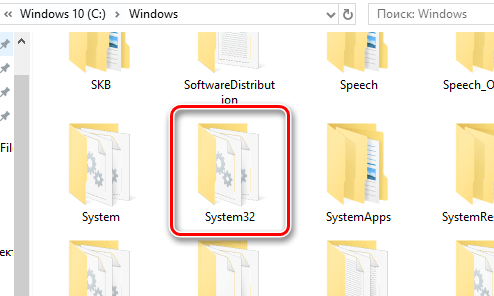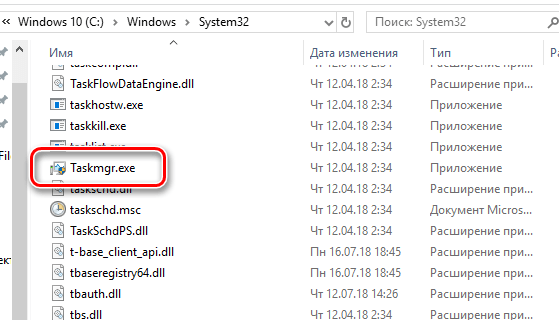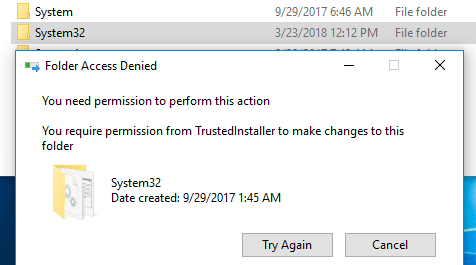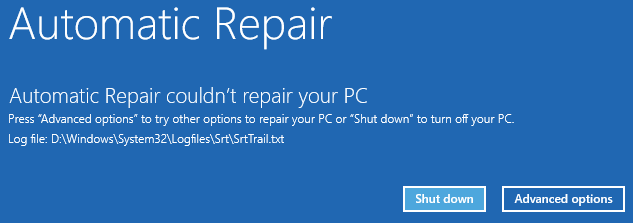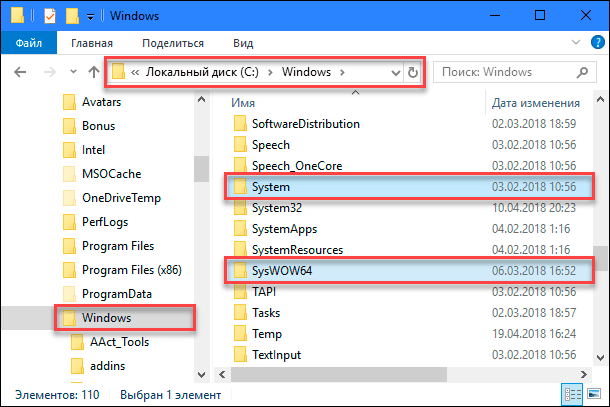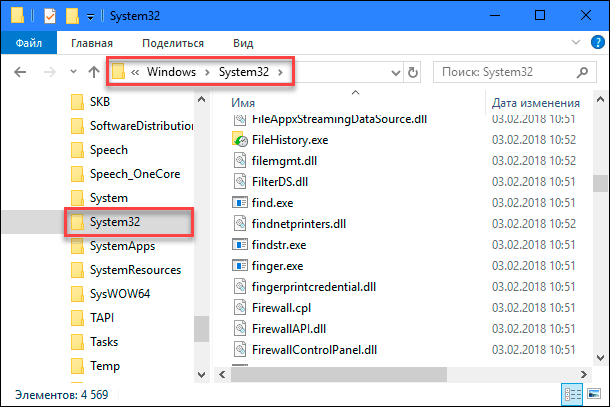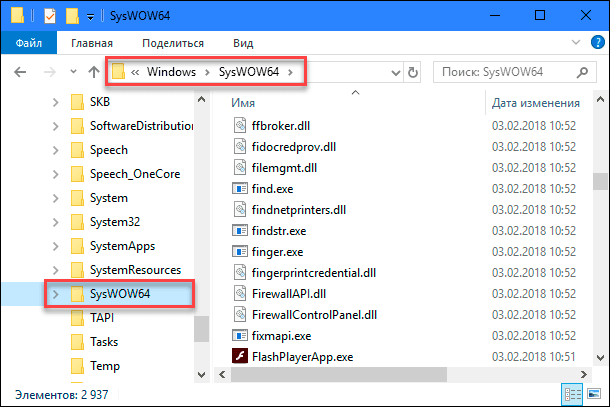Возможно, самая важная папка для Windows, System32 стала настоящим явлением в последние годы благодаря различным шуткам и розыгрышам в Интернете. Но что такого особенного в этой малоизвестной папке, тихо спрятанной на системном диске Windows, что делает ее такой важной, как вы можете получить к ней доступ и с какими проблемами вы можете столкнуться, если будете относиться к ней легкомысленно? Вот все, что вам нужно знать.
Что такое папка System32?
System32 — одна из основных папок, используемых Windows. Во время установки Windows все необходимые файлы и папки, которые имеют решающее значение для правильной работы Windows, копируются в эту папку. К ним относятся важные системные файлы, связанные исполняемые файлы, используемые утилитами Windows, библиотека динамической компоновки (DLL) и даже некоторые программные файлы, которые копируются в эту папку.
Однако не обманывайтесь именем System32. Все это справедливо как для 32-битных, так и для 64-битных компьютеров. На 64-разрядном компьютере папка System32 содержит 64-разрядные файлы, а 32-разрядные файлы находятся в другой папке с именем SysWOW64.
По теме: Как очистить кеш в Windows 11
Тем не менее, вы все еще можете получить доступ к папке System32 на вашем ПК с Windows, чтобы просмотреть файлы в ней. Все, что сверх этого, должно быть сделано с полным пониманием того, во что вы ввязываетесь. Итак, без лишних слов, вот несколько способов открыть папку System32 в Windows, независимо от того, есть ли у вас Windows 11, Windows 10 или более ранняя версия.
Способ 1: с помощью проводника
Самый простой способ получить доступ к папке System32 — через проводник. Вот как это сделать:
Нажмите Win + E, чтобы открыть проводник. Нажмите «Этот компьютер», если вы еще не там.
Затем перейдите по следующему адресу:
C:виндовс
Либо скопируйте и вставьте вышеуказанное в адресную строку.
Примечание. Если ваша Windows не установлена на диск C, то замените C в указанном выше адресе на букву диска, на котором она установлена.
А затем нажмите Enter. Здесь прокрутите вниз и найдите папку System32.
Если вы получаете сообщение об ошибке «Для выполнения этого действия требуется разрешение», обратитесь к приведенному ниже ИСПРАВЛЕНИЮ и узнайте, как получить разрешения для этой папки.
По теме: Как сбросить настройки звука в Windows 11
Способ 2: использование командной строки (CMD)
Вы можете получить доступ к папке System32 и файлам в ней из самой командной строки. Вот как это сделать:
Нажмите «Пуск», введите cmd, затем выберите «Командная строка».
По умолчанию вы будете получать доступ к файлам, локальным для вашего пользователя.
Чтобы получить доступ к папке System32, вам придется изменить здесь каталог. Введите следующую команду:
компакт-диск C:WindowsSystem32
Затем нажмите Enter.
Это также каталог по умолчанию, когда вы открываете экземпляр командной строки с повышенными правами (с правами администратора). Таким образом, более быстрый способ получить доступ к папке System32 — просто найти командную строку, щелкнуть ее правой кнопкой мыши и выбрать «Запуск от имени администратора».
Теперь, чтобы просмотреть файлы в System32, введите dir.
Нажмите Enter. В командной строке теперь будут перечислены все файлы в папке System32.
Связанный: Где находится «Мой компьютер» в Windows 11? Как легко найти «этот компьютер»!
Способ 3: использование RUN
Другой способ открыть папку System32 — ввести ее адрес в поле команды RUN. Вот как это сделать.
Нажмите Win + R, чтобы открыть окно «Выполнить». Затем введите или скопируйте и вставьте следующее:
C:WindowsSystem32
Затем нажмите Enter. Это откроет папку System32.
Отказано в доступе к System32: «Для выполнения этого действия требуется разрешение» — как исправить
Если при доступе к папке System32 вы столкнулись с сообщением об ошибке «Отказано в доступе», вам придется вручную стать владельцем папки System32. Вот как это сделать:
Откройте Проводник с помощью комбинации клавиш Win+E. Затем перейдите в папку C:Windows.
Щелкните правой кнопкой мыши папку System32 и выберите «Свойства».
Нажмите на вкладку «Безопасность».
Нажмите «Дополнительно» внизу.
Рядом с «Владелец» нажмите «Изменить».
Нажмите «Дополнительно».
Затем нажмите «Найти сейчас».
Затем выберите группу или имена пользователей, которым нужно предоставить доступ к папке. Или прокрутите вниз и выберите «Все», чтобы каждый имел доступ к папке.
Нажмите «ОК».
Теперь установите флажок «Заменить владельца подконтейнеров и объектов».
Нажмите «ОК».
При появлении запроса нажмите Да. Затем дождитесь смены владельца.
Нажмите OK при появлении запроса.
Нажмите «ОК».
Теперь снова щелкните правой кнопкой мыши папку System32 и выберите «Свойства».
Перейдите на вкладку «Безопасность».
Выберите «Администраторы» в разделе «Имена групп или пользователей». Затем нажмите «Изменить».
Выберите Администраторы. Затем поставьте галочку напротив «Полный доступ» в разделе «Разрешить».
Нажмите «ОК».
Нажмите Да
Нажмите OK во всех открытых окнах.
Теперь вы должны иметь доступ к папке System32.
Папка System32 открывается автоматически при запуске: как исправить
В идеале папка System32 не должна открываться автоматически. Это проблема, которая может быть вызвана сторонними приложениями, вирусами или поврежденными файлами реестра, которые вмешиваются в папку system32. Таким образом, нужно будет попробовать несколько проверок и решений, чтобы решить эту проблему.
Исправление 1: проверьте наличие вредоносных программ
Вирусы и вредоносные программы являются одной из основных причин открытия папки system32 при запуске. Итак, первое исправление, которое нужно попробовать, — это сканирование на наличие вирусов. Если у вас есть антивирусное программное обеспечение, откройте его и выполните полное сканирование.
Если у вас нет антивирусного программного обеспечения, вы все равно можете использовать Windows Security. Вот как это сделать:
Поместите Пуск, введите «Защита от вирусов и угроз» и откройте его.
Теперь нажмите «Параметры сканирования».
Выберите Полное сканирование.
Затем нажмите «Сканировать сейчас».
Подождите, пока система безопасности Windows завершит сканирование, а затем перезагрузите систему.
Исправление 2: проведите сканирование SFC
Поврежденные или отсутствующие файлы также могут быть причиной автоматического открытия папки system32. Быстрое сканирование SFC из командной строки может помочь вам проверить и решить эту проблему. Вот как:
Нажмите «Пуск», введите cmd, щелкните правой кнопкой мыши командную строку и выберите «Запуск от имени администратора».
Теперь введите следующую команду:
SFC/сканировать
Нажмите Enter.
После завершения перезагрузите систему и проверьте, решена ли проблема.
ИСПРАВЛЕНИЕ 3: Устранение неполадок служб запуска
Еще одна вещь, которую нужно сделать, — убедиться, что никакие сторонние приложения не влияют на систему. Вот как это узнать:
Нажмите «Пуск», введите msconfig и откройте «Конфигурация системы».
Перейдите на вкладку Услуги.
Здесь установите флажок рядом с полем Скрыть все службы Microsoft.
Если все еще есть несколько проверенных служб, нажмите «Отключить все».
Затем нажмите ОК.
Наконец, перезагрузите компьютер. Если на этот раз папка System32 не открывается, то можно с уверенностью сказать, что проблема была вызвана одним из приложений. Какое именно приложение можно выяснить только методом проб и ошибок. Просмотрите недавно установленные приложения, удалите их по одному и проверьте, решена ли проблема.
Исправление 4: восстановление системы
Если вышеуказанные исправления не решают проблему, последним средством должно быть не удаление самой папки System32, а восстановление системы. Вот как:
Нажмите «Пуск», введите «Точка восстановления» и выберите «Создать точку восстановления».
Нажмите «Восстановление системы».
Здесь вы можете оставить выбор по умолчанию (Рекомендуемое восстановление) и нажать «Далее».
Или выберите «Выбрать другую точку восстановления» и нажмите «Далее».
Здесь установите флажок Показать больше точек восстановления.
Выберите событие, до которого вы хотите восстановить систему. Затем нажмите Далее.
Нажмите Готово.
Это запустит процесс восстановления системы. Дождитесь его завершения и проверьте, решена ли проблема.
Не удается найти файлы в System32: как исправить
Получив доступ к папке System32, пользователи иногда могут обнаружить, что некоторые файлы и папки, которые, как они ожидали, там должны быть, недоступны. Это связано с тем, что файлы и папки скрыты, и их можно решить несколькими щелчками мыши.
Для этого нажмите Win+E, чтобы открыть проводник. Затем нажмите «Просмотр» на панели инструментов выше.
Выберите «Показать», а затем нажмите «Скрытые файлы», чтобы рядом с ним была установлена галочка.
Теперь вы также сможете просматривать все скрытые файлы и папки.
Папка System32 — одна из самых заметных папок на ПК с Windows. Доступ к нему для просмотра файлов и папок, которые составляют некоторые из его наиболее важных файлов, довольно прост. Однако, если вы не знаете, что делаете, вам никогда не следует удалять или изменять файлы внутри него, чтобы не нанести непоправимый ущерб вашему компьютеру.
Почему важна папка System32?
Файлы и папки в папке System32 относятся к множеству программ, о которых вы, возможно, уже знаете, таких как командные терминалы, такие как PowerShell и командная строка, панель управления, диспетчер задач, управление компьютером, управление дисками и тому подобное. Например, если вы открываете командную строку, вы в основном получаете доступ к исполняемому файлу cmd, который находится в этой папке.
Однако в папке System32 есть ряд файлов, которые вы, возможно, никогда не откроете сами, но которые, тем не менее, важны для правильного функционирования множества приложений и служб. Даже файлы реестра Windows, которые могут оказать серьезное влияние на общее функционирование общесистемных операций, находятся в папке System32.
Поскольку существует так много важных файлов и подпапок, от которых зависит нормальное функционирование Windows, папку System32 следует считать неприкосновенной, поскольку она является Сама винда.
Можно ли удалить папку System32 (и нужно ли)?
Одним словом – да, но только в ущерб собственной системе. Сама Windows возводит множество барьеров, чтобы отговорить вас от дальнейшего продвижения по этому пути. Впрочем, если вы настойчивы, то и на самом деле можете этим заняться, но ни к чему хорошему это не приведет. Любой, кто рекомендует вам удалить папку System32, например, чтобы избавить ваш компьютер от вирусов, только пытается заставить вас убить вашу собственную систему.
Даже если вам удастся удалить эту критическую папку, результатом не будет взрыв или громкий хлопок, как заставляют нас думать некоторые онлайн-мемы. Вместо этого он будет медленно угасать, пока Windows ищет отсутствующие файлы (безрезультатно) и начинает работу по восстановлению, в результате чего появляется список ошибок и проблем.
Мы надеемся, что вы нашли это руководство полезным для открытия папки System32 или получения необходимых для этого разрешений, а также устранения связанных с ней проблем.
СВЯЗАННЫЕ С
Содержание
- System32: что это такое, опасности и как удалить папку
- System32 это не вирус, это Windows
- Что внутри System32
- Что делать, если удалить System32
- Что делать, если в этой папке есть вирус
- Как удалить System32 в Windows
- Для чего Windows папка System32 – почему её нельзя удалять или перемещать
- Что такое папка System32
- Что происходит при попытке удалить папку System32
- Системные файлы Windows: где хранятся, как отобразить или восстановить
- Какие файлы считаются системными
- Где хранятся системные файлы
- Как отобразить скрытые системные файлы в «Windows»
- Что произойдет, если системные файлы будут повреждены
- Системные файлы и папки Windows
System32: что это такое, опасности и как удалить папку
System32 является одним из Системные папки которые занимают больше всего места на жестком диске. В чистой установке Windows 10 эта папка может занимают около 4 ГБ Имеет более 15,000 1,300 файлов и более XNUMX папок, в зависимости от версии и редакции операционной системы. Это может привести к путанице среди пользователей операционной системы, не подозревая об этом, думая, что она бесполезна или что это вирус, особенно учитывая большое количество ложных сообщений, которые распространяются об этом. Есть даже мемы, которые говорят об этом.
System32 это не вирус, это Windows
Другие обманы, полученные из этого, сказали, что удаление этой папки улучшило производительность операционной системы, и даже то, что он решил много ошибок или включил новые функции, такие как 5G (одна из последних мистификаций).
System32 это не вирус. Внутри этой папки находится более 95% операционной системы. Если мы изменим его содержимое или удалим папку, наш компьютер перестанет загружаться. Более того, малейшие изменения даже в разрешениях этого каталога уже начнут генерировать синие снимки экрана при запуске Windows.
Что внутри System32
Внутри этой папки мы найдем все необходимое для запуска Windows и чтобы он работал нормально. Например, первое, что мы найдем, будет DLL файлов , то есть библиотеки с частями кода, необходимыми для Windows, и многими программами для запуска и работы. Мы также найдем необходимые EXE программы для правильной работы оборудования.
Например, диспетчер задач, файловый менеджер и winlogon.exe находятся здесь. И все эти программы, кроме того, зависят от библиотек DLL, которые мы только что упомянули.
В System32 мы также можем найти все драйверы компьютеров, необходимые операционной системе для взаимодействия с оборудованием ПК.
Что делать, если удалить System32
В Windows 10 есть функции, которые при неудачной загрузке позволят нам отремонтировать его попытаться заставить это работать снова или восстановить это к предыдущему состоянию. Однако, скорее всего, буквально удалив Windows, ваш компьютер больше не будет работать. Все, что мы можем сделать, это установить Windows 10 с нуля.
Что делать, если в этой папке есть вирус
Однако предположим, что вирусу удается проникнуть в эту папку и скопировать туда себя. Мы не должны (и не можем) изменять что-либо, чтобы удалить это. Мы должны верь хорошему антивирусу (например, Защитник Windows, Kaspersky или Malwarebytes) для анализа системы, обнаружения угрозы и ее устранения, не подвергая опасности наш ПК.
Как удалить System32 в Windows
Это, конечно, не имеет смысла. Мы точно знаем что будет если убрать System32 из операционной системы. Однако есть люди, которые до сих пор не верят, что компьютер перестанет работать, и думают, что это вирус или он будет работать быстрее.
Для всех тех, кто хочет удалить этот каталог, они могут это сделать, хотя это нелегко. Для этого в первую очередь мы изменим права доступа к папке, чтобы у администраторов было на это разрешение, а затем откроем окно CMD с разрешениями администратора и выполним следующую команду:
rd /s /q «C:WindowsSystem32»
Нажатие Enter начнет удалять все содержимое этого каталога. Когда это будет сделано, если компьютер продолжает работать с удачей, мы перезагрузим компьютер. И мы сможем увидеть, что, действительно, это не начинается снова.
Источник
Для чего Windows папка System32 – почему её нельзя удалять или перемещать
Каталог C:WindowsSystem32 является важной частью операционной системы Windows, где хранятся важные системные файлы. Некоторые шутники в интернете могут сказать вам, чтобы его следует удалить, но Вы не должны этого делать – и мы покажем, что именно происходит, если вы удалите System32.
Что такое папка System32
Папка System32 является частью всех современных версий Windows. Она содержит важные файлы операционной системы, которые необходимы Windows для того, чтобы функционировать должным образом.
Этот каталог содержит много различных типов файлов, но DLL и EXE являются одними из наиболее распространенных типов, которые Вы встретите, если начнёте изучать эту папку. Динамически подключаемые библиотеки (dll) являются общими библиотеками файлов, используемых в Windows программ – как утилит, встроенных в Windows, так и сторонних программ.
EXE-файлы в папке System32 представляют различные системные утилиты Windows. Например, при запуске Диспетчера задача Windows запускается файл taskmgr.exe, находящийся в папке System32.
Здесь также находится много важных системных файлов. Например, C:WindowsSystem32Drivers папка содержит SYS файлы, связанные с аппаратными драйверами, которые позволяют вашей системе правильно общаться с оборудованием. Даже файлы общесистемного реестра Windows хранятся здесь, в C:WindowsSystem32Config папке.
Несмотря на свое название, папку system32 столь же важна для 64-разрядных версий Windows, она по-прежнему содержит важные системные библиотеки и исполняемые файлы, только в 64-разрядной версии.
Что происходит при попытке удалить папку System32
Существует глупая шутка, которая уже давно гуляет по интернету, призывающая пользователей удалять папку System32. Вы не должны делать этого, так как папка System32 очень важна. Если вы действительно удалить system32, это повредит вашей операционной системе Windows и Вам придётся переустановить Windows, чтобы заставить её работать должным образом снова.
Чтобы продемонстрировать, мы попытались удалить папку System32, чтобы Вы могли видеть, что именно происходит.
Предупреждение: не пытайтесь повторить это дома!
Мы попытались удалить папку стандартным способом на Windows 10 и Windows 7, и оба «мудро» помешали нам удалить эту системную папку, выдав сообщение: «доступ к папке запрещен». Но мы были упрямы, поэтому мы обошли это.
Мы очень хотели посмотреть, что произойдет, поэтому присвоили нашей учетной записи пользователя Windows полный контроль над содержанием папки System32.
Затем мы попытались удалить папку снова, но Windows вновь отказала нам, сообщив что мы не можем её удалить, потому что файлы в папке System32 открыты в другой программе.
В этот момент мы поняли, что, на самом деле, удалить папку System32 очень трудно. Если кто-то когда-нибудь скажет: «Ой, я случайно удалил свою папку System32», – скорее всего, он шутит.
Обидевшись на проводник, мы решили запустить командную строку и использовать del команду, чтобы удалить файлы в system32. Команда по-прежнему не затронет файлы, которые в настоящее время используются, но удалит многие другие.
Windows начала распадаться сразу после того, как мы удалили большинство файлов в папке System32. Мы попытались открыть меню Пуск и нажать кнопку питания, но ничего не произошло. Затем мы попытались открыть Диспетчер задач – и получили сообщение, что Диспетчера задач больше не существует. Мы также видели другие ошибки, когда пытались запустить опции из меню Windows.
Мы не смогли нормально выключить компьютер, поэтому принудительно перезагрузили его, чтобы увидеть, что произойдет. Windows попыталась запустить автоматическое восстановление, но не смогла восстановить удаленные файлы.
Мы нажали Дополнительные параметры и сказали Windows загрузиться в любом случае. Ничего не случилось. Мы просто увидели черный экран на секунду, прежде чем компьютер снова загрузился в режим автоматического восстановления. Очевидно, что важные файлы, необходимые для загрузки Windows, исчезли, и операционная система не могла даже начать работу.
Это вполне ожидаемая реакция: удаление System32 разрушает Windows. Конечно, ваш компьютер не разлетится на куски, но Windows внезапно откажется работать и будет перезагружаться снова и снова.
Переустановка Windows была единственным исправлением.
Источник
Системные файлы Windows: где хранятся, как отобразить или восстановить
Читайте о том, какие файлы являются системными, какие они имеют названия и расширения, в каких папках расположены и как их найти. Рассмотрим, что делать в случае повреждения системных файлов и как их восстановить используя средство проверки «SFC».
Персональный компьютер, смартфон, планшет, ноутбук – эти понятия знакомы каждому из нас. Мы встречаем их повсеместно и используем в своей ежедневной деятельности. Перечисленные компьютерные устройства помогают пользователям решать различные задачи, сокращая их затраты времени и средств.
Какие файлы считаются системными
Современные компьютеры и остальные электронные устройства имеют небольшие и компактные размеры, сохраняя при этом высокие производительность и скорость обработки данных. Для раскрытия всех функциональных возможностей компьютерных устройств необходимо наличие продвинутого программного обеспечения – операционной системы. Она должна позволять настраивать собственный интерфейс под индивидуальные требования каждого пользователя, управлять всеми процессами компьютерных устройств без сбоев и ошибок, иметь высокую эффективность, быть удобной в использовании и не снижать производительность компьютерных устройств.
В полной мере всем вышеперечисленным требованиям отвечает операционная система «Windows» от корпорации «Microsoft». Она имеет дружественный пользовательский настраиваемый интерфейс, благодаря которому каждый пользователь сможет настроить операционную систему под свои конкретные требования. Также высокая производительность системы отлично сочетается с интуитивно понятными инструментами управления компьютером, и совмещает в себе легкость и удобство использования с высокой работоспособностью.
По сути, операционная система «Windows» представляет собой программную оболочку, которую использует пользователь для установки приложений и программ, необходимых ему для выполнения определенных задач.
Для корректной работы всей операционной системы, ее полноценного функционирования и возможности использования дополнительных приложений в «Windows» используются специальные внутренние системные файлы.
Говоря техническим языком, системные файлы «Windows» – это любые файлы с включенным скрытым системным атрибутом. Их диапазон варьируется от аппаратных драйверов, конфигурационных файлов, библиотек динамической компоновки «DLL» до различных наборов файлов, составляющих реестр операционной системы «Windows».
Эти файлы часто изменяются автоматически во время обновления системы или установки приложений, но, как правило, лучше самостоятельно изменения в системные файлы не вносить. Удаление, перемещение, переименование или изменение этих файлов может привести к отказу в запуске определенных приложений, краху ее отдельных элементов, или даже к полному сбою системы. По этой причине, системные файлы часто скрыты и становятся доступными пользователям только для чтения. Тем не менее, есть много определенных советов и рекомендаций, некоторые из которых мы описывали на нашем сайте, для модификации системных файлов.
Если вы опытный продвинутый компьютерный пользователь, действуете осторожно и уверены в тех действиях, которые вы совершаете, или следуете инструкциям конкретного руководства, которому вы полностью доверяете, то вы можете получить определенное преимущество от использования таких рекомендаций.
Где хранятся системные файлы
Системные файлы обычно располагаются в определенных папках, которые идентифицируются как системные. Чтобы предотвратить их случайное удаление, эти файлы в операционной системе «Windows» по умолчанию скрыты от просмотра. Они также не отображаются в результатах поиска для предотвращения нежелательных последствий.
По правде говоря, системные файлы могут храниться во многих местах на вашем персональном компьютере. Например, корневая папка вашего системного диска («C:») содержит системные файлы, такие как файл вашей страницы («pagefile.sys») и файл гибернации («hiberfil.sys»).
Большинство системных файлов операционной системы «Windows» хранятся в папке «C:Windows», особенно в таких подпапках, как «/System32» и «/SysWOW64». Но вы также найдете системные файлы, которые расположены в папке пользователя (например, папка «AppData») и папках приложений (например, папка «ProgramData» или папка «Program Files»).
Как отобразить скрытые системные файлы в «Windows»
Хотя системные файлы, по умолчанию, скрыты в операционной системе «Windows», достаточно просто включить их отображение.
Просто обязательно следует помнить, что удаление, перемещение, редактирование или переименование этих файлов может вызвать всевозможные проблемы с работоспособность и полноценным функционированием операционной системы. Правильным решением будет оставить системные файлы скрытыми. Но если вы намеренно работаете с системными файлами, применяя к ним некоторые советы или рекомендации, то включите их отображение, а по завершению всех действий опять скройте их.
Чтобы системные файлы в операционной системе «Windows» сделать видимыми, вам придется открыть окно проводника «Windows» «Этот компьютер». В открывшемся окне проводника файлов на ленте главного меню перейдите на вкладку «Вид». На ленте вкладки найдите раздел «Параметры», отвечающий за изменение параметров открытия элементов, представлений файлов и папок, и откройте вложенное меню. Во всплывающей панели меню выберите раздел «Изменить параметры папок и поиска».
В окне «Параметры папок» перейдите на вкладку «Вид», а затем в разделе «Дополнительные параметры», используя полосу прокрутки, опустите бегунок вниз и снимите галочку в поле «Скрывать защищенные системные файлы (рекомендуется)». Операционная система «Windows» выдаст предупреждающее сообщение, чтобы убедиться, что вы совершаете осознанные действия. Подтвердите свой выбор, нажав на кнопку «Да». Затем нажмите кнопки «Применить» и «ОК» для сохранения внесенных изменений в параметры отображения папок и файлов.
Теперь в проводнике файлов «Windows» вы сможете увидеть скрытые системные файлы. Обратите внимание, что значки для системных файлов выглядят более тусклыми, чем значки для несистемных файлов. Это сделано намеренно, с целью обозначить их важность.
Что произойдет, если системные файлы будут повреждены
Это действительно зависит от того, какие системные файлы повреждены, поэтому конечные симптомы могут включать в себя отказ от запуска определенных приложений или нарушение их работоспособности, возникновение ошибки на синем экране или даже полный крах операционной системы «Windows», повлекший за собой ее полную непригодность к дальнейшему использованию.
Если вы подозреваете, что некоторые системные файлы повреждены или отсутствуют, то в операционной системе существует несколько встроенных системных инструментов, которые могут вам помочь. Средство проверки системных файлов («SFC») сканирует системные файлы «Windows» и может заменить любые отсутствующие или поврежденные файлы, обнаруженные в результате проверки. Команда обслуживания и управления образами «Windows» («DISM») может использоваться для устранения основных проблем, которые мешают средству проверки «SFC» выполнять свою работу. Используя их вместе, вы будете иметь возможность успешно восстанавливать отсутствующие или поврежденные системные файлы.
«SFC» сканирует ваш компьютер для определения возможного повреждения или любых других изменений системных файлов «Windows». Если средство проверки файлов «SFC» найдет системный файл, который был изменен, то, в этом случае, произойдет автоматическая замена файла его правильной версией.
Для запуска средства «SFC» вам необходимо воспользоваться приложением «Командная строка», запущенного с правами администратора. Открыть приложение можно различными способами. Мы опишем несколько из них, и вы сможете воспользоваться любым, понравившимся вам, способом.
Откройте проводник файлов «Windows» «Этот компьютер», затем перейдите в системную папку «C:/». Откройте вложенную папку «Windows» и перейдите в подпапку «System32». Опустите бегунок полосы прокрутки вниз и найдите файл «cmd.exe». Щелкните по нему правой кнопкой мыши и откройте всплывающее контекстное меню. В списке возможных действий выберите раздел «Запуск от имени администратора».
Во всплывающем сообщении службы контроля учетных записей «Windows» на вопрос: «Разрешить этому приложению вносить изменения на вашем устройстве?» – нажмите кнопку «Да», и командная строка с правами администратора будет открыта.
Введите в окне командной строки исполняемую команду «sfc /scannow» для запуска средства проверки системных файлов операционной системы «Windows».
Результаты сканирования системы с полным указанием выполненных действий будут отражены в окне приложения.
Если все описанные действия не работают, и вы не смогли исправить поврежденные системные файлы, то вы всегда можете обновить или сбросить настройки операционной системы компьютера в исходное состояние. Такой вариант решения проблемы следует использовать только в качестве последнего крайнего средства. Все ваши личные файлы будут сохранены, но любые загруженные приложения после сброса настроек системы к исходному состоянию будут удалены.
Как становиться ясно из представленной статьи, системные файлы играют главную роль в обеспечении работоспособности всей операционной системы, и выполнять любые действия с ними следует с особой осторожностью. Ведь для возврата системы в рабочее состояние вам придётся применить особые средства восстановления системы без стопроцентной гарантии возврата полной работоспособности операционной системы «Windows».
Полную версию статьи со всеми дополнительными видео уроками читайте в нашем блоге.
Источник
Системные файлы и папки Windows
Сразу после установки Windows на системном диске видны всего несколько каталогов: Documents and Settings, Program Files и WINDOWS. Это системные каталоги, создаваемые Windows XP в процессе установки
Со временем на компьютере накапливается огромное количество всевозможных файлов и папок. Однако сразу после установки Windows, на системном диске пользователю видны всего несколько каталогов: Documents and Settings, Program Files и WINDOWS. Это системные каталоги, создаваемые Windows XP в процессе установки.
Помимо данных каталогов, на диске имеются другие файлы и папки, но они скрыты от наших глаз. Чтобы увидеть их: в окне Мой компьютер выберите в строке меню “Сервис” – “Свойства папки” – “Вид”. Снимите галку с пункта “Скрывать защищенные системные файлы (рекомендуется)” и отметьте пункт “Показывать скрытые файлы и папки” – нажмите ОК.

Теперь рассмотрим подробнее, что же хранится в системных каталогах Windows:
В папке Documents and Settings находятся профили (различные данные и настройки) пользователей, работающих с системой. Для каждого пользователя отводится своя папка. Каталоги All Users, Default User, LocalService, NetworkService и Администратор (либо Administrator, что одно и то же) создаются самой Windows. Они существуют вне зависимости от того, добавляли вы пользователей с такими именами или нет. Папка Администратор хранит файлы и настройки, необходимые для работы под встроенной учетной записью Администратора.
Каталог Program Files содержит папки с программами, установленными как в процессе инсталляции Windows, так и пользователями компьютера. Для каждой программы отведена отдельная папка. Если после удаления программы с компьютера, ее папка остается, то рекомендуется вручную удалить ее из каталога Program Files. Иначе при частой инсталляции и удалении программ в данной папке может накопиться изрядное количество мусора.
Папка System Volume Information по умолчанию является скрытой. Программа восстановления системы Windows XP создает в ней копии реестра. Т.е. здесь хранятся каталоги точек восстановления системы, отсортированные по дате создания. Windows не позволяет просматривать содержимое каталога System Volume Information обычным способом. Размер данной папки зависит от объема дискового пространства, резервируемого системой под точки восстановления. Можно вообще отключить восстановление системы: для этого кликните правой клавишей мыши по значку “Мой компьютер” – выберите “Свойства” – перейдите во вкладку “Восстановление системы” и установите флажок напротив пункта “Отключить восстановление системы на всех дисках”:
Папка RECYCLER не что иное, как Корзина с Рабочего стола Windows.
В папке WINDOWS располагается операционная система, все ее настройки, служебные программы, драйверы и т.д. Содержимое данной папки ни в коем случае нельзя изменять. Во многих инструкциях и справочниках вместо папки WINDOWS пишут %SystemRoot% (это одно и тоже).
А теперь посмотрим, какие важнейшие папки и файлы содержит каталог WINDOWS:
В папке Driver Cache/i386 находится кэш драйверов. Если ее удалить, то при добавлении любого нового оборудования Windows будет запрашивать установочный диск.
В папке Media хранятся звуковые файлы для озвучивания системных событий.
В папке Minidump хранится малый дамп памяти – это специальная запись минимального набора сведений, необходимых для определения причины неполадок. Windows XP каждый раз при возникновении неустранимой ошибки будет автоматически создавать новый файл в данной папке. Каталог Minidump задается в диалоговом окне “Загрузка и восстановление”: щелкните правой клавишей мыши по значку “Мой компьютер” – “Свойства” – вкладка “Дополнительно” – в разделе “Загрузка и восстановление” нажмите кнопку “Параметры”. Найдите строчку “Папка малого дампа”:
Файл hiberfil.sys появляется в папке WINDOWS, если разрешен спящий режим. В этот файл при бездействии система сбрасывает весь объем ОЗУ, поэтому он равен размеру установленной оперативной памяти.
Папка system32 – очень важная папка, отвечающая за все настройки системы. Кроме того, в ней содержатся практически все служебные программы и системные утилиты. Здесь вы можете найти Блокнот (notepad.exe), Калькулятор (calc.exe), утилиту очистки диска от мусора (cleanmgr.exe) и многие другие программы.
В папке system32drivers находятся файлы драйверов. В папке system32driversetc есть файл hosts. Он предназначен для сопоставления IP-адресов и доменных имен компьютеров и серверов интернета. Наиболее распространенное использование файла hosts – блокировка определенных сайтов.
В папке system32config содержатся файлы, которые работают с реестром:
файл AppEvent.Evt является журналом событий приложений, используемого реестром Windows;
файл SAM содержит раздел реестра HKLMSAM;
файл SecEvent.Evt является журналом событий безопасности, используемого реестром Windows;
файл SECURITY содержит раздел реестра HKLMSECURITY;
файл software содержит раздел реестра HKLMSoftware;
файл SysEvent.Evt является журналом событий системы, используемого реестром Windows;
файл system содержит раздел реестра HKLMSystem.
В папке system32Restore содержится программа восстановления системы rstrui.exe и сопутствующие файлы.
Итак, сегодня мы с вами узнали (а кто-то просто вспомнил) какие важные файлы и папки хранятся на системном диске. В ближайших статьях мы рассмотрим как управлять процессами и службами Windows, что такое реестр и как сделать его резервную копию.
Источник
Содержание
- — Где находится папка Windows 32?
- — Где лежит файл system?
- — Как открыть папку систем 32?
- — Где находятся системные файлы Android?
- — Что будет если удалить папку Windows 32?
- — Что находится в папке system32?
- — Как на телефоне зайти в папку System?
- — Как зайти в корень файловой системы Android?
- — Как зайти в корневую папку на андроиде?
- — Как получить доступ к целевой папке?
- — Как открыть папку SystemRoot?
- — Что находится в папке SysWOW64?
- — Что находится в папке Android?
- — Как зайти в системные файлы андроид с пк?
- — Что делать если система занимает много места андроид?
System32 — это папка, включенная в каждую версию Windows с Windows 2000. Она находится в C:WindowsSystem32 и включает в себя всевозможные файлы и папки, которые жизненно важны для нормальной работы самой Windows.
Где находится папка Windows 32?
Папка «System32», расположенная по адресу: «C: Windows System32», является обязательной частью всех современных версий «Windows». Она содержит важные системные файлы «Windows», необходимые для корректной и полноценной работы операционной системы, а также дополнительно установленных приложений и программ.
Где лежит файл system?
Большинство системных файлов операционной системы «Windows» хранятся в папке «C:Windows», особенно в таких подпапках, как «/System32» и «/SysWOW64».
Нажимаем Win-R; 2. Вводим drivers и жмём <Enter> (откроется папка %SystemRoot%System32drivers);
Где находятся системные файлы Android?
раздел /system/ — данный раздел содержит системные папки и файлы необходимые для функционирования Android. папка /system/app — здесь находятся системные приложения и сервисы (в новых ОС Android сервисные приложения вынесли в другую папку priv-app).
Что будет если удалить папку Windows 32?
Удалять как system32, так и SysWOW64, естественно, ни в коем случае нельзя. От этого зависит работоспособность системы. Даже если удалить только часть файлов, то система будет работать нестабильно, некоторые программы не запустятся. … После удаления папки или части ее содержимого поможет только переустановка системы.
Что находится в папке system32?
На самом деле папка system32 — это важная часть Windows, в которой содержатся важнейшие системные файлы. В ней можно найти библиотеки DLL, исполняемые файлы EXE и другие критически важные компоненты, которые нужны не только для самой системы, но и для сторонних программ.
Как на телефоне зайти в папку System?
В ряде менеджеров для быстрого доступа к оному есть отдельный пункт в Action Bar, а где-то нужно просто нажать на знак «..» или выбрать «Корень файловой системы». Именно тут на Android и можно обнаружить папки data и system, имена их, кстати, тоже начинаются с косой черты.
Как зайти в корень файловой системы Android?
Если у вас телефон на ОС Андроид, скачайте программу Total Commander из Play market. Установив ее на телефон, откройте приложение. Вы увидите множество папок с разными названиями, среди них будет папка «Корень файловой системы». Это то, что вам нужно.
Как зайти в корневую папку на андроиде?
Подключив телефон к компьютеру с помощью usb-провода, вы увидите на экране файловый менеджер, который предложит открыть папку для просмотра файлов. Папка, которую вы откроете и будет являться той самой корневой, которая содержит в себе множество полезных системных файлов и папку SD mini (карта памяти).
Как получить доступ к целевой папке?
После этого, для получения доступа к целевой папке необходимо выполнить следующее.
- Щелкаем по значку «Компьютер» правой мышкой и выбираем пункт «Управление».
- Переходим в раздел «Локальные пользователи», перемещаемся в «Пользователи», щелкаем правой мышкой по «Администратору» и заходим в «Свойства».
16 апр. 2021 г.
Как открыть папку SystemRoot?
Обычно это C:Windows. В окне командной строки наберите set и посмотрите список переменных окружения, там найдете и SystemRoot.
Что находится в папке SysWOW64?
«System32» и «SysWOW64» – это служебные папки, содержащие различные системы динамически подключаемых библиотек, предназначенные каждая для корректного запуска 64-разрядных и 32-разрядных приложений и программ в операционной системе «Windows».
Что находится в папке Android?
data – Папка data сохраняет информацию пользователя, от контактов и сообщений до приложений и музыки, и вот к этому разделу вы имеете доступ через файловый браузер. После сброса до заводских настроек этот раздел стирается. cache – Android хранит здесь часто используемые данные и компоненты приложений.
Как зайти в системные файлы андроид с пк?
Все системные приложения находятся по адресу /system/app, а также /system/framework. Найдя нужное приложение, просто копируем его на компьютер. Если плагин не ставится, можно с помощью рут-эксплорера скопировать приложение с расширением apk на съемную SD-карту, а затем уже с нее уже на компьютер.
Что делать если система занимает много места андроид?
Проверив, чем занято место в памяти смартфона, можно удалить ненужные картинки, фото и видео через стандартную “Галерею” или “Google Фото”, а удалить приложения можно через основное меню или через “Настройки”. С приложениями можно поступить двумя способами — удалить полностью или очистить кэш с временными файлами.
Интересные материалы:
Сколько должен отдыхать водитель автобуса?
Сколько должен весить мужчина при росте 170?
Сколько должна сохнуть ванна после покраски?
Сколько должна весить при росте 165?
Сколько должны храниться контракты?
Сколько доплачивают за багаж в аэропорту?
Сколько ехать из Москвы до Минска?
Сколько ехать из Шереметьево до Курского вокзала?
Сколько ехать от Курского вокзала до Внуково?
Сколько ехать от Москвы до границы Беларуси?
Содержание
- Папка System32 в Windows: что это такое и почему нельзя её удалять
- Что такое System32?
- Как удалить System32 в Windows
- Что происходит, когда вы удаляете System32?
- System32 против SysWOW64
- Вирусы в System32
- Вывод о System32
- Table of Contents:
- Найти файлы Windows System32 в Windows XP
- Шаг 1
- Шаг 2
- Шаг 3
- Найти файлы Windows System32 в Windows Vista и Windows 7
- Шаг 1
- Шаг 2
- Шаг 3
- Как конвертировать файлы в файлы для вышивания
- Как получить файлы через Bluetooth и как найти их в Windows 10 Mobile
- Как скачать ISO-файлы или переустановить файлы для более старых версий Windows 10
- Как восстановить системные файлы Windows 10, 8, 7 (SFC, DISM)⚕️📁💻 (Октябрь 2021).
- Папки «System32» и «SysWOW64» в Windows: в чём разница?
- Что представляет собой папка «System32»?
- Принципы распределения разно-разрядных библиотек
- Различия папок «System32» и «SysWOW64»
- Что обозначает и как расшифровать значение папки SysWOW64
- В чем причина несоответствия «32-разрядная версия» и «System32»
- Системные файлы Windows: где хранятся, как отобразить или восстановить
- Какие файлы считаются системными
- Где хранятся системные файлы
- Как отобразить скрытые системные файлы в «Windows»
- Что произойдет, если системные файлы будут повреждены
Папка System32 в Windows: что это такое и почему нельзя её удалять
Проводите некоторое время в Интернете? Вы вероятно столкнетесь с шутниками, которые посоветуют вам удалить папку System32 на вашем компьютере, чтобы к примеру исправить проблемы и ошибки со звуком. Но что это за таинственная папка Windows, и почему кто-то советует вам ее удалить? Давайте разберем факты и последствия, если удалить папку system32 из системы windows.
Что такое System32?
Помимо этого, System32 также содержит папку драйверов, содержимое которой позволяет вашему компьютеру взаимодействовать с различным оборудованием (принтеры, мышка, клавиатура), языковые файлы и многое другое.
Как удалить System32 в Windows
Несмотря на шутки в Интернете, удаление System32 не является простой задачей, и вы не сможете удалить эту папку одним щелчком мыши. Поскольку это защищенная системная папка, Windows будет лишать вас доступа, если вы попытаетесь удалить ее. Этого достаточно, чтобы удержать неопытных пользователей от случайного удаления папки. Однако, если вы хотите удалить, Вам нужно получить права собственности на папку, что позволит ее удалить, но Windows будет блокировать часть файлов снова, поскольку в System32 используются запущенные процессы (файлы). Чтобы обойти это, вы можете начать удалять отдельные файлы внутри System32 или использовать командную строку для более эффективного удаления. Если вы это сделаете, Windows позволит вам удалить файлы, которые в настоящее время не используются. Другой способ является своеобразным, нужно подключить жесткий диск к другому ПК и удалить папку system32 или некоторое содержимое этой папки. Смотрите ниже видео, как удалить папку system32 и что происходит с windows после её удаления.
Что происходит, когда вы удаляете System32?
Если вы продолжите удаление случайных файлов в System32, ваш компьютер начнет медленно загибаться, тормозить, вызывать всякие ошибки, и вообще может не загрузиться. Основные функции, такие как запуск программ, поиск в меню «Пуск» и открытие служебных программ Windows, больше не будут работать с момента удаления их файлов. Как только вы выполните жесткое завершение работы и перезагрузитесь, скорее всего Windows не будет загружаться без этих критических DLL библиотек. Придется переустановить windows заново.
System32 против SysWOW64
Вирусы в System32
Вывод о System32
Теперь вы знаете все о System32, что он делает, и что произойдет, если вы удалите его. Если вы ничего не понимаете, просто знайте, что System32 содержит набор жизненно важных файлов, которые нужны для работы Windows. Вы не можете удалить System32 без преднамеренного обхода встроенных защит, и вам потребуется переустановить Windows, если вы удалите папку или часть содержимых файлов в ней.
Источник
Table of Contents:
Папка Windows System32 содержит файлы, которые имеют решающее значение для функционирования вашей операционной системы Windows. Для дополнительной защиты некоторые системные файлы в папке Windows System32 скрыты. Чтобы просмотреть все подпапки и файлы в папке Windows System32, необходимо настроить параметры папки для отображения скрытых файлов и папок. После настройки параметров папки просто перейдите в папку System32 (находится в папке Windows на жестком диске вашего компьютера) и найдите нужный файл System32.
Настройте параметры папки, чтобы найти скрытые файлы Windows System32.
Найти файлы Windows System32 в Windows XP
Шаг 1
Запустите проводник Windows. Нажмите кнопку «Пуск», перейдите в «Программы» или «Все программы», выберите «Стандартные», затем нажмите «Проводник Windows». Либо откройте «Мой компьютер», скопируйте и вставьте любой из следующих адресов файлов в адресную строку «Мой компьютер»:% SystemRoot% explorer.exe или C: WINDOWS explorer.exe. Затем нажмите «Enter» на клавиатуре.
Шаг 2
Откройте меню «Инструменты» в проводнике Windows и выберите «Параметры папки». Нажмите на вкладку «Вид». Установите переключатель рядом с параметром «Показать скрытые файлы и папки». Снимите флажок «Скрыть защищенные файлы операционной системы (рекомендуется)». Нажмите «Применить», затем нажмите «ОК», чтобы закрыть диалоговое окно «Свойства папки».
Шаг 3
Найти файлы Windows System32 в Windows Vista и Windows 7
Шаг 1
Откройте меню «Пуск» и выберите «Панель управления».
Шаг 2
Нажмите на ссылку «Внешний вид и персонализация». Затем нажмите «Параметры папки». Перейдите на вкладку «Вид». Снимите флажок «Скрыть защищенные файлы операционной системы (рекомендуется)». В Windows Vista выберите «Показать скрытые файлы и папки». В Windows 7 выберите «Показать скрытые файлы, папки и диски». Нажмите «ОК».
Шаг 3
Перейдите в папку Windows System32. Нажмите кнопку «Пуск» и выберите «Компьютер». В левой части окна найдите и нажмите «Компьютер». Найдите и щелкните диск «(C :)», найдите и щелкните папку «Windows», найдите и щелкните папку «System32». Все подпапки и файлы в папке Windows System32, как обычные, так и скрытые, будут отображаться справа. Найдите тот, который вы хотите.
Как конвертировать файлы в файлы для вышивания
Как получить файлы через Bluetooth и как найти их в Windows 10 Mobile
Как вы получаете файлы на Windows 10 Mobile с помощью Bluetooth? Где хранятся ваши полученные файлы? Где их найти на вашем смартфоне?
Как скачать ISO-файлы или переустановить файлы для более старых версий Windows 10
Нужна более старая версия Windows 10, например, версия 1507 или 1511? Вот несколько способов, которыми вы можете получить эти старые версии.
Как восстановить системные файлы Windows 10, 8, 7 (SFC, DISM)⚕️📁💻 (Октябрь 2021).
Источник
Папки «System32» и «SysWOW64» в Windows: в чём разница?
Детальное рассмотрение системных папок «System32» и «SysWOW64». За что они отвечают, в чём разница, и в каких системах присутствуют.Разработка новых современных компьютерных устройств требует от программного обеспечения более надёжного исполнения программной оболочки и возможности широкого применения без использования дополнительных настроек и установок.
Одним из главных достоинств операционной системы «Windows 10» является унификация, которая позволяет применять ее на различных видах устройств: персональных компьютерах и ноутбуках, нетбуках, мобильных устройствах и т.д. В зависимости от вида компьютерных комплектующих на устройстве пользователя может применяться 32-разрядная или 64-разрядная версия операционной системы «Windows», что в свою очередь позволяет шире использовать возможности компьютерного персонального устройства.
В этой статье мы постараемся разобраться, В чем разница между папками «System32» и «SysWOW64» в операционной системе «Windows»? Если у вас на компьютере установлена 64-разрядная версия «Windows», то у вас на системном диске «С» присутствуют две отдельные папки, содержащие в себе установленные программы и приложения: «Program Files» и «Program Files (х86)». Причём, одно и то же приложение может находиться и в той и в другой папке. Но на этом различия c 32-разрядной версией операционной системы «Windows» не заканчивается. У вас также в папке «Windows» находятся две отдельных системных папки «System32» и «SysWOW64», в которых хранятся библиотеки «.DLL» и исполняемые файлы. И если вы посмотрите внимательно на содержимое папок, то обратите внимание, что «System32» содержит в себе огромное количество 64-битных файлов, а «SysWOW64», наоборот, 32-битных файлов. Абсолютно похожая ситуация и с папками «Program Files» и «Program Files(х86)». В первой из них представлены 64-битные файлы, а во второй находятся 32-битные файлы. Какой в этом смысл и для чего это реализовано мы в этой статье и рассмотрим.
Что представляет собой папка «System32»?
Папка «System32», находящаяся в системной папке «Windows», отвечает за настройки операционной системы. В ней расположено большинство исполняемых файлов служебных программ и системных утилит, файлы динамических библиотек «.DLL», драйвера и файлы для работы с реестром. Также папка содержит внутренние каталоги, включающие множество небольших приложений, входящих в состав операционной системы. Благодаря им конечный пользователь может выходить в сеть «Интернет», обрабатывать электронную почту, воспроизводить музыкальные и видео файлы, создавать и сканировать документы, редактировать изображения и т.д. И хотя большинство файлов, хранящихся здесь, принадлежат операционной системе «Windows», сторонние программы и приложения также сохраняют свои собственные библиотеки «.DLL-файлов» в эту папку, необходимые им для полноценной и корректной работы.
Поэтому, любые программы и приложения, которые вы запускаете на вашем компьютере, независимо от места их расположения и хранения (будь то системный диск «С» или другой диск), все используют общесистемные файлы динамических библиотек из папки «System32».
Принципы распределения разно-разрядных библиотек
Как мы уже указывали ранее, только в 64-разрядной версии операционной системе «Windows» присутствуют две схожих папки: «Program Files» и «Program Files(x86)». Основным отличительным признаком папок является тот факт, что они содержат версии 64-разрядных и 32-разрядных программ и файлов соответственно. Причем, 64- разрядные программы, для которых необходимы 64-разрядные динамически подключаемые библиотеки «.DLL-файлов», расположены в папке «Program Files» в заглавной системной директории «С». В свою очередь, 32-разрядные программы, использующие 32-разрядные библиотеки динамической компоновки «.DLL», расположены в той же директории «С» в папке «Program Files(x86)».
Корпорация «Microsoft» предпочитает, чтобы 32-разрядное и 64-разрядное программное обеспечение не смешивались в одном месте. Поэтому в системной директории и созданы две разные папки «Program Files», содержащие раздельно 64 и 32-разрядное программное обеспечение. Такое разделение позволяет защититься от случаев, когда разные программы используют библиотеку не своего разряда, что может вызвать аварию в системе. Благодаря такому подходу, можно быть стопроцентно уверенным, что у вас не возникнет никаких проблем или конфликта интересов при запуске различных программ и приложений.
Однако не все динамически подключаемые библиотеки «.DLL-файлов» хранятся в системной папке «Program Files». Многие основные системные библиотеки динамической компоновки «.DLL» расположены в главной системной папке «Windows» на диске «С». И туда, соответственно, выгружают свои собственные файлы библиотек и некоторые программы. Таким образом, во избежание аварийного завершения работы приложений и программ, операционная системы вынуждена также создать в системной папке «Windows» отдельные 32-разрядные и 64-разрядные версии папки «System32».
Различия папок «System32» и «SysWOW64»
«System32» и «SysWOW64» – это служебные папки, содержащие различные системы динамически подключаемых библиотек, предназначенные каждая для корректного запуска 64-разрядных и 32-разрядных приложений и программ в операционной системе «Windows».
В стандартном 32-разрядном компьютере операционная система по умолчанию сохраняет все соответствующие программы и приложения на системный диск «С» в папку «Program Files», применяя для корректной работы общесистемную динамическую библиотеку файлов, расположенную по стандартному адресу: «C: Windows System32».
В 64-разрядном компьютере, как уже говорилось в предыдущем разделе, ситуация обстоит несколько иначе. В своей работе операционная система может использовать как 32-разрядные, так и 64-разрядные программы. И хранит такие программы и динамически подключаемые библиотеки, соответственно, в отдельно предназначенных для них папках. 64-разрядные программы расположены по адресу: «C: Program Files», а ее динамические библиотеки по адресу: «C: Windows System32». В свою очередь, 32-разрядные программы и библиотеки динамической компоновки «.DLL» сохранены в «C: Program Files(x86)» и «C: Windows SysWOW64» соответственно.
На первый взгляд такое разделение программ по папкам выглядит несколько необычно. Более привычно было бы разместить 32-разрядные файлы в папку с созвучным именем «System32». Однако такая градация исходит из того, что на ранних компьютерах использовались чипы «Intel 8086». Исходные чипы были 16-разрядными, но более продвинутые версии стали 32-разрядными. Поэтому «х86» стали относить к 32-разрядной версии. А новую 64-разрядную архитектуру вместо этого называют «x64». Такое обозначение вы можете встретить в характеристиках системы компьютера, где вместо разрядности указывают значения «х86» и «х64». Поэтому получается, что папка «Program Files(x86)» содержит 32-разрядные программы, использующие старую архитектуру процессора «x86». А в папку «Program Files» переходят 64-разрядные программы на новой архитектуре процессора «х64». А так как папка «System32» системно связана с папкой «Program Files», то поэтому в ней и происходит сохранение динамически подключаемые библиотеки DLL-файлов для 64-разрядных программ.
Все это выглядит несколько запутанным, но нет необходимости заострять на этом дополнительное внимание. Операционная система «Windows», а также программы и приложения, которые вы используете, автоматически определяют верное место хранения библиотек динамической компоновки «.DLL» и верно размещают их в соответствующие папки. Но все же, если вам когда-либо понадобиться вручную сохранять «.DLL» библиотеки на свой компьютер, то вы должны обязательно учитывать такую градацию папок в зависимости от разрядности операционной системы.
Что обозначает и как расшифровать значение папки SysWOW64
Полное название папки «SysWOW64» состоит из двух сокращений. Первое «Sys» является сокращением от «System», что значит система или системная папка. Второе сокращение «WOW64» расшифровывается как «Windows-on-Windows 64-bit», и представляет собой подсистему основной операционной системы «Windows», которая позволяет запускать любые 32-разрядные приложения и программы на всех 64-разрядных версиях «Windows». Используя встроенный механизм, подсистема автоматически перенаправляет доступ к файлам для обеспечения правильной работы программ.
Например, когда вы устанавливаете 32-разрядную программу в 64-разрядной версии операционной системы «Windows», и программа пытается выполнить установку в папку: «C: Program Files», то подсистема «WoW64» перенаправляет программу по адресу: «C: Program Files(x86)». И, если программа пытается получить доступ к библиотеке динамической компоновки «.DLL» в папке: «C: Windows System32», то, опять же, подсистема «WoW64» указывает другой путь: «C: Windows SysWOW64».
Вся описанная процедура выполняется подсистемой автоматически в фоновом режиме. Устанавливаемая программа не определяет, что она работает в 64-разрядной операционной системе «Windows», что позволяет более старым 32-разрядным программам запускаться без изменений в новых 64-разрядных версиях «Windows». Подсистема «WOW64», таким же образом, используя встроенные инструменты, регулирует доступ к разделам реестра, обеспечивая наличие отдельных областей реестра для каждого вида программ.
В чем причина несоответствия «32-разрядная версия» и «System32»
Постараемся рассмотреть этот вопрос более подробно. Как уже было сказано ранее, первоначально появившиеся 32-разрядные приложения и программы были системно запрограммированы на установку в папку «Program Files», и размещение своих динамически подключаемых библиотек «.DLL-файлов» в каталог: «C: Windows System32». С разработкой более совершенных систем на базе процессоров «х64» данные папки стали применять для новых программ и динамических библиотек «.DLL-файлов» 64-разрядных версий «Windows».
Разработчики операционной системы «Windows» рассудили, что переходить на новые каталоги для файлов подключаемых библиотек не имеет смысла и оставили папку «System32» в качестве стандартного каталога системной библиотеки. Поэтому туда и идет сохранение библиотек динамической компоновки «.DLL» в 64-разрядных версиях «Windows». Но использование 32-разрядных программ достаточно широко, поэтому была разработана подсистема «WoW64», которая благодаря своим инструментам, перенаправляет 32-разрядные файлы подключаемых библиотек «.DLL» в новый каталог «SysWOW64».
Таким образом, получается, что 32-разрядная версия не имеет отношения к системной папке «System32». Сейчас исправить такую нестыковку без массового исправления выпущенных программ и приложений уже не получиться, надо просто всегда учитывать данный способ разделения папок по разрядам в будущем.
Полную версию статьи со всеми дополнительными видео уроками читайте в нашем блоге.
Источник
Системные файлы Windows: где хранятся, как отобразить или восстановить
Читайте о том, какие файлы являются системными, какие они имеют названия и расширения, в каких папках расположены и как их найти. Рассмотрим, что делать в случае повреждения системных файлов и как их восстановить используя средство проверки «SFC».
Персональный компьютер, смартфон, планшет, ноутбук – эти понятия знакомы каждому из нас. Мы встречаем их повсеместно и используем в своей ежедневной деятельности. Перечисленные компьютерные устройства помогают пользователям решать различные задачи, сокращая их затраты времени и средств.
Какие файлы считаются системными
Современные компьютеры и остальные электронные устройства имеют небольшие и компактные размеры, сохраняя при этом высокие производительность и скорость обработки данных. Для раскрытия всех функциональных возможностей компьютерных устройств необходимо наличие продвинутого программного обеспечения – операционной системы. Она должна позволять настраивать собственный интерфейс под индивидуальные требования каждого пользователя, управлять всеми процессами компьютерных устройств без сбоев и ошибок, иметь высокую эффективность, быть удобной в использовании и не снижать производительность компьютерных устройств.
В полной мере всем вышеперечисленным требованиям отвечает операционная система «Windows» от корпорации «Microsoft». Она имеет дружественный пользовательский настраиваемый интерфейс, благодаря которому каждый пользователь сможет настроить операционную систему под свои конкретные требования. Также высокая производительность системы отлично сочетается с интуитивно понятными инструментами управления компьютером, и совмещает в себе легкость и удобство использования с высокой работоспособностью.
По сути, операционная система «Windows» представляет собой программную оболочку, которую использует пользователь для установки приложений и программ, необходимых ему для выполнения определенных задач.
Для корректной работы всей операционной системы, ее полноценного функционирования и возможности использования дополнительных приложений в «Windows» используются специальные внутренние системные файлы.
Говоря техническим языком, системные файлы «Windows» – это любые файлы с включенным скрытым системным атрибутом. Их диапазон варьируется от аппаратных драйверов, конфигурационных файлов, библиотек динамической компоновки «DLL» до различных наборов файлов, составляющих реестр операционной системы «Windows».
Эти файлы часто изменяются автоматически во время обновления системы или установки приложений, но, как правило, лучше самостоятельно изменения в системные файлы не вносить. Удаление, перемещение, переименование или изменение этих файлов может привести к отказу в запуске определенных приложений, краху ее отдельных элементов, или даже к полному сбою системы. По этой причине, системные файлы часто скрыты и становятся доступными пользователям только для чтения. Тем не менее, есть много определенных советов и рекомендаций, некоторые из которых мы описывали на нашем сайте, для модификации системных файлов.
Если вы опытный продвинутый компьютерный пользователь, действуете осторожно и уверены в тех действиях, которые вы совершаете, или следуете инструкциям конкретного руководства, которому вы полностью доверяете, то вы можете получить определенное преимущество от использования таких рекомендаций.
Где хранятся системные файлы
Системные файлы обычно располагаются в определенных папках, которые идентифицируются как системные. Чтобы предотвратить их случайное удаление, эти файлы в операционной системе «Windows» по умолчанию скрыты от просмотра. Они также не отображаются в результатах поиска для предотвращения нежелательных последствий.
По правде говоря, системные файлы могут храниться во многих местах на вашем персональном компьютере. Например, корневая папка вашего системного диска («C:») содержит системные файлы, такие как файл вашей страницы («pagefile.sys») и файл гибернации («hiberfil.sys»).
Большинство системных файлов операционной системы «Windows» хранятся в папке «C:Windows», особенно в таких подпапках, как «/System32» и «/SysWOW64». Но вы также найдете системные файлы, которые расположены в папке пользователя (например, папка «AppData») и папках приложений (например, папка «ProgramData» или папка «Program Files»).
Как отобразить скрытые системные файлы в «Windows»
Хотя системные файлы, по умолчанию, скрыты в операционной системе «Windows», достаточно просто включить их отображение.
Просто обязательно следует помнить, что удаление, перемещение, редактирование или переименование этих файлов может вызвать всевозможные проблемы с работоспособность и полноценным функционированием операционной системы. Правильным решением будет оставить системные файлы скрытыми. Но если вы намеренно работаете с системными файлами, применяя к ним некоторые советы или рекомендации, то включите их отображение, а по завершению всех действий опять скройте их.
Чтобы системные файлы в операционной системе «Windows» сделать видимыми, вам придется открыть окно проводника «Windows» «Этот компьютер». В открывшемся окне проводника файлов на ленте главного меню перейдите на вкладку «Вид». На ленте вкладки найдите раздел «Параметры», отвечающий за изменение параметров открытия элементов, представлений файлов и папок, и откройте вложенное меню. Во всплывающей панели меню выберите раздел «Изменить параметры папок и поиска».
В окне «Параметры папок» перейдите на вкладку «Вид», а затем в разделе «Дополнительные параметры», используя полосу прокрутки, опустите бегунок вниз и снимите галочку в поле «Скрывать защищенные системные файлы (рекомендуется)». Операционная система «Windows» выдаст предупреждающее сообщение, чтобы убедиться, что вы совершаете осознанные действия. Подтвердите свой выбор, нажав на кнопку «Да». Затем нажмите кнопки «Применить» и «ОК» для сохранения внесенных изменений в параметры отображения папок и файлов.
Теперь в проводнике файлов «Windows» вы сможете увидеть скрытые системные файлы. Обратите внимание, что значки для системных файлов выглядят более тусклыми, чем значки для несистемных файлов. Это сделано намеренно, с целью обозначить их важность.
Что произойдет, если системные файлы будут повреждены
Это действительно зависит от того, какие системные файлы повреждены, поэтому конечные симптомы могут включать в себя отказ от запуска определенных приложений или нарушение их работоспособности, возникновение ошибки на синем экране или даже полный крах операционной системы «Windows», повлекший за собой ее полную непригодность к дальнейшему использованию.
Если вы подозреваете, что некоторые системные файлы повреждены или отсутствуют, то в операционной системе существует несколько встроенных системных инструментов, которые могут вам помочь. Средство проверки системных файлов («SFC») сканирует системные файлы «Windows» и может заменить любые отсутствующие или поврежденные файлы, обнаруженные в результате проверки. Команда обслуживания и управления образами «Windows» («DISM») может использоваться для устранения основных проблем, которые мешают средству проверки «SFC» выполнять свою работу. Используя их вместе, вы будете иметь возможность успешно восстанавливать отсутствующие или поврежденные системные файлы.
«SFC» сканирует ваш компьютер для определения возможного повреждения или любых других изменений системных файлов «Windows». Если средство проверки файлов «SFC» найдет системный файл, который был изменен, то, в этом случае, произойдет автоматическая замена файла его правильной версией.
Для запуска средства «SFC» вам необходимо воспользоваться приложением «Командная строка», запущенного с правами администратора. Открыть приложение можно различными способами. Мы опишем несколько из них, и вы сможете воспользоваться любым, понравившимся вам, способом.
Откройте проводник файлов «Windows» «Этот компьютер», затем перейдите в системную папку «C:/». Откройте вложенную папку «Windows» и перейдите в подпапку «System32». Опустите бегунок полосы прокрутки вниз и найдите файл «cmd.exe». Щелкните по нему правой кнопкой мыши и откройте всплывающее контекстное меню. В списке возможных действий выберите раздел «Запуск от имени администратора».
Во всплывающем сообщении службы контроля учетных записей «Windows» на вопрос: «Разрешить этому приложению вносить изменения на вашем устройстве?» – нажмите кнопку «Да», и командная строка с правами администратора будет открыта.
Введите в окне командной строки исполняемую команду «sfc /scannow» для запуска средства проверки системных файлов операционной системы «Windows».
Результаты сканирования системы с полным указанием выполненных действий будут отражены в окне приложения.
Если все описанные действия не работают, и вы не смогли исправить поврежденные системные файлы, то вы всегда можете обновить или сбросить настройки операционной системы компьютера в исходное состояние. Такой вариант решения проблемы следует использовать только в качестве последнего крайнего средства. Все ваши личные файлы будут сохранены, но любые загруженные приложения после сброса настроек системы к исходному состоянию будут удалены.
Как становиться ясно из представленной статьи, системные файлы играют главную роль в обеспечении работоспособности всей операционной системы, и выполнять любые действия с ними следует с особой осторожностью. Ведь для возврата системы в рабочее состояние вам придётся применить особые средства восстановления системы без стопроцентной гарантии возврата полной работоспособности операционной системы «Windows».
Полную версию статьи со всеми дополнительными видео уроками читайте в нашем блоге.
Источник
System32 — одна из самых важных папок в операционной системе Windows. Он содержит важные системные файлы и настройки, которые обеспечивают бесперебойную работу вашего компьютера. Обычно доступ к этой папке не требуется, но если вам это необходимо, вы можете сделать это несколькими способами.
В этой статье мы рассмотрим несколько простых способов открыть папку System32 в Windows 11.
Папка System32 является важной частью операционной системы вашего компьютера. Он содержит важные системные файлы, в том числе драйверы и другие жизненно важные компоненты, обеспечивающие правильную работу компьютера. Эта папка также содержит файлы DLL (библиотека динамической компоновки), которые являются важными фрагментами кода, позволяющими другим программам вызывать определенные функции, содержащие инструкции по выполнению процессов.
Все это означает, что без System32 операционная система Windows просто не работала бы должным образом или вообще не работала бы!
Windows Search — это мощный инструмент, который позволяет вам искать информацию на вашем компьютере без необходимости просматривать папки или диски вручную. Чтобы открыть папку System32, выполните следующие действия:
- Нажмите Win + S на клавиатуре, чтобы открыть инструмент поиска.
- Введите C:WindowsSystem32 в поле поиска.
- Теперь System32 должен появиться в результатах поиска. Щелкните результат, чтобы открыть его.
После открытия любые файлы, расположенные в этой системной папке, могут быть доступны для дальнейшего использования.
2. Используйте диалоговое окно «Выполнить».
Диалоговое окно «Выполнить» — это еще один быстрый способ доступа к файлам и папкам, где бы они ни находились на вашем компьютере. Вот как открыть папку System32 с помощью этого инструмента:
- Откройте меню «Пуск».
- Выберите «Выполнить», чтобы открыть диалоговое окно «Выполнить команду».
- Затем введите C:WindowsSystem32 в поле «Открыть» и нажмите «ОК» или нажмите «Ввод».
Затем вы увидите все содержимое вашей папки System32, отображаемое в проводнике. Используя этот простой процесс, вы можете быстро получить доступ к важным системным файлам без необходимости просматривать несколько уровней папок в проводнике.
3. Используйте проводник Windows
Проводник Windows является неотъемлемой частью операционной системы Windows. Он предоставляет вам доступ к информации об их компьютерах, позволяя им с легкостью управлять файлами и папками. Чтобы открыть папку System32 с помощью проводника, выполните следующие действия:
- Щелкните правой кнопкой мыши меню «Пуск» и выберите «Проводник» из списка параметров.
- В адресной строке Проводника введите «System32» и нажмите Enter.
Теперь вы можете получить доступ к папке System32.
4. Используйте диспетчер задач
Диспетчер задач — еще один мощный инструмент в Windows, который может помочь вам управлять ресурсами вашей компьютерной системы. Он предоставляет вам подробную информацию о программах и процессах, запущенных в вашей системе, чтобы вы могли легко определить любые потенциальные проблемы.
Чтобы открыть папку System32 с помощью этого инструмента, выполните следующие действия:
- Нажмите Ctrl + Shift + Esc на клавиатуре или используйте любой другой способ, чтобы открыть диспетчер задач.
- В диспетчере задач выберите «Запустить новую задачу».
- Введите System32 в поле поиска и нажмите OK.
Теперь папка System32 должна быть открыта в проводнике и готова к использованию!
5. С помощью ярлыка на рабочем столе
Создание ярлыка на рабочем столе для папки System32 — это простой способ быстрого доступа к важным файлам в Windows. Это делает процесс открытия и навигации по папкам намного более эффективным. Вот как это сделать:
- Щелкните правой кнопкой мыши на рабочем столе и выберите «Создать» > «Ярлык».
- В окне «Создать ярлык» введите system32 и нажмите «Далее».
- Дайте имя вашему ярлыку сейчас.
- Нажмите «Готово», чтобы применить изменения.
На вашем компьютере будет создан ярлык на рабочем столе. После двойного щелчка по нему откроется папка System32.
Легкий доступ к папке System32
Папка system32 в Windows содержит важные системные файлы и программы, необходимые для работы вашего компьютера. Открытие этой папки позволит вам просматривать эти файлы и управлять ими, что даст вам больше контроля над работой вашего компьютера. Если у вас возникли проблемы с его открытием, вот несколько советов, которые вы можете попробовать.