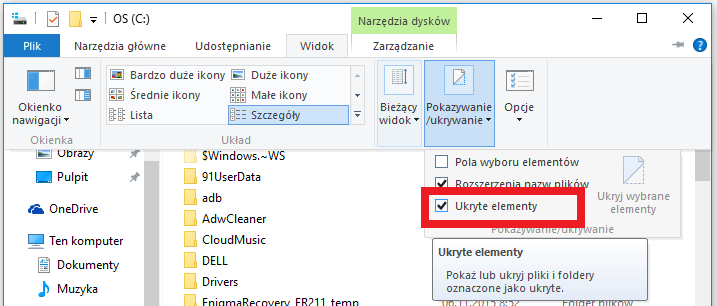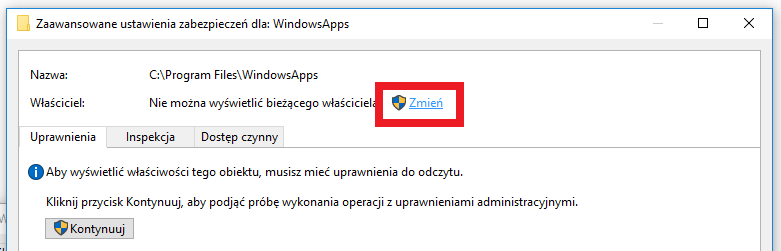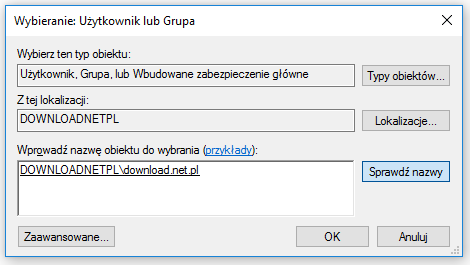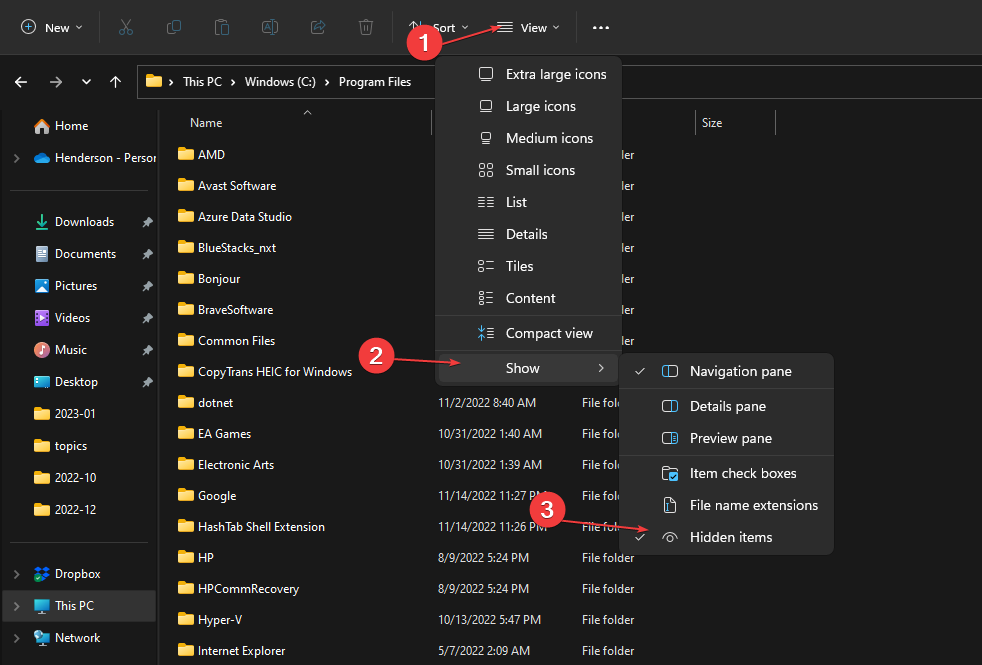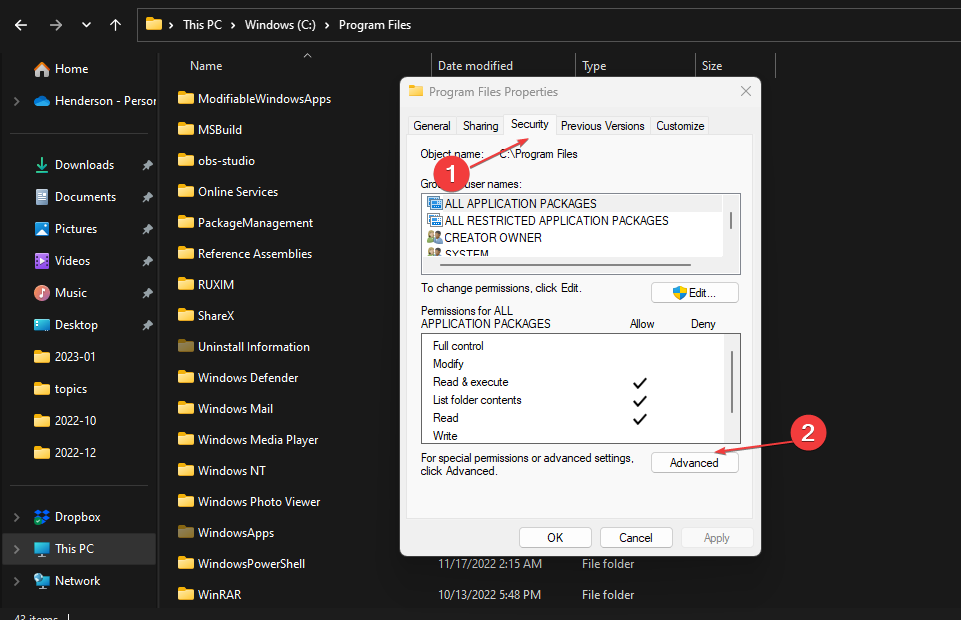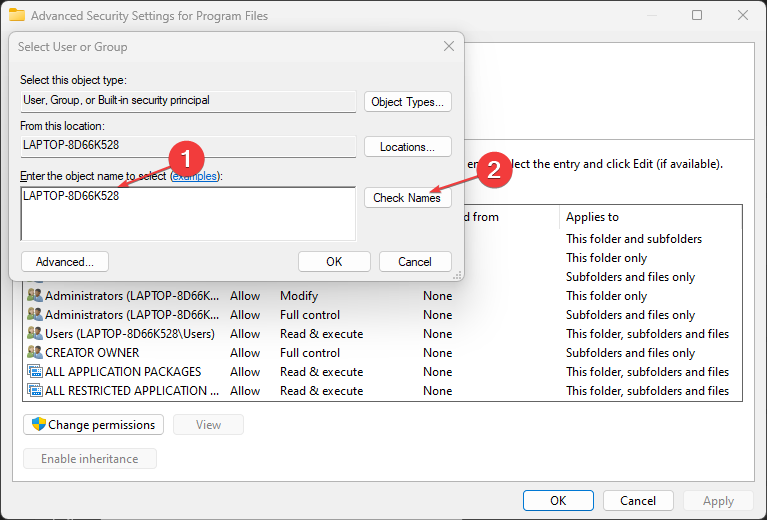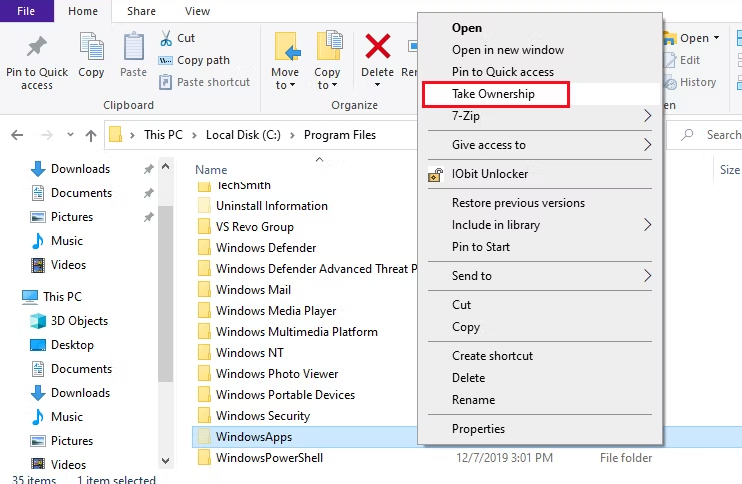Что за папка WindowsApps в Windows 10
Приложения, которые вы устанавливаете из магазина Windows Store, хранятся в отдельной папке с именем WindowsApps на системном разделе вашего компьютера. Не важно по каким причинам вы хотите получить к ней доступ, но просто так войти туда не получится. Поэтому нужна инструкция как открыть папку WindowsApps на Windows 10.
Как получить доступ к папке WindowsApps
Чтобы открыть папку WindowsApps в Windows 10 выполните следующие шаги:
- Для начала вам надо включить отображение скрытых файлов и папок, поскольку по умолчанию WindowsApps скрыта.
- Откройте ваш системный диск и на вкладке проводника Вид отметьте галочкой Скрытые объекты.
- Перейдите в папку Program Files – WindowsApps. Это и есть нужная вам директория. Правда открыть ее обычным способом не получится. Система сообщит, что не хватает прав и все равно откажется открывать папку, даже если вы нажмете Продолжить с правами администратора. Это значит, что вам необходимо получить полный доступ к папке WindowsApps.
- На окне ошибки будет расположена ссылка на вкладку Безопасность. Кликните на нее, и вы попадете в раздел свойств безопасности папки WindowsApps.
- Нажмите Дополнительно. Система откроет интерфейс управления дополнительными параметрами безопасности для выбранной вами папки.
- Надо найти параметр Владелец и нажать Изменить.
- На следующем окне вам надо прописать свою учетную запись в группу пользователей, которые будут иметь доступ к WindowsApps. Введите электронную почту своей учетной записи, которая используется вами. После этого нажмите Проверить имена в правой части окна. Система проверит совпадения. Если все верно, имя пользователя будет отображаться рядом с электронной почтой подчеркнутым текстом. Нажмите ок.
- Далее отметьте галочкой пункт Заменить владельца подконтейнеров и объектов. Нажмите ок. Теперь система изменит атрибуты всех вложенных в папку WindowsApps файлов. Это может занять некоторое время. Все зависит от количества установленных приложений.
- По завершению процедуры вы можете закрыть все окна и снова попробовать пробиться в папку WindowsApps. Система снова должна отобразить ошибку доступа, только в этот раз нажатие Продолжить с правами администратора наконец пустит вас внутрь.
Далее вы можете делать все что пожелаете со всеми файлами приложений для Windows 10. Не забывайте, что увлекаться особо не стоит, дабы не повредить свои данные или приложения.
Удалить папку WindowsApp
Как мы говорили выше, WindowsApps необходима для хранения приложений из магазина Windows Store. Также в ней располагаются и системные приложения. Мы не рекомендуем удалять эту папку, так как вы можете получить нерабочие меню пуск, поиск и различные компоненты системы. Если вы все же удалили папку WindowsApps, не сделали ее резервную копию и хотите ее восстановить, вам придется переустановить Windows 10 полностью.

Папка WindowsApps — это скрытая папка, которая находится в каталоге C:Program Files в ОС Windows. Он содержит установочные файлы для приложений, установленных из Магазина Microsoft.
Однако пользователи сталкиваются с проблемами при поиске папки WindowsApp. В этой статье показано, как найти и получить доступ к папке WindowsApp.
Как найти и получить доступ к папке WindowsApp?
1. Откройте папку WindowsApp через проводник.
- Нажмите клавишу Windows + E, чтобы открыть File Explorer
- Перейдите в каталог C:Program Files и щелкните вкладку «Вид» на ленте проводника.
- Перейдите в раздел «Показать/скрыть» и щелкните поле перед элементом «Скрытый», чтобы отобразить скрытые папки.
- Перейдите в папку WindowsApp, щелкните папку правой кнопкой мыши и выберите «Свойства» в раскрывающемся списке.
- Нажмите на вкладку «Безопасность» в верхней части открывшегося окна. Нажмите на кнопку «Дополнительно» в правом нижнем углу окна.
- Выберите параметр «Изменить» в дополнительных параметрах безопасности для WindowsApps.
- Нажмите на строку «Введите имя», чтобы выбрать, введите свое имя пользователя Windows, нажмите кнопку «Проверить имя» и нажмите «ОК».
- Ваше имя пользователя появится рядом с владельцем. Установите флажок рядом с Заменить подконтейнеры и объект владельца, затем нажмите ОК, чтобы применить изменения.
- Теперь у вас будет разрешение открывать и редактировать папку WindowsApp.
Использование вышеуказанных шагов потребует использования учетной записи Microsoft, чтобы иметь возможность изменить владельца папки.
2. Получите доступ к папке WindowsApp с помощью команды Powershell.
- Щелкните левой кнопкой мыши кнопку «Пуск», введите PowerShell и нажмите «Запуск от имени администратора».
- Нажмите «Да» в ответ на запрос контроля учетных записей.
- Скопируйте и вставьте следующие строки и нажмите Enter :
takeown /f “C:Program FilesWindowsApps” /r
Команда PowerShell для поиска и доступа к папке WindowsApp является прямой, расширенной и полезной, когда другие методы не работают.
Однако, если у вас возникли проблемы с использованием Powershell, прочитайте, как исправить, что Powershell не открывается на вашем ПК.
3. Получите доступ к папке WindowsApp через взлом реестра.
- Скачайте файл реестра Take Ownership.
- Разархивируйте файл и откройте файл реестра Add Take Ownership в контекстном меню.
- На следующей странице выберите Да, чтобы добавить его в реестр.
- Нажмите OK, чтобы закрыть всплывающее окно, и перейдите в каталог C:Program Files.
- Щелкните правой кнопкой мыши папку WindowsApp и выберите Взять на себя ответственность в раскрывающемся меню.
- Вам нужно дать разрешение администратора контроля учетных записей, чтобы Registry Hack работал.
После выполнения вышеуказанных шагов использование взлома реестра может быть последним средством.
Могу ли я переместить папку WindowsApp на другой диск?
Да, пользователи могут переместить папку WindowsApp на другой диск. Для этого можно использовать встроенный проводник Windows. Вы можете перейти к папке WindowsApp, а затем вырезать и вставить ее на нужный диск на другом диске. Убедитесь, что у вас есть разрешение на перемещение папки и что вы не перемещаете ее в место, доступное только для чтения.
Имейте в виду, что если папка содержит какие-либо приложения или программы, эти приложения или программы могут перестать работать после перемещения на новый диск.
Содержание
- Как найти папку WindowsApps в Windows 10
- Как открыть WindowsApps
- WindowsApps: Что это за папка и как её удалить в Windows 10
- Как удалить папку WindowsApps в Windows 10
- WindowsApps в Windows 10 что за папка, можно ли удалить
- Как открыть или удалить папку WindowsApps
- Как перенести папку WindowsApps на другой диск
- Папка WindowsApps отсутствует в Windows 10
- Папка WindowsApps отсутствует в Windows 10, как ее восстановить?
- Что за папка WindowsApps в Windows 10, как получить к ней доступ и удалить её
- Что за папка WindowsApps в Windows 10
- Как получить доступ к папке WindowsApps
- Удалить папку WindowsApps
Как найти папку WindowsApps в Windows 10
Где загружаются приложения, загруженные из Windows Store? Недавно мы показали вам, как перенести их на внешний диск. Сегодня мы покажем вам, где вы можете найти приложения Windows 10 и что вы можете сделать с папкой WindowsApps на вашем компьютере.
Когда мы загружаем приложение из Windows Store, оно устанавливается в определенном месте на нашем компьютере — в папке WindowsApps. Это скрытый каталог в Windows 10, к которому у нас обычно нет доступа. Все приложения, инструменты или игры, загруженные из Windows Store, устанавливаются в WindowsApps.
Как открыть WindowsApps
Если мы хотим внести некоторые изменения в загруженные приложения, удалите их или переместите их — нам нужно получить доступ к этой папке. В этом руководстве вы узнаете, как вводить WindowsApps и что вы можете делать с приложениями, которые там есть. Папка WindowsApps можно найти на диске C нашего компьютера. Все, что вам нужно сделать, это открыть «Проводник» в Windows 10, затем перейти на диск C. Затем откройте папку «Program files».
Затем нам нужно включить просмотр скрытых папок. Чтобы сделать это, на панели инструментов «Проводник» откройте вкладку «Просмотр», затем нажмите «Показать / скрыть» и выберите параметр «Скрытые элементы».
Теперь в списке папок на диске C в папке Program files вы найдете каталог WindowsApps. Конечно, мы открываем его. Но здесь возникнет проблема — возможно, после попытки открыть WindowsApps появится сообщение, что у нас нет разрешения на доступ к этой папке. Чтобы решить эту проблему, вам нужно щелкнуть правой кнопкой мыши папку WindowsApps и выбрать «Свойства» в контекстном меню.
После открытия окна со свойствами папки WindowsApps выберите вкладку «Безопасность». Здесь нажмите кнопку «Дополнительно», и после открытия следующего окна в разделе «Владелец: текущий владелец не может быть отображен» нажмите ссылку «Изменить».
Откроется окно «Выбрать: Пользователь или Группа». Здесь, в поле «Введите имя объекта для выбора», введите имя нашей учетной записи и нажмите кнопку «Проверить имена». Если мы правильно предоставили имя нашей учетной записи Windows 10, оно будет правильно добавлено пользователям, имеющим доступ к WindowsApps. Нажмите «ОК» и закройте окно.
Однако из окна «Расширенные параметры безопасности для: WindowsApps» выберите и отметьте опцию, появившуюся после добавления нового пользователя — «Заменить владельца для субконтейнеров и объектов». Нажмите «Применить», а затем «ОК». Чтобы изменения вступили в силу, может потребоваться некоторое время.
После правильного ввода данных мы сможем получить доступ к папке WindowsApps. Вам даже не нужно перезагружать компьютер или выходить из системы; изменения доступны сразу. Теперь мы можем вносить изменения, копировать или удалять папки приложений и игровых данных. Включая системные приложения с Windows 10.
Источник
WindowsApps: Что это за папка и как её удалить в Windows 10
Как удалить папку WindowsApps в Windows 10
Шаг 1. Прежде чем удалить папку WindowsApps, вы должны сначала убедиться, что на диске, на котором она находится, не установлено никаких приложений. Перейдите «Параметры» > «Приложения» и справа откройте раскрывающийся список «Фильтровать по» и выберите диск с папкой WindowsApps, которую вы хотите удалить. Если вам нужны некоторые приложения, то вы их можете перенести на другой диск.
Шаг 2. Так как папка WindowsApps защищена, то нужно изменить права доступа, чтобы потом можно было её удалить. Перейдите в корень диска с папкой WindowsApps. Щелкните по папке правой кнопкой мыши и выберите «Свойства» в контекстном меню. Перейдите на вкладку «Безопасность» и нажмите «Дополнительно«.
В новом окне нажмите на «Изменить» со щитом. Далее в поле для ввода напишите свое имя администратора учетной записи и нажмите «Проверить имя«. Если не будет никаких ошибок, то жмите OK. Если вы не помните имя учетной записи, то нажмите «Дополнительно» > «Поиск» и выберите из списка свое имя учетной записи. Нажимайте везде OK и Применить.
Шаг 3. Далее перейдите к этой папке и удалите её. Вы должны понимать, что мы заменили владельца папки. В большинстве случаях, основная учетная запись это администратор, но бывают случаи, когда нет всех прав на учетную запись. Если вы не смогли удалить папку WindowsApps, то к шагу 4.
Шаг 4. Нажимаем обратно правой кнопкой мыши по папке и выбираем «Свойства», переходим в новом окне во вкладку «Безопасность». У нас теперь появилось ниже два списка. В моем случаи, моего имени учетной записи тут нет, хотя я владелец папки. Может быть так, что ваше имя есть в этом списке, но нет полных прав «Полный доступ». Нужно добавить в этот список свое имя и разрешить полный доступ. Для этого нажмите снизу на «Дополнительно«.
Теперь добавим имя учетной записи в список для этой папки и разрешим права доступа.
Когда будете жать OK, то не забудьте поставить везде галочки на разрешения. Далее жмите OK и применить. Теперь вы сможете легко удалить папку WindowsApps. Если вы когда-нибудь снова установите или переместите приложение UWP на тот же диск, эта папка будет создана заново. В ней не останется никаких данных из предыдущей версии, которую вы удалили.
Источник
WindowsApps в Windows 10 что за папка, можно ли удалить
В операционной системе Windows есть множество системных папок, которые порой могут весить десятки гигабайт. Одна из таких папок – WindowsApps. Но что это за папка в Windows 10 и можно ли её удалить?
В Windows 10 на системном уровне добавили возможность скачивать приложения не через браузер, а из встроенного магазина приложений. Называется этот магазин Microsoft Store и предлагает пользователю целую библиотеку программ с бесплатным и платным доступом. Как раз-таки папка WindowsApps отвечает за хранение приложений, скачанных из официального магазина приложений Microsoft Store.
Есть её удалить, то и приложения, загруженные из Майнкрософт Стора, будут удалены. Но если вам нужны эти приложения, но место на диско сохранить хочется – выход есть! Достаточно перенести эту папку на любой другой диск и сделать так, чтобы Microsoft Store загружал следующие файлы именно на выбранный диск.
Как открыть или удалить папку WindowsApps
Папка WindowsApps по умолчанию находится в корневом диске по пути Program Files – WindowsApps (обычно это C:Program FilesWindowsApps). Но открыть, переименовать или удалить просто так её не получится. Даже с правами Администратора получить доступ к этой папке нельзя, но есть хитрость. Для того, чтобы что-то можно было изменить в папке, или удалить её, нужно сделать следующее:
Важно! Процесс займет некоторое время, около минуты, и во время его выполнения может лагать компьютер, а некоторые приложения могут вылететь!
На этом всё, доступ к папке получен. Если открыть папку, то можно увидеть странные папки с непонятными названиями – это всё директории системных файлов и программ, скачанных из Microsoft Store.
Не рекомендуется удалять какие-то папки отсюда, если не уверены в их предназначении. Если удалить что-то не то, то система может начать работать нестабильно. Например, можно удалить калькулятор, установщик и так далее. Восстановить эти приложение в будущем будет невозможно, придется откатывать систему назад или вовсе переустанавливать с нуля.
Для очистки ненужных файлов из этой папки лучше воспользоваться встроенной функцией очистки дисков. Для её использования нужно открыть «Параметры Windows», затем вкладку «Система», слева выбрать раздел «Память устройства» и выбрать кнопку «Настроить контроль памяти или запустить его».
В этом меню можно задать регулярно удаление временный файлов и запустить удаление сейчас по кнопке «Очистить сейчас» – эта функция удалит мусор из WindowsApps. Также для удаления файлов из WindowsApps стоит поудалять ненужные приложения, скачанные из Microsoft Store, делается это в параметрах, во вкладке «Приложения».
Как перенести папку WindowsApps на другой диск
Чтобы все новые файлы скачивались не на корневой диск, а в любой другой, нужно перенести WidnowsApps в делаемый диск. Но делать это нужно не вручную, а через параметры операционной системы. Для этого нужно продать следующие несложные шаги:
Если появится необходимость всё вернуть обратно, то через эти настройки без проблем можно перенести данные на любой удобный диск.
Источник
Папка WindowsApps отсутствует в Windows 10
Windows 8 была первой версией Windows, представившей универсальные приложения. Эти приложения попали в Windows 10, и теперь они являются неотъемлемой частью Windows 10. Иногда могут возникнуть проблемы с этими приложениями, и для их исправления необходимо получить доступ к папке WindowsApps. Однако некоторые пользователи сообщали, что в Windows 10 отсутствует папка WindowsApps. Это может быть проблемой, поэтому сегодня мы покажем вам, как найти и получить доступ к папке WindowsApps в Windows 10.
Папка WindowsApps отсутствует в Windows 10, как ее восстановить?
Как мы уже упоминали, универсальные приложения являются неотъемлемой частью Windows 10. При загрузке определенного приложения из Магазина Windows все его файлы будут храниться в папке WidowsApps. В большинстве случаев вам вообще не требуется доступ к папке WindowsApps, если вы не хотите создавать резервные копии своих универсальных приложений. Иногда могут возникнуть проблемы с универсальными приложениями, поэтому вам придется получить доступ к этой папке и внести определенные изменения.
Папка WindowsApps всегда доступна на вашем ПК, и если вы не можете ее найти, скорее всего, она по умолчанию скрыта. Как мы уже упоминали, универсальные приложения являются основными компонентами Windows 10, и эта папка по умолчанию скрыта, чтобы пользователи не могли случайно внести в нее какие-либо изменения. Однако если вам нужен доступ к папке WindowsApps, вы можете сделать это, используя следующий метод.
Поскольку папка WindowsApps по умолчанию скрыта, необходимо открыть скрытые файлы и папки, чтобы получить к ней доступ. Для этого выполните следующие простые шаги:
Следует отметить, что эта папка защищена Windows, поэтому для внесения в нее любых изменений необходимо иметь соответствующие привилегии. Прежде чем вы начнете вносить какие-либо изменения, мы советуем вам создать точку восстановления системы на случай, если что-то пойдет не так. Изменяя параметры безопасности основных компонентов Windows 10, вы можете вызвать определенные проблемы, поэтому мы настоятельно рекомендуем создать резервную копию. Что касается изменения настроек безопасности, вам необходимо сделать следующее:
После полного владения папкой WindowsApps вы сможете получить к ней доступ и изменить ее по своему усмотрению. Еще раз отметим, что эти приложения являются основными компонентами Windows 10, и вы можете вызвать определенные проблемы, изменив их, поэтому мы советуем вам соблюдать осторожность.
Мы также должны отметить, что вы можете легко изменить владельца папки WindowsApps с помощью командной строки. Этот метод предназначен для более опытных пользователей, которые хотят быстро изменить владельца, выполнив несколько команд в командной строке. Чтобы изменить владельца с помощью командной строки, выполните следующие действия.
После выполнения этих шагов у вас должен быть полный доступ к папке WindowsApps. В случае, если что-то пойдет не так, вы всегда можете восстановить разрешения, выполнив команду icacls «% ProgramFiles%»/restore «% TEMP% WindowsApps.acl»/Q в командной строке.
Если на вашем компьютере с Windows 10 отсутствует папка WindowsApps, обязательно воспользуйтесь нашим решением для ее обнаружения. В дополнение к раскрытию папки вам нужно будет владеть ею, чтобы получить к ней доступ. Папка WindowsApps содержит некоторые конфиденциальные файлы и по какой-то причине скрыта от пользователей. Если вам нужно получить доступ к этой папке и внести какие-либо изменения, мы советуем вам быть особенно осторожными, чтобы избежать проблем с вашей установкой Windows 10.
Источник
Что за папка WindowsApps в Windows 10, как получить к ней доступ и удалить её
Пользователи периодически встречают на своём компьютере неизвестные им каталоги, к которым не удаётся обычным способом получить доступ к содержимому и удалить. Обычно это системные файлы, часто даже скрытые от глаз пользователя. Один из таких каталогов – WindowsApps. Закономерным желанием становится выяснение происхождения папки и её удаление при отсутствии необходимости участия объекта в обеспечении работоспособности Windows. Некоторые из защищённых каталогов могут быть удалены безболезненно для системы, к таким и относится WindowsApps, несмотря на то, что к нему требуется доступ.
Что за папка WindowsApps в Windows 10
По умолчанию каталог является скрытым, увидеть его можно, активировав опцию просмотра скрытых элементов в проводнике, но даже тогда для открытия или удаления потребуются права доступа. Что это за папка WindowsApps в Windows 10, интересуются многие пользователи данной операционной системы. Располагается она на системном разделе компьютера (обычно C:) в каталоге «Program Files» и хранит UWP приложения, скачанные из официального магазина приложений Microsoft Store, внедрённого в ОС.
Целевой путь: Локальный диск (C:) — Program Files
Если вы устанавливаете из магазина или переносите уже скачанный софт на другой диск, каталог с тем же названием создаётся и в корне этого раздела. Как правило, именно от него и желают избавиться пользователи. Объект по-прежнему не будет доступен, но если есть потребность в его удалении, к тому же если располагается он на диске D или другом несистемном разделе, осуществить процедуру можно путём настройки прав доступа.
Как получить доступ к папке WindowsApps
Поскольку каталог защищён, просматривать или совершать над ним другие операции нельзя даже с правами администратора, для его открытия понадобится выполнить определённые действия.
Как открыть папку WindowsApps:
Изменение владельца объекта
Оформление полного допуска для пользователя путем изменения дополнительных свойств безопасности
Вышеописанные действия позволяют войти в папку WindowsApps в Windows 10. Система опять отобразит ошибку доступа, но после нажатия кнопки «Продолжить» вы увидите содержимое каталога. После того, как получить доступ к WindowsApps удалось, над хранящимися там файлами приложений можно совершать любые манипуляции.
Удалить папку WindowsApps
Данный каталог является стандартным и используется системой для хранения программных продуктов из магазина Майкрософт, в том числе в нём находится и системное ПО, так что удаление WindowsApps может повлиять на работу системы. При удалении папки будет потеряно всё её содержимое и если речь о каталоге, находящемся в «Program Files» на системном разделе, некоторые функции могут отказаться работать, например, компоненты меню «Пуск», «Поиск» и прочие, а при отсутствии резервной копии восстановить папку можно только вместе с переустановкой системы.
Независимо от расположения защищённого каталога все действия, как удалить WindowsApps в ОС Windows 10 будут аналогичными. Открыв полный доступ к папке, как описано выше, вы сможете беспроблемно удалить её вместе с содержимым или только некоторые объекты, располагающиеся внутри. Удаляется объект на правах владельца стандартным способом, путём выбора соответствующего пункта из контекстного меню, вызываемого ПКМ, или клавишей «Del» на клавиатуре. При этом если в процессе удаления одно или больше приложений из папки будет запущено, система выдаст ошибку и часть содержимого не будет удалена, так что придётся чистить папку вручную.
Процесс удаления каталога стандартным способом через контекстное меню
Просто так удалять программы нельзя, в том числе и инсталлированные из магазина Windows, поскольку они оставляют за собой «хвосты» в виде остаточных файлов в различных папках, конфигураций, записей в реестре системы и т. д. Ненужные приложения следует удалять правильно, пользуясь встроенными средствами системы или сторонними инструментами.
Источник
Ensure to unhide all files when looking for the WindowsApp folder
by Henderson Jayden Harper
Passionate about technology, Crypto, software, Windows, and everything computer-related, he spends most of his time developing new skills and learning more about the tech world. He also enjoys… read more
Updated on February 22, 2023
Reviewed by
Alex Serban
After moving away from the corporate work-style, Alex has found rewards in a lifestyle of constant analysis, team coordination and pestering his colleagues. Holding an MCSA Windows Server… read more
- The WindowsApps folder is a repository that contains files of programs installed from Microsoft Store.
- Users can access the WindowsApps folder using File Explorer and a PowerShell command.
- WindowsApps folder can be moved to other desired locations using File Explorer.
XINSTALL BY CLICKING THE DOWNLOAD FILE
This software will repair common computer errors, protect you from file loss, malware, hardware failure and optimize your PC for maximum performance. Fix PC issues and remove viruses now in 3 easy steps:
- Download Restoro PC Repair Tool that comes with Patented Technologies (patent available here).
- Click Start Scan to find Windows issues that could be causing PC problems.
- Click Repair All to fix issues affecting your computer’s security and performance
- Restoro has been downloaded by 0 readers this month.
The WindowsApps folder is hidden in the C:Program Files directory on Windows OS. It contains the installation files for apps installed from the Microsoft Store.
However, users encounter issues finding the WindowsApps folder. This article will show you how to access the WindowsApps folder on Windows 11.
How do I find and access the WindowsApps folder?
- How do I find and access the WindowsApps folder?
- 1. Access the WindowsApps folder via File Explorer
- 2. Access the WindowsApps folder via a PowerShell Command
- 3. Access the WindowsApps folder via Registry
- Can I move the WindowsApps folder to another drive?
1. Access the WindowsApps folder via File Explorer
- Press the Windows + E key to open File Explorer.
- Go to the C:Program Files directory and click the View tab on the File Explorer ribbon.
- Navigate to the Show/hide section, and click on the box in front of the Hidden items to show hidden folders.
- Navigate to the WindowsApps folder, right-click on the folder, and select Properties from the drop-down.
- Click on the Security tab at the top of the newly opened window. Tap on the Advanced button in the bottom right corner of the window.
- Select the Change option on the Advanced Security Setting for WindowsApps.
- Click on the Enter Name to select bar, type in your Windows Username, select the Check Name button, and then click OK.
- Your username will appear next to the Owner. Check the box next to Replace owner sub-containers and object, then click OK to apply the changes.
- Now you will have permission to open and edit the WindowsApps folder.
Using the above-stated steps will require the use of a Microsoft account to be able to change the folder ownership.
You can check our guide on why Windows File Explorer keeps crashing and how to fix it if it occurs on your PC.
2. Access the WindowsApps folder via a PowerShell Command
- Left-click the Start button, type powershell, and click Run as administrator.
- Click Yes on the User Account Control prompt.
- Copy and paste the following lines and press Enter:
takeown /f “C:Program FilesWindowsApps” /r
The PowerShell command to find and access the WindowsApps folder is direct, advanced, and useful when other methods fail. This will provide Windows apps folder permissions.
However, if you experience issues using PowerShell, read on how to fix PowerShell not opening on your PC.
- Dotnetfx35setup.exe: What Is It & How to Fix Its Errors?
- 0xc00002e2 Boot Error: How to Fix It
- Chromebook Not Charging Beyond 1%? How to Fix it
3. Access the WindowsApps folder via Registry
- Download the Take ownership registry file from Revo.
- Unzip the File and open the Add Take Ownership to Context menu registry file.
- On the following page, select Yes to add it to the registry.
- Click OK to close the popup and go to the C:Program Files directory.
- Right-click on the WindowsApps folder and click on Take Ownership from the drop-down menu.
- You must give Account Control Administrator permission for the Registry file to work.
After trying the above steps, utilizing the Registry Hack may be the last resort. You can also learn how to use the Registry Hack to customize your Windows OS.
You should know that this guide will also help you access the WindowsApps folder on Windows 10 as well because the methods are identical.
Can I move the WindowsApps folder to another drive?
You can move the WindowsApps folder to another drive using File Explorer. Just cut and paste it to the desired drive on the other drive.
Ensure you have permission to move the folder and that you are not moving it to a read-only location.
Remember that if the folder contains any applications or programs, those applications or programs may no longer function once you move the WindowsApps folder to a new drive.
Alternatively, you can read about how to perform a Windows app cleanup to create more space on your device.
Also, you may our guide on ways to get back the missing WindowsApps folder on Windows 11 for more information.
Use the comments section below if you have any questions or other solutions to this problem.
Still experiencing issues?
SPONSORED
If the above suggestions have not solved your problem, your computer may experience more severe Windows troubles. We suggest choosing an all-in-one solution like Fortect to fix problems efficiently. After installation, just click the View&Fix button and then press Start Repair.
Newsletter
Вам необходимо получить доступ к папке WindowsApps, если вы хотите сделать резервную копию ваших приложений Windows или очистить место на жестком диске компьютера (HDD).
Операционная система Microsoft Windows поставляется с некоторыми ограниченными и скрытыми папками, которые обычно содержат файлы, которые помогают без проблем запускать Windows 11 или 10. Нарушение этих файлов может привести к системным ошибкам или полной неисправности ОС Windows.
Некоторыми из этих папок являются Program Data, System32, AppData, WindowsApps и т. д. Среди этих папок WindowsApps представляет особый интерес, поскольку этот диск занимает много места на диске, если вы не ограничиваете установку приложений из Магазина Windows.
Давайте узнаем больше о папке WindowsApps, ее назначении и о том, как получить доступ к папке WindowsApps, если вам нужно сделать резервную копию или очистить место на диске.
Что такое папка WindowsApps?
Папка WindowsApps доступна в Program Files каталога установки ОС Windows 10 или 11 и содержит файлы приложений для приложений Windows. Начиная с ОС Windows 8 Microsoft представила набор приложений, которые работают иначе, чем обычное программное обеспечение.
В прошлом Microsoft называла эти приложения приложениями в стиле Metro, приложениями Магазина Windows, приложениями универсальной платформы Windows (UWP), а теперь просто приложениями Windows. ОС Windows 10 или 11 хранит приложения Windows и другие приложения UWP, такие как «Ваш телефон», в папке WindowsApps.
Эта папка является очень безопасным местом в каталоге установки ОС Windows и защищена несколькими уровнями безопасности. Прежде всего, вы не увидите папку, пока не отобразите ее.
Во-вторых, обычные учетные записи пользователей и системных администраторов не имеют необходимых прав доступа к файлам для доступа к папке или проверки ее размера, вложенных папок, файлов и т. д. Microsoft зарезервировала необходимые права для учетной записи пользователя TrustedInstaller, которая является системной учетной записью.
TrustedInstaller управляет доступом для записи и чтения к папке WindowsApps, чтобы приложения Windows могли бесперебойно функционировать без какого-либо вмешательства со стороны пользователя.
Какова цель папки WindowsApps?
Папка WindowsApps — это убежище для всех приложений Windows, которые вы устанавливаете или поставляете с заводской версией вашей копии ОС Windows 10 или 11. Вот варианты использования этой папки:
Сохраняет пакеты UWP
Подобно Program Files и Program Files (x86) для обычного программного обеспечения Windows для ПК, WindowsApps является расположением файлов по умолчанию для всех приложений Windows или пакетов UWP. Однако соглашение об именовании подпапок отличается от Program Files.
Например, приложения Netflix для Windows будут иметь несколько папок со следующими именами: имя приложения, номер версии, архитектура ЦП (x64) и идентификатор Microsoft Store. Существует несколько папок, чтобы различать одно и то же приложение с разными архитектурами ЦП.
Работает как песочница Windows Apps
Обычное программное обеспечение Windows, такое как средство восстановления данных или средство устранения неполадок компьютера, может переопределять системные значения и вносить видимые изменения в экосистему ОС Windows. Вот почему такие функции Windows, как контроль учетных записей пользователей (UAC), права учетных записей пользователей и безопасность Windows, существуют для их контроля.
Однако приложения для Windows не могут вносить огромные изменения в операционную систему. Microsoft добилась этого, сохранив эти приложения в изолированной программной среде внутри папки WindowsApps. Эти приложения сами по себе не могут получить доступ к компьютерному оборудованию или данным и требуют разрешений на всех этапах.
Удобство пользователя
Большинство приложений для Windows не поставляются с исполняемыми файлами, как традиционное программное обеспечение. Вместо этого они представляют собой комбинацию автоматических сценариев командной строки и программ Java. Пользователям может быть сложно запускать такие приложения.
Кроме того, пользователи могут неосознанно вносить необратимые изменения в эти системные файлы, если у них есть доступ к файлам приложений Windows. Поэтому Microsoft Windows показывает значки приложений в меню «Пуск» и скрывает все внутренние данные для безопасности и удобства.
Как получить доступ к папке WindowsApps
Есть несколько способов получить доступ к папке WindowsApps. Шаги идентичны для операционных систем Windows 10 и Windows 11.
Использование программы диспетчера задач
Доступ к папке WindowsApps для определенного приложения из программы диспетчера задач — самый простой способ. Это также требует меньше усилий. Однако для доступа к его папке необходимо запустить целевую UWP (универсальную платформу Windows) или приложение Windows в фоновом режиме. Вот быстрые шаги, которые вы можете выполнить на ПК с Windows 11 или 10:
Шаг № 1. Запустите приложение UWP или приложение Windows, для которого вы хотите получить доступ к папке WindowsApps. В этом уроке это приложение WhatsApp. Вы можете попробовать это или попробовать другие, такие как Netflix, Instagram, Skype и т. д.
Шаг № 2: Чтобы запустить программу диспетчера задач, вы можете нажать эту комбинацию клавиш: Ctrl + Shift + Esc. Кроме того, вы можете найти папку диспетчера задач, выполнив поиск в строке поиска.
Шаг № 3: Найдите процесс приложения в диспетчере задач, прокрутив список или отсортировав его по именам.
Шаг № 4: Нажмите на стрелку раскрывающегося списка рядом с названием приложения, чтобы развернуть его процессы. Если стрелки раскрывающегося списка нет, перейдите к следующему шагу.
Шаг № 5: Щелкните правой кнопкой мыши значок приложения и выберите «Открыть расположение файла» в контекстном меню, которое следует.
Шаг № 6. Проводник Windows перенесет вас в изолированную подпапку WindowsApps для целевого приложения. В данном случае приложение WhatsApp.
Доступ к папке WindowsApps через диспетчер задач дает вам разрешение на просмотр. Например, вы можете просмотреть все файлы и папки приложения UWP и проверить их размер. Этот шаг хорош, если вы хотите сделать резервную копию файлов и папок приложения.
Этот процесс не позволяет удалять или перемещать файлы из папки WindowsApps. Чтобы получить доступ для записи и удаления, вам необходимо выполнить любой из следующих шагов.
Самый практичный и удобный способ получить доступ к папке WindowsApps — через программу Windows File Explorer. Этот процесс дает вам полный доступ для чтения и записи к этой папке. Таким образом, вы можете внести любые изменения, какие захотите.
Этот процесс также является обратимым, если вам потребуется ограничить доступ к папке WindowsApps после внесения необходимых изменений. Метод на основе File Explorer состоит из двух этапов. На первом этапе вам нужно отобразить папку WindowsApps.
На втором этапе вам необходимо получить эксклюзивные права на чтение и запись папки, изменив владельца папки. По умолчанию Microsoft назначила разрешение на чтение и запись учетной записи пользователя TrustedInstaller на вашем компьютере с Windows 10/11. Без лишних слов давайте отобразим и возьмем под контроль интересующую папку:
Шаг № 1: Нажмите на проводник на панели задач, чтобы получить доступ к окну «Этот компьютер».
Шаг № 2: На верхней ленте выберите «Просмотр».
Шаг № 3: Вы увидите «Параметры» в меню «Вид». Нажмите на это.
Шаг № 4: Теперь нажмите «Изменить папку и параметры поиска», чтобы открыть окно «Параметры папки».
Шаг № 5: Вы увидите три вкладки в окне «Параметры папки». Выберите ту, что посередине, вкладку «Вид».
Шаг № 6: Вкладка «Вид» состоит из двух разделов: «Просмотр папок» и «Дополнительные параметры».
Шаг № 7: В разделе «Дополнительные параметры» выберите параметр «Показывать скрытые файлы, папки и диски».
Шаг № 8: Теперь нажмите кнопку «Применить», чтобы сохранить изменения.
Шаг № 9: Если вы перейдете в папку Program Files в каталоге установки Windows 11, теперь вы должны найти папку WindowsApps в открытом состоянии.
Папка WindowsApps теперь видна. Но вы пока не можете получить к нему доступ. Вам нужно вручную стать владельцем папки, чтобы получить доступ для чтения и записи.
Для смены владельца вам потребуется учетная запись пользователя с правами администратора. Если вы не являетесь пользователем-администратором своего компьютера, вам необходимо выйти из этой учетной записи. Затем снова войдите в систему, используя учетную запись администратора.
Завершив переключение учетной записи пользователя Windows, вы можете выполнить следующие шаги для передачи права собственности на папку WindowsApps:
№1. Щелкните правой кнопкой мыши папку WindowsApps и выберите «Свойства».
№ 2. Находясь на экране «Свойства», щелкните вкладку «Безопасность», чтобы открыть дополнительные параметры. Нажмите «Дополнительно».
№3. На экране «Дополнительные параметры безопасности для WindowsApps» нажмите «Изменить».
№ 4. Вы увидите экран выбора пользователя или группы.
№ 5. В поле Имя объекта введите имя учетной записи пользователя вашего ПК с правами администратора.
№ 6. Вы можете просто написать имя учетной записи пользователя маленькими буквами. Система автоматически распознает его. Однако вам необходимо ввести правильное имя пользователя.
№ 7. Теперь нажмите «Проверить имена», чтобы заполнить полный адрес учетной записи пользователя.
№8. Нажмите «ОК», чтобы применить изменения.
№ 9. Теперь вы увидите имя своей учетной записи пользователя в окне «Дополнительные параметры безопасности для WindowsApps».
№10. Под именем вашей учетной записи пользователя вы увидите флажок «Заменить владельца» для подконтейнеров и объектов. Отметьте это поле.
№ 11. Теперь нажмите кнопку «Применить» и нажмите «ОК», чтобы начать процесс смены владельца.
№ 12. После завершения процесса нажмите «ОК» в последующем уведомлении.
№ 13. Обновите свой компьютер и попробуйте снова получить доступ к папке WindowsApps из Program Files, дважды щелкнув ее.
№ 14. Вы получите полный доступ к папке с правами на чтение и запись.
Теперь вы можете перемещать или удалять файлы из папки WindowsApps, если вы стали владельцем папки WindowsApps с помощью процесса, упомянутого выше. Однако будьте осторожны при внесении любых изменений во вложенные папки. Потому что, если вы удалите жизненно важные файлы приложения, соответствующее приложение Windows может больше не работать.
Этот шаг особенно полезен, когда вам нужно очистить место на диске. Если вы прекратили использовать определенные приложения Windows или удалили их, вы можете удалить их внутренние файлы из папки WindowsApps, чтобы сэкономить место на диске.
Использование Windows PowerShell
Процесс изменения владельца папки WIndowsApps на основе проводника Windows несколько сложен. Вам нужно правильно следовать инструкциям, иначе вы потеряете драгоценное время.
Существует простой автоматизированный процесс, который вы также можете попробовать с помощью Windows Powershell. Это надежная программа настройки и автоматизации задач для Windows. Все версии операционной системы Windows, начиная с Windows 7, поставляются с этой программой.
Таким образом, вы можете применить этот процесс, чтобы стать владельцем целевой папки как на компьютерах с Windows 10, так и на компьютерах с Windows 11. Вам также не нужно отображать скрытые файлы, папки и диски.
В ситуациях, когда вы не можете рисковать отображением системных файлов Windows, метод на основе Powershell является идеальным выбором. Вот шаги для выполнения команды Powershell, которая назначает вам необходимые разрешения для доступа и изменения папки WindowsApps:
Шаг № 1: Нажмите на увеличительное стекло поиска Windows 11.
Шаг № 2: Введите Powershell и подождите, пока приложение не появится.
Шаг № 3: Вы увидите приложение Windows Powershell в правой части консоли поиска.
Шаг № 4. Приложение покажет такие параметры, как «Открыть», «Запуск от имени администратора», «Открыть местоположение файла» и т. д.
Шаг № 4: Нажмите «Запуск от имени администратора», чтобы открыть программу.
Шаг № 6: После запуска программы выполните следующую команду. Вы можете скопировать приведенную ниже команду и вставить ее как есть в Powershell и нажать Enter.
takeown /f “C:Program FilesWindowsApps” /r
Шаг № 7: Команда Powershell takeown возвращает право собственности на файл или папку системному администратору. Опытные пользователи используют эту команду для облегчения передачи права собственности на пакетные файлы.
Шаг № 8: После синтаксиса takeown вам нужно использовать параметр /f, чтобы указать имя файла, папки или каталога.
Шаг № 9: Закрывающий параметр /r указывает Powershell передать право собственности на все файлы и подкаталоги администратору.
Шаг № 10: Powershell потребуется некоторое время, чтобы передать право собственности на папку WindowsApps и ее содержимое вашей учетной записи администратора.
Шаг № 11: Когда процесс будет завершен, появится мигающий курсор.
Доступ, который вы получаете, выполняя описанный выше процесс, аналогичен доступу к методу на основе проводника Windows. Вы только что автоматизировали процесс и исключили отображение системных файлов. Теперь вы можете создавать резервные копии, освобождать место или вносить изменения во внутренние файлы приложений Windows.
Заключительные слова
Теперь, когда вы хорошо разбираетесь в папке WindowsApps, вы можете ответственно вносить изменения в свою ОС Windows 10 или 11. Прежде чем удалять какие-либо файлы из этой папки, необходимо знать папку наизнанку, чтобы не совершить фатальной ошибки, которая может повредить всю операционную систему.
Если вы столкнулись с какими-либо проблемами с Windows 10 и вам нужны какие-то автоматические инструменты для решения этих проблем, вы можете воспользоваться этими 7 инструментами восстановления для решения проблем с Windows 10.