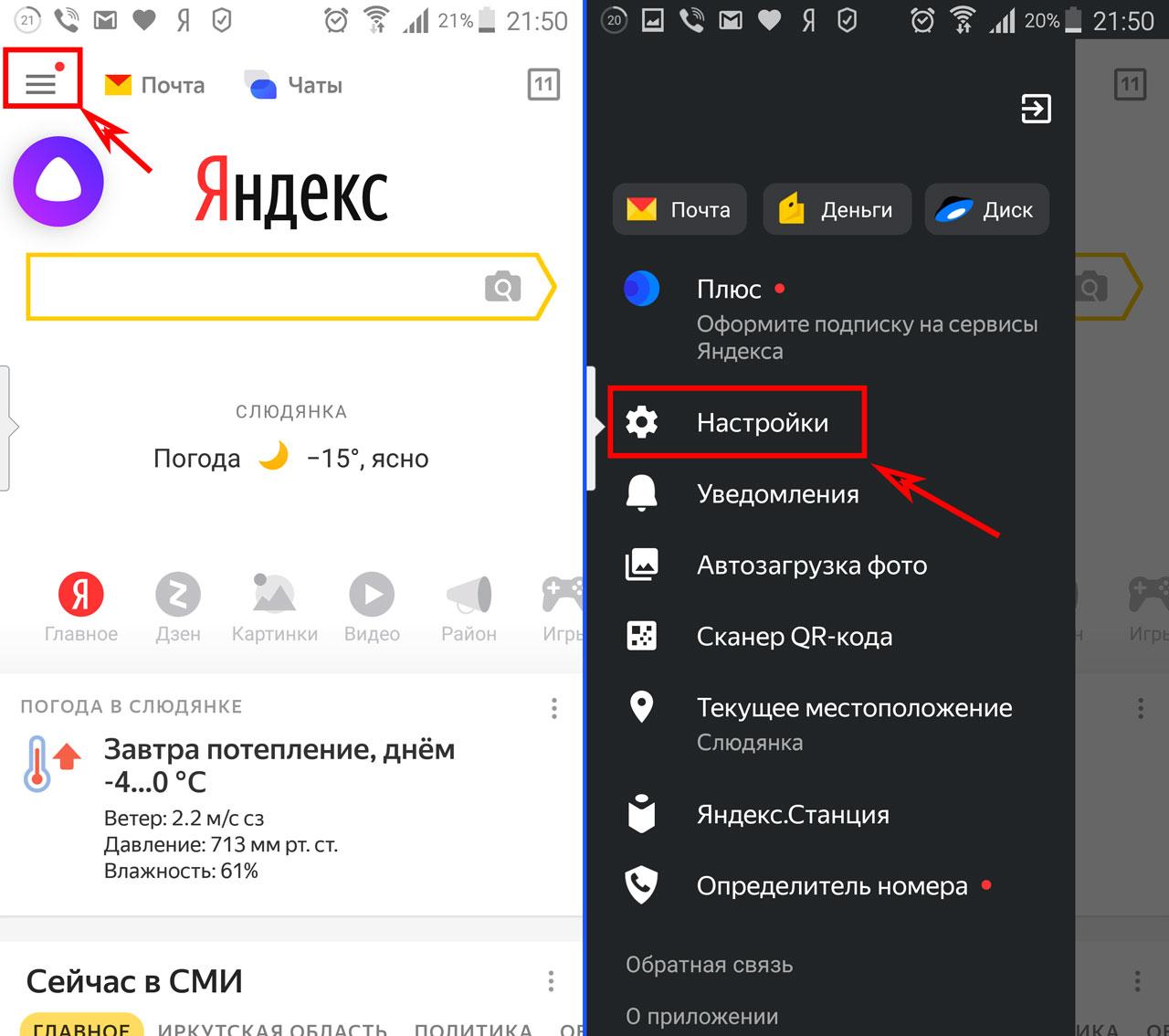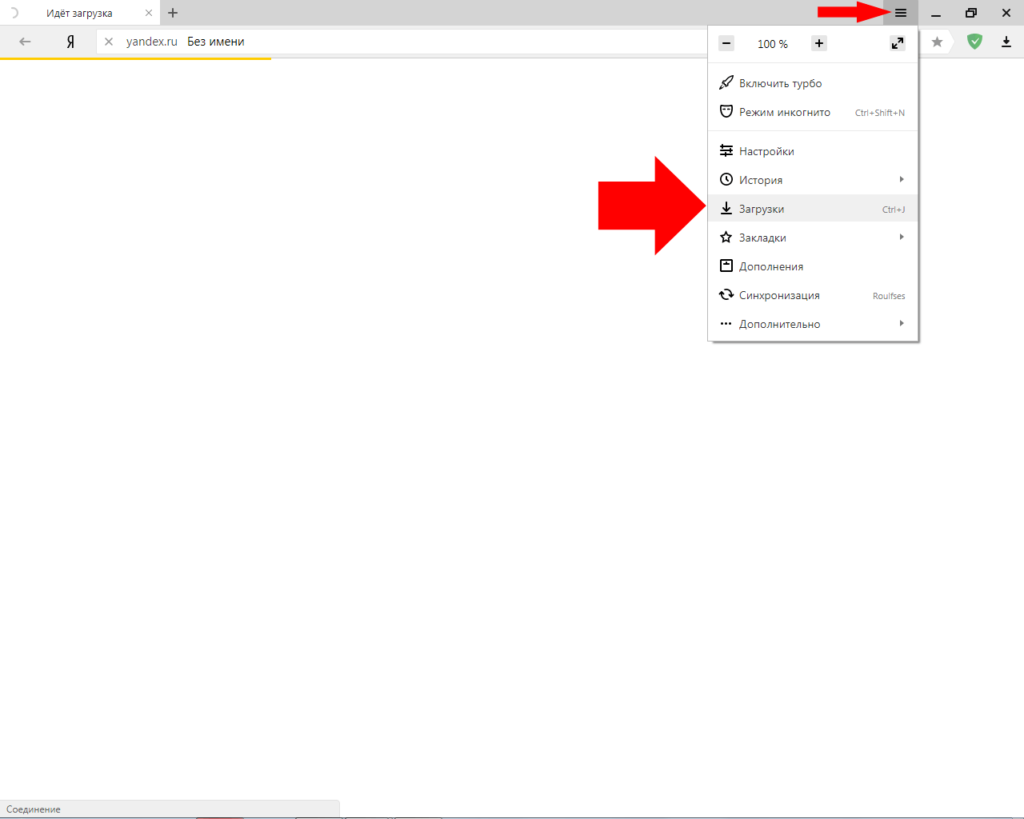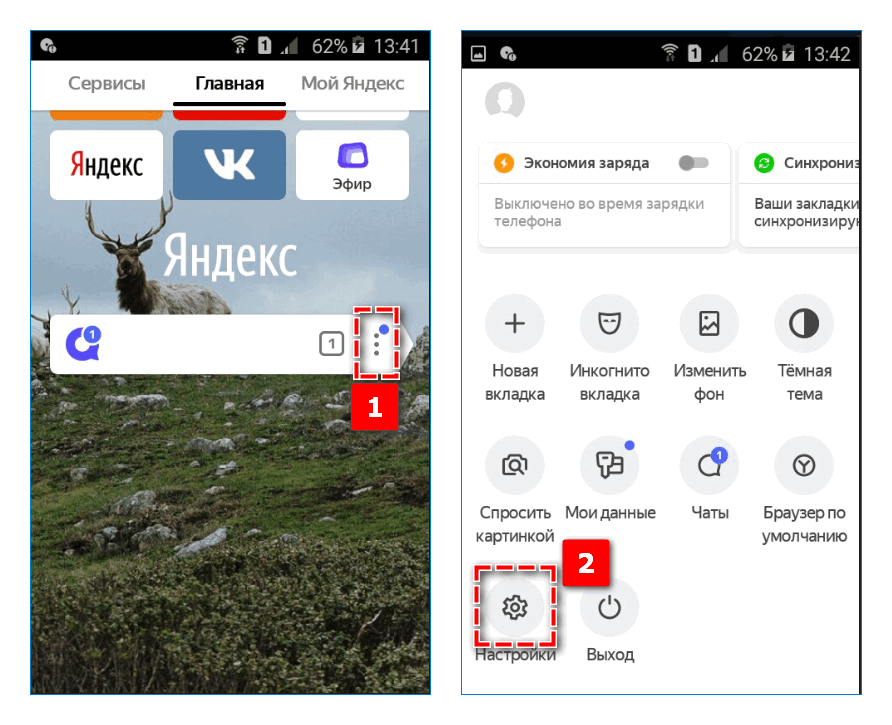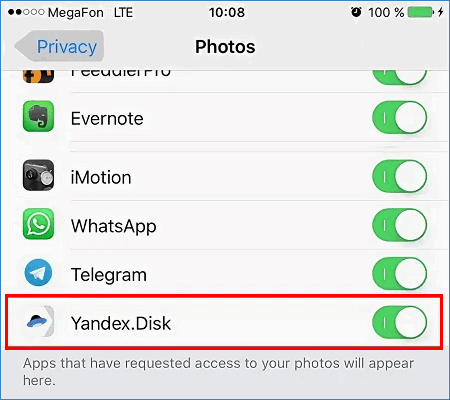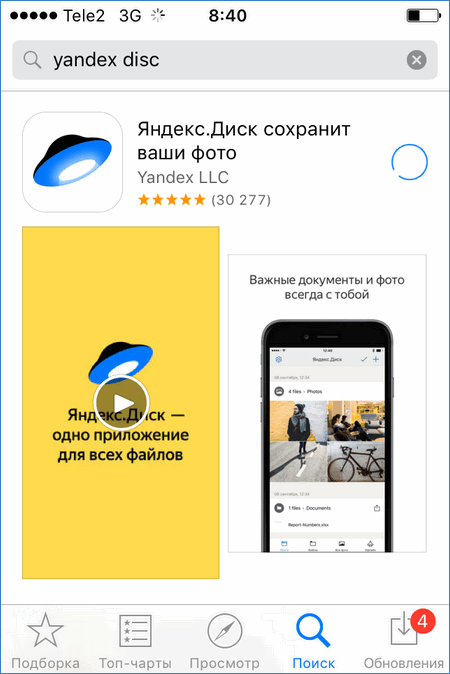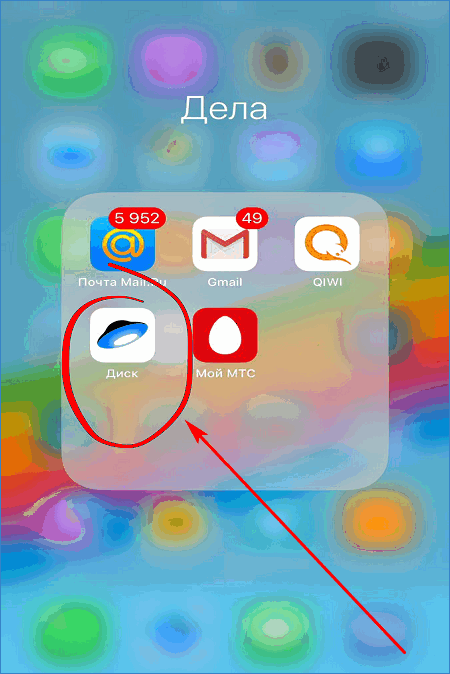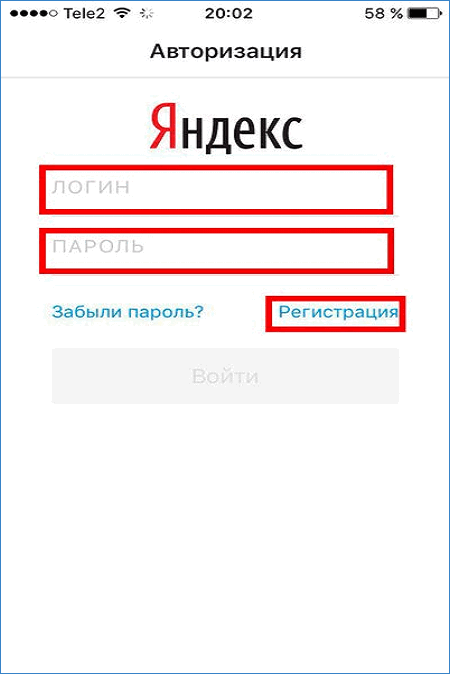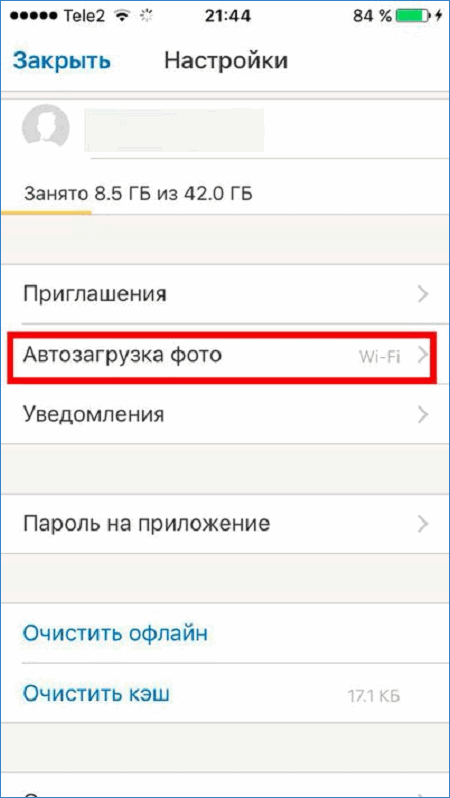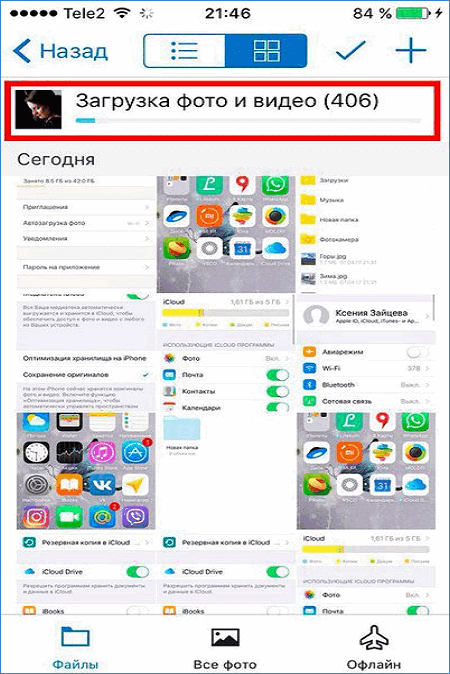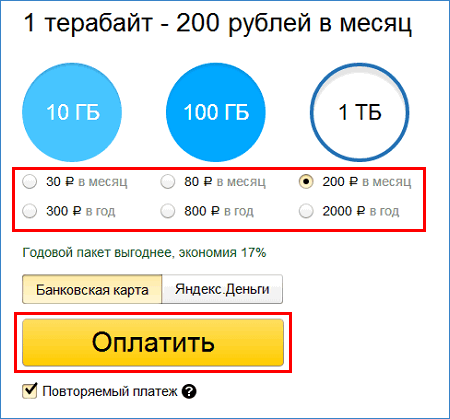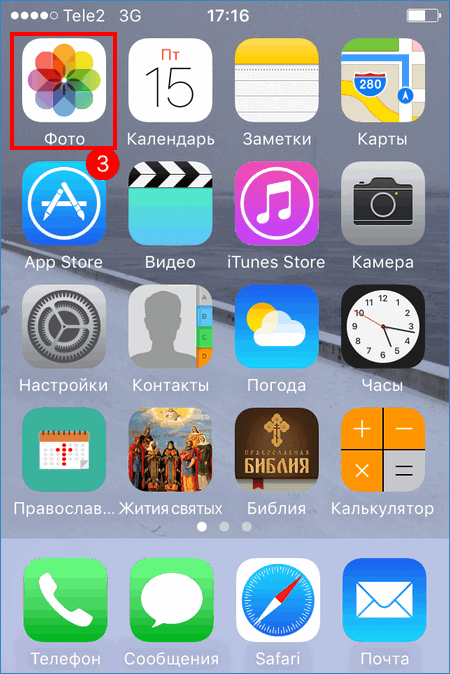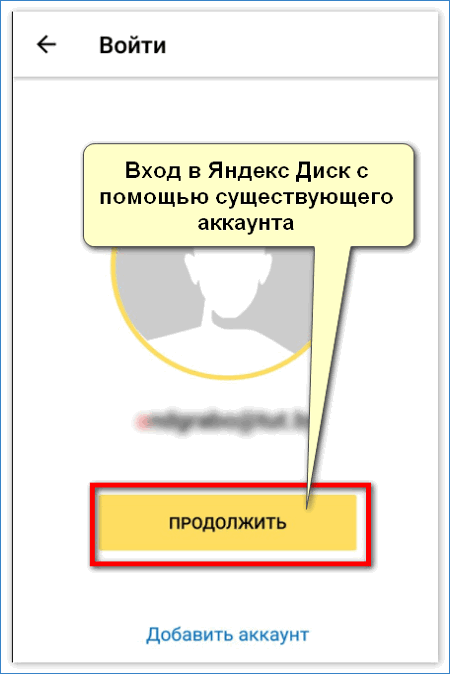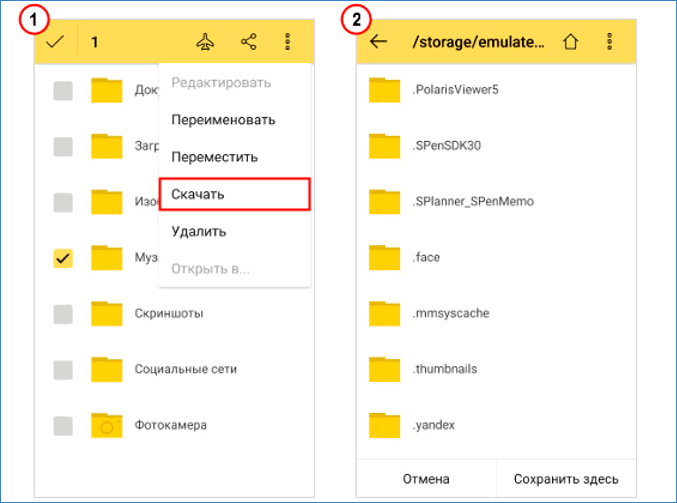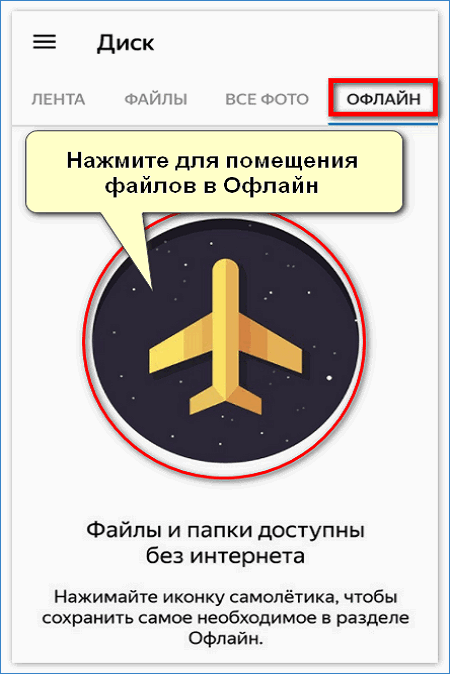Где найти на телефоне Яндекс загрузки и как их очистить
03.04.2023
Общая информация
3,959 Просмотров
Яндекс Браузер относится к лидерам среди онлайн-обозревателей, которые доступны на Виндовс и Андроид. Обладатели мобильных гаджетов используют его, чтобы посещать сайты и скачивать самые разные файлы. Для последних существует специальная папка, но многим её бывает сложно обнаружить, когда требуется запуск воспроизведения либо удаление лишнего. Итак, выясним, где найти Яндекс загрузки на телефоне.
Оглавление
- 1 Где искать загрузки с Яндекса на смартфоне Android
- 1.1 Где искать загрузки в Яндекс Браузере
- 1.2 Как войти в загрузки на Айфоне
- 2 Что делать с загрузками Яндекса
- 3 Открытие загрузок в Яндексе
- 4 Изменение папки с целью сохранить файлы, закачанные через Yandex
- 5 Очистка загрузок с Яндекса
- 5.1 Один файл
- 5.2 Массовая очистка
Где искать загрузки с Яндекса на смартфоне Android
Место, где в конкретном смартфоне находятся файлы, скачанные с Яндекса, зависит от ОС, на которой работает устройство. Рассмотрим, где нужно искать «загрузки» на вашем смартфоне.
Где искать загрузки в Яндекс Браузере
Файлы, которые пользователь загрузил посредством обозревателя, идут в папку, далее они переносятся в новую директиву, запускаются с помощью совместимого приложения либо отправляются на мейл, в сообщения. Просматривать то, что было загружено на телефоне в Яндекс Браузере, можно 2-мя путями.
Первый из них выглядит так:
- Зайти на основную страницу. Открыть «Ещё» (меню в поисковой строке).
- Выбрать «Загрузки».
2-й путь, который доступен при веб-серфинге:
- Нажать «Ещё» в углу справа снизу.
- Потянуть пальцем книзу в новом окошке, тапнуть на иконку, где изображена стрелка, направленная книзу.
Как войти в загрузки на Айфоне
Гаджеты с iOS запрещают загружать из Яндекса, по этой причине там зайти в него невозможно.
Что делать с загрузками Яндекса
Проследовав в загрузки в данном браузере, Вы получите ряд возможностей:
- откроются перечни скачанного;
- возможны запуск и открытие apk-файлов, медиаконтента;
- возможно передавать, удалять, переименовать — с этой целью потребуется выбрать то или иное действие, держа палец на определённом документе.
Открытие загрузок в Яндексе
Открываются только через просмотр вкладки.
- Открыть любую из вкладок.
- Нажать»3 точки», пройти в «Загрузки». Возникнет список загрузившихся файлов.
Изменение папки с целью сохранить файлы, закачанные через Yandex
Для смены папки при сохранении загрузок потребуются:
- попадание в быстрое меню — представляет собой иконку с 3-мя точками либо 3-мя горизонтальными параллельными полосками;
- просмотр возникшего реестра и нахождение опции «Дополнительные настройки»;
- зайдя в «Скачанные файлы», сменять папку, где надлежит сохраняться загрузкам, нажав «Изменить».
Очистка загрузок с Яндекса
Скачав файл, владелец смартфона видит возможности работы с данными. Эти возможности ограничиваются исключительно функциональностью его устройства. Загруженная информация также может быть удалена.
Один файл
Когда требуется удалить только 1 загруженный медиафайл либо документ, можно совершить это, соблюдая несложный алгоритм.
- Запуск Браузера Яндекс.
- Переход в раздел, где находятся загруженные данные.
- Нажатие кнопки в виде 3-х точек, которая находится напротив файла, который был скачан.
- Выбор опции «Удалить».
Массовая очистка
Чтобы очистить всю скачанную информацию, потребуется:
- Запуск Яндекс.Браузера.
- Открытие настроек посредством «трёх точек».
- Переход в «Очистить данные».
- Нажатие галочки возле «Загрузки».
- Дать команду «очистить данные» нажатием соответствующей кнопки.
Следуя достаточно простым правилам, вы научитесь находить, просматривать и удалять скачанные из Интернета файлы. Эти манипуляции нельзя назвать сложными, их может быстро освоить любой пользователь мобильных устройств.
Поделиться ссылкой:

Загрузка…
Автор: natalia
Рекомендуем вам

Как выйти из аккаунта Гугл на телефоне с Андроид
Учётные записи приложений, в которые вы совершали вход, сохраняются в памяти устройства для быстрого доступа …

Как узнать IMEI телефона на Андроиде, Айфоне
Каждому телефону присваивается уникальный идентификатор, который используется оператором для отслеживания клиента в мобильной сети. Он …
Пользователи яблочных устройств, особенно те которые перешли на iOS не так давно, часто путаются в функциях операционной системы от Apple. С целью внесения ясности в данную ситуацию сегодня мы расскажем, где в Айфоне найти загрузки. Таким образом вы поймете, где находятся скачанные файлы, а значит, сможете получить к ним доступ.
Приведенная ниже инструкция касается любых смартфонов от Apple. Это может быть iPhone 7, 8, 10, 11 и любой другой.
Содержание
- Как найти папку с загрузками
- Как изменить место сохранения
- Как скачать видео на iPhone
- Как загрузить любой файл в iOS
- Видеоинструкция
- Вопросы и ответы
Как найти папку с загрузками
Первый вопрос, который мы рассмотрим, касается именно каталога со скачанными файлами. Для того чтобы понять, где в Айфоне посмотреть загрузки нам нужно:
- Сначала среди предложений смартфона мы находим программу с названием Файлы. Переходим к ней.
- В открывшемся меню (точнее, в разделе «Избранные») находим пункт с названием «Загрузки».
Именно в этом каталоге и хранятся скачанные файлы. Рассмотрим еще несколько сопутствующих моментов, которые также могут быть вам интересными.
Как изменить место сохранения
Если по каким-то причинам папка, использующаяся для загрузки файлов, вам не подходит, и вы не знаете, где искать загрузки в Айфоне, мы можем изменить каталог по умолчанию. Делается это так:
- Сначала мы переключаемся к настройкам смартфона, после чего находим там Safari. Переходим к отмеченному на скриншоте ниже пункту.
- Дальше находим раздел «Загрузки» и жмем по нему.
- Здесь мы можем выбрать облако iCloud, папку с загрузками на iPhone или другое местоположение. Именно последний пункт и позволяет указать папку, которая удобна именно вам.
Как скачать видео на iPhone
Теперь, переходя ближе к практике, давайте разберемся, как, например, скачать какой-либо видеоролик из сети на наш яблочный девайс. На самом деле здесь нет ничего сложного:
- Найдя какой-нибудь интересный контент в сети, мы жмем по кнопке «Поделиться». На каждом из сайтов она выглядит одинаково.
- Дальше из вариантов, предназначенных для распространения понравившегося материала, выбираем именно копирование ссылки.
- Дальше переходим на ресурс, который называется 9XBUDDY. Именно его мы будем использовать для скачивания видео. Сначала вставляем скопированную в буфер обмена ссылку в обозначенное красной рамкой поле. Дальше жмем по кнопке с надписью «Скачать».
- Появится еще одна страничка, на которой вы увидите несколько вариантов качества конечного файла. Выбираем то разрешение и размер, которое нам подходит. После этого жмем по кнопке «Скачать сейчас».
- В результате iPhone выдаст предупреждение о том, что сайту необходимо предоставить доступ к загрузкам. Даем необходимые полномочия, нажав на отмеченную на скриншоте кнопку.
- Видео будет добавлено в загрузки и, в зависимости от размера, рано или поздно скачается. Для того чтобы получить доступ к скачанным файлам на Айфоне необходимо нажать на иконку с изображением указывающей вниз стрелки. Она находится в правом верхнем углу.
- Откроется папка с загрузками, в которой вы и найдете только что скачанные файлы.
Что же, с видео мы разобрались. Но что делать тому человеку, который хочет скачать на iPhone другого типа файл? Давайте смотреть и этот вопрос.
Как загрузить любой файл в iOS
Для того чтобы скачать любой документ на ваш смартфон, работающий под управлением операционной системы от Apple, пользователю понадобится предпринять ряд несложных шагов:
- Первое, что нам нужно будет сделать, это посетить тот сайт, на котором находится желаемый контент. Дальше нажимаем на ссылку и удерживаем ее до тех пор, пока не появится всплывающее окошко. Из списка выбираем пункт загрузки объекта.
- Как только файл будет скачан, мы жмем по кнопке загрузок, находящейся в правом верхнем углу экрана. Из открывшегося списка выбираем загруженный объект.
Готово. Наш файл скачан и теперь мы можем переходить к работе с ним.
Еще один способ, позволяющий загрузить на iPhone файл любого типа, это использование мессенджера. Лучше всего для этой цели подойдет Telegram. Вы можете с компьютером отправить любой файл, а затем просто нажать на него в переписке на смартфоне.
Откроется еще одно окно, в котором мы сможем сохранить файл, нажав на пункт, обозначенный на скриншоте ниже.
Дальше нам предложат выбрать каталог, в который должно происходить скачивание. Указываем одну из папок, а потом в правом верхнем углу экрана жмем по надписи «Сохранить».
Таким образом мы можем передавать любой файл на наш смартфон с компьютера или при помощи другого пользователя.
Видеоинструкция
Если вам что-то непонятно из приведенной выше инструкции, советуем посмотреть обучающее видео, в котором автор наглядно показывает, где находится скачанная музыка на Айфоне. Потратив всего несколько минут времени, вы на 100% поймете, где находятся загрузки.
Вопросы и ответы
После того как вам стало понятно, где сохраняются загрузки в Айфоне, наша пошаговая инструкция может быть завершена. Надеемся никаких сложностей в процессе работы с яблочным девайсом у вас не возникнет.
Но перед тем как закончить, напомним: любой посетитель сайта может получить ответ на интересующий его вопрос, просто описав свою проблему в комментариях. Мы быстро ответим и постараемся оказать помощь любому, кому это потребуется.
( 26 оценок, среднее 4.23 из 5 )
Здесь рассматривается вопрос, как скачать с Яндекс Диска на Айфон документы, изображения, видеоролики и другие файлы. Он актуален потому, что у владельцев смартфонов от Apple нет медиа-менеджера. Поэтому возможности для работы с данными не столь велики, как у пользователей Android-устройств. Узнаем, как легко можно загрузить любую картинки или документ из «облака» Яндекса на Айфон.
Содержание
- Яндекс Диск для iPhone – установка приложения и скачивание файлов
- Синхронизация с ПК
- Настройка Яндекс.Диск на Айфоне
- Загрузка файла в «облако»
- Скачивание файла из «облака»
- Плюсы и минусы Я.Диск
- Возможные проблемы при загрузке в «облако» с Айфона
Яндекс Диск для iPhone – установка приложения и скачивание файлов
Яндекс Диск для Айфона позволяет загружать и хранить на серверах Yandex контент следующего вида.
- Фотографии, изображения, анимированные картинки.
- Музыкальные файлы.
- Видеоролики.
- Документы.
Все типы файлов (PDF, PNG, DOC, TXT, JPG, XLS и другие) можно выгружать и скачивать из Yandex Drive на iPhone при наличии доступа к интернету.
Синхронизация с ПК
Чтобы получить доступ со всех устройств и скачивать файлы из «облака» на Айфон, установить приложение Yandex.Disc одновременно на компьютер и смартфон. Для iPhone Яндекс.Диск доступен в AppStore. При входе в программу используется пара логин/пароль от почты Яндекса. После авторизации все файлы и каталоги автоматически синхронизируются на обоих устройствах. При активной опции выгрузки всех фото на Я.Диск и доступной сети все медиа-файлы будут выгружать из Айфона в «облако», в каталог «Фотокамера». Приложению должна быть разрешена работа с фотографиями.
Примечание. Если пользователь удалит фото с iPhone при активированной синхронизации, фотографии будут удалены также из облачного хранилища Yandex.Disc.
Настройка Яндекс.Диск на Айфоне
Для использования сначала потребуется загрузить и инсталлировать ПО.
- Скачиваем и устанавливаем приложение из AppStore.
- Запускаем программу на главном экране.
- Если есть почта на Яндексе, вводим регистрационные данные в поля формы.
Откроется стартовая страница программы Yandex.Disc. Программа проста и понятна в управлении. Здесь, в отличие от стандартного iCloud, больше выделенного объема для хранения данных.
Дальше потребуется перейти в раздел «Настройки».
- Нажать по значку шестеренки слева вверху экрана.
- В пункте меню «Автозагрузка фото» рекомендуется поставить способ закачки только через сеть Wi-Fi, чтобы сэкономить трафик мобильного интернета. При этом не расходуется место в облачном хранилище.
- В стандартном пункте меню «Фото» на iPhone можно увидеть статус загрузки видео и фотоматериалов в «облако» Яндекса. «Строка прогресса» указывает на общий процент переданных данных.
Общие характеристики мобильного приложения из AppStore.
- Объем программы: 194,1 Мб
- Тип: облачные хранилища
- Разработчик: Yandex LLC
- Язык: Русский/ Английский
- Версия iOS не ниже: 10.0
- Приложение одинаково подходит для iPad и iPhone
После регистрации новичку предлагается 10 Гб бесплатного свободного места на сервере, из них 9, 92 Гб – для хранения контента. Можно приобрести дополнительные гигабайты за отдельную плату.
За регулярное выделение 1 Тб объема на 1 месяц понадобится заплатить 2000 рублей в год.
Загрузка файла в «облако»
Загрузить файл с устройства iPhone на Yandex.Disc можно из раздела «Фото». Для этого потребуется.
- Открыть пункт меню «Фото» на главном экране.
- Выбрать фотографию для закачки на сервер Яндекса. Нажать на кнопку «Поделиться» внизу слева.
- В появившемся окне выбрать пункт «Диск», чтобы использовать Yandex.Disc как средство отправки файла.
- Указать или создать отдельный каталог на Yandex Drive для хранения там фото и видео с Айфона.
Примечание. Пользователями была отмечена проблема при закачивании файлов на сервер. Процесс передачи данных неожиданно обрывался при блокировке экрана iPhone. Приходилось держать экран не заблокированным в течение всего времени загрузки.
Скачивание файла из «облака»
Вопрос, как сохранить фотографию из Яндекс.Диска на iPhone чуть сложнее. Следующая инструкция поможет скачать файл из «облака» в Айфон.
- Открыть «Я.Диск», ввести имя пользователя и пароль.
- Выбрать нужный файл и нажать ссылку «Скачать» для скачивания в память Apple-устройства.
Если другой пользователь поделился своей ссылкой на папку из облака, то можно просматривать и изменять содержимое всего каталога. Так в Yandex.Disc предоставляется общий доступ к ресурсам.
Пункт верхнего меню «ОФЛАЙН» позволит получить доступ к хранящейся в «облаке» информации в любое время, при отсутствии доступа к интернету. Яндекс кэширует содержимое хранилища для предоставления локального доступа к материалам.
Удобство загрузки контента в телефон с «Яндекс.Диск» в том, что скачивание файла объемом до 2 Гб не потребует установки дополнительных программ на смартфон или ПК, как это работает в iCloud.
Плюсы и минусы Я.Диск
Назовем основные преимущества, а также негативные стороны использования приложения Yandex Drive.
|
Положительно |
Отрицательно |
| Интеграция в облачное хранилище всех прочих сервисов Yandex | Бесплатно выделен небольшой объем данных |
| Встроенный медиа-проигрыватель и фоторедактор | |
| Одновременная работа с «облаком» всех устройств при выполненной авторизации в Яндексе | Отсутствие истории редактирования контента |
| Наличие общего доступа | |
| Возможность работы с данными даже в режиме «оффлайн» | Нет совместной правки файлов, подобно хранилищам Облако@Mail.ru или Google Drive |
| Работа с камерой мобильного устройства |
Облачное хранилище «Я.Диск» заметно выигрывает по функционалу и стоимости у «облака» от Mail.Ru и Google Диск, но уступает конкурентам по удобству пользования.
Возможные проблемы при загрузке в «облако» с Айфона
Приведем здесь самые распространенные ошибки, возникающие при выгрузке файлов с iPhone на Yandex.Disc, и пути их решения.
- Отсутствие сигнала мобильной сети. Перезагрузить устройство, проверить наличие сети в месте нахождения, узнать баланс и остатки трафика по тарифу.
- Нехватка свободного места для «заливки» документа в хранилище. Можно удалить ненужные больше файлы в «облаке» или докупить необходимый объем.
- Загружаемый файл поврежден, либо его размер больше доступно в хранилище места. Проверить работоспособность документа, сжать его или разбить на части, при возможности.
- Общий каталог для загрузки защищен кодом доступа. Потребуется уточнить пароль у автора папки.
- Отсутствие соединения с сервером Yandex. Понадобится подождать некоторое время и повторить попытку.
- Закачиваемый документ имеет размер больше 10 Гб. Поможет уменьшение размера файла.
- Сам файл защищен паролем. Необходимо снять защиту.
При невозможности исправить ситуацию рекомендуется всегда обращаться к службе технической поддержки Yandex.
Освоив мобильное приложение Яндекс Диск для iOS, изучив способы установки и настройки этого ПО, пользователь сможет избежать потери или кражи важных электронных документов. Автоматически загружая файлы в облачное хранилище, можно решить проблему хранения данных.
После загрузки фотографии или файла из Интернета вам может быть сложно найти их на своем iPhone. Вот все места, которые вам стоит поискать.
Время от времени вы собираетесь загружать файлы на свой iPhone. Это могут быть PDF-файлы, текстовые документы, изображения, видео. Вы называете это.
Но куда делись все эти файлы на айфоне?
Это руководство должно помочь вам найти любой контент, который вы скачали из Интернета на свой iPhone.
Вы не знаете, где найти файл, который вы недавно загрузили на свой iPhone? Не ругай себя. Вам нужно только знать правильное местоположение, чтобы искать его. Как правило, ваш iPhone хранит файлы и фотографии в другом месте.
Чтобы найти загруженные изображения на вашем iPhone, выполните следующие действия:
-
Найдите и запустите Фото приложение.
-
Выбирать Библиотека из нижнего меню. Вы должны увидеть свою недавно загруженную фотографию внизу. Вам может потребоваться нажать Все фотографии если он не появится.
-
Если вы загрузили изображение несколько дней назад, прокрутите свою галерею, чтобы найти его.
Найдите загруженные файлы в приложении «Файлы» на вашем iPhone
Если вы не видите изображение в приложении «Фото», скорее всего, вы не сохранили его там. Обычно, когда вы загружаете фотографию на свой iPhone, вы можете выбрать Сохранить в фото или Сохранить в файлы. Первое означает, что ваш iPhone мгновенно сохранит изображения в приложении «Фото».
Однако, если вы сохранили его в приложении «Файлы», читайте дальше.
Неважно, переключаете ли вы браузер на свой iPhone по умолчанию или нет. Ваш iPhone будет хранить все загруженные файлы в приложении «Файлы».
Выполните следующие действия, чтобы найти свой Safari или другой загружаемый браузер:
-
Запустить Файлы приложение.
-
Нажмите iCloud Drive.
-
Выбирать Загрузки. В папке загрузок вы найдете все свои файлы.
Что делать, если ваших файлов нет в папке загрузок?
Вы не найдете свои загрузки в папке «Загрузки», если больше не используете место хранения Safari по умолчанию. В последних версиях iOS Apple позволяет вам выбрать место загрузки по умолчанию для ваших загрузок Safari.
Если вы изменили место загрузки по умолчанию и не можете вспомнить, перейдите в Настройки> Safari и выберите Загрузки под Общий. Вы должны увидеть свое текущее местоположение загрузки.
Если вы используете сторонний браузер, у вас все еще есть альтернативные способы поиска загрузок. Если вы знаете точное имя своего файла, вам не нужно проходить через эти пяльцы.
Непосредственно на главном экране iPhone проведите вниз от середины экрана, чтобы запустить поиск Spotlight. Введите имя файла, и вы увидите все соответствующие результаты на своем iPhone. Либо перейдите в приложение «Файлы» и воспользуйтесь верхней панелью поиска, чтобы найти свой файл.
Быстрый поиск загрузок на вашем iPhone
Есть разные способы найти свои загрузки на iPhone. Для изображений вам, вероятно, придется перейти в приложение «Фотографии». Для других файлов, таких как документы и PDF-файлы, приложение «Файлы» — это то, где искать.
Но если вы загружаете фильмы и телешоу с помощью потоковых приложений, вам придется копаться в этих отдельных приложениях, чтобы найти свой контент.
Как сохранить фото с яндекс диска на Айфон
Загрузить видео на Айфон. Закинуть клип на Айфон через Яндекс-диск.
Как сохранить фото с Яндекс диска
Как скачать Яндекс Диск на iPhone
Как сохранить с Яндекс Диска на Iphone
как сохранить фото на телефон с яндекс диска
Как загрузить быстро видео на IPHONE?Яндекс-диск в помощь!
Как скачивать и сохранять файлы с яндекс диска
Как перекинуть с компьютера фото и видео на iphone в галерею с помощью яндекс диска
Как при помощи ios 13 скачивать любые файлы с браузера Safari ?
Источник
Как найти загруженные файлы и фотографии на iPhone
После загрузки фотографии или файла из Интернета вам может быть сложно найти их на своем iPhone. Вот все места, которые вам стоит поискать.
Время от времени вы собираетесь загружать файлы на свой iPhone. Это могут быть PDF-файлы, текстовые документы, изображения, видео. Вы называете это.
Но куда делись все эти файлы на айфоне?
Программы для Windows, мобильные приложения, игры — ВСЁ БЕСПЛАТНО, в нашем закрытом телеграмм канале — Подписывайтесь:)
Это руководство должно помочь вам найти любой контент, который вы скачали из Интернета на свой iPhone.
Найдите загруженные изображения в приложении «Фото» на вашем iPhone
Вы не знаете, где найти файл, который вы недавно загрузили на свой iPhone? Не ругай себя. Вам нужно только знать правильное местоположение, чтобы искать его. Как правило, ваш iPhone хранит файлы и фотографии в другом месте.
Чтобы найти загруженные изображения на вашем iPhone, выполните следующие действия:
Найдите загруженные файлы в приложении «Файлы» на вашем iPhone
Если вы не видите изображение в приложении «Фото», скорее всего, вы не сохранили его там. Обычно, когда вы загружаете фотографию на свой iPhone, вы можете выбрать Сохранить в фото или Сохранить в файлы. Первое означает, что ваш iPhone мгновенно сохранит изображения в приложении «Фото».
Однако, если вы сохранили его в приложении «Файлы», читайте дальше.
Неважно, переключаете ли вы браузер на свой iPhone по умолчанию или нет. Ваш iPhone будет хранить все загруженные файлы в приложении «Файлы».
Выполните следующие действия, чтобы найти свой Safari или другой загружаемый браузер:
Что делать, если ваших файлов нет в папке загрузок?
Вы не найдете свои загрузки в папке «Загрузки», если больше не используете место хранения Safari по умолчанию. В последних версиях iOS Apple позволяет вам выбрать место загрузки по умолчанию для ваших загрузок Safari.
Если вы изменили место загрузки по умолчанию и не можете вспомнить, перейдите в Настройки> Safari и выберите Загрузки под Общий. Вы должны увидеть свое текущее местоположение загрузки.
Если вы используете сторонний браузер, у вас все еще есть альтернативные способы поиска загрузок. Если вы знаете точное имя своего файла, вам не нужно проходить через эти пяльцы.
Непосредственно на главном экране iPhone проведите вниз от середины экрана, чтобы запустить поиск Spotlight. Введите имя файла, и вы увидите все соответствующие результаты на своем iPhone. Либо перейдите в приложение «Файлы» и воспользуйтесь верхней панелью поиска, чтобы найти свой файл.
Быстрый поиск загрузок на вашем iPhone
Есть разные способы найти свои загрузки на iPhone. Для изображений вам, вероятно, придется перейти в приложение «Фотографии». Для других файлов, таких как документы и PDF-файлы, приложение «Файлы» — это то, где искать.
Но если вы загружаете фильмы и телешоу с помощью потоковых приложений, вам придется копаться в этих отдельных приложениях, чтобы найти свой контент.
Источник
Где в айфоне папка загрузки. Как скидывать и просматривать документы в iPhone
Куда сохранять файлы на iPhone и iPad? Как скачивать файлы на iPhone или iPad? Пользоваться ли менеджерами файлов?
Как найти папку с загрузками
Первый вопрос, который мы рассмотрим, касается именно каталога со скачанными файлами. Для того чтобы понять, где в Айфоне посмотреть загрузки нам нужно:
- Сначала среди предложений смартфона мы находим программу с названием Файлы. Переходим к ней.
- В открывшемся меню (точнее, в разделе «Избранные») находим пункт с названием «Загрузки».
Именно в этом каталоге и хранятся скачанные файлы. Рассмотрим еще несколько сопутствующих моментов, которые также могут быть вам интересными.
Советы
- По умолчанию на iPhone папки «Загрузки» нет.
Поиск файлов
В приложении «Файлы» представлены файлы, которые хранятся как на используемом устройстве, так и в других облачных службах и приложениях, а также на iCloud Drive. Вы также можете работать с файлами ZIP.* Для доступа к файлам откройте приложение «Файлы» и выберите расположение нужного файла.
Сохранение локальной копии файла
Файлы, хранящиеся локально, находятся в папке «На [устройстве]» на экране «Места». Чтобы сохранить файлы непосредственно на своем iPad, просто перетащите их в папку «На iPad». Чтобы сохранить файл локально на iPhone или iPod touch, выполните следующие действия.
Также можно использовать длительное нажатие на файл, затем выбрать команду «Переместить» и папку, в которую требуется скопировать файл.
В iOS 12 или более ранней версии нажмите нужный файл и выберите «Переместить». Затем в папке «На [устройстве]» выберите Numbers, Keynote или Pages и нажмите «Скопировать».
Перемещение файлов из iCloud Drive
Также можно использовать длительное нажатие на файл, затем выбрать команду «Переместить» и папку, в которую требуется скопировать файл.
Поиск файлов на компьютере Mac или компьютере с ОС Windows
- На компьютере Mac выберите «Переход» > «iCloud Drive» в строке меню или нажмите iCloud Drive на боковой панели окна Finder.
- На iCloud.com перейдите в приложение iCloud Drive.
- На вашем компьютере с iCloud для Windows откройте проводник, затем нажмите iCloud Drive.
* В приложении «Файлы» не поддерживаются защищенные паролем архивы папок.
Не стоит ограничиваться сервисами Apple
По умолчанию файловый менеджер в iPhone и iPad работает только с облачным хранилищем iCloud Drive. Но он поддерживает и сторонние аналоги. Например Dropbox. Чтобы их активировать, нужно нажать клавишу «Изменить» в верхней части интерфейса, а затем включить все нужные сервисы.
Что такое «Документы и данные»?
На iOS-устройствах хранятся два вида «Документов и данных»: первый находится непосредственно на устройстве и занимает внутреннюю память (кэш и другая информация приложения), а второй занимает , где также хранятся данные установленных программ.
Порой «Документы и данные» того или иного приложения трогать не стоит — например, в случае со Spotify в качестве них будут выступать доступные для офлайн-прослушивания треки, а в «Навигаторе» это загруженные карты местности. Если вы их удалите, не сможете полноценно пользоваться приложением. Но есть и такие программы, которым «Документы и данные» вовсе не нужны: тот же , который при «весе» 32 мегабайта может занимать до одного гигабайта свободного места.
Также документы можно сортировать по тегам
Если нет желания перетаскивать файлы из одного места в другое и вариант с папками совсем не устраивает, то можно воспользоваться тегами. Для этого нужно нажать кнопку «Добавить тег» в меню «Поделиться». Таким образом можно создавать группы файлов независимо от их местоположения. Они все могут быть разбросаны по разным облачным хранилищам, но их всегда можно будет легко найти.
Как скачать видео на iPhone
Теперь, переходя ближе к практике, давайте разберемся, как, например, скачать какой-либо видеоролик из сети на наш яблочный девайс. На самом деле здесь нет ничего сложного:
- Найдя какой-нибудь интересный контент в сети, мы жмем по кнопке «Поделиться». На каждом из сайтов она выглядит одинаково.
- Дальше из вариантов, предназначенных для распространения понравившегося материала, выбираем именно копирование ссылки.
- Дальше переходим на ресурс, который называется 9XBUDDY. Именно его мы будем использовать для скачивания видео. Сначала вставляем скопированную в буфер обмена ссылку в обозначенное красной рамкой поле. Дальше жмем по кнопке с надписью «Скачать».
- Появится еще одна страничка, на которой вы увидите несколько вариантов качества конечного файла. Выбираем то разрешение и размер, которое нам подходит. После этого жмем по кнопке «Скачать сейчас».
- В результате iPhone выдаст предупреждение о том, что сайту необходимо предоставить доступ к загрузкам. Даем необходимые полномочия, нажав на отмеченную на скриншоте кнопку.
- Видео будет добавлено в загрузки и, в зависимости от размера, рано или поздно скачается. Для того чтобы получить доступ к скачанным файлам на Айфоне необходимо нажать на иконку с изображением указывающей вниз стрелки. Она находится в правом верхнем углу.
- Откроется папка с загрузками, в которой вы и найдете только что скачанные файлы.
Что же, с видео мы разобрались. Но что делать тому человеку, который хочет скачать на iPhone другого типа файл? Давайте смотреть и этот вопрос.
Об этой статье
Эту страницу просматривали 47 246 раз.
Куда сохраняются документы
Для текстовых файлов, таблиц и презентаций у Apple существует свой офисный пакет. Если эти приложения установлены на айфоне, система предложит сразу открыть в них скачанный или полученный документ. После таких действий он появится в облачном хранилище и соответствующей (прикрепленной к программе) папке в «Файлах».
Пример для текстового документа:
- При получении через AirDrop нажмите «Pages».
- Просмотрите документ, выйдите из программы и перейдите в «Файлы».
- Найдите папку «Pages» – она лежит в «iCloud Drive».
- Самой верхней строкой (если сортировка по дате) будет последний сохраненный документ.
Если речь идет о файлах fb2, djvu и других, которые не знакомы стоковым приложениям, система предложит сохранить их в тех же «Файлах» и сразу выбрать нужную папку.
Сохранение файлов на iPhone или iPad с Яндекс.Диска, Google Диска, Dropbox или других сторонних облачных хранилищ
Яндекс.Диск, Google Диск и Dropbox для многих пользователей являются самыми популярными источниками хранения и совместного использования файлов или документов на нескольких устройствах. Преимущество Google Диска обусловлено дополнительной возможностью создавать документы с помощью сервиса Google Документы и последующего их сохранения прямо в нем же.
Все перечисленные облачные хранилища обеспечивают кроссплатформенный доступ с любого из ваших устройств, включая компьютеры, смартфоны и т.д. с возможностью прямой загрузки для сохранения документов из облака в хранилище устройства.
Скачать Google Диск для iPhone, Android, Windows и Mac
Скачать Яндекс.Диск для iPhone, Android, Windows и Mac
Скачать Dropbox для iPhone, Android, Windows и Mac
♥ ПО ТЕМЕ: Фото контакта при звонке на весь экран iPhone – как сделать?
Можно управлять файлами с компьютера
«Файлы» на iOS и Finder в macOS тесно взаимосвязаны. Теснее, чем многие думают. В облаке iCloud Drive выделено отдельное пространство под рабочий стол компьютера и под хранящиеся на нем документы. Они постоянно синхронизируются, а это значит, что c iPhone можно сохранить файл на рабочий стол Mac. Более того, у них даже корзина одна на всех.
Удаленные с Mac файлы можно посмотреть и восстановить на смартфоне или планшете.
Вопросы и ответы
После того как вам стало понятно, где сохраняются загрузки в Айфоне, наша пошаговая инструкция может быть завершена. Надеемся никаких сложностей в процессе работы с яблочным девайсом у вас не возникнет.
Но перед тем как закончить, напомним: любой посетитель сайта может получить ответ на интересующий его вопрос, просто описав свою проблему в комментариях. Мы быстро ответим и постараемся оказать помощь любому, кому это потребуется.
( 5 оценок, среднее 4.2 из 5 )
Артём Суровцев
Люблю технологии и все, что с ними связано. Верю, что величайшие открытия человечества еще впереди!
Источник