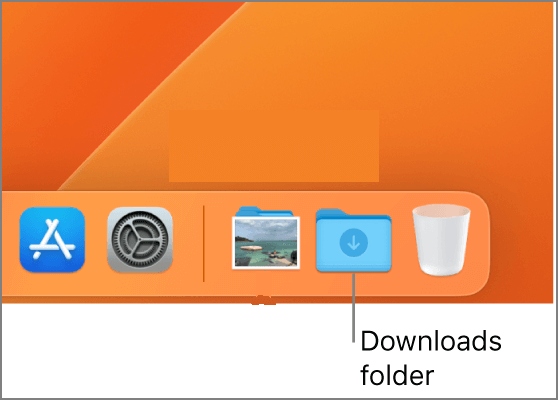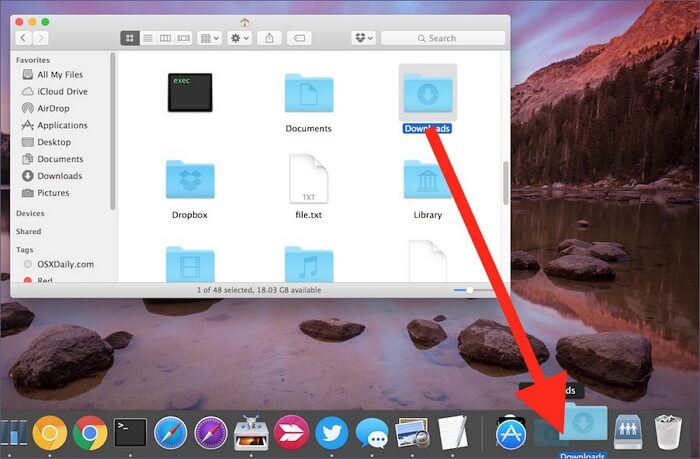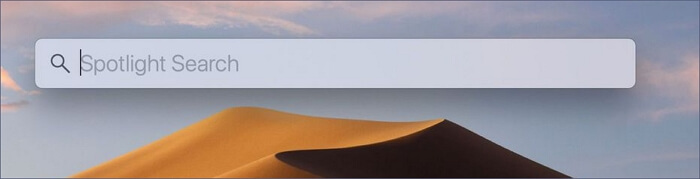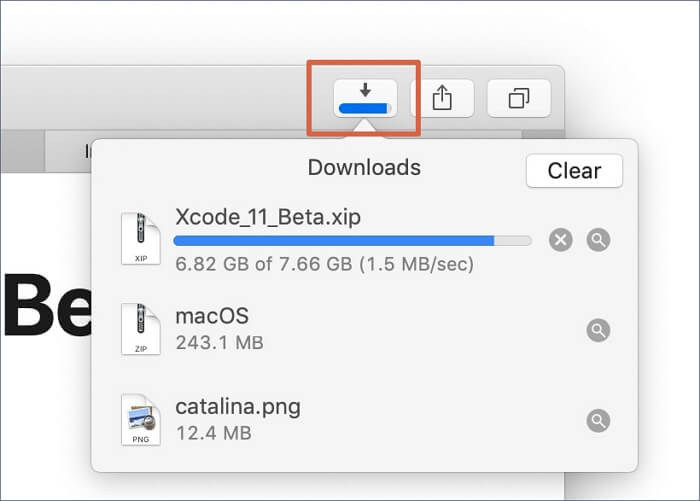Mac Downloads: All You Need to Know
How to find downloads on Mac is the most common question Mac users will ask. Mac users will download multiple items from the internet daily, and most will choose to download items from the Safari web browser.
Click any item marked as a download link in the Safari software on your Mac or click an image or other object on the webpage that will automatically download the target item to your local Mac or MacBook Air. Mac downloads can be photos, videos, documents, applications, and other files, and we will help you find these downloads on Mac in this passage! Check the following five methods to learn how to find Downloads on Mac.
Method 1. How to Find Downloads on Mac from the Dock
When you have downloaded some items on Mac, the downloads will be saved in the Downloads folder by default. This Downloads folder will appear in the Dock on Mac, and if you download a picture or a document, you can also find your downloaded picture or document from the Dock.
If you cannot find the Downloads folder from the Dock, you should restore Downloads folder on Mac to the Dock. How to do that?
Step 1. First, check the Trash folder to see if you have deleted the Downloads folder. If you have done that, put the Downloads folder back. Where is Trash on Mac? If you don’t know, check the following picture to find the same icon on Mac.
Step 2. If you cannot find the Downloads in the Trash, you can pin this folder to the Dock again.
Step 3. Open the Finder on Mac > Go > Home.
Step 4. Then, you should find the Downloads folder and drag it to the Dock.
Note: If you find Mac Dock Disappeared, you can change the settings in System Preferences to show Mac Dock. Remember to share this method with your friends!
Method 2. How to Find Downloads on Mac with Finder
After learning the first method, we’ll teach you how to find Downloads on Mac with Finder. Sometimes users do not want the Downloads folder to appear in the Dock, and they can use Finder to access the Downloads on Mac.
Step 1. Open the Finder > File > New Finder Window. You can also use the shortcut Command + N to open a new Finder window.
Step 2. You’ll see the Downloads folder from the sidebar.
Step 3. If you are failed to see the Downloads from the sidebar, you should add Downloads to the sidebar first.
Step 4. Open the Finder Preferences > Sidebar, and check the Downloads. Then you will see this folder in the sidebar.
Method 3. How to Find Downloads on Mac with Spotlight
Sometimes, the downloads will not be stored in the Mac Downloads folder. To quickly locate those downloads, you can use Spotlight. This method is super simple and may be the best method to find lost files.
Step 1. Wake up this function with the Mac Spotlight shortcut, Command + Space.
Step 2. Type in the name of the missing file or part of the name to search.
Method 4. How to Find Downloads on Mac Browser
Most users will download items from a web browser, and not all the files will be kept in the Downloads folder. We will teach you how to find downloads on Mac Safari and Chrome in this part.
How to find downloads on Mac Safari: Mac Safari is the default browser of macOS. After opening the Safari window, check the top right corner. Click the icon with a downward arrow, and then you’ll see the downloads.
How to find downloads on Mac Chrome: The method is similar to the method of Safari. You just need to launch Google Chrome on macOS and lick the three dots in the top right corner. Then, choose «Downloads».
Method 5. Recover Lost Downloads on Mac with Software
After reading the four methods, have you found the downloads on Mac? You should think the downloads are deleted if the answer is negative. The deleted downloads will move to Trash and will disappear after emptying Trash on Mac. Can you recover lost downloads on Mac? Yes, we recommend a powerful downloads recovery program, EaseUS Data Recovery Wizard for Mac.
Check the following highlights to learn more about this handy tool:
- 🗑️Support Mac Trash recovery, and you can restore deleted downloads after emptying the Trash folder on your Mac.
- 🖼️Recover deleted photos on Mac, and this software can help you recover documents, emails, videos, and audio as well.
- 💽Retrieve lost files from multiple storage devices, including internal drive, external hard drive, USB flash drive, etc.
- 🛠️Support Mac video repair. This software can help you repair corrupted MP4, MOV, and other video files.
Let us check a detailed tutorial to learn how to find downloads on Mac with software:
Step 1. Search for lost files
Select the disk location to search for lost files (it can be an internal HDD/SSD or an external hard drive) where you lost data and files. Click the «Search for lost files» button.
Step 2. Go through the scanning results
This software will immediately scan your selected disk volume and display pictures, documents, audio, videos, and emails on the left pane.
Step 3. Select the file(s) and recover
Click the data to preview, and click the «Recover» button to have them back.
Summary
Have you found a suitable way to find downloads on Mac? With the five methods, you can easily find downloaded files on Mac devices. The first four methods can help you when the downloaded files are still on your Mac, and the last method will help you recover deleted downloads on your Mac. Download this recovery tool and get a free trial!
In the last part of this passage, you have a chance to learn more information about how to find downloads on Mac.
1. How to delete downloads on Mac to clear up space?
You have three ways to delete downloads on Mac to clear up space:
- 1. Delete the Downloads folder in the Finder.
- 2. Delete downloads in Safari on Mac.
- 3. Delete downloads in Google Chrome.
2. How to find the Downloads folder on Mac?
Normally, you can find the Downloads folder on Mac from the Dock. If you cannot find it from the Dock, you might have dragged the Downloads folder away from the Dock. You can find the Downloads folder in the Finder and add it to the Dock again. Remember to check the Trash on Mac to see if you have deleted the whole folder.
3. How to find downloads on Chrome and Safari?
It is simple to find downloads on Google Chrome and Safari. You need to launch the browser first and click the three dots in Chrome or the icon with a downward arrow in Safari. Then, you will see the downloads.
4. What is the default download location on macOS?
The default place for items you have downloaded from the internet, received as attachments, or accepted with AirDrop is the Downloads folder in the Dock of your Mac. It can appear in the Dock as a stack of files or as a blue folder with a download icon.
Вы когда-нибудь задумывались, где все загруженные файлы находятся на вашем Mac? По умолчанию большинство приложений переносят загруженные файлы в папку «Загрузки» пользователя. Это относится ко всем загрузкам на Mac, сделанным из Интернета с помощью Safari, Chrome, через AirDrop или из многих приложений для передачи файлов.
Есть много разных способов быстро найти и получить доступ к папке «Загрузки» на Mac, мы рассмотрим некоторые из самых быстрых способов добраться до этой папки и найти загруженные файлы. Кроме того, мы покажем вам два способа отследить загруженные файлы, которые по какой-либо причине не отображались в папке «Загрузки».
Расположение папки загрузок в Mac OS
Во всех версиях Mac OS X и macOS папка загрузок пользователя находится в домашнем каталоге пользователя в папке, которая называется «Загрузки».
Относительный путь к папке загрузок в MacOS — ~ / Downloads /, а точный путь — / Users / username / Downloads /
Для пользователей, которым нравится использовать отличную функцию нажатия клавиш «Перейти к папке» в Mac OS, нажав Command + Shift + G и введя любой из вышеупомянутых путей к каталогам, вы попадете в каталог загрузок указанного пользователя.
Как получить доступ к папке загрузок на Mac из док-станции
Папка «Загрузки» существует в Dock Mac OS по умолчанию, поэтому, если она не была удалена, все пользователи смогут быстро получить к ней доступ, перейдя в Dock в нижней части экрана Mac. Он будет расположен на правой стороне дока рядом с мусорным баком.
Как получить доступ к загрузкам из панели меню Mac Finder
Строка меню Finder также обеспечивает быстрый доступ к папке загрузок Mac. В любом месте Finder просто откройте меню «Перейти» и выберите «Загрузки».
Если вы предпочитаете использовать нажатия клавиш, вы можете нажать Command + Option + L в Finder, чтобы перейти в папку «Загрузки».
Перейдите в папку загрузок с боковой панели Finder
Другой способ получить доступ к папке «Загрузки» — через боковую панель окна Finder. Параметр «Загрузки» будет там по умолчанию, если он не был удален.
Доступ к папке загрузок на Mac из домашнего каталога
Конечно, вы также можете попасть в папку «Загрузки» на Mac, перейдя из домашнего каталога пользователя, где четко обозначенная папка «Загрузки» будет существовать вместе с другими папками по умолчанию, такими как Рабочий стол, Документы, Изображения, Фильмы и т. Д.
Не можете найти загруженный файл на Mac? Искать это
Иногда файлы загружаются в неожиданные места, будь то рабочий стол, папка документов или другое место. Если вы заглянули туда и в папку «Загрузки» и не смогли найти загруженный файл на Mac, лучше всего использовать функции поиска на Mac. Вы можете использовать поиск Finder или Spotlight для поиска файлов.
Поиск загруженных файлов с помощью Finder Find
Finder Search должен быть доступен из окна файловой системы в Finder. Затем в меню «Файл» выберите «Найти» и введите имя файла для поиска. Если вы предпочитаете нажатия клавиш, нажмите Command + F в Finder, чтобы вызвать функцию поиска.
Если вы щелкнете по результату файла в функции поиска Finder, путь к файлу будет виден в строке состояния окна Finder.
Поиск загруженных файлов с помощью Spotlight
Доступ к Spotlight можно получить из любого места на Mac, все, что вам нужно сделать, это нажать Command + пробел, чтобы вызвать Spotlight, а затем ввести имя файла загруженного элемента, который вы ищете.
Когда вы найдете загруженный файл в результатах поиска Spotlight, вы можете нажать клавишу «Return», чтобы открыть его немедленно, или вы можете нажать Command + Return, чтобы вместо этого открыть папку, содержащую файл.
Наконец, стоит отметить, что приложения, загруженные из Mac App Store, не будут отображаться в папке «Загрузки», поскольку вместо этого любое загруженное приложение попадает непосредственно из App Store в папку / Applications на Mac.
Если вы загрузили файл через браузер, такой как Safari или Chrome, на свой Mac, вы можете не понять, где оказался файл. К счастью, в первую очередь есть типичное место для поиска, и мы поможем вам его найти.
Как найти папку с загрузками
На Mac загруженные файлы обычно по умолчанию сохраняются в специальной папке «Загрузки», которая находится в папке вашей учетной записи пользователя. По умолчанию macOS поставляется со ссылкой на вашу личную папку «Загрузки» в доке, которая представляет собой ряд значков приложений внизу или сбоку экрана. Найдите в доке (рядом с корзиной) стопку значков или значок папки со стрелкой, указывающей вниз.
Нажмите на этот ярлык, и откроется папка «Загрузки».
Совет. Если у вас нет ярлыка «Загрузки» в доке, вы можете перетащить папку «Загрузки» из Finder в область рядом с «Корзиной», чтобы поместить ее туда. Вы также можете изменить его внешний вид между «Стопкой» и синим значком папки, щелкнув правой кнопкой мыши ярлык «Загрузки» и выбрав «Отображать как».
Вы также можете найти папку «Загрузки» в Finder — приложении, помогающем управлять файлами. Чтобы открыть Finder, щелкните значок Finder в доке, который выглядит как смайлик.
В открывшемся окне Finder у вас есть несколько вариантов доступа к папке «Загрузки».
- Строка меню: когда Finder находится на переднем плане, нажмите «Переход» > «Загрузки» в строке меню в верхней части экрана.
- Боковая панель Finder: в любом окне Finder посмотрите на боковую панель в левой части окна и нажмите «Загрузки» в списке «Избранное». Если «Загрузки» отсутствуют в списке «Избранное», вы можете позже перетащить значок папки «Загрузки» на боковую панель. Или нажмите Command + запятая («,»), нажмите «Боковая панель» и поставьте галочку рядом с «Загрузки» в списке.
- При просмотре: если вы хотите найти папку «Загрузки», просматривая путь к файлу, начните с корневой папки Macintosh HD, затем перейдите к «Пользователи» > [Username] > Загрузки.
Открыв папку «Загрузки», вы увидите группу файлов, которые вы скачали в прошлом. Просмотрите его, чтобы найти файл, которого вам не хватает.
Как найти загрузки не в папке «Загрузки»
Если файл, который вы ищете, не находится в папке «Загрузки» и вы знаете имя файла, вы можете выполнить поиск Spotlight, чтобы найти его. Для этого нажмите Command+Пробел на клавиатуре, затем введите имя файла (или часть имени), который вы ищете.
Если вы видите файл в списке результатов, все готово. Чтобы показать местоположение файла в Finder, выделите файл в списке результатов Spotlight и нажмите Command + Return.
Если это не помогает, вы также можете использовать сохраненную историю загрузок в своем браузере, чтобы найти отсутствующий файл. В Safari вы можете просмотреть историю загрузок, нажав Option+Command+L или щелкнув стрелку вниз в кружке рядом с адресной строкой. В появившемся меню щелкните значок увеличительного стекла рядом с файлом, чтобы открыть его местоположение в Finder.
В Chrome вы также можете увидеть список загрузок, если он не был очищен. Для этого откройте Chrome и нажмите кнопку с тремя точками в правом верхнем углу любого окна. В появившемся меню выберите «Загрузки». В открывшейся вкладке «Загрузки» найдите файл в списке и нажмите ссылку «Показать в Finder» под ним.
Откроется окно Finder, указывающее на местоположение загруженного файла. Повторите с любыми другими файлами, которые вам нужно найти. Удачи и удачной загрузки!
21 октября 201713 февраля 2019
Папка Загрузки в Dock очень удобна для быстрого доступа к скачанным файлам. Если вы случайно удалили её, или она сама по какой-то причине исчезла из Dock, то вы наверняка хотите вернуть папку на её первоначальное расположение. К счастью, сделать это очень легко.
Таким же способом в Dock можно добавить любую другую папку.
- Откройте Finder.
- Зайдите в меню «Переход» и выберите «Личное».
- Найдите папку «Загрузки» и перетащите её на правый край панели Dock (за полосу рядом с корзиной).
Это всё, папка вернулась на своё место.
Таким способом можно добавлять в Dock и другие папки. Также можно воспользоваться сочетанием клавиш with Control+Command+Shift+T.
Папка Загрузки в Dock – это очень удобно, но есть и другие способы её открыть – через Finder, поиск по файлам, сочетания клавиш и т.д.
Ещё один способ – сбросить настройки Mac OS Dock, что тоже вернёт папку на своё место, но при этом сбросит все ваши настройки, включая порядок программ.
Почему папка Загрузки исчезла из Dock?
Обычно папка исчезает, потому что пользователи случайно её удаляют. Часто люди не замечают, как случайно зажимают папку и вытягивают её с панели Dock.
Таким образом можно удалить любую иконку, а затем вернуть её, повторив шаги выше.
Очень редко папка Загрузки исчезает из Dock по какой-то другой причине или после обновления ПО. В любом случае, вернуть её очень просто.
Dock Mac
Вы когда-нибудь задумывались, куда все загруженные файлы попадают на ваш Mac? По умолчанию большинство приложений переносят загруженные файлы в пользовательскую папку «Загрузки». Это относится ко всем загрузкам на Mac, сделанным из Интернета с Safari, Chrome, через AirDrop или из множества приложений для передачи файлов.
Существует много разных способов быстрого поиска и доступа к папке «Загрузки» на Mac, мы рассмотрим некоторые из самых быстрых способов доступа к этой папке и поиска загруженных файлов. Кроме того, мы покажем вам два способа отслеживания загруженных файлов, которые по тем или иным причинам не отображаются в папке «Загрузки».
Где находится папка загрузок в Mac OS
Во всех версиях Mac OS X и macOS папка для загрузки пользователя находится в домашнем каталоге пользователя в папке, которая называется «Загрузки».
Относительный путь к папке «Загрузки» в MacOS — ~ / Downloads /, а точный путь будет / Users / имя пользователя / Downloads /
Для пользователей, которым нравится использовать превосходную функцию нажатия клавиш «Перейти к папке» в Mac OS, нажатие клавиш Command + Shift + G и ввод любого из вышеупомянутых путей к каталогам приведет вас к указанному каталогу загрузок пользователей.
Как получить доступ к папке загрузок на Mac с док-станции
Папка «Загрузки» по умолчанию существует в Dock Mac OS, поэтому, если она не была удалена, все пользователи смогут получить быстрый доступ к ней, открыв Dock внизу экрана Mac. Он будет расположен на правой стороне дока рядом с мусорным баком.
Как получить доступ к загрузкам из строки меню Mac Finder
Панель меню Finder также обеспечивает быстрый доступ к папке загрузок Mac. В любом месте Finder просто откройте меню «Перейти» и выберите «Загрузки»
Если вы предпочитаете использовать нажатия клавиш, вы можете нажать Ctrl + Option + L в Finder, чтобы перейти в папку «Загрузки».
Перейти к папке загрузок из боковой панели Finder
Другой способ доступа к папке «Загрузки» — из боковой панели окна Finder. Параметр «Загрузки» будет доступен по умолчанию, если он не был удален.
Доступ к папке загрузок на Mac из домашнего каталога
Конечно, вы также можете попасть в папку «Загрузки» на Mac, перейдя из домашнего каталога пользователей, где будет находиться четко обозначенная папка «Загрузки», наряду с другими папками по умолчанию, такими как «Рабочий стол», «Документы», «Изображения», «Фильмы» и т. Д.
Не можете найти загруженный файл на Mac? Ищите Это
Иногда файлы загружаются в неожиданные места, будь то папка «Рабочий стол» или «Документы», или где-то еще. Если вы посмотрели туда и в папку «Загрузки» и не можете найти загруженный файл на Mac, лучше всего использовать функции поиска на Mac. Вы можете использовать поиск Finder или Spotlight для поиска файлов.
Поиск загруженных файлов с помощью Finder Find
Поиск Finder должен быть доступен из окна файловой системы в Finder. Затем в меню «Файл» выберите «Найти» и введите имя файла для поиска. Если вы предпочитаете нажатия клавиш, нажмите Ctrl + F в Finder, чтобы вызвать функцию поиска.
Если вы щелкнете по результату файла в функции поиска Finder, путь к файлу будет виден в строке состояния окон Finder.
Поиск загруженных файлов с помощью Spotlight
Доступ к Spotlight возможен из любой точки Mac. Все, что вам нужно сделать, это нажать Ctrl + пробел, чтобы вызвать Spotlight, а затем ввести имя файла загруженного элемента, который вы ищете.
Когда вы найдете загруженный файл в результате поиска Spotlight, вы можете нажать клавишу «Return», чтобы открыть его немедленно, или вы можете нажать Ctrl + Return, чтобы открыть папку, содержащую файл.
Наконец, стоит отметить, что приложения, загруженные из Mac App Store, не будут отображаться в папке «Загрузки», так как вместо этого любое загруженное приложение попадает непосредственно из App Store в папку / Applications на Mac.