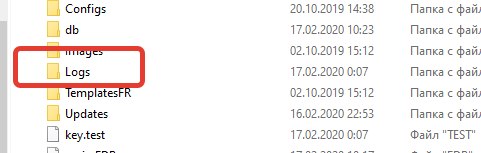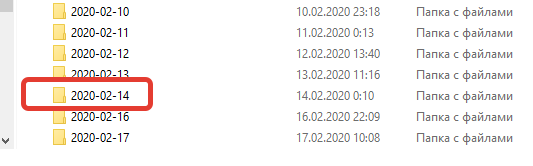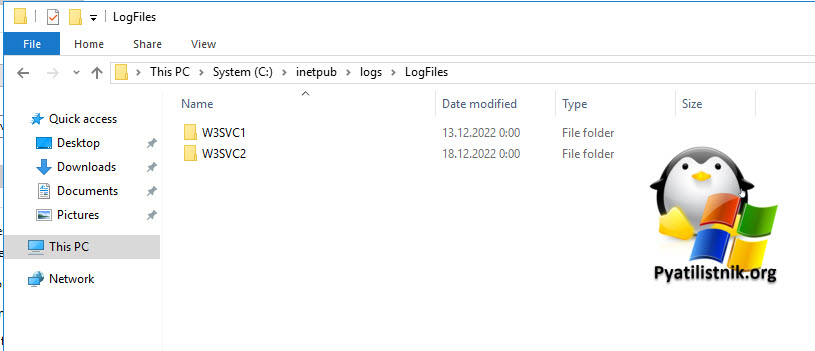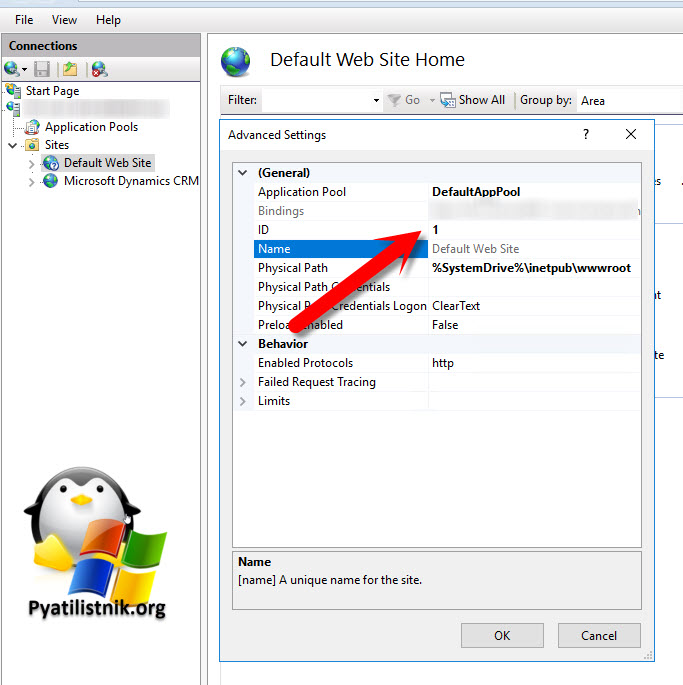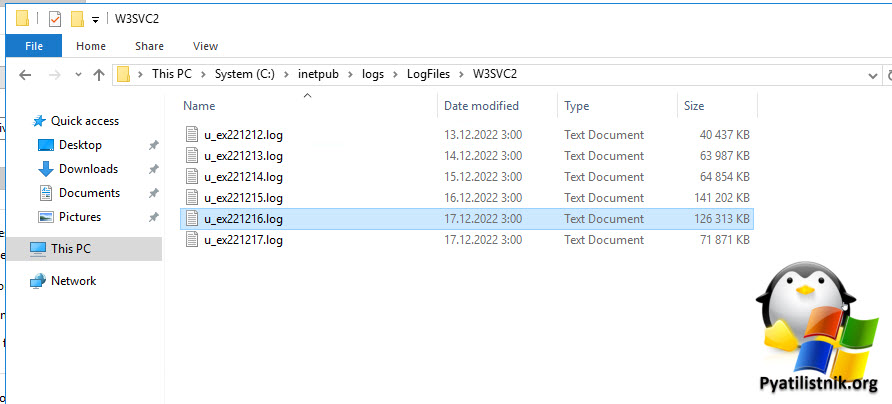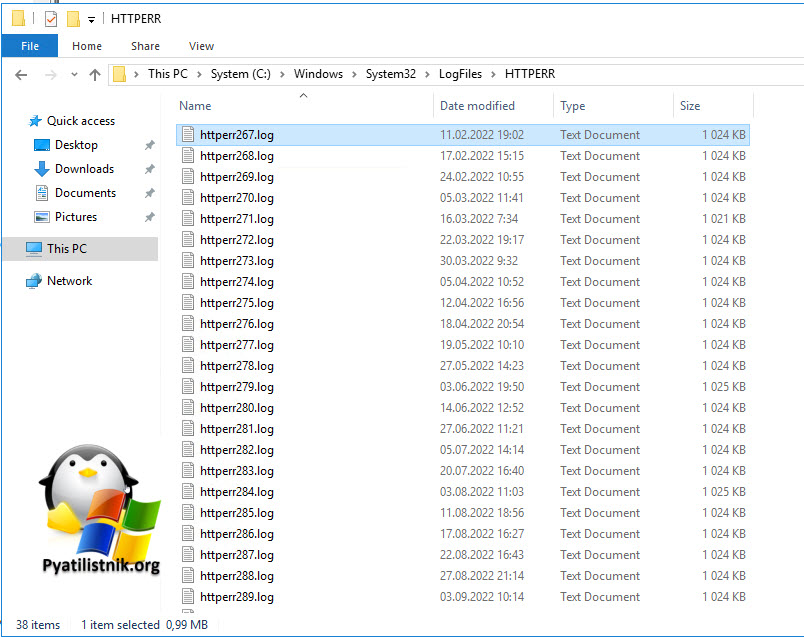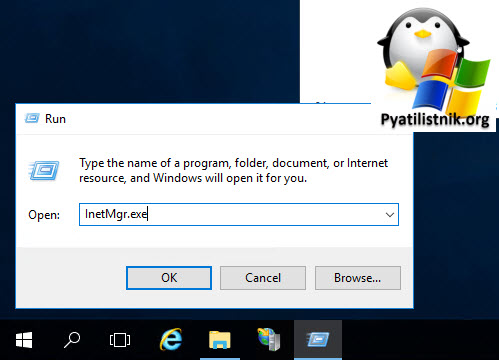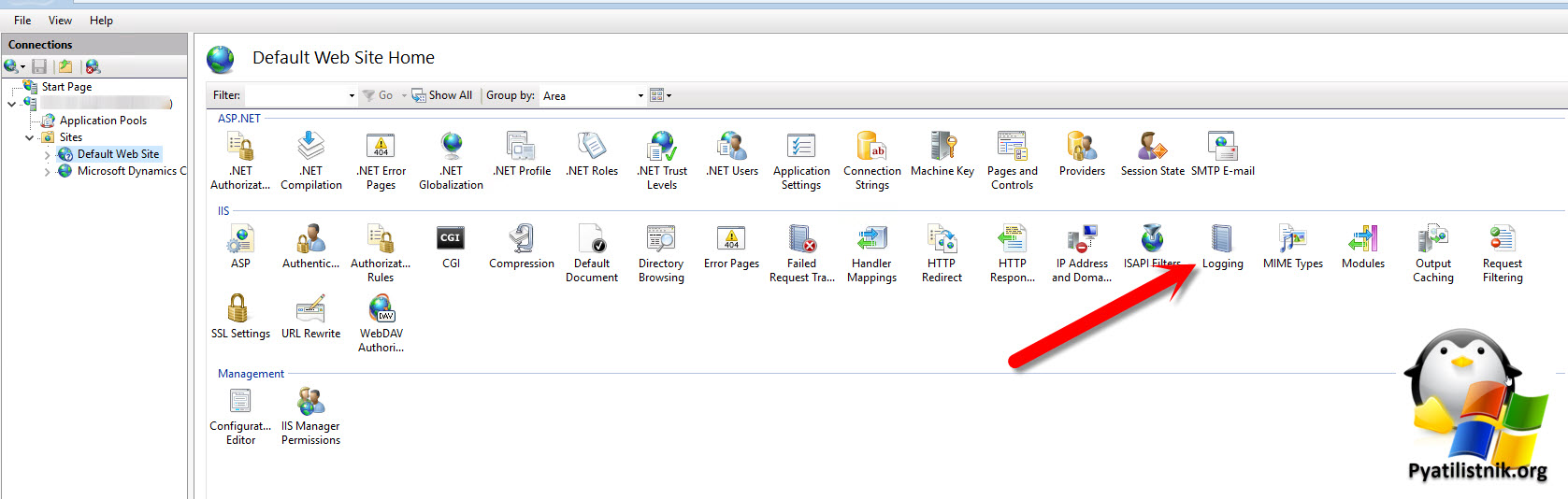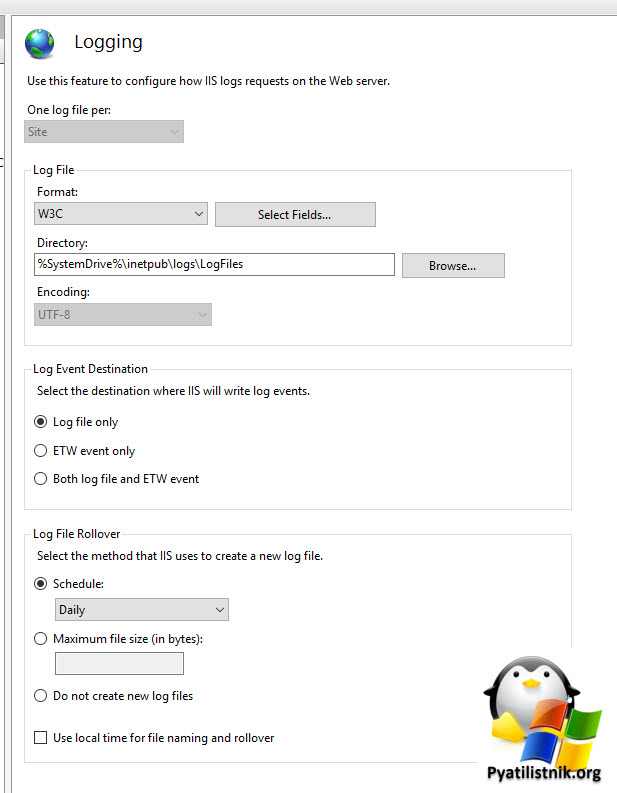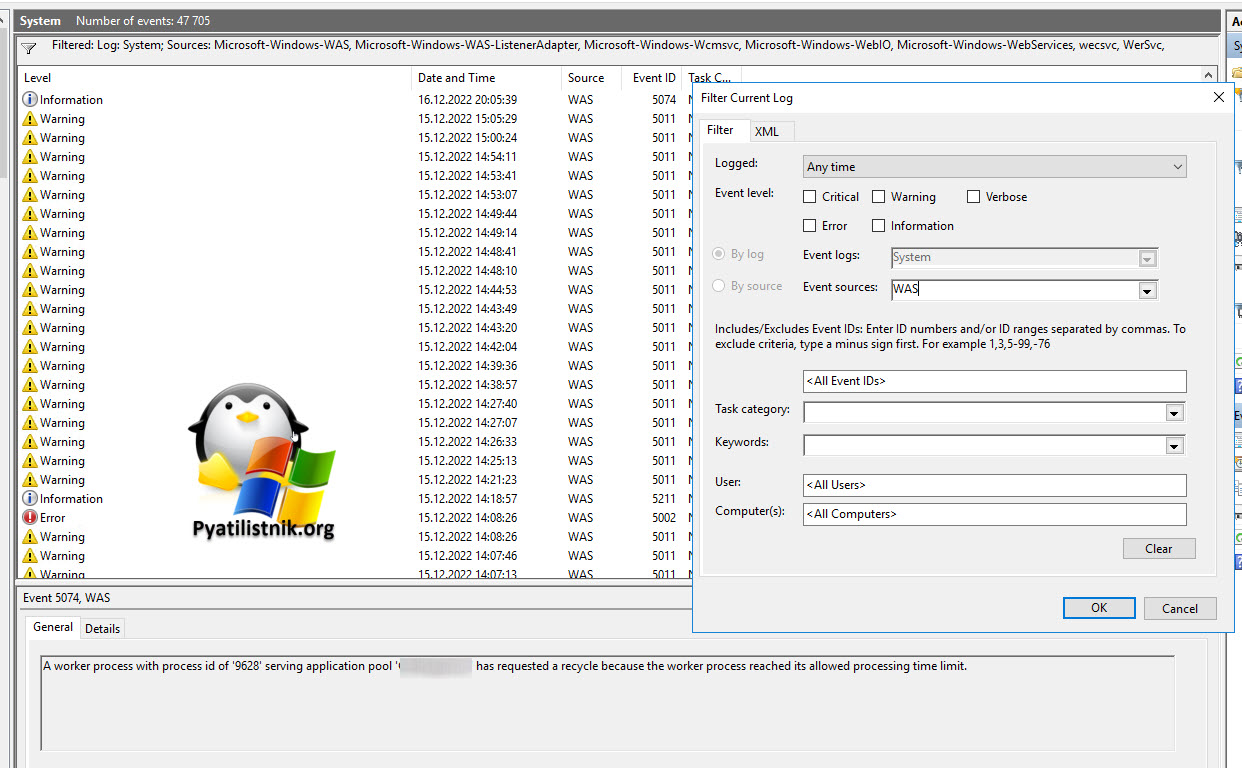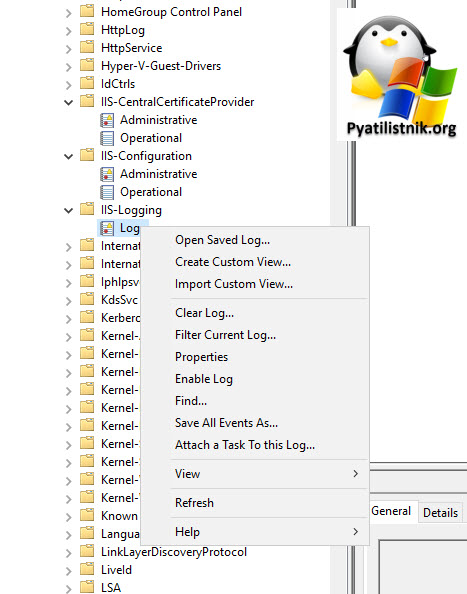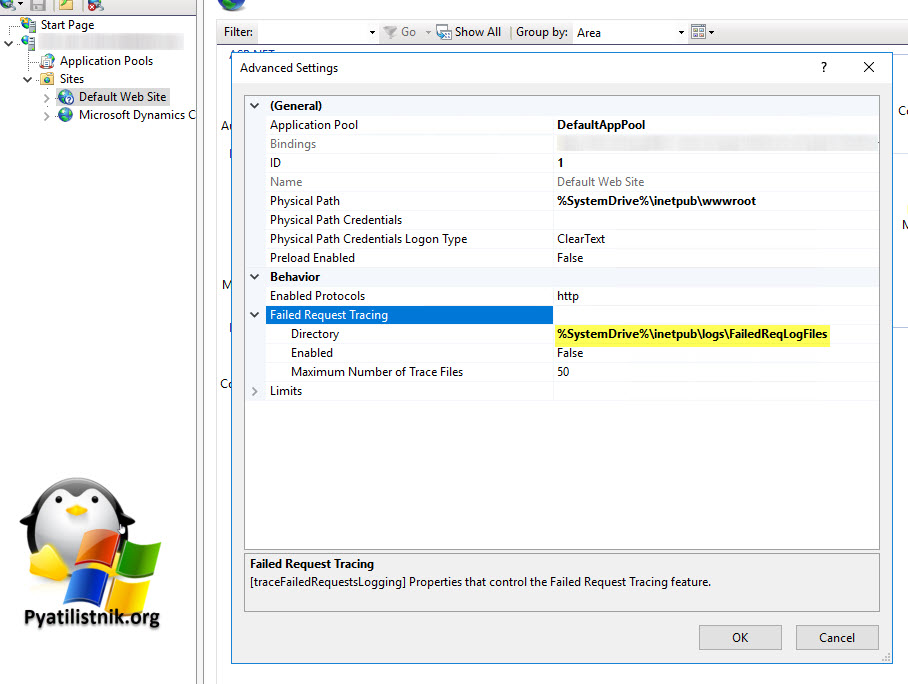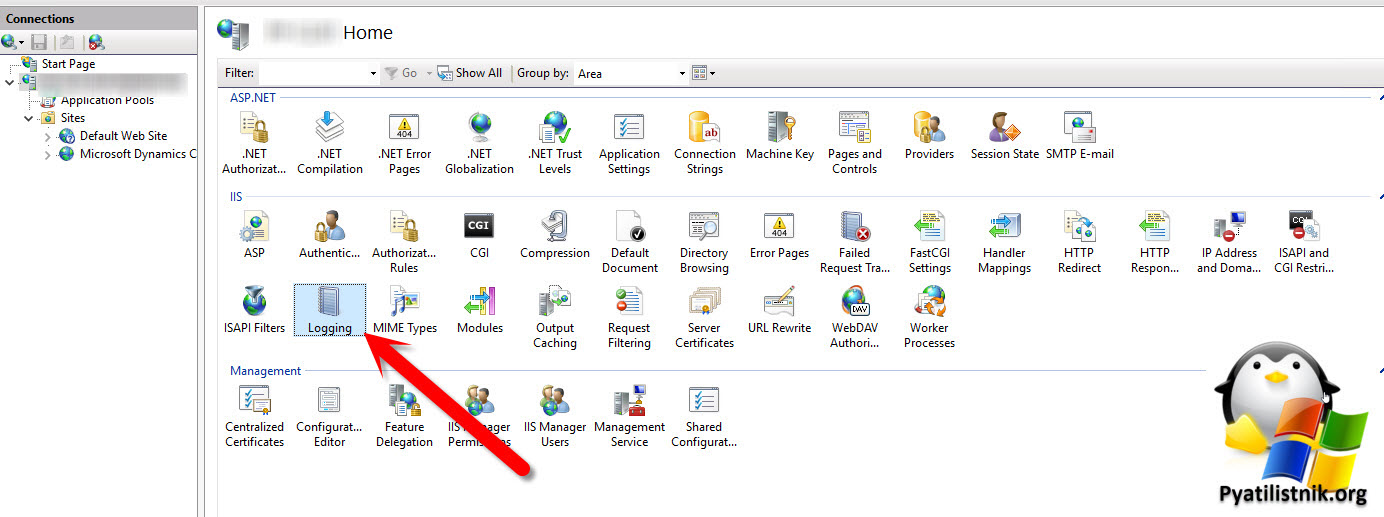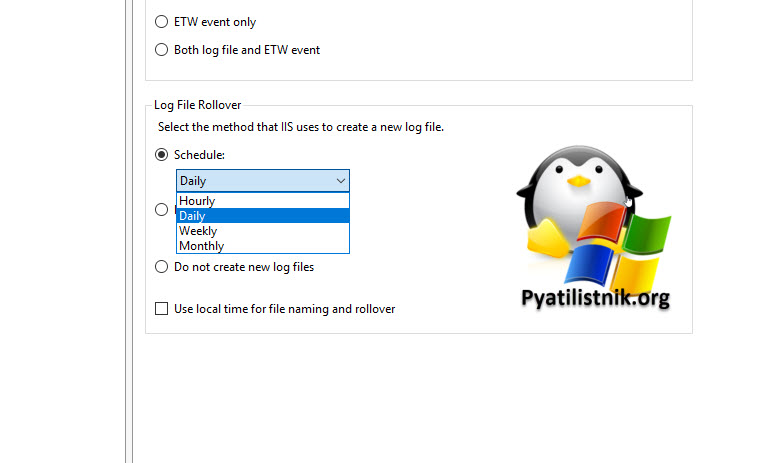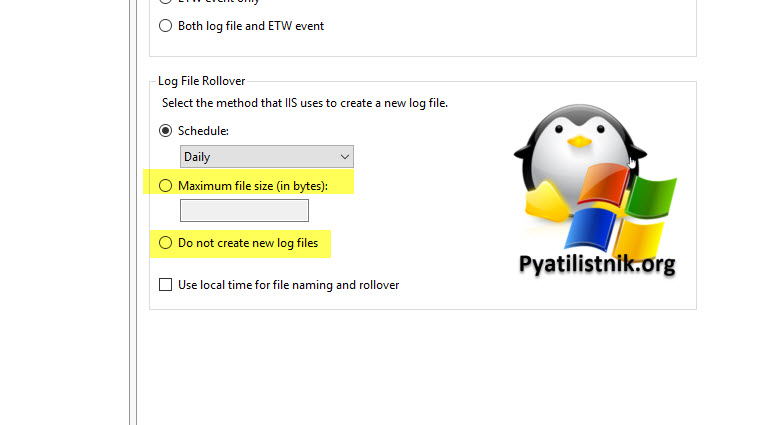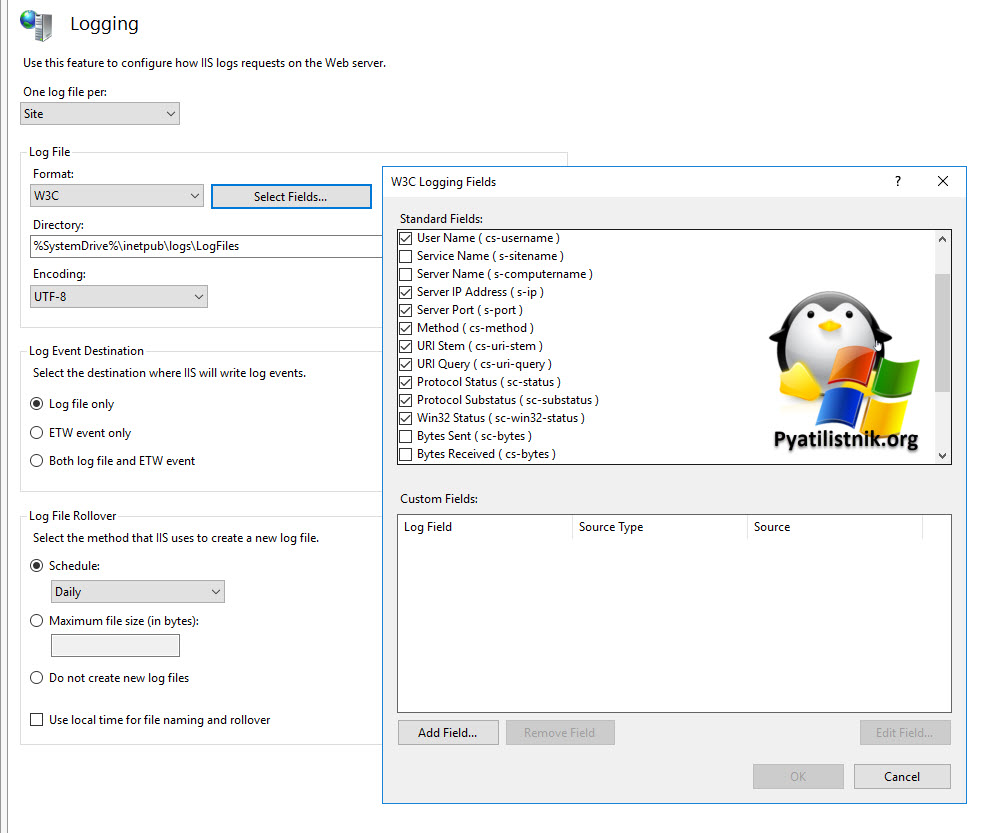Синий экран смерти (BSOD) — одна из самых распространенных и известных ошибок в экосистеме Windows. Когда это происходит, на вашем компьютере отображается экран-заставка с подробностями о сбое, которые также сохраняются в заранее определенном месте, прежде чем приступить к перезагрузке компьютера. В этой статье мы обсудим, как найти файлы журнала BSOD в Windows.
Есть много вещей, которые могут вызвать BSOD, например, несовместимое программное обеспечение, перегрев оборудования, переполнение памяти и т. д. Используя данные о сбоях на вашем компьютере, вы можете выяснить, что не так, и исправить это навсегда. Итак, давайте начнем с поиска местоположения файла дампа BSOD на вашем компьютере.
Журнал просмотра событий используется для просмотра файлов журнала, в которых хранится информация о запуске и остановке служб в Windows. Он позволяет вам получить доступ к дампам памяти и собрать все журналы, хранящиеся в вашей системе, которые можно использовать для поиска и чтения файлов журналов BSOD. Вот как.
Шаг 1. Нажмите клавишу Windows на клавиатуре, введите «Просмотр событий» и нажмите «Запуск от имени администратора».
Шаг 2. Перейдите на вкладку «Действие» и выберите «Создать пользовательский вид» в раскрывающемся меню.
Шаг 3: В новом окне выберите «В любое время» в качестве временного диапазона в поле «Зарегистрировано» и выберите «Ошибка» в качестве уровня события.
Шаг 4. В раскрывающемся меню «Журналы событий» выберите «Журналы Windows».
Шаг 5: Теперь нажмите ОК.
Шаг 6: В окне «Сохранить фильтр в пользовательском представлении» переименуйте представление и нажмите «ОК».
При этом вы увидите все события ошибок в средстве просмотра событий. Вы можете щелкнуть любое событие и перейти в раздел «Подробности», чтобы просмотреть журнал BSOD и получить дополнительную информацию.
2. Просмотр файлов журнала BSOD с помощью монитора надежности
Это инструмент, который позволяет пользователям узнать стабильность своего компьютера. Он анализирует поведение приложения и создает диаграмму стабильности системы при выполнении задач. Монитор надежности оценивает стабильность от 1 до 10. Чем выше, тем лучше. Вот как это использовать.
Шаг 1: Нажмите клавишу Windows на клавиатуре, введите Просмотр истории надежностии нажмите Enter.
В окне «Монитор надежности» вы увидите информацию о надежности, отображаемую в виде графика, с нестабильностями и ошибками, отмеченными на графике точками.
Красный кружок обозначает ошибку, а буква «i» (выделена желтым цветом) обозначает предупреждение или заметное событие на вашем ПК.
Шаг 2: Вы можете нажать на символ ошибки или предупреждения, чтобы просмотреть подробную информацию и точное время возникновения ошибки.
Кроме того, вы можете расширить сведения, чтобы узнать больше о сбое, вызвавшем BSOD.
3. Проверьте файлы журнала BSOD с помощью редактора реестра.
Это один из наиболее распространенных способов найти файлы журнала BSOD в Windows. Метод включает в себя некоторые дополнительные этапы по сравнению с вышеуказанными методами. Давайте перейдем к шагам без дальнейших церемоний.
Шаг 1: Нажмите «клавиша Windows + R», введите regedit и нажмите «ОК».
Выберите Да в подсказке.
Шаг 2: Введите следующий адрес в адресную строку.
HKEY_LOCAL_MACHINESystemCurrentControlSetControlCrashControl
Шаг 3: Теперь щелкните правой кнопкой мыши правую панель редактора реестра. Выберите «Создать», а затем «Значение DWORD (32-разрядное)».
Шаг 4: введите имя значения как DisplayParameters и установите для параметра «Значение» значение 1. Теперь нажмите «ОК».
Шаг 5: Перезагрузите компьютер, чтобы изменения вступили в силу. Теперь вы сможете без проблем просматривать файлы журнала BSOD.
4. Доступ к файлам журнала BSOD с помощью стороннего средства просмотра BSOD
Если шаги, упомянутые выше, кажутся слишком сложными для выполнения, вы можете использовать сторонние приложения для просмотра событий, которые делают то же самое, что и средство просмотра событий Windows, с меньшим количеством шагов.
Существует множество приложений, и мы будем использовать BlueScreenView от NirSoft для обнаружения файла сбоя BSOD. Следуйте вместе.
Шаг 1: Загрузите BlueScreenView по ссылке ниже, установите и запустите его.
Скачать BlueScreenView
Шаг 2: Нажмите на любой файл дампа, указанный в приложении.
Это позволит вам просмотреть детали и понять причину BSOD.
Примечание. Изображение предназначено только для представления.
Как правило, информация о BSOD, сохраненная на вашем компьютере, не может быть получена в удобочитаемом формате, но такое приложение, как BlueScreenViewer, также позволяет вам прочитать и понять причину сбоя.
Часто задаваемые вопросы о файлах журнала BSOD
1. Что такое файл DMP?
DMP — это не что иное, как файлы дампа памяти. Это снимки памяти программы, сделанные во время сбоя.
2. Могу ли я удалить файлы аварийного дампа?
Да, вы можете сделать это с помощью таких инструментов, как утилита очистки диска. Удалив дампы памяти, вы сможете освободить больше места на жестком диске.
3. Что нельзя удалять при очистке диска?
Есть только одна категория файлов, которые вы никогда не должны изменять, не говоря уже об удалении, — это установочные файлы Windows ESD. Однако вы можете удалить временные файлы в Windows, чтобы освободить место на диске.
Выявление причины сбоя
Существует много причин, по которым ПК с Windows выходит из строя, но если это приводит к BSOD, код ошибки отображается на экране, чтобы помочь вам понять причину проблемы. Вы можете углубиться в файлы дампа BSOD, чтобы найти и устранить проблему.
Post Views: 100
Как найти логи (журналы работы) программы
Логи — журнал работы программы, которые позволяют определить порядок действий, и причины возникновения некорректной работы.
Логи — это журнал работы, которые программа записывает при выполнении определенных действий. Логи позволяют специалистам службы поддержки определить причины некорректной работы.
Чтобы найти логи работы программы, выполните следующие действия.
Откройте папку с данными. Как найти папку с данными, описано в статье.
Затем откройте папку Logs.
Далее откройте папку, которая соответствует дате, за которую необходимо прислать логи.
Пример Например, если логи нужны за 14 февраля 2020 года, откройте папку 2020-02-14
В открытой папке вы увидите один или несколько файлов, в зависимости от настроек
- error.log – журнал ошибок
- performance.log – журнал производительности
- trace.log – общий журнал работы
- backup.log – журнал создания резервных копий Firebird-сервером
Пришлите те файлы, которые вас попросили специалисты службы поддержки.
Архивируйте файлы Если необходимо прислать журналы работы за несколько дней или файлы логов имеют большой объем, пожалуйста, архивируйте их перед отправкой.
Проиграть видео
Попробуйте GBS.Market
БЕСПЛАТНО
GBS.Market – удобная и доступная кассовая программа. Подойдет для розничного магазина и кафе. 30 дней бесплатно!
-
Опубликовано:
17 февраля, 2020 -
Изменено: 2 года назад -
Нет комментариев -
Просмотров
1 633
Inline Feedbacks
Показать все комментарии
В операционной системе Windows ведется «Журнал событий», который позволяет пользователю просматривать данные, относящиеся к работе его компьютера. Этот журнал доступен для просмотра в любое время, необходимо лишь знать, как его найти.

Инструкция
Журнал открывается в окне «Просмотр событий», где как раз и ведутся журналы системных и программных событий и событий безопасности на компьютере. С помощью данного окна можно не только получать информацию о событиях, но и управлять журналами. Чтобы открыть окно «Просмотр событий», необходимо выполнить несколько действий.
Нажмите на кнопку «Пуск» в левой нижней части экрана или на клавишу Windows на клавиатуре (клавиша с изображением флага). В развернувшемся меню выберите пункт «Панель управления» (в зависимости от настроек меню «Пуск» пункт может быть доступен сразу или располагаться в меню «Параметры»).
На «Панели управления» перейдите в категорию «Производительность и обслуживание» и выберите значок «Администрирование», кликнув по нему левой кнопкой мыши. Если «Панель управления» имеет классический вид, искомый значок доступен сразу.
Выберите в папке «Администрирование» ярлык «Просмотр событий», откроется нужное окно. Его можно вызвать и другим способом. Пройдите в директорию C: (либо другой диск с системой)/Documents and Settings/All Users (или конкретная учетная запись)/Главное меню/Программы/Администрирование и выберите ярлык «Просмотр событий».
В открывшемся окне вам будут доступны для просмотра и управления различные журналы. Выделите нужный вам журнал (Приложение, Безопасность, Система, Internet Explorer и так далее) в левой части окна, кликнув по нему левой кнопкой мыши. В правой части окна вы увидите список всех событий, записанных в журнал. Каждое событие можно просмотреть, кликнув по нему дважды левой кнопкой мыши.
Чтобы управлять событиями, воспользуйтесь пунктом меню «Действия» или вызовите контекстное меню, кликнув по нужному журналу правой кнопкой мыши. Чтобы закрыть окно «Просмотр событий», выберите в верхней строке меню пункт «Консоль» и команду «Выход» или нажмите на значок [x] в правом верхнем углу окна.
Источники:
- где найти журнал работы
Войти на сайт
или
Забыли пароль?
Еще не зарегистрированы?
This site is protected by reCAPTCHA and the Google Privacy Policy and Terms of Service apply.
Журнал событий в Windows: как его открыть и найти информацию об ошибке

Даже если вы за компьютером ничего не делаете — в процессе работы ОС Windows записывает часть данных в спец. документы (их еще называют логами или системными журналами) . Как правило, под-запись попадают различные события, например, включение/выключение ПК, возникновение ошибок, обновления и т.д.
Разумеется, в некоторых случаях эти записи могут быть очень полезными. Например, при поиске причин возникновения ошибок, синих экранов, внезапных перезагрузок и т.д. Отмечу, что если у вас установлена не официальная версия Windows — может так стать, что журналы у вас отключены.
В общем, в этой заметке покажу азы работы с журналами событий в Windows (например, как найти ошибку и ее код, что несомненно поможет в диагностике).
Работа с журналом событий (для начинающих)
Как его открыть
Этот вариант универсальный и работает во всех современных версиях ОС Windows.
- нажать сочетание кнопок Win+R — должно появиться окно «Выполнить»;
- ввести команду eventvwr и нажать OK ( примечание : также можно воспользоваться диспетчером задач (Ctrl+Shift+Esc) — нажать по меню «Файл/новая задача» и ввести ту же команду eventvwr ) ;
eventvwr — команда для вызова журнала событий
после этого у вас должно появиться окно «Просмотр событий» — обратите внимание на левую колонку, в ней как раз и содержатся всевозможные журналы Windows.
- сначала необходимо открыть панель управления и перейти в раздел «Система и безопасность» ;
Система и безопасность
далее необходимо перейти в раздел «Администрирование» ;
после кликнуть мышкой по ярлыку «Просмотр событий» .
Просмотр событий — Администрирование
Актуально для пользователей Windows 10.
1) Нажать по значку с «лупой» на панели задач, в поисковую строку написать «событий» и в результатах поиска ОС Windows предоставит вам ссылку на журнал (см. скрин ниже).
Windows 10 — события
2) Еще один способ: нажать сочетание Win+X — появится меню со ссылками на основные инструменты, среди которых будет и журнал событий.
Журналы Windows
Наибольшую пользу (по крайней мере, для начинающих пользователей) представляет раздел «Журналы Windows» (выделен на скрине выше). Довольно часто при различных неполадках приходится изучать как раз его.
В нем есть 5 вкладок, из которых 3 основных: «Приложение», «Безопасность», «Система». Именно о них пару слов подробнее:
- «Приложение» — здесь собираются все ошибки (и предупреждения), которые возникают из-за работы программ. Вкладка будет полезна в тех случаях, когда у вас какое-нибудь приложение нестабильно работает;
- «Система» — в этой вкладке содержатся события, которые сгенерированы различными компонентами ОС Windows (модули, драйверы и пр.);
- «Безопасность» — события, относящиеся к безопасности системы (входы в учетную запись, раздача прав доступа папкам и файлам, и т.д.).
Как найти и просмотреть ошибки (в т.ч. критические)
Надо сказать, что Windows записывает в журналы очень много различной информации (вы в этом можете убедиться, открыв любой из них). Среди стольких записей найти нужную ошибку не так просто. И именно для этого здесь предусмотрены спец. фильтры. Ниже покажу простой пример их использования.
И так, сначала необходимо выбрать нужный журнал (например «Система») , далее кликнуть в правой колонке по инструменту «Фильтр текущего журнала» .
Система — фильтр текущего журнала / Кликабельно
После указать дату, уровень события (например, ошибки), и нажать OK.
В результате вы увидите отфильтрованный список событий. Ориентируясь по дате и времени вы можете найти именно ту ошибку, которая вас интересует. Например, в своем примере я нашел ошибку из-за которой компьютер перезагрузился (благодаря коду ошибки и подробному описанию можно найти ее решение на сайте Microsoft) .
Представлены все ошибки по дате и времени их возникновения / Кликабельно
Т.е. как видите из примера — использование журнала событий очень даже помогает в решении самых разных проблем с ПК.
Можно ли отключить журналы событий
Можно! Только нужно ли? (хотя не могу не отметить, что многие считают, что на этом можно сэкономить толику дискового пространства, плюс система более отзывчива и меньше нагрузка на жесткий диск)
Для отключения журналов событий нужно:
- открыть «службы» (для этого нажмите Win+R , введите команду services.msc и нажмите OK) ;
Открываем службы — services.msc (универсальный способ)
далее нужно найти службу «Журнал событий Windows» и открыть ее;
Службы — журналы событий
после перевести тип запуска в режим «отключена» и нажать кнопку «остановить» . Затем сохранить настройки и перезагрузить компьютер.
Источник
Переход в журнал событий в Windows 7
В ОС линейки Виндовс производится регистрация всех основных событий, которые происходят в системе с последующей их записью в журнале. Записываются ошибки, предупреждения и просто различные уведомления. На основе этих записей опытный пользователь может подкорректировать работу системы и устранить ошибки. Давайте узнаем, как открыть журнал событий в Windows 7.
Открытие инструмента «Просмотр событий»
Журнал событий хранится в системном инструменте, который имеет название «Просмотр событий». Посмотрим, как с помощью различных способов в него можно перейти.
Способ 1: «Панель управления»
Один из самых распространенных способов запуска описываемого в данной статье инструмента, хотя далеко не самый легкий и удобный, осуществляется с помощью «Панели управления».
Затем зайдите в раздел «Система и безопасность».
Далее щелкайте по наименованию раздела «Администрирование».
Целевой инструмент активирован. Чтобы конкретно попасть в журнал системы, кликните по пункту «Журналы Windows» в левой области интерфейса окошка.
- Приложение;
- Безопасность;
- Установка;
- Система;
- Перенаправление события.
В центральной части окна отобразится журнал событий, соответствующий выбранному подразделу.
Способ 2: Средство «Выполнить»
Намного проще инициировать активацию описываемого инструмента при помощи средства «Выполнить».
- Задействуйте комбинацию клавиш Win+R. В поле запустившегося средства вбейте:
Базовый недостаток этого быстрого и удобного способа заключается в необходимости удержать в уме команду вызова окна.
Способ 3: Поле поиска меню «Пуск»
Очень похожий метод вызова изучаемого нами инструмента осуществляется с задействованием поля поиска меню «Пуск».
- Щелкните «Пуск». Внизу открывшегося меню расположено поле. Введите туда выражение:
Или просто напишите:
В списке выдачи в блоке «Программы» появится наименование «eventvwr.exe» или «Просмотр событий» в зависимости от введенного выражения. В первом случае, скорее всего, результат выдачи будет единственным, а во втором их будет несколько. Кликните по одному из указанных выше названий.
Способ 4: «Командная строка»
Вызов инструмента через «Командную строку» довольно неудобен, но и такой способ существует, а поэтому он тоже стоит отдельного упоминания. Сначала нам потребуется вызвать окно «Командной строки».
- Щелкайте «Пуск». Далее выбирайте «Все программы».
Переходите в папку «Стандартные».
В перечне открывшихся утилит щелкайте по «Командная строка». Активацию с административными полномочиями производить не обязательно.
Можете выполнить запуск и быстрее, но для этого нужно помнить команду активации «Командной строки». Наберите Win+R, инициировав тем самым запуск инструмента «Выполнить». Введите:
При любом из двух вышеуказанных действий будет запущено окно «Командной строки». Введите знакомую команду:
Способ 5: Прямой старт файла eventvwr.exe
Можно воспользоваться таким «экзотическим» вариантом решения поставленной задачи, как прямой старт файла из «Проводника». Тем не менее, и данный способ может пригодиться на практике, например, если сбои достигли такого масштаба, что другие варианты запустить инструмент просто недоступны. Такое бывает крайне редко, но вполне возможно.
Прежде всего, необходимо перейти в место нахождения файла eventvwr.exe. Он расположен в системном каталоге по такому пути:
- Запустите «Проводник Windows».
Вбейте в адресное поле тот адрес, который был представлен ранее, и кликните Enter или нажмите по значку справа.
Выполняется перемещение в каталог «System32». Именно тут хранится целевой файл «eventvwr.exe». Если у вас не включен в системе показ расширений, то объект будет называться «eventvwr». Найдите и произведите по нему двойной клик левой кнопкой мышки (ЛКМ). Чтобы легче осуществлять поиск, так как элементов довольно много, можете отсортировать объекты по алфавиту, кликнув по параметру «Имя» вверху списка.
Способ 6: Введение пути к файлу в адресной строке
При помощи «Проводника» можно запустить интересующее нас окно и быстрее. При этом даже не придется искать eventvwr.exe в каталоге «System32». Для этого в адресном поле «Проводника» просто нужно будет указать путь к данному файлу.
- Запустите «Проводник» и введите в адресное поле такой адрес:
Кликните Enter или нажмите по эмблеме стрелки.
Способ 7: Создание ярлыка
Если вы не хотите запоминать различные команды или переходы по разделам «Панели управления» считаете слишком неудобными, но при этом часто пользуетесь журналом, то в таком случае можете сформировать иконку на «Рабочем столе» или в другом удобном для вас месте. После этого запуск инструмента «Просмотр событий» будет осуществляться максимально просто и без необходимости что-то запоминать.
- Перейдите на «Рабочий стол» или запустите «Проводник» в том месте файловой системы, где собираетесь создать иконку доступа. Кликните правой кнопкой мышки по пустой области. В меню переместитесь по «Создать» и далее щелкайте «Ярлык».
Активируется инструмент формирования ярлыка. В открывшееся окошко внесите тот адрес, о котором уже шла речь:
Запускается окошко, где нужно указать наименование иконки, по которому юзер будет определять активируемый инструмент. По умолчанию в качестве названия используется имя исполняемого файла, то есть, в нашем случае «eventvwr.exe». Но, конечно, это название мало что может сказать непосвященному пользователю. Поэтому лучше в поле ввести такое выражение:
В общем, введите любое название, по которому вы будете ориентироваться, какой инструмент данная иконка запускает. После ввода жмите «Готово».
Иконка запуска появится на «Рабочем столе» или в другом месте, где вы её создали. Для активации инструмента «Просмотр событий» достаточно кликнуть по ней дважды ЛКМ.
Проблемы с открытием журнала
Бывают такие случаи, когда возникают проблемы с открытием журнала вышеописанными способами. Чаще всего это происходит из-за того, что отвечающая за работу данного инструмента служба деактивирована. При попытке запуска инструмента «Просмотр событий» отобразится сообщение, где говорится о том, что служба журнала событий недоступна. Тогда необходимо произвести её активацию.
- Прежде всего, нужно перейти в «Диспетчер служб». Это можно сделать из раздела «Панели управления», который называется «Администрирование». Как в него перейти, подробно описывалось при рассмотрении Способа 1. Попав в данный раздел, ищите пункт «Службы». Кликните по нему.
В «Диспетчер служб» можете перейти с помощью средства «Выполнить». Вызовите его, набрав Win+R. В область для ввода вбейте:
Независимо от того, совершили вы переход через «Панель управления» или использовали ввод команды в поле инструмента «Выполнить», запускается «Диспетчер служб». В списке ищите элемент «Журнал событий Windows». Чтобы облегчить поиск, можете выстроить все объекты перечня в алфавитном прядке, кликнув по названию поля «Имя». После того, как нужная строка найдена, взгляните на соответствующее ей значение в колонке «Состояние». Если служба включена, то там должна находиться надпись «Работает». Если же там пусто, то это означает, что служба деактивирована. Также посмотрите на значение в колонке «Тип запуска». В нормальном состоянии там должна находиться надпись «Автоматически». Если там стоит значение «Отключена», то это означает, что служба не активируется при запуске системы.
Чтобы это исправить, перейдите в свойства службы, кликнув по наименованию дважды ЛКМ.
Открывается окно. Кликните по области «Тип запуска».
Из раскрывшегося списка выбирайте «Автоматически».
Жмите по надписям «Применить» и «OK».
Возвратившись в «Диспетчер служб», отметьте «Журнал событий Windows». В левой области оболочки кликните по надписи «Запустить».
Существует довольно много вариантов активировать журнал событий в Виндовс 7. Конечно, самые удобные и популярные способы – это переход через «Панель инструментов», активация при помощи средства «Выполнить» или поля поиска меню «Пуск». Для удобного доступа к описываемой функции можете создать иконку на «Рабочем столе». Иногда возникают проблемы с запуском окна «Просмотр событий». Тогда нужно проверить, активирована ли соответствующая служба.
Источник
Обновлено 18.12.2022
Добрый день! Уважаемые читатели и гости IT блога Pyatilistnik.org. В прошлый раз мы с вами рассматривали, как можно установить Internet Information Services. Сегодня я хочу продолжить данную тему и показать вам где хранятся файлы журналов IIS, так как файлы журналов Internet Information Services (IIS) содержат ценную информацию об использовании и состоянии Web приложений. Однако не всегда легко найти, где они находятся, чтобы определить важные аспекты использования приложения, например, когда были сделаны запросы к серверу, кем и другие проблемы пользовательского трафика. Давайте разбираться.
Что такое журнал IIS?
Ведение журнала IIS — это ведение журнала на стороне сервера, которое включено для группы URL-адресов. Журналы IIS имеют фиксированный текстовый формат ASCII и не могут быть настроены. Там можно получить много ценной информации, когда вы ищите источник проблем на вашем веб-сервере. Очень частая ситуация, веб-приложение получает ошибку 5хх, не всегда по коду понятно, в чем причина, что делать, куда смотреть. Лично я такие обращения получаю от разработчиков раз в месяц стабильно.
🗒Расположение журналов IIS
По умолчанию логи IIS после установки располагаются по пути:
%SystemDrive%inetpublogsLogFiles
Данную папку вы можете посмотреть в проводнике Windows. В папке LogFiles вы найдете папки с именами в формате:
- ✅ W3SVC1
- ✅ W3SVC2
- ✅ W3SVC3
Число в конце имени папки соответствует идентификатору сайта. Таким образом, W3SVC2 соответствует идентификатору сайта 2.
Чтобы узнать ID у сайта вам нужно перейти в его дополнительные свойства.
Размер журналов будет зависеть от интенсивности записи в них и можете спокойно достигать по 500 МБ.
Так же вы можете посмотреть ошибки по пути:
%SystemDrive%WindowsSystem32LogFilesHTTPERR
📌Что делать, если вы не можете найти файлы логов IIS?
Администраторы или другой IT-персонал могут легко перенести каталог, в котором они хранятся, в другое расположение. В этом случае очень важно, чтобы пользователи могли быстро находить файлы журналов IIS, чтобы отслеживать работоспособность приложений, устранять неполадки или находить базовую информацию по проблемам кибербезопасности и управления данными.
Чтобы их найти, вы должны запустить оснастку Internet Information Services. Для этого запустите окно «Выполнить» и введите:
Найдите интересующий вас сайт, после чего кликните по иконке «Logging«.
В разделе «Directory» вы увидите, где у вас лежат логи Internet Information Services. При желании вы можете это поменять. Обратите внимание на формат ведения журнала, по умолчанию будет W3C.
W3C используется для централизованного формата файла журнала W3C, для регистрации информации обо всех сайтах на сервере. Этот формат обрабатывается HTTP.sys и представляет собой настраиваемый текстовый формат ASCII, что означает, что вы указываете регистрируемые поля. Укажите поля, которые регистрируются в диалоговом окне «W3C Logging Fields«, щелкнув «Select Fields« на странице Ведение журнала. Поля разделены пробелами, а время записывается в формате всемирного координированного времени (UTC).
По мимо текущих журналов, вы можете еще отслеживать ошибки и предупреждения IIS в логах просмотра событий. Так в журнале «Система» вы можете активировать фильтр с источником WAS. В результате вы получите много ценной информации по поиску проблем на IIS или его пулах.
Еще есть три дополнительных журнала, но они требуют активации, так как по умолчанию они не ведут запись.
- ✅ IIS-CentralCertificateProvider
- ✅ IIS-Configuration
- ✅ IIS-Logging
⚙️Как найти файлы журналов IIS в Azure
Облако Azure:
- Файлы журналов IIS автоматически сохраняются в облачных службах Azure .
- Доступ к файлам журнала с помощью удаленного рабочего стола для подключения к определенному серверу. Там файлы хранятся по пути, похожему на этот: C:Resourcesdirectory{какой-то случайный guid}.{имя приложения}.DiagnosticStoreLogFilesWebW3SVC{случайный номер}
Службы приложений Azure :
- Убедитесь, что ведение журнала веб-сервера включено.
- Настройте ведение журнала веб-сервера для сохранения в файловой системе.
- Файлы расположены в папке: D:homeLogFileshttpRawLogs через консоль KUDU.
📡Как узнать расположение логов IIS с помощью PowerShell
В оболочке PowerShell введите:
Get-Website yoursite | % { Join-Path ($_.logFile.Directory -replace ‘%SystemDrive%’, $env:SystemDrive) «W3SVC$($_.id)» }
или
Get-Website yoursite | % { $_.logFile.Directory, $_.id }
или для всех сайтов
(Get-Website * | % { $_.logFile.Directory});ls $GetIISLogsW3SVC1*
Чтобы получить бонусные баллы, добавьте | iiк первой команде, которую нужно открыть в Проводнике, или | gciк просмотру содержимого папки.
Как удобно изучать логи IIS
Если использовать обычный блокнот для поиска информации в журналах Internet Information Services, то вы увидите, что это неудобно. Для более продуктивной работы я вам советую использовать бесплатную утилиту Log Parser. Я ее использовал уже для удобной работы с файлами формата log.
Где хранятся трассировки IIS
Если вы включите трассировки на сайте, то посмотреть соответствующие журналы можно по пути указанному в дополнительных свойствах сайта. Вам потребуется раздел «Failed Request Tracing«. В моем случае это:
%SystemDrive%inetpublogsFailedReqLogFiles
Как настроить расписание создания логов IIS
Если вы хотите настроить по какому расписанию должны создаваться журналы логов IIS, то вам это нужно сделать через диспетчер. Данная настройка делается, как на уровне всех сайтов, так и на уровне отдельного сайта. Найдите значок «Logging«.
В разделе «Log File Rollover» выберите один из следующих вариантов. Расписание: для создания нового файла журнала на основе одного из следующих значений:
- Ежечасно (Hourly): новый файл журнала создается каждый час.
- Ежедневно (Daily): каждый день создается новый файл журнала.
- Еженедельно (Weekly): каждую неделю создается новый файл журнала.
- Ежемесячно (Monthly): каждый месяц создается новый файл журнала.
- Максимальный размер файла (в байтах) : для создания файла журнала, когда файл достигает определенного размера (в байтах). Минимальный размер файла составляет 1048576 байт. Если для этого атрибута задано значение меньше 1048576 байт, значение по умолчанию неявно принимается равным 1048576 байт.
- Не создавайте новый файл журнала : существует единственный файл журнала, который продолжает расти по мере регистрации информации.
Выберите «Использовать местное время для именования и смены (Use local time for file naming and rollover)» файлов журнала, чтобы указать, что для именования файлов журнала и времени смены файлов журнала используется время локального сервера. Если этот параметр не выбран, используется всемирное координированное время (UTC).
Как выбрать поля W3C для регистрации
Для того, чтобы сделать для себя нужный список полей, которые должны появляться в логах Internet Information Services. Вы должны на уровне сервера или сайта нажать кнопку «Select Fiels» в разделе «Format«
- Дата (дата): дата, когда произошел запрос.
- Время (время): время по всемирному координированному времени (UTC), когда был получен запрос.
- IP-адрес клиента (c-ip): IP-адрес клиента, отправившего запрос.
- Имя пользователя (cs-username): имя аутентифицированного пользователя, который получил доступ к вашему серверу. Анонимные пользователи обозначаются дефисом.
- Имя службы (s-sitename): номер экземпляра сайта, выполнившего запрос.
- Имя сервера (s-computername): имя сервера, на котором была создана запись в файле журнала.
- IP-адрес сервера (s-ip): IP-адрес сервера, на котором была создана запись в файле журнала.
- Порт сервера (s-port): номер порта сервера, настроенный для службы.
- Метод (cs-метод): запрошенное действие, например, метод GET.
- Основа URI (cs-uri-stem): универсальный идентификатор ресурса или цель действия.
- Запрос URI (cs-uri-query): запрос, если таковой имеется, который пытался выполнить клиент. Запрос универсального идентификатора ресурса (URI) необходим только для динамических страниц.
- Состояние протокола (sc-status): код состояния HTTP или FTP.
- Подстатус протокола (sc-substatus): код подстатуса HTTP или FTP.
- Состояние Win32 (sc-win32-status): код состояния Windows.
- Отправлено байтов (sc-bytes): количество байтов, отправленных сервером.
- Получено байтов (cs-bytes): количество байтов, полученных сервером.
- Затраченное время (time-taken): продолжительность действия в миллисекундах.
- Версия протокола (cs-версия): версия протокола, которую использовал клиент.
- Хост (cs-host): имя хоста, если есть.
- Пользовательский агент (cs(UserAgent)): тип браузера, который использовал клиент.
- Cookie (cs(Cookie)): содержимое отправленного или полученного файла cookie, если таковой имеется.
- Referrer (cs(Referrer)): сайт, который последний раз посещал пользователь. Этот сайт предоставил ссылку на текущий сайт.
Как очищать старые логи IIS
Для этого нам опять поможет PowerShell и волшебный скрипт, который сможет удалять журналы в заданном расположении и по разному временному требованию. Сам скрипт искать тут.
Дополнительные ссылки
- https://learn.microsoft.com/en-us/iis/manage/provisioning-and-managing-iis/configure-logging-in-iis
- https://learn.microsoft.com/en-us/iis/manage/provisioning-and-managing-iis/managing-iis-log-file-storage