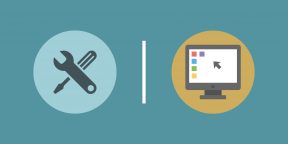Большинство дополнительных параметров дисплея из предыдущих версий Windows теперь доступны на странице параметров дисплея.
-
Выберите Начните> Параметры > система>Дисплей.
-
Если вы хотите изменить размер текста и приложений, выберите нужный вариант в меню рядом с пунктом Масштаб. Узнайте, как изменить только размер текста, в Windows легко увидеть.
-
Чтобы изменить разрешение экрана, воспользуйтесь меню рядом с пунктом Разрешение экрана. Примечание. Используйте рекомендуемое разрешение. Если вы измените разрешение, содержимое может быть нечетким или пикселизированным.
-
Чтобы выполнить калибровку цветов, введите «калибровка цветов дисплея» в поле поиска раздела «Параметры» и следуйте инструкциям.
-
Если вы не можете найти необходимый параметр, попробуйте выполнить его поиск с помощью поля поиска на панели задач.
Открытие параметров дисплея
Большинство дополнительных параметров дисплея из предыдущих версий Windows теперь доступны на странице параметров дисплея.
-
Выберите Начните > Параметры > Системный>Дисплей.
-
Если вы хотите изменить размер текста и приложений, используйте параметр в раскрывающемся меню в разделе Масштаб и разметка. Узнайте, как изменить только размер текста в Windows, чтобы было проще его видеть.
-
Чтобы изменить разрешение экрана, воспользуйтесь меню в области Разрешение экрана. Примечание. Используйте рекомендуемое разрешение. Если вы измените разрешение, содержимое может быть нечетким или пикселизированным.
-
Чтобы выполнить калибровку цветов, введите «калибровка цветов дисплея» в поле поиска раздела «Параметры» и следуйте инструкциям.
-
Если вы не можете найти необходимый параметр, попробуйте выполнить его поиск с помощью поля поиска на панели задач.
Открытие параметров дисплея
Испортить зрение можно при работе даже за новейшим дисплеем, если он не настроен правильно. Неверный выбор масштаба отображения, контрастности или частоты (да, она до сих пор влияет на картинку) могут вызвать:
- Снижение остроты зрения;
- Двоение в глазах;
- Синдром расфокусировки;
- Быструю утомляемость;
- Жжение и «песок» в глазах;
- Головные боли.
Разбираем, как и где можно настроить экран компьютера, чтобы избежать этих проблем.
Базовые настройки монитора
Начнем с базы, к ней относятся технические параметры, напрямую влияющие на зрение и удобство работы:
- Разрешение экрана;
- Яркость и контрастность;
- Частота обновления;
Настройка разрешения экрана
Для Windows
базовые параметры экрана доступны через клик правой кнопкой на рабочем столе → «Параметры экрана» (или через общий раздел «Параметры» в версиях, начиная с 7).
Специалисты называют оптимальным то разрешение экрана, которое задается для монитора на заводе «по умолчанию». В ОС оно может быть указано как «рекомендованное».
Большинство стандартных экранов до 27 дюймов предлагают в качестве оптимального 1920 х 1080 пикселей. Устанавливая большее значение, вы рискуете получить картинку не лучшего качества, при меньшем — большие, но размытые объекты.
Ознакомьтесь с инструкцией для монитора, прежде чем выбрать оптимальный вариант.
Для MacOS
Параметры экрана с разрешением находятся в меню Apple → «Системные настройки» → «Дисплеи» в боковом меню.
Обратите внимание, что если у вас подключено несколько дисплеев, то под каждый из них разрешение можно будет задать индивидуально (но об этом чуть позже).
Установка драйвера монитора
Чтобы получить оптимальное качество картинки в нужном разрешении, иногда нужно установить драйвер монитора. Найдите модель в инструкции или на задней части устройства, а затем погуглите драйвер для него.
Установка производится через скачанный .exe файл установщика или через «Параметры» → «Диспетчер устройств» в Windows. Найдите монитор в списке, вызовите меню правой кнопкой и нажмите «Обновить драйвер», после чего выполните поиск в папке со скачанным файлом драйвера .inf.
После этого монитор появится в списке под своим названием, а не под «универсальным» вариантом от ОС:
В играх разрешение влияет на качество картинки и величину обзора, поэтому чем оно выше, тем будет удобнее. В данном случае вам потребуется видеокарта, поддерживающая высокое разрешение, а не только соответствующий монитор.
Драйвер точнее покажет, какие разрешения поддерживает монитор, и поможет их корректно применить.
Частота обновления экрана
Для частоты обновления экрана драйвер нужен почти обязательно.
Ознакомьтесь с инструкцией по монитору. Чем выше частота обновления экрана, тем плавнее будет динамическое изображение (лучше передается движение и смена объектов).
Для Windows
Изменить частоту обновления экрана можно в параметрах экрана в Windows. Для этого найдите ссылку «Дополнительные параметры дисплея».
Для MacOS
Частота обновления настраивается там же, где и разрешение: в меню Apple → «Системные настройки» → «Дисплеи» в боковом меню.
Яркость и контрастность экрана
Слишком яркое или наоборот темное изображение с резким различием между цветами заставляет глаза уставать быстрее. Чаще всего средства для настройки этих параметров есть на самом экране. В инструкции по монитору должно быть сказано, как они регулируются. Если нет, попробуйте сами найти их с помощью кнопок(ки) управления на мониторе.
Какие настройки яркости и контрастности выбрать
В Windows есть стандартное средство для настройки оптимальных параметров. Зайдите в «Панель управления» и найдите «Калибровка цветов монитора». Этот инструмент запустит процесс из нескольких шагов, в ходе которых вы настроите оптимальную частоту и контрастность как программными, так и аппаратными средствами.
У ноутбуков соответствующие настройки можно произвести кнопками дополнительной клавиатуры. Нажмите Fn + соответствующую кнопку с увеличением или уменьшением яркости (обычно это «солнышко»).
На MacBook иногда встречается настройка автоматической яркости, мешающая пользователю выставить оптимальные параметры. Чтобы это исправить, перейдите в «Системные настройки» → «Мониторы» → Уберите галочку «Автоматически настраивать яркость».
Продвинем ваш бизнес
В Google и «Яндексе», соцсетях, рассылках, на видеоплатформах, у блогеров
Подробнее

Как настроить параметры отображения объектов на экране
При высоком разрешении может случиться так, что картинки и текст в операционной системе станут трудноразличимы. Работа с ними негативно скажется на зрении.
Для Windows
В Windows базовые параметры, которые вам могут помочь, находятся в «Специальных возможностях»:
Выберите пункт «Дисплей», здесь вы можете:
- Увеличить размер системного текста;
- Увеличить масштаб всех объектов на экране;
- Настроить яркость элементов;
- Настроить прозрачность и анимацию.
Обратите внимание, что в меню специальных возможностей также есть параметры, улучшающие представление картинки. Можно использовать экранную лупу для увеличения отдельных объектов, выставить высокую контрастность для слабовидящих, настроить фильтры цветов.
Для MacOS
Для MacOS параметры отображения элементов разнесены по разным меню. Размер текста иконок на рабочем столе можно отрегулировать так: «Вид» → «Показать параметры вида» → выберите размер в списке «Текст».
Для настройки текста панелей и других системных элементов обратитесь к меню Apple и перейдите в раздел «Системные настройки» → «Основные». Выберите «Большой» в списке «Размер значков в боковом меню».
Также для компьютеров Apple можно настроить другие параметры экрана, влияющие на отображение отдельных элементов:
- Понижение прозрачности рабочего стола. Раздел Apple → «Системные настройки» → «Универсальный доступ» → меню «Дисплей» справа → «Понижение прозрачности»;
- Параметр «Увеличение контраста» в меню «Дисплей» поможет вам сделать границы элементов в системе заметнее;
- Режим «Night Shift» позволяет регулировать цвета таким образом, чтобы комфортно было работать ночью. Если функция поддерживается компьютером, то находится она в том же меню «Дисплей», где можно настроить расписание включения режима;
- Светофильтры позволяют регулировать цветность также как в Windows.
Если вам нужно настроить масштаб отображения в браузере, то используйте соответствующий параметр в приложении. В Windows, например, можно регулировать масштаб сочетанием CTRL + колесо мыши. Чтобы сбросить масштаб до 100%, нажмите CTRL + 0.
Как настроить несколько мониторов, и что это даст
Если вы подключаете сразу несколько экранов, то стоит изучить возможности по их настройке. Например, вы хотите подключить проектор, второй монитор к ноутбуку или компьютеру для комфортной работы в нескольких экранах приложения.
Для Windows
Параметры мониторов можно увидеть в меню «Дисплей».
Для начала подключите второй экран к компьютеру посредством кабеля. Система должна обнаружить его и показать графически:
Монитор можно найти через «Определить» или «Обнаружить», если он по каким-то причинам не отобразился. Разрешение меняется на том дисплее, который изображен главным, при этом можно выбрать второй монитор и отрегулировать параметр на нем.
Как выводить изображение на мониторы
Определяем, что именно нужно для работы:
- «Дублировать экраны» — будет означать одну и ту же картинку на обоих;
- «Расширить экраны» — выводит часть изображения на первом, а часть на втором мониторе;
- «Показать только на» — выводит картинку только на соответствующем экране.
Если один экран вам перестает быть нужен, как в случае с проектором или монитором для ноутбука, то смело можно выбирать один из последних параметров.
Сложнее с расширением изображения. Иногда этот режим включается в системе по умолчанию и курсор отображается на той части картинки/мониторе, которые не содержат параметров дисплея. Попытайтесь переключиться между окнами с помощью Tab и затем выбрать другой режим отображения. Либо же попробуйте переместить курсор в нужную часть монитора и сменить режим.
Передвигайте прямоугольники экранов относительно друг друга, чтобы выводить часть изображения или даже отдельные программы на разных мониторах правильно.
Если вы используете сложные приложения, редакторы, создаете дизайн или занимаетесь стримингом для игр, режим расширения экранов позволит работать сразу над несколькими задачами.
Для Mac
Чтобы настроить несколько мониторов для Mac, перейдите в Apple → «Системные настройки» → «Мониторы».
При выключенном видеоповторе вы можете перетаскивать окна и меню между мониторами, это аналогично режиму «Расширение содержимого».
Белая панель на значке монитора показывает, какой из экранов главный. Перетяните ее на нужный монитор в режиме без видеоповтора, чтобы сделать нужный монитор главным и выводить изображение сугубо на него.
Вывод:
Несложные настройки помогут вам отрегулировать изображение на экране нужным образом, чтобы было удобно работать и не повредить зрению.
- Чтобы получить оптимальное качество картинки в нужном разрешении, иногда нужно обновить драйвер монитора
- Для обновления частоты драйвер нужен почти обязательно.
- Чем выше частота обновления экрана, тем плавнее будет динамическое изображение (лучше передается движение и смена объектов)
- Большинство стандартных экранов до 27 дюймов предлагают в качестве оптимального 1920 х 1080 пикселей. Устанавливая большее значение, вы рискуете получить картинку не лучшего качества, при меньшем — большие, но размытые объекты.
- В меню специальных возможностей также есть параметры, улучшающие представление картинки. Можно использовать экранную лупу для увеличения отдельных объектов, выставить высокую контрастность для слабовидящих, настроить фильтры цветов.
- При настройке нескольких мониторов в единой системе разрешение меняется на том дисплее, который изображен главным, при этом можно выбрать второй монитор и отрегулировать параметр на нем.
Помните также о комфортном расстоянии до экрана: 50-60 см от глаз. Монитор лучше регулировать таким образом, чтобы он был чуть выше уровня зрения, это поможет сохранить спину.
Читайте также:
3 лучшие виртуальные машины в 2023 году – гайд по установке
Этот поисковик не следит за вами — гайд по работе с DuckDuckGo
Какой переводчик самый точный: Google, Яндекс, PROMT и другие
Просмотров 28.3к.
Производители мониторов и ноутбуков редко настраивают дисплеи устройств для оптимальной работы. Цвета, яркость и шрифты могут быть неудобны для зрения. Поэтому озаботиться тем, как настроить экран монитора, необходимо сразу после покупки компьютера или после установки операционной системы. Алгоритм действий примерно одинаков для разных версий Windows.
Содержание
- Для чего необходима настройка монитора
- Правильное подключение
- Установка драйверов
- Настройка разрешения
- Настройка яркости
- Индивидуальные настройки цвета (калибровка экрана)
- Настройка частоты обновления экрана (герцовки)
- Настройка отображения шрифтов
- Технология ClearType
- Программы для настройки монитора
- Настройка заставки
- Изменение темы
- Изменение цветовой схемы окон
- Изменение фона рабочего стола
- Заключение
Для чего необходима настройка монитора
Монитор даже с самой дешевой матрицей способен демонстрировать более качественную картинку по сравнению с выданной операционной системой автоматически, при правильных настройках. Стандартные параметры могут не соответствовать по разрешению или цветопередаче. Поэтому важно подобрать наиболее оптимальные характеристики изображения и работы экрана для комфортной и безопасной работы.
Правильное подключение
Для подключения монитора к системному блоку могут использоваться разные шнуры, в зависимости от модели видеокарты и наличия соответствующих портов на обоих устройствах.
Традиционный аналоговый порт VGA (синего цвета) считается устаревшим и имеет некоторые недостатки по сравнению с цифровыми DVI (белый) и более современными HDMI и DisplayPort.

Для обеспечения наилучшей контрастности изображения рекомендуется использовать цифровые порты. Если они отличаются на мониторе и «системнике», приемлемо задействовать переходники.
Обратите внимание! Важно отключать устройства от электросети перед подключением друг к другу, и подавать питание только убедившись в хорошо закрепленном положении коннекторов.
Установка драйверов
Классическая проблема при первом включении после переустановки ОС — растянутый экран монитора. Чтобы ее исправить, прежде всего, загляните на официальный сайт производителя видеокарты и найдите ссылку на загрузку драйвера для вашей версии Windows. Установите его и перезагрузитесь.
Для корректной работы дисплея и больших возможностей его настройки рекомендуется установить драйвер и для самого монитора.
Настройка разрешения
Придется разобраться, как настроить разрешение экрана вручную, если драйверы установлены, но размер окон и элементов по-прежнему не соответствует необходимому.
Инструкция для «семерки»:
- Щелкните правой кнопкой мыши по пустому пространству рабочего стола и выберите пункт меню «Разрешение экрана».

- В открывшемся окошке напротив слова «Разрешение» передвиньте бегунок на самый верх.
- Нажмите кнопку «Применить» и согласитесь с изменениями.

Для «десятки» настройки выполняются похожим образом, только пункт меню называется «Параметры экрана».
Настройка яркости
Чтобы настроить яркость экрана проще всего воспользоваться аппаратными кнопками на мониторе, если таковые имеются. У ноутбука за это отвечает функциональная клавиша Fn и зажатие еще одной клавиши (например, стрелок вверх и вниз для прибавления и уменьшения подсветки). Читайте инструкцию к вашей модели лэптопа или монитора.
Кроме аппаратных средств существуют программные. Откройте «Панель управления» — «Оборудование и звук» — «Экран» — «Настройка яркости»

Далее — «Настройка плана электропитания» (который используется, о чем свидетельствует его выделение) и двигайте бегунок до оптимального результата.

В Виндовс 10 такой бегунок вы найдете в центре уведомлений в правом нижнем углу экрана.
Индивидуальные настройки цвета (калибровка экрана)
Если вам не нравится цветопередача дисплея, возникает вопрос — как настроить цвет? В «семерке» и более новых ОС Windows имеется тонкая настройка цветов:
- Заходите в «Настройки экрана»
- Из «Настройка разрешения экрана» перейдите по ссылке «Дополнительные параметры».

- Откройте вкладку «Управление цветом».

- Перейдите на вкладку «Подробно».
- Нажмите кнопку внизу «Откалибровать экран».

- В новом окне нажимайте «Далее» и внимательно следуйте инструкциям на экране.

В конце вы сможете произвести сравнение новой настройки с имеющейся и при желании применить изменения.

Настройка частоты обновления экрана (герцовки)
Частота мерцания экрана монитора, измеряемая в Гц, должна быть выставлена на максимально доступное значение. Как и в предыдущем абзаце откройте «Дополнительные параметры» настройки экрана, но вместо «Управления цветом» откройте вкладку «Монитор». Здесь выберите самую большую частоту из имеющихся и примените изменения.

Для Windows 10:«Параметры» — «Система» — «Дисплей» — «Дополнительные параметры дисплея» — «Свойства видеоадаптера для дисплея 1» — «Монитор».
Настройка отображения шрифтов
Пенсионерам и людям с плохим зрением будет интересно, как настроить размер шрифта, чтобы сделать его большим и удобочитаемым. Для этого вернитесь в раздел «Экран» Панели управления и в главном окне выберите подходящий размер элементов.

При этом увеличатся не только все текстовые надписи, но и другие компоненты интерфейса. Для применения изменений может потребоваться выйти из пользователя и зайти снова.
В «десятке» аналогичные возможно представлены по адресу «Параметры» — «Система» — «Дисплей» — «Масштаб и разметка».
Технология ClearType
В том же разделе Панели управления компьютера в колонке слева имеется пункт «Настройка текста ClearType». Кликните по нему — откроется новое маленькое окошко. Это технология сглаживания шрифтов, благодаря которой текст с экрана читается также легко, как и напечатанный на бумаге.

Обычно этот пункт настроек включен по-умолчанию. Если нет (шрифты угловатые и от чтения быстро устают глаза), то в новом окне нажимайте «Далее» и выполняйте действия согласно инструкции.

По завершению вы можете не заметить, насколько четкими и приятными стали шрифты в системе, но почувствуете, что глаза начали меньше утомляться.
Программы для настройки монитора
Вместо того, чтобы разбираться в запутанных настройках самой Виндовс, можно воспользоваться сторонними программами для этих целей. Их предоставляет разработчик установленной видеокарты.
Таких программ три:
- Control Center для карточек AMD;
- Панель управления Intel для встроенного видео (особенно распространена в бюджетных ноутбуках);
- Аналогичное ПО от NVIDIA.
Найти программы можно на сайте производителя видеокарты или ноутбука в разделе загрузки драйверов, зачастую они устанавливаются вместе с ними автоматически при выборе полной установки.
Интерфейсы программ для настройки монитора отличаются, но интуитивно понятны и включают все необходимые средства для регулировки яркости, цвета, контрастности и других параметров.
Настройка заставки
Если вам нужна заставка на мониторе, когда вы отходите от компьютера, то в Windows 7 откройте «Панель управления», перейдите в раздел «Персонализация».

Кликните пункт «Заставка».

Выберите понравившуюся и настройте интервал бездействия, после которого заставка будет автоматически запускаться.

В «десятке» те же опции находятся по адресу «Параметры» — «Персонализация» — «Экран блокировки» — «Параметры заставки».
Изменение темы
Чтобы настроить рабочее окружение по своему вкусу в Windows 7 откройте «Персонализацию», кликнув правой кнопкой по рабочему столу. Здесь в главном окне представлены различные темы, как с использованием прозрачности, так и классические.

Для установки предпочтительной темы достаточно кликнуть по ней один раз. Все изменения применятся автоматически.
Обратите внимание! Смена темы означает и изменение звуковых эффектов.
Изменение цветовой схемы окон
Тут же можно настроить включенную тему более тонко, перейдя по ссылке «Цвет окна» внизу. Представлены различные цвета, возможность включения и отключения прозрачности, а также другие параметры.

Если на предыдущем этапе была выбрана классическая тема, то при клике по «Цвет окна» откроется знакомое по Windows XP окошко, где можно подробно настроить все элементы цветовой схемы окон.

В «десятке» изменить цвет окна можно в «Персонализация» — «Цвета».
Изменение фона рабочего стола
Ссылка «Фон рабочего стола» в окне «Персонализации» позволяет выбрать фоновую картинку.

Чтобы установить изображение не из стандартного набора напротив «Расположение изображения» нажмите кнопку «Обзор» и укажите желаемую картинку. Можно выбрать расположение в выпадающем меню или вовсе установить сплошной цвет.

Другой простой способ поменять фон на рабочем столе: открыть изображение через стандартное приложение-просмотрщик и кликнуть по нему правой кнопкой мыши. Выбрать пункт меню «Сделать фоном рабочего стола». Аналогично этот пункт настройки экрана работает и в Windows 10.
Заключение
Знать, как правильно настроить монитор важно не только для комфортной работы за ПК, но и для здоровья глаз. Главное — не спешить, прорабатывая каждый этап, и вы сможете добиться максимально комфортной картинки даже от дешевой матрицы.
Пользователи должны знать, как самостоятельно настроить экран на ПК, работающем с ОС Windows 10. Выполнить настройку монитора можно несколькими способами. Пользователь может отрегулировать параметры яркости, цветности, резкости, контрастности. Желательно выбирать рекомендованные системой значения или оставлять показатели, выставленные по умолчанию.
Через системные параметры Windows 10
Как улучшить вид экрана (через системные настройки):
- активировать консоль «Параметры Виндовс»;
- отыскать подпункт под названием «Система»;
- кликнуть по нему один раз;
- появится новое окно и список с содержимым блока «Система»;
- активировать «Дисплей» или «Экран»;
- откроется окно и список («Выбрать (конкретный) дисплей», «Яркость и цвет», «Windows HD Color», «Масштаб и разметка» и другие);
- настроить параметры компьютерного экрана.
В подпункте «Яркость и цвет» имеется опция, позволяющая настроить ночной свет. Пользователь вправе самостоятельно выставить время, в которое включится этот режим, а также ночную цветовую температуру.
Подпункт «Windows HD Color» настраивается в том случае, если монитор поддерживает определенные функции (HDR и WCG). Как поменяется вид экрана, можно увидеть с помощью небольшого видео предварительного просмотра, размещенного на консоли.
В подпункте «Масштаб и разметка» пользователь может самостоятельно изменить размер текста и других элементов. Здесь же удастся поменять разрешение экрана (лучше оставить рекомендованное системой).
Изменение настроек видеокарты
Как самому настроить монитор:
- Для компьютера с видеокартой Intel:
- кликнуть один раз правой кнопкой мыши по свободному участку рабочего стола;
- всплывет окошко со списком опций;
- выбрать «Графические характеристики»;
- откроется «Панель управления HD-графикой Intel»;
- активировать подраздел «Дисплей»;
- в новом окошке выбрать название своего монитора и активировать для него настройки (основные и дополнительные);
- перейти в «Настройки дисплея»;
- установить разрешение (рекомендованное);
- выставить значение частоты обновления (обычно 60 Гц);
- изменить или оставить прежние значения для опций «Поворот» и «Масштабирование»;
- перейти в подпункт «Цвет» («Основные»);
- при помощи регулятора откорректировать параметры (улучшить яркость и другие);
- перейти в подпункт «Цвет» («Дополнительные»);
- отрегулировать оттенки, насыщенность;
- в конце нажать один раз на «Применить».
- Для NVIDIA:
- вызвать «Панель управления»;
- активировать консоль с крупными значками всех элементов;
- отыскать «Панель управления NVIDIA» и отправиться в этот раздел;
- найти блок под названием «Дисплей»;
- поочередно активировать каждую опцию из списка этого блока и вносить свои изменения (выбирая нужный вариант, перемещая ползунок по шкале до правой границы);
- при редактировании параметров цвета можно использовать готовые настройки NVIDIA, улучшающие вид и качество изображения;
- в конце нажать один раз на «Применить».
- Для Radeon:
- по свободному участку рабочего стола кликнуть один раз правой кнопкой мыши;
- всплывет окошко со списком;
- выбрать и активировать «Настройки Radeon»;
- откроется консоль с одноименным названием;
- перейти в блок «Дисплей»;
- выбрать нужный монитор (если их несколько) и настроить для него параметры или изменить заданные свойства («Цветовая температура», «Масштабирование», «Пользовательские разрешения» и другие);
- в конце «Сохранить» изменения.
При помощи клавиатуры
Способ быстрой настройки монитора:
- внимательно изучить регистр клавиатуры на ноутбуке;
- отыскать две кнопки, на которых изображено солнце и стрелка вверх или вниз;
- такие кнопки могут находиться в правом нижнем углу клавиатуры;
- нажимая на кнопку «солнце и стрелка вверх», удастся увеличить яркость, добавить изображению контраста;
- нажимая на кнопку «солнце и стрелка вниз», удастся, наоборот, уменьшить параметры яркости.
Важно! Если при активации кнопки «солнце и стрелка (вверх или вниз)» ничего не происходит, то нужно одновременно с ней нажать на «Fn». Если комбинация этих двух клавиш не изменяет яркость ноутбука, значит, не хватает драйвера для клавиатуры.
Через Центр уведомлений
Как самостоятельно изменить яркость/контрастность экрана через Центр:
- открыть рабочий стол;
- в правом нижнем углу отыскать значок «Центра уведомлений Виндовс»;
- кликнуть один раз по значку;
- появятся: окошко с уведомлениями и плитки (квадратики) с названиями функций;
- отыскать квадратик с изображением солнца;
- кликнуть по найденному квадрату и установить нужную яркость/насыщенность экрана.
Панель задач
Способ устранения неполадок монитора (через «Диспетчер…»):
- активировать Диспетчер задач (с помощью одновременного нажатия клавиш «Ctrl+Alt+Del» («Ctrl+Alt+Esc») или через Панель задач);
- в открывшемся окне отобразятся вкладки («Процессы», «Производительность», «Журнал приложений» и другие);
- открыть «Процессы»;
- остановить приложение, вызывающее неполадки монитора.
Как отыскать неисправное приложение:
- одновременно нажать на «Win» и «R»;
- появится «Выполнить»;
- ввести в окошко символы: compmgmt.msc;
- откроется консоль «Управление компьютером»;
- перейти в подпункт «Просмотр событий»;
- развернуть ветку «Журналы Windows»;
- просмотреть все пункты «Приложения» и «Системы»;
- отыскать записи, у которых в «уровне» написано «Ошибка»;
- запомнить название неисправного приложения и остановить его работу в Диспетчере задач.
Способ настройки экрана через Диспетчер устройств:
- вызвать Выполнить;
- в пустом поле написать символы: devmgmt.msc;
- открыть консоль под названием Диспетчер устройств или Device Manager;
- отыскать в списке «Monitor» и развернуть ветку;
- должно появиться «Generic PnP Monitor»;
- выставить для «Generic…» опцию «Enable», чтобы можно было уменьшить или увеличить яркость.
Через меню Пуск
Быстрый способ настройки компьютерного экрана:
- зайти в Пуск;
- кликнуть один раз по значку «шестеренка»;
- откроется консоль Параметры;
- активировать «Система»;
- отрыть блок «Экран»;
- изменить (повысить или понизить) яркость;
- выставить нужный масштаб;
- изменить разрешение или вернуть рекомендованное значение.
Кнопки на мониторе
Как самостоятельно поменять параметры компьютерного экрана:
- внимательно осмотреть рамку монитора;
- сбоку или внизу находятся кнопки для корректировки параметров яркости, цвета, контрастности;
- при помощи регулятора и шкалы выставить оптимальное значение;
- можно оставить параметры, выставленные по умолчанию;
- если настройки сбились, лучше выставить рекомендованные значения.
Настройки электропитания
Как самому настроить компьютерный экран через «Электропитание»:
- активировать Панель управления;
- перейти в «Электропитание»;
- активировать «Выбор или настройка схемы управления питанием»;
- отметить точкой «Сбалансированная» (схема);
- нажать один раз на кнопку «Настройка схемы электропитания»;
- подстроить яркость экрана;
- сохранить изменения;
- можно активировать опцию «Изменить дополнительные параметры питания»;
- в окошке «Электропитание, Дополнительные параметры» отыскать строчку «Включить адаптивную регулировку яркости»;
- для этой строчки выставить значение «Выкл.» от батареи и от сети;
- нажать на «ОК» после чего удастся регулировать яркость, резкость, четкость компьютерного экрана через клавиши или системные параметры.
Как улучшить яркость через индикатор заряда батареи:
- кликнуть по индикатору заряда батареи (если значок выведен на рабочий стол);
- откроется окно, отображающее процент зарядки, «Параметры питания и спящего режима» и две плитки (экономия заряда и яркость);
- кликнуть один раз на значок «солнце»;
- выставить значение яркости (в процентах).
Вам помогло? Поделитесь с друзьями — помогите и нам!
Как настроить экран компьютера, чтобы глазам было комфортно
Настройте яркость, контрастность, гамму и другие параметры экрана, и он будет лучше передавать цвета.
Прежде чем приступить к настройке, создайте комфортные условия освещения. Свет не должен прямо падать на экран или светить вам в глаза.
Как настроить экран с помощью аппаратных кнопок
Если на вашем мониторе есть кнопки для выбора параметров изображения, значит, он имеет собственные настройки, не зависящие от ОС. Используйте их, чтобы добиться оптимального качества.
Для такой задачи нужен визуальный ориентир, поэтому вам пригодятся специальные сервисы. Например, Monteon — русскоязычный сайт с тестами для настройки монитора. Посетителю ресурса доступны специальные изображения вместе с описаниями того, как они должны выглядеть на правильно настроенном дисплее.
Просто настройте экран так, чтобы тестовые изображения на нём как можно лучше соответствовали описаниям.
Перед этим не забудьте проверить, чтобы на мониторе было выставлено максимальное разрешение. В Windows это можно сделать в разделе «Пуск» → «Параметры» → «Система» → «Экран». В macOS — открыв через меню Apple «Системные настройки» → «Мониторы» → «Монитор».
Чем выше разрешение, тем чётче изображение экрана.
Как настроить экран с помощью встроенных программ
Если у вас внешний монитор без кнопок или ноутбук, то вы можете настроить изображение с помощью встроенных инструментов. Такие программы есть в Windows и macOS. Они просты и подробно инструктируют пользователя по поводу выбора оптимальных настроек.
Если вы уже настроили дисплей с помощью аппаратных кнопок, можете также попробовать откалибровать его в системной программе. Возможно, она улучшит результат.
В Windows
Откройте поиск по системе, наберите в нём слово «калибровка» и запустите найденное приложение. На экране появится серия тестов для настройки дисплея. Пройдите их, следуя системным подсказкам.
В Windows 10 также можно воспользоваться «Средством настройки текста ClearType». Оно помогает сделать текст, который отображается на экране, более удобным для чтения. Чтобы запустить мастер настройки, введите в поиске ClearType.
В macOS
Разверните меню Apple в верхней части экрана и откройте раздел «Системные настройки» → «Мониторы». Затем перейдите на вкладку «Цвет» и кликните «Калибровать». Следуйте подсказкам ассистента, чтобы настроить монитор наилучшим образом.
Читайте также:
- Как очистить кеш на компьютере или мобильном устройстве →
- Как настроить роутер без помощи специалиста →
- Что делать, если на компьютере пропал звук →