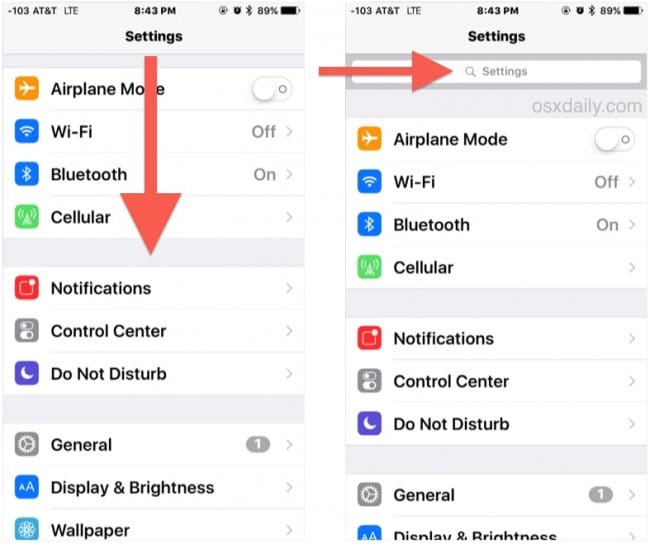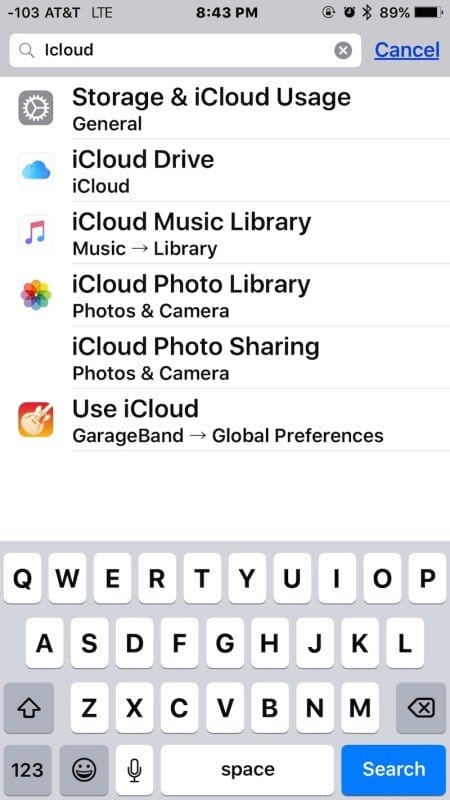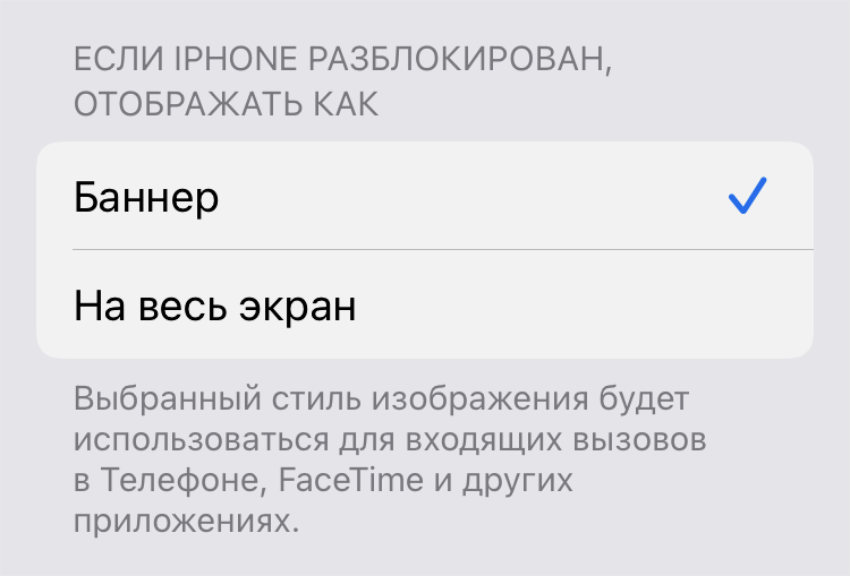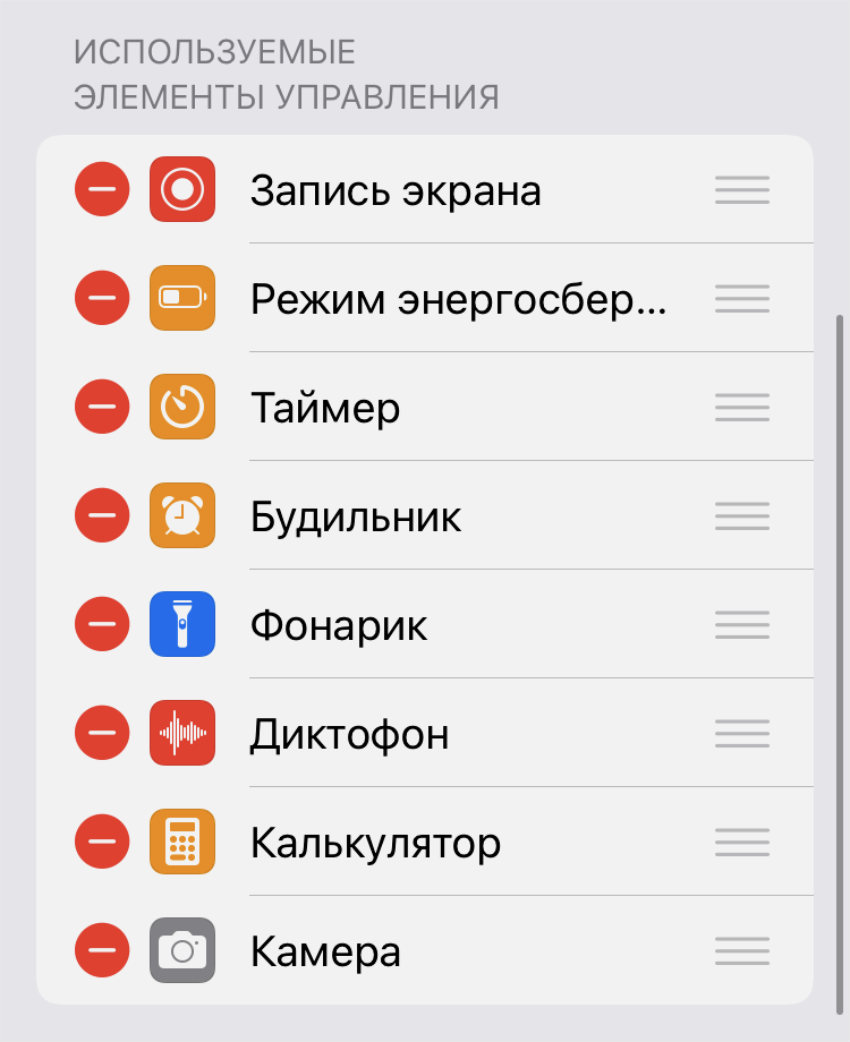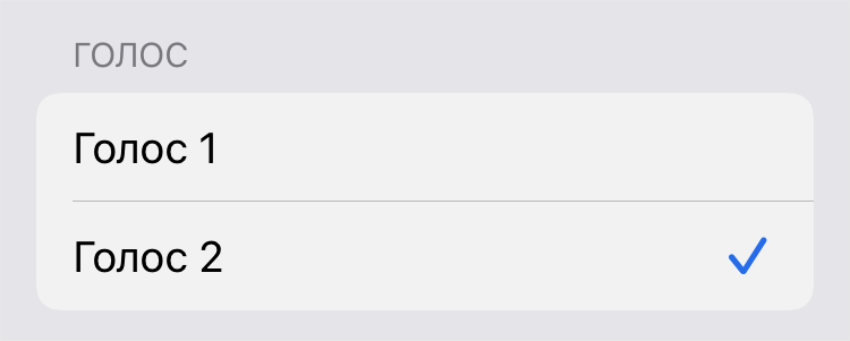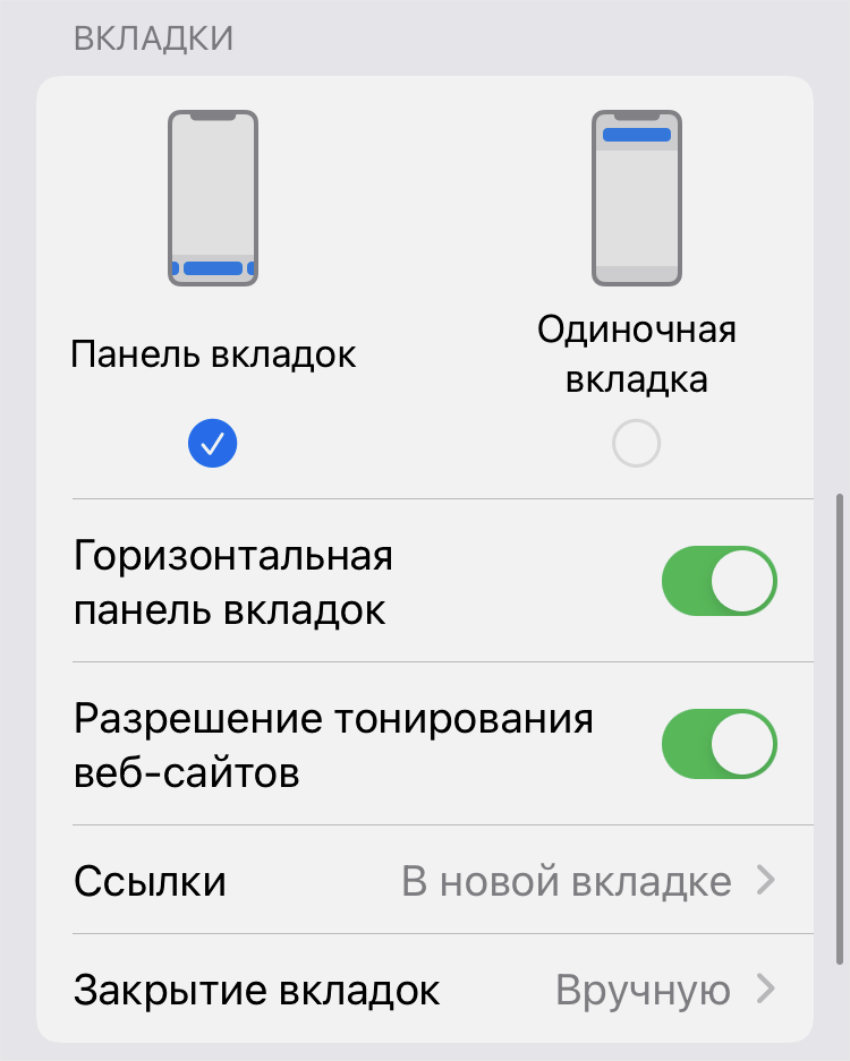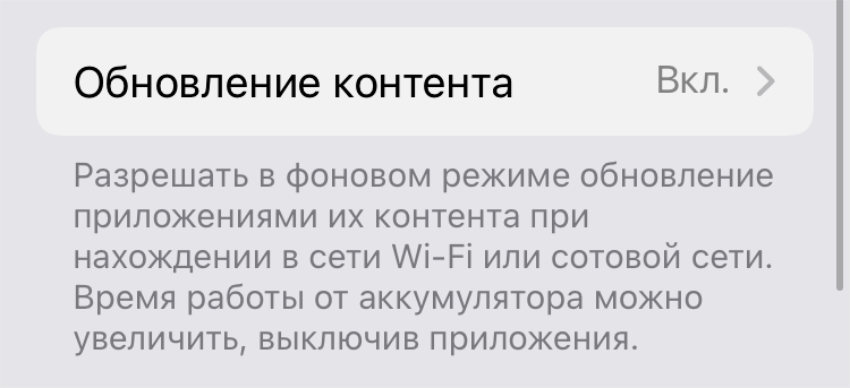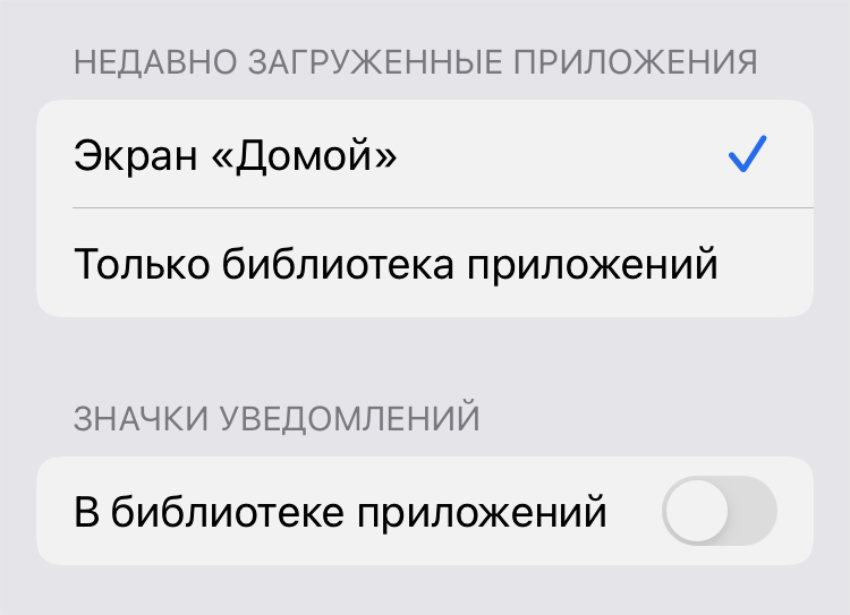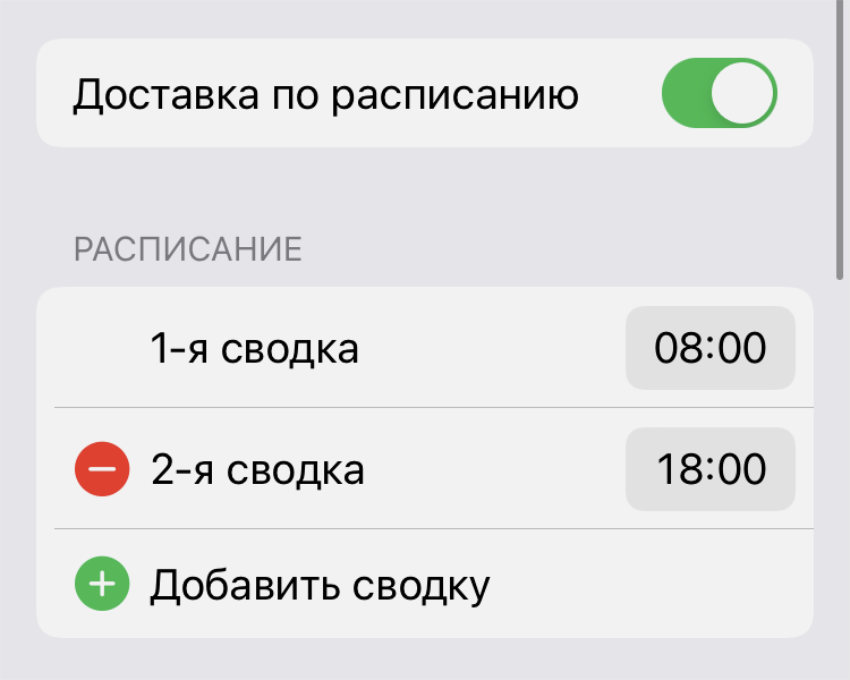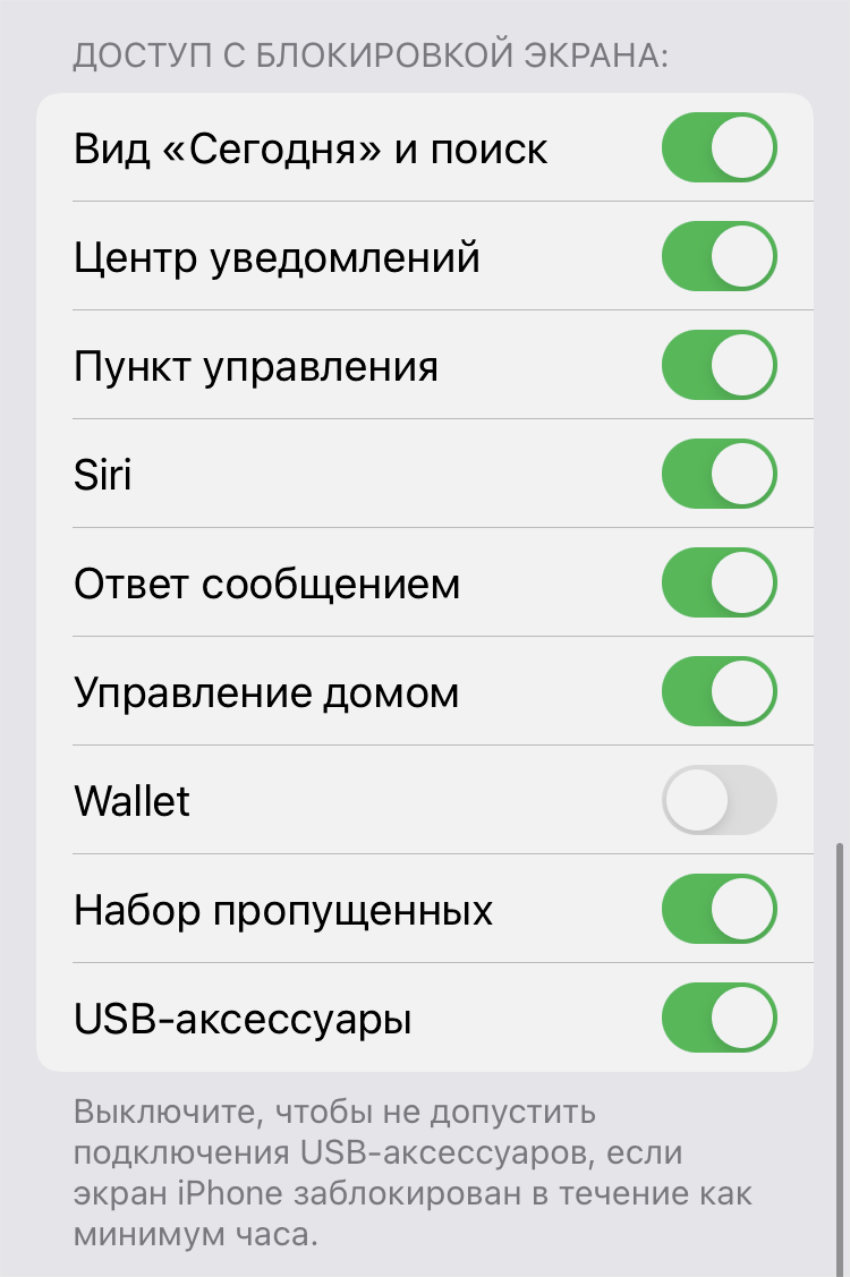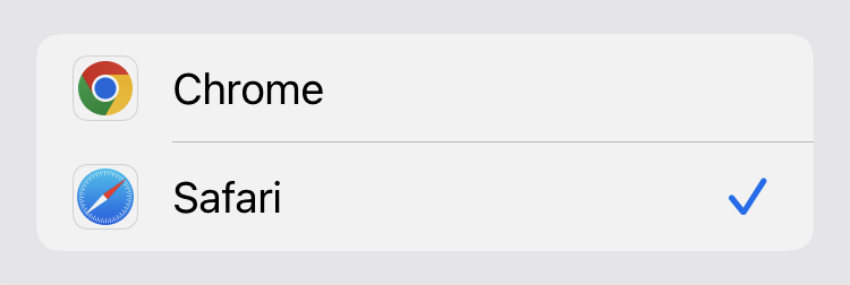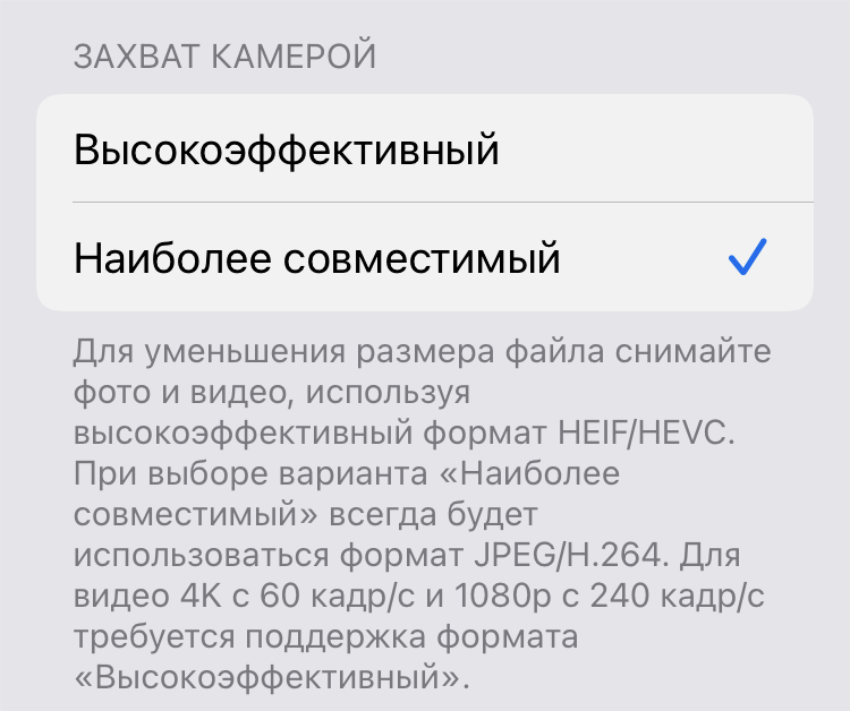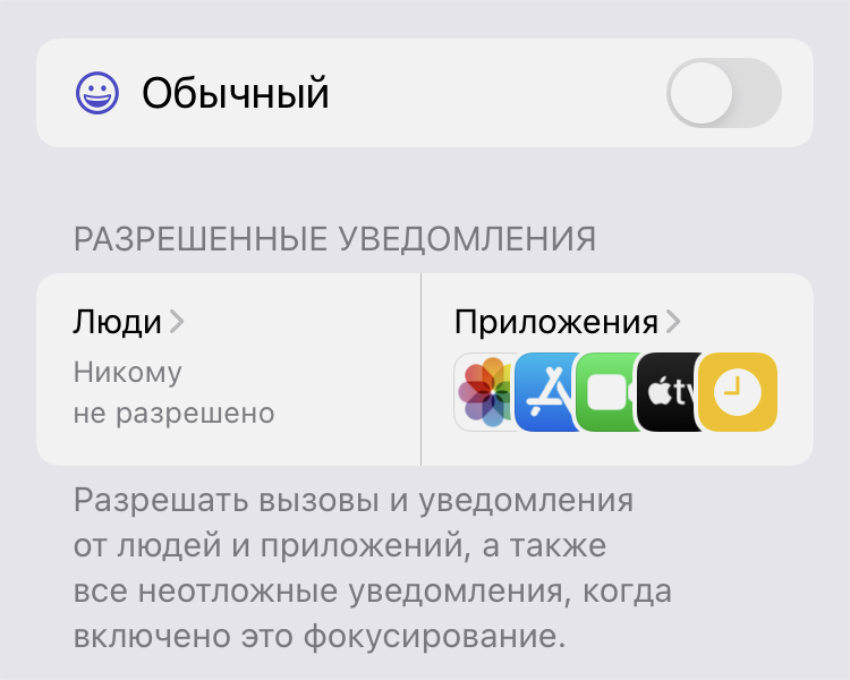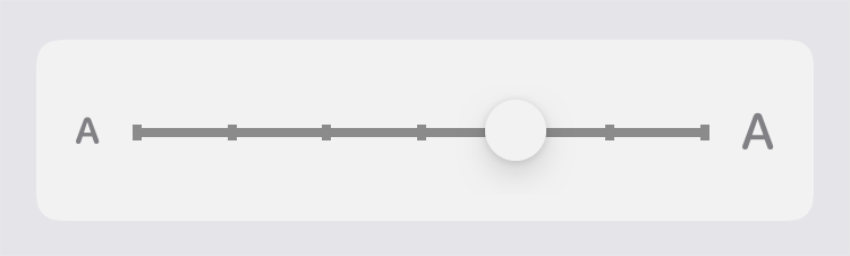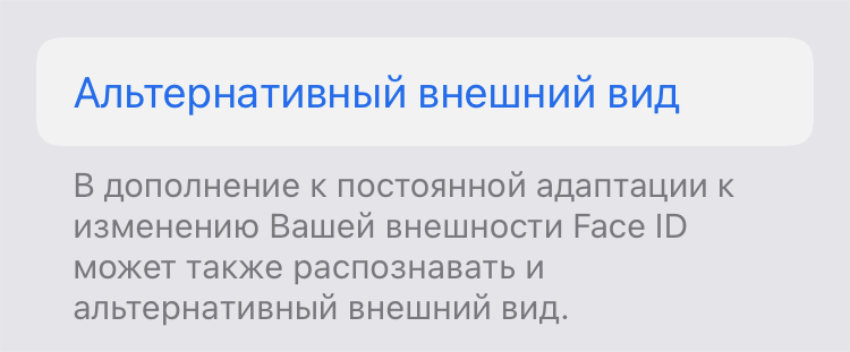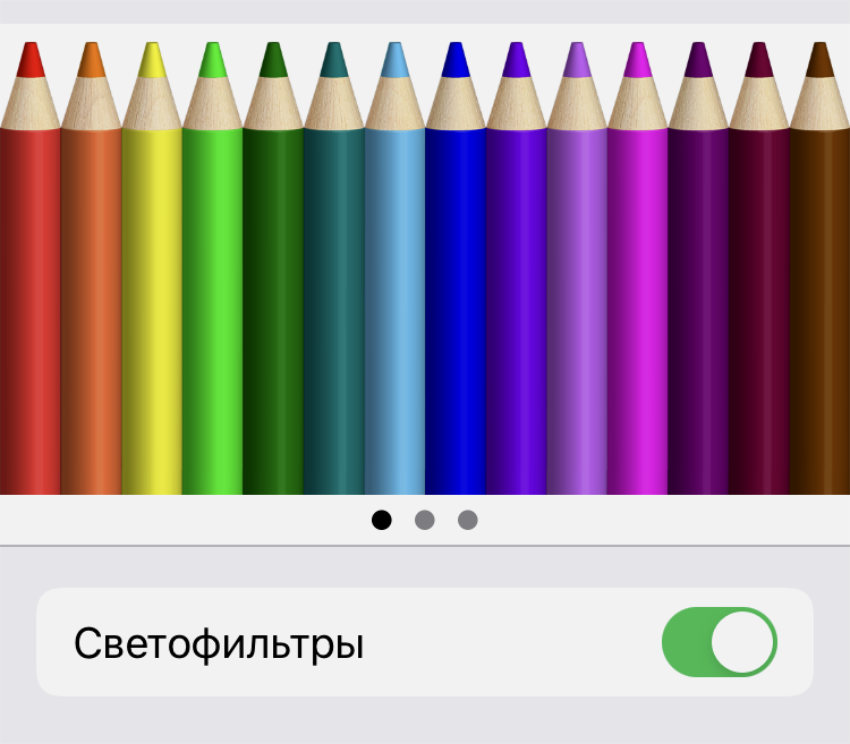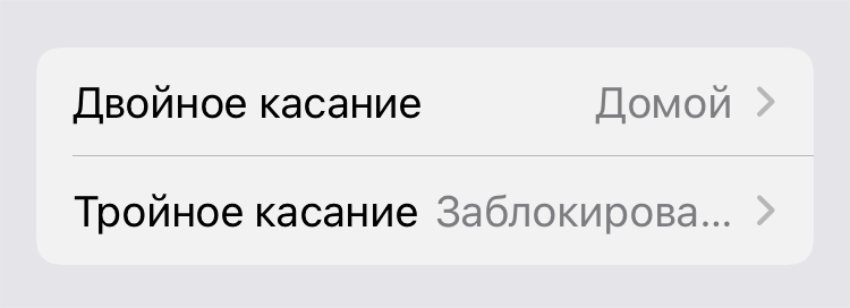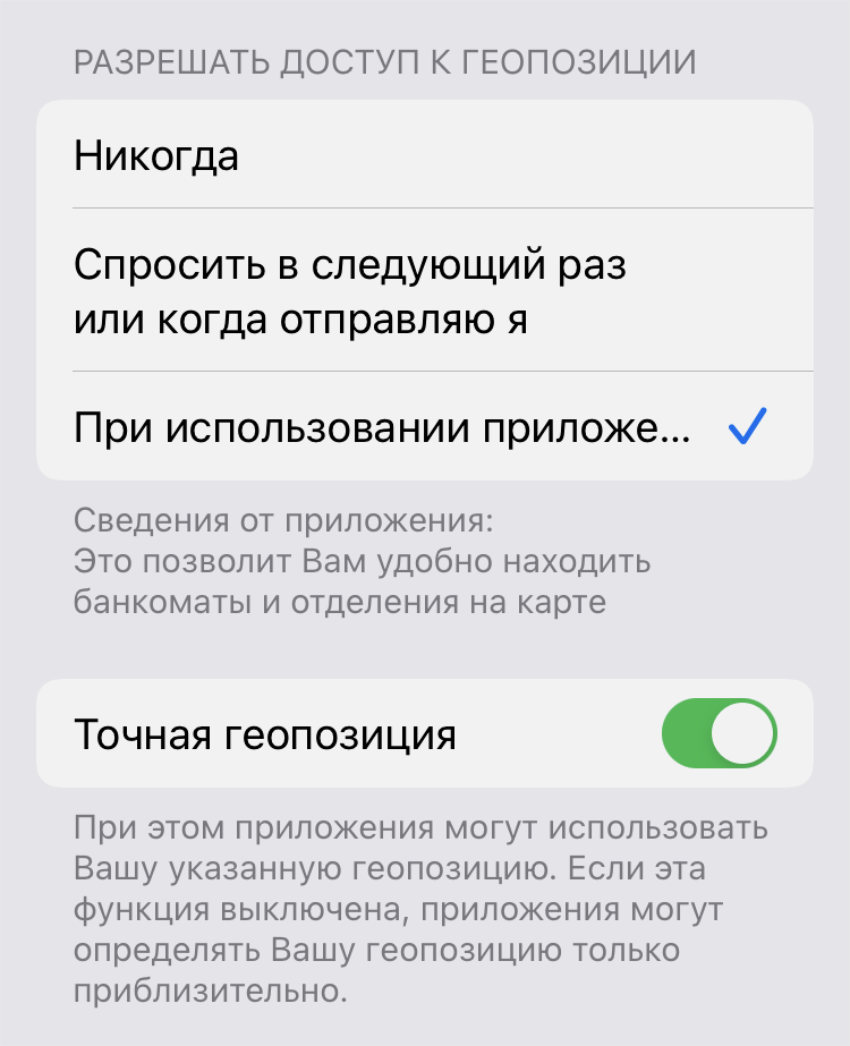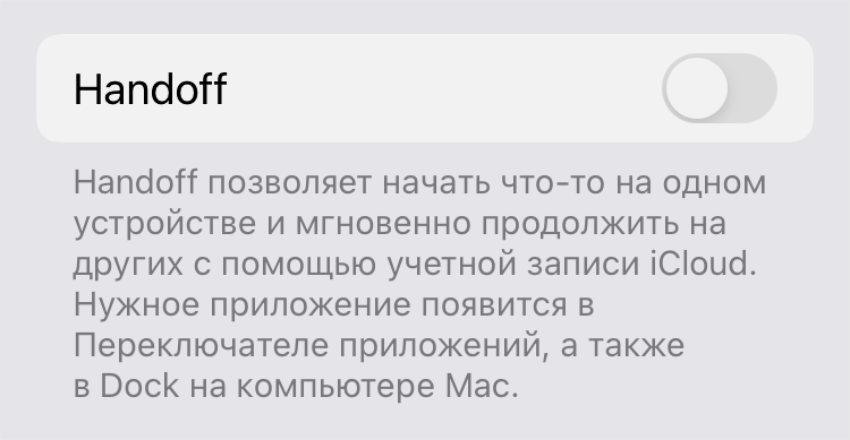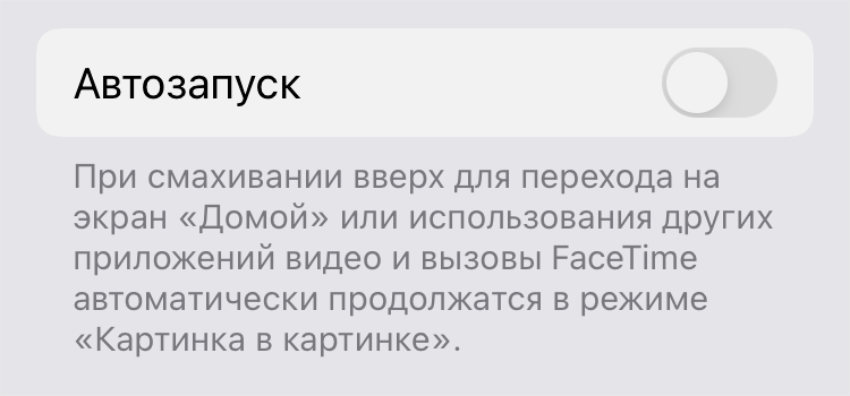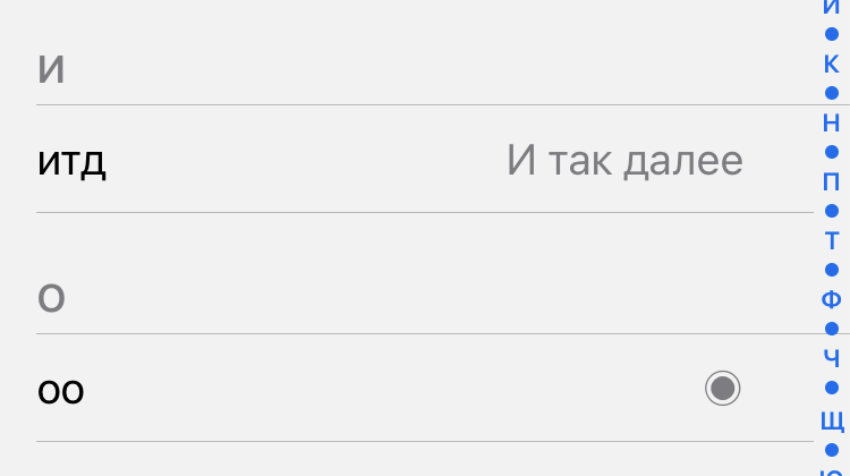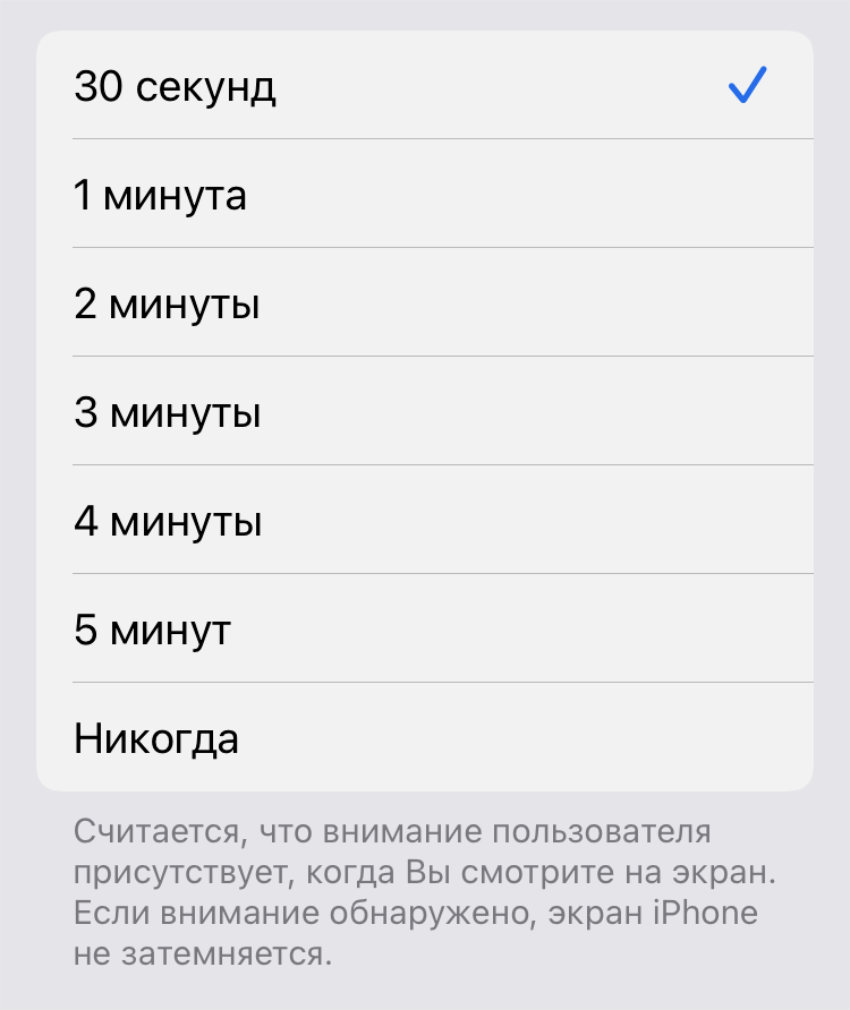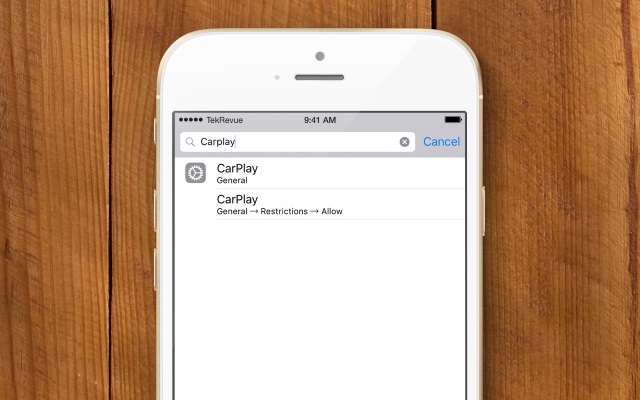Want to know what software your iPhone is running? Or what hardware is inside? Here’s how you find that out.
Do you know the hardware and software specifications of your iPhone? If not, don’t worry; there are two different ways to check your iPhone’s specs easily. Everything you need to know about your iPhone is just a step away—from the hardware features to the software.
This article will show you how to check your iPhone’s specifications.
How to Check Your iPhone’s Specs
You can check your iPhone’s specs in two ways: through the Settings app or Apple’s support website. You can use either or both, depending on what you want to know.
You might want to know the model name, iOS version running on your iPhone, amount of internal storage, model number, and other essential hardware details like the camera, network support, and display features.
We’ll show you how to check different iPhone specs using both methods, starting with the Settings app.
Via the Settings App
The first easy thing to check is what version of iOS your iPhone has, its model name, and storage capacity. Follow these steps to check your basic specifications about your iPhone:
- Launch the Settings app.
- Select General.
- Tap About.
On the About page, your iPhone will show you a variety of details. First, the iOS version, and your iPhone’s model name and number. Depending on your iOS version, you may have to scroll down the page to check the internal storage space under Capacity.
Capacity is the total amount of internal space your iPhone has, while Available is the free storage space left at that moment. If the available storage space is running out, there are different ways to create space on your iPhone.
Via Apple’s Website
The Settings app provides a quick way to check for the basic specs of your iPhone. However, if you want more details than what the Settings app gives you, Apple’s support website comes in handy.
However, you first have to use the steps above to know two key details: your iPhone’s model name and model number—once you know that, you’re set.

Apple has a standalone support page with all the iPhone models ever released and their full specifications. However, that website doesn’t provide you with specific features that vary from device to device, like your specific storage space. Thankfully, the Settings app takes care of that.
With that in mind, navigate to Apple’s Identify your iPhone model page and look for your iPhone model. The page lists iPhones from the latest models to the oldest ones. So if you have an older iPhone, scroll down the page. Under your iPhone model name and picture, Apple provides some general specs.
Select tech specs for [your iPhone model name] to see the full specifications depending on your model. Apple even drills down to cellular and wireless specifications, depending on the model number.
Know Your iPhone’s Specs
If you’ve been gifted an iPhone, you will undoubtedly be eager to know the phone’s specifications. The Settings app is where you should begin. It provides you with essential details to get you started, like the iPhone model name, iOS version, and internal storage space.
However, if you want the full specifications, use Apple’s support website via the link above.
Как найти нужные параметры в настройках iOS
Хочешь изменить некоторые настройки на iPhone, iPad или iPod, но не удается их найти. Мы все через это проходили. К счастью, благодаря встроенным возможностям в приложение “Настройки” в iOS, вам больше не придется догадываться где расположены нужные опции, вы можете легко и быстро найти их, воспользовавшись поиском. Просто вводим имя настройки в спрятанное поисковое поле.
Стоит отметить, что эти возможности доступны лишь на iOS 9 или на более новых версия операционной системы
- Откройте приложение “Настройки” на iPhone, iPad или iPod Touch
- Затем нажмите на экран настроек и проведите пальцем вниз до появления поискового поля сверху этого экрана
- Введи параметры поиска, чтобы найти совпадения в настройках, а затем выберите подходящий результат. Вы мгновенно перейдете к выбранной части приложения “Настройки”.
Вы могли заметить, что результаты поиска также содержат путь к настройкам, вместо самого приложения “Настройки”, что делает эту возможность еще полезней, так как она указывает на их место размещения.
Так как в iOS количество дополнительны функций только возрастет, в будущем поиск по настройках станет еще более востребованным.
Источник
Настройка iPhone, iPad или iPod touch
Узнайте, как настроить iPhone, iPad или iPod touch.
Переход на новое устройство
Если вы хотите перенести на новый iPhone, iPad или iPod touch данные с другого устройства, выполните следующие действия.
Убедитесь, что вы создали резервную копию предыдущего устройства iOS. Это необходимо для переноса содержимого на новое устройство.
Настройка первого устройства iOS
Если новое устройство уже настроено, но вы хотите начать с чистого листа, см. инструкции по стиранию данных на iPhone, iPad или iPod touch.
В противном случае выполните следующие действия.
Включение устройства
Нажмите и удерживайте боковую кнопку, пока не отобразится логотип Apple. Отобразится приветствие на нескольких языках. Следуйте инструкциям на экране. Для пользователей с нарушениями зрения предусмотрена возможность включить функцию VoiceOver или «Увеличение» прямо на экране приветствия.
Когда появится соответствующий запрос, выберите язык. Затем выберите страну или регион. От этого выбора зависит, как на устройстве будут отображаться сведения (дата, время, контакты и многое другое). На этом этапе можно нажать синюю кнопку универсального доступа, чтобы настроить соответствующие параметры, которые помогут вам в настройке и использовании нового устройства.
Настройка с использованием функции «Быстрое начало» на другом устройстве
Новое устройство можно настроить автоматически при помощи функции «Быстрое начало» на другом устройстве. Разместите два устройства рядом друг с другом, а затем следуйте инструкциям в этой статье.
Если у вас нет другого устройства, нажмите «Настроить вручную», чтобы продолжить.
Активация устройства
Для активации и продолжения настройки устройства необходимо подключиться к сети Wi-Fi, сотовой сети или к iTunes.
Нажмите название нужной сети Wi-Fi или выберите другой вариант. Если вы настраиваете iPhone или iPad (Wi-Fi + Cellular), сначала может потребоваться SIM-карта для iPhone или SIM-карта для iPad.
Настройка Face ID или Touch ID и создание пароля
На некоторых устройствах можно настроить функцию Face ID или Touch ID. С помощью этих функций можно использовать распознавание лица или отпечатка пальца, чтобы разблокировать устройство и совершать покупки. Нажмите «Дальше» и следуйте инструкциям на экране или нажмите «Настроить позже в Настройках».
Затем задайте шестизначный пароль, чтобы защитить данные. Пароль необходим для использования таких функций, как Face ID, Touch ID и Apple Pay. Если вы хотите установить пароль из четырех цифр или пользовательский пароль либо если не хотите устанавливать его вовсе, нажмите «Параметры код‑пароля».
Восстановление или перенос информации и данных
Если у вас есть резервная копия iCloud или резервная копия, созданная с помощью компьютера, либо устройство Android, вы можете восстановить или перенести данные с прежнего устройства на новое.
Если у вас нет резервной копии или другого устройства, выберите «Не переносить приложения и данные».
Выполнение входа с помощью идентификатора Apple ID
Введите свои идентификатор Apple ID и пароль или нажмите «Забыли пароль или нет Apple ID?» На этом этапе можно восстановить идентификатор Apple ID или пароль, создать Apple ID или настроить его позже. Если у вас несколько идентификаторов Apple ID, нажмите «Использовать разные Apple ID для iCloud и iTunes?»
При входе с использованием идентификатором Apple ID возможен запрос кода проверки с предыдущего устройства.
Включение автоматических обновлений и настройка других функций
Далее вы можете решить, делиться ли сведениями с разработчиками приложений и разрешить ли iOS автоматически устанавливать обновления.
Настройка Siri и других служб
Далее появится запрос на настройку или включение различных служб и функций, например Siri. На некоторых устройствах появится запрос проговорить несколько фраз, чтобы функция Siri запомнила ваш голос.
Если вы вошли в систему с использованием идентификатора Apple ID, выполните инструкции по настройке Apple Pay и функции «Связка ключей iCloud».
Настройка функции «Экранное время» и другие параметры дисплея
С помощью функции Экранное время можно отслеживать, сколько времени вы и ваши дети используете устройство. Кроме того, можно установить ограничения на использование приложений в течение дня. Настроив «Экранное время», можно включить функцию True Tone, если она поддерживается, и менять размер значков и текста на экране «Домой» с помощью функции «Увеличение».
Если у вас iPhone X или более поздняя модель, узнайте подробнее о навигации с помощью жестов. Если у вас iPhone с кнопкой «Домой», вы можете настроить нажатие кнопки «Домой».
Завершение
Нажмите «Начать работу», чтобы приступить к использованию устройства. Сохраните копию своих данных, выполнив резервное копирование, и почитайте о других функциях в руководстве пользователя iPhone, iPad или iPod touch.
Информация о продуктах, произведенных не компанией Apple, или о независимых веб-сайтах, неподконтрольных и не тестируемых компанией Apple, не носит рекомендательного или одобрительного характера. Компания Apple не несет никакой ответственности за выбор, функциональность и использование веб-сайтов или продукции сторонних производителей. Компания Apple также не несет ответственности за точность или достоверность данных, размещенных на веб-сайтах сторонних производителей. Обратитесь к поставщику за дополнительной информацией.
Источник
Как настроить iPhone для продуктивной работы
iPhone — это не только медиацентр для всех развлечений, но и отличный рабочий инструмент с необходимыми приложениями. Но такой инструмент попросту не будет практичным, если его правильно не настроить для продуктивной работы. Обращали внимание на вечно ругающихся знакомых, которые даже во время перерыва на работе вынуждены отвечать на сообщения, читать почту, что-то отправлять? Так вот, считается, что делу время, а потехе час. И я целиком согласен с этой пословицей. Сегодня расскажем вам о том, как правильно настроить iPhone, чтобы максимально сконцентрироваться на работе, не утонуть в уведомлениях, а также напомним о простых методах настройки смартфона, чтобы он лишний раз не отвлекал от дел.
Небольшой чек-лист как настроить iPhone, чтобы продуктивнее работать
Как настроить Фокусирование на Айфоне
Мы не раз рассказывали об этой удобной функции в iOS 15, которая способна уберечь вас от засиживания в смартфоне. А мой коллега, автор AppleInsider.ru Артем Рахматуллин и вовсе посвятил ей отдельную статью — обязательно изучите. Тем не менее, многие скептически относятся к «Фокусированию», а зря: в ней можно воспользоваться встроенными планами фокусирования, а также создать собственный.
Попробуйте «Фокусирование»! Вам точно понравится
Это не только помогает сосредоточиться на работе, но и заметно снижает расход батареи. У меня с друзьями отличаются часовые пояса, в результате чего они ложатся спать намного позже. На ночь я активирую «Фокусирование» и с утра получаю все уведомления из соцсетей. Это намного проще, чем каждый раз включать/отключать уведомления или подключение к Wi-Fi.
Отключить уведомления на Айфоне
Многие пользователи нашего Telegram-чата по-прежнему остаются верны iOS 14 или не воспринимают «Фокусирование» всерьез. Несмотря на это в iOS предусмотрено множество простых, но понятных функций, помогающих сосредоточиться на работе. Одна из них — это взаимодействие с уведомлениями прямо с заблокированного экрана.
Можно отключить уведомления для пользователя прямо с заблокированного экрана
Что на iOS 14, что на iOS 15 вы можете запросто отключить их на час или на весь день, а также сразу попасть в меню настроек уведомлений, когда дело не терпит отлагательств. Это удобный вариант на тот случай, когда, например, ваш iPhone подключен по AirPlay к монитору, но кто-то из друзей написал вам что-то личное. До такого, конечно, доводить не стоит.
Авиарежим на Айфоне
Авиарежим — самый жесткий метод отключения всего, когда нет времени разбираться
В некоторых ситуациях на нас внезапно начинают сыпаться уведомления и звонки самого разного рода. Тут уже совершенно не до «Фокусирования»: авиарежим — лучший способ не отвлекаться от дел. Например, вы пришли в консульство другой страны, а там, как правило, принято отключать телефон. Не стоит забывать о том, что авиарежим помогает не только в работе, но и во время небольших перерывов. С его помощью можно избежать навязчивой рекламы в играх.
Как настроить App Store
Даже App Store со своими оценками может оказаться совершенно невовремя
В самые неподходящие моменты приходят еще и не самые нужные уведомления. Оценить приложение в App Store — одно из них. И этот пуш будет преследовать вас, пока вы не сделаете этого. Отключите его и жить станет намного проще.
- Зайдите в Настройки;
- Выберите App Store;
- Выключите ползунок возле «Оценки и отзывы».
Еще больше советов по настройке iPhone на все случаи жизни ищите в нашем Яндекс.Дзен!
Как отключить поднятие для активации
Поднятие для активации в iPhone только отвлекает
Во всех новых iPhone по умолчанию включена эта фишка: экран загорается, когда вы поднимаете это устройство. Не вижу в ней ничего полезного. А еще она разряжает аккумулятор, когда просто берешь смартфон в руки. Во время работы она и вовсе лишний раз позволяет заглянуть в заблокированный экран, а дальше все как в тумане. Итог: пока засиживаешься в приложениях, время уходит зря. Отключаем.
- Зайдите в Настройки;
- Выберите «Экран и яркость»;
- Отключите ползунок возле «Поднятие для активации».
Теперь вы главный, а не ваш смартфон.
Обои для iPhone
Черный фон — наше всё!
Как-то раз я жаловался на то, что разработчики iOS совершенно позабыли о классных обоях. Но это очень важно. Например, мои друзья месяцами не меняют обои на iPhone — не понимаю их. Обои в смартфоне влияют на концентрацию. Неброские обои, например, черный фон, заметно снижают желание засиживаться в смартфоне, а красивые пёстрые заставляют постоянно отвлекаться. Если хотите выдать максимум в рабочее время, то ставьте черный фон. Владельцы iPhone с OLED-экранами еще и немного сэкономят заряд аккумулятора.
Экранное время на Айфоне
Все же от «Экранного времени» есть небольшая польза
Поначалу эту функцию полюбили и активно хвалили, но до тех пор, пока не привыкли к ней. Я и сам заметил, что в долгосрочной перспективе она не способна научить вас меньше пользоваться iPhone, лишь съедает батарею. Но если вы чувствуете, что пришло время сократить использование телефона, то обязательно попробуйте ее и добавьте виджет на экран. Если и не получится снизить время использования iPhone, то хотя бы будете знать, сколько времени за день в нем проводите.
А какими настройками iPhone пользуетесь вы, чтобы не отвлекаться лишний раз и работать продуктивнее? Поделитесь в комментариях.
Новости, статьи и анонсы публикаций
Свободное общение и обсуждение материалов
Лонгриды для вас
Яндекс.Музыка круче, чем вы думаете! Полазили, поискали, нашли кое-что интересное. Рассказываем о фичах, о которых вы могли не знать
Если вам нужно сменить страну (регион) в учетной записи Apple ID, сначала почитайте эту статью. Рассказываем, как правильно это сделать, чтобы не потерять приложения, музыку и другие данные.
В WhatsApp появилась функция автоматического удаления медиафайлов после того, как получатель их посмотрит. Рассказываем об особенностях использования этого механизма и способе его активации
Если ты поднимаешь айфон, то зачем? Просто перекладываешь по столу, тем более экраном вниз🤦♂️, чтобы он точно был исцарапан. Зато задняя крышка новая. Поднимаешь, значит хочешь разблокировать, или время посмотреть/уведомления. Так зачем удобную фичу отключать? Л- логика. Не друг этого сайта.
Источник
Как и другие устройства Apple, iPhone получится полноценно использовать сразу после покупки. Впрочем, всего несколько переключателей в «Настройках» помогут сделать этот процесс более индивидуальным. В этом несложно убедиться.
После нескольких лет активного использования самых разных гаджетов Apple пришёл к выводу, что без тонкой настройки данный процесс приносит не так много удовольствия. Хорошо, что эта процедура займёт не больше 5–10 минут свободного времени.
Собрал в одном материале 20 советов для тонкой настройки iPhone. Все они помогут сделать его более удобным конкретно для вас.
1. Определите вариант отображения входящих голосовых вызовов
Многим нравится полноэкранный вариант отображения входящих вызовов
→ Куда нажимать: «Настройки» → «Телефон» → «Входящие вызовы».
В последних обновлениях iOS появилась возможность отображать входящие вызовы в виде небольших уведомлений в верхней части экрана.
Впрочем, если общаться преимущественно через голосовые вызовы, от подобного нововведения лучше всего отказаться.
2. Настройте набор переключателей для «Пункта управления»
Многие ходят со стандартным набором, в котором есть далеко не всё нужное
→ Куда нажимать: «Настройки» → «Пункт управления».
По личным наблюдением, не меньше половины владельцев iPhone не знает, что набор переключателей в «Пункте управления» можно менять по своему усмотрению.
Более того, у них здесь нередко находится управление «Домом», даже если гаджеты из семейства HomeKit не используются.
3. Выберите понравившийся голос для голосового ассистента Siri
Альтернативный голос ассистента многим нравится гораздо больше
→ Куда нажимать: «Настройки» → «Siri и Поиск» → «Голос Siri».
Сам считаю, что голосовые ассистенты абсолютно бесполезны. Впрочем, многие ими вполне себе активно пользуются. Им и предлагаю выбрать любой понравившийся голос. Для русского языка доступна пара вариантов.
4. Попробуйте разные варианты отображения панели для Safari
Главная панель может находиться снизу или сверху
→ Куда нажимать: «Настройки» → Safari → «Вкладки».
Сегодня панель инструментов фирменного браузера может располагаться либо в верхней части экрана, либо в нижней. Этот момент легко переключается через настройки.
5. Отключите лишние приложения из «Обновления контента» в фоне
Многие не нуждаются в фоновой активности
→ Куда нажимать: «Настройки» → «Основные» → «Обновление контента».
Многие приложения в рамках iOS могут обновлять свой контент в фоне. Это ведёт к повышенному энергопотреблению и уменьшению времени автономной работы iPhone.
Более того, далеко не всем приложениям вообще нужен доступ к фоновому обновлению контента. Если они не используются слишком активно, проще получать нововведения от случая к случаю.
6. Переключите режимы показа недавно загруженных приложений
Они могут ложиться в «Библиотеку приложения», минуя рабочие столы
→ Куда нажимать: «Настройки» → «Экран «Домой» → «Недавно загруженные приложения».
Недавно загруженные приложения могут попадать на рабочие столы или сразу же отправляться в «Библиотеку приложений» по желанию пользователя. Этот момент нужно настроить.
7. Настройте доставку уведомлений от программ по расписанию
Можно создать несколько сводок для уведомлений
→ Куда нажимать: «Настройки» → «Уведомления» → «Доставка по расписанию».
В параметрах уведомлений каждого отдельного приложения в последних версиях iOS можно выбрать параметр «Доставка по расписанию». В этом случае новые сообщения будут собираться в особенные сводки и показываться один или несколько раз в день.
Немногие обратили внимание на возможность изменить число подобных подборок. Рекомендую остановиться на комбо из утренней и вечерней.
8. Отключите бесполезный контент для заблокированного экрана
Получится отключить всё, что не должны видеть
→ Куда нажимать: «Настройки» → «Face ID и код-пароль» → «Доступ с заблокированного экрана».
При большом желании на заблокированном экране можно даже запретить отображение полного списка входящих уведомлений. Впрочем, это для себя каждый решает абсолютно самостоятельно.
9. Установите почтовое приложение и браузер по умолчанию
Контент из других приложений будет открываться именно здесь
→ Куда нажимать: «Настройки» → <меню браузера или почтового клиента> → «Приложение браузера (почты) умолчанию».
В последних версиях iOS появилась возможность установить сторонний браузер или почтовый клиент в качестве приложения по умолчанию. Именно в нём будут открываться ссылки и контент из других приложений. Это удобно.
Впрочем, сам давно убедился, что удобнее Safari и «Почты» для iPhone пока так и не придумали.
10. Определитесь с форматами для фотографий и видеозаписей
Важно сделать выбор между совместимостью и эффективностью
→ Куда нажимать: «Настройки» → «Камера» → «Форматы».
В «Высокоэффективном» варианте для фото и видео используются форматы HEIF и HEIC соответственно.
Они занимают меньше пространства в хранилище iPhone, но не поддерживаются многими графическими и видеоредакторами.
Именно поэтому сам наиболее целесообразным считаю эксплуатацию режима «Наиболее совместимый». Его куда проще использовать на всех платформах и обрабатывать любым софтом. Поверьте опыту.
11. Настройте входящие уведомления для режимов «Фокусирования»
Получится ограничить уведомления индивидуально
→ Куда нажимать: «Настройки» → «Фокусирование» → <режим>.
Немногие обратили внимание на новые режимы «Фокусирования», с помощью которых разработчики Apple расширили функционал фишки «Не беспокоить».
С помощью «Фокусирования» можно настроить белые списки входящих уведомлений, которые помогут значительно сократить число отвлекающих факторов во время активной работы.
12. Выберите нужный размер текста для установленного софта
Размер будет установлен для всего поддерживаемого софта
→ Куда нажимать: «Настройки» → «Экран и яркость» → «Размер текста».
С помощью указанного меню получится изменить шрифт как самой операционной системы, так и приложений, которые созданы по гайдам Apple.
Таких большинство, поэтому данным параметром пренебрегать не стоит.
13. Добавьте «Альтернативный внешний вид» для сканера Face ID
Сюда необязательно добавлять именно себя
→ Куда нажимать: «Настройки» → «Face ID и код-пароль» → «Альтернативный внешний вид».
Если нередко меняете свой внешний вид, эта фишка придётся очень кстати.
Впрочем, практика показывает, что большинство применяет её для того, чтобы добавить в Face ID лицо другого человека. Так будет удобно использовать один и тот же гаджет супругам, друзьям или просто близким людям.
14. Определитесь с нюансами отображения картинки на экране
Можно добавить любопытные индивидуальные настройки
→ Куда нажимать:
- «Настройки» → «Экран и яркость» → True Tone
- «Настройки» → «Экран и яркость» → Night Shift
- «Настройки» → «Экран и яркость» → «Яркость»
- «Настройки» → «Универсальный доступ» → «Дисплей и размер текста» → «Светофильтры»
True Tone подстраивает баланс белого под окружающие условия, Night Shift искажает цвета для комфортного использования девайса перед сном, а автоматическая яркость поможет не контролировать её постоянно вручную.
Более того, стоит также обратить внимание на «Светофильтры», которые помогут гибко настроить оттенки на экране по своему усмотрению.
15. Разберитесь с особенными фишками «Универсального доступа»
Получится, к примеру, активировать действия постукиваниями по задней панели
→ Куда нажимать: «Настройки» → «Универсальный доступ» → «Касание» → «Касание задней панели».
В разделе «Универсальный доступ» масса особенных возможностей для гибкой настройки iPhone. Пройтись по ним важно не только пользователям с индивидуальными потребностями.
16. Отключите все лишние приложения от доступа к геолокации
Постоянный доступ к ней может негативно сказаться на времени автономной работы устройства
→ Куда нажимать: «Настройки» → «Конфиденциальность» → «Службы геолокации».
С одной стороны, постоянный доступ к геолокации большого числа приложений неслабо разряжает iPhone.
С другой стороны, далеко не всему софту подобные разрешения нужны даже с точки зрения конфиденциальности.
17. Определитесь с целесообразностью использования Handoff
Далеко не всем хочется использовать эту фишку Apple
→ Куда нажимать: «Настройки» → «Основные» → «AirPlay и Handoff».
Если в общих чертах, Handoff даёт возможность начать работу с конкретным приложением на одном устройстве, а продолжить её на другом. Выглядит удобно, и иногда это действительно так.
Впрочем, по личным наблюдениям, эту фишку всерьёз используют единицы. Сам предпочитаю отключать её, потому что перенести необходимые данные между гаджетами в разы быстрее и проще вручную.
18. Выберите вариант использования фичи «Картинка в картинке»
Указанную функцию можно включать автоматически или вручную
→ Куда нажимать: «Настройки» → «Основные» → «Картинка в картинке».
В стандарте функция «Картинка в картинке» включается автоматически. Впрочем, кажется, это не особенно оправдано даже на сравнительно большом экране iPhone из семейства Max.
Через эту фишку получится смотреть видеоконтент в отдельном окне поверх других приложений. Но оно нередко перекрывает элементы интерфейса, что, мягко выражаясь, не очень удобно.
19. Добавьте сокращения для регулярно повторяющегося текста
Для вставки целого предложения достаточно заранее задать всего несколько символов
→ Куда нажимать: «Настройки» → «Основные» → «Клавиатура» → «Замена текста».
Вводите пару букв «итд» вместо словосочетания «И так далее». Удобно, не так ли?
Это лишь один из многочисленных примеров, которые значительно ускоряют ввод часто повторяющихся фраз.
Данный раздел в любой удобный момент можно пополнять по своему усмотрению. Обязательно возьмите на вооружение.
20. Установите время «Автоблокировки» для экрана устройства
При уменьшении данного значения планомерно увеличивается время автономной работы
→ Куда нажимать: «Настройки» → «Экран и яркость» → «Автоблокировка».
Чем меньше время блокировки экрана, тем на более продолжительную работу без подзарядки можно рассчитывать.
Конкретно мне хватает и 30 секунд активности, но многие говорят, что этого недостаточно для комфортного использования iPhone.
Сколько людей, столько и мнений, поэтому по всем подобным параметрам в «Настройках», заботливо рассмотренным выше, настоятельно рекомендую пройтись.
✓ В тему:
- Вот 20 ошибок, которые совершают все владельцы iPhone. Проверяйте
- Собрали 20 ошибок, которые совершают все владельцы MacBook. Проверяйте
- 20 полезных фишек Telegram, которые мало кто знает. Например, как отправлять скрытый текст
- 20 полезных фишек WhatsApp, которые мало кто знает. Например, как заставить сообщения исчезнуть
- 20 скрытых функций macOS. Некоторые удивят даже экспертов Mac

🤓 Хочешь больше? Подпишись на наш Telegram.

iPhones.ru
Список-шпаргалка для всех, кто хочет контролировать своё мобильное устройство целиком и полностью.
- iPhone,
- Это интересно
Кирилл Морозов
@kirrrmorozovvv
Большой во всех смыслах поклонник технологий. Без ума от Apple не первый год. Расскажу о самых интересных наблюдениях.
С каждой новой версией iOS компания Apple реализует новые функции и возможности, многие из которых можно дополнительно настраивать. Для того чтобы пользователям не блуждать по настройкам системы, пробиваясь среди десятков тумблеров и параметров, в iOS 9 инженерами Apple был реализован удобный поиск по настройкам, с работой которого мы решили сегодня вас познакомить.
Как быстро найти нужный параметр в настройках iPhone, iPad и iPod touch под управлением iOS 9?
Шаг 1. Откройте стандартное приложение Настройки на своем iPhone, iPad или iPod touch под управлением iOS 9
Шаг 2. Потяните вниз за список предлагаемых параметров для того чтобы открыть скрытое поле поиска
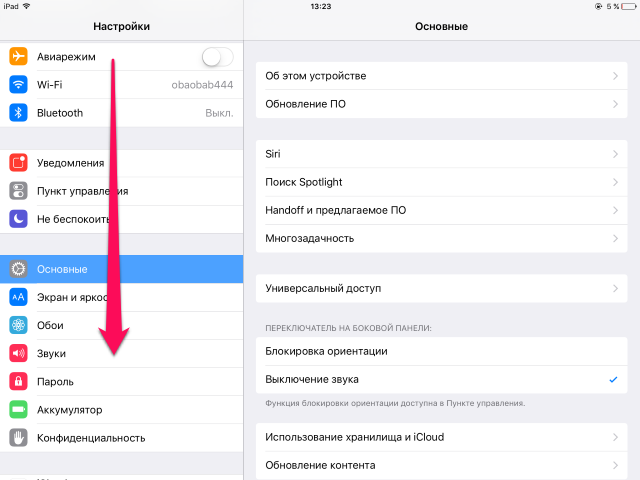
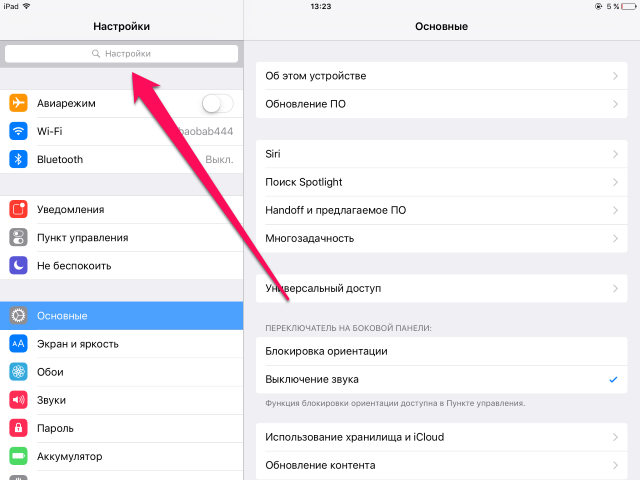
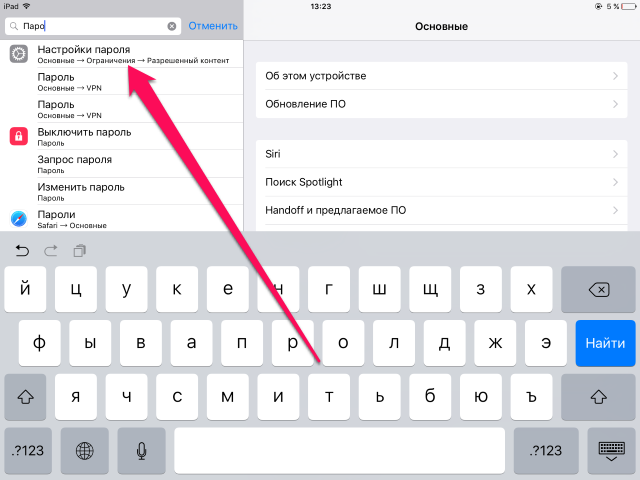
Хотим отметить, что идея создания отдельного поиска по настройкам не нова, однако, как это часто бывает, у Apple получилось реализовать поиск более удобно, чем у ее конкурентов.
Смотрите также:
- Как «переехать» с Android на iOS при помощи приложения Move to iOS?
- Как откатиться с iOS 9 на iOS 8.4.1?
- Как слушать аудиокниги на iPhone и iPad?
- Как восстановить удаленные из iCloud файлы?
- Как отключить вкладку Connect в приложении Музыка на iOS 8.4?
✅ Подписывайтесь на нас в Telegram, ВКонтакте, и Яндекс.Дзен.
Где найти настройки на айфоне
Настройки в iPhone являются важной частью управления смартфоном. Именно в этом месте можно контролировать многие параметры работы устройства, а также проводить существенные изменения, влияющие на функциональность телефона. В данной статье мы рассмотрим важный вопрос о том, где найти настройки на айфоне, как извлечь максимальный эффект от их использования и какие полезные советы помогут вам успешно ориентироваться в этой области.
Где находятся настройки на айфоне
Для того чтобы найти настройки на iPhone, необходимо пройти несколько простых шагов:
- Откройте главное меню (экран «Домой») и найдите значок «Настройки». Он может располагаться как на главном экране приложений, так и в библиотеке приложений.
- Откройте «Настройки» и просмотрите доступные вам разделы. Внутри каждой из секций вы найдете множество настроек для определенных функций вашего iPhone.
- Если вы ищете конкретную настройку, воспользуйтесь полем поиска. Просто смахните вниз на экране «Настройки» и введите запрос, например «громкость». Приложение покажет вам все соответствующие параметры настройки.
Что делать, если настройки исчезли из меню
Иногда пользователи iPhone сталкиваются с тем, что пункты настроек пропали из меню. Это может произойти по разным причинам, например, в результате ошибок в работе устройства, обновлений программного обеспечения и т.д.
Однако, ничего не стоит беспокоиться, так как восстановить настройки очень просто. Ниже мы расскажем несколько эффективных методов:
- Воспользуйтесь поиском: просто введите название настройки в поле поиска и получите полный список соответствующих опций.
- Сделайте запрос у голосового помощника Siri. Этот инструмент умеет выполнять множество функций, включая поиск нужных настроек в iPhone.
- Если ничто из вышеперечисленного не поможет, то можно попробовать перезагрузить айфон. Для этого нажмите кнопку «Сон/Пробуждение» и удерживайте ее, пока не появится надпись «Выключить». Далее перезагрузите устройство и проверьте, появились ли настройки в меню.
Что делать, чтобы сбросить настройки на заводские
Периодически пользователю именно восстановление заводских настроек помогает решить многие проблемы и ошибки в работе iPhone. Это очень просто сделать:
- Откройте «Настройки» и перейдите в раздел «Основные».
- Откройте «Перенос» или «Сбросить устройство» и нажмите на «Стереть контент и настройки».
- Введите пароль вашего устройства или пароль Apple ID.
- Ожидайте, пока данные устройства, включая все настройки, будут стерты.
После этого ваш iPhone снова станет таким, каким был сразу после покупки.
Как использовать быстрые настройки на айфоне
Пункт управления является еще одной полезной функцией iPhone. Эта функция позволяет быстро управлять некоторыми параметрами устройства, такими как подключение Wi-Fi, Bluetooth, изменение яркости экрана и др.
Для того, чтобы открыть Пункт управления:
- Смахните вниз от правого верхнего угла, если у вас iPhone без кнопки «Домой».
- Если у вас iPhone с кнопкой «Домой», смахните вниз от нижнего края экрана.
- Чтобы закрыть Пункт управления, смахните вверх от нижнего края экрана.
Советы для использования настроек на айфоне
Прежде чем начинать менять настройки, обратите внимание на следующие моменты:
- Внимательно читайте описание каждого параметра. Некоторые настройки могут привести к непредсказуемым результатам или существенно потреблять ресурсы вашего iPhone.
- Не случайно не чистьте данные о приложениях или настройках. Удаление файлов может привести к необратимой потере данных, в том числе фотографий, видео и музыкальных файлов.
- Периодически сбрасывайте настройки на заводские. Это поможет устранить проблемы в работе устройства и наладить его работу.
Выводы
Настройки в iPhone являются важным элементом управления смартфоном. Они позволяют контролировать множество параметров работы устройства и вносить существенные изменения в функциональность телефона. Ознакомившись с данной статьей, вы узнали, где находятся настройки на айфоне, как извлечь максимальный эффект от их использования, и какие полезные советы помогут вам успешно ориентироваться в этой области. Не забывайте сбрасывать заводские настройки периодически, а также быть осторожными при изменении параметров работы устройства.
Где найти в телефоне iOS
В iOS на iPhone есть приложение «Найти Айфон», которое помогает найти утерянное или украденное устройство. Чтобы включить эту функцию, нужно зайти в настройки своего аккаунта Apple ID на телефоне, кликнуть на «Локатор» и выбрать «Найти iPhone». После этого функция будет активирована.
С помощью «Найти Айфон» можно отслеживать местоположение телефона, точно определить его на карте и воспользоваться звуковым сигналом для поиска. Также, если устройство было украдено или утеряно, можно удаленно заблокировать его или удалить все данные. Это дает возможность уберечь свою личную информацию и не допустить ее использования злоумышленниками. Функция «Найти Айфон» на iPhone является важным инструментом для обеспечения безопасности своего устройства и сохранения ценных данных.
Как включить поиск на айфоне
На устройствах iPhone, iPad и iPod touch можно использовать функцию «Поиск». Для ее включения нужно смахнуть вниз от середины экрана «Домой», затем нажать на поле поиска и ввести искомый текст. Если результатов недостаточно, можно нажать «Показать еще», или выполнить поиск внутри нужного приложения, выбрав вариант «Искать в приложении». Это может быть полезно, если вы ищете конкретное сообщение или файл в приложении социальных сетей или мессенджерах. Кроме того, функция «Поиск» поможет быстро найти нужный контакт в телефонной книге или соответствующее приложение на устройстве, если его иконка потерялась среди многих других. Это простой и удобный способ сделать свое использование iPhone более эффективным.
Как пользоваться программой найти айфон
Для использования программы «Найти айфон» необходимо зайти на сайт iCloud.com и нажать на «Поиск устройств». Далее выберите «Все устройства» и выберите тот айфон, где требуется определить геопозицию. Имя такого устройства отобразится на центре панели инструментов «Поиск устройств». После этого можно будет узнать его местоположение в реальном времени. Если на телефоне включен режим «Утерянный режим», то на экране айфона будет отображено сообщение с вашим контактным номером или вы можете отправить звуковой сигнал с помощью «Найти айфон». Также можно удаленно заблокировать свой айфон или удалить с него все данные, если это необходимо. Программа предоставляет удобный и простой способ отслеживания местоположения вашего айфона.
Где найти в айфоне iOS
Если вы хотите найти iPhone с помощью функции «Найти iPhone», откройте «Настройки» на своем устройстве и найдите раздел «Локатор». Там вам будет предложено ввести свой Apple ID, чтобы получить доступ к функции. Если вы еще не зарегистрировали свой Apple ID, вы можете следовать инструкциям на экране. Затем найдите опцию «Найти iPhone» и включите ее. Теперь вы готовы использовать функцию «Найти iPhone» для отслеживания местоположения своего устройства, которое было утеряно или украдено. Эта функция также позволяет управлять устройством, удаленно блокировать его, изменять пароли и даже стирать все данные с него, если это необходимо. Это очень полезная функция в борьбе с кражами и потерями мобильных устройств.