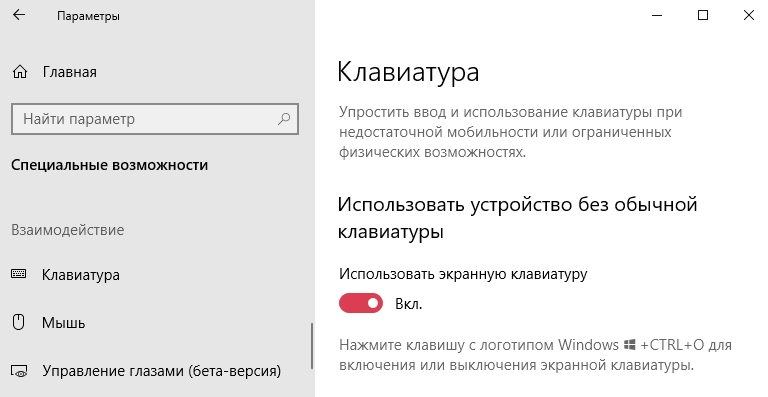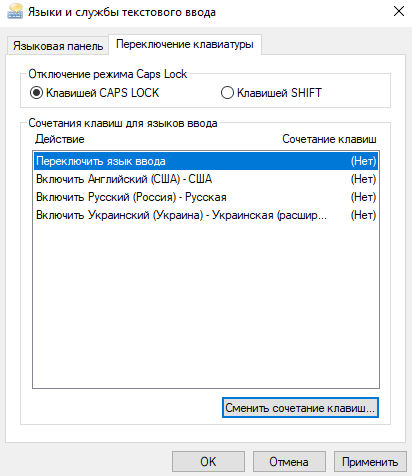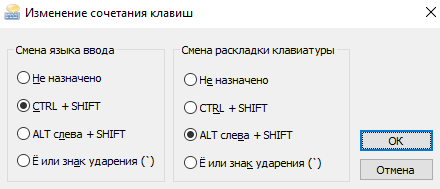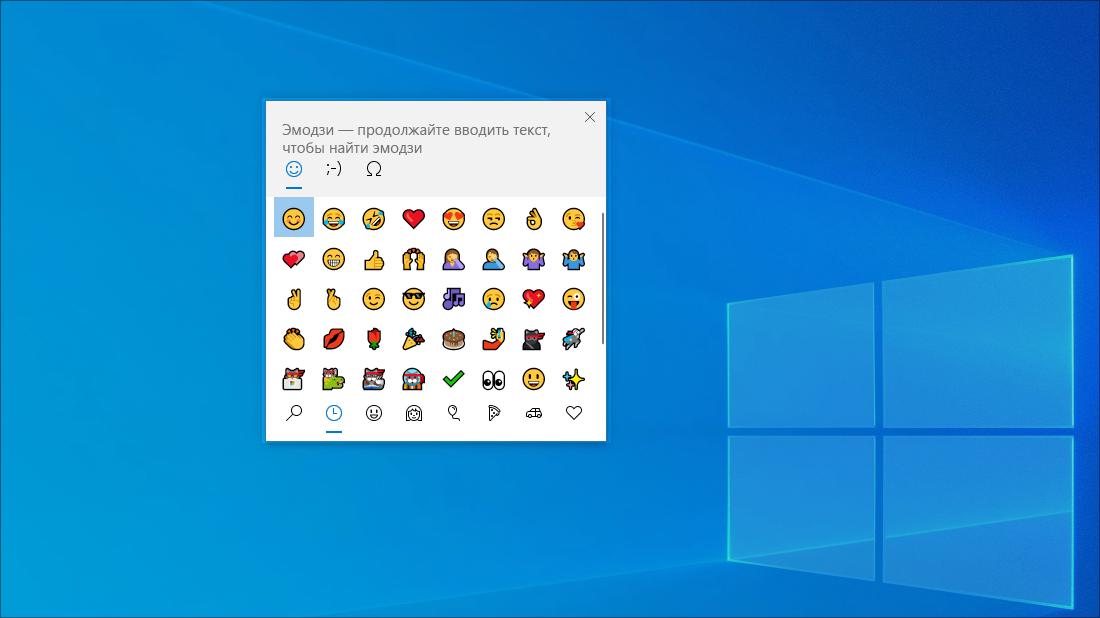Доброго времени всем!
Сегодняшнюю заметку хочу начать с цитирования вопроса, который иногда слышу: «а зачем вообще настраивать клавиатуру, что это даст, есть ли смысл?».
А смысл есть: задав нужные сочетания клавиш, авто-перекл. раскладки, и пр. моменты — можно существенно ускорить и упростить свою работу за ПК/ноутбуком. Например, вместо того, чтобы вручную мышкой переключать язык с англ. на рус. (и обратно) — можно это делать с помощью спец. утилиты автоматически, чем экономить себе кучу времени! (актуально для тех, кто много печатает)
Да и стоит отметить: на тех же ноутбуках иногда функциональные клавиши (F1, F2 и пр.) выполняют совсем не те действия, которые нужны: вместо следующего трека (при прослушивании музыки) — почему-то открывается какая-то справка…
В общем, ниже приведу основное, что чаще всего требуется до-настроить в работе клавиатуры (заметка касается классических ПК и ноутбуков, работающих под Windows).
*
📌 Важно!
Вопрос подключения клавиатуры (и ее неработоспособность) здесь не рассматриваю! В помощь привожу неск. моих предыдущих заметок:
- Как подключить беспроводную клавиатуру к компьютеру, ноутбуку — https://ocomp.info/podklyuchit-bespr-klaviaturu.html
- Не работает клавиша(и) на клавиатуре ноутбука, ПК — https://ocomp.info/ne-rabotaet-chast-klavish.html
- Не работает клавиатура на ноутбуке — https://ocomp.info/ne-rabotaet-klaviatura-na-noutbuke.html
- Не работает мышь и клавиатура (одновременно!) на ПК — https://ocomp.info/ne-rabotaet-myish-i-klaviatura.html
*
Содержание статьи
- 1 Настройка клавиатуры
- 1.1 Базовые в Windows 10/11
- 1.1.1 Системные параметры
- 1.1.2 Раскладка, языки, авто-замена языка ввода (Ru/En)
- 1.1.3 Свои сочетания клавиш для запуска программ, регулировки громкости, перехода в сон и пр.
- 1.1.4 Замена одной клавиши на другую
- 1.1.5 Экранная вирт. клавиатура
- 1.2 Для ноутбуков (подсветка, функц. клавиши)
- 1.2.1 В BIOS
- 1.2.2 В спец. приложении
- 1.3 Авто-работа: нажатие клавиш программно (макрос)
- 1.1 Базовые в Windows 10/11
→ Задать вопрос | дополнить
Настройка клавиатуры
Базовые в Windows 10/11
Системные параметры
Начать «разбираться» с клавиатурой (на мой взгляд 🙂) было бы разумно с параметров ОС Windows 10/11 (чтобы их открыть — используйте сочетание Win+i).
Далее нужно перейти в раздел «Спец. возможности / Клавиатура». См. скрин ниже. 👇
Спец. возможности — клавиатура — параметры системы Windows 11
В этом разделе будут доступны следующие параметры: 👇
- 👉 Залипание клавиш: позволяет включать клавишу-модификатор, например «Shift» (нажав на нее неск. раз — можно воспользоваться, скажем, сочетанием Ctrl+Alt+Del. Очень удобно, если у вас есть проблема с рукой или вы не можете нащупать клавиши в темноте);
- 👉 Фильтрация ввода: может быть очень полезной, если вы замечаете, что у вас иногда срабатывают ложные нажатия (фильтрация позволяет пропускать повторяющиеся случайные нажатия);
- 👉 Озвучивание переключений: позволяет включить (/ Откл.) звуковое оповещение, когда нажимаются клавиши: CAPS LOCK, NUM LOCK или SCROLL LOCK;
- 👉 Экранная клавиатура: вызов виртуальной клавиатуры (всплывающей снизу), по которой можно нажимать мышкой (или пальцем на сенсорном экране);
- 👉 Фрагмент экрана с помощью Print Screen: тут вроде бы всё ясно?! Но на мой взгляд скрины делать можно с помощью спец. утилит, это куда удобнее! 🙂
Параметры клавиатуры
Обратите внимание, что в этом же разделе («Клавиатура») в самом низу есть еще две архи-полезные вкладки: «Ввод» и «Язык и регион». Они позволяют включить проверку орфографии, настроить регион, языки ввода.
Проверка орфографии, язык
Также стоит отметить, что помимо параметров системы — в Windows 10/11 всё еще доступа и 📌панель управления (Win+R, команда Control). В ней, если включить мелкие значки, можно открыть доп. параметры клавиатуры. См. скриншот ниже. 👇
Панель управления — настройка параметров клавиатуры
Должно открыться окно свойств клавиатуры: здесь можно отрегулировать скорость мерцания курсора, скорость повтора, задержку перед началом повтора. (по опыту: в большинстве случаев всё это требуется редко)
Задержка перед началом повтора, частота мерцания курсора
*
Раскладка, языки, авто-замена языка ввода (Ru/En)
Для начала стоит сказать, что для переключения языка в Windows по умолчанию используются кнопки Alt+Shift (также можно это сделать, нажав по соотв. значку в трее, рядом с часами ).
Если язык не переключается — проверьте, какие языки у вас установлены в параметрах системы (вкладка в Windows 10/11 — «Время и зык» 👇).
📌 В помощь!
Почему не меняется раскладка, что нужно проверить: https://ocomp.info/kak-pomenyat-raskladku-klaviaturyi.html
Время и язык — язык
👉 Стоит отметить, что в последнее время довольно популярны спец. утилиты для автоматического переключения раскладки (они самостоятельно определяют на каком языке вы вводите текст и переключают раскладку. Удобно! 🙂).
Рекомендовал бы обратить внимание на 📌Punto Switcher и Caramba Switcher.
Caramba Switcher работает!
*
Свои сочетания клавиш для запуска программ, регулировки громкости, перехода в сон и пр.
Во-первых, обратите внимание на панель задач: нажав сочетание Win+1 — будет автоматически открыта первая программа. Если расставить ярлычки в нужном порядке — можно очень быстро запускать программы, нажимая 2 клавиши одной рукой.
📌Др. полезные сочетания можно найти в этой заметке
Win+1
Во-вторых, открыв свойства любого ярлыка на рабочем столе Windows — в пункте «Быстрый вызов» можно установить сочетание клавиш для быстрого запуска ПО. Тоже весьма удобно.
Можно задать сочетание клавиш для быстрого вызова приложения
В-третьих, для многих остальных действий (регулировка громкости, выкл. ПК, переход в сон, открытие дисковода и многое другое) можно настроить приложение Volume2 (📌тут я подробно описал работу с ним). См. скрин ниже — пример задания клавиш для выкл. монитора… 👇
Применить настройки — утилита Volume2
*
Замена одной клавиши на другую
Если у вас какая-то клавиша плохо работает (либо вам нужно наоборот отключить клавишу, которую случайно задеваете) — то с помощью спец. утилит можно переназначить одну клавишу на другую. Например, вы нажимаете «Левый Ctrl» — а срабатывает «Z» (либо вообще ничего не сработает). Здорово?!
👉 О том, как это настроить — можете узнать из моей прошлой заметки. Там я подробно показал работу с спец. утилитами и их настройки.
MapKeyboard: всего три действия для замены клавиши
*
Экранная вирт. клавиатура
Обычно на ПК она не нужна, кроме тех случаев, когда не работает реальная клавиатура (либо нужна какая-то отдельная клавиша с которой проблема). Чтобы открыть виртуальную клавиатуру — достаточно нажать Win+R, ввести команду OSK и нажать Enter.
Если Win+R нажать не получается — попробуйте открыть меню ПУСК, перейти во вкладку «Спец. возможности» и кликнуть по соответствующему ярлычку… (плюс приведу ссылку на свою прошлую заметку, в которой показаны и др. способы)
📌 В помощь!
Как включить экранную клавиатуру: способы для разных ОС Windows 11, 10, 7 — https://ocomp.info/kak-vklyuchit-ekrannuyu-klaviaturu.html
Экранная клавиатура была вызвана — команда OSK (Windows 11)
*
Для ноутбуков (подсветка, функц. клавиши)
На подавляющем большинстве ноутбуков для регулировки подсветки клавиатуры, яркости экрана, звука и пр. — используются функциональные клавиши (F1, F2 и т.д. См. фото ниже 👇). Нажимать их нужно, как правило, вместе с клавише Fn (режим работы функциональных клавиш зависит от настроек BIOS).
📌 В помощь!
1) Не работает Fn и функциональные клавиши F1÷F12 на ноутбуке — https://ocomp.info/funktsionalnyie-klavishi-i-fn.html
2) Как включить подсветку на клавиатуре ноутбука — https://ocomp.info/kak-vklyuchit-podsvetku.html#i
Фото клавиатуры ноутбука Asus (Zenbook 310)
Если подсветка, регулировка громкости (да и вообще функциональные клавиши как-то не так «работают») — возможно дело в том, что в BIOS или спец. ПО не вкл. определенные опции. Пару слов об этом ниже…
*
В BIOS
В BIOS современных ноутбуков как правило есть встроенные опции для регулировки режима работы функциональных клавиш и времени работы подсветки (постоянно светить / или 2-3 мин. без активных действий пользователя).
📌 В помощь!
Как войти в BIOS (UEFI) на компьютере или ноутбуке [инструкция] — https://ocomp.info/kak-voyti-v-bios.html
Чаще всего опция режима работы функц. клавиш называется как: Funktion Key, Hotkey Mode, Multimedia Key (и пр.). Попробуйте вкл./откл. этот режим, чтобы изменить работу функц. клавиш на вашем устройстве. Что касается подсветки: отвечают за нее параметры: LED, KeyBoard Lighting и пр. 👇👇
Настройки BIOS ноутбука — время работы подсветки, режим работы функциональных клавиш
Phoenix BIOS — работа функциональных клавиш
Hotkey Mode — режим работы клавиш F1-F12
*
В спец. приложении
Также настроить работу подсветки, функц. клавиш, режим работы батареи и многое другое — позволяет спец. ПО от производителя вашего ноутбука (чаще всего такие центры управления устройством идут вместе 📌с драйверами).
Ниже в качестве примера центр от MSI и Lenovo (отмечу, что чаще всего такое ПО встречается на ноутбуках средне-бюджетного+ и премиального сегмента).
MSI Dragon Center — регулировка подсветки клавиатуры, яркость, цвет и др.
Lenovo Vantage — профиль подсветки
*
Авто-работа: нажатие клавиш программно (макрос)
Если вы хотите, чтобы у вас какие-то клавиши нажимались самостоятельно (через определённый промежуток времени), либо нужно делать целые комбинации нажатий (например, в играх) — то понадобятся спец. утилиты, позволяющие создавать макросы. Заранее предупрежу, что это не сложно и справиться любой пользователь.
Чуть ранее в парочке своих заметок я показал, как это можно достаточно просто сделать. См. ссылки ниже. 👇
📌 В помощь!
1) Как сделать макрос на клавиатуру, мышку [пошаговый пример] — https://ocomp.info/makros-na-klaviaturu-myishku.html
2) Имитация работы мышки, клавиатуры: как эмулировать нажатия кнопок, перемещения курсора (чтобы ПК не засыпал…) — https://ocomp.info/imitatsiya-rabotyi-myishki-klavyi.html
Присваиваем макросу клавишу // пример
*
Дополнения по теме и лайфхаки — приветствуются в комментариях!
За сим откланяюсь, удачи!
👍


Полезный софт:
-
- Видео-Монтаж
Отличное ПО для создания своих первых видеороликов (все действия идут по шагам!).
Видео сделает даже новичок!
-
- Ускоритель компьютера
Программа для очистки Windows от «мусора» (удаляет временные файлы, ускоряет систему, оптимизирует реестр).
Клавиатура является основным устройством ввода, которое позволяет владельцу компьютера управлять им. От того, как настроена клава, зависит то, насколько комфортным будет взаимодействие с ПК. Поэтому каждый владелец должен знать, как настроить клавиатуру на компьютере с операционной системой Windows 10. Далее рассмотрим все основные варианты изменения параметров, а также возможность сброса настроек до начальных значений.
Как настроить клавиатуру на Windows 10
Изменение свойств устройства ввода выполняется через два инструмента Windows:
- «Параметры»;
- «Панель управления».
Несмотря на то, что оба инструмента выполняют одинаковую функцию, некоторые пункты настроек в них отличаются. Потому для точечной настройки клавиатуры нужно обратиться как к первому, так и ко второму инструменту.
Настройки приложения
Сначала рассмотрим вариант изменения настроек через «Параметры», поскольку он выглядит наиболее предпочтительным со всех точек зрения, позволяя менять не только раскладки, но и другие значения. Чтобы получить доступ к регулирующему пункту меню, необходимо сделать следующее:
- Запустите «Пуск», нажав на клавишу «Win» или кликнув по соответствующей иконке в панели задач.
- Откройте «Параметры» (значок с шестеренкой).
- Перейдите в раздел «Специальные возможности», а затем – «Клавиатура».
В конечном итоге вы получите доступ к нескольким изменяемым параметрам, а именно:
- Экранная клавиатура. Возможность использования графического интерфейса для ввода текста и взаимодействия с компьютером.
- Залипание клавиш. Автоматическая блокировка ввода при пятикратном нажатии на «Shift».
- Озвучивание переключений. Сопровождение звуковым сигналом нажатия функциональных клавиш.
- Фильтрация ввода. Игнорирование коротких и повторных нажатий.
- Сочетания клавиш. Подчеркивание комбинаций, если они доступны.
Важно. На этом список настроек не ограничивается. Вы можете получить доступ к расширенным свойствам, кликнув левой кнопкой мыши по надписи «Изменить другие параметры ввода». Здесь будет представлено свыше десятка дополнительных значений.
Свойства клавиатуры помогают адаптировать ее под свои сценарии взаимодействия с компьютером. Так вы избежите фантомных касаний, а еще отключите лишние звуковые сигналы, если они вас раздражают. В случае, если вам будет сложно разобраться во всех свойствах, будет предложена справка, которую можно открыть кликом по надписи «Получить помощь».
«Панель управления»
Если настройки, представленные в меню «Параметры», не удовлетворили ваши потребности, то рекомендуется обратиться к «Панели управления», где также представлены варианты изменения стандартных значений:
- Запустите «Панель управления» через поисковую строку Windows.
- Перейдите в раздел «Клавиатура».
- Измените параметры в соответствии со своими потребностями.
В указанном пункте меню будет представлено не так много настроек, как в «Параметрах», но они тоже являются крайне важными. В частности, вы можете открыть окно с изменением скорости ввода. Здесь настраивается задержка перед началом повтора или частота мерцания курсора. Чтобы новые значения вступили в силу, не забудьте нажать на кнопку «Применить». В противном случае параметры не сохранятся.
Кроме того, через ПУ изменяются значения, рассмотренные ранее в «Параметрах». Но для этого нужно перейти в раздел «Центр специальных возможностей», а не «Клавиатура». В указанном пункте меню будет предложено несколько настроек, среди которых нужно выбрать «Облегчение работы с клавиатуры», где вы увидите уже знакомые настройки. А под заголовком «См. также» будут представлены дополнительные значения, поддающиеся изменению.
Сброс настроек
Далеко не всегда пользователю удается внести те изменения в настройки устройства ввода, которые положительным образом сказываются на взаимодействии с компьютером. Если у вас возникло такое же чувство, то вы можете сбросить параметры к начальным значениям. Для этого достаточно вернуть переключатели на прежнее место.
Конечно, не каждый помнит, какие настройки были выставлены по умолчанию, а потому предлагается пойти более разумным путем:
- Кликните ПКМ по значку «Пуск».
- Запустите «Диспетчер устройств».
- Раскройте вкладку «Клавиатуры».
- Кликните ПКМ по названию используемой клавы.
- Нажмите на кнопку «Удалить устройство».
После этого вы можете столкнуться с проблемой, когда компьютер не видит клаву. Чтобы исправить ошибку, нужно в «Диспетчере устройств» нажать на кнопку «Обновить конфигурацию оборудования» (значок в виде монитора). Также допускается простая перезагрузка компьютера, которая аналогичным образом вернет устройство ввода с изначальными настройками.
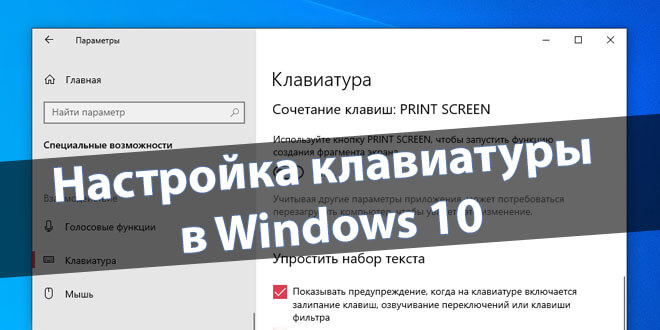
При необходимости настройте некоторые возможности клавиатуры под себя в Windows 10. Все они находятся в одном разделе параметров системы. Конечно же, не учитывая игровые клавиатуры с подсветкой. Тогда настройка некоторых функций происходит в фирменном ПО.
Эта статья расскажет о полезных настройках клавиатуры в Windows 10. Например, после установки операционной системы лучше отключить залипание клавиш кнопкой Shift. Особенно неприятно, когда игровой процесс не вовремя сворачивается из-за длительного её нажатия.
Важные настройки клавиатуры можно найти в отдельном разделе. Перейдите в расположение Параметры > Специальные возможности > Клавиатура. Пользователю доступны следующие упрощения ввода с клавиатуры и использования сочетаний клавиш:
- Экранная клавиатура. Позволяет осуществлять набор текста с помощью мыши или сенсорного экрана на компьютере. Нажмите сочетание клавиш Win+Ctrl+O для быстрого включения или выключения экранной клавиатуры.
- Залипание клавиш. Режим позволяет использовать клавиши Shift, Ctrl, Alt и Windows, нажимая каждую из них по отдельности. Например, с их залипанием для запуска диспетчера задач нужно нажать по очереди Ctrl, Shift, Esc.
- Озвучивание переключений. Подаёт звуковые сигналы при нажатии клавиши Caps Lock, Scroll Lock или Num Lock. Чтобы его включить или отключить нужно удерживать клавишу Num Lock не менее пяти секунд.
- Фильтрация ввода. Позволяет игнорировать краткие или повторные нажатия клавиш и изменить скорость повторного нажатия. Для включения клавиш фильтра нажмите и удерживайте Shift в течении восьми секунд.
- Клавиша Print Screen. Используйте кнопку Print Screen, чтобы запустить новую функцию создания фрагмента экрана. По умолчанию отключено и для запуска используется сочетание клавиш Win+Shift+S.
Переключение языка на клавиатуре Windows 10
В разделе Параметры > Устройства > Ввод > Дополнительные параметры клавиатуры выберите Параметры языковой панели. Теперь во вкладке Переключение клавиатуры, и выделив Переключить язык ввода, нажмите Сменить сочетание клавиш…
Непосредственно в следующем окне измените сочетание клавиш для Смены языка ввода и Смены раскладки клавиатуры. Насколько возможность смены раскладки полезная решать Вам. Например, для меня и так удобно его менять сочетанием Win+Space и Ctrl+Shift.
Некоторые расположения параметров могут изменяться в зависимости от версии операционной системы. Все более подробные способы смотрите в инструкции: Как изменить переключение языка на клавиатуре Windows 10.
Бонус. Полезные горячие клавиши Windows 10
С уверенностью можно утверждать они упрощают использование операционной системы. Например, значительно удобней скопировать текст или файл двумя клавишами. И также быстро его вставить в нужное место. Чем выбирать соответствующий пункт в контекстном меню.
Как пример, наведу сочетания клавиш на каждый день. Напишите нам, какие используете Вы? Сложно представить удачный рабочий день без их использования. Все остальные не менее полезные горячие клавиши смотрите в таблице сочетаний клавиш на клавиатуре Windows 10.
| вызывает панель игрового режима | |
| представление задач рабочего стола | |
| Alt + F4 | закрыть активное окно |
| сохранить снимок экрана в папку | |
| переключить язык ввода | |
| Ctrl + C, Ctrl + V | скопировать или вставить текст |
| посмотреть буфер обмена | |
| Ctrl + Shift + Esc | запуск диспетчера задач |
Заключение
Обычная клавиатура не нуждается в настройке на Windows 10. Можно и даже нужно только ознакомиться с некоторыми сочетаниями клавиш. При необходимости изменить переключение языка ввода. Все функции собраны в разделе специальных возможностях параметров системы.
(4 оценок, среднее: 4,00 из 5)
Администратор и основатель проекта Windd.ru. Интересуюсь всеми новыми технологиями. Знаю толк в правильной сборке ПК. Участник программы предварительной оценки Windows Insider Preview. Могу с лёгкостью подобрать комплектующие с учётом соотношения цены — качества. Мой Компьютер: AMD Ryzen 5 3600 | MSI B450 Gaming Plus MAX | ASUS STRIX RX580 8GB GAMING | V-COLOR 16GB Skywalker PRISM RGB (2х8GB).
Настройка системы для удобной работы с мышью
Управление мышью с помощью цифровой клавиатуры
-
Чтобы перейти к настройкам на компьютере, нажмите клавиши Windows+U или нажмите кнопку Пуск > Параметры>.
-
В области Взаимодействиевыберите Мышь .
-
Включив переключатель «Ключи мыши».
Изменение основной кнопки мыши, настройка параметров прокрутки или следы указателя отображения
-
Чтобы открыть Параметры на компьютере, нажмите клавишу с Windows+I или нажмите кнопку Начните > Параметры .
-
Выберите Bluetooth & устройств>мыши.
-
Чтобы изменить главную кнопку мыши, раз развернуть меню Основная кнопка мыши и выбрать нужный параметр.
-
Чтобы настроить параметры прокрутки, выберите подходящие параметры в области Прокрутка.
-
Если вы хотите, чтобы указатель отображал след по экрану при его перемещение, выберите Дополнительные параметры мыши ,переходить на вкладку Параметры указателя и устанавливать параметры отображения следов указателя.
-
Параметры мыши
Улучшение видимости указателя мыши
Чтобы сделать указатель мыши более удобным для восприятия, измените его размеры или цвет.
-
Чтобы перейти к настройкам на компьютере, нажмите клавиши Windows+U или нажмите кнопку Пуск > Параметры>.
-
Выберите Указатель мыши и коснитесь .
-
В области Указатель мышинастройте ползунок Размер до тех пор, пока указатель мыши не дойдет до нужного размера.
-
В списке Стиль указателямыши выберите параметр, чтобы изменить цвет указателя мыши на белый, черный, инвертировали или любой из ярко рекомендуемых цветов. Чтобы настроить цвет указателя, выберите Выбрать другой цвет.
Улучшение видимости текстового курсора
Windows 11 позволяет изменить толщину текстового курсора и добавить цветной индикатор, чтобы сделать его более заметным.
Изменение толщины текстового курсора
-
Чтобы перейти к настройкам на компьютере, нажмите клавиши Windows+U или нажмите кнопку Пуск > Параметры>.
-
Выберите текстовый курсор.
-
В области Толщина курсоратекста настройте ползунок Толщина курсора текста до нужной толщины в области предварительного просмотра.
Использование индикатора текстового курсора.
-
Чтобы перейти к настройкам на компьютере, нажмите клавиши Windows+U или нажмите кнопку Пуск > Параметры>.
-
Выберите текстовый курсор.
-
Включит переключатель указателя текста.
-
Отрегулировать ползунок Размер до тех пор, пока не будет выглядеть нужный размер в режиме предварительного просмотра.
-
Чтобы изменить цвет индикатора, выберите его в меню Рекомендуемые цвета или выберите Другой цвет, чтобы выбрать другой цвет.
Параметры курсора текста
Настройка системы для удобной работы с клавиатурой
-
Чтобы перейти к настройкам на компьютере, нажмите клавиши Windows+U или нажмите кнопку Пуск > Параметры>.
-
Выберите Клавиатура и попробуйте следующие варианты:
-
Включив переключатель экранной клавиатуры для выбора клавиш с помощью мыши или другого указывателя (например, с помощью joystick), или используйте один переключатель для циклиального перехода между клавишами на экране.
-
Если при одновременном нажатии двух клавиш возникли проблемы, включим переключатель «Залипка клавиш». Залипая клавиша может одновременно нажимать команды, которые используют несколько клавиш (например, CTRL+S).
-
Включите переключатель Выключатель для воспроизведения звука при нажатии клавиш CAPS LOCK, NUM LOCK или SCROLL LOCK.
-
Чтобы настроить чувствительность клавиатуры, включив переключатель Фильтр, можно игнорировать краткие или повторяные нажатия клавиш.
-
Включив клавиши подчеркнутного доступа, переключение на подчеркнутую клавишу доступа, когда они доступны.
-
Включите переключатель «Использовать кнопку «Печать экрана», чтобы открыть его с помощью кнопки «Prt Scr».
Совет: Вы также можете управлять компьютером только голосом, используя Windows распознавание речи. Дополнительные информации см. в этойWindows.
Параметры клавиатуры
Настройка системы для удобной работы с мышью
Для доступа к параметрам мыши нажмите кнопку Пуск, а затем выберите Параметры > Специальные возможности > Мышь.
-
Включите переключатель Управлять мышью с клавиатуры, если вы хотите управлять мышью с помощью цифровой клавиатуры.
-
Выберите Изменить другие параметры мыши, чтобы изменить расположение основной кнопки, выбрать параметры прокрутки и т.д.
-
Если вы хотите, чтобы указатель мыши оставлял на экране след при перемещении, выберите Дополнительные параметры мыши и установите флажок рядом с пунктом Отображать след указателя мыши на вкладке Параметры указателя.
Параметры мыши
Улучшение видимости указателя мыши
Чтобы сделать указатель мыши более удобным для восприятия, измените его размеры или цвет.
-
Выберите Пуск > Параметры > доступ >указатель мыши .
-
Чтобы задать нужный размер указателя, настройте ползунок в разделе Изменение размера указателя мыши.
-
Измените цвета указателя мыши на белый, черные, инвертированный или любой другой яркий цвет. Чтобы выбрать цвет из цветового круга, щелкните пункт Выбрать цвет указателя.
Улучшение видимости текстового курсора
В Windows 10 вы можете изменить толщину текстового курсора и добавить цветные индикаторы, чтобы сделать его более заметными.
Изменение толщины текстового курсора
-
Выберите Пуск > Параметры > доступ >текстового курсора .
-
Чтобы задать нужную толщину курсора, настройте ползунок в разделе Изменение толщины текстового курсора.
Использование индикатора текстового курсора.
-
Выберите Пуск > Параметры > доступ >текстового курсора .
-
Выберите Включить индикатор текстового курсора.
-
Чтобы задать нужный размер, настройте ползунок Изменение размера индикатора текстового курсора.
-
Выберите один из предлагаемых цветов индикатора курсора или укажите свой цвет для него.

Параметры курсора текста
Настройка системы для удобной работы с клавиатурой
Если вы хотите упростить работу с клавиатурой, выберите Параметры клавиатуры ниже или кнопку Пуск, а затем выберите Параметры > Доступ > Клавиатура и попробуйте некоторые из указанных ниже параметров.
-
Включите переключатель в разделе Ввод текста с помощью экранной клавиатуры, чтобы выбирать клавиши с помощью мыши или другого указывающего устройства (например, джойстика) или же использовать один переключатель для перехода между клавишами на экране.
-
Включите переключатель в разделе Залипание клавиш, если вам трудно нажимать две клавиши одновременно. Липкие клавиши позволяют использовать сочетания нескольких клавиш (например, CTRL+S), нажимая по одной клавише за раз.
-
Включите переключатель в разделе Озвучивание клавиш переключения режимов для воспроизведения звукового уведомления при каждом нажатии клавиш CAPS LOCK, NUM LOCK или SCROLL LOCK.
-
Включите переключатель в разделе Фильтрация ввода, чтобы настроить чувствительность клавиатуры: заставить ее игнорировать краткие или повторные нажатия клавиш.
-
Включите переключатель в разделе Изменить действия для сочетаний клавиш, чтобы подчеркивать клавиши доступа, если они доступны.
-
Включите переключатель в разделе Сочетание клавиш: PRINT SCREEN, чтобы для запуска функции создания фрагмента экрана использовать клавишу PRT SCR.
Совет: Вы также можете управлять компьютером только голосом, используя Windows распознавание речи. Дополнительные информации см. в этойWindows.
Параметры клавиатуры
Содержание
- Управление настройками языка ввода и отображения в Windows
- Советы и рекомендации по использованию клавиатуры Windows 10
- Мир улыбок с вами
- Вводите все символы как специалист
- Настройка клавиатуры в Windows 10
- Общие настройки клавиатуры Windows 10
- Переключение языка на клавиатуре Windows 10
- Бонус. Полезные горячие клавиши Windows 10
- Настройка клавиатуры в Windows 10.
- Как настроить параметры клавиатуры в Windows 10
- Способ 1: настройки приложения
- Залипание клавиш
- Как переключать клавиши
- Ключи фильтра
- Другие настройки
- Способ 2: Панель управления
- Управление мышкой с клавиатуры
- Сделайте клавиатуру более лёгкой для печатания
- Облегчите использование сочетаний клавиш
- Упрощение управления Windows
- Настройки клавиатуры в Windows 10
- Как изменились горячи клавиши в Windows
- Как добавить языки ввода
- Как изменить сочетание клавиш для переключения языка
- Как поменять клавиши изменения языка для экрана входа
Управление настройками языка ввода и отображения в Windows
Чтобы управлять всеми аспектами параметров языка ввода и отображения на компьютере Windows 11, используйте следующие методы:
Чтобы переключить используемую раскладку клавиатуры, нажмите и удерживайте Windows клавишу ПРОБЕЛ, чтобы пролиться по всем установленным клавиатурам. (Если другие раскладки не отобразятся, это значит, что у вас установлена только одна раскладка.)
Вы также можете выбрать на панели задач аббревиатура для языка и выбрать нужный язык или метод ввода.
Примечание: В поле ввода нажмите клавишу с Windows клавиши +точка (.) для доступа к эмодзи & клавиатуры, если ее поддерживает ваш язык.
Если вы не можете найти необходимую раскладку клавиатуры, может потребоваться добавить новую клавиатуру.
Добавление языка ввода позволяет задать порядок языковых параметров для веб-сайтов и приложений, а также изменить язык клавиатуры.
Выберите Начните > Параметры > time & language > language & region.
Выберите язык с нужной клавиатурой, а затем выберите Параметры.
Нажмите Добавить клавиатуру и выберите клавиатуру, которую нужно добавить. Если нужная клавиатура не отображается, может потребоваться добавить новый язык, чтобы получить доступ к дополнительным параметрам. В этом случае перейдите к шагу 4.
Вернимся на страницу Языковые параметры, перейдите на страницу Предпочитаемый язык, а затем выберите Добавить язык.
Выберите нужный язык из списка и выберите далее.
Просмотрите все языковые возможности, которые вы хотите настроить или установить, а затем нажмите кнопку Установить.
При выборе языка интерфейса изменяется язык по умолчанию, используемый компонентами Windows, такими как «Параметры» и проводник.
Выберите начать > Параметры > время & язык > язык & регионе.
Выберите язык в меню языка интерфейса Windows.
Если язык есть в списке Предпочитаемые языки, но не отображается в списке языков интерфейса Windows, сначала потребуется установить его языковой пакет (если он доступен).
Выберите начать > Параметры > время & язык > язык & регионе.
В области Предпочитаемый язык выберите Добавить язык, введите нужный язык, а затем выберите Далее.
Выберите Скачать в разделе «Скачать языковой пакет».
После установки языкового пакета выберите Назад.
Выберите язык в меню языка интерфейса Windows.
Если вы получили сообщение «Разрешено использовать только один языковой пакет» или «Лицензия Windows поддерживает только один язык отображения», у вас будет один языковой выпуск Windows 10. Вот как можно проверить выпуск Windows 10 языка:
Если рядом с Windows Edition есть один языковой выпуск Windows 11 для дома,у вас есть языковой выпуск Window 11, и вы не сможете добавить новый язык, если не приобретет обновление до версии Windows 11 для дома или Windows 11 Pro.
Выберите Пуск > Параметры > Время и язык > Язык и регион.
В области Предпочитаемыйязык выберите язык, который вы хотите удалить, а затем выберите Удалить.
Для управления всеми параметрами языка ввода и интерфейса на устройстве с Windows 10 используйте следующие способы.
Чтобы переключить раскладку клавиатуры, которую вы используете в Windows 10, нажмите и удерживайте клавишу Windows и продолжайте нажимать ПРОБЕЛ, чтобы по очереди отобразить все установленные раскладки клавиатуры. (Если другие раскладки не отобразятся, это значит, что у вас установлена только одна раскладка.)
Также можно щелкнуть сокращенное название языка в правом углу панели задач, а затем выбрать язык или способ ввода, который вы хотите использовать.
Примечание: В поле ввода нажмите клавишу Windows + точку (.), чтобы открыть раскладку с эмодзи, если ваш язык ее поддерживает.
Если вы не можете найти необходимую раскладку клавиатуры, может потребоваться добавить новую клавиатуру.
Добавление языка ввода позволяет задать порядок языковых параметров для веб-сайтов и приложений, а также изменить язык клавиатуры.
В разделе Предпочитаемые языки выберите язык, который содержит необходимую клавиатуру, и нажмите Параметры.
Нажмите Добавить клавиатуру и выберите клавиатуру, которую нужно добавить. Если нужная клавиатура не отображается, может потребоваться добавить новый язык, чтобы получить доступ к дополнительным параметрам. В этом случае перейдите к шагу 4.
Вернитесь на страницу Параметры языка и выберите Добавить язык.
Выберите нужный язык из этого списка и нажмите кнопку Далее.
Просмотрите все языковые возможности, которые вы хотите настроить или установить, а затем нажмите кнопку Установить.
При выборе языка интерфейса изменяется язык по умолчанию, используемый компонентами Windows, такими как «Параметры» и проводник.
Выберите язык в меню языка интерфейса Windows.
Если язык есть в списке Предпочитаемые языки, но не отображается в списке языков интерфейса Windows, сначала потребуется установить его языковой пакет (если он доступен).
Выберите язык в списке Добавить язык раздела Предпочитаемые языки, а затем выберите Параметры.
Выберите Скачать в разделе «Скачать языковой пакет».
Выберите язык в меню языка интерфейса Windows.
Если вы получили сообщение «Разрешено использовать только один языковой пакет» или «Лицензия Windows поддерживает только один язык отображения», у вас будет один языковой выпуск Windows 10. Вот как можно проверить выпуск Windows 10 языка:
Если рядом с пунктом Выпуск отображается текст Windows 10 Домашняя для одного языка, это значит, что ваш выпуск Window 10 поддерживает только один язык и вы не сможете добавить новый язык, пока не приобретете обновление до Windows 10 Домашняя или Windows 10 Pro.
Выберите Начните, а затем выберите Параметры > Время & язык > язык.
В разделе Предпочитаемые языки выберите язык, который вы хотите удалить, и нажмите кнопку Удалить.
Чтобы удалить отдельную клавиатуру, выберите необходимый язык (см. шаг 2), выберите Параметры, прокрутите вниз до раздела Клавиатуры, выберите клавиатуру, которую вы хотите удалить, и нажмите кнопку Удалить.
Источник
Советы и рекомендации по использованию клавиатуры Windows 10
Независимо от того, продуктивно ли вы работаете, остаетесь на связи или просто развлекаетесь, Windows 10 позволяет использовать множество приемов и сочетаний клавиш, которые помогут действовать быстрее. Ниже приведены лишь некоторые из имеющихся возможностей.
Мир улыбок с вами
Эмодзи не только для вашего телефона! Новая клавиатура эмодзи в Windows 10 позволяет вам выражать свои чувства как никогда раньше. Вот как ей воспользоваться.
Выберите эмодзи с помощью мыши или продолжайте вводить текст для поиска нужного эмодзи.
Вводите все символы как специалист
Иногда нужно ввести символ, которого нет на клавиатуре, например длинное тире (—) или символ авторского права (©). Если на вашей клавиатуре есть цифровая клавиатура, вам не придется искать требуемый символ, а затем копировать и вставлять его. Символ вставить просто! Ниже описано, как это сделать.
Удерживайте нажатой на клавиатуре клавишу ALT.
При нажатой клавише ALT введите на цифровой клавиатуре 4-значный код нужного символа. (При необходимости включите начальный 0.)
Такой ввод возможен только на цифровой клавиатуре. При использовании цифровых клавиш верхнего ряда клавиш клавиатуры такой способ ввода работать не будет.
Отпустите клавишу ALT.
Ниже перечислены лишь некоторые символы, которые можно ввести с помощью клавиши ALT.
Источник
Настройка клавиатуры в Windows 10
При необходимости настройте некоторые возможности клавиатуры под себя в Windows 10. Все они находятся в одном разделе параметров системы. Конечно же, не учитывая игровые клавиатуры с подсветкой. Тогда настройка некоторых функций происходит в фирменном ПО.
Эта статья расскажет о полезных настройках клавиатуры в Windows 10. Например, после установки операционной системы лучше отключить залипание клавиш кнопкой Shift. Особенно неприятно, когда игровой процесс не вовремя сворачивается из-за длительного её нажатия.
Общие настройки клавиатуры Windows 10
Важные настройки клавиатуры можно найти в отдельном разделе. Перейдите в расположение Параметры > Специальные возможности > Клавиатура. Пользователю доступны следующие упрощения ввода с клавиатуры и использования сочетаний клавиш:
Переключение языка на клавиатуре Windows 10
В разделе Параметры > Устройства > Ввод > Дополнительные параметры клавиатуры выберите Параметры языковой панели. Теперь во вкладке Переключение клавиатуры, и выделив Переключить язык ввода, нажмите Сменить сочетание клавиш…
Непосредственно в следующем окне измените сочетание клавиш для Смены языка ввода и Смены раскладки клавиатуры. Насколько возможность смены раскладки полезная решать Вам. Например, для меня и так удобно его менять сочетанием Win+Space и Ctrl+Shift.
Некоторые расположения параметров могут изменяться в зависимости от версии операционной системы. Все более подробные способы смотрите в инструкции: Как изменить переключение языка на клавиатуре Windows 10.
Бонус. Полезные горячие клавиши Windows 10
С уверенностью можно утверждать они упрощают использование операционной системы. Например, значительно удобней скопировать текст или файл двумя клавишами. И также быстро его вставить в нужное место. Чем выбирать соответствующий пункт в контекстном меню.
Как пример, наведу сочетания клавиш на каждый день. Напишите нам, какие используете Вы? Сложно представить удачный рабочий день без их использования. Все остальные не менее полезные горячие клавиши смотрите в таблице сочетаний клавиш на клавиатуре Windows 10.
 + G + G |
вызывает панель игрового режима |
 + Tab, Alt + Tab + Tab, Alt + Tab |
представление задач рабочего стола |
| Alt + F4 | закрыть активное окно |
 + Print Screen + Print Screen |
сохранить снимок экрана в папку |
 + Пробел + Пробел |
переключить язык ввода |
| Ctrl + C, Ctrl + V | скопировать или вставить текст |
 + V + V |
посмотреть буфер обмена |
| Ctrl + Shift + Esc | запуск диспетчера задач |
Обычная клавиатура не нуждается в настройке на Windows 10. Можно и даже нужно только ознакомиться с некоторыми сочетаниями клавиш. При необходимости изменить переключение языка ввода. Все функции собраны в разделе специальных возможностях параметров системы.
Источник
Настройка клавиатуры в Windows 10.
в Windows 7/8/10 27.03.2019 0 15,021 Просмотров
Для работы с компьютером нам нужна клавиатура, которая в основном имеет группы ключей. Операционная система Windows 10 предоставляет возможность настроить параметры клавиатуры. В этих советах мы покажем вам, как изменить настройки клавиатуры в Windows 10. Вы можете изменить настройки клавиатуры в соответствии с вашим выбором и можете работать на ней. Вы можете даже использовать комбинации клавиш, которые предназначены для очень лёгкой и удобной работы для того чтобы быстро выполнить задачу. Есть много областей, которые могут быть исследованы в деталях, чтобы узнать больше о настройках клавиатуры.
Недавнее обновление Windows 10 предоставляет Вам два способа настройки параметров клавиатуры. Для этого добавлено приложение настройки которое содержит настройки для клавиатуры и которое предлагает Вам множество вариантов настройки. Другой путь – наш старый эпицентр деятельности, пульт управления. Итак, давайте начнём наше путешествие и посмотрим, как настроить параметры клавиатуры в Windows 10.
Как настроить параметры клавиатуры в Windows 10
Способ 1: настройки приложения
Экранная клавиатура
Включение экранной клавиатуры: если вы предпочитаете использовать клавиатуру на экране, можно включить тумблер. Когда вы включите экранную клавиатуру, подождите несколько секунд, а затем вы можете увидеть клавиатуру на экране дисплея. Взгляните на скриншот ниже. Выключите ползунок, и он выключится с экрана.
Залипание клавиш
Нажать одну клавишу на клавиатуре сочетания клавиш: Эта функция является фаворитом среди тех, кто любит использовать сочетания клавиш для каждой маленькой активности которую они делают. Обычно для копирования контента используются две клавиши клавиатуры нажатые одновременно (Ctrl и C). Но после того, как вы включите эту опцию, нажмите клавишу Ctrl, отпустите её, затем нажмите клавишу C и выбранный материал будет скопирован. Есть четыре клавиши-модификатора, которые становятся “липкими” при включении этой функции. Они переключения, клавиши Ctrl, Alt и ключ Windows. Их включение сделает вашу работу лёгкой, когда две клавиши находятся далеко друг от друга и их одновременное нажатие становится раздражённым.
После включения этой функции вы увидите дополнительные связанные с ней настройки. Просмотрите их одну за другой.
Включить залипание клавиш при нажатой клавише Shift пять раз: вместо того, чтобы настроить залипание вышеуказанным способом, вы можете включить его, нажав клавишу Shift пять раз подряд. После этого вы увидите диалоговое окно, ожидающее подтверждения активации функции.
Блокировка клавиш-модификаторов при нажатии два раза подряд: это самый полезный вариант. По умолчанию он включен. Если эта функция включена, вы можете выполнять функции копировать – вставить. Просто дважды нажмите клавишу Ctrl, а затем используйте клавиши “C” или “V”, чтобы скопировать или вставить несколько элементов.
Отключить залипание клавиш – модифицирующая клавиша в комбинации с другими клавишами: чтобы отключить залипание клавиш вы можете совместно нажать клавишу-модификатор вместе с любым другим ключом.
Проиграть звук, когда модифицирующая клавиша заблокирована: Вы можете слышать звук при нажатии на клавишу-модификатор, когда она будет заблокирована, и когда она будет разблокирована. Если Вы не хотите слышать звук, отключите эту опцию.
Отображать значок залипания клавиш на панели задач: если эта функция включена, вы можете увидеть значок залипания клавиш на панели задач.
Как переключать клавиши
Услышать звуковой сигнал при нажатии Caps Lock, Num Lock и Scroll Lock: по ошибке, вы можете нажать клавиши Caps Lock, Num Lock и Scroll Lock и впоследствии реализовать их. Поэтому, чтобы избежать путаницы, вы можете отключить эту функцию и Вы услышите звуковой сигнал при нажатии любой из этих клавиш при их переключении.
Включить озвучивание переключения режимов удержания клавиши Num Lock в течение 5 секунд: если эта функция включена, вы можете включить переключатель клавиши для этого удерживайте клавиши Num Lock в течение 5 секунд.
Ключи фильтра
Игнорировать или замедление кратких или повторных нажатий клавиш и настройки клавиатуры: если вы боитесь нажать любые клавиши несколько раз, Вы можете включить функцию, которая игнорирует активность. Это очень полезно, когда у вас есть дома дети, или те, кто может нажать любые клавиши несколько раз, и это может помешать вашей работе. После того, как вы включите его, вы можете увидеть много возможностей. Они перечислены ниже:
Включить фильтр ключ для Shift: держите зажатой клавишу Shift в течение 8 секунд, и вы можете увидеть что фильтр включен.
Звуковой сигнал, когда клавиши не нажимаются: Вы можете услышать звуковой сигнал при нажатии на клавиши и что они приняты системой.
Отобразить значок ключа фильтр на панели задач: чтобы знать состояние ключа фильтр, включите этот переключатель в положение ON и Вы увидите его значок на панели задач.
Включите медленные клавиши: включите эту функцию, если вы хотите, чтобы была задержка между нажатием на ключ и действием, происходящим на вашем компьютере. После того, как вы включите эту функцию, вы можете увидеть выпадающее меню с различными временными интервалами. Выберите время, по истечении которого компьютер примет ваше нажатие клавиши.
Включить повтор ключей: включите эту функцию, если вы хотите иметь повторяющиеся ключи. Это снова предоставляет Вам два различных времени в выпадающем меню. Во-первых, чтобы выбрать время для компьютера, чтобы ждать первого повторного нажатия клавиш, а во-вторых, чтобы, как долго компьютер будет ждать последующих повторных нажатий клавиш.
Другие настройки
Включить ярлык подчеркивания: чтобы подчеркнуть контент по умолчанию, вы можете включить эту функцию.
Отключить предупреждение при включении настройки на ярлык диска C: при включении настроек с помощью горячих клавиш, вы получите предупреждение.
Сделать звук при повороте в положение включено или выключено с помощью ярлыка: Вы можете услышать звук, когда вы включите параметр с помощью клавиш.
Способ 2: Панель управления
Управление мышкой с клавиатуры
Включите ключи для мыши – если вы выбираете эту опцию, вы будете иметь возможность использовать цифровые клавиши для управления мышкой на экране. Вы можете выбрать этот вариант, когда чувствуете, что использование мыши – это утомительная и скучная вещь. Вы можете установить численные значения или стрелки для того чтобы привести в действие мышь согласно вашему предпочтению.
Сделайте клавиатуру более лёгкой для печатания
Включить залипание клавиш – эта опция будет действительно волновать вас. Выбор этой функции позволит вам избавиться от ввода комбо-клавиш (сочетания клавиш). Вы не будете держать одну клавишу, пока не нажмёте другую. После перехода на эту опцию, вы можете нажать одну клавишу за один раз, вместо того, чтобы нажимать две три клавиши одновременно.
Включите переключатель клавиш – переключение ключей выступает в качестве уведомления. Оно производит звук, когда вы нажимаете ключи Caps Lock, Num Lock и Scroll Lock. При выборе этой опции вы сможете услышать звук, указывающий на то, что вы нажали любую из этих клавиш.
Включить фильтр ключей – эта функция будет очень полезной, если у вас есть непослушные дети дома, кто может случайно нажимать клавиши. Если вы согласны с этой опцией, система проигнорирует повторные нажатия клавиш.
Облегчите использование сочетаний клавиш
Подчеркнуть сочетания клавиш и ключей доступа – этот курс действий будет в центре внимания управления доступом к клавишам в диалоговом окне. Вы можете настроить его для Вашего удобства.
Упрощение управления Windows
Запретить автоматическое размещение окон при перемещении к краю экрана – эта опция, если она выбрана, не позволит изменить размер окон или закрепить их.
Источник
Настройки клавиатуры в Windows 10
Клавиатура – основное средство ввода информации пользователем в компьютер и неотъемлемый атрибут комфортного времяпрепровождения за этим гаджетом. Не имея клавиатуры пользование ПК превращается в самое настоящее испытание. Тем не менее, не все пользователи используют возможности клавиатуры для управления операционной системой на максимум. Из-за этого стоит рассмотреть, какие нововведения появились в новой версии операционной системе Windows 10, как добавить языки ввода и изменить комбинацию клавиш для изменения языка на клавиатуре, и на экранном модуле для ввода.
Как изменились горячи клавиши в Windows
Кардинальных нововведений нет: комбинации для переключения языка ввода остались те же, изменились только горячие клавиши для управления системой. Так, некоторые сочетания были убраны, некоторые добавлены, но вот самые основные из них:
Список горячих клавиш достаточно велик, но этих вполне достаточно для того, чтобы кардинально упростить работу с компьютером при помощи клавиатуры.
Как добавить языки ввода
Пользователю компьютера не всегда достаточно стандартных языков ввода – в нашем случае, это может быть Русский и Английский. Если же нужно добавить еще несколько (а может и больше), стоит прибегнуть к настройкам языковой панели в Windows 10. Для этого необходимо кликнуть на значок языка на панели задач и выбрать вкладку «Настройки». После откроется меню, в котором отобразится подпункт «Языки». В нем будет доступно несколько функций, одной из которых и является добавление языка в языковую панель. Также, здесь можно удалять те языки, которые пользователю более не необходимы.
Как изменить сочетание клавиш для переключения языка
Для того, чтобы изменить необходимые значения, необходимо перейти по заданному пути:
Как поменять клавиши изменения языка для экрана входа
Порядок действий для изменения сочетания клавиш с целью изменить язык подойдет только для того, чтобы внести изменения при работе с системой, а вот клавиши для настройки экрана блокировки останутся теми же. Тем не менее, это можно исправить, перейдя по следующему пути:
«Язык» > «Дополнительные параметры» > «Применить языковые параметры к экрану приветствия», «системным учетным записям и новым учетным записям пользователей».
Окно «Регион» > Вкладка «Дополнительно» > Блок «Экран приветствия и учетные записи новых пользователей» > «Копировать параметры» > «Ок».
Источник