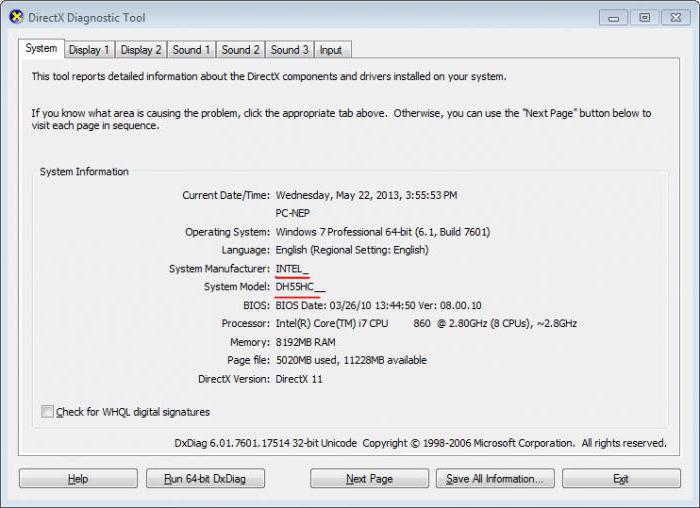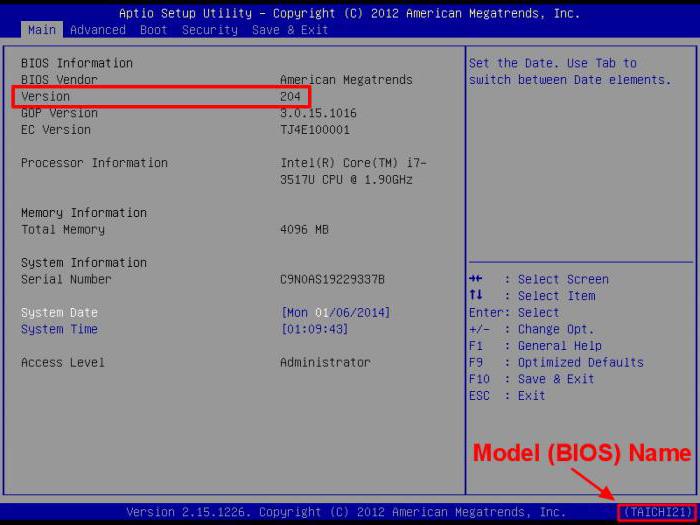Содержание
- Как можно узнать характеристики вашего ноутбука?
- С помощью специальных утилит
- Узнать характеристики средствами Windows
- Способ 1: Свойства компьютера
- Способ 2: С помощью msinfo32
- Способ 3: Диспетчер устройств
- Способ 4: Средство диагностики DirectX
- Способ 5: в BIOS или UEFI
- В завершение
- Как узнать полные характеристики своего ноутбука
- Простейшие способы получения сведений о параметрах компонентов ноутбука
- Самый быстрый способ узнать характеристики лэптопа
- Использование системной утилиты dxdiag
- Использование сторонних приложений для определения характеристик лэптопа
- Остальные сведения о ноутбуке, которые невозможно узнать из диагностических программ
- Как посмотреть характеристики ноутбука?
- Средства операционной системы
- Параметры
- Система
- Диспетчер задач
- Диспетчер устройств
- Средство диагностики DirectX
- Сведения о системе
- Командная строка
- Стороннее ПО
- Как узнать модель компьютера или ноутбука
- Визуально
- Средствами Windows
- Сведения о свойствах
- Сведения о системе
- Диагностика DirectX
- Командная строка
- В BIOSе
- Сторонними программами
- Заключение
- Как узнать характеристики компьютера, ноутбука
- С помощью спец. утилит (AIDA, Speccy и пр.)
- С помощью средств Windows
- Вариант 1: командная строка (универсал. метод)
- Вариант 2: параметры (Windows 11/10)
- Вариант 3: с помощью msinfo32
- Вариант 4: свойства системы
- Вариант 5: средство диагностики DirectX
- Через настройки BIOS (или UEFI)
Как можно узнать характеристики вашего ноутбука?
Существует несколько способов посмотреть характеристики ноутбука — от самых кратких и наиболее важных параметров до детальных показаний всех датчиков, встроенных в комплектующие. В этой инструкции будут рассмотрены наиболее удобные способы узнать: какое железо стоит на ноутбуке и чем хорош каждый из них.
С помощью специальных утилит
Программистами создан ряд приложений, как платных, так и бесплатных, с помощью которых пользователь может получить полную информацию о ноутбуке или десктопном ПК. Принцип их работы одинаков: эти утилиты считывают информацию со встроенных датчиков, определяя не только характеристики комплектующих, но и рабочие параметры, например, температуру центрального процессора или частоту вращения кулера графического адаптера. Естественно, что определяются идентификаторы устройств, бренд и модель, а иногда выводятся рабочие характеристики. Среди самых известных утилит стоит отметить:
Узнать характеристики средствами Windows
Функционалом этой ОС предусмотрен набор системных утилит и базовых инструментов, чтобы проверить характеристики ноутбука. Использование не требует глубоких познаний в компьютерной технике.
Способ 1: Свойства компьютера
Нажмите кнопку «Пуск» и кликните ПКМ по значку «Компьютер», а затем выберите пункт «Свойства». В открывшемся окне можно посмотреть информацию о модели процессора и его частоте, объеме используемой ОЗУ, версии и разрядности Windows.
Способ 2: С помощью msinfo32
С помощью этой утилиты можно посмотреть сведения о самых важных компонентах ПК. Для ее запуска нажмите комбинацию клавиш Win + R и введите или вставьте команду msinfo32. Выводятся данные не только о «железе», но и о программной среде — используемых и неактивных драйверах, загружаемых модулях, службах, компонентах автозагрузки и ошибках операционной системы.
Способ 3: Диспетчер устройств
Чтобы запустить этот инструмент, нажмите кнопку «Пуск» и найдите его в Панели управления. Все компоненты компьютера сгруппированы по разделам для более удобного представления пользователю. Кликнув ПКМ по элементу, можно посмотреть детальные свойства оборудования. Таким же способом можно удалить компонент из системы, если потребовалась быстрая установка драйверов.
Следует отметить, что в Диспетчере устройств представлены данные только о моделях используемого оборудования, но технических характеристик не прописано. Уточнить их можно на сайте производителя — если вы узнали модель, необходимые данные несложно найти.
Способ 4: Средство диагностики DirectX
Для запуска этого инструмента нажмите комбинацию Win + R и введите или скопируйте команду dxdiag. Компонент предоставляет детальные данные об используемых компьютером библиотеках DLL, подключенном мониторе, звуковом оборудовании и устройствах ввода, включая геймпады, джойстики, игровые рули и графические планшеты.
Способ 5: в BIOS или UEFI
Для запуска BIOS или его графического аналога UEFI перед загрузкой операционной системы нажмите кнопку F2, F10, Delete или Escape (зависит от модели материнской платы и используемой модификации БИОС). Все компоненты, которые распознаются компьютером, отображаются в соответствующих разделах.
Как и в предыдущем случае, информации об их рабочих характеристиках здесь нет. Узнать их можно в Интернете.
В завершение
Как видите — способов узнать характеристики ноутбука или стационарного компьютера предостаточно, однако, не каждый может отвечать запросам пользователя. Лучший вариант из перечисленных выше — утилиты AIDA64 или Sandra, так как предоставляют наиболее полные данные и позволяют проводить тесты производительности. Хотя и распространяются они платно, в интернете много ресурсов, где можно скачать «усовершенствованную» версию со встроенной «таблеткой от жадности».
Источник
Как узнать полные характеристики своего ноутбука
Случаются ситуации, когда необходимо узнать точные характеристики ноутбука, в то время как документация к нему не сохранилась. На самом деле это довольно простая задача, так как практически все необходимые сведения можно получить посредством стандартных утилит самой операционной системы или простых сторонних приложений. Далее расскажем, как определить производителя, модель, тип и параметры основных компонентов ноутбука – процессора, видеокарты, системной платы, памяти и др.
Простейшие способы получения сведений о параметрах компонентов ноутбука
Вся основная информация о памяти, видеочипе, процессоре и иных компонентах мобильного компьютера может быть получена без установки каких-либо сторонних приложений. Для этого должны подойти уже готовые решения в самой Windows. Чтобы проверить, подходят ли системные требования какого-либо приложения под ваш лэптоп, системной утилиты Msinfo32 будет вполне достаточно. Запускается она следующим образом:
После выполнения двух этих простых пунктов откроется окошко сведений о системе, где сразу можно увидеть такие данные, как модель, частота и количество ядер процессора, тип и объем памяти, какая стоит материнская плата и др. Информацию о графическом чипе можно будет увидеть в другой вкладке, переключившись на ветку компонентов и открыв пункт «Дисплей». Тип и размер запоминающего устройства доступен в одноименной ветке в разделе «Диски».
Самый быстрый способ узнать характеристики лэптопа
Есть еще один простой способ сверить системные требования с тем, сколько стоит памяти, и в целом какое «железо» установлено в вашем лэптопе. Для этого в Windows предусмотрена возможность просмотра основных системных сведений. Попасть в соответствующее окно можно буквально за пару кликов:
Здесь сведений о лэптопе уже гораздо меньше, но чтобы сравнить с ними системные требования какой-либо игры, данных будет достаточно. В окне приложения представлена следующая информация:
Этот способ хотя и быстрый, но сведений о том, какое «железо» имеется в ноутбуке, он предоставляет недостаточно. Поэтому далее представим еще пару вариантов работы с системными компонентами Windows, при помощи которых могут быть получены практически все нужные технические характеристики устройства.
Использование системной утилиты dxdiag
Подробнейшие сведения о лэптопе можно получить, открыв системное приложение dxdiag.exe. Доступ к нему также осуществляется через команду «Выполнить»:
Здесь также представлена очень подробная выписка оборудования, включающая тип системы, размер памяти, модель и характеристики процессора. Если переключиться на вкладку «Экран», то станет доступна полная информация о графическом ядре лэптопа. Будут указаны:
Также можно увидеть марку и изготовителя дисплея, его рабочие характеристики, а также сведения об установленных драйверах.
Использование сторонних приложений для определения характеристик лэптопа
Хорошего качества небольшое приложение, способное определить множество параметров лэптопа – CPU-Z. С его помощью можно посмотреть технические характеристики своего процессора, системной платы (модель и чипсет), размер и тип оперативной памяти, производительность видеочипа. Сведения о каждом из компонентов приводятся в отдельных вкладках – CPU, Mainboard, Memory и Graphics соответственно.
Еще более подробные сведения об установленных системных компонентах предоставляет приложение AIDA64. Оно, правда, платное, но с пробным периодом, в течение которого функционал не ограничен, следовательно, программа может быть вами использована совершенно бесплатно.
В отличие от многих подобных утилит AIDA64 выдает сведения не только о процессоре, видеоадаптере и т. д., но даже и о мониторе, включая его размер. Посмотреть их можно следующим способом:
В рабочей области приложения появятся все имеющиеся сведения о дисплее – его название, размер в дюймах, максимальное разрешение. Могут быть полезны и сведения, позволяющие определить дату выпуска своего монитора – в программе указывается год и неделя его изготовления.
Остальные сведения о ноутбуке, которые невозможно узнать из диагностических программ
Если такие данные, как тип и объем памяти, размер диагонали дисплея лэптопа в дюймах можно посмотреть в некоторых диагностических программах, например, AIDA64, то дату изготовления самого ноутбука или, например, его вес эти приложения не показывают. Но о том, как узнать год выпуска ноутбука, может рассказать этикетка, которая должна быть наклеена на заднюю крышку устройства:
Еще одна интересная многим характеристика – вес ноутбука. Никакие диагностические утилиты ее никак не отображают. При отсутствии весов определить, сколько весит ноутбук, можно лишь примерно, ориентируясь на его размеры и характеристики. Так, крупноформатные лэптопы с диагональю 17’’ могут весить более трех кг. Геймерские и мультимедийные устройства зачастую имеют еще большую массу, превышающую 4 кг. В основном же лэптопы с диагональю 11-13’’ весят 1,3-1,5 кг, 15-дюймовые ноутбуки – 2-2,5 кг.
Источник
Как посмотреть характеристики ноутбука?
Способов посмотреть характеристики ноутбука и компьютера много, но в общем случае они разделяются на два метода: при помощи сторонних утилит и через встроенные в Windows инструменты. Третий вариант – зайти на сайт производителя устройства или изучить техническую документацию к нему.
Средства операционной системы
В самой Windows немало средств, где отображается та или иная информация об аппаратной конфигурации ноутбука (и компьютера).
Параметры
Откройте Параметры, перейдите в раздел «Система» и кликните по последнему пункту меню. В нижнем блоке окна отображаются данные об аппаратной части и ОС.
Система
На экране увидите то, что и в предыдущем случае.
Диспетчер задач
Даже в Диспетчере задач содержится больше данных, чем в описанных выше способах.
Здесь узнаете об объеме кэша процессора всех трёх уровней, числе его физических и логических ядер, а также всех видах памяти и её использовании.
Диспетчер устройств
Запускается через меню Win + I. Параметры каждого девайса придётся смотреть в окне его свойств. Информация, в основном, касается его ресурсов и используемых драйверов.
Средство диагностики DirectX
Выполните команду dxdiag в поисковой строке. В открывшемся интерфейсе находятся основные параметры компьютера. В соседних вкладках можно многое узнать о звуковой и графической подсистемах, а также периферийных устройствах. Все сведения экспортируются в текстовый файл соответствующей кнопкой.
Сведения о системе
Выполните msinfo32 в поисковой строке. Перечень параметров в окне со сведениями приличный, причём данные про аппаратные ресурсы, комплектующие и программная часть компьютера разгруппированы.
Командная строка
Запустите командную строку и выполните в ней systeminfo (применимо и к PowerShell). Данные представлены в табличном виде, и их можно скопировать в буфер обмена: через контекстное меню вызовите «Выделить всё», затем жмите «Ввод» для копирования текста в буфер.
Стороннее ПО
Информационных утилит, которые отобразят подробности обо всех комплектующих ноутбука, много: Speccy, Open Hardware Monitor, AIDA64, HWiNFO. Более узкоспециализированными являются CPU-Z, GPU-Z, Hardware Monitor.
Рассматривать каждую программу отдельно нет смысла. В главном окне приведены основные характеристики ноутбука, в меню слева можно переключиться на раздел с интересующим устройством, чтобы увидеть очень большой перечень его параметров. Hardware Monitor, например, в реальном времени мониторит состояние датчиков температуры, напряжения, скорости вращения вентиляторов.
Источник
Как узнать модель компьютера или ноутбука
Чтобы определить характеристики ноутбука, надо знать его точную модель. По ней вы легко найдете на сайте производителя полные технические данные компьютера. Разберемся, как узнать модель ПК или ноутбука визуально, средствами Windows или сторонними программами.
Визуально
Найти название ноутбука и посмотреть модель можно на его упаковочной коробке и в документах. Если коробка у вас не сохранилась, то гарантийный талон скорее всего остался – в нем вы и найдете нужные сведения.
Если документов под рукой нет, верный способ, как узнать серийный номер вашего ноутбука – найти на нем фирменную наклейку производителя. Она может располагаться на передней панели рядом с клавиатурой или на задней части.
Если информация на наклейке не читается, узнать марку поможет аккумулятор устройства. Отключите ноут, разверните его и достаньте батарею, открыв защелки по краям. Нужные сведения могут располагаться на отсеке под аккумулятором или прямо на корпусе батареи.
Средствами Windows
Если все наклейки были удалены, пользуйтесь встроенными в Виндовс утилитами.
Сведения о свойствах
Как посмотреть характеристики личного компьютера на Windows 10: по правому клику мышкой откройте свойства ярлычка «Мой компьютер». Вы увидите основные сведения – производитель, установленная ОС, параметры процессора, ОЗУ и типа системы. Точная модель не всегда будет указана.
Сведения о системе
Более подробную информацию вы узнаете из утилиты «Сведения о системе». Как посмотреть в ней параметры компьютера: жмите Win+R и пишите в строчку msinfo32. Появится окно, в котором через пару секунд появится довольно обширный список данных. Вы сможете узнать не только название изготовителя – Lenovo, но и точную модель напротив SKU.
Дополнительно доступны подробные характеристики аппаратных и программных компонентов системы.
Диагностика DirectX
Утилита DirectX не только определяет установленные драйвера и параметры видеоадаптера, но и знает, как узнать модель ноутбука HP, ASUS, Acer и других. Нажимайте Win+R и пишите dxdiag. На первой вкладке будет отображен производитель и модель, параметры процессора и памяти.
На остальных вкладках вы найдете характеристики видеокарты и звука.
Командная строка
Узнать модель и марку личного ноута можно и через командную строку. Зажимайте Win+R и пишите cmd. В черном окошке вводите строчку: wmic csproduct get name.
Появится поле «Name» под котором будет указана модель ноутбука. Остальные характеристики вы легко можете определить онлайн, вбив в поиск найденное значение с названием производителя.
В BIOSе
Если ОС не загружается, увидеть нужные сведения можно в BIOSе компьютера. При включении сразу жмите Del или F2 (точная клавиша будет указана на приветственном экране). На первой вкладке будет перечислены нужные сведения в полях «Product name» «Serial Number».
Ниже и на других вкладках вы найдете подробные характеристики аппаратных компонентов ПК.
Сторонними программами
Иногда удобно пользоваться сторонними программами. Одна из утилит, выводящая подробнейшие сведения о компьютере – Aida 64. Программа платная, но в течение 30 дней ее можно использовать без оплаты.
Как посмотреть в Aida 64 характеристики компьютера: запускайте утилиту, заходите в раздел «Компьютер». Здесь на вкладках информации о системе вы получите полные сведения о производителе, продукте и всех его компонентах.
Все остальные характеристики ноутбука перечислены в остальных подразделах утилиты.
Заключение
Мы разобрались, как найти информацию о модели ноутбука и всех его параметрах. Начните с обследования корпуса и документов, если там ничего не найдено – пробуйте все встроенные в Windows средства или сторонние программы. Если ОС компьютера не загружается, заходите в BIOS и ищите нужные данные.
Источник
Как узнать характеристики компьютера, ноутбука

При работе за компьютером (ноутбуком) в ряде случаев необходимо узнать точные характеристики того или иного железа.
Например, часто это приходится делать, когда вы хотите найти и обновить драйвера, вам необходимо узнать температуру жесткого диска или процессора, видеокарты, когда компьютер начинает зависать или тормозить, и т.д.
Так же это бывает нужно и в безобидных случаях: например, когда вам необходимо расширить память (ОЗУ) или купить еще один диск.
Чтобы приобрести то, что нужно, необходимо знать характеристики железа (иначе, есть риск потратить средства впустую 😢).
В этой статье приведу лучшие (на мой взгляд) утилиты, которые могут вам узнать ВСЁ о вашей системе и железе. Так же приведу несколько вариантов просмотра характеристик в самой Windows (без установки доп. программ!).
С помощью спец. утилит (AIDA, Speccy и пр.)
Спец. утилиты для просмотра характеристик компьютера — это самый простой и быстрый способ узнать ВСЁ, и ВСЯ о железе и ПО, которое установлено на ПК (ноутбуке).
Как правило, подобные утилиты не нуждаются в установке, а значит их можно записать на USB-носитель и запускать на любом компьютере, сразу узнавая всю информацию о нем.
👉 Таблица №1: утилиты для просмотра характеристик ПК
| № | Название / сайт разработчика | Описание программы, скриншоты | |
| 1 | AIDA64
Помимо железок, можно узнать и сведения о ПО : версии Windows, версии DirectX, что находится в автозагрузке, установленное ПО и т.д. Весьма неплохо реализованы датчики : т.е. вы можете контролировать температуру основных компонентов в режиме реального времени: жесткого диска, материнской платы, ЦП и пр. См. скрины ниже. Примечание : у программы есть портативная версия (которая не нуждается в установке). Сайт: https://www.cpuid.com/ |
Это совсем небольшая утилита, позволяющая в режиме реального времени смотреть за состоянием вольтажа, температуры, скорости вращения кулеров, аккумулятора и т.д.
Что касается непосредственно характеристик: то можно узнать точную модель ЦП, диска, ноутбука (мат. платы). |
|
| 3 | Speccy
https://www.piriform.com/ |
Небольшая, но очень мощная утилита для просмотра информации об установленном железе и ОС Windows.
Некоторые параметры, которые выдает эта утилита, сложно найти (или вообще невозможно) в другом ПО: например, количество слотов памяти, кол-во использованных и свободных слотов (RAM), тайминги и т.д. Так же в программе присутствует информация о температуре основных компонентов ПК: жесткого диска, ЦП и др. Скриншот №1 (главное окно) |
|
| 4 | HWiNFO
|
Утилита для просмотра всевозможных характеристик и параметров ПК, проведения диагностики, поиска проблем и устранения неисправностей.
Перечень получаемой информации довольно обширен: В общем, рекомендую иметь на ПК, утилита не раз вас выручит при решении самых разнообразных проблем. http://www.cpuid.com/ |
Небольшая утилита, не нуждающаяся в установке, которая даст вам полные сведения о процессоре:
Утилита работает в 32/64 битных системах. Примечание: кроме сведений о процессоре, можно узнать о оперативной памяти, материнской плате, видеокарте. Скриншот 2 (видеокарта) |
| 6 | ASTRA32
http://www.astra32.com/ |
Утилита для диагностики компьютера и детальной информации о ПО и железе.
Несмотря на название, утилита работает, как в x32 системах, так и в x64 (поддерживаются все версии Windows: XP, 7, 8, 10). Предоставляет «гору» информации (сопоставимой с Aida 64 или Everest): В общем, одна эта утилита может заменить целую роту других аналогов. Причем, что программа «весит» довольно скромно: 2-3 МБ, и доступна портативная версия (т.е. не требуется установка). С помощью средств WindowsУзнать основные характеристики компьютера — можно и без спец. утилит. Правда, информации удастся получить меньше, зато сделать это порой быстрее (т.к. не всегда на ПК есть Интернет, чтобы скачать нужную утилиту; да и не всех пользователей есть права, чтобы установить, то, что будет скачано. ). Вариант 1: командная строка (универсал. метод)Этот вариант хорош тем, что позволяет в командной строке моментально получить всё самое необходимо о системе (как ПО, так и «железках»). 👉 Командную строку лучше запустить под именем администратора, а затем скопировать и вставить в нее нижеприведенный зеленый код, нажать Enter. 👇
Пример просмотра характеристик компьютера в командной строке Расшифровка по порядку: ЦП, серийный номер устройства, ОЗУ, модель ноутбука (мат. платы), ее версия, версия BIOS, модель видеокарты, версия драйвера графического процессора, разрешение дисплея, информация о Windows, информация о жестких дисках. Вариант 2: параметры (Windows 11/10)Собственно, из этой вкладки вы сможете узнать основные характеристики вашего ПК/ноутбука и ОС Windows. Пример на скриншоте ниже. 👇 Вариант 3: с помощью msinfo32Этот способ — один из самых универсальных и информативных в Windows. Сначала нажмите сочетание кнопок Win+R (актуально для Windows 7, 8, 10, 11). В открывшемся окне «Выполнить» наберите команду » msinfo32 » (без кавычек) и нажмите Enter (скриншот ниже в помощь). 👇 Далее откроется окно со сведениями о системе, можно узнать следующее: Информация о Windows, компьютере Вариант 4: свойства системыПосле чего откроется окно со свойствами системы, в котором будет представлено: Система Windows 10 Вариант 5: средство диагностики DirectXДанный компонент помогает получить детальные сведения об установленных компонентах и драйверах DirectX. Запускаем средство диагностики DirectX (DxDiag) Далее откроется окно » Средство диагностики. «. Здесь есть несколько вкладок: Средство диагностики DirectX / Кликабельно Через настройки BIOS (или UEFI)Также довольно много информации можно узнать, если зайти в BIOS (или UEFI) компьютера/ноутбука. Причем, порой все остальные способы не дадут такой достоверности (особенно, в случаях подключения новых комплектующих, которые должны (для начала) определиться в BIOS. Хочешь-не хочешь, а зайти придется. 😒). Вообще, у меня на блоге есть несколько статей, которые в полной мере раскрывают вопрос 👉 входа в BIOS, просмотра характеристик (обычно, это вкладка «Main», иногда «Info»). Поэтому ниже приведу ссылки на них, чтобы не повторяться об одном и том же. 1) Как войти в BIOS (или UEFI) на компьютере/ноутбуке — см. инструкцию 2) Настройки BIOS ноутбука (в картинках) — см. инструкцию Ниже на фото Вы видите, какую информацию можно узнать в UEFI ноутбука Asus. Не так уж и много, однако, все основное есть: процессор, память, диск, видеокарта, разрешение, приоритет загрузки, статус кулера и пр. В более старых ноутбуках с BIOS в основной вкладке («Main» или «Information») представлено также достаточно много полезной информации (пример ниже). 👇 Информация о ноутбуке в BIOS: процессор, жесткий диск, версия BIOS, модель устройства, серийный номер и т.д. На сим у меня пока все, всем удачи! Первая публикация: 20.11.2016 Статья откорректирована: 25.07.2021 Источник Adblock |

От мощности ноутбука зависит, какие игры и программы можно запустить на нем. На это влияет процессор, видеокарта, оперативная память и прочие комплектующие. Гаджет всегда можно модернизировать. Но сначала поинтересуйтесь, как узнать характеристики ноутбука. Сделаете это с помощью стандартных инструментов ОС или сторонних сервисов.
Как узнать характеристики ноутбука через операционную систему
Узнать параметры не составит труда. Для этого в среде Windows предусмотрены четыре стандартных инструмента. Зачем это нужно? Полученные сведения о параметрах компонентов ПК помогут:
- при инсталляции игр и программ (чтобы понять, потянет ли их устройство);
- найти подходящий драйвер для видеокарты, процессора и других комплектующих для обновления;
- приобрести новые детали, чтобы улучшить или отремонтировать ноутбук;
- продать технику (предоставите покупателю полный перечень параметров).
Теперь рассмотрим все способы, как посмотреть характеристики ноутбука.
Системная утилита со сведениями о ПК
Один из самых простых способов узнать углубленные данные о компьютере — открыть папку с системными сведениями:
- Горячими клавишами Win + R запустите утилиту «Выполнить».
- В поле впишите команду msinfo32.
- Откроется окно, в котором справа располагается меню для перехода на другие разделы, а справа есть системные данные. Прогуляйтесь по меню выбора и найдите все необходимые сведения.
«Система» в панели управления
Следующее решение, как узнать характеристики ПК, также не вызовет трудностей. На Windows 7 выполните такие действия:
- Откройте пусковое меню.
- Войдите в «Панель управления».
- Откройте «Систему».
Появится окно, в котором указаны данные о компьютере и ОС. Единственный недостаток этого способа по сравнению с предыдущим — предоставляются только основные сведения. Через «Панель управления» узнаете некоторую информацию о процессоре, оперативной памяти и операционной системе.
На десятой версии ОС от Microsoft в «Панель управления» попадете через системный поиск либо выполните такие действия:
- Откройте любую папку.
- В левом меню найдите раздел «Этот компьютер».
- Клацните по нему правой кнопкой мыши.
- Нажмите на «Свойства».
Еще можете пойти по следующему пути:
- Откройте пусковое меню.
- Выберите параметры.
- Войдите в раздел «Система».
- В правой части окна пролистайте в самый низ.
- Выберите «О системе».
Диспетчер устройств
На Windows 7 через панель управления можно найти более углубленные сведения о характеристиках ноутбука. Для этого откройте «Панель управления» через пусковое меню, а затем выберите «Диспетчер устройств». В нем найдете данные обо всех подключенных устройствах лэптопа.
На Windows 10 воспользуйтесь поисковиком, чтобы попасть в «Диспетчер устройств». Здесь изучите информацию не только о процессоре или видеокарте, но и о периферии, сетевых адаптерах, контроллерах USB и многом другом.
DirectX
Теперь рассмотрим последний способ, как узнать параметры ноутбука. Для этого необходимо открыть средство диагностики DirectX. Сделаете это следующим образом:
- Запустите утилиту «Выполнить» комбинацией горячих клавиш Win + R.
- В поле впишите команду dxdiag.exe.
- Нажмите Enter.
Появится окно «Средство диагностики DirectX». В нем будет несколько разделов, в которых указаны данные о системе, экране (видеокарте), звуке и устройствах ввода. Пролистайте их и узнаете характеристики ноутбука.
Как узнать характеристики ноутбука: обзор сервисов
Если каким-то образом не получается узнать характеристики компьютера с помощью встроенных инструментов, то воспользуйтесь дополнительными сервисами. Это специальные программы, которые помогают следить за состоянием лэптопа и предоставляют сведения о его характеристиках. Некоторые разработки предоставляют даже больше сведений, нежели стандартные решения, вплоть до количества сбоев и «синих экранов» ОС.
AIDA64 Extreme
Это очень удобная программа, у которой есть portable-версия (не требует установки на компьютер). Она показывает абсолютно всю информацию о компьютере до мельчайших подробностей. По ней многие пользователи следят за температурой комплектующих, чтобы вовремя предотвратить перегрев.
Пользоваться AIDA64 Extreme легко:
- Установите на ПК либо скачайте portable-версию.
- Запустите программу.
- Найдите требуемую информацию в соответствующем разделе справа.
AIDA64 также есть и для мобильных устройств.
PC Wizard
Очередная программа, которая показывает полный спектр данных о характеристиках ноутбука. Она работает одинаково на всех версиях Windows.
Как посмотреть характеристики компьютера с помощью PC Wizard? Выполните такие действия:
- Установите и запустите.
- При помощи меню справа найдите необходимые сведения о ПК.
Пользователи отмечают один несущественный недостаток PC Wizard. Программа иногда тормозит и долго думает (порой время ожидания достигает 10 секунд). Казалось бы, это немного, но при частом использовании такие ожидания раздражают.
Piriform Speccy
Это бесплатная и одна из лучших программ для просмотра технических параметров ПК. Сразу выделим такие достоинства разработки:
- есть portable-версия;
- работает не только на ноутбуках, но и настольных ПК и нетбуках;
- полностью на русском языке.
Работает Piriform Speccy по такому же принципу, как и предыдущие программы. Установите, запустите и найдите требуемые сведения. Утилита показывает все данные ПК и ОС в полном объеме. С ее помощью узнаете:
- модель, частоту, температуру процессора и видеокарты;
- сведения о материнской памяти;
- версию операционной системы;
- расширение монитора;
- объем и полное наименование жесткого диска или твердотельного накопителя;
- данные об ОЗУ.
CPU-Z
Если необходимо узнать подробную информацию о процессоре устройства, то поможет программа CPU-Z. Она полностью бесплатная и нацелена на анализ работоспособности центрального процессорного чипа. С ее помощью можно понять, в каком состоянии ЦАП.
Также программа показывает сведения о материнском плате, оперативной памяти и видеокарте. Чтобы узнать информацию, скачайте portable-версию и запустите программу.
GPU-Z
Это аналог предыдущей разработки, но эта версия заточена под видеокарту. В ней отображаются подробные сведения о видеочипе. Сможете узнать наименование модели, тип шины, пропускную способность, скорость передачи данных, количество видеопамяти и многое другое.
В разделе Sensors представлена температура видеокарты и процессора, процент скорости вращения вентилятора, используемая видеопамять и другое.
Thaiphoon Burner
Предыдущие две программы ориентированы на процессор и видеокарту. Но как быть с оперативной памятью? Если необходимо узнать всю подноготную ОЗУ, то установите Thaiphoon Burner.
Программа считывает данные SPD, в которой хранится абсолютно вся информация об оперативной памяти. Эта программа подойдет тем пользователям, которым важно знать тайминги ОЗУ, производителя чипов, подробную информацию о памяти и многое другое. Чтобы ею пользоваться, установите и запустите.
Таким образом, узнать характеристики ноутбука можно стандартными способами либо при помощи дополнительного софта. Последние предоставляют более обширную информацию, что помогает при поиске деталей под замену либо предотвращения перегрева или поломки комплектующих.
Оригинал статьи: https://www.nur.kz/technologies/instructions/1782696-kak-uznat-harakteristiki-noutbuka-raznyh-modelej/
На чтение 8 мин Просмотров 4.3к. Опубликовано 26.01.2022
Однажды наступает момент, когда вы захотите от своего ноутбука большего. Тогда есть два пути — установить на ноутбук усовершенствованные аппаратные компоненты или купить абсолютно новый гаджет. И в том, и в другом случае вам будет необходимо отталкиваться от текущих параметров мобильного компьютера. Технические характеристики своего ноутбука важно знать не только когда собираешься обновить технику, но и перед тем как устанавливать на своем компьютере ресурсоёмкий софт. В этом посте я разберу как узнать характеристики своего ноутбука.
Содержание
- Используем встроенные службы Windows 10
- Раздел «О системе»
- Диспетчер устройств
- Средство диагностики DirectX
- Утилита «Сведения о системе»
- Командная строка
- Диагностика ноутбука специальными приложениями
- Изучите документы
- Что делать с полученными характеристиками?
Используем встроенные службы Windows 10
Раздел «О системе»
- Кликните на логотип Windows на панели задач, а затем щелкните на иконку с шестеренкой «Параметры».
- В новом окне выберите блок с изображением ноутбука «Система».
- На новой странице из предложенных вариантов меню выберите в самом низу раздел «О системе». Здесь вы найдете характеристики устройства и другую полезную информацию:
- Имя ноутбука
- Процессор, количество ядер и его тактовая частота
- Рабочая (оперативная) память
- Идентификационный номер устройства
- Тип разрядности системы
Если этих данных недостаточно, листайте ниже.
Диспетчер устройств
Здесь вы найдете расширенные данные об устройствах, входящих в состав ноутбука. Попасть в него можно через кнопку в разделе «О системе», где мы с вами только что были. Но если вы уже закрыли это окно, то зажмите на клавиатуре одновременно Win и X, а затем щелкните в появившемся меню на «Диспетчер устройств».
Теперь в окне Диспетчера двойным кликом раскрываем ту категорию, о которой хотите получить больше данных.
Средство диагностики DirectX
Узнать некоторые характеристики ноутбука можно и с помощью этой утилиты. Запустить ее можно через диалоговое окно «Выполнить» (комбинация на клавиатуре Win и R). В появившемся поле нужно будет вписать имя команды dxdiag и запустить процесс кнопкой Enter.
Средство диагностики DirectX поможет увидеть такие параметры:
- Название и характеристики процессора
- Версия BIOS
- Память RAM
- Разрешение монитора и его частоту
- Графический процессор

Утилита «Сведения о системе»
Здесь вы найдете максимальную спецификацию для вашего ноутбука.
Запустить утилиту быстрее всего через строку «Выполнить» (комбинация клавиш Win и R), где нужно прописать имя запускаемого файла — msinfo32, а затем запустить его, щелкнув ОК или Enter.
В новом окне слева будет многоступенчатое меню, а в правой части — характеристики выбранного вами раздела.
Так в главном одноименном разделе «Сведения о системе» вы можете найти такие важные сведения:
- Установленная ОС
- Центральный процессор
- Количество ядер
- Название версии БИОС
- Модель основной платы
- Объем физической и виртуальной оперативной памяти
В разделе «Компоненты»:
- Дисплей (диагональ и герцовость экрана)
- Видеокарта (графический процессор)
- Устройство хранения данных (конфигурация диска, его объем
Командная строка
Утилита «Сведения о системе» может показаться слишком сложной для поиска информации. Если хотите быстро найти конкретные параметры системы, можно воспользоваться командной строкой. Чтобы вызвать ее, нажмите одновременно Win и R, введите в окне имя открываемого файла cmd, а затем щелкните ОК.
В «Командной строке» можно запускать такие команды, для получения данных:
systeminfo
— введите, чтобы увидеть общую справку о технических параметрах ноутбука.
wmic baseboard get manufacturer,product
— чтобы узнать производителя и модель основной платы.
wmic path win32_videocontroller get description,pnpdeviceid
— чтобы увидеть данные о том какая видеокарта установлена, и какой у нее идентификационный номер.
wmic csproduct get identifyingnumber,name,vendor,version
— чтобы запросить модель и идентификационный номер устройства.
wmic memorychip get Capacity,DeviceLocator,Manufacturer,PartNumber,Speed
— чтобы распознать объем оперативной памяти, ее слот, производителя, серийный номер и герцовость.
wmic path win32_processor get caption,currentclockspeed,deviceid,manufacturer,numberofcores
— чтобы узнать модель, частоту и идентификатор процессора, а также его производителя и количество ядер.
Диагностика ноутбука специальными приложениями
Встроенные службы Windows дают много информации о вашем ноутбуке, но ее может быть недостаточно или она может быть сложна для поиска. Тогда стоит воспользоваться сторонними программами с удобным интерфейсом:
- AIDA64
- CPU-Z
- Core Temp
- Speccy
Изучите документы
Наверное, это самый сложный способ, особенно если вы покупали свой ноутбук очень давно. Но зато этот способ самый действенный. В документах, которые вам передал продавец, должна быть спецификация для вашего ноутбука с полным описанием входящих в состав устройства компонентов. В крайнем случае в документах должна быть указана модель компьютера, с помощью которой вы сможете на сайте производителя запросить спецификацию.
Что делать с полученными характеристиками?
Теперь, когда вы знаете какими параметрами обладает ваш ноутбук, вы сможете определиться как с ним дальше действовать.
Так, если вы захотите поменять процессор на более мощный, то возможно он будет просто несовместим с уже установленной, но устаревшей материнской платой.
Или вы захотите обновить видеокарту до игровых параметров, но в существующей конструкции ноутбука для нового графического процессора не будет хватать мощности.
Вячеслав Вяткин
Администратор данного веб ресурса. IT специалист с 10 летним стажем работы. Увлекаюсь созданием и продвижением сайтов!
Задать вопрос
Если вы действительно давно покупали ноутбук, а сейчас хотите добавить ему мощности, то лучше отказаться от этой идеи и купить совершенно новую систему.
Многие пользователи, вне зависимости от того, как долго у них в эксплуатации компьютер, не в состоянии назвать точное наименование его модели. И, в принципе, спокойно без этого обходятся. Однако бывают ситуации, когда нужно указать точное название своего устройства. Например, при ручной загрузке драйверов с сайта производителя, где для каждой конкретной модели свой набор. Или же при обращении в службу технической поддержки.
В этой статье пойдёт речь о том, как узнать название модели ноутбука Asus. Несмотря на это, все из описанных ниже способов подойдут для компьютеров и от других производителей. Какой бы марки ни было ваше устройство, с ним связано множество информации, в которой легко запутаться: серийный номер, модель материнской платы, уникальный ID и так далее. Всё далеко не так просто, поэтому эта статья может помочь каждому, даже уверенному в себе пользователю.
Есть два распространённых способа:
- Узнать модель ноутбука можно из предлагающегося к устройству пакету бумаг. В него входят руководство к эксплуатации, гарантийный талон, а также чековый документ из магазина. Однако бывает так, что в руководстве указывается лишь модельный ряд (наименование серии ноутбуков), а не номер конкретного устройства.
- Как узнать, какая модель ноутбука Asus? На случай если модельного ряда вам недостаточно, вы всегда можете обратиться к специальной заводской наклейке, которая, как правило, находится на нижней части ноутбука и на коробке. На ней приведены следующие данные: модель ноутбука и материнской платы, штрих-код и серийный номер. Название девайса смотрите после слова MODEL. Обратите внимание, что третий, четвёртый и пятый символы из названия не учитываются.
Как узнать модель ноутбука Asus из операционной системы?
Не страшно, если документация с упаковкой затерялась, а этикетка каким-либо образом повреждена. Всю информацию легко можно получить прямо из операционной системы. Для этого мы расскажем вам, как узнать модель ноутбука Asus через командную строку. Для этого откройте строку ввода параметров. Открыть её можно через ПУСК/Выполнить. Либо в Windows 10 наберите «Выполнить» в поиске, который расположен на нижней панели задач (можно ещё зажать клавиши Windows и R). Затем введите cmd – так вы откроете командную строку. В ней введите команду wmic csproduct get name, после чего нажмите клавишу «Ввод» (Enter). В следующей строке выйдет сообщение с наименованием вашего устройства.
Использовать командную панель необязательно. Есть и другой способ узнать модель девайса: откройте «Выполнить» и в строке ввода вставьте команду dxdiag. Появится окно «Средство диагностики». Оно откроется сразу на нужной вам вкладке – «Система». Модель вашего ноутбука будет указана в разделе «Модель компьютера».
Исчерпывающую информацию по ноутбуку, в том числе и наименование модели устройства, вы сможете узнать, пройдя по следующему пути: ПУСК/Панель управления/Система и безопасность/Система. Либо кликните правой клавишей мыши по иконке «Мой компьютер» и выберите «Свойства». В десятой версии Windows, опять же, можно воспользоваться поиском. Для этого просто введите в строке: «Система».
Как узнать название модели с помощью сторонних программ
Помимо того как узнать модель ноутбука Asus, можно получить множество полезных сведений о вашем компьютере, воспользовавшись сторонними программами. Например, с помощью утилиты Everest. Для этого откройте папку с программой и запустите файл c расширением .exe. Их там может быть сразу два, но подойдёт любой. В открывшемся окне программы пройдите по следующему пути: Меню/Компьютер/DMI/Система. В свойствах системы, что в нижней части окна, будут указаны производитель, наименование модели устройства, серийный номер и уникальный ID.
Ещё один способ
Узнать, какая модель ноутбука Asus, можно и через Bios. Этот способ понадобится в ситуации, когда документация с упаковкой утеряна, этикетка повреждена и войти в систему при этом нельзя из-за какой-либо ошибки. Вам нужно обратиться в службу поддержки, а вы не знаете наименование устройства.
Для начала о том, как попасть в БИОС. Способы могут отличаться в зависимости от модели устройства, но ничего страшного в этом нет: вариантов не так уж и много. Попробуйте нажать клавишу Esc при загрузке логотипа производителя. Должен появиться чёрный экран, где нужно найти строку с текстом Enter to setup… Вместо троеточия, будет указана клавиша либо комбинация кнопок, которую необходимо нажать для входа в БИОС. Надпись эта может находиться вверху экрана, в конце текста либо в самом низу. Если нажатие клавиши Esc ничего не дало, то при следующей загрузке попробуйте один из этих вариантов: F2, Ctrl + F2 или Del. Итак, вы перешли в БИОС. Наименование вашего устройства вы можете узнать во вкладке Main или же в некоторых случаях при нажатии клавиши F12.
При покупке Б/У компьютера или ноутбука и в ряде других ситуаций бывает необходимым определить его основные технические характеристики. Сделать это можно несколькими способами.
ОПРЕДЕЛЯЕМ «ПОВЕРХНОСТНЫЕ» ПАРАМЕТРЫ ПК
Если компьютер приобретается для работы (запуск офисных программ, серфинг в интернете, общение по видеосвязи и т.д.), вполне достаточным будет определить следующие его характеристики:
- Разрядность, количество ядер и тактовая частота центрального процессора (ЦП).
- Объем оперативной памяти (ОЗУ).
- Объем памяти видеокарты (не играет большой роли для офисного использования компьютера).
- Объем дискового пространства (место на жестком диске).
- Для ноутбуков — характеристики аккумулятора.
Все перечисленные параметры мы назвали «поверхностными», т.к. они отображают приблизительный уровень производительности компьютера (за исключением последних двух пунктов).
ОПРЕДЕЛЕНИЕ ПАРАМЕТРОВ ПК СРЕДСТВАМИ WINDOWS
Компьютер включен, что с ним делать дальше? Начнем с процессора и оперативной памяти.
Процессор и ОЗУ. Основные характеристики этих компонентов можно быстро определить следующим образом:
- Сделайте правый клик мышью по значку «Этот компьютер», затем выберите из контекстного меню пункт «Свойства»:
Обратите внимание на все, что выделено на изображении выше:
- Операционная система «Windows 10». Это может сказать о многом. Если компьютер «тянет» последнюю версию Windows, это уже означает, что он более-менее современный.
- Напротив параметра «Процессор» можно увидеть тактовую частоту процессора (в нашем случае — 2,9 GHz/ГГц). Если здесь указано только одно значение, то процессор — одноядерный. Если два и более — многоядерный.
- Установленная память ОЗУ. Это и есть объем оперативной памяти. В нашем случае — 6 Гб.
- Напротив параметра «Тип системы» сначала указывается разрядность операционной системы, а затем — через запятую — разрядность процессора. Даже если Windows будет 32-разрядная, процессор все равно может быть 64-разрядным (или x64).
Что еще мы не определили? Количество ядер. В окне «Система» не всегда отображается действительное количество ядер процессора, особенно, если их более двух. Воспользуемся для получения нужной информации о ЦПУ системным приложением «Сведения о системе»:
- Выполните на клавиатуре комбинацию клавиш «Win + R».
- В открывшееся окошко впишите — msinfo32 — затем нажмите «ОК».
- Или откройте меню «Пуск». Для Windows 10: найдите раздел «Средства администрирования», затем «Сведения о системе».
- Для Windows 7: последовательно перейдите «Все приложения», «Стандартные», «Служебные». Запустите приложение «Сведения о системе».
- Во вновь открывшемся окне перейдите во вкладку «Сведения о системе», затем найдите в центральной его части строку «Процессор».
- Нужные данные о процессоре получены.
Объем жестких дисков. От объема имеющегося дискового пространства производительность компьютера зависит в меньшей степени, однако влияет на его стоимость. Увидеть полную информацию о подключенных к компьютеру жестких дисках (и не только) можно в системном приложении «Управление компьютером»:
- Перейдите в «Панель управления», установите режим просмотра «Мелкие значки» (левый верхний угол окна), затем перейдите в раздел «Администрирование».
- В новом открывшемся окне запустите приложение «Управление компьютером».
- В левой части окна откройте раздел «Запоминающие устройства», затем перейдите во вкладку «Управление дисками».

- В нижней части окна перечислены все запоминающие устройства, подключенные к компьютеру, с информацией об их объемах.
Объем памяти видеокарты. Способ определения объема памяти графического адаптера зависит от того, установлен ли на него драйвер или нет. Все последние версии Windows (особенно в случае с ноутбуками) обычно включают в себя драйверы различных видеокарт, потому сложностей в определении требуемого параметра возникнуть не должно.
Объем памяти графического адаптера также можно получить из приложения «Сведения о системе».
- Откройте раздел «Компоненты».
- Перейдите в подраздел «Дисплей».
- Напротив элемента «ОЗУ адаптера» будет указан объем видеопамяти в байтах:
- Если эту цифру дважды разделить на 1024, можно будет узнать объем памяти в мегабайтах. В нашем случае это — 2 147 483 648/ 1024/1024 = 2048 Мб (или 2 Гб).
Однако в случае с видеокартами существует еще один важный параметр — ширина шины (чаще это называют «битностью» видеокарты), значительно влияющая на производительность графического адаптера. И для определения этой характеристики лучше использовать специализированные утилиты. Работа с одной из таких программ — следующая тема статьи.
ПРОГРАММЫ ДЛЯ ОПРЕДЕЛЕНИЯ ХАРАКТЕРИСТИК ПК
Стандартные средства Windows не обеспечивают полноценным инструментарием для получения полноценной информации о характеристиках компьютера. Для этих целей созданы специализированные утилиты, одна из которых — AIDA64 . Если нужно узнать подробные характеристики того или иного компонента компьютера, то средствами Windows сделать это — довольно сложное мероприятие, гораздо проще использовать AIDA64 или аналогичную программу.
Характеристики процессора. Для получения характеристик ЦП откройте в программе AIDA64 раздел «Системная плата», затем подраздел «ЦП»:
Что нам здесь интересно:
- Исходная частота (там самая тактовая частота).
- Размера кэша L1/2/3/4 — также влияет на производительность ЦП.
- Тип разъема (также называются «сокетом»). В нашем случае — LGA 1155 — устаревающий разъем. Самый современный процессор в компьютер установить уже не получится.
- Количество ядер отображено в разделах «Multi CPU» (CPU1, CPU2 и т.д.) и «Загрузка ЦП» (ЦП 1/Ядро 1, ЦП / Ядро 2 и т.д.).
Более подробные технические характеристики процессора можно посмотреть в подразделе «CPUID»:
Характеристики оперативной памяти. Переходим в подраздел «Память»:
Смотрим здесь общий объем ОЗУ. Если же требуется получить более подробную информацию об оперативной памяти (отдельно по каждой, если их несколько), перейдите в подраздел «SPD»:
В верхней части окна отображено название каждой планки ОЗУ. В нашем случае их две. Выделите любую. Здесь:
- Тип памяти (поколение). На момент написания статьи последним поколением ОЗУ являлось DDR4. Т.е. в нашем случае можно говорить о том, что установленные планки оперативной памяти уже устарели.
- Скорость памяти (тактовая частота). Здесь все понятно — чем выше, тем производительнее ОЗУ.
Вам также может быть интересно, какой тип памяти и ее максимальный объем можно установить в имеющийся компьютер. Перейдите во вкладку «Чипсет» и выберите в верхней части окна раздел «Северный мост»:
А в разделе «Системная плата» можно посмотреть количество разъемов (гнезд) в материнской плате под установку оперативной памяти:
Кстати, здесь же можно изучить и другие параметры материнской платы, но их, как правило, не относят к основным характеристикам компьютера, поэтому про здесь этот вопрос не рассматривался.
Характеристики видеокарты. Тут все просто. Раскройте раздел «Отображение», в нем перейдите в подраздел «Графический процессор»:
На изображении выше выделены те самые «поверхностные» характеристики графического адаптера. Но на производительность устройства влияют и другие параметры, которые можно увидеть в этой же вкладке.
Характеристики жестких дисков. Открываем раздел «Хранение данных», оттуда переходим в подраздел «Физические диски»:
Объем каждого из жестких дисков отображен в верхней части окна AIDA64.
Характеристики аккумулятора ноутбуков. Для мобильных компьютеров еще одним важным ценообразующим параметром является емкость и текущий износ (в случае с Б/У техникой) аккумулятора ( вот подробная инструкция ). В программе AIDA64 можно получить и эти сведения. Откройте раздел «Компьютер», затем подраздел «Электропитание»:
Остались вопросы, предложения или замечания? Свяжитесь с нами и задайте вопрос.
Случаются ситуации, когда необходимо узнать точные характеристики ноутбука, в то время как документация к нему не сохранилась. На самом деле это довольно простая задача, так как практически все необходимые сведения можно получить посредством стандартных утилит самой операционной системы или простых сторонних приложений. Далее расскажем, как определить производителя, модель, тип и параметры основных компонентов ноутбука – процессора, видеокарты, системной платы, памяти и др.
Простейшие способы получения сведений о параметрах компонентов ноутбука
Вся основная информация о памяти, видеочипе, процессоре и иных компонентах мобильного компьютера может быть получена без установки каких-либо сторонних приложений. Для этого должны подойти уже готовые решения в самой Windows. Чтобы проверить, подходят ли системные требования какого-либо приложения под ваш лэптоп, системной утилиты Msinfo32 будет вполне достаточно. Запускается она следующим образом:
- Откройте окно команды «Выполнить». Для этого можно правой кнопкой кликнуть по кнопке «Пуск» в левом углу рабочего стола или просто нажать одновременно «Alt» и «R».
- В поле для ввода команд напишите строчку «Msinfo32», кликните по «Ok».
После выполнения двух этих простых пунктов откроется окошко сведений о системе, где сразу можно увидеть такие данные, как модель, частота и количество ядер процессора, тип и объем памяти, какая стоит материнская плата и др. Информацию о графическом чипе можно будет увидеть в другой вкладке, переключившись на ветку компонентов и открыв пункт «Дисплей». Тип и размер запоминающего устройства доступен в одноименной ветке в разделе «Диски».
Самый быстрый способ узнать характеристики лэптопа
Есть еще один простой способ сверить системные требования с тем, сколько стоит памяти, и в целом какое «железо» установлено в вашем лэптопе. Для этого в Windows предусмотрена возможность просмотра основных системных сведений. Попасть в соответствующее окно можно буквально за пару кликов:
- Откройте контекстное меню папки «Этот компьютер», щелкнув по нему правой кнопкой.
- В списке команд выберите пункт «Свойства», после чего на дисплее отобразится окно нужного нам системного приложения.
Здесь сведений о лэптопе уже гораздо меньше, но чтобы сравнить с ними системные требования какой-либо игры, данных будет достаточно. В окне приложения представлена следующая информация:
- тип и характеристики процессора;
- размер памяти и тип системы;
- информация о Windows – ее версия, наличие активации и т. д.
Этот способ хотя и быстрый, но сведений о том, какое «железо» имеется в ноутбуке, он предоставляет недостаточно. Поэтому далее представим еще пару вариантов работы с системными компонентами Windows, при помощи которых могут быть получены практически все нужные технические характеристики устройства.
Использование системной утилиты dxdiag
Подробнейшие сведения о лэптопе можно получить, открыв системное приложение dxdiag.exe. Доступ к нему также осуществляется через команду «Выполнить»:
- Откройте окошко «Выполнить» одним из описанных ранее способов;
- В поле ввода команды напишите без кавычек строчку «dxdiag.exe» и нажмите «Enter».
Здесь также представлена очень подробная выписка оборудования, включающая тип системы, размер памяти, модель и характеристики процессора. Если переключиться на вкладку «Экран», то станет доступна полная информация о графическом ядре лэптопа. Будут указаны:
- изготовитель и модель графического чипа;
- тип и размер памяти устройства;
Также можно увидеть марку и изготовителя дисплея, его рабочие характеристики, а также сведения об установленных драйверах.
Использование сторонних приложений для определения характеристик лэптопа
Хорошего качества небольшое приложение, способное определить множество параметров лэптопа – CPU-Z. С его помощью можно посмотреть технические характеристики своего процессора, системной платы (модель и чипсет), размер и тип оперативной памяти, производительность видеочипа. Сведения о каждом из компонентов приводятся в отдельных вкладках – CPU, Mainboard, Memory и Graphics соответственно.
Еще более подробные сведения об установленных системных компонентах предоставляет приложение AIDA64. Оно, правда, платное, но с пробным периодом, в течение которого функционал не ограничен, следовательно, программа может быть вами использована совершенно бесплатно.
В отличие от многих подобных утилит AIDA64 выдает сведения не только о процессоре, видеоадаптере и т. д., но даже и о мониторе, включая его размер. Посмотреть их можно следующим способом:
- Запустите AIDA64 и кликните по вкладке «Отображение».
- Откройте пункт «Монитор».
В рабочей области приложения появятся все имеющиеся сведения о дисплее – его название, размер в дюймах, максимальное разрешение. Могут быть полезны и сведения, позволяющие определить дату выпуска своего монитора – в программе указывается год и неделя его изготовления.
Остальные сведения о ноутбуке, которые невозможно узнать из диагностических программ
Если такие данные, как тип и объем памяти, размер диагонали дисплея лэптопа в дюймах можно посмотреть в некоторых диагностических программах, например, AIDA64, то дату изготовления самого ноутбука или, например, его вес эти приложения не показывают. Но о том, как узнать год выпуска ноутбука, может рассказать этикетка, которая должна быть наклеена на заднюю крышку устройства:
- В некоторых случаях напротив строчки MFG месяц и год изготовления указываются напрямую в формате мес./год.
- Иногда указываются только первые две цифры года и месяца, например, MFG Date:1312. Это значит, что лэптоп был произведен в 2013 году в декабре.
- Для устройств HP дату производства можно определить по серийному номеру, введя его в форму на оф. сайте.
Еще одна интересная многим характеристика – вес ноутбука. Никакие диагностические утилиты ее никак не отображают. При отсутствии весов определить, сколько весит ноутбук, можно лишь примерно, ориентируясь на его размеры и характеристики. Так, крупноформатные лэптопы с диагональю 17’’ могут весить более трех кг. Геймерские и мультимедийные устройства зачастую имеют еще большую массу, превышающую 4 кг. В основном же лэптопы с диагональю 11-13’’ весят 1,3-1,5 кг, 15-дюймовые ноутбуки – 2-2,5 кг.
Содержание
- С помощью специальных утилит
- Узнать характеристики средствами Windows
- Способ 1: Свойства компьютера
- Способ 2: С помощью msinfo32
- Способ 3: Диспетчер устройств
- Способ 4: Средство диагностики DirectX
- Способ 5: в BIOS или UEFI
- В завершение
Существует несколько способов посмотреть характеристики ноутбука — от самых кратких и наиболее важных параметров до детальных показаний всех датчиков, встроенных в комплектующие. В этой инструкции будут рассмотрены наиболее удобные способы узнать: какое железо стоит на ноутбуке и чем хорош каждый из них.
Ультрабуки рекомендуем покупать здесь
С помощью специальных утилит
Ультрабуки рекомендуем покупать здесь
Программистами создан ряд приложений, как платных, так и бесплатных, с помощью которых пользователь может получить полную информацию о ноутбуке или десктопном ПК. Принцип их работы одинаков: эти утилиты считывают информацию со встроенных датчиков, определяя не только характеристики комплектующих, но и рабочие параметры, например, температуру центрального процессора или частоту вращения кулера графического адаптера. Естественно, что определяются идентификаторы устройств, бренд и модель, а иногда выводятся рабочие характеристики. Среди самых известных утилит стоит отметить:
- AIDA64.
Ранние модификации этой программы назывались Everest, но название было изменено в связи с передачей прав новому владельцу. Распространяется на платной основе, но доступен бесплатный демонстрационный период. Кроме сбора информации о системе, с помощью этого приложения можно проводить тесты производительности, в том числе по работе с 3D графикой. Разработаны версии для Windows и Android. Полноценная поддержка русского языка не реализована, но есть нормальные русификаторы, выпущенные энтузиастами. Пошаговая инструкция как узнать диагональ ноутбука с помощью данной программы. - SiSoftware Sandra.
Полнофункциональный системный анализатор со встроенным инструментарием для проведения тестов. Разработана Lite версия приложения с урезанным функционалом, которая распространяется бесплатно. - Speccy.
Бесплатная программа с упрощенным интерфейсом. Несмотря на кажущуюся простоту — утилита собирает необходимые данные, представляя их в понятном для пользователя формате. Предусмотрена поддержка русского языка. Доступна Portable версия, которая не требует установки на жесткий диск. - HWMONITOR.
Утилита заточена на сбор данных с температурных датчиков. Не требует установки. Русская версия отсутствует. - HWInfo.
Приложение для сбора данных о «начинке» ноутбука. Поддерживаются устаревшие версии Windows вплоть до Millennium. - ASTRA32.
Аналогичная по функционалу утилита, созданная группой энтузиастов. Распространяется бесплатно. - CPU-Z.
Приложение «заточено» в первую очередь под определение характеристик и рабочих параметров процессора. Умеет собирать информацию об остальных компонентах. Распространяется бесплатно. Русификатора нет, но пользоваться программой несложно, благодаря простому интерфейсу.
Узнать характеристики средствами Windows
Функционалом этой ОС предусмотрен набор системных утилит и базовых инструментов, чтобы проверить характеристики ноутбука. Использование не требует глубоких познаний в компьютерной технике.
Ультрабуки рекомендуем покупать здесь
Способ 1: Свойства компьютера
Нажмите кнопку «Пуск» и кликните ПКМ по значку «Компьютер», а затем выберите пункт «Свойства». В открывшемся окне можно посмотреть информацию о модели процессора и его частоте, объеме используемой ОЗУ, версии и разрядности Windows.
Способ 2: С помощью msinfo32
С помощью этой утилиты можно посмотреть сведения о самых важных компонентах ПК. Для ее запуска нажмите комбинацию клавиш Win + R и введите или вставьте команду msinfo32. Выводятся данные не только о «железе», но и о программной среде — используемых и неактивных драйверах, загружаемых модулях, службах, компонентах автозагрузки и ошибках операционной системы.
Способ 3: Диспетчер устройств
Чтобы запустить этот инструмент, нажмите кнопку «Пуск» и найдите его в Панели управления. Все компоненты компьютера сгруппированы по разделам для более удобного представления пользователю. Кликнув ПКМ по элементу, можно посмотреть детальные свойства оборудования. Таким же способом можно удалить компонент из системы, если потребовалась быстрая установка драйверов.
Ультрабуки рекомендуем покупать здесь
Следует отметить, что в Диспетчере устройств представлены данные только о моделях используемого оборудования, но технических характеристик не прописано. Уточнить их можно на сайте производителя — если вы узнали модель, необходимые данные несложно найти.
Способ 4: Средство диагностики DirectX
Для запуска этого инструмента нажмите комбинацию Win + R и введите или скопируйте команду dxdiag. Компонент предоставляет детальные данные об используемых компьютером библиотеках DLL, подключенном мониторе, звуковом оборудовании и устройствах ввода, включая геймпады, джойстики, игровые рули и графические планшеты.
Способ 5: в BIOS или UEFI
Ультрабуки рекомендуем покупать здесь
Для запуска BIOS или его графического аналога UEFI перед загрузкой операционной системы нажмите кнопку F2, F10, Delete или Escape (зависит от модели материнской платы и используемой модификации БИОС). Все компоненты, которые распознаются компьютером, отображаются в соответствующих разделах.
Как и в предыдущем случае, информации об их рабочих характеристиках здесь нет. Узнать их можно в Интернете.
В завершение
Как видите — способов узнать характеристики ноутбука или стационарного компьютера предостаточно, однако, не каждый может отвечать запросам пользователя. Лучший вариант из перечисленных выше — утилиты AIDA64 или Sandra, так как предоставляют наиболее полные данные и позволяют проводить тесты производительности. Хотя и распространяются они платно, в интернете много ресурсов, где можно скачать «усовершенствованную» версию со встроенной «таблеткой от жадности».