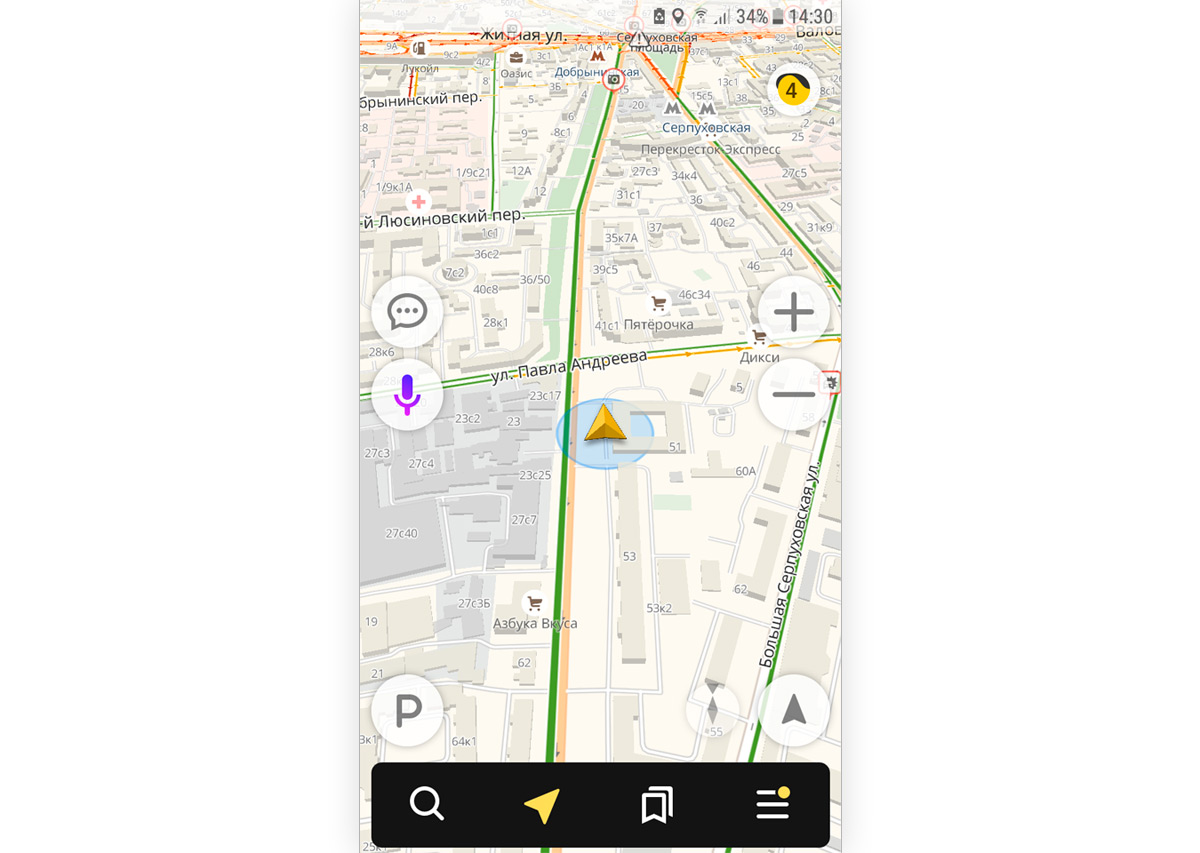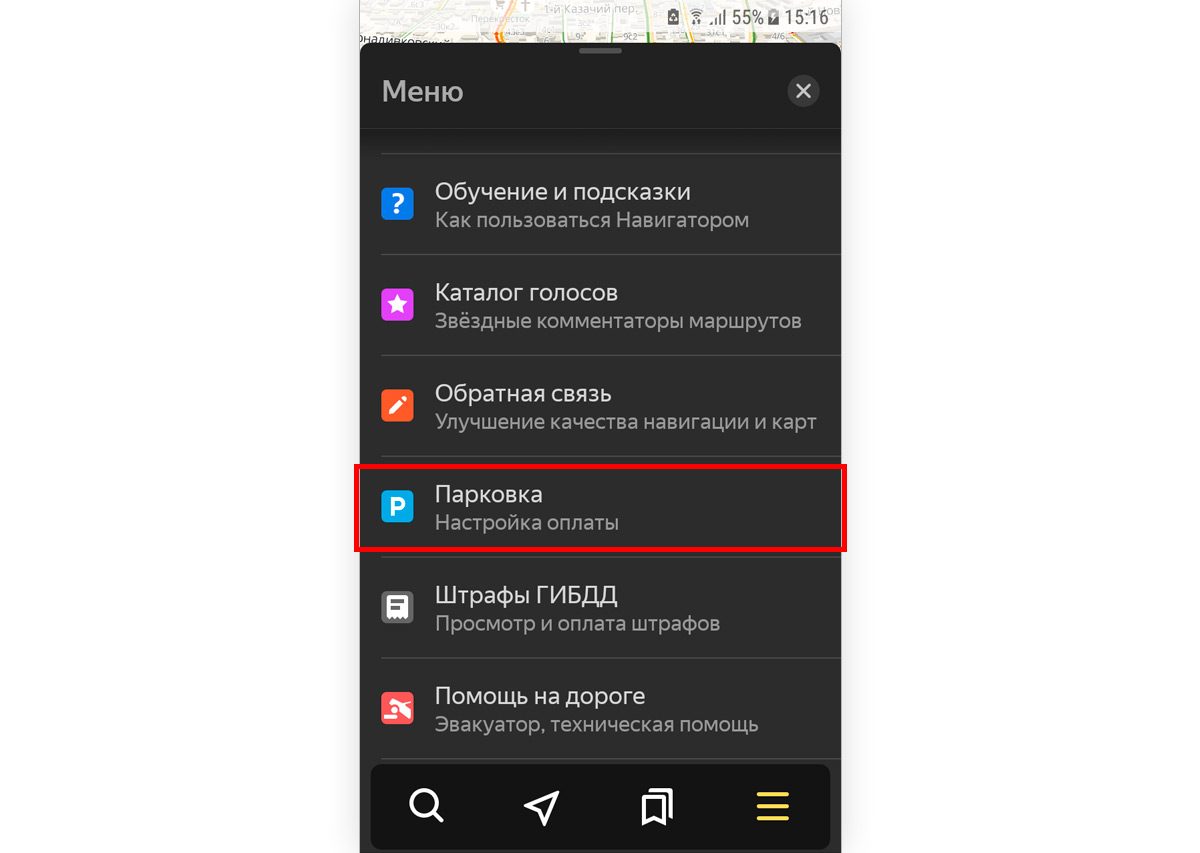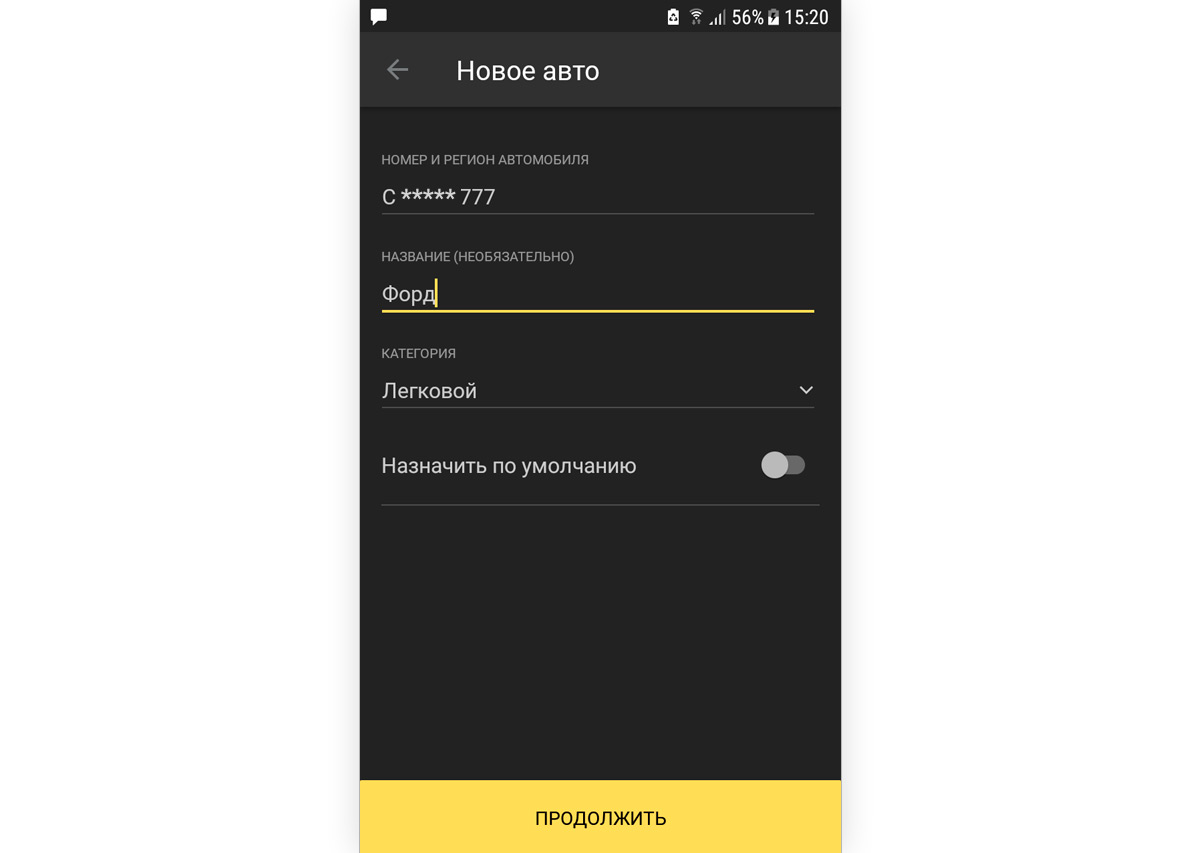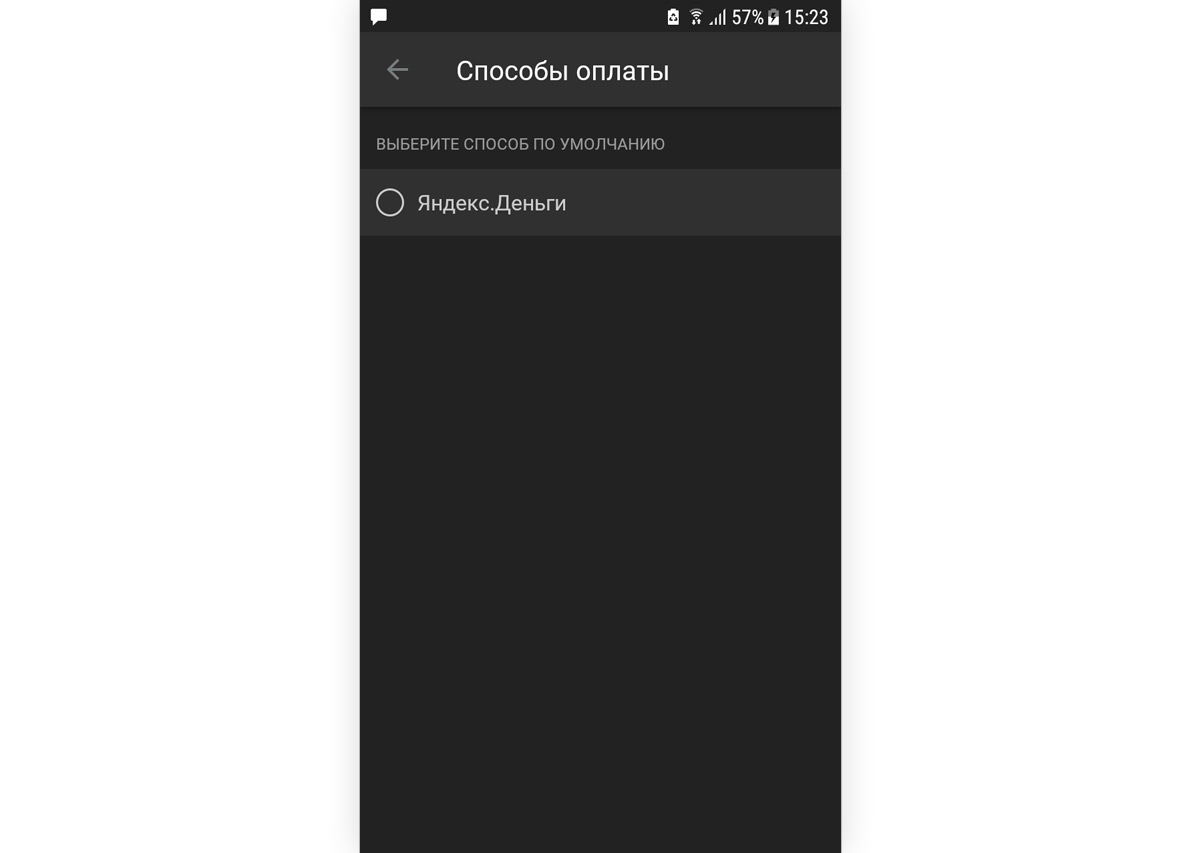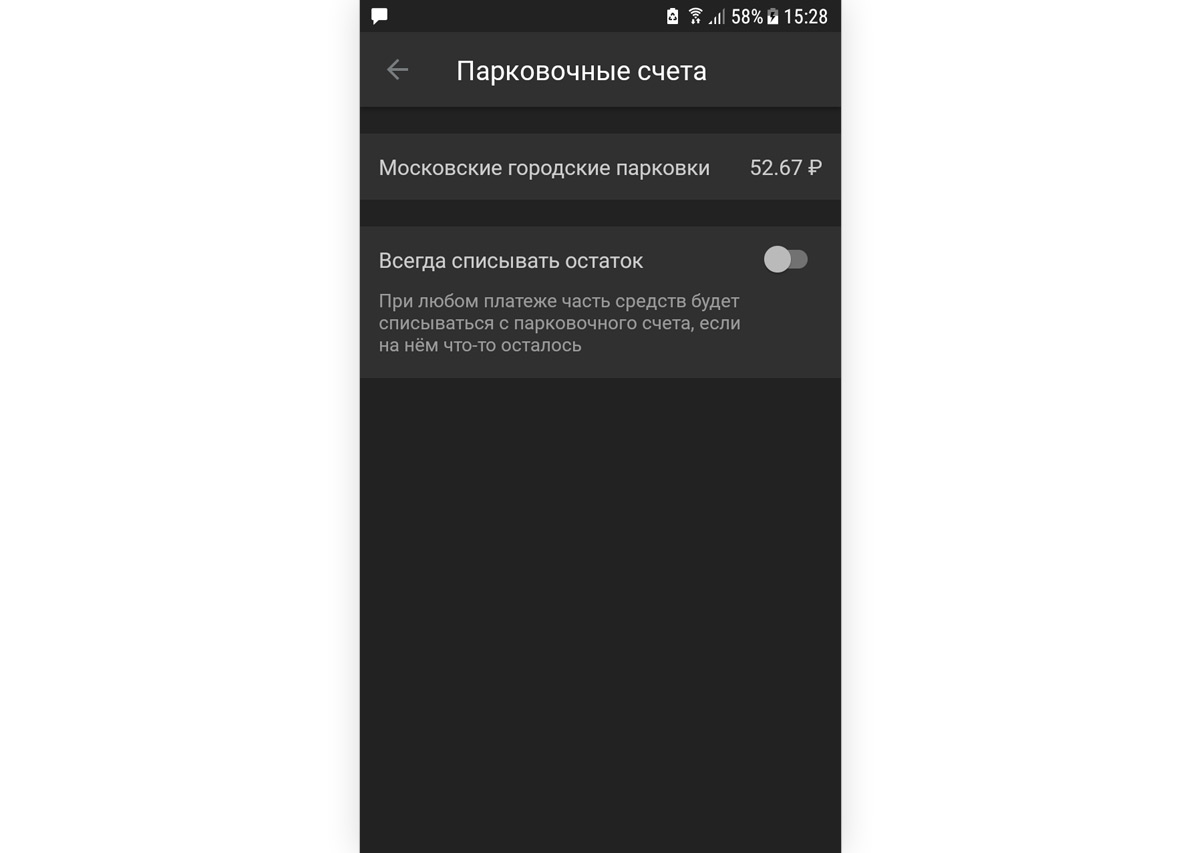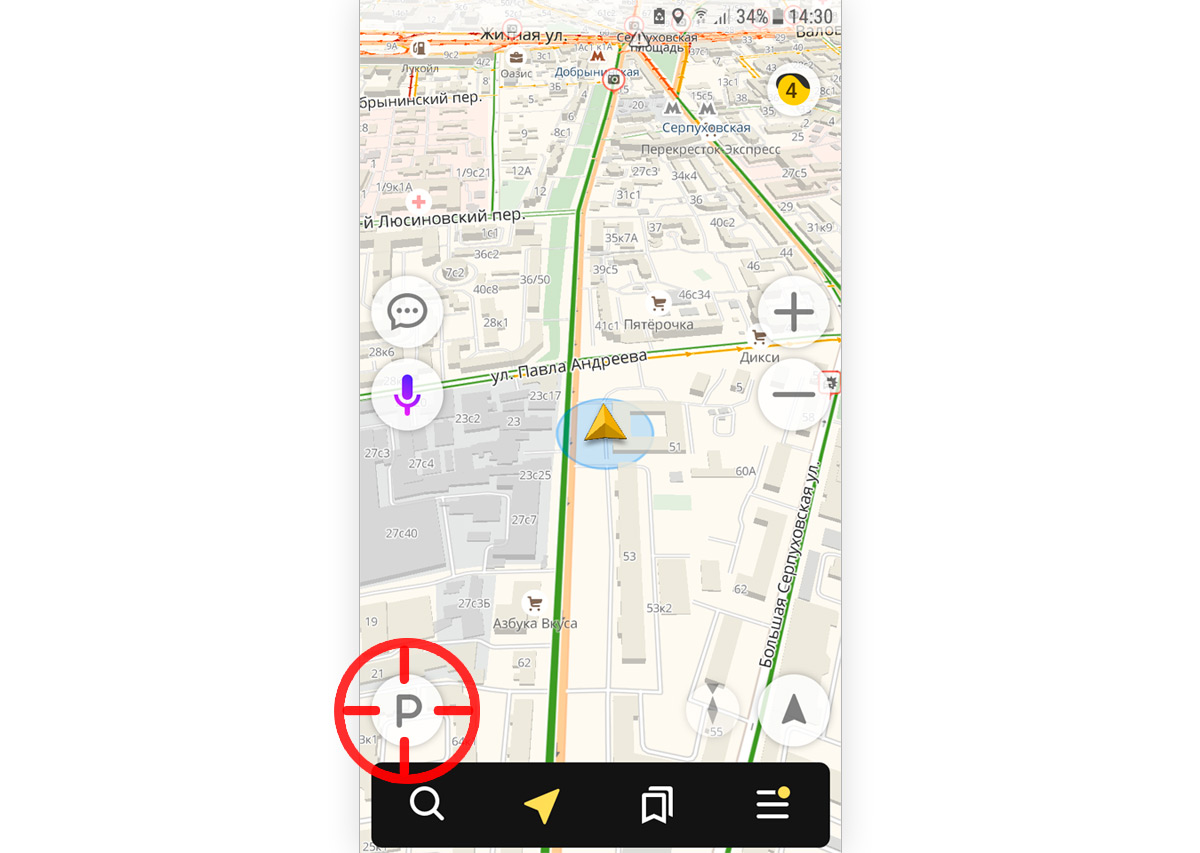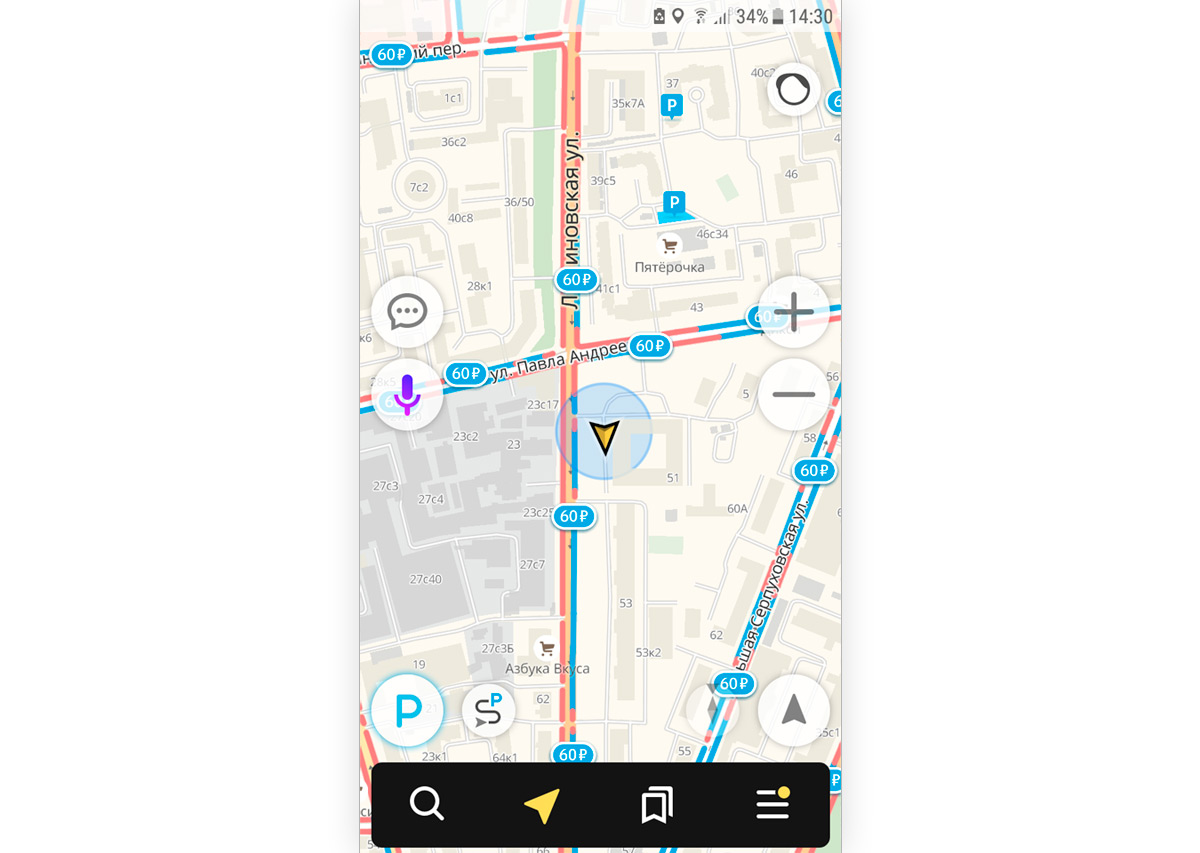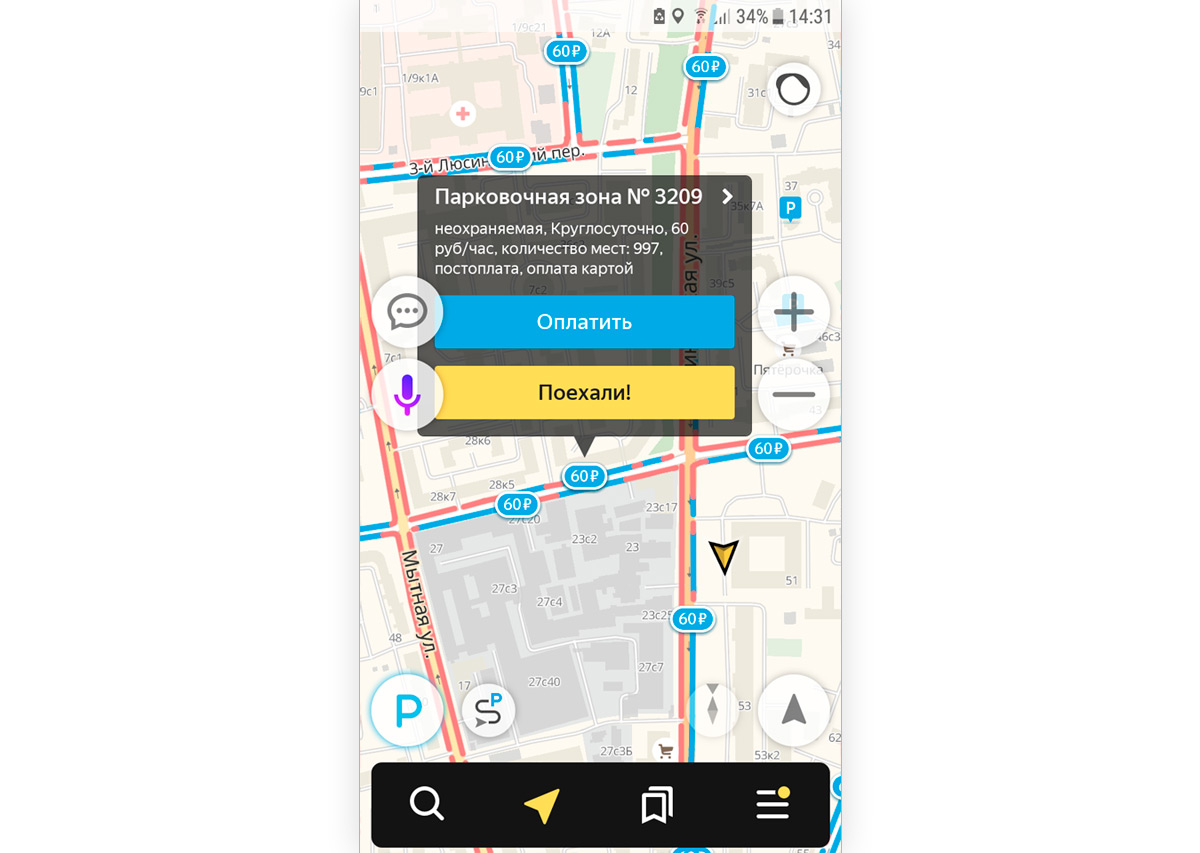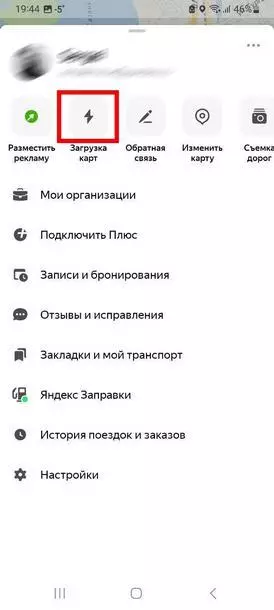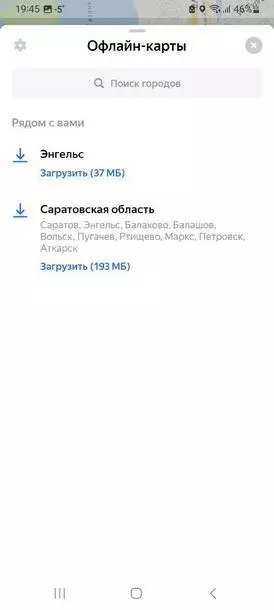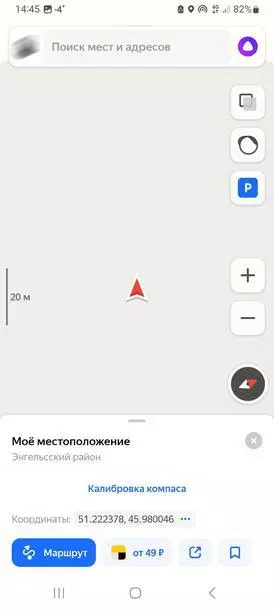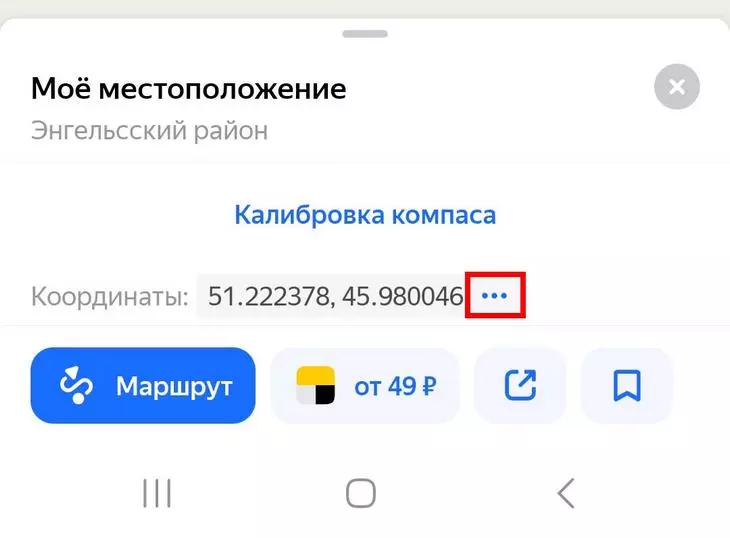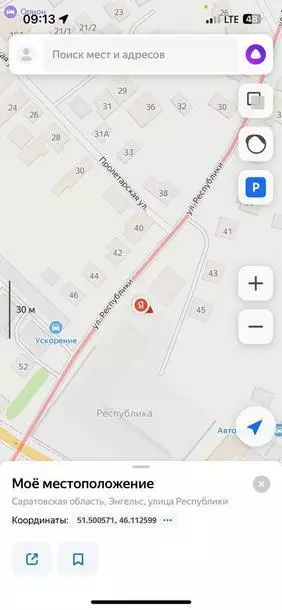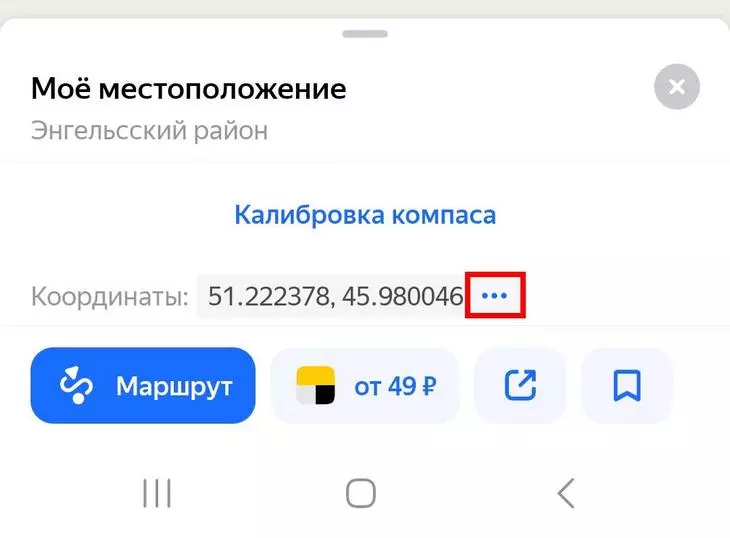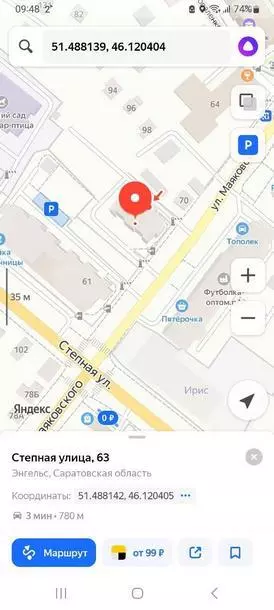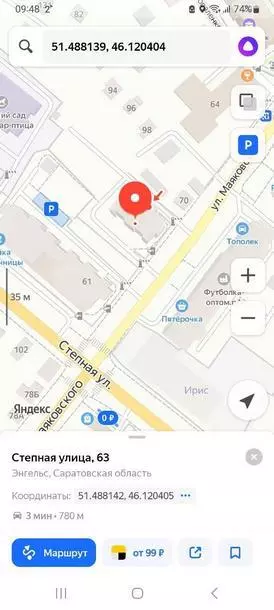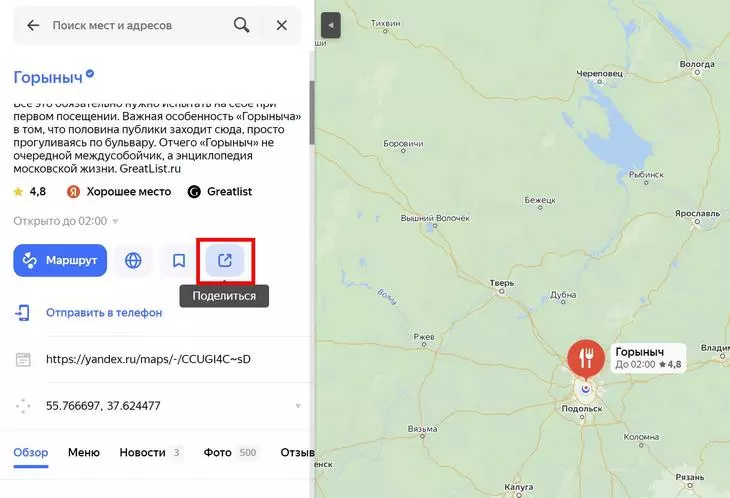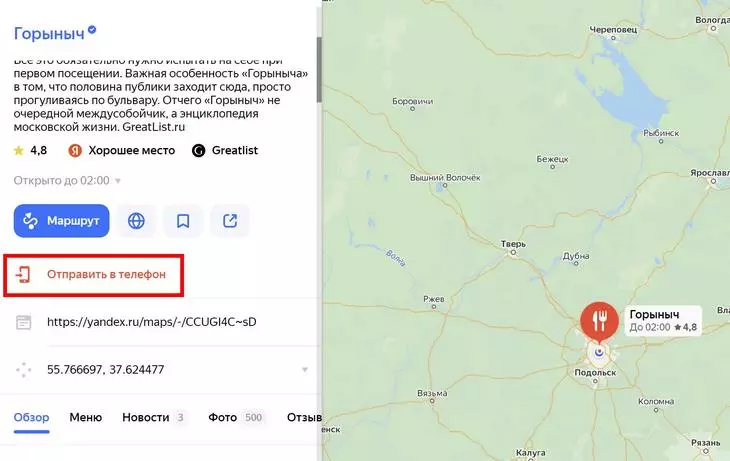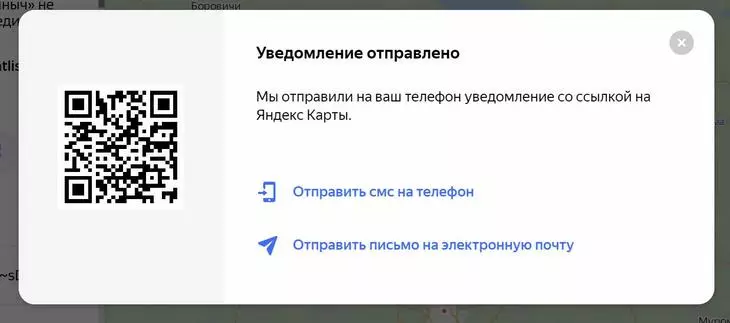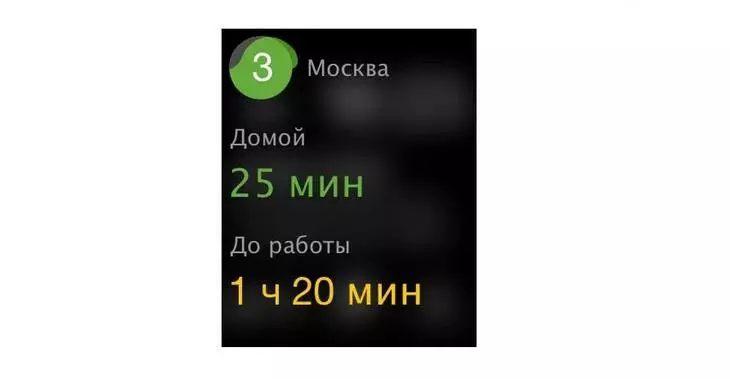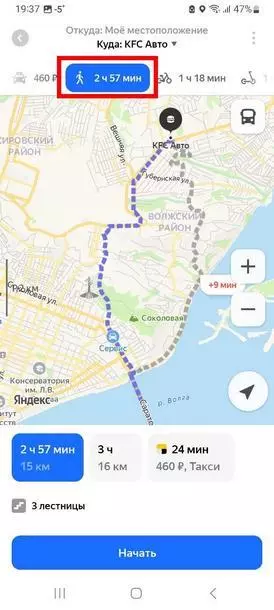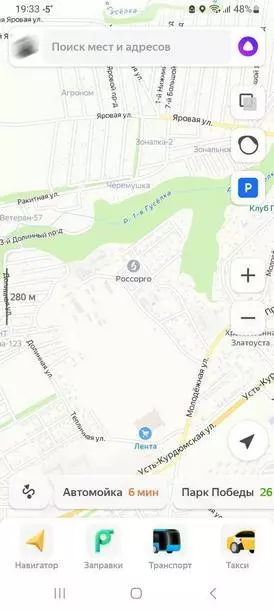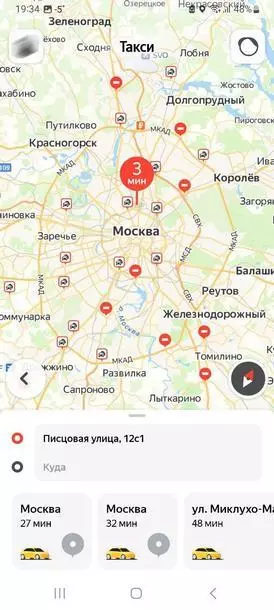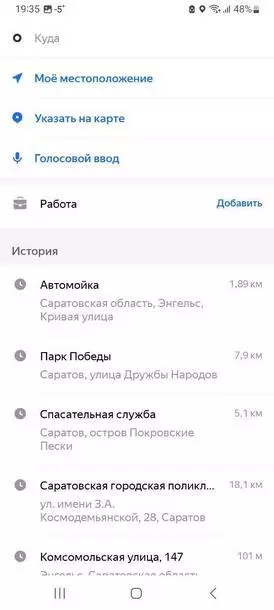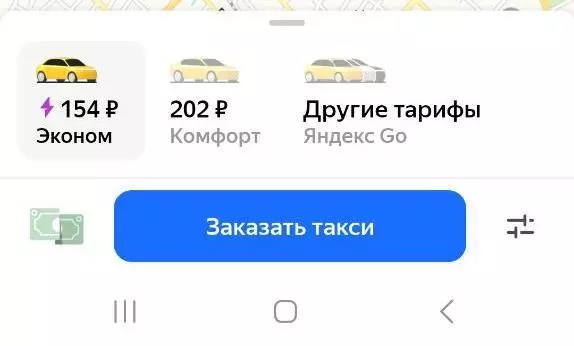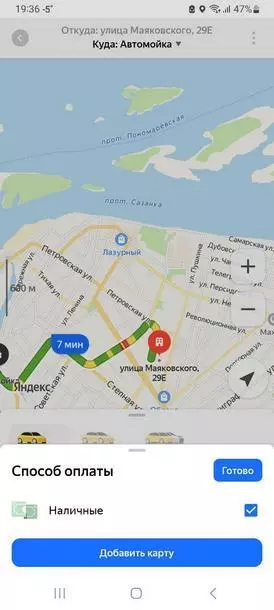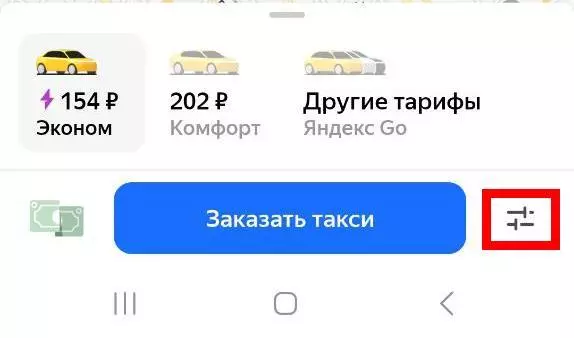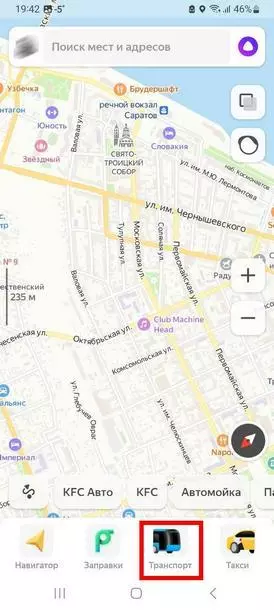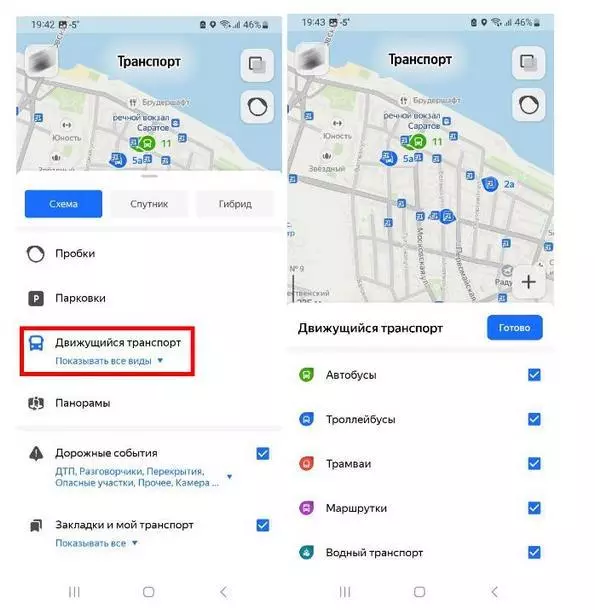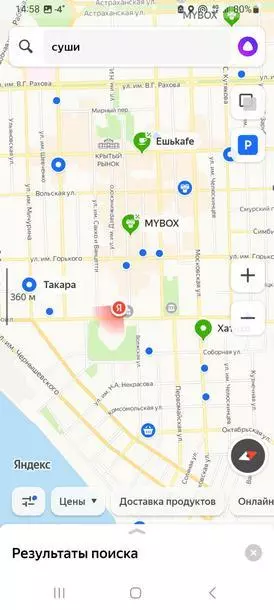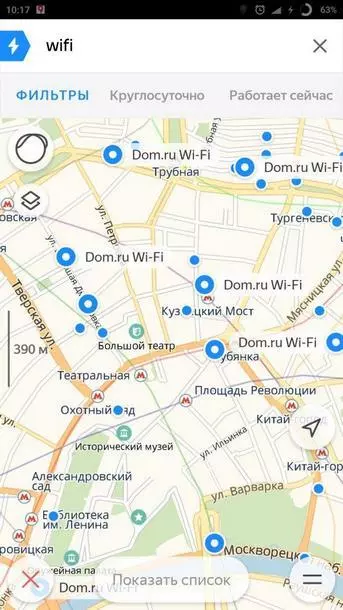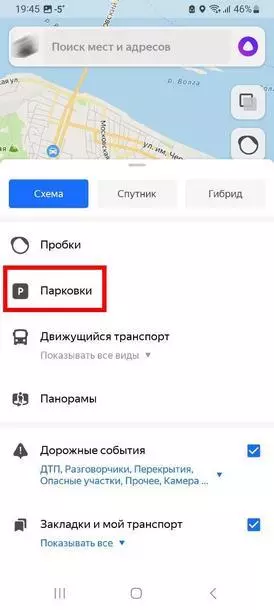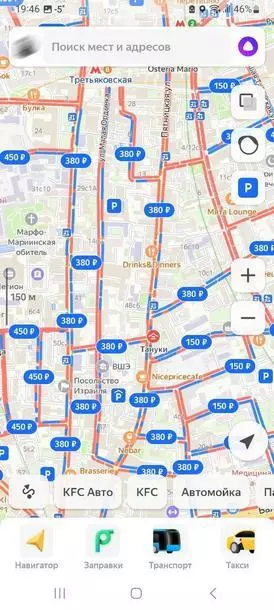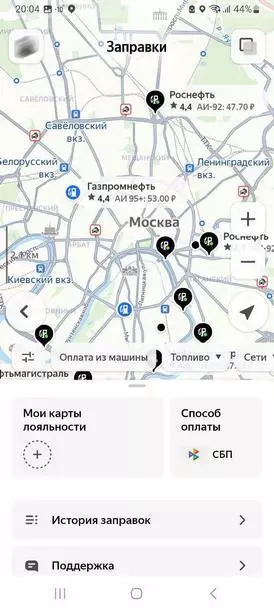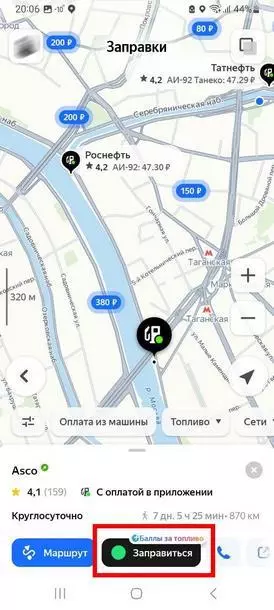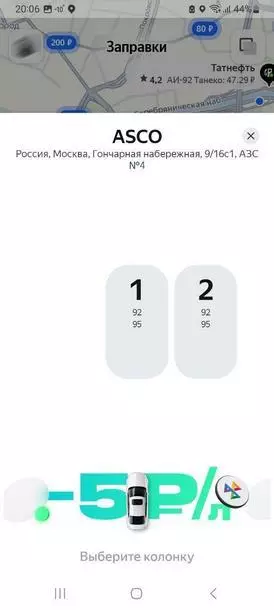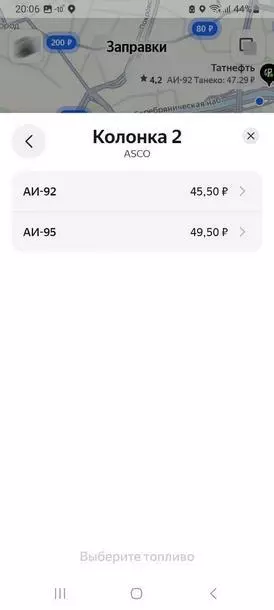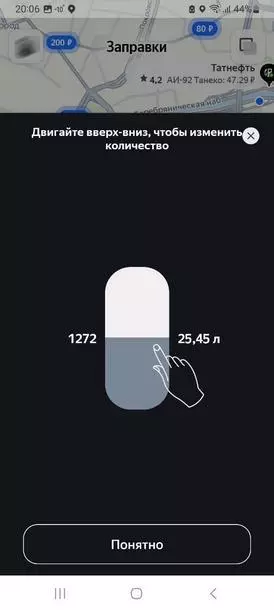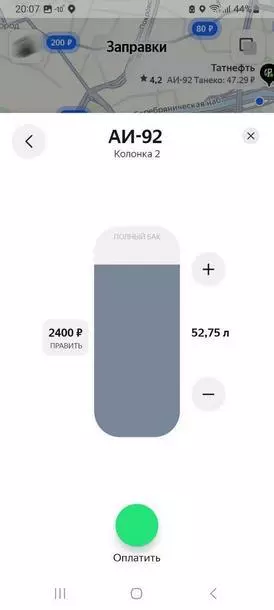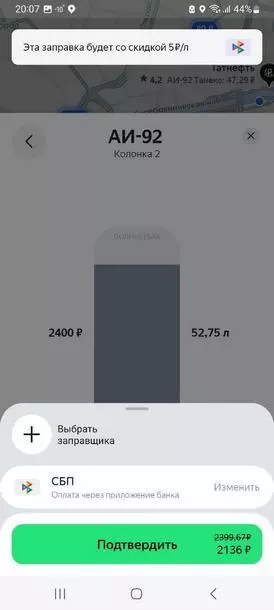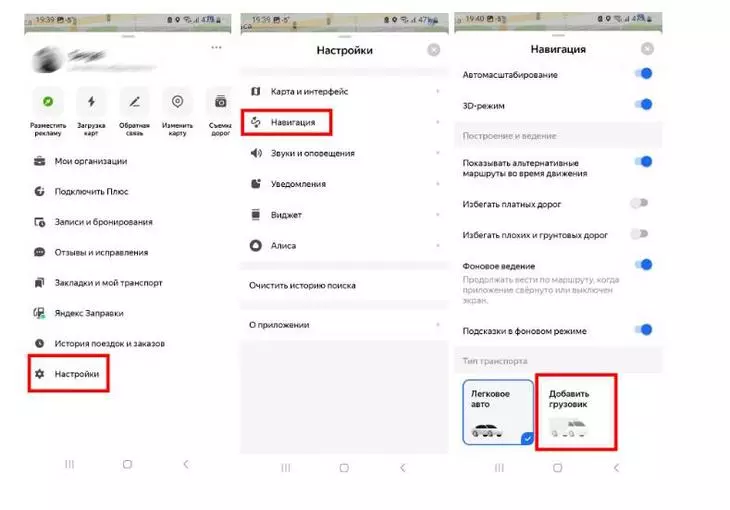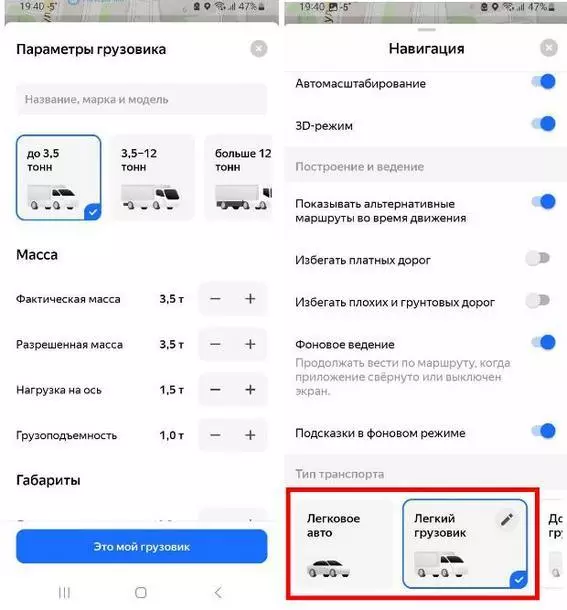Оплата парковки через Яндекс.Навигатор (инструкция)
В приложении Яндекс.Навигатор есть возможность оплатить парковку в Москве.
Карта парковок столицы появилась в Навигаторе в 2016 году. С ее помощью можно не только искать платные парковки, но ориентироваться, где можно парковаться, а где нельзя, чтобы не нарушать правила. Навигатор также может построить специальный маршрут для поиска парковки вокруг нужной точки: это поможет водителю слишком сильно не отдалиться от пункта назначения, при этом проехать по соседним улицам, где разрешена парковка.
- 2 % — при оплате Яндекс.Деньгами;
- 2 % — при оплате банковской картой.
Для того, чтобы оплатить парковку через приложение Яндекс.Навигатор нужно выполнить несколько простых действий:
1. Откройте приложение Яндекс.Навигатор на своем смартфоне и включите гео-данные (GPS, Глонасс).
2. Зайдите в меню для настройки оплаты парковки
3. Добавьте свой автомобиль.
4. Выберите способ оплаты и авторизуйтесь.
Примечание: Оплату можно производить не только с помощью Яндекс.Денег или банковской карты, но и с помощью средств, находящихся на счете приложения «Московский паркинг»*
* (если такое приложение установлено, имеет положительный баланс и номер телефона является единым для обоих приложений)
5. Нажмите на кнопку «P» для того, чтобы включить отображение парковок на карте. Она доступна только там, где Навигатор располагает информацией о парковках.
6. Выберите на карте подходящую парковку или проложите до нее маршрут*
* (маршрут можно построить как в ручную, так и с помощью голосовой команды «Слушай, Яндекс! Найди парковку» или попросить об этом Алису).
7. При нажатии на значок парковки вы увидите название парковки, стоимость первого часа и общее количество мест.
Если парковку можно оплатить через приложение, появится кнопка «Оплатить». Нажмите ее.
8. Укажите время стоянки. Минимальное время — 30 минут. Продлить парковку можно на 30 минут и больше.
Нажмите кнопку «Оплатить». Платеж пройдет без дополнительных подтверждений.
«Яндекс. Навигатор» и «Парковки Москвы» — что лучше?

«Яндекс» ведет активную борьбу с конкурирующими сервисами и нередко выходит из схваток победителем. Последней его жертвой стало приложение «Парковки Москвы», которое заметно померкло перед «Яндекс. Навигатором». Какие обновления «Навигатора» сделали его настолько уникальным и каковы прогнозы будущей востребованности «Парковок»?
«Парковки Москвы»

Данный сервис создан в помощь автовладельцам для расчетов за стояночное место своего транспорта, которое с 2012 года является платным на улицах нашей столицы. От водителя потребуется всего лишь зарегистрироваться на портале parking.mos.ru, который интегрирован с сайтом московских государственных услуг, а потому доступен при имеющемся логине и пароле.
Личный кабинет позволит отслеживать и контролировать осуществляемые действия с финансовым балансом, началом и окончанием срока парковки. Получить полный доступ можно или в процессе регистрации, или с помощью смс – сообщения на короткий номер.
Затем в личном кабинете необходимо открыть персональный счет, пополняемый с помощью перечисления денег с банковской карты, ряда популярных электронных кошельков типа QIWI или Webmoney, а также со счета мобильного телефона.
После несложных манипуляций станет доступным для скачивания мобильное приложение, устанавливаемое на платформы iOS, Android; Windows Phone. В результате автовладелец сможет находить на карте свободные парковочные места и выбирать их по стоимости, узнавать информацию о штрафах, сохранять историю всех парковочных оплат. Сразу после парковки своего транспортного средства водителю необходимо войти в личный кабинет и активировать функцию оплаты.
Если водитель плохо ориентируется в городе, система проложит оптимальный маршрут до ближайшей парковки, а заодно покажет график ее работы.
Преимуществами данного сервиса являются:
-
определение текущего местоположения и подбор мест в ближайшем окружении;
Благодаря приятному интерфейсу и удобному функционалу приложение весьма популярно среди москвичей и гостей столицы и ежегодно увеличивает число своих пользователей.
Разработчики чутко прислушиваются к пожеланиям населения: непрерывно расширяют функции, оперативно реагируют на обращения, направленные через обратную связь. Была также создана возможность удаления автомобиля из общего перечня при смене владельцем модели своего транспорта.
«Яндекс. Навигатор»
Бесплатное приложение аналогичным образом функционирует на всех имеющихся платформах. Помимо главной своей навигационной функции, сервис своевременно сообщает о наличии ремонтных работ, заторов, аварий, любых других значимых дорожных событиях, на которые его можно запрограммировать. Активируется он путем включения пользовательских фильтров, которые можно варьировать.
Не менее полезна для автомобилиста и возможность управлять приложением с помощью голоса, что так важно в процессе управления машиной. Ручной же выбор доступен как в форме поиска в рубрикаторе, так и путем текстовой строки и подсказок.
Интерфейс схож с «собратом», «Яндекс.Карты», только для удобства он получил функцию 3D слежения за текущим местоположением, обеспечивая обзор необходимого направления.
Приложение владеет информацией о бесплатных и платных местах парковки транспорта в пределах Третьего транспортного кольца, обозначая синим цветом возможность оставить автомобиль и красным – запрет на парковку. Пользователи сервиса могут самостоятельно вносить в базу данных информацию об официальных парковках, находящихся за территорией ТТК.
База данных «Яндекс. Навигатора» может похвастаться почти шестью тысячами одних только муниципальных парковок, данные о заполненности которых загружаются и обновляются с регулярностью в 10-15 минут. Помимо них, оно показывает и все коммерческие стоянки с подробной информацией о часах их работы и ценовой политике. Но получить сведения о наличии свободных мест здесь возможно лишь в том случае, если их владельцы зарегистрировались в системе и зафиксировали свои парковки.
Сервис плодотворно сотрудничает с Департаментом московского транспорта, а потому всегда получает достоверную информацию о функционирующих местах стоянки автотранспорта с актуальным прейскурантом их услуг.
Какой сервис выбрать
Благодаря многофункциональности «Яндекс.Навигатор» его использование выглядит более удобным и простым. Теперь, отправляясь в поездку из пункта А в пункт Б, не придется в одном приложении следить за маршрутом или контролировать наличие пробок, а затем переключаться в другой сервис для поиска парковочного места.
Не менее приятна ощутимая экономия батареи того гаджета, на котором будет установлена приложение. Оно предлагает свернуть его в фоновый режим или выключить экран при сохранении активных голосовых подсказок, которые будут по-прежнему вести по маршруту и сообщать важную путевую информацию.
Еще одним достоинством «Яндекса» является способность приложения не только показывать ближайшие платные парковки и наличие свободных мест, а также помогать водителю в соблюдении правил дорожного движения. Например, оно вовремя подскажет, можно ли оставить машину в том или ином месте, тем самым уберегая автовладельца от ненужных штрафов за неправильную парковку.
Отличается данный сервис от «Парковок Москвы» и иной методикой оплаты парковочной сессии. Она позволяет оплачивать время стоянки частично из средств на балансе в личном кабинете, а частично с банковской карты. Таким образом, пользователь сможет не накапливать слишком много денег на своем парковочном счете, а также иметь возможность расплачиваться за парковку даже при нулевом балансе. Помимо этих вариантов, автомобилисту доступны для расчетов система «Яндекс. Деньги» и счет от «Московского Паркинга».
Но самым решающим ударом по конкуренту стала функция уведомления о скором истечении срока парковки. Заботясь о финансах водителя, «Яндекс. Навигатор» за 15 минут за окончания сессии отправляет соответствующее оповещение, чтобы пользователь смог вовремя определиться – возвращаться за автомобилем или подготовиться к более крупному счету за парковку. К сожалению, приложение «Парковки Москвы» так о своих пользователях не заботится, и счетчик будет наматывать рубли до тех пор, пока владелец не вспомнит о своем транспорте.
Мобильные приложения с каждым годом все больше облегчают жизнь автомобилистам – любителям и профессионалам. Выбирают их в зависимости от персональных потребностей каждого конкретного водителя и возможностей его электронного устройства. Кому-то требуются исключительно карты, кому-то важно только наличие свободных мест на парковках, а кому-то необходим максимум информации, которую только могут предложить онлайн-сервисы на все случаи жизни.
Совсем недавно сдерживающим фактором для всестороннего развития такого рода электронных помощников служили технические способности гаджетов, на которых они работали. Теперь же мощность современных смартфонов и планшетов поистине безгранична, а значит, приложения будут регулярно дополнять и расширять свои возможности, избавляя автовладельцев практически ото всех каждодневных забот.
«Яндекс» добавил в «Навигатор» поиск свободных мест на парковках Статьи редакции
«Яндекс.Навигатор» научился показывать освободившиеся места на парковках. Опция доступна в обновлённом приложении сервиса для Android и iOS, рассказали vc.ru представители «Яндекса».
Сейчас функция доступна в Москве, Санкт-Петербурге и Стамбуле. Ещё в пяти городах России она работает в тестовом режиме — Казани, Нижнем Новгороде, Екатеринбурге, Новосибирске и Краснодаре.
«Яндекс.Навигатор» показывает водителям освободившиеся места на ближайших наземных парковках, расположенных вдоль дорог и на специально выделенных территориях.
Для поиска необходимо открыть в «Навигаторе» карту парковок. Приложение выделяет освободившиеся на парковке места специальной меткой и строит до них маршрут. Метки сохраняются в течение пяти минут — за это время стоянку обычно занимают, пояснили в «Яндексе».
По словам представителей компании, в основе функции лежит технология машинного обучения. «Навигатор» анализирует координаты и данные о передвижении пользователей, которые они сами передают «Яндексу».
Если алгоритм определяет, что человек уехал с парковки на машине, а не сел, например, в автобус на ближайшей остановке, место отмечается как свободное.
Координаты и обезличенные данные о характере движения «Яндексу» передают сами пользователи.
Компания добавила карту парковок в «Яндекс.Навигатор» осенью 2016 года, на ней можно найти и построить маршруты до городских парковок, а также посмотреть информацию об оплате за стоянку. По собственным данным, в России сервисом пользуются 11,7 млн человек в месяц.
Посмотрите, какой объем памяти занимают приложения, позволяющие, например, припарковать автомобиль, оплатить заправку, не выходя из машины, найти подходящий городской транспорт и даже арендовать самокат. Все их можно снести со своего телефона и освободить место — достаточно лишь грамотно использовать заложенные в «Яндекс.Картах» функции. Сначала рассказываем про функции, которые точно пригодятся и пешеходам, и автомобилистам, а затем разберем «по классовому признаку» — для пешеходов, автомобилистов, предпринимателей.
Как использовать «Яндекс.Карты» без интернета
Пользоваться приложением можно без подключения к интернету. При этом вы сможете находить любые адреса и точки на карте, строить маршруты (не только в городе, но и за его пределами).
Чтобы использовать приложение без интернета, нужно скачать оффлайн-карту. На главном экране нажмите на свой аватар (в левом верхнем углу):
Тапните по кнопке загрузки карт и выберите город, оффлайн карту которого необходимо получить.
Приложение покажет города поблизости, но можно найти любой другой город при помощи поисковой строки.
Все. Теперь, даже если интернет отключится во время следования к точке назначения, вы сможете продолжить поездку — маршрут не собьется, включая метку GPS, отражающую ваше местоположение. Единственное, что не работает в оффлайн-картах — это оценка дорожной ситуации, трафик и пробки, наличие камер.
Продвинем ваш бизнес
В Google и «Яндексе», соцсетях, рассылках, на видеоплатформах, у блогеров
Подробнее

Как узнать свои координаты и передать их в сообщении
Эта функция может пригодиться как в обычной жизни, так и для продвижения бизнеса — вы можете отправлять координаты своего магазина, студии. Действия зависят от того, какой у вас телефон — Android или IOS.
На iOS
Нажмите на синюю иконку стрелки, а затем — сразу же на красную:
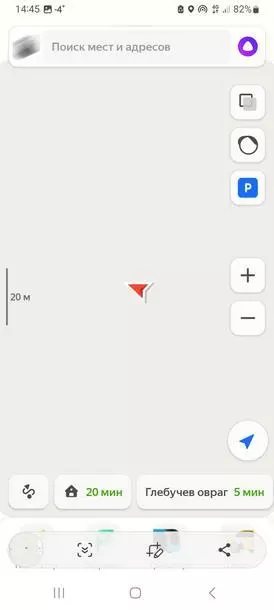
Теперь нажмите на три точки, чтобы скопировать координаты места и при необходимости вставить их в сообщение, которое хотите кому-то отправить, например, на вотсап.
На Андроид
Чтобы узнать координаты, нажмите на красную точку. Откроется карточка текущего местоположения:
Скопируйте координаты, нажав на три точки. Теперь вы сможете вставить их в сообщение в любом мессенджере и переслать нужному человеку.
Чтобы другой человек мог открыть переданными вами координаты, у него также должны быть установлены «Яндекс.Карты» (или Google Maps). Нужно вставить координаты в поисковой строке и сразу получит точное местоположение:
Как узнать координаты какого-то объекта и передать в сообщении
Внимание: в приложении «Яндекс.Карты» узнать координаты организации невозможно. Сделать это можно только десктопной версии карт.
В приложении вы можете посмотреть только координаты не-организации. Находим интересующий объект на карте. Пусть это будет жилой многоквартирный дом. Нажимаем на него. Откроется карточка объекта.
Копируем их, нажав на три точки и передаем другому человеку любым удобным образом. Чтобы другой человек смог открыть переданными вами координаты, у него также должны быть установлены «Яндекс.Карты» (или Google Maps).
Как отправить маршрут или нужную точку на свой смартфон
Эта функция может понадобиться в следующем случае: вы построили маршрут или нашли какой-либо нужный вам объект в десктопной версии карт и затем хотите перенести эти данные на свой телефон.
Нажмите на кнопку «Поделиться» и затем кликните по кнопке «Отправить на телефон»:
Для отправки уведомления на телефон вы также можете также воспользоваться QR-кодом. Чтобы открыть QR-код, нажмите кнопку «Поделиться» и затем выберите «Отправить в телефон». Нажмите на иконку с телефоном, чтобы сгенерировать QR-код.
Уведомление со ссылкой автоматически будет отправлено на устройство, которое привязано к вашему аккаунту «Яндекс».
С этого же экрана с QR-кодом можно отправить SMS на свой телефон, либо отправить email на любую электронную почту. При этом ссылка с маршрутом или карточкой объекта придет на ваше устройство даже в том случае, если у вас не установлено приложение «Яндекс.Карты».
Как использовать «Яндекс.Карты» на Apple Watch
Если у вас есть устройство Apple Watch, вы можете загрузить приложение «Яндекс.Карты» и на него (для «умных часов» samsung, honor, huawei и пр. эта функция пока не работает). Вот что нужно сделать после установки приложения на телефон:
- Соедините iPhone и умные часы Apple Watch. Для этого необходимо создать новую пару между двумя устройствами.
- Откройте основной экран часов.
- Тапните по иконке приложения «Яндекс.Карты».
Все, теперь вы можете пользоваться упрощенной версией «Яндекс.Карт». На умных часах отображаются:
- Блок остановок общественного транспорта.
- Блок дорожной ситуации (выводится только информация о пробках).
- Точное время до точки назначения (при условии, что они настроены в аккаунте «Яндекс.Карт», в разделе «Дом» или в разделе «Работа»).
«Яндекс.Карты» для пешеходов
Пользоваться «Яндекс.Картами» удобно не только автомобилистам. Здесь есть функции, которые улучшат жизнь и пешехода. Можно вызвать такси, арендовать самокат и отправить координаты своего местонахождения в сообщении, например, в вотсапе (так вас сможет быстро найти человек на машине).
Как проложить самый быстрый маршрут
Обозначьте начальную точку своего местоположения (или нужного вам адреса) и адрес пункта назначения, выберите режим «без автомобиля». Так приложение проложит маршрут, учитывая пешеходные зоны, закрытые для автомобилей дороги, переходы и лестницы.
Как вызвать такси
- Откройте приложение «Яндекс.Карты», чтобы попасть на главный экран. Тапните по иконке такси внизу экрана:
- Нажмите на строку «Откуда» и укажите место, куда нужно подать вам машину:
- Тапните кнопку «Куда» и укажите место назначения (можно сразу выбрать адрес из истории прошлых своих маршрутов) :
- Выберите подходящий вам тариф (эконом, комфорт п пр.)
- Выберите удобный способ оплаты такси (картой или наличными):
- Тапните кнопку «Готово» и сразу нажмите на кнопку «Заказать такси». При необходимости перед этим шагом вы можете оставить какие-то комментарий для водителя, нажав на эту иконку:
Как отслеживать городской транспорт
«Яндекс.Карты» отслеживают в реальном времени, как движутся автобусы, маршрутки, троллейбусы, трамваи и даже водный транспорт. Иконки разного цвета обозначают разные типы общественного транспорта. Нажмите кнопку «Транспорт» на главном экране приложения:
Теперь нажмите на иконку квадрата в правом верхнем углу экрана. В строке «Движущийся транспорт» настройте отображение интересующего вас вида общественного транспорта. Нажмите «Готово», чтобы завершить настройку.
Обратите внимание: функция показа автобусов работает только в крупных городах. Если в вашем приложении отсутствует кнопка «Транспорт», значит для вашего города просматривать маршруты автобусов и другого общественного транспорта пока нельзя.
Как арендовать самокат
- Войдите с Яндекс ID в свою учетную запись.
- На главном экране нажмите на кнопку «Самокаты».
- Выберите подходящий самокат. Если же вы уже находитесь рядом с самокатом, то отсканируйте QR, который находится на руле транспортного средства.
- Настройте способ оплаты. Кроме карты, оплачивать аренду можно баллами «Плюса».
Взять самокат через приложение можно пока в Москве, Санкт-Петербурге, Краснодаре и Туле.
Как найти нужную еду в шаговой доступности
Если вы точно знаете, что хотите, можно не тратить время на пролистывание всех имеющихся неподалеку кафе во вкладке «Где поесть», а сразу сузить круг вариантов. Достаточно в поисковой строке набрать то, что вам нужно, например, «роллы». Приложение покажет только те заведения рядом с вами, где подают роллы. Ну или суши:
Как найти бесплатный Wi-Fi
Даже при отсутствии мобильного интернета приложение «Яндекс.Карты» могут спасти ситуацию и подсказать, где находится точка с бесплатным Wi-Fi. Только к этому нужно подготовиться заранее — предварительно загрузить карту города для работы в режиме офлайн. В нужный момент это вас выручит.
Оказавшись без мобильного интернета, достаточно будет набрать в поиске слова «wi-fi» или «вайфай».
«Яндекс.Карты» для автомобилистов
«Яндекс.Карты» позволяют не только построить маршрут и найти нужные объекты, но и оплатить парковку, а еще – оплатить заправку, не выходя из машины. Такой способ оплаты на некоторых колонках, входящих в программу, даст скидку.
Как найти и оплатить парковку в «Яндекс.Картах»
Нажмите на иконку удвоенного квадрата и выберите пункт «Парковки».
Приложение покажет разные парковки: включая платные и бесплатные. Так мы нашли бесплатные даже в центре крупного города! Они обозначены синей иконкой с буквой «P».
Вот подробная расшифровка сокращений, которые используются на карте:
Не нравится ваше текущее приложение для оплаты парковки? Попробуйте оплатить ее прямо на картах. Вот что нужно сделать:
- Найдите наиболее подходящую парковку на картах.
- Откройте карточку парковки.
- Нажмите на кнопку «Оплатить парковку».
- Добавьте информацию о своем ТС.
- Настройте период, в течение которого вы будете использовать парковку.
- Нажмите на кнопку «Оплатить».
Если кнопка «Оплатить парковку» отсутствует, значит оплатить выбранный вариант через приложение невозможно. Кроме того, оплачивать в приложении пока что можно только парковки без шлагбаума, которые принадлежат исключительно «Московскому паркингу».
Часто нужно продлить время парковки. В приложении есть и такая возможность: нажмите кнопку «Продлить», укажите новое время и оплатите продление.
Как оплатить заправку, не выходя из машины
Найдите на картах заправочную станцию, отмеченную иконкой с колонки и зеленым (!) кругом (если кружок серый, значит, станция не входит в программу, и заправиться на ней через приложение не получится).
Когда заедете на заправку, в приложении автоматически появится кнопка «Заправиться».
Нажмите на нее и выберите номер колонки, к которой вы подъехали.
Если на станции есть заправщик, не забудьте сообщить ему, что хотите оплатить топливо в приложении «Яндекс.Карты» и назовите нужный вам вид топлива.
Если заправщика нет — вставьте пистолет в горловину бензобака самостоятельно
На заправках с постоплатой — ожидайте, пока процесс заправки не будет завершен. В приложении вы увидите точную сумму и литраж, который был залит в бензобак. Тапните по кнопке оплаты.
На заправках с предоплатой — последовательность действий идентична, но после разговора с заправщиком сразу нужно указать в приложении «Яндекс.Карты»:
номер колонки и вид топлива
Теперь выберите сумму, на которую хотите заправиться или точное кол-во литров. Двигайтесь ползунок вверх или вниз, чтобы изменить значение.
Тапните кнопку «Оплатить».
Нажмите подтверждающую кнопку и закончите оплату (на некоторых заправках будет скидка). Все, теперь можно заправить машину.
«Яндекс.Карты» для бизнеса
В «Яндекс.Картах» есть функции, необходимые тем, у кого свой бизнес. Можно (и нужно!) отметить в приложении местонахождение своего офиса или магазина, выставить режим для коммерческого транспорта (можно настроить под машины разной грузоподъемности). Приложение не только подскажет бесплатные трассы, но и позволит избежать штрафов: не всем автомобилям можно ездить по общим автотрассам и не в любое время – приложение все это отражает.
Как отметить свою компанию в «Яндекс.Картах»
Привязка адреса компании (офиса, точки продаж, студии и т.п.) на «Яндекс.Картах» — эффективный инструмент для продвижения бизнеса в интернете. Не стоит им пренебрегать, если хотите, чтобы ваши точки продаж получали больше клиентов из интернета! Отзывы в сервисе «Яндекс.Карты» повышают рейтинг в поисковой выдаче. О том, как это работает, мы писали здесь. Кстати, даже в тех случаях, когда у компании нет точки продаж, пользователи могут найти офис юридического лица интернет-проекта и через него оставить оценку компании.
Вот как добавить свою компанию на карты в 2023 году:
- Авторизуйтесь в своей учетной записи Яндекса.
- Откройте страницу Яндекс Бизнеса.
- Нажмите кнопку добавления новой компании.
- Заполните анкету (название, тематика, особенности).
- Укажите расположение физического офиса или иной точки продаж (если она существует).
- Введите телефона компании (не ваш личный). Обязательно пройдите процедуру подтверждения.
- Дождитесь окончания модерации (может занимать несколько дней).
- Если модерация одобрит ваши данные, то ваша компания автоматически появится и на картах и в поиске.
Как настроить «Яндекс.Карты» для грузовых автомобилей
Водителям грузового транспорта в городах сложнее, так как во многих есть ограничения по движению по основным дорогам. Приложение поможет решить и эту проблему.
Откройте настройки приложения и пройдите во вкладку «Навигация». Нажмите кнопку «Добавить грузовик»:
Теперь нужно выбрать параметры грузового автомобиля (от грузоподъемности зависит, какие трассы можно использовать и в какое время):
Если вы управляете несколькими типами автомобилей, не забывайте переключать режим работы приложения. Режимы меняются в разделе «Маршруты».
Внимание: маршруты для грузовиков в «Яндекс.Картах» все еще тестируются как отдельная функция. Исправно она работает только в Москве, Московской области, Санкт-Петербурге и Ленинградской области. В других городах полагаться на эту функцию водителям фур целиком не стоит, нужно следить за знаками и правилами самостоятельно.
Что мы имеем
«Яндекс.Карты» по сути — суперапп, приложение, которое может предоставлять множество услуг, включая платежи, и фактически становится онлайн-платформой для коммерции и общения с десятком полезных функций. Вот лишь некоторых из них:
- Можно не только находить, но и оплачивать парковки.
- Можно узнавать собственные координаты и передавать нужные своим собеседникам в сообщениях
- Отслеживать общественный транспорт.
- Пешеходы смогут найти новые маршруты и сэкономить время (а в весенне-летний сезон взять напрокат самокат).
- Водители грузовиков оценят удобные функции для грузового транспорта.
Таким образом, «Яндекс.Карты» — полезное и удобное приложение как для автомобилиста, так и пешехода. Оно выручит вас даже без интернета, но не забудьте скачать оффлайн-карту для выбранного города заранее.
Читайте также:
Самое длинное название России (25 знаков!) и еще гора удивительных фактов в новом отчете «Яндекс.Карты»
Как работает реклама на Яндекс.Картах – гайд для настройки
9 бесплатных или недорогих инструментов «Яндекса», которых не хватало вашему бизнесу
Теперь оплачивать парковку в Москве можно в Яндекс Картах: посмотрите, как это сделать
С 1 марта автомобилисты смогут оплачивать стоянку в том же приложении, где и строят маршрут.
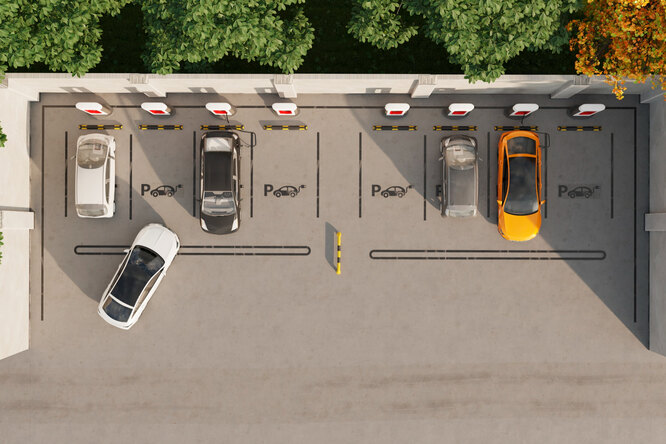
Freepik
В Москве почти 15 тысяч парковок, или около 500 тысяч машино-мест. Тарифы зависят от загруженности улицы, дня неделя и времени. В столице действует предоплатная система парковки: то есть вам нужно внести деньги сразу после остановки — иначе парковка будет считаться неоплаченной и автомобилист получит штраф. Чтобы не переходить из одного онлайн-сервиса в другой и искать номер парковочного места, Яндекс Карты предлагают оплачивать парковку прямо в приложении.
РЕКЛАМА – ПРОДОЛЖЕНИЕ НИЖЕ
Как работает новая система?
- Автомобилист припарковывает автомобиль и активирует в приложении Яндекс Карты слой с парковками, нажав на значок «P»;
- Находит свое парковочное место на карте, нажимает на точку и выбирает промежуток времени для оплаты;
- Если оплаченного времени не хватает, парковку можно продлить или наоборот завершить досрочно — деньги вернутся на парковочный счет. Оставшимися средствами можно оплатить следующую парковку — частично или полностью.
Что важно знать?
Система оплаты парковки работает в приложении Яндекс Карт на Android и iOS, а позже появится и в Навигаторе. Автомобилист может оплачивать все столичные парковки, кроме закрытых шлагбаумами.
Сколько стоит парковка в Москве?
С 2023 года стоимость часа парковки в Москве изменилась: на некоторых столичных улицах цена уменьшилась почти в 2 раза, однако ценник на многие парковочные места в центре вырос. При этом максимальный тариф (450 р/час) остался неизменным. Подробнее о стоимости парковки на разных улицах Москвы читайте в нашем материале.
Еще по теме:
Новый вид разметки для платной и бесплатной парковки: не перепутайте!
Можно ли парковать автомобиль на платной парковке без номеров?
Содержание
- Пользуемся Яндекс.Картами
- Поиск адреса или организации
- Прокладка маршрута
- Пробки
- Панорамы улиц и фотографии
- Парковки
- Слои карты
- Линейка
- Печать
- Дополнительные функции Яндекс.Карт
- Поделиться
- Сообщить об ошибке
- Добавить организацию
- Народная карта
- Схема метро
- Мои карты
- Вопросы и ответы
Яндекс.Карты являются огромным информационным источником, выполненным как в схематическом виде, так и в виде изображений со спутника. Помимо поиска определенного адреса и прокладки маршрута, здесь есть возможность передвигаться по улицам от первого лица, измерять расстояния, строить свои пути движение и многое другое.
Пользуемся Яндекс.Картами
Чтобы узнать о возможностях Яндекс.Карт, ознакомьтесь с дальнейшими инструкциями. Для перехода к сервису на главной странице Яндекс кликните по строке «Карты» возле строки поиска либо напрямую перейдите по указанной ниже ссылке.
Перейти к Яндекс.Картам
Поиск адреса или организации
Для того чтобы найти интересующее вас место, в левом верхнем углу, введите в соответствующее поле его название или адрес, затем нажмите на значок лупы.
После ввода названия населенного пункта или конкретного адреса откроется расположение этого объекта на карте. Если указать, например, какой-либо магазин, появятся точки тех мест, где он присутствует. Слева вы увидите панель с подробной информацией, включающей фотографии, комментарии посетителей и адреса во всех городах, где он присутствует.
Так что с помощью поиска можно не только найти определенный адрес или место на карте, но и узнать подробную информацию о них.
Прокладка маршрута
Для определения передвижения от одного места к другому воспользуйтесь значком, расположенным рядом с поиском адреса или места.
Под строкой поиска отобразится меню построения маршрута, где в первую очередь выберите, каким образом вы будете передвигаться — на автомобиле, городском транспорте, такси либо пешим ходом. Следом, в строке А, укажите адрес или место, откуда собираетесь начать движение, в строке В – конечную точку. Также, чтобы не вводить адреса вручную, проставить отметки на карте возможно курсором мыши. Кнопка «Добавить точку» позволит отмечать дополнительные локации, где необходимо останавливаться по мере движения.
После того как маршрут будет проложен, на экране появится информационное табло с данными о времени передвижения до места назначения на том транспорте, который вы выбрали.
Перейдем к следующему пункту пользования картами, который стоит учитывать при построении маршрута.
Пробки
Если вам необходимо ознакомиться с обстановкой на дорогах, кликните по значку в виде светофора.
После этого схемы автодорог окрасятся разноцветными линиями, которые и обозначают степень загруженности движения. Также в этом режиме будут отмечены места, где произошло ДТП или идут какие-либо дорожные работы. Слева, под поиском появится табличка, в которой вы увидите насыщенность пробок в баллах по версии Яндекс и их прогноз на несколько часов вперед.
Чтобы выключить режим, вновь кликните по значку светофора.
Панорамы улиц и фотографии
Данная функция позволяет вам поприсутствовать на улицах городов, где проезжал автомобиль от Яндекс и делал панорамную съемку.
- Кликните по значку человечка на панели инструментов в правом углу сверху, чтобы перейти в этот режим.
- После этого все дороги, на которых велась съемка, покроются синим цветом.
- Нажмите на то место, где хотите оказаться, и вместо карты появится панорама. Для передвижения по дорогам перемещайте курсором белый круг и кликайте левой кнопкой мыши, чтобы переместиться, либо нажимайте на стрелки внизу фотографии. Сверху, если это необходимо, вы можете выбрать год съемки. Для выхода из панорамы в правом верхнем углу присутствует кнопка в виде крестика.
Возврат в исходное состояние осуществляется повторным нажатием на кнопку со значком в виде человечка.
Парковки
В этом разделе будут выделены все парковки города, как бесплатные, так и с фиксированной стоимостью за стоянку. Для того чтобы увидеть их расположение, кликните по знаку в виде буквы «Р» в круге.
На карте появятся все места, где разрешена и возможна парковка с указанными ценами. Красным цветом выделены участки дорог, на которых запрещено парковаться.
Повторный клик по знаку парковки закрывает этот режим.
Слои карты
Вы можете установить один из трех режимов отображения карт: схема, спутник и их гибрид. Для этого на панели инструментов есть соответствующая кнопка-переключатель.
Здесь настроек никаких нет, просто выберите наиболее подходящий вам вид.
Линейка
С помощью этой функции можно измерить расстояние от одного места до другого. Значок линейки расположен на дополнительном меню в правом верхнем углу.
Чтобы осуществить замер, достаточно проставить правой кнопкой мыши точки на пути вашего следования и линейка автоматически будет показывать цифру пройденного расстояния у последней локации.
Других действий в режиме линейки произвести невозможно.
Печать
при необходимости вы можете распечатать определенный участок, перенеся его на бумагу. Для начала работы необходимо нажать по значку принтера на панели инструментов.
После этого откроется страница в новой вкладке, где вам останется выделить место на карте, выбрать ориентацию, в которой нужна картинка, и нажать «Печать».
На этом работа с основными функциями Яндекс.Карт заканчивается. Далее рассмотрим несколько дополнительных возможностей.
Дополнительные функции Яндекс.Карт
Для того чтобы перейти к дополнительным функциям, наведите курсор мыши на две полоски, расположенные возле значка вашего аккаунта. На экране отобразится несколько пунктов, которые тоже могут вам пригодиться.
Ознакомимся подробнее с их назначением.
Поделиться
Здесь вы можете оправить на предложенные ресурсы в свою ленту постов выбранный участок карты. Для этого просто нажмите на соответствующую кнопку.
Чтобы выделить требуемые границы местности, нажмите на «Предпросмотр», после чего на маленькой схеме ниже выберите нужный участок. Далее укажите социальную сеть, куда хотите отправить ссылку, и опубликуйте запись.
Таким образом вы можете поделиться с друзьями определенной локацией с какими-либо указателями.
Сообщить об ошибке
В этом разделе можно сообщить разработчикам о найденном вами несоответствии в географическом расположении объектов, неточной информации об организациях и прочих ошибках.
Нажмите на «Сообщить об ошибке» и на экране появится окно с темами обращения. Выберите то, о чем хотите рассказать, введите текст сообщения и отправьте его разработчикам.
Этим действием вы можете сделать сервис Яндекс.Карт немного лучше.
Добавить организацию
Если вы руководите организацией и не указаны в Яндекс картах, этот недочет легко исправить с помощью данного раздела. Для перехода к добавлению нажмите на соответствующую строку.
Следом откроется окно, где необходимо вписать уточняющую информацию об организации и поставить метку нахождения на карте, после чего кликнуть «Отправить».
С помощью данной функции можно сделать небольшую рекламу своей фирмы, красиво оформив ее описание.
Народная карта
Это сервис, где пользователи делятся своими знаниями о расположении объектов, которые не указаны на основной картографической схеме. Чтобы открыть страницу с Народной картой, нажмите левой кнопкой мыши на ее название.
В соседней вкладке откроется обновленная карта с подробным указанием различных мест и расположений объектов, которые не указаны в оригинальном источнике. Этот сервис отличается тем, что здесь вам дается возможность откорректировать сведения, опираясь на знание определенных участков, которые могут пригодиться другим людям. Здесь можно проложить короткий путь, выделить забор, перегораживающий движение, рельефы, здания, леса и многое другое. Если вам есть что добавить, входите под своей учетной записью и редактируйте.
Функциональность этой карты весьма обширна и заслуживает раскрытого обзора в отдельной статье.
Схема метро
Кликните по данной строке и в вашем браузере откроется сервис Яндекс.Метро. Здесь указаны схемы в нескольких городах, где вы сможете узнать, как добраться от одной станции до другой.
Далее остается выбрать город, следом начальную и конечную станции, после чего сразу появится схема проезда от одной точки до другой, с указанием пересадок, если они будут.
На этом работа с Яндекс.Метро заканчивается.
Мои карты
Перейдите к разделу «Мои карты», перед вами откроется «Конструктор карт Яндекс». Это сервис, в котором вы можете расставить свои метки, здания, подъезды и прочие места по пути вашего движения. После этого вам будет предоставлена возможность размещения карты на личном сайте или в блоге, также ее можно будет сохранить в виде изображения. Дополнительно доступно преобразование в файл, который потом можно импортировать в программы-навигаторы.
Для начала выберите населенный пункт в строке поиска или отыщите необходимый объект, после чего расставьте метки и указатели, воспользовавшись специальной панелью инструментов.
Чтобы зафиксировать ваши отметки, в столбце, находящемся слева, укажите название и описание карты, следом нажмите «Сохранить и продолжить».
После этого выделите тот участок, где вы делали разметку, и выберите один из трех форматов, в котором она вам потребуется: статическая, печатный вариант или интерактивная с возможностью передвижения. Далее кликните «Получить код карты» — появится ссылка для добавления карты на сайт.
Чтобы сохранить отредактированный участок местности для GPS-навигатора либо других целей, нажмите на кнопку «Экспорт». В отобразившемся окне, основываясь на подсказки, выберите требуемый формат и кликните по «Скачать» или «Сохранить на диск».
Конструктор Яндекс.Карт имеет огромный потенциал для пользователя и более чем достоин позиционирования в качестве отдельного сервиса Яндекса.
Теперь вы знаете обо всех основных возможностях работы с Яндекс.Картами. Если подробно поработать с определенным участком местности, то оказавшись на нем впервые, вы сможете без труда сориентироваться при поиске места перекуса или проведении досуга. Рекомендуем также обратить внимание на карты от Яндекс, представленные в виде мобильного приложения для платформ Android и iOS, которые наделены тем же функционалом, что и веб-сервис.
Содержание
- — Как посмотреть парковки в Яндекс навигаторе?
- — Как посмотреть парковки на карте?
- — Как проверить наличие свободных мест на парковке?
- — Как узнать платная парковка или бесплатная?
- — Как определить Можно ли парковаться?
- — Как найти парковку в Гугл картах?
- — Как оплатить парковку в навигаторе?
- — Как оплачивать парковку через яндекс навигатор?
- — Как платить за парковку?
Чтобы включить отображение парковок на карте, нажмите кнопку . Она доступна только там, где Навигатор располагает информацией о парковках.
Как посмотреть парковки в Яндекс навигаторе?
Чтобы включить отображение автомобильных парковок, нажмите кнопку Слои и выберите в открывшемся меню пункт Парковки (чтобы выключить режим — нажмите ее повторно). Примечание. Кнопка Парковки доступна только в тех местах, где сервис располагает информацией о парковках.
Как посмотреть парковки на карте?
Как найти, где вы припарковались
- Откройте приложение «Google Карты» на устройстве Android.
- Нажмите на строку поиска Место парковки.
- В нижней части экрана нажмите «Маршрут» .
Как проверить наличие свободных мест на парковке?
Чтобы воспользоваться функцией поиска свободных мест, водителю необходимо нажать значок «Р» в левом нижнем углу. Красными линиями обозначены места, где нельзя парковаться, синими — где парковка разрешена. Значок зеленой машинки обозначит, что здесь есть свободное место.
Как узнать платная парковка или бесплатная?
Определить платную парковку по ПДД можно по соответствующему знаку: на синем фоне квадрата нарисована буква «Р», а ниже указаны цифры «10, 15, 20». Как правило, дополнительно устанавливаются щиты, на которых даётся подробная информация о стоимости паркинга в час и способах оплаты.
Как определить Можно ли парковаться?
А чтобы выяснить, можно ли парковаться в выбранном месте, нужно отмерить 5 метров и поставить машину не ближе этого расстояния до пересечения проезжих частей (п. 12.4 ПДД). Такое же действие имеет знак «Уступи дорогу».
Как найти парковку в Гугл картах?
Найдите пункт назначения. В нижней части экрана нажмите Маршрут. В нижней части экрана нажмите По шагам. Нажмите Найти парковку рядом с пунктом назначения.
Как оплатить парковку в навигаторе?
Для оплаты нужно включить парковочный слой в Навигаторе и нажать на ценник конкретной зоны. Затем нужно выбрать время парковочной сессии и оплатить ее. За 15 минут до окончания оплаченной парковки водитель получит предупреждение.
Как оплачивать парковку через яндекс навигатор?
Оплата парковки через Яндекс. Навигатор (инструкция)
- Откройте приложение Яндекс. …
- Зайдите в меню для настройки оплаты парковки
- Добавьте свой автомобиль.
- Выберите способ оплаты и авторизуйтесь. …
- Нажмите на кнопку «P» для того, чтобы включить отображение парковок на карте.
Как платить за парковку?
Чтобы оплатить парковку при помощи СМС, нужно отправить сообщение на номер 7757 с текстом: номер парковки*номер автомобиля*количество часов от одного до 24 (пример: 1004*А123АА199*3). Для продления парковки нужно отправить еще одно СМС-сообщение с текстом: х(количество часов) (пример продления на два часа: х2).
Интересные материалы:
Какой фильм посмотреть про американских подростков?
Какой фильм посмотреть про любовь поплакать?
Какой фильм посмотреть про психологию?
Какой фильм посмотреть с подругой подростком?
Какой фильм посмотреть триллеры?
Какой фильм посмотреть в большой компании?
Какой фильм посмотреть вечером одному?
Какой фильм посмотреть вместе с семьей?
Какой фильм посмотреть жанр фантастика?
Какой фильм стоит посмотреть подростку?