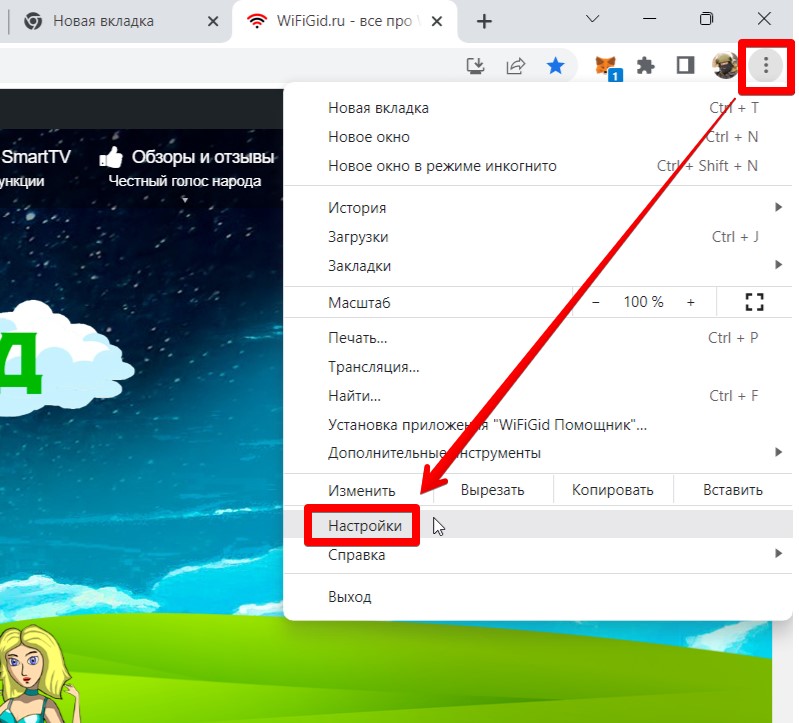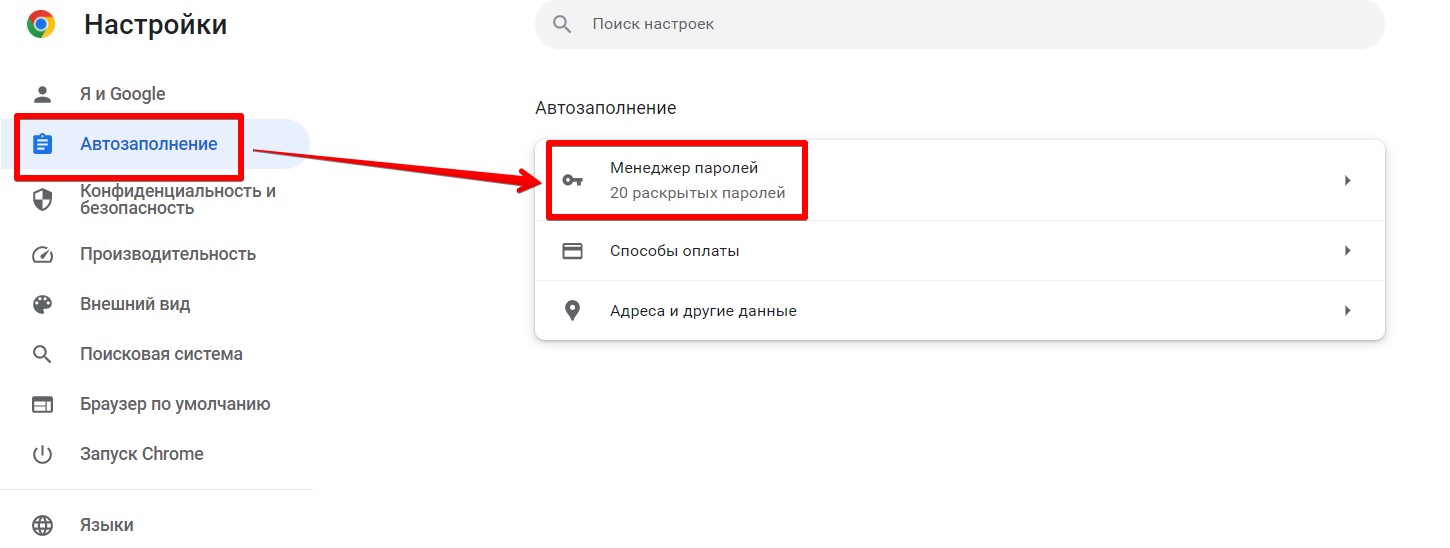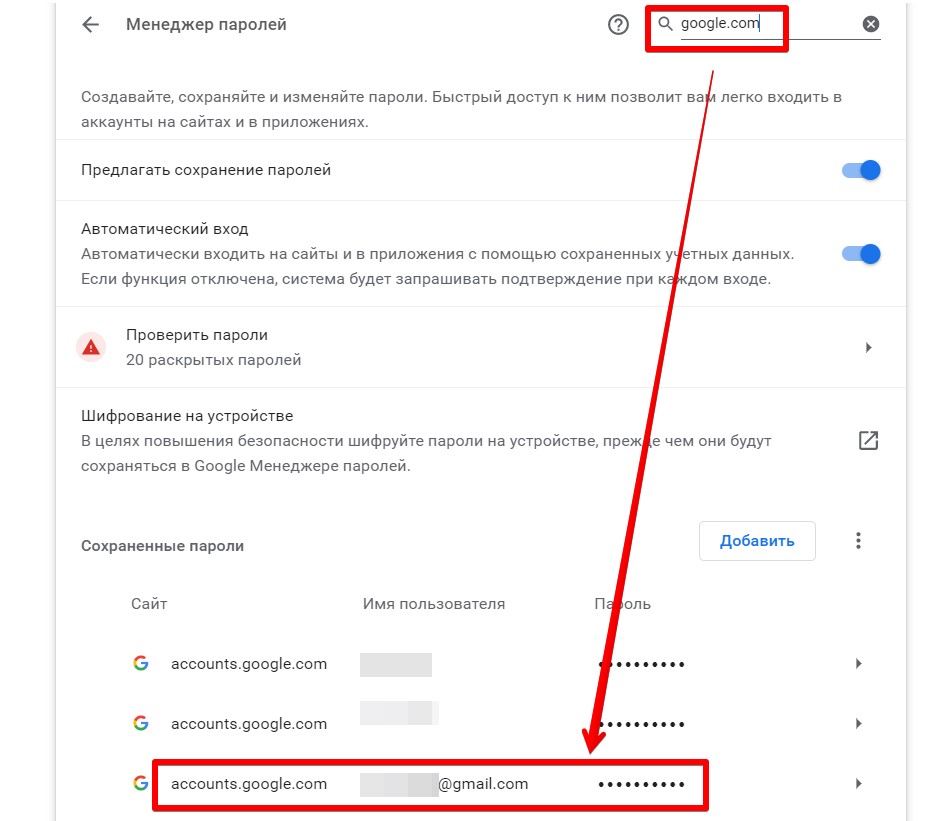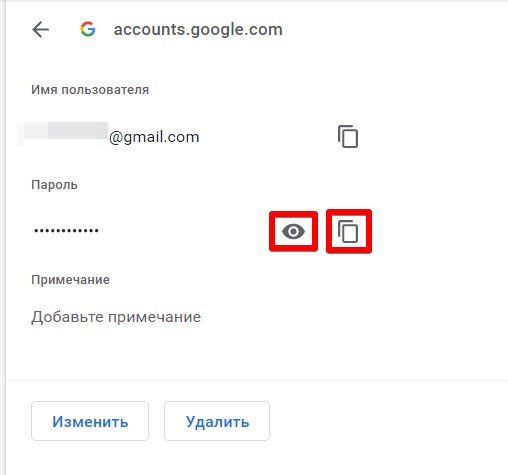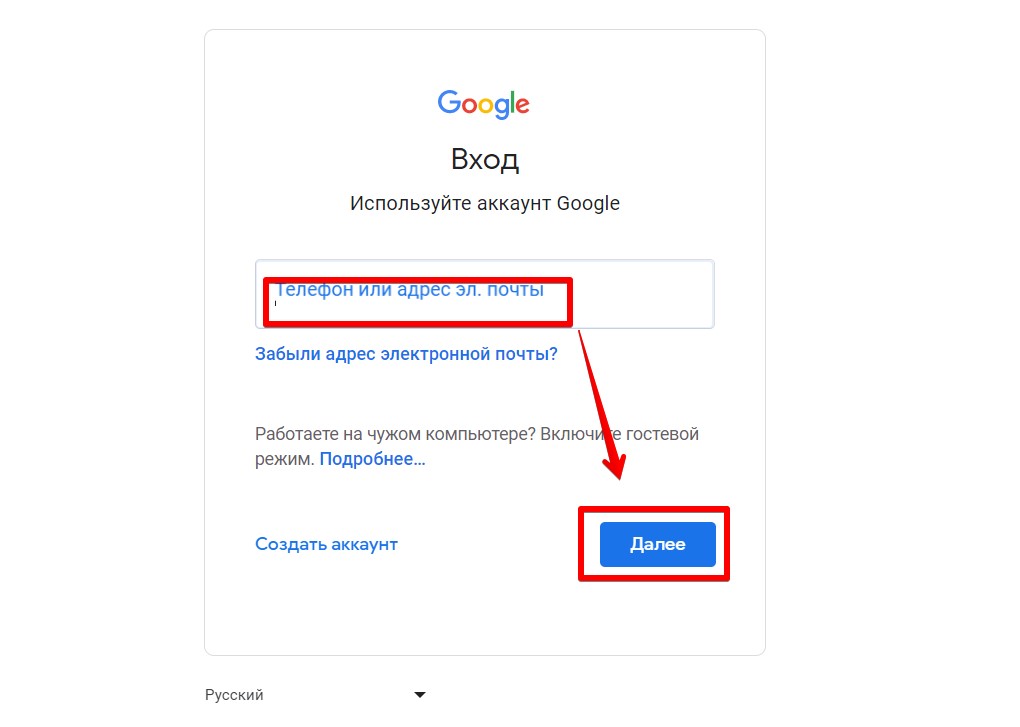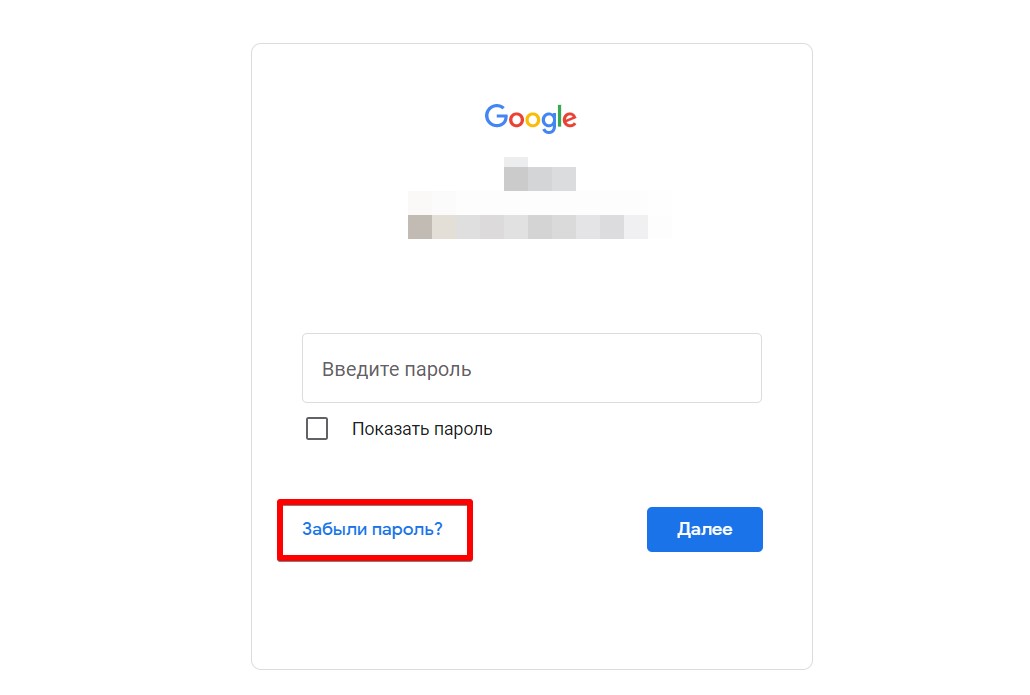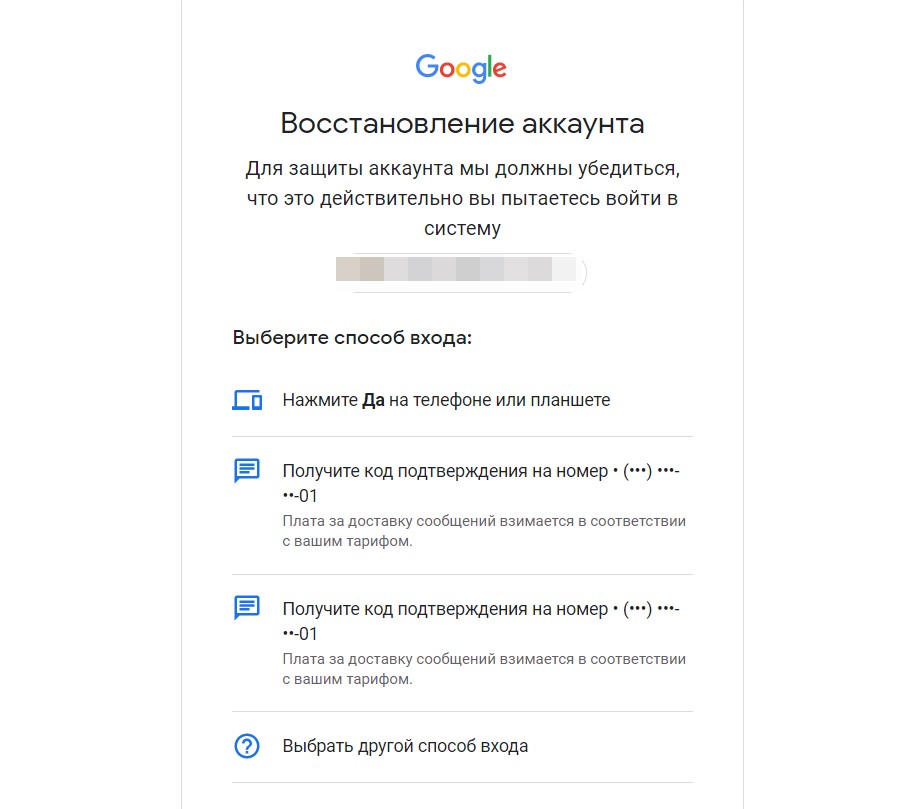Если честно, я вообще не знаю своих паролей от основных почт. Так наверное и лучше – даже злостный злоумышленник умелыми техниками не вытянет их из меня А зачем его знать – в крайнем случае есть доступы к телефону и резервной почте, и в случае чего всегда можно будет его восстановить. Столкнувшимся с необходимостью узнать свой пароль от Google аккаунта посвящаю эту небольшую статью, покажу как можно просто посмотреть пароль и ввести его, а также как его восстановить, если все методы прошли даром. Поехали!
Содержание
- Способ 1 – Сохраненные пароли
- Способ 2 – Сброс пароля
- Видео по теме
- Задать вопрос автору статьи
Способ 1 – Сохраненные пароли
Этот вариант сработает не у всех, зато если сработает, то не нужно будет восстанавливать пароль. И это хорошо. Почему бы не попробовать? Особенно актуально для пользователей браузера Google Chrome, которые активно им пользуются и сохраняют пароли на компьютере или телефоне.
Действия ниже показываю на примере браузера Google Chrome. Наверняка, в вашем браузере есть те же самые настройки паролей, но скорее всего они просто будут называться немного по-другому.
- Открываем свой браузер на компьютере или телефоне и переходим в настройки.
- Переходим в «Автозаполнение» (а на телефоне здесь сразу будет доступен пункт «Менеджер паролей», куда и нужно будет перейти) и выбираем «Менеджер паролей».
- В строку поиска вводим «google.com» и находим свой почтовый ящик (у меня их несколько, но вы обязательно точно вычислите свой). Нажимаем по нему.
- У меня Windows просит подтвердить паролем от системы доступ в менеджер паролей, после чего открывается карточка с паролем. И здесь мы можем сразу или нажать кнопку копирования пароли, или показать пароль, чтобы его посмотреть и набрать уже где-то в другом месте вручную.
Это самый простой вариант. Если он не сработал у вас во всех браузерах, вы проверили это на компьютере и телефоне, значит просто так найти пароль от своего аккаунта Google не получится. Останется только сбрасывать пароль.
Способ 2 – Сброс пароля
Самый нежелательный для меня вариант, но иногда к нему все-таки приходится прибегать. Если уж забыл пароль, но очень хочется войти в аккаунт – другого варианта я не вижу.
Для входа в аккаунт нам понадобятся точное название электронной почты, номер телефона и, если делали, резервная почта (но можно и без нее).
- Переходим на сайт google.com и нажимаем на кнопку «Войти». Если вы уже вошли в аккаунт я бы не выходил из него (на всякий случай), а просто бы включил режим инкогнито. Но, надеюсь, ваша ситуация стандартная, и вы не вошли в аккаунт. Поэтому просто используем кнопку «Войти».
- Нам предложат ввести адрес электронной почты, вводим его (или номер телефона).
А если вдруг не помните его – есть вариант нажать по ссылке «Забыли адрес электронной почты».
- На страничке ввода пароля нажимаем на ссылку «Забыли пароль?».
- Выбираем удобный нам способ входа и используем его.
Эти способы входа от аккаунта к аккаунту изменяются (а могут меняться и в моменте). Так у меня в качестве подтверждения можно использовать подключенные к Google аккаунту телефон или планшет, а также просто прислать SMS на номер телефона. Используем любой удобный для себя вариант.
В конечном итоге вы введете новый пароль (который, надеюсь, еще и запишите куда-нибудь) и с ним сможете войти на любом устройстве.
Но бывает, что к аккаунту вообще ничего не было привязано. Тогда остается просто сидеть до позеленения и пытаться подобрать пароль. Ну или просто распрощаться с аккаунтом.
Видео по теме
Как управлять паролями
Браузер Chrome может сохранять пароли для различных сайтов.
Узнайте, как работает защита паролей в Chrome.
Подробнее о шифровании паролей на устройстве…
Если при входе на сайт в Google Chrome вы введете новый пароль, вам будет предложено сохранить его. Если вы согласны, нажмите Сохранить.
Как вручную добавить новый пароль
Примечание. Если вы вошли в аккаунт Google на компьютере, то сможете сохранить пароль в аккаунте или на самом устройстве.
Как добавить примечания к сохраненным паролям
Как войти в аккаунт с сохраненным паролем
Благодаря сохраненным в Chrome паролям вы можете быстрее входить в свои аккаунты на сайтах, которые открываете в этом браузере.
- На компьютере откройте сайт, который вы уже посещали.
- Перейдите к форме входа.
- Если вы сохранили имя пользователя и пароль для одного аккаунта, Chrome подставит их автоматически.
- Если вы сохранили учетные данные нескольких аккаунтов, нажмите на поле для имени пользователя и выберите нужный вариант.
Как посмотреть, изменить, удалить или экспортировать сохраненные пароли
Как включить или отключить сохранение паролей
В Chrome вам по умолчанию предлагается сохранять пароли. Вы можете в любое время отключить или снова включить эту функцию.
Как настроить автоматический вход в аккаунты на сайтах и в приложениях
Благодаря функции «Автоматический вход» вы можете входить в аккаунты на сайтах и в приложениях без ввода имени пользователя и пароля.
Если вы хотите указывать учетные данные при входе, отключите эту функцию.
Как проверить безопасность сохраненных паролей
Вы можете проверить сразу все сохраненные пароли, чтобы узнать, какие из них раскрыты в результате утечки данных, а какие недостаточно надежны, так как их легко угадать.
Чтобы проверить безопасность сохраненных паролей, выполните следующие действия:
- Откройте браузер Chrome на компьютере.
- В правом верхнем углу экрана нажмите на изображение профиля
«Пароли»
.
- Нажмите Проверить пароли.
Вы узнаете, не были ли ваши сохраненные пароли раскрыты в результате утечки данных и какие пароли желательно поменять на более надежные.
Управление оповещениями о смене пароля
Вы можете увидеть предупреждение в Chrome, если ваши имя пользователя и пароль были раскрыты в результате утечки данных со стороннего сайта или из стороннего приложения. Похищенные комбинации имени пользователя и пароля небезопасны, так как они известны посторонним.
Если ваш пароль был похищен, мы рекомендуем как можно скорее изменить его. Следуя инструкциям в Chrome, вы можете изменить пароль на сайте, где произошла утечка данных. Также проверьте, не сохранен ли этот пароль для других сайтов.
Браузер Chrome шифрует пароли и имена пользователей, чтобы они никому не были видны, даже сотрудникам Google.
Вот как включить или отключить уведомления:
Вот как отказаться от уведомлений для конкретных сайтов:
Совет. Чтобы снова получать уведомления, в разделе «Закрытые предупреждения» нажмите на значок с тремя точками рядом с нужным сайтом. Затем выберите Восстановить предупреждение.
Как устранить проблемы с паролями
Как сохраняются и синхронизируются пароли
Место сохранения паролей зависит от того, хотите ли вы использовать их на всех своих устройствах. Если вы вошли в аккаунт в браузере Chrome, то можете сохранять пароли в аккаунте Google, а затем использовать их в Chrome на своих устройствах и в некоторых приложениях на телефонах и планшетах Android.
В противном случае вы можете сохранять и использовать пароли только на своем компьютере.
Ресурсы по теме
- Как изменить или сбросить пароль аккаунта Google
- Как синхронизировать закладки, пароли и другую информацию на устройствах
- Как устранить проблемы с сохраненными паролями и платежными данными
- Как создать пароль
Эта информация оказалась полезной?
Как можно улучшить эту статью?
Пароль от Google аккаунта часто забывают и теряют, но его необязательно сбрасывать. Его можно посмотреть в настройках аккаунта и в web-браузерах. Если же в браузере он отсутствует, то можно его восстановить. В этой статье все это подробно разобрано. В ней также даны рекомендации по хранению паролей и восстановлению удаленного аккаунта.
Как узнать пароль от Гугл аккаунта через настройки аккаунта
Самый простой и быстрый способ вспомнить пароль от своей учетной записи Google – просмотреть его в настройках аккаунта. Он подходит в том случае, если вы вошли ранее в свою учетную запись и не выходили из нее.
Для его просмотра нужно:
- Открыть в браузере главную страницу Google, затем кликнуть в верхней правой части интерфейса по иконке аккаунта.
- Потом нажать «Управление аккаунтом Гугла».
- Затем в новом окне выбрать вкладку «Личная информация». Найдите там раздел «Другие сведения и настройки сервисов Гугл». Далее выбрать блок «Пароль», после чего нажать на строчку со скрытой комбинацией символов и датой ее последнего изменения.
- Потом откроется окно с формой авторизации, где в строке «Пароль» будут стоять точки, скрывающие установленную вами комбинации символов. Нужно просто установить галочку ниже этой строчки. Затем в ней отобразится секретная комбинация символов.
Пароль от учетки можно таким же образом посмотреть с помощью вкладки «Безопасность». В разделе «Вход в аккаунт» нужно нажать на вкладку «Пароль».
В браузере он должен быть сохранен, иначе его не получиться посмотреть.
Как посмотреть пароль в браузере
Можно также узнать пароли от учетных записей с помощью web-браузере, если он их сохраняет. Ниже расписаны инструкции для наиболее популярных интернет- браузеров.
Через Google Chrome
В Гугл Хроме для этого требуется:
- Нажать 3 точки и выбрать в списке строчку «Настройки», как указано на нижней картинке.
- В разделе «Автозаполнение» выбрать «Диспетчер паролей».
- Найти списке сайт accounts.google.com и нажать иконку в виде глаза, для просмотра установленной комбинации символов. Все сайты в этом списке отсортированы по алфавиту и для быстрого поиска предусмотрена строка поиска, расположенная сверху.
- Затем нужно просто куда-то его записать или запомнить.
Через Яндекс Браузер
Для просмотра сохранённых паролей в этом браузере необходимо:
- Открыть «Настройки» с помощью трех полосок, как указано на нижней картинке.
- Выбрать там вкладку «Яндекс ID».
- В списке найти сайт google.com и нажать на него.
- Затем в небольшом окошке нужно нажать изображение глаза возле строчки «Пароль».
- Потом необходимо появившуюся комбинацию символов запомнить или куда-то записать.
Для удаления охранённых паролей, нужно при очистке истории поставить галочку возле соответствующего пункта. Как это делается подробно описано в другой статье на этом сайте.
Через Opera
В Опере для этого требуется:
- Нажать в левом углу небольшую иконку web-обозревателя.
- В предложенном меню выбрать строчку «Настройки».
- В правом блоке нового окна нажать «Безопасность».
- Внизу списка настроек нажать «Дополнительно».
- Потом в раздел «Автозаполнения» развернуть «Пароли».
- Затем также напротив сайта google.com требуется нажать глазок для просмотра пароля, который нужно запомнить или записать.
Через Mozilla Firefox
В Мозиле для его просмотра нужно:
- В интерфейсе обозревателя нажать три полоски.
- Выбрать в вертикальном окошке строчку «Настройки».
- В правом блоке нового окна выбрать вкладку «Приватность и Защита».
- В следующем окне найти пункт «Логины и пароли» и нажать там вкладку «Сохраненные логины».
- Потом выбрать в списке требуемый сайт и возле скрытых точками символов нажать иконку глазка.
- Далее открывшуюся комбинацию символов необходимо запомнить, записать в текстовый документ или блокнот.
Если вы устанавливали пароль на свою учетку Windows, то при попытке посмотреть важные данные браузер попросит его ввести.
Как восстановить потерянный пароль
Для его смены нужно иметь при себе телефон с привязанным к профилю Google номером или иметь доступ к email, которые был указан в качестве резервного.
Процесс его восстановления с помощью телефона выглядит так:
- В web- браузере нужно открыть сайт www.google.com.
- Нажать там кнопку «Войти».
- Ввести в форму ввода логина свою электронную почту и нажать «Далее».
- В следующем окошке со строкой ввода пароля требуется нажать вкладку «Забыли пароль?».
- Затем будет предложено ввести последний пароль от аккаунта, который вы помните. Тут нужно нажать «Другой способ».
- Далее требуется выбрать способ восстановления отправка SMS или звонок на номер телефона. В нашем случае это СМС сообщение.
- После чего сразу же на телефон поступит сообщение с проверочным шестизначным цифровым кодом, который нужно ввести в форму восстановления. Затем нужно нажать «Далее».
- В следующем окошке необходимо 2 раза ввести новую комбинацию символов и нажать вкладку «Сохранить пароль».
- Потом нужно не забыть поменять его на других ваших устройствах, чтобы все привычные сервисы и службы на них нормально функционировали.
Если пароль хранился в тестовом файле, который имеется в резервной копии, то можно быстро восстановить этот файл и вспомнить забытую секретную комбинацию символов.
Если ваш аккаунт взломали
Прежде всего нужно попытаться сбросить пароль, если хакеры не успели отвязать от учетной записи резервную почту и телефон.
Если же это не получается сделать, нужно сделать следующее:
- Сообщите о взломе всем знакомым, друзьям, родственникам и коллегам. Например, модно разместить соответствующее сообщение в соцсетях или послать им электронные письма. Благодаря этому они не поведутся на уловки преступников, если они начнут от вашего имени что-то просить деньги или что-то рассылать.
- Если к аккаунту привязана банковская карта, то необходимо обратится в банк и заблокировать карту.
- Проверить ПК на вирусы, ворующих важные данные.
- Составить список важных ресурсов, привязанных к украденному Google аккаунту. Это могут быть мессенджеры, онлайн-магазины и т.д.
- Нужно попробовать авторизироваться на этих ресурсах и отвязать их от украденного аккаунта.
- Променять пароль на тех сервисах, где вы устанавливали такую же секретную комбинацию символов. Требуется поменять на них и контрольные вопросы, если они были таким же, как на Google. Но лучше всего активировать двухуровневую аутентификацию.
К защите данных необходимо подходить комплексно, то есть установить несколько уровней защиты (сложный пароль, SMS подтверждение и т.д.).
Как восстановить удаленный аккаунт Google
Учетную запись в Гугле можно восстановить в течение 20 дней после ее удаления. Если при восстановлении появляется сообщение «Ваш аккаунт был удален, и вы не можете его восстановить», то прошло более 20 дней и вернуть его невозможно. В последнем случае придется заново регистрироваться в системе.
Для восстановления аккаунта Гугл нужно:
- Открыть в web-браузере главную страницу Google с формой поиска.
- В правой верхней части окна нажать кнопку «Войти».
- В форме входа указать удаленный адрес, после чего нажать «Далее».
- В следующем окне будет предложено восстановить этот удаленный аккаунт или использовать другой. Требуется нажать в это окошке «Далее».
- Далее нужно ввести пароль от него и нажать «Далее».
- Затем учетная запись будет восстановлена, поэтому можно будет снова пользоваться всеми Гугл сервисами.
Если секретную комбинацию символов от восстанавливаемого аккаунта вы не помните, то нужно его сбросить. Это делается стандартным способом, который был детально описан и проиллюстрирован ранее.
Что будет после смены пароля
После его сброса или изменения вы автоматически выйдете из аккаунта на всех устройствах, где он используется. Поэтому нужно будет ввести на всех своих гаджетах новую комбинацию символов, чтобы по-прежнему пользоваться на них любимыми Гугл сервисами (Yotube, Gmail, Google Диск и т.д.).
В нижней таблице даны ответы на часто задаваемые вопросы, касающиеся учетной записи Гугл.
Вячеслав
Несколько лет работал в салонах сотовой связи двух крупных операторов. Хорошо разбираюсь в тарифах и вижу все подводные камни. Люблю гаджеты, особенно на Android.
Задать вопрос
Можно поменять номер телефона, привязанный у четной записи?
Конечно. Необходимо открыть настройки аккаунта, после чего нажать «Личная информация» и в подпункте «Контактная информации» изменить номер.
Как надежно защитить аккаунт?
Требуется создать сложный пароль из букв цифр и спецсимволов, а также включить двухуровневую аутентификацию.
Можно использовать одну учетку одновременно на нескольких устройствах?
Да. Причем все данные будут синхронизироваться (закладки, платежные данные и т.д.). Нужно только включить эту функцию. Это очень удобно. Например, после переустановки Windows и авторизации в Chrome в нем становится все, как и прежде. Что касается Андроид смартфонов, то синхронизация позволяет после сброса или перепрошивки быстро восстанавливать контакты, автоматически устанавливать на гаджет используемый ранее софт и т.д.
После удаления аккаунта прошел месяц, удастся и его восстановить?
Нет, потому что максимальный срок, в течение которого это можно сделать составляет 20 дней. Поэтому вам нужно заново регистрироваться на сайте Google.
Бонус: Где хранить пароли
Записанный на бумажку пароль, не самый лучший способ хранения. К листочку может найти и посмотреть даже посторонний человек. Кроме того, он может потеряться или данные, указанные на нем, могут стать непригодными для считывания. С хранящейся в текстовом файле секретной комбинацией символов тоже могут возникнуть проблемы. Внешний накопитель или ПК может выйти из строя. Да и физический доступ к нему могут получить третьи лица. Доступ к почте или облачному хранилищу также не исключен.
Поэтому желательно пользоваться менеджерами паролей — программы и сервисы, позволяющие хранить надежно пароли и данные пластиковых карт. Они хранят их в зашифрованном виде, что значительно затрудняет взлом хакерами.
Менеджер паролей инсталлируется на ПК или удаленный сервер для доступа в онлайн-режиме. Некоторые из них в качестве расширений и плагинов внедряются в web-браузер. Для доступа к программе требуется просто задать и запомнить одну сложную комбинацию символов.
Таких программ сегодня очень много, но наиболее востребованными менеджерами являются SafeInCloud Password Manager, KeePasS, LastPass и 1Password.
Интерфейс первого приложения продемонстрирован на нижнем скриншоте.
Этим способ хранения паролей и данных карт пользуются ИТ-специалисты, потому что он более надежный и безопасный.
К хранению любых данных необходимо подходит ответственно, потому что от этого часто зависит сохранность личной информации и денежных средств. Удобно хранить свои пароли в браузерах, но ПК или ноутбуком может воспользоваться посторонний человек. Поэтому нужно устанавливать на свой любимый обозреватель пароль или хранить секретные комбинации символов в специальном менеджере.
Содержание
- 1. Как найти сохранённые пароли в Google Chrome
- 2. Как поменять сохранённый пароль в Google Chrome
- 3. Как отключить сохранение паролей
- 4. Как перенести пароли на другой браузер
Если вы пользуетесь Google Chrome, то при смене или выборе нового пароля вам будут предлагать его сохранить. В этой статье мы расскажем, где они хранятся и как перенести их на другой браузер.
Существует два способа увидеть перейти на страницу со всеми паролями:
- Ввести в адресной строке браузера «chrome://settings/passwords» (без кавычек).
- Нажать на три точки в крайнем правом углу, после чего открыть «Настройки», выбрать пункт «Автозаполнение» и нажать на меню «Пароли».
В любом случае, вы попадёте на одну и ту же страницу. Здесь вы увидите пароли от ваших аккаунтов на всех сайтах. Чтобы увидеть их, нажмите на значок в виде глаза. Возможно, от вас потребуют ввести пароль. Это тот же код, который используется при включении компьютера.

Помимо этого, пароли хранятся в папке, которая расположена по адресу:
%LOCALAPPDATA%GoogleChromeUser DataDefault
Эту строчку нужно ввести в поисковике вашего компьютера. Он обозначен значком в виде лупы, который расположен справа от меню «Пуск». Пароли сохранены в таблице с расширением AUX. Чтобы открыть такие файлы, вам потребуется программа под названием DB Browser for SQLite.
Как поменять сохранённый пароль в Google Chrome
Запустите браузер и откройте страницу со всеми паролями. Справа от каждого из них есть значок в виде трёх точек. Нажмите на него. Вы сможете копировать пароль в буфер обмена, изменить его или удалить.

Как отключить сохранение паролей
Если вам по каким-то причинам не нравится, что вам предлагают сохранять пароли, перейдите в меню настроек пароля и используйте ползунки, которые находятся выше списка сайтов. Один из них отвечает за предложения сохранять пароли, а второй включает или выключает автоматический вход в аккаунты, пароль для которых записан в вашем браузере.

Как перенести пароли на другой браузер
- Откройте страницу со всеми паролями.
- Найдите строчку «Сохранённые пароли». Справа от неё будет значок в виде трёх точек. Нажмите на него.
- Выберите пункт «Экспорт паролей». Вам нужно будет выбрать место, куда вы сохраните файл формата CSV.
- Откройте новый браузер, куда вы хотите переместить ваши пароли.
- Перейдите к «Сохранённым паролям» и выберите пункт «Импорт». Останется лишь указать папку, где находится CSV-файл.
Если в меню «Сохранённые пароли» у вас нет пункта «Импорт», то вам нужно включить его. Для этого:
- Введите в адресную строку «chrome://flags/#PasswordImport» (без кавычек).
- Найдите пункт «Password Import». Напротив него нужно выбрать вариант «Enabled».
- Перезапустите браузер. Для этого нажмите «Relaunch» в правом нижнем углу.
- Google сможет найти вашего кота на картинах художников. Ну, почти
- Google даст возможность запускать Android-игры на ПК с Windows
- Роскомнадзор обязал Google, Apple, Meta и других открыть представительства в России. Согласилась только одна компания