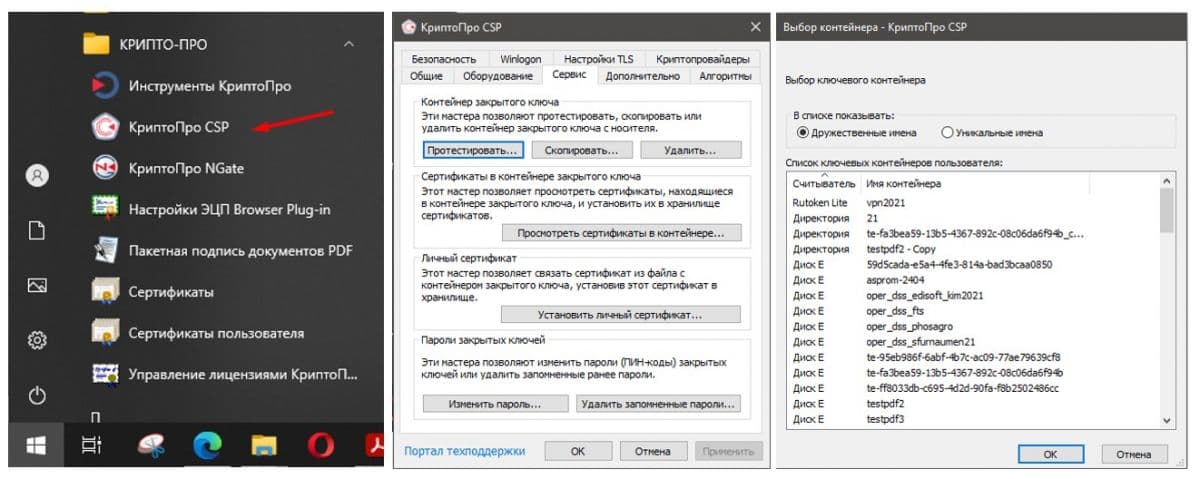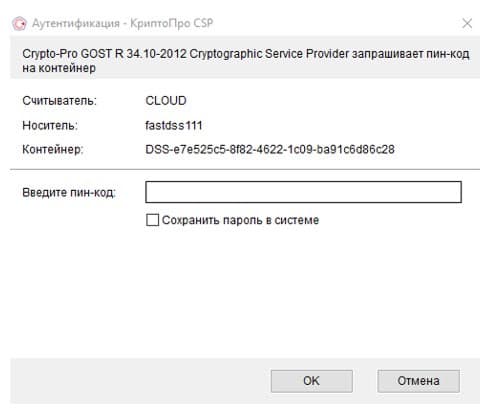Зачастую пользователи не могут вспомнить пароль (пинкод) от контейнера ЭЦП, что неудивительно меняется он раз в год при плановой смене ключа ЭЦП после чего ставится галочка «запомнить пароль» и пароль больше никогда не вводится.Сохраненный пароль можно посмотреть с помощью консольной утилиты csptest, входящей в состав КриптоПро CSP.
Утилита находится в папке с установленным КриптоПро (по умолчанию C:Program FilesCrypto ProCSP).
Переходим в директорию с программой
cd «C:Program FilesCrypto ProCSP»
Смотрим имена доступных контейнеров закрытого ключа ЭЦП:
csptest -keyset -enum_cont -fqcn -verifycontext
команда выводит список доступных контейнеров вида: \.<имя считывателя><имя контейнера>
После этого выводим сохраненный пароль для нужного контейнера:
csptest -passwd -showsaved -container «<имя контейнера>»
PS: Данный способ подходит для КриптоПро 3.6 и выше. В КриптоПро 3.0 у утилиты csptest отсутствует опция -showsaved.
PPS: Если этот метод не помогает и у вас аппаратные контейнеры (токены), можно попробовать ввести пароль по умолчанию. Для rutoken это 12345678, для eToken 1234567890, для JaCarta PKI/ГОСТ 11111111 (1234567890 если включена опция обратная совместимость).
PPPS: Весь процесс можно автоматизировать обычным батником,который массово достает пароли из всех доступных ключей. Большое спасибо . Скачать bat-файл можно отсюда. Текст батника:
@echo off
SetLocal EnableExtensions EnableDelayedExpansion
copy «C:Program FilesCrypto ProCSPcsptest.exe» >nul
chcp 1251
if exist %computername%.txt del /f /q %computername%.txt
if exist temp.txt del /f /q temp.txt
set NameK=»»
for /f «usebackq tokens=3,4* delims=» %%a in (`csptest -keyset -enum_cont -fqcn -verifycontext` ) do (
set NameK=%%a
;csptest -passwd -showsaved -container «!NameK!» >> temp.txt
)
del /f /q csptest.exe
set/a $ai=-1
set/a $bi=2
for /f «usebackq delims=» %%a in («temp.txt») do @(set «$a=%%a»
if «!$a:~,14!»==»AcquireContext» echo:!$a! >> %computername%.txt
if «!$a:~,8!»==»An error» echo:Увы, ключевой носитель отсутствует или пароль не был сохранен. >> %computername%.txt & echo: >> %computername%.txt
if «!$a:~,5!»==»Saved» set/a $ai=1
if !$ai! geq 0 set/a $ai-=1 & set/a $bi-=1 & echo:!$a! >> %computername%.txt
if !$bi!==0 echo: >> %computername%.txt & set/a $bi=2
)
del /f /q temp.txt
EndLocal
echo on
Скачать отдельно утилиту csptest для версий 3.6 3.9 и 4.0 можно отсюда.
Из нашей статьи вы узнаете:
Для работы с квалифицированной электронной подписью необходимо средство криптографической информации (СКЗИ). Это программа для защиты от изменений и шифрования подписанных данных. Также она запрашивает пароль контейнера при аутентификации пользователя. В настоящее время одним из самых популярных СКЗИ является КриптоПро CSP от компании КриптоПро.
Рассмотрим, где взять пароль КриптоПро CSP, если пользователь его забыл, как его удалить и какие пароли ставят по умолчанию на физические носители.
Купить лицензию КриптоПроCSP рекомендуем в нашем интернет-магазине. Оставьте короткую заявку для бесплатной консультации специалиста.
Как восстановить пароль контейнера
Восстановить пароль закрытого ключа невозможно. Его можно только подобрать или вспомнить. Чтобы подобрать пароль, пользователь сначала определяет носитель, на котором хранится контейнер закрытого ключа, а потом его тип.
Определить носитель
КриптоПро CSP 4.0/5.0
Для КриптоПро CSP версии 4.0/5.0 достаточно выполнить следующие шаги:
Открыть меню «Пуск» → «Все программы» → «КриптоПро CSP» → Вкладка «Сервис» → «Протестировать» → «Обзор»
Носитель, на котором записан контейнер закрытого ключа, будет показан в колонке «Считыватель».
КриптоПро CSP 5.0
В КриптоПро CSP версии 5.0 носитель контейнера можно посмотреть следующим образом:
Открыть меню «Пуск» → «Все программы» → «Инструменты КриптоПро» → «Контейнеры»
Носитель, на котором записан контейнер закрытого ключа, будет показан в колонке «Считыватель».
Определить тип носителя
Рассмотрим типы носителей, на которых хранится контейнер закрытого ключа:
- CLOUD — это контейнер закрытого ключа, который хранится в облачном сервере. Что делать, если пользователь забыл пароль и не знает, что вводить на данной странице:
В этом случае требуется обратиться в удостоверяющий центр, который выдал облачную электронную подпись, для восстановления данных.
Если при подписи документа авторизация пройдена, но всплывает данное окно:
- REGESTRY — ключ находится в реестре. Ввод пароля ограничен 5 попытками.
- FAT12_<буква диска> — ключ хранится на съёмном диске. Ввод пароля ограничен 5 попытками.
- HDIMAGE — ключ находится на локальном диске. Ввод пароля ограничен 5 попытками.
- JaCarta, eToken, Rutoken, TokenPlusPlus, ESMART, MSKEY — ключ записан на физический носитель (токен). Количество попыток ввода пароля ограничено производителем токенов. Пароли по умолчанию, которые производитель устанавливает на носитель:
- JaCarta — 1234567890;
- Rutoken — 12345678 или 11111111;
- eToken — 1234567890.
То пароль закрытого ключа забыт. Он не восстанавливается. Его можно только подобрать, вспомнить или сделать перевыпуск сертификата. Для того чтобы вспомнить пароль, у пользователя есть ограниченное количество попыток. Если они закончились, ключ блокируется. Разблокируют его только в организации, выпустившей сертификат.
Выбрать подходящий носитель для КЭП рекомендуем в нашем интернет-магазине. В каталоге представлены только сертифицированные модели токенов.
Содержание
- Что делать, если забыл пароль и сертификат не устанавливался
- Как изменить пароль по пин-коду администратора
- Как использовать персональный пароль
- Как получит новый сертификат
- Криптопро: просмотреть сохраненный пароль (пинкод) на контейнер закрытого ключа эцп – trust me i`m an engineer
- Пароль (pin-код) для контейнера rutoken/etoken/флешка? – уц айтиком
- Стандартный пин-код для токена. особенности работы. –
Что делать, если забыл пароль и сертификат не устанавливался
Если же сертификат в ОС не установлен или выполнялась переустановка Windows, но пароль для доступа к ЭП утерян, то следует попробовать воспользоваться вышеуказанными паролями по умолчанию. Если же и этот вариант не сработает, то воспользоваться своей электронной подписью пользователь уже не сможет.
Как изменить пароль по пин-коду администратора
Именно на USB-рутокенах предусмотрена возможность разблокировки и «обнуления» пароля с панели администратора КриптоПро CSP. Только после того, как будет установлен стандартный пароль ЭЦП потребуется также переустановить сертификаты, установленные в среду ОС.
Итак, разблокировка выполняется следующим образом:
- запустить КриптоПро CSP из панели управления;
- выбрать «Ввести PIN-код» (в закладке «Администрирование»);
- выбрать «Администратор» и ввести код 87654321;
- нажать «Ок», в появившемся окне — «Разблокировать».
После — будет установлен стандартный PIN-код. Но это сработает лишь в том случае, если PIN-код администратора не менялся с момента получения USB-рутокена. В некоторых удостоверяющих центрах данный PIN-код ставят другой — следует у них же и уточнять эту информацию.
Эта процедура не позволит узнать какой пароль на ЭЦП по умолчанию использовался ранее, но дает возможность установить новый. Естественно, в дальнейшем его рекомендуется изменить.
Итого, как поменять пароль на ЭЦП если забыл? Если стандартные, используемые по умолчанию, не подходят, то изменить код удастся только на рутокенах, но только при наличии PIN-кода администратора. В остальных случаях узнать ранее введенный PIN-код можно только при установленном в ОС сертификате ЭЦП. В других ситуациях — токен будет заблокирован и восстановить его не получится, потребуется перевыпуск сертификата.
Как использовать персональный пароль
В большинстве удостоверяющих центров при выдаче USB-токенов на них устанавливают стандартный код доступа (он присваивается автоматически):
- для рутокенов — это 12345678;
- для eToken — 1234567890;
- для смарт-карт (JaCarta) — 11111111.
Именно их и потребуется вводить при первом подключении носителя ключа сертификата к ПК и при последующей его установки в среду операционной системы. Естественно, пользователь на свое усмотрение в будущем может заменить пароль на любой другой с помощью КриптоПро CSP актуальной версии.
В некоторых же удостоверяющих центрах пароль ЭЦП по умолчанию устанавливают иной или вовсе генерируют случайный набор чисел. Его обязательно сообщают владельцу электронной подписи при выдаче токена.
Внимание! Крайне важно сохранить данный код доступа, но при этом его не следует сообщать третьим лицам, так как они впоследствии смогут установить ключ сертификата на любой другой ПК и использовать ЭЦП без ведома его владельца.
При использовании токена на определенном компьютере пароль вводится только один раз. Далее он автоматически запоминается устройством (добавляется к установленному контейнеру), поэтому повторно его вводить уже не потребуется. Но если будет произведена переустановка ОС или замечено определенное оборудование в ПК, то установку придется выполнять повторно, для генерации ключа снова потребуется один раз ввести пароль.
Как получит новый сертификат
Что делать если забыл пароль от ЭЦП и восстановить его невозможно? Повторно обращаться в удостоверяющий центр и выпускать новый сертификат. При этом ранее выданная подпись, независимо от срока её действия, будет аннулирована, при попытке подписать ею документ или пройти проверку подлинности ключа ничего не получится, так как на шлюзе Минкомсвязи ЭЦП будет считаться как недействительной. Соответственно, подписанные ею файлы не будут иметь юридическую силу.
Справка: для выпуска новой ЭЦП можно использовать ранее выданный рутокен, покупать новый не обязательно.
Потребуется предоставить в удостоверяющий центр базовый набор документов:
- паспорт;
- ИНН;
- СНИЛС;
- выписка из реестра ФНС (только для предпринимателей).
Далее — все стандартно. Нужно будет оплатить стоимость выпуска нового сертификата, изготавливают его в течение 2 — 4 дней. После его получения можно его использовать для авторизации на сайтах портала Госуслуг.
Криптопро: просмотреть сохраненный пароль (пинкод) на контейнер закрытого ключа эцп – trust me i`m an engineer
Зачастую пользователи не могут вспомнить пароль (пинкод) от контейнера ЭЦП, что неудивительно меняется он раз в год при плановой смене ключа ЭЦП после чего ставится галочка “запомнить пароль” и пароль больше никогда не вводится.Сохраненный пароль можно посмотреть с помощью консольной утилиты csptest, входящей в состав КриптоПро CSP.
Утилита находится в папке с установленным КриптоПро (по умолчанию C:Program FilesCrypto ProCSP).
Переходим в директорию с программой
cd “C:Program FilesCrypto ProCSP”
Смотрим имена доступных контейнеров закрытого ключа ЭЦП:
csptest -keyset -enum_cont -fqcn -verifycontext
команда выводит список доступных контейнеров вида: .<имя считывателя><имя контейнера>
После этого выводим сохраненный пароль для нужного контейнера:
csptest -passwd -showsaved -container “<имя контейнера>”
PS: Данный способ подходит для КриптоПро 3.6 и выше. В КриптоПро 3.0 у утилиты csptest отсутствует опция -showsaved.
PPS: Если этот метод не помогает и у вас аппаратные контейнеры (токены), можно попробовать ввести пароль по умолчанию. Для rutoken это 12345678, для eToken 1234567890, для JaCarta PKI/ГОСТ 11111111 (1234567890 если включена опция обратная совместимость).
PPPS: Весь процесс можно автоматизировать обычным батником,который массово достает пароли из всех доступных ключей. Большое спасибо . Скачать bat-файл можно отсюда. Текст батника:
@echo off
SetLocal EnableExtensions EnableDelayedExpansion
copy “C:Program FilesCrypto ProCSPcsptest.exe” >nul
chcp 1251
if exist %computername%.txt del /f /q %computername%.txt
if exist temp.txt del /f /q temp.txt
set NameK=””
for /f “usebackq tokens=3,4* delims=” %%a in (`csptest -keyset -enum_cont -fqcn -verifycontext` ) do (
set NameK=%%a
;csptest -passwd -showsaved -container “!NameK!” >> temp.txt
)
del /f /q csptest.exe
set/a $ai=-1
set/a $bi=2
for /f “usebackq delims=” %%a in (“temp.txt”) do @(set “$a=%%a”
if “!$a:~,14!”==”AcquireContext” echo:!$a! >> %computername%.txt
if “!$a:~,8!”==”An error” echo:Увы, ключевой носитель отсутствует или пароль не был сохранен. >> %computername%.txt & echo: >> %computername%.txt
if “!$a:~,5!”==”Saved” set/a $ai=1
if !$ai! geq 0 set/a $ai-=1 & set/a $bi-=1 & echo:!$a! >> %computername%.txt
if !$bi!==0 echo: >> %computername%.txt & set/a $bi=2
)
del /f /q temp.txt
EndLocal
echo on
Скачать отдельно утилиту csptest для версий 3.6 3.9 и 4.0 можно отсюда.
Пароль (pin-код) для контейнера rutoken/etoken/флешка? – уц айтиком
На каждом носителе уже установлен стандартный пин-код.
1. Рутокен, Рутокен ЭЦП и Рутокен ЭЦП 2.0:
- пользователь: 12345678.
- администратор: 87654321.
2. JaCarta PKI/ГОСТ/SE и JaCarta-2 SE:
- пользователь (ГОСТ/ГОСТ-2): 0987654321.
- пользователь для PKI-доступа: 11111111.
- администратор (пин-код для ГОСТ, PUK-код для ГОСТ-2): 1234567890.
- администратор для PKI-доступа: 00000000.
3. JaCarta LT.
- пользователь: 1234567890.
- администратор: не задан (у носителей, выпущенных после 1 октября 2022 года — 87654321).
4. eToken — 1234567890.
5. MS Key — 11111111
6. Носитель — создается при генерации самостоятельно пользователем.
Стандартный пин-код для токена. особенности работы. –
Токены, электронные ключи для доступа к важной информации, приобретают всю большую популярность в России. Токен сейчас – не только средство для аутентификации в операционной системе компьютера, но и удобное устройство для хранения и предъявления персональной информации: ключей шифрования, сертификатов, лицензий, удостоверений. Токены надежнее стандартной пары “логин/пароль” за счет механизма двухфакторной идентификации: то есть пользователь не только должен иметь в наличии носитель информации (непосредственно сам токен), но и знать PIN-код.
Основных форм-факторов, в которых выпускаются токены, три: USB-токен, смарт-карта и брелок. Защита при помощи PIN-кода чаще всего встречается в USB-токенах, хотя последние модели USB-токенов выпускаются с возможностью установки RFID-метки и с жидкокристаллическим дисплеем для генерации одноразовых паролей.
Остановимся подробнее на принципах функционирования токенов с PIN-кодом. PIN-код – это специально заданный пароль, который разбивает процедуру аутентификации на два этапа: присоединение токена к компьютеру и ввод собственно PIN-кода.
Наиболее популярные модели токенов на современном электронном рынке России – Рутокен, eToken от компании “Аладдин”, и электронный ключ от компании “Актив”. Рассмотрим наиболее часто задаваемые вопросы касательно PIN-кодов для токена на примере токенов этих производителей.
1. Какой PIN-код используется по умолчанию?
В таблице ниже представлены информация о PIN-кодах по умолчанию для токенов Рутокен и eToken. Пароль по умолчанию отличается для разных уровней владельцев.
| Владелец | Пользователь | Администратор |
| Рутокен | 12345678 | 87654321 |
| eToken |
1234567890 | По умолчанию пароль администратора не устанавливается. Может быть установлен через панель управления только для моделей eToken PRO, eToken NG- FLASH, eToken NG-OTP. |
| JaCarta PKI | 11111111
При использовании JaCarta PKI с опцией “Обратная совместимость” – PIN-код – 1234567890 |
00000000
При использовании JaCarta PKI с опцией “Обратная совместимость” – PIN-код не установлен |
| JaCarta-2 ГОСТ |
1234567890 |
PUK-код для разблокирования – 0987654321 |
| JaCarta PKI/2ГОСТ | Для PKI-функционала: 11111111
При использовании JaCarta PKI с опцией “Обратная совместимость” – PIN-код – 1234567890 Для ГОСТ-функционала: PIN-код не задан |
Для PKI-функционала: 00000000
При использовании JaCarta PKI с опцией “Обратная совместимость” – PIN-код не установлен Для ГОСТ-функционала: 1234567890 |
| JaCarta PKI/ГОСТ/SE | Для PKI-функционала: 11111111
Для ГОСТ-функционала: 0987654321 |
Для PKI-функционала: 00000000
Для ГОСТ-функционала: 1234567890 |
| JaCarta PKI/BIO | 11111111 | 00000000 |
| JaCarta PKI/Flash | 11111111 | 00000000 |
| ESMART Token | 12345678 | 12345678 |
| карта IDPrime | 0000 | 48 нулей |
| JaCarta PRO/JaCarta LT | 1234567890 | 1234567890 |
2. Надо ли изменять PIN-код по умолчанию? Если да, то в какой момент работы с токеном?
PIN-код по умолчанию настоятельно рекомендуется изменить сразу после старта работы с токеном.
3. Что делать, если PIN-коды на токене неизвестны, а PIN-код по умолчанию уже сброшен?
Единственный выход — полностью очистить (отформатировать) токен.
4. Что делать, если PIN-код пользователя заблокирован?
Разблокировать PIN-код пользователя можно через панель управления токена. Для выполнения этой операции необходимо знать PIN-код администратора.
5. Что делать, если PIN-код администратора заблокирован?
Разблокировать PIN-код администратора невозможно. Единственный выход — полностью очистить (отформатировать) токен.
6. Какие меры безопасности предприняты производителями для снижения риска подбора пароля?
Основные пункты политики безопасности для PIN-кодов USB-токенов компаний “Аладдин” и “Актив” представлены в таблице ниже. Проанализировав данные таблицы можно сделать вывод, что eToken предположительно будет иметь более защищенный пин код. Рутокен, хоть и позволяет задавать пароль всего из одного символа, что небезопасно, по остальным параметрам не уступает продукту компании “Аладдин”.
| Параметр | eToken | Рутокен |
| Минимальная длина PIN-кода | 4 | 1 |
|
Состав PIN-кода |
Буквы, цифры, специальные символы | Цифры, буквы латинского алфавита |
|
Рекомендуемая длина PIN-кода |
Больше или равно 7 | До 16 |
|
Администрирование безопасности PIN-кода |
Есть | Есть |
|
Защита от атак с использованием методов полного перебора и подбора по словарю |
Есть | Есть |
|
Значение по умолчанию счетчика неправильного ввода |
15 | 15 |
|
Возможность менять значение счетчика неправильного ввода |
Есть | Есть |
|
Автоматическая блокировка при превышении количества попыток неправильного ввода |
Есть | Есть |
|
Обнуление счетчика при первой успешной попытке ввода PIN-кода |
Есть | Есть |
Важность сохранения PIN-кода в секрете известна всем тем, кто использует токены в личных целях, хранит на нем свою электронную подпись, доверяет электронному ключу информацию не только личного характера, но и детали своих бизнес-проектов. Токены компаний “Аладдин” и “Актив” обладают предустановленными защитными свойствами и вместе с определенной долей предосторожности, которая будет проявлена пользователем, снижают риск подбора пароля до минимума.
Программные продукты Рутокен и eToken представлены
в интернет-магазине Cryptostore.ru
в различных конфигурациях и форм-факторах. Предлагаемый ассортимент позволит вам выбрать именно ту модель токена, которая наиболее отвечает вашим требованиям, будь то
токен в виде USB-брелока
или
электронный ключ, дополненный флэш-картой для хранения ваших данных
.
Зачастую пользователи не могут вспомнить пароль (пинкод) от контейнера ЭЦП, что неудивительно меняется он раз в год при плановой смене ключа ЭЦП после чего ставится галочка «запомнить пароль» и пароль больше никогда не вводится. Сохраненный пароль можно посмотреть с помощью консольной утилиты csptest, входящей в состав КриптоПро CSP.
Утилита находится в папке с установленным КриптоПро (по умолчанию C:Program FilesCrypto ProCSP).
Переходим в директорию с программой: cd «C:Program FilesCrypto ProCSP»
Смотрим имена доступных контейнеров закрытого ключа ЭЦП: csptest -keyset -enum_cont -fqcn -verifycontext
команда выводит список доступных контейнеров вида: \.<имя считывателя><имя контейнера>
После этого выводим сохраненный пароль для нужного контейнера: csptest -passwd -showsaved -container «<имя контейнера>»
P.S.: Данный способ подходит для КриптоПро 3.6 и выше. В КриптоПро 3.0 у утилиты csptest отсутствует опция -showsaved.
Если этот метод не помогает и у вас аппаратные контейнеры (токены), можно попробовать ввести пароль по умолчанию. Для rutoken это 12345678, для eToken 1234567890, для JaCarta PKI/ГОСТ 11111111 (1234567890 если включена опция обратная совместимость).
Весь процесс можно автоматизировать обычным батником, который массово достает пароли из всех доступных ключей. Большое спасибо Александру Санникову за доработку скрипта. Скачать bat-файл можно отсюда. Текст батника:
Код: Выделить всё
@echo off
SetLocal EnableExtensions EnableDelayedExpansion
copy "C:Program FilesCrypto ProCSPcsptest.exe" >nul
chcp 1251
if exist %computername%.txt del /f /q %computername%.txt
if exist temp.txt del /f /q temp.txt
set NameK=""
for /f "usebackq tokens=3,4* delims=" %%a in (`csptest -keyset -enum_cont -fqcn -verifycontext` ) do (
set NameK=%%a
;csptest -passwd -showsaved -container "!NameK!" >> temp.txt
)
del /f /q csptest.exe
set/a $ai=-1
set/a $bi=2
for /f "usebackq delims=" %%a in ("temp.txt") do @(set "$a=%%a"
if "!$a:~,14!"=="AcquireContext" echo:!$a! >> %computername%.txt
if "!$a:~,8!"=="An error" echo:Увы, ключевой носитель отсутствует или пароль не был сохранен. >> %computername%.txt & echo: >> %computername%.txt
if "!$a:~,5!"=="Saved" set/a $ai=1
if !$ai! geq 0 set/a $ai-=1 & set/a $bi-=1 & echo:!$a! >> %computername%.txt
if !$bi!==0 echo: >> %computername%.txt & set/a $bi=2
)
del /f /q temp.txt
EndLocal
echo onКриптоПро: посмотреть пароль ключевого контейнера
Переходим в директорию с программой
|
cd «C:Program FilesCrypto ProCSP« |
Смотрим имена доступных контейнеров закрытого ключа ЭЦП:
|
csptest —keyset —enum_cont —fqcn —verifycontext |
Они будут вида: \.<имя считывателя><имя контейнера>
Смотрим пароль:
csptest -passwd -showsaved -container «<имя контейнера>»
Данный способ подходит для КриптоПро 3.6 и выше.
Стандартные пароли: rutoken 12345678, eToken 1234567890