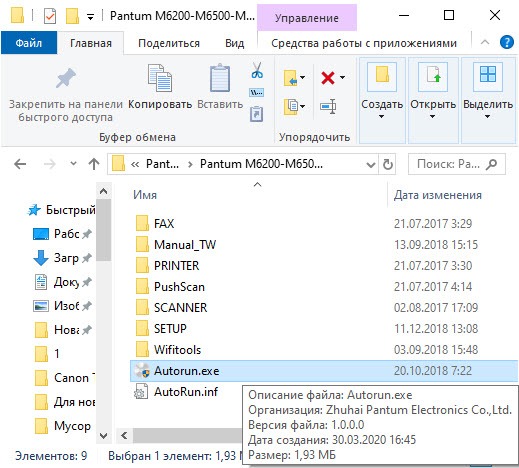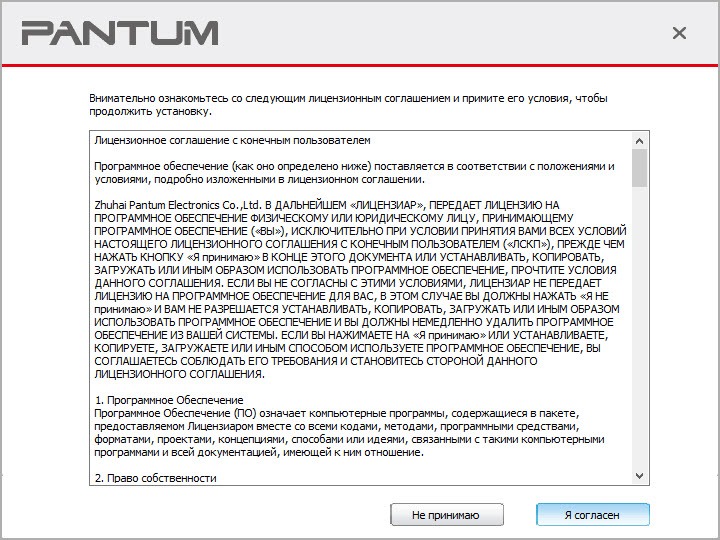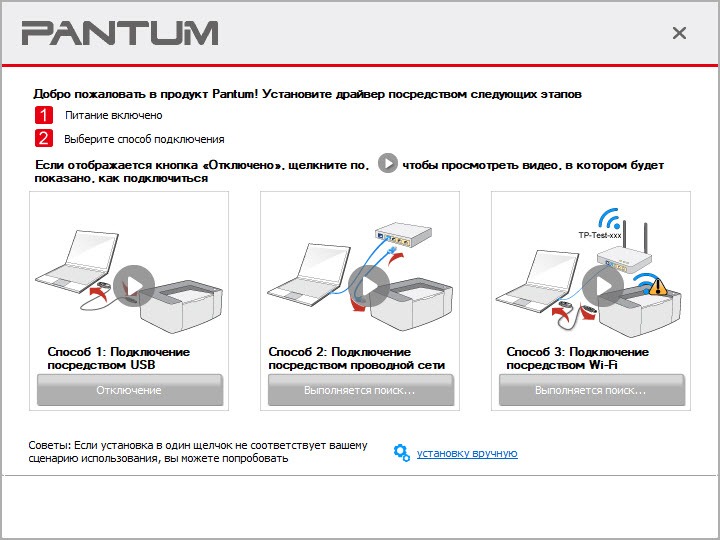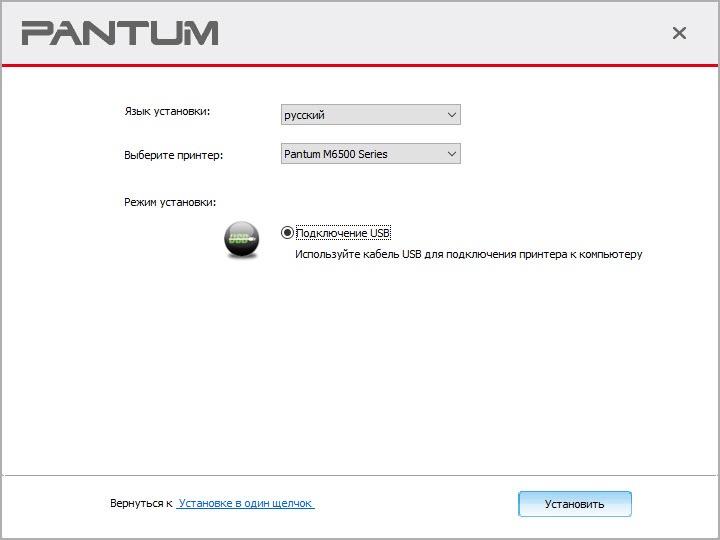Многие современные принтеры и многофункциональные устройства (МФУ) подключаются к компьютерам и ноутбукам не через классический USB, а посредством беспроводных технологий. В качестве такого интерфейса привычно используется Wi-Fi, особенно в офисах и на небольших предприятиях, где необходимо предоставить к печатающему устройству общий доступ. Рассмотрим, как подключить принтер Pantum M6500W по Wi-Fi и настроить его на оптимальную работу.
Pantum подключается к сети двумя способами:
- в режиме инфраструктуры – коммутация осуществляется через беспроводной маршрутизатор;
- в режиме прямого подключения – принтер соединяется с ноутбуком напрямую через Wi-Fi.
При любом подключении одновременно девайс будет работать только с одним компьютером!
Обзор и настройка печати на МФУ Pantum тут:
Содержание
- Режим инфраструктуры
- Прямое подключение
- Задать вопрос автору статьи
Режим инфраструктуры
Для случаев совместимости роутера с WPS, устройство подключается и конфигурируется при помощи нажатия единой клавиши на корпусе без участия компьютера:
- Для этого нажмите и удерживайте кнопку для соединения по Wi-Fi на панели управления МФУ.
- Зажмите WPS на беспроводном роутере (перед этим обязательно отключите сетевой кабель от маршрутизатора).
Устройства автоматически установят связь, даже если точка доступа вещает зашифрованный трафик и не транслирует SSID в сеть.
- Для Wi-Fi настройки Pantum M6500W откройте элемент Пуска или Панели управления «Устройства и принтеры».
- Под адресной строкой кликните «Добавление принтера» (в Windows 7 – «Установка…»).
- В открывшемся окне выберите «Добавить сетевой, Bluetooth или беспроводной…». Если список пуст, кликните по надписи ниже, укажите тип «Устройство TPC/IP» и введите его IP адрес и номер порта, к которому тот подключен.
- Выберите «Особое» и перейдите в раздел изменения параметров.
- Введите свои данные и укажите протокол «LPR».
- Установите драйверы или дождитесь, пока Windows сделает это автоматически.
- Обязательно обновляйте драйвер.
- Назовите МФУ и откройте общий доступ к нему в случае необходимости.
- Если на 5-м шаге в списке есть нужный девайс, выберите его.
- После инсталляции драйверов принтер можете выбрать как используемый по умолчанию.
Прямое подключение
Как подключить любой принтер к ноутбуку, смотрите тут:
При подключении принтера к ПК через USB-кабель следует соединить их и запустить инструмент для настройки подключения Pantum M6500W через Wi-Fi:
- Выберите нужную сеть, если в списке их отобразится несколько.
В случае, когда имя точки доступа не транслируется, его можете ввести вручную!
- Выполните авторизацию – введите пароль и выберите тип шифрования сети.
- В случае успеха появится окно со сведениями о подключении.
- При ошибке увидите подобное сообщение.
- Проверьте данные для входа в беспроводную сеть и повторите попытку.
При прямом подключении принтера Pantum M6500W к ноутбуку через Wi-Fi пользователи могут соединяться с печатающим устройством без ввода пароля, отыскав его в сети. Имя сети будет указано как «Pantum-AP-XXXXXX», где вместо XXXXXX будут указаны цифры MAC-адреса.
Думаю, сложностей у наших читателей не возникнет. Но в любом случае всегда можете написать в комментарии и задать любой вопрос!
Современные модели МФУ могут подключаться к персональному компьютеру не только через обычный USB-кабель, но и при помощи беспроводной сети. В роли основного интерфейса используется технология вай-фай, что дает возможность устанавливать устройство не в непосредственной близости от ПК, а в любом удобном месте. При приобретении нового принтера, пользователи задаются вопросом, как проходит с Pantum m6500w подключение по Wi-Fi и что для этого требуется.
Как можно подключить МФУ Pantum m6500w к компьютеру через Wi-Fi? Производитель предлагает два варианта присоединения устройства:
- через режим инфраструктуры — совмещение происходит при помощи беспроводного маршрутизатора;
- через прямой вход — принтер соединяется с ноутбуком или ПК напрямую, при помощи вай-фай.
Важно! Разработчики заостряют внимание на том, что при выборе любого из указанных режимов, гаджет будет взаимодействовать только с одним персональным компьютером. Одновременное включение нескольких девайсов невозможно, только последовательное.
Подключение через режим инфраструктуры
Как подключить принтер Pantum m6500 к ноутбуку через Wi-Fi? Если роутер совместим с функцией WPS, то подсоединение производится через клавиши на корпусе устройства. Компьютер в отладке участия не принимает. Процедура проходит по следующему алгоритму:
- МФУ нужно включить и подождать сигнал о готовности к работе.
- На панели управления нажимают кнопку соединения с вай-фай.
- Жмут на клавишу «WPS» на маршрутизаторе — перед манипуляцией от него необходимо отсоединить сетевой кабель.
Важно! Автоматическая установка связи произойдет в любом случае, даже если точка доступа не транслирует в сеть SSID и работает с зашифрованным типом трафика.
Прямое подключение через USB для настройки Wi-Fi
При подсоединении через USB-кабель принтера Pantum m6500w настройка Wi-Fi требует провести подключение и по нижеуказанной схеме произвести отладку:
- Запускают инструмент настройки.
- На дисплее появится несколько вариантов сети, из них выбирают необходимую. Если имя точки доступа в реестре нет, то его вводят ручным способом.
- Выполняют авторизацию — вводят пароль и выбирают тип шифрования сети.
- Если процедура прошла успешно, то на экране возникнет окно с информацией о подключении.
Важно! На неправильное соединение система отреагирует выводом сообщения об ошибке. Пользователь должен проверить сведения для входа в беспроводную сеть и после исправления повторить попытку.
Pantum p2500w подключение к Wi-Fi
Пользователи, недавно купившие МФУ, сталкиваются с вопросом, как Pantum 2500w можно подключить к Wi-Fi. Процесс проходит по аналогичной схеме, что и с более ранними моделями принтеров от той же компании-производителя.
Подключение через режим инфраструктуры
Для Pantum p2500w подключение к Wi-Fi через беспроводной маршрутизатор может осуществляться при условии, что точка доступа и принтер поддерживают технологию WPS или Wi-Fi Protected Setup. Процедура требует использования панели управления устройства, без участия персонального компьютера:
- На ней нажимают и удерживают кнопку «вай-фай».
- Затем то же действие проводят на роутере с клавишей «WPS» или «PBC». Зажимают кнопку в течении двух минут.
- МФУ будет автоматически подключено к беспроводной сетке.
Важно! Беспроводный маршрутизатор должен поддерживать функционал WPS, а его отладку проводят только при отключении сетевого кабеля.
Прямое подключение через USB для настройки Wi-Fi
Для создания пары необходимо при помощи USB-шнура подсоединить два устройства (персональный компьютер и принтер). Затем запускают инструмент настройки беспроводного подключения на ноутбуке. Принтер проведет попытку присоединения при получении информации от порта USB о беспроводной конфигурации.
Как настроить Wi-Fi на Pantum m6550nw
Пользователи сталкиваются с вопросом, как правильно настроить принтер Pantum m6500w через Wi-Fi. Схема проходит при помощи двух методик.
Подключение через режим инфраструктуры
Настройка Wi-Fi на Pantum m6550nw производится по алгоритму:
- Через «пуск» переходят к панели управления «принтеры и устройства».
- На дисплее ищут блок «добавление принтера» или «установка».
- Нажатие на него вызывает появление списка, в котором выбирают «добавить беспроводный, сетевой или Bluetooth». Если в реестре нет подходящих устройств, то жмут на надпись ниже и указывают тип гаджета «устройство TPC/IP».
- На предложение системы вводят номер порта (к которому подключен девайс) и его IP-адрес.
- Выбирают подраздел «особое» и перемещаются в «изменение параметров». Там вносят свои данные и указывают протокол «LPR».
- Ожидают автоматической установки драйверов операционной системой Windows или проводят ее вручную.
- Дают имя МФУ и при необходимости открывают к нему общий доступ.
Важно! После инсталляции нужных драйверов можно выбрать принтер как использующийся по умолчанию.
Прямое подключение через USB для настройки Wi-Fi
При присоединении устройства к ноуту через вай-фай пользователь может подключать Pantum m6500w без ввода пароля Wi-Fi. Нужную информацию ищут в сети, где ее имя будет указано как «Pantum-AP-XXXXXX», где неизвестное — это цифры MAC-адреса.
Если произошла необходимость срочного отключения гаджета от беспроводного подключения, то процедура производится на принтере:
- Достаточно на панели управления нажать на клавишу «вай-фай» и удерживать ее в течение 2 секунд.
- Затем проверить правильность выполнения процедуры путем нажатия и удержания кнопки «отмена или продолжить» — для печати страницы настройки.
- Об успешности процесса сообщает информация об IP-адресе устройства — на страничке конфигурации будут видны цифры «0.0.0.0».
Новые модели печатающих гаджетов дают больше возможностей по размещению и доступу с нескольких девайсов (персонального компьютера, сотового телефона или планшета). Какие трудности ожидают владельца нового МФУ: если технику настраивать по инструкции, то можно быстро подключиться и распечатывать документы в любое подходящее время. Свежее программное обеспечение и актуальные драйвера всегда можно скачать с официальной страницы производителя.
Главная » Безопасность » Отзыв: Лазерное МФУ Pantum M6550NW — Не дорогое хорошее МФУ
Где Найти ПИН-код (Пароль) для Принтера, Чтобы Подключить его по WiFi к Компьютеру или Роутеру с Помощью Кнопки WPS
Многие пользователи даже не подозревают, что на роутере, wifi адаптере или даже принтере, которые установлены в их квартире или офисе, может быть специальная кнопка WPS. Если говорить простым языком, то это технология, разработанная специально с целью упрощения подключения устройств к беспроводной сети без ввода пароля. Однако, в ряде случаев при попытке подключить принтер к роутеру или ноутбуку по WiFi он запрашивает специальный пин-код. Поэтому даже если пользователь обнаружил функцию WPS и кнопку для ее активации, то не всегда он имеет представление, где найти этот самый PIN-код, который необходим для подключения устройств печати беспроводным способом. Дальше детально рассмотрим, где искать специальный защитный пароль от принтера.
Технология подключения принтера по беспроводной сети набрала популярность относительно недавно. Она позволяет пользоваться удобным пин-кодом вместо длинного и трудно запоминаемого пароля. Все это особенно полезно, когда для подключения к Вай-Фай используются устройства без возможности ввода с них пароля.
Сюда относятся не только принтеры, но еще телевизоры, адаптеры и репитеры. Нередко пользователи предпочитают «удобное» подключение вместо традиционного, пользуясь компьютером: достаточно один раз нажать кнопку на маршрутизаторе, и подключение установится без ввода пароля.
Отзыв: Лазерное МФУ Pantum M6550NW — Не дорогое хорошее МФУ
Лазерное МФУ Pantum M6550NW я приобрел сравнительно недавно, в декабре 2021года. Дело в том, что в условиях пандемии часто приходится работать удаленно, а без МФУ как без рук. Выбор был сделан исходя из соотношения цена-качество. Принтер (МФУ) упакован вот в такую картонную коробку.
Не буду здесь перечислять все технические характеристики МФУ. Скажу лишь, что МФУ к компьютеру можно подключить посредством беспроводной сети WiFi, что очень удобно так как не нужно заморачиваться с кабелем, который постоянно путается под ногами. Я так и подключил свой МФУ. Для установки МФУ на компьютер с сайта производителя скачивается специализированное программное обеспечение. За время эксплуатации (чуть менее двух месяцев), один раз слетело подключение МФУ по WiFi. Пришлось заново делать настройку.
Вот так выглядит лазерное МФУ Pantum M6550NW. Ни каких шнуров для подключения! Стоит отметить, что МФУ оборудовано лотком автоматической подачи для сканирования.
Скорость работы МФУ средняя, меня в условиях хоум офиса устраивает полностью.
Рекомендую данное МФУ всем читателям и писателям отзовика!
Как установить драйвер в Windows 10
Для корректной работы принтера Pantum MS6550NW необходимо установить драйвер. Скачать драйвер Pantum M6550NW можно с нашего сайта, воспользовавшись прямой ссылкой. Загрузка начинается сразу после клика по ссылке.
Чтобы установить ПО на компьютер, нужно найти файл в меню загрузки, и запустить его на компьютере. Для этого выбираем пункт Autorun. После запуска в таком формате, мастер настройки автоматически подбирает конфигурацию системных файлов под операционную систему.
Первое окно программы-инсталлятора сразу предложит пользователю ознакомиться с условиями использования лицензионного соглашения. Чтобы продолжить установку, нажимаем «Я согласен».
Следующий шаг – выбор способа подключения. Программа предлагает три варианта: USB-порт, проводное и беспроводное соединение. По каждому решению продукт предлагает подробную видеоинструкцию.
Затем необходимо задать язык интерфейса и указать программе модель принтера, для которой устанавливается драйвер. Оба значения выбираются в выпадающих списках. Для продолжения, нажимаем «Установить».
Завершающее окно поздравляет пользователя с установкой ПО, и напоминает, что принтер будет готов к использованию сразу после подключения. Чтобы закрыть программу, нажимаем «Готово».
Тип беспроводной сети, Настройка в режиме инфраструктуры, Тип беспроводной сети -2 – Инструкция по эксплуатации Pantum P2500W
помощью кнопки Wi-Fi на панели управления, не используя компьютер.
Настройка с помощью кнопки: нажмите и удерживайте кнопку Wi-Fi на панели
управления принтера; нажмите кнопку WPS (PBC) на точке доступа (или беспроводном
маршрутизаторе) в течение 2 минут после запуска WPS; принтер будет подключен к
5.1.1.1. Подключение и настройка беспроводной сети с помощью кабеля USB
С помощью кабеля USB подключите принтер к компьютеру и запустите инструмент
настройки беспроводной сети на компьютере. Принтер попытается установить
подключение при получении сведений о беспроводной конфигурации с порта USB.
• Точка доступа (или беспроводной маршрутизатор) должна
поддерживать Wi-Fi Protected Setup™ (WPS)
• WPS следует настраивать при отключенном сетевом кабеле
Драйвер для принтера Pantum M6200 / M6500 / M6502 / M6506 / M6507 / M6509 / M6550 / M6552 / M6557 / M6559 / M6600 / M6602 / M6606 / M6607 / M6609 / MS6000 Series
под Windows 11 — XP, Mac OS X 12 — 10.9, Ubuntu 12.04 — 20.04.
Спасибо большое, в комплекте к принтеру шел установочный диск, а у меня Netbook и возможности использовать диск нет. Установила драйвер с этого сайта- Все работает.