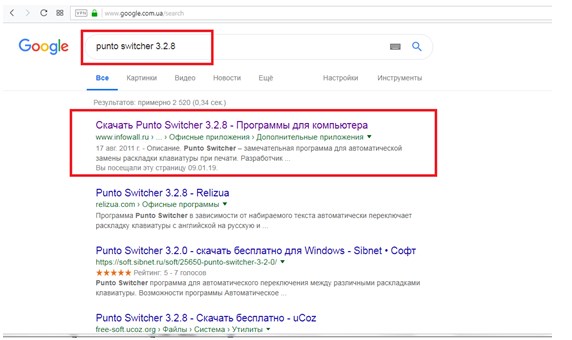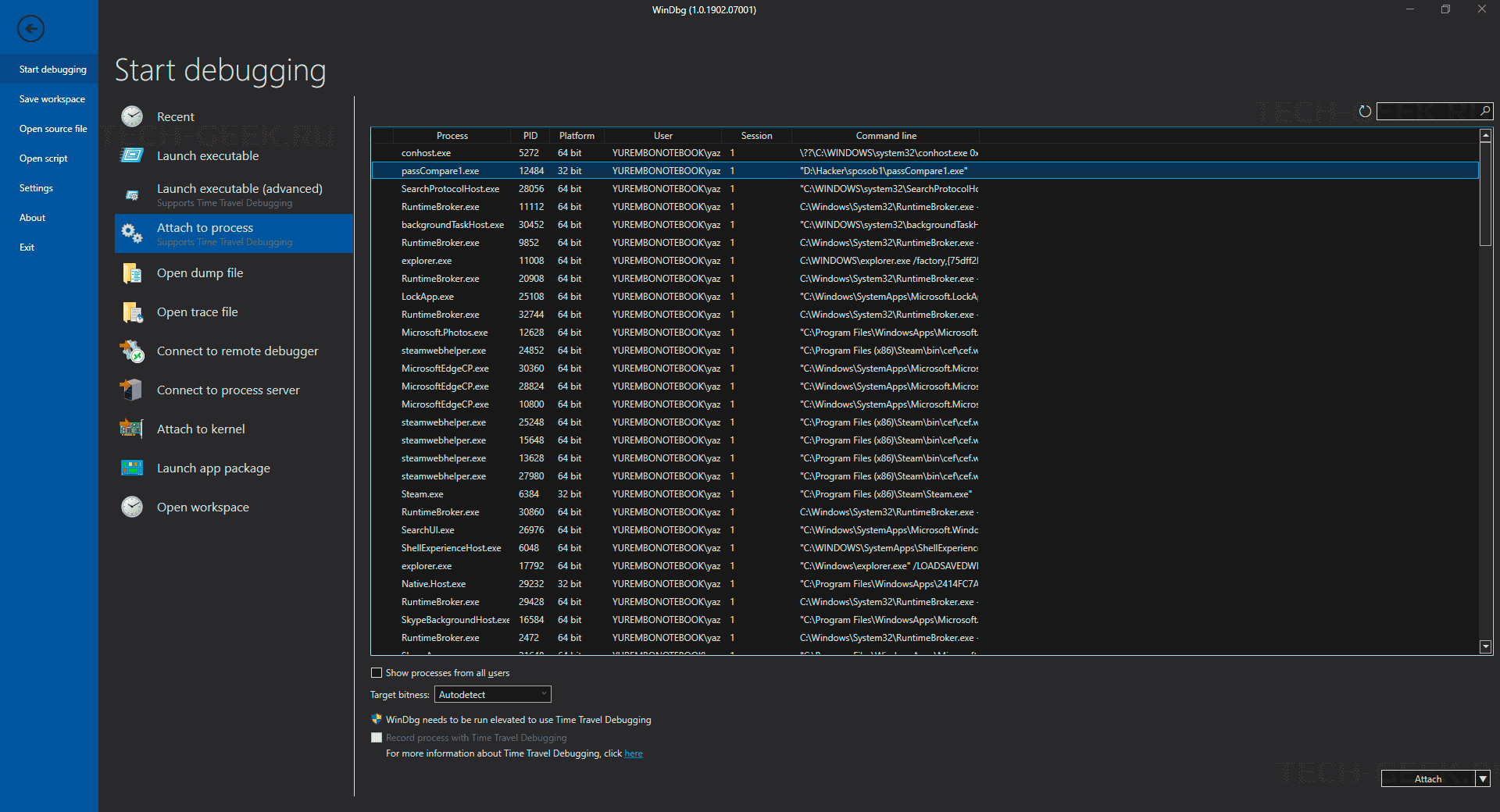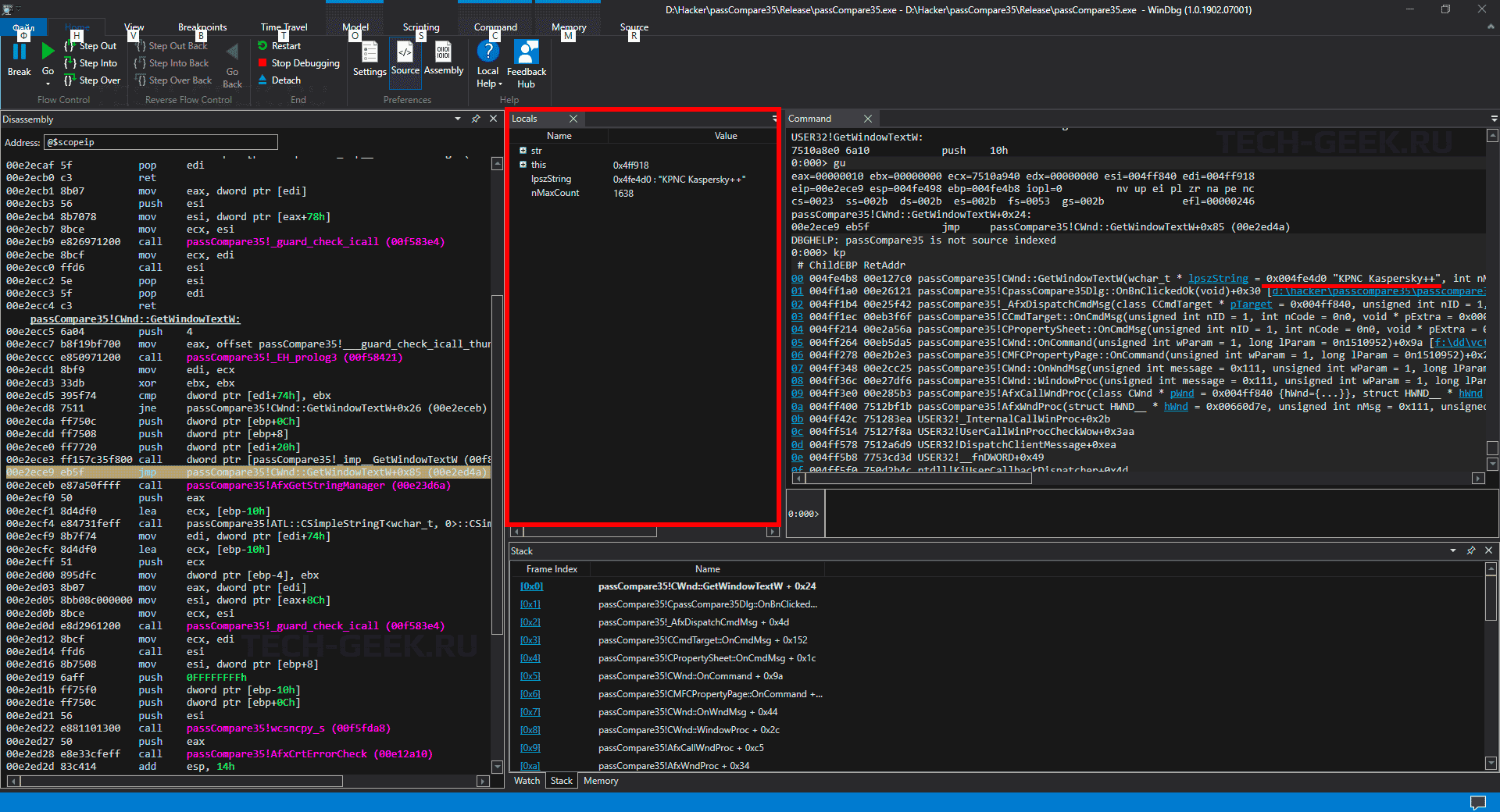PasswdFinder – узнать забытый пароль в программах
Бесплатная программа для поиска в операционной системе паролей в различных программах, которые были сохранены в браузерах, мессенджерах, почтовых и FTP-клиентах, и многих других. Полученные данные можно сохранить в текстовый файл,…
DePass – смотрим сохраненные пароли в браузерах
Программа способна узнать пароль в таких браузерах как: 360 Browser, Amigo, Google Chrome, Chromium, Comodo Dragon, Internet Explorer, Mozilla FireFox, Opera, Orbitum, QIP Surf, Рамблер.Браузерб, Яндекс.Браузер. Просмотренные и найденные пароли…
NTPWEdit – редактируем пароли в системах NT
Программа предназначена для редактирования паролей в операционных системах семейства Windows NT (Windows XP, Vista, 7 и 8). Позволяет изменить или удалить пароль любого локального пользователя. Обязательно перед процедурой редактирования файла…
Lazesoft Recovery Suite – инструменты для работы с системой
Программа для восстановления операционной системы. Основные возможности: исправление проблем загрузки операционной системы, инструмент для восстановления удаленных или потерянных файлов, резервное копирование данных, восстановление пароля Windows.
BruteForcer – подбираем пароль к архивам rar
Многопоточное приложение для подбора паролей к закрытым архивам. Некоторые антивирусы предупреждают о том, что программа заражена вредоносным кодом, использование только на ваш страх и риск.
Webbrowserpassview – не запоминайте пароли в браузере!
Программа сканирует установленные браузеры на предмет запомненных ими паролей. Webbrowserpassview не нужно устанавливать – программа портативна и легко запускается с флешки. После запуска вы получаете полный список всех паролей, который…
Содержание
- Узнаём пароли
- PasswdFinder – узнать забытый пароль в программах
- DePass – смотрим сохраненные пароли в браузерах
- NTPWEdit – редактируем пароли в системах NT
- SterJo FileZilla Decryptor – как посмотреть пароль в f.
- WirelessKeyView – подсматриваем пароль от WiFi сети
- Lazesoft Recovery Suite – инструменты для работы с сист.
- BruteForcer – подбираем пароль к архивам rar
- Webbrowserpassview – не запоминайте пароли в брау.
- ТОП-3 способа узнать вводимые пароли на ПК!
- Вводимые пароли на разных браузерах
- Список паролей в Опере
- Список паролей в Мозиле
- Список паролей в Хроме
- Способ, который подходит для взломщиков?
- Особенности кейлоггеров
- Как посмотреть сохраненные пароли в браузерах
- Сохраненные пароли Google Chrome
- Сохраненные пароли Яндекс.Браузер
- Сохраненные пароли Opera
- Сохраненные пароли Mozilla Firefox
- Сохраненные пароли Microsoft Edge
- Автозаполнение
- Версии браузеров для мобильных устройств
- Как посмотреть пароль в программе на компьютере
- Как посмотреть пароли
- Как посмотреть пароли
- Диспетчер учетных данных Windows
- Сторонние утилиты
- EncryptedRegView
- CredentialsFileView
- VaultPasswordView
- «Диспетчер учетных данных» – место, в котором Windows хранит пароли и другие данные для входа
- Что такое «Диспетчер учетных данных»?
- Учетные данные разделены на три категории:
- Как открыть «Диспетчер учетных данных»?
- Наиболее распространенные учетные данные
- Добавление учетных данных
- Удаление учетных данных
- Редактирование существующих учетных данных
- Заключение
- Восстановление паролей в Google Chrome
- Последние способы – это использование специальных программ
- Восстанавливаем кэш браузера Яндекс стертый ССLeaner
- Как восстанавливать кэш браузера Яндекс, Google Chrom, FireFox с паролями?
- Как восстановить фото из кэша Яндекс браузера и других
- Автор публикации
- Доступ к личной информации
Узнаём пароли
Различные бесплатные программы, которые позволяют узнать пароли установленных программ, логины и пароли в браузерах, а также позволяют получить доступ к операционной системе Windows.
PasswdFinder – узнать забытый пароль в программах
Бесплатная программа для поиска в операционной системе паролей в различных программах, которые были сохранены в браузерах, мессенджерах, почтовых и FTP-клиентах, и многих других. Полученные данные можно сохранить в текстовый файл, а также распечатать и скопировать в буфер обмена.
DePass – смотрим сохраненные пароли в браузерах
Программа способна узнать пароль в таких браузерах как: 360 Browser, Amigo, Google Chrome, Chromium, Comodo Dragon, Internet Explorer, Mozilla FireFox, Opera, Orbitum, QIP Surf, Рамблер.Браузерб, Яндекс.Браузер. Просмотренные и найденные пароли можно сохранить в файл программы или экспортировать в txt и html файл.
NTPWEdit – редактируем пароли в системах NT
Программа предназначена для редактирования паролей в операционных системах семейства Windows NT (Windows XP, Vista, 7 и 8). Позволяет изменить или удалить пароль любого локального пользователя. Обязательно перед процедурой редактирования файла SAM сделать копию данного файла!
SterJo FileZilla Decryptor – как посмотреть пароль в f.
Простая программа для извлечения забытых паролей в фтп клиенте FileZilla. Приложение не имеет сложных настроек, после запуска, практически сразу, в окне программы вы получите информацию из FileZilla: адрес сервера, имя пользователя, пароль для пользователя, имя сервиса.
WirelessKeyView – подсматриваем пароль от WiFi сети
Восстанавливает все ключи беспроводных сетей (WEP / WPA), которые хранятся на вашем компьютере. Позволяет сохранять все ключи в текст/HTML/XML файл, или скопировать один ключ в буфер обмена. Чтобы узнать пароль от беспроводной сети, вам необходимо запустить программу на том компьютере, на котором вводился и был сохранен пароль.
Lazesoft Recovery Suite – инструменты для работы с сист.
Программа для восстановления операционной системы. Основные возможности: исправление проблем загрузки операционной системы, инструмент для восстановления удаленных или потерянных файлов, резервное копирование данных, восстановление пароля Windows.
BruteForcer – подбираем пароль к архивам rar
Многопоточное приложение для подбора паролей к закрытым архивам. Некоторые антивирусы предупреждают о том, что программа заражена вредоносным кодом, использование только на ваш страх и риск.
Webbrowserpassview – не запоминайте пароли в брау.
Программа сканирует установленные браузеры на предмет запомненных ими паролей. Webbrowserpassview не нужно устанавливать – программа портативна и легко запускается с флешки. После запуска вы получаете полный список всех паролей, который тут же можно сохранить (HTML-файл ) или распечатать!
Источник
ТОП-3 способа узнать вводимые пароли на ПК!
Интернет бесконечен и безграничен. Но, в нем существуют определенные правила. Что бы «быть» в мировой паутине, необходимо обзавестись аккаунтом. На одного пользователя приходится минимум 10 акков в различных соцсетях, почтовых ящиках и сайтах.
Регистрация позволяет накапливать информацию, упорядочить данные, получить бонусы. Некоторые услуги, такие как виртуальный кошелек, и вовсе не доступны без регистрации с предоставлением сканов реальных документов. Каждый сталкивался с вопросом «как узнать вводимые пароли на компьютере».
Ревнивцы рвутся проверить преданность второй половинки, родители боятся, что их дети смотрят «не то» и переписываются «не с теми», некоторые попросту запутались в логинах/паролях и не могут войти никуда.
Решение проблемы есть и не одно!
Вводимые пароли на разных браузерах
Все браузеры оснащены функцией формирования библиотеки паролей. Когда на сайте вводиться новая комбинация, всплывает полоска в верхней части рабочей области с предложением сохранить логин/пароль. Большинство пользователей, не задумываясь, тыкают в кнопку. Часть – осознанно выполняет сохранение.
В результате, формируется библиотека комбинаций для всех аккаунтов на всех сайтах, которые были посещены и введены в определенном браузере. Для удобства, разработчики внедрили функцию перемещения библиотек между браузерами.
Список паролей в Опере
Список паролей в Мозиле
Последовательность действий аналогична манипуляциям с Оперой, различия в интерфейсе браузеров:
Список паролей в Хроме
Манипуляции ничем не отличаются от Оперы и Мозилы:
Способ, который подходит для взломщиков?
Спрос рождает предложение. Потребности ревнивых Отелло и нервных родителей в слежке существуют не первый год. Разработчики не спят и создают все новые и новые программы скрытого и не особо режима. Для записи, сохранения и передачи всех данных и событий, происходящих на ПК.
Самая простая в управлении и удобная в использовании программа – Punto Switcher. Она не только умеет следить, но и помогает с мелкими оплошностями при печати. Ее часто используют для корректировки работы на клавиатуре – вовремя переключать языки и своевременно сообщать об ошибке пользователю.
После установки на компьютер, требуется включить опцию слежения под кодовым названием «вести дневник». После этого, все, что вводиться на клавиатуре будет записываться в дневник.
Процесс абсолютно не виден пользователю, а просмотреть информацию можно только зайдя в соответствующее подменю. Для надежности встроена функция пароля на дневник.
Punto Switcher скачивается из Яндекса, без смс и голосования. Но, тексту установки придется уделить особое внимание – предложение установить яндекс-браузер выскочит не однократно. Снимите галочки и живите спокойно.
Очень важно! Последняя версия Punto Switcher 4.4.3 обладает неудобным нюансом, который блокирует сохранение логинов/паролей состоящих из одного слова. Рекомендуется установить раннюю версию, способную устранить нюанс.
Алгоритм действий следующий:
Особенности кейлоггеров
Кейлоггеры – программы, выполняющие скрытую слежку и запись всех данных, вводимых с клавиатуры. Разновидности способны записывать видео-чаты и звонки по скайпу, отсылать все данные на указанную почту, отслеживать переписки в соцсетях и т. д. Punto Switcher – кейлоггер.
Выбирать следует тщательно.
Самые опасные представители – «заразные» и с вредоносных сайтов. При должном уровне смелости и с гугл-переводчиком подмышкой можно жить с англоязычной программой. Платные кейлоггеры актуальны только в тех случаях, если их работа продлиться минимум несколько месяцев, скрытность должна быть абсолютной, а объем выполняемых работ — максимальный.
К примеру, для отслеживания жизнедеятельности подростка, пока родители на работе или в командировке. Забывчивой бабушке заботливый внук может поставить бесплатный Пунтосвитчер или его безвозмездный аналог.
Источник
Как посмотреть сохраненные пароли в браузерах
Читайте, как посмотреть пароли от аккаунтов пользователя в используемом им браузере, на ПК или мобильном устройстве. Отдельно рассмотрен каждый браузер из пятёрки самых популярных.Ищете как посмотреть сохраненные пароли в браузерах Яндекс, Google Chrome, Mozilla FireFox, Opera и Microsoft Edge? В любом современном браузере предусмотрена функция сохранения паролей. Она позволяет не вводить каждый раз учетные данные — ведь мало кто способен запомнить сотни паролей от всех сайтов и сервисов.
Но что делать, если по какой-то причине у вас не сработало авто заполнение, а пароль или логин вы не помните? Или наоборот – если нужно удалить из браузера все авто заполняющиеся данные: логины, пароли, адреса и данные банковских карт, во избежание доступа к ним посторонних.
Давайте разберемся, как посмотреть или удалить сохранённые пароли из браузеров Google Chrome, Opera, Яндекс, Mozilla Firefox, Microsoft Edge, или других. А также, как настроить авто заполнение полей логинов и адресов, а также данных банковских карт.
Сохраненные пароли Google Chrome
Начнём с Google Chrome. Чтобы увидеть все сохранённые браузером пароли:
Перейдите в Меню / Настройки / Дополнительные / Пароли и формы / Настроить.
В данном меню расположены все сохранённые браузером пароли. В формате Сайт – Имя пользователя – Пароль.
Пароль по умолчанию заретуширован. Чтобы посмотреть его нажмите на кнопку в виде глаза и пароль будет показан.
Но видно их будет только в том случае, если данная функция активна. Во всех браузерах, по умолчанию, она как правило включена. Если вы не хотите сохранения ваших паролей и логинов – выключите данную функцию, и вводите ваши логины и пароли каждый раз вручную.
Чтобы удалить сохранённый пароль, кликните на меню в виде трёх вертикальных точек напротив него и выберите Удалить.
Если нужно удалить все данные о сохранённых паролях, то сделать это можно из меню очистки истории браузера. Для этого перейдите в меню Google Chrome и выберите пункт История / История / Очистить историю. Отметьте пункт «Пароли» и нажмите кнопку «Очистить историю».
Более детально о том, как посмотреть и очистить историю браузеров описано в другой статье нашего блога.
Если вы используете Синхронизацию Chrome и Google Аккаунт, то все ваши логины и пароли также автоматически синхронизируются и в ваш Аккаунт в Google. Посмотреть их все можно по ссылке на страницу вашего Аккаунта в Google – https://passwords.google.com.
Причём синхронизируются они как с ПК так и с вашего Android устройства.
Сохраненные пароли Яндекс.Браузер
Чтобы посмотреть сохранённые пароли в Яндекс.Браузере:
Перейдите в Меню / Настройки / Настройки / Показать дополнительные настройки / Пароли и формы / Управление паролями.
В данном меню расположены все сохранённые браузером пароли. В формате Сайт – Имя пользователя – Пароль.
Пароль по умолчанию заретуширован. Чтобы посмотреть, кликните на нём и нажмите Показать.
Иногда, система требует ввести пароль от учётной записи компьютера. В таком случае введите его.
Но видно пароли будет только в том случае, если данная функция включена.
Чтобы очистить все сохранённые пароли Яндекс.Браузера, перейдите в меню очистки истории, выделите «Сохранённые пароли» и нажмите «Очистить историю».
Как сделать это, детально описано в другой статье нашего блога о том, как посмотреть и очистить историю браузеров.
Сохраненные пароли Opera
Перейдите в Меню / Настройки / Безопасность / Пароли. И нажмите кнопку «Показать все пароли».
В данном меню расположены все сохранённые браузером пароли. В формате Сайт – Имя пользователя – Пароль.
Пароль по умолчанию заретуширован. Чтобы посмотреть, кликните на нём и нажмите Показать. Если система потребует ввести пароль от учётной записи компьютера, введите его.
Сохранены они будут только в том случае, если данная функция активна. По умолчанию, она как правило включена. Если нужно, отключите данную функцию и вводите логины и пароли каждый раз вручную.
Чтобы удалить сохранённый пароль одного из сайтов, достаточно кликнуть кнопку в виде крестика напротив него.
Очистить данные о всех сохранённых паролях можно с помощью функции очистки истории браузера. Выберите пункт «Пароли» и нажмите кнопку «Очистить историю посещений».
Как сделать это, детально описано в другой статье нашего блога о том, как посмотреть и очистить историю браузеров.
Сохраненные пароли Mozilla Firefox
Чтобы посмотреть сохранённые браузером пароли в Mozilla Firefox:
Перейдите в Меню / Настройки / Приватность и защита / Формы и пароли / Сохранённые логины.
В данном меню расположены все сохранённые браузером логины и пароли. В формате Сайт – Имя пользователя – Дата последнего изменения.
Пароли по умолчанию не видны. Чтобы отобразить их, нажмите кнопку «Отобразить пароли».
Если вы не хотите сохранения ваших паролей и логинов – выключите данную функцию, и вводите ваши логины и пароли каждый раз вручную. Для этого достаточно убрать галочку напротив функции «Запоминать логины и пароли для веб-сайтов».
В отличии от других браузеров, Mozilla Firefox не требует для просмотра паролей вводить пароль входа в Windows. Для этого здесь предусмотрен Мастер-пароль. Установите его – и без его ввода, никто не сможет увидеть ваши логины и пароли.
Чтобы удалить один из сохранённых паролей, выберите его и нажмите кнопку «Удалить». Если нужно удалить все сохранённые в браузере пароли – нажмите кнопку «Удалить все».
Сохраненные пароли Microsoft Edge
Перейдите в Параметры / Параметры / Посмотреть дополнительные параметры / Управление паролями.
В данном меню расположены все сохранённые браузером пароли.
Но, кликнув дважды по сохранённому паролю, вы можете лишь удалить или изменить, но не просмотреть его.
Так как Edge – это встроенный в систему браузер, с интегрированной системой безопасности и многими другими параметрами Windows, то и учётные данные его хранятся отдельно в системе.
Перейдите в Панель управления / Диспетчер учётных данных / Учётные данные для Интернета. Логины и пароли, сохраняемые с Edge, хранятся здесь.
Чтобы посмотреть любой пароль, кликните по стрелочке напротив нужного сайта и выберите «Показать», напротив пункта Пароль. Для этого потребуется также ввести пароль вашего пользователя, тот под которым вы входите в систему.
Чтобы удалить один из паролей, нажмите ссылку «Удалить» под ним, в Диспетчере учётных данных.
Чтобы удалить все сохранённые логины и пароли, перейдите в Параметры Edge и нажмите кнопку «Выберите, что нужно очистить». Выберите «Пароли» и нажмите кнопку очистить.
Автозаполнение
Также, кратко остановимся на функции автозаполнения браузеров, которая обычно присутствует наряду с функцией запоминания паролей для сайтов. Это функция, которая аналогична функции запоминания паролей и логинов. Только таким же способом браузер может запоминать имена, адреса, номера телефонов, или даже данные банковских платёжных карт.
Как это работает? Вот, например, мы переходим на сайт и хотим осуществить покупку (или заполнить какую-нибудь форму или анкету). Кликнув по полю для ввода данных, браузер предлагает автоматически подставить уже сохранённые в нём данные. Достаточно просто выбрать нужный вариант.
Такая же ситуация и с данными банковской карты для оплаты.
Обычно, при первом вводе информации в определённое поле, браузеры предлагают сохранить такую информацию.
Посмотреть или добавить такие данные автозаполнения можно в меню браузера Автозаполнение или Настройки автозаполнения. Которое расположено вместе с меню настройки сохранения логинов и паролей.
В данном меню можно посмотреть сохранённые для автозаполнения данные (адреса, имена, данные банковских какрт), изменить, добавить или удалить их.
Данные автозаполнения браузера можно полностью очистить вместе с очисткой истории браузера.
Аналогичным образом настройки выглядят и в других браузерах. Думаю, детально останавливаться на каждом из них не стоит.
Версии браузеров для мобильных устройств
Если говорить о браузерах на смартфонах или планшетах, то все они имеют аналогичные функции и настройки, как и их версии на ПК. Пункты меню мобильных версий браузеров могут называться иначе, но суть будет абсолютно та же.
Полную версию статьи со всеми дополнительными видео уроками читайте в нашем блоге.
Источник
Как посмотреть пароль в программе на компьютере
Технологии шагнули очень далеко вперед
Как посмотреть пароли
Как посмотреть пароли
Диспетчер учетных данных Windows
Чтобы начать работу, давайте поговорим о встроенном инструменте под названием Credential Manager то есть в Windows. Нажмите «Пуск» и введите диспетчер учетных данных, чтобы открыть программу.
Вы заметите, что есть две категории: Веб-учетные данные Учетные данные Windows, У веб-учетных данных будут какие-либо пароли с сайтов, сохраненных во время просмотра в Internet Explorer или Microsoft Edge. Нажмите стрелку вниз, а затем нажмите Показать связь.
Вам нужно будет ввести пароль для Windows, чтобы расшифровать пароль. Я был удивлен, увидев несколько паролей из разных учетных записей, хотя я использую диспетчер паролей и отключил сохранение паролей в браузере! Кроме того, у меня было несколько паролей от других людей, которым я разрешил использовать свой компьютер, чтобы проверить их электронную почту и т. Д., И их пароли были сохранены.
Итак, это то, что вы должны знать, когда вы входите в учетную запись при использовании компьютера другого человека, даже если это кому-то, кому вы доверяете. Возможно, вы не захотите, чтобы они знали ваши учетные данные.
Если вы нажмете «Учетные данные Windows», вы, вероятно, увидите меньше учетных данных, хранящихся здесь, если вы не работаете в корпоративной среде. Это учетные данные при подключении к сетевым ресурсам, различным компьютерам в сети или сетевым устройствам, таким как NAS.
В том же духе я также расскажу, как вы можете просматривать сохраненные пароли Google Chrome. В принципе, каждый браузер имеет одну и ту же функцию, поэтому вы можете сделать то же самое для Firefox, Safari и т. Д. В Chrome нажмите на три точки вверху справа, а затем нажмите Настройки, Прокрутите вниз, а затем нажмите Показать дополнительные настройки.
Под Пароли и формы, Нажмите на Управление сохраненными паролями ссылку рядом с Предложить сохранение ваших паролей.
Здесь вы увидите список всех паролей, которые вы сохранили в Chrome. Список может быть довольно длинным, если включена функция сохранения пароля.
Сторонние утилиты
Несмотря на то, что вы можете найти немало паролей, используя вышеприведенные методы, в других местах вашей системы все еще сохраняется. Чтобы добраться до них, вы должны использовать сторонние инструменты. Мой любимый сайт для бесплатных и чистых инструментов — Nirsoft. В основном вы можете использовать три инструмента: EncryptedRegView, CredentialsFileViewи VaultPasswordView.
Все эти инструменты можно загрузить, извлечь и запустить без необходимости их установки. Это здорово, потому что оно не возится с вашей системой вообще, и как только вы закончите, вы можете просто удалить файлы.
EncryptedRegView
Когда вы запустите программу, вы увидите диалоговое окно, в котором Запуск от имени администратора флажок установлен. Вам не нужно ничего делать, просто нажмите «ОК». Затем программа сканирует реестр и расшифровывает любые пароли, обнаруженные в реестре.
Просто стрелка в списке, и вы, вероятно, найдете горстку драгоценных камней. В моем случае я нашел два пароля, которые были полезны. Все остальное было зашифрованным текстом, который не был паролем.
CredentialsFileView
Вместо двойного щелчка по этой программе вы должны щелкнуть правой кнопкой мыши и выбрать Запуск от имени администратора.
В появившемся главном диалоговом окне вам нужно ввести пароль Windows внизу, прежде чем нажать OK.
Теперь вы должны увидеть список различных учетных данных, хранящихся в вашей системе. Если вы находитесь в домене, вы увидите намного больше записей.
VaultPasswordView
Это работает так же, как CredentialsFileView, но вместо этого смотрит в Windows Vault. Этот инструмент особенно полезен для Windows 8 и Windows 10 поскольку эти две операционные системы хранят пароли для Windows Mail, Edge и IE в Windows Vault.
Если вы считаете, что это единственные полезные инструменты для восстановления пароля от Nirsoft, вы ошибаетесь. Обязательно ознакомьтесь со всей своей страницей инструменты для восстановления пароля, Если вы когда-либо забыли пароль, который вы использовали ранее, эти инструменты помогут вам восстановить их. Наслаждайтесь!
сообщение Как найти скрытые и сохраненные пароли в Windows Появившийся сначала на Интернет-технологии.
«Диспетчер учетных данных» – место, в котором Windows хранит пароли и другие данные для входа
Бьюсь об заклад, почти никто из вас не слышал о «Диспетчере учетных данных», не говоря уже о том, что это такое и как его использовать. Впрочем, до недавнего времени назначение этого инструмента оставалось загадкой и для меня, хотя и знал о его существовании. В этой статье я расскажу все, что мне известно о нем и как его использовать.
Что такое «Диспетчер учетных данных»?
«Диспетчер учетных данных» – это «цифровой сейф», в котором Windows хранит учетные данные (имя пользователя, пароли и т.д.) для других компьютеров в сети, серверов или веб-сайтов. Эти данные использует как сама операционная система, так и приложения, которые знают, как их использовать, например: инструменты, входящие в состав Windows Live Essentials, Microsoft Office, Internet Explorer или приложения для запуска виртуальных машин.
Учетные данные разделены на три категории:
Все эти учетные данные автоматически сохраняются и управляются Windows и приложениями, которые вы используете. Для просмотра учетных данных, хранящихся на компьютере, или для удаления или редактирования некоторых из них, используется «Диспетчер учетных данных».
Важно: в Windows 8 добавлен еще один тип учетных данных, который носит имя «Учетные данные для Интернета». Как следует из названия, такие данные используются браузером Internet Explorer для автоматической авторизации на определенных веб-сайтах.
«Учетные данные для Интернета» создаются и удаляются через встроенные в Internet Explorer функции для управления паролями. Вы не сможете создавать эти данные через «Диспетчер учетных данных» – можно только просматривать существующие и удалять их.
Как открыть «Диспетчер учетных данных»?
Один из способов открытия «Диспетчера учетных данных»: откройте «Панель управления», затем перейдите в раздел «Учетные записи пользователей и Семейная безопасность», ну а дальше выберите «Диспетчер учетных данных».
Наиболее распространенные учетные данные
На большинстве компьютеров с Windows 7 и Windows 8 вы увидите в основном одни и те же учетные данные. Среди наиболее распространенных:
Добавление учетных данных
Процесс добавления учетных данных очень простой. Во-первых, определитесь с типом учетных данных. Как из трех вам нужен?
Предположим, вы хотите добавить «Учетные данные Windows» для того, чтобы вы могли открывать папки на другом компьютере.
Нажмите на ссылку «добавить учетные данные Windows».
Дальше вам нужно ввести необходимые данные для входа. Сначала введите IP-адрес или имя компьютера. Далее введите имя пользователя, которое будет использоваться для входа. Кстати, не забудьте ввести имя компьютера перед именем пользователя, как показано на скриншоте ниже. Теперь введите пароль и нажмите кнопку «OK».
Учетные данные сохраняться и будут автоматически использоваться при каждом доступе к данному компьютеру вашей сети.
Удаление учетных данных
Для удаления учетных данных, сперва найдите их и раскройте, кликнув на их название или на стрелку справа.
Затем нажмите на ссылку «Удалить».
Вас попросят подтвердить удаление. Нажмите на кнопку «Да».
Учетные данные удалены и больше не будут использоваться.
Редактирование существующих учетных данных
Чтобы изменить сведения о существующих учетных данных, как и в случае с удалением, найдите их и раскройте. Далее нажмите «Изменить».
После редактирования не забудьте нажать на кнопку «Сохранить», чтобы изменения вступили в силу.
Заключение
Как видим, «Диспетчер учетных данных» играет важную роль на вашем компьютере. Единственное, я пока не выяснил, насколько хорошо зашифрованы эти данные, поэтому буду и дальше изучать этот инструмент, и напишу о нем по крайней мере еще одну статью.
Восстановление паролей в Google Chrome

Но существует ряд причин, при котором информация может быть потеряна и с трудом восстановлена (или вообще не восстанавливаемые). Это не полный список причин и далеко не исчерпаем, но ниже указаны самые популярные причины потери данный в Гугл Хром:
Можно долго продолжать список выше, но в любом случае, ответ на вопрос как восстановить пароли существует и об этом пойдет остальная часть статьи.
Последние способы – это использование специальных программ
Существует множество приложений, которые находят все эти записи самостоятельно. Но из проверенных можно рекомендовать утилиту под названием «Google Chrome Password Recovery».
Программа не создана официальным разработчиком браузером, но она без вреда функционирует с компьютером в целом.
Она восстанавливает информацию, которая была сохраненной. И большой плюс Password Recovery – это отсутствие требования установки. И если мы будем утилиту переносить из одного компьютера в другой – пароли не будут переноситься.
Но напоследок хотелось бы дать еще один совет – перепишите все в специальный блокнот, которые не будет зависеть от работоспособности компьютера и в любой момент вы сможете достать его из шкафчика и зайти в свои личные аккаунты.
Приветствую на fast-wolker.ru! Активные пользователи Интернета привыкли удалять или очищать кэш браузеров, потому что время от времени это приходится делать. Но, те кто запускает эту процедуру впервые, обнаруживают, что вместе с «мусором» удалились полезные скачанные файлы, пароли, просмотренные фото. Они хранились в кэше и вот их нет. Конечно, при повторении процедуры уже внимательнее смотришь настройки, чтобы не удалять лишнего.
Но, что делать, если Вы все-таки «грохнули» сильно нужную информацию? Можно ли экстренно восстановить удаленный кеш? Оказывается, можно. Сегодня мы заканчиваем обзор программного пакета от Hetman разбором замечательной и абсолютно легальной утилиты. Интернет-шпиона, которая умеет восстанавливать кэш браузеров и не только. Сегодняшний выпуск позволит Вам почувствовать себя немного хакерами.
Восстанавливаем кэш браузера Яндекс стертый ССLeaner
Программа анализирует содержимое как существующих, так и удаленных системных файлов веб-обозревателей и что интересно выдает подробные сведения об истории поведения пользователей в Интернете. Утилита предоставляет возможность анализа истории сайтов, чужой переписки в соцсетях, истории поиска, Email письмам, просмотренным в YouTube роликам и т.д.
Интуитивный русскоязычный интерфейс позволяет применять Интернет шпиона как родителям дома для контроля над детьми, так и следователям криминалистам во время работы с цифровыми уликами. Продукт предоставит сведения, даже если история браузера была очищена, данные были удалены или диск был отформатирован.
Весь секрет в том, что удалить файлы физически с компьютера довольно сложно. Мы подробнее разбирали принципы записи на носители в прошлых статьях. Информация (если только диск не был отформатирован специальной программой) остается на носителе сколько-нибудь продолжительное время.
Часть ее теряется, если поверх нее была записана другая. Но, если свободного места достаточно, часто вся удаленная информация поддается полному восстановлению.
Если вы глубоко чистили компьютер одной из программ типа CC Cleaner, то это тоже поправимо. Для теста я сейчас очищу кэш на своем компьютере аналогичной программой GlaryUtilytes. Выбираем очистку диска, дожидаемся конца сканирования и начинаем очистку. Для чистоты эксперимента я удаляю и содержимое корзины:
Устанавливаем и запускаем наш Hetman Internet Spy с правами Администратора. Программа поддерживает русский язык. Поэтому пользоваться ею очень легко. На приветственной странице еще раз перечитаем краткий список ее возможностей и нажмем «Анализ»:
Если на компьютере несколько пользователей, выбираем нужного. Программа дает своеобразный «отчет» о количестве учетных записей в системе:
Следующий шаг — мы увидим, какие браузеры установлены на нашем компьютере. Причем Microsoft Edge тоже в этот список попадает. Выбираем интересующий браузер:
Далее — самое интересное. Мы получаем развернутую информацию, которая разбита на категории. Первый по списку — «История посещений».
Причем «история» включает в себя то, что вы вбивали в поисковике, то есть наши поисковые запросы:
Можно восстановить информацию о посещении социальных сетей перейдя на следующую вкладку, (того что программа считает таковыми, Одноклассники сюда пока что не попадают):
А так же — пользовались ли Вы переводчиками поисковых систем если да, что вы переводили и на какой язык:
Информация о том, какую почту Вы просматривали в браузере так же будет извлечена. Пока не сами письма, но информация о них. Internet Spy умеет всю полученную информацию экспортировать в отчет, чтобы было удобно анализировать — что, где, когда:
Можно сохранить отчет в формате Excel, PDF или HTML и анализировать полученную информацию.
Как восстанавливать кэш браузера Яндекс, Google Chrom, FireFox с паролями?
Если Вы внимательно смотрели предыдущие скриншоты, Вы могли обратить внимание, что на них не видна информация по паролям браузера. Здесь все просто — давно отвык сохранять их там. Многие пользователи для удобства «запоминают» их в браузере. Но, сейчас покажу, почему это не всегда следует делать. Не перезапуская программу переключаемся на анализ другого браузера (или учетную запись компьютера), например Mozilla:
Намеренно включил «запоминать пароли» в формах и вот что получаем после анализа:
Появился раздел: «пароли» и сохранив его в отчет мы получим список логинов и паролей пользователя на все ресурсы, которые он открывал через данный браузер. Наиболее достоверной и полной информация будет, если пользователь не очищал кэш. Анализу поддается любой сайт (Твиттер, Фейсбук, Инстаграм) где пользователь вводит логин и пароль.
Для того чтобы ваш интернет-обозреватель не смог дать такой подробной информации кому бы ты ни было нужно настроить его таким образом, чтобы он не запоминал историю и не хранил пароли.
Как восстановить фото из кэша Яндекс браузера и других
С помощью Internet Spy мы можем восстановить системные файлы из кэша и вернуть фотографии. Видеофайлы этот инструмент не восстановит, тут подойдут программы которые мы уже рассматривали в предыдущих статьях.
Таким образом, Internet Spy «видит» изображения, закладки и файлы куки. А на найденную закладку (или «популярный сайт») достаточно просто клацнуть и Вы туда попадете. Можно по новый внести его в «закладки» и таким образом закладку восстановить.
Что касается просмотренных изображений то удаленный объект будет помечен крестиком. А чтобы его восстановить, нужно кликнуть на нем правой кнопкой мыши:
После чего можно его сохранить, но не на тот раздел диска, с которого восстанавливайте, — это чтобы оставшаяся информация не была затерта сохраняемым файлом. Эту же операцию можно делать с файлами куки.
Какой можно сделать вывод друзья? Интернет-шпион поможет Вам не только восстановить файлы, но и пароли и логины от Ваших сайтов. Или получать исчерпывающую информацию, чем был занят Ваш ребенок пока Вас не было.
Автор публикации
Не для кого не секрет, что в наше время личная информация с каждым днём всё больше приобретает статус общественного достояния! Иногда и нам простым пользователям требуется узнать ту или иную информацию. Обычно это личные переписки или пароли доступа…
Доступ к личной информации
Данный материал познакомит вас с интересной возможностью получения данных другого пользователя. Единственным условием для осуществления просмотра, является прямой доступ к компьютеру объекта!
Благодаря такой программе как Puntoswitcher, мы сможем практически легально увидеть всю вводимую информацию с клавиатуры пользователя. О этой программе мы уже упоминали в прошлой статье о автоматическом переключении раскладки клавиатуры.
Источник
Многие пользователи персонального компьютера периодически забывают логины и коды от приложений, входов на сайт. Поэтому важно знать, где хранятся пароли на Андроиде от приложений, как их найти. Также доступ требуется для проверки безопасности, подключения или отключения оповещений. Если у пользователя операционная система Android, можно не беспокоиться за свои данные, они расположены в надежном месте.
Просмотр, изменение, удаление и экспортирование паролей на Андроиде
Чаще всего при наличии смартфона или персонального компьютера с операционной системой Android логин и кодовое слово хранятся на Google диске. Если знать путь для их нахождения, можно осуществить следующие действия:
- просмотр;
- смена данных;
- удаление;
- перемещение в другие папки или программы.
Гугл содержит отдельный раздел, где пользователь может постоянно сохранять зашифрованные данные. Причем в этом разделе располагаются все кодовые слова, которые когда-либо были использованы на ПК или смартфоне.
При помощи этих данных можно получить доступ к сайтам и приложениям, где осуществлял регистрацию пользователь.
Как посмотреть сохраненные пароли на телефоне:
- открытие настроек, которые расположены в меню OS Android на рабочем столе;
- просмотр каждой строки для поиска названия «Google»;
- в появившемся разделе переходят по клавише «Управление аккаунтом Google» к новому разделу;
- пальцем сдвигают экран в левую сторону несколько раз, на каждой странице читают информацию;
- на последней странице будет содержаться клавиша «Начать»;
- опять переходят в новый раздел, где прокручивают меню, пока не находят кнопку «Безопасность»;
- появится окошко, где можно переходить в разные разделы, для просмотра зашифрованных данных находят «Диспетчер паролей»;
- появляются новые разделы, где кликают на строку поиска, вводят название сайта, к которому нужно получить данные;
- пользователь переходит в новый раздел, где подтверждает свою личность, для этого вводят комбинацию букв и цифр или прислоняют палец для снятия отпечатка;
- перед человеком появляется строка со звездочками, чтобы рассекретить ее, нажимают на зачеркнутый глаз;
- дальше осуществляют действия, для которых происходил переход — просмотреть, изменить, удалить, экспортировать содержимое.
Перечисленными действиями клиент пользуется программой «Диспетчер паролей». Это самый удобный и оптимальный сервис, который осуществляет шифрование.
«Диспетчер паролей» своеобразное хранилище, над которым можно осуществлять управление. Чтобы попасть туда, требуется в точности запомнить шифр или провести сохранение отпечатка пальца.
Проверка паролей на надежность
Если на устройстве содержится папка с сохраненными данными, важно проверить надежность и конфиденциальность. Особенно это касается случаев, когда установлен слабый шифр, который можно легко вскрыть и забрать частные сведения.
Браузер Google содержит бесплатную функцию по проверке слабых кодов или взломанных данных.
Чтобы осуществлять опции, выполняют поэтапные действия:
- Повторно заходят в программу «Диспетчер паролей».
- Нажимают на клавишу «Проверить», затем «Перейти на страницу проверки».
- Появляется меню, где читают информацию и нажимают на клавишу «Продолжить».
- Для подтверждения своей личности сканируют отпечаток пальца или пользуются сохраненным ключом.
- Система самостоятельно проверяет данные, если какие-либо из них были украдены, она оповещает об этом.
- Чтобы устранить риски, нажимают на кнопку «Пароль был похищен. Смените прямо сейчас».
- Появится новое меню, где нужно подтвердить действия, нажав «Сменить».
- Пользуясь клавишами, указывают новые ключи.
Часто потеря данных происходит из-за того, что человек использует одни и те же ключи для разных сайтов и программ. Можно воспользоваться генератором от Google, который самостоятельно придумает комбинацию.
Генератор работает по следующей схеме:
- произвольное создание комбинации шифра, состоящего из заглавных и маленьких букв, цифр;
- получают сведения, которые тяжело взломать или запомнить.
Чтобы не забыть сгенерированные данные, пользуются диспетчером. Если требуется посмотреть их, внутрь можно попасть в любой момент.
Получение оповещения о необходимости смены пароля
Существуют различные службы, предназначенные для уведомления о потребности смены пароля. Это приложения, которые скачивают на ноутбук или смартфон:
- PCNS;
- Powershell.
Их программируют таким образом, чтобы при появлении устаревшего шифра пользователь был оповещен о потребности его смены.
Также допустимо воспользоваться специальной политикой Interactive Logan, которую можно найти через поиск или раздел Security options. Для политики характерны следующие особенности:
- подключение функции через местные настройки операционной системы Windows;
- появление уведомлений за 5 дней до истечения срока;
- возможность изменения периода уведомлений на любое количество дней;
- появление надписи, которая транслируется на английском языке «Consider changing your password».
Если своевременно пользоваться этой функцией, все данные будут оставаться в сохранности.
Проверка безопасности сохраненных паролей
Пользователю требуется знать не только, где хранятся пароли на Андроиде, но и как проверить их безопасность. Это позволит осуществить следующие функции:
- выявление сведений, которые легко вскрыть;
- своевременное обнаружение утечки данных.
Для оценки степени безопасности выполняют последовательные действия:
- Открывают браузер Chrome.
- Нажимают на значок из 3 точек, выбирают пункт «Настройки».
- Последовательно выбирают опции «Пароли», «Проверить».
Программа сканирует операционную систему, выявляя возможность утечки сведений или простые шифры, которые легко взломать.
Где хранятся пароли от всех приложений на телефоне
Если у человека смартфон с операционной системой Android, будет легко понять, как посмотреть сохраненные пароли в телефоне.
На каждом устройстве с подобной ОС выполняется опция «Автозаполнение Google». Она осуществляет свои действия через настройки учетной записи. Система фиксирует все новые данные. Как только происходит сохранение строки Password, Google сразу фиксирует это в своем журнале.
Если было дано разрешение на сохранение, легко обнаружить, где в телефоне сохраняются пароли:
- переход в раздел настроек на главном меню;
- выбор раздела Google;
- просмотр пометки «Автозаполнение от Google»;
- переход в «Пароли», выбор нужного приложения для просмотра данных.
Гугл-аккаунт может показать любые коды, которые когда-либо проходили через телефон.
Где на Андроиде хранятся пароли от браузеров
На Андроиде зашифрованные данные могут храниться в Google Chrome, Яндекс браузере, Опере, Firefox. Доступ к каждому из этих каналов осуществляется по отдельности. Через них можно понять, как на Андроиде посмотреть пароли от приложений.
Google Chrome
Если требуется выяснить доступ к какому-либо сайту, пользуются Google Chrome по этапам:
- Переходят в браузер, нажимая в главном меню на 3 точки, выбирая раздел «Настройки».
- В появившемся разделе выбирают «Пароли».
- Появится новая страница, где будут указаны зашифрованные данные в виде звездочек.
Появившиеся данные открывают и просматривают. Их можно копировать.
Яндекс Браузер
Если используется Яндекс Браузер, выполняют другие действия:
- в самом браузере или строке поиска выбирают 3 точки, открывая «Настройки»;
- сначала переходят в «Мои данные», затем запускают «Менеджер личных данных»;
- появится новый раздел, где выбирают клавишу «Пароли» с нарисованным ключом.
После просмотра данных не забывают закрывать все файлы, чтобы посторонние лица не смотрели их.
Opera
Первоначально пользователь должен нажать на приложение Opera, затем выполнять последовательные действия, чтобы искать нужные шифры:
- переходят в раздел «Настройки», где в появившемся меню прокручивают до конца вниз, выбирая «Конфиденциальность»;
- кликают на кнопку «Пароли», в новом окошке выбирают «Сохраненные пароли».
Просматривают нужные сведения, затем выключают программу.
Firefox
Открывают выбранный браузер, выполняя действия по этапам:
- Нажимают на 3 точки, перейдя в раздел «Настройки».
- В открывшемся меню кликают на клавишу «Логины и пароли».
- Прокручивают появившееся меню, открывая «Сохраненные логины».
- Прислоняют палец для сканирования отпечатка или вводят код.
Дальше можно просматривать сохраненные данные.
Где посмотреть пароль от почты на телефоне
Если кодовое слово от почты когда-либо был сохранен на смартфоне, его легко найти. Он должен сохраниться в Диспетчере данных.
Как узнать пароль от электронной почты на телефоне:
- Открывают браузер Google Chrome, кликая на 3 точки.
- В разделе настроек выбирает меню «Пароли».
- Находят адрес электронной почты, которым пользуется человек на смартфоне.
- Открывают просмотр звездочек (зашифрованный код), которые сразу превращаются в комбинацию из букв и цифр.
Так как сведения скрыты, при запросе шифра система может попросить ввести отпечаток пальца или код.
Пароли — это важная составляющая для шифрования данных для входа в программы и сайты. Их можно легко найти на компьютере или смартфоне, используя специальный диспетчер. Чаще всего применяют браузер Google Chrome, где хранятся все данные. Этот метод помогает людям, которые часто забывают закодированные данные или придумывают сложные комбинации.
Откройте вкладку Безопасность. В разделе Доступ к вашим данным выберите Пароли приложений.
- Чтобы посмотреть пароли приложений Яндекс, откройте вкладку Безопасность и выберите раздел Доступ к вашим данным.
- Для просмотра пароля в приложении Яндекс почта нужно зайти в настройки браузера, показать дополнительные настройки, перейти в управление паролями и нажать на поле с зашифрованным паролем, чтобы его показать.
- Сохраненные пароли в Яндекс Браузере можно посмотреть в разделе Менеджер паролей, который находится в меню настроек Яндекс Браузера.
- Для отключения паролей приложений Яндекс нужно выключить двухфакторную аутентификацию через раздел Безопасность, выбрав способ входа (пароль + смс или обычный пароль) и введя одноразовый пароль из приложения Яндекс Ключ для подтверждения отключения 2FA.
- Пароли из браузера Яндекс можно вытащить в разделе Пароли и карты, где нужно ввести мастер-пароль (если создан) и нажать на кнопку экспорта паролей.
- Пароль приложения — это 16-значный код, предназначенный для доступа небезопасных приложений или устройств к аккаунту Google, который можно использовать только при включенной двухэтапной аутентификации.
- Сохраненные пароли в браузере Chrome на компьютере можно просмотреть в разделе Пароли, находящемся в меню настроек автозаполнения.
- Для просмотра сохраненных паролей в Яндексе на телефоне нужно зайти в раздел Мои данные и выбрать пароли, введя мастер-пароль (если создан).
- Секретный ключ Яндекс можно получить, отсканировав QR-код в приложении Яндекс Ключ или добавив его вручную, перейдя по ссылке из браузера.
- Как посмотреть пароль в приложении Яндекс почта
- Где посмотреть Пароли Яндекс
- Как отключить Пароли приложений Яндекс
- Как вытащить пароль из браузера Яндекс
- Что такое пароль приложения
- Где можно посмотреть сохраненные Пароли
- Как посмотреть сохраненные пароли в Яндексе на телефоне
- Где посмотреть секретный ключ Яндекс
- Что такое мастер пароль в Яндексе
- Как посмотреть все сохраненные Пароли на телефоне
- Как удалить пароль в приложении
- Как восстановить секретный ключ Яндекс
- Как перенести Пароли из Яндекса в гугл
- Как войти в Яндекс без пароля
- Куда приходит одноразовый пароль Яндекс
- Как сменить пароль на Яндексе
- Почему не сохраняются Пароли в Яндексе
- Как войти в Яндекс почту с паролем
- Как узнать пароль в Яндекс ID
- Где найти сохраненные пароли на айфоне
- Как узнать пароль от почты в браузере
- Как обойти защиту Яндекс
- Как вывести код на экран Яндекс
- Как войти в приложение Яндекс
- Как перенести все пароли с Яндекса
- Как экспортировать пароли из браузера
- Где хранятся пароли от сайтов на компьютере
- Какой должен быть пароль в Яндексе
- Как узнать свой логин на Яндексе
- Как создать пароль для внешних приложений
- Как сохранить пароль от сайта на айфоне
- Как посмотреть сохраненные пароли на компьютере Windows 10
- Как посмотреть сохраненные пароли в браузере Firefox
- Как авторизоваться в приложении Яндекс
- Как убрать приложение Яндекс
- Что означает мастер пароль
- Как узнать пароль от Яндекс почты если забыл
- Что делать если ты забыл пароль от Яндекс почты
- Как узнать свой логин в Яндекс почте
Как посмотреть пароль в приложении Яндекс почта
Браузер, заходим в «Настройки» — «Показать дополнительные настройки» — «Управление паролями» — нажимаем на поле, где введен пароль (она пока зашифрован) и нажимаем «Показать».
Где посмотреть Пароли Яндекс
Чтобы посмотреть сохраненные пароли в Яндекс. Браузере, в верхней части окна браузера нажмите на кнопку Настройки Яндекс. Браузера и в появившемся меню выберите пункт Менеджер паролей. В окне Пароли вы увидите названия сайтов и логины к ним.
Как отключить Пароли приложений Яндекс
Выключить двухфакторную аутентификацию:
- Откройте вкладку Безопасность.
- В разделе Способ входа нажмите текущий способ.
- В списке выберите Пароль + смс или Обычный пароль.
- На открывшейся странице введите одноразовый пароль из приложения Яндекс Ключ, чтобы подтвердить отключение 2FA.
Как вытащить пароль из браузера Яндекс
Нажмите → Пароли и карты. Откройте Пароли. Если вы создали мастер-пароль, введите его для доступа к хранилищу. В правом верхнем углу раздела Пароли нажмите → Экспортировать пароли.
Что такое пароль приложения
Пароль приложения — это 16-значный код, который дает небезопасному приложению или устройству доступ к вашему аккаунту Google. Такие пароли можно использовать только в том случае, если включена двухэтапная аутентификация.
Где можно посмотреть сохраненные Пароли
- Откройте браузер Chrome на компьютере.
- В правом верхнем углу экрана нажмите на изображение профиля «Пароли». Если вы не можете найти значок «Пароли», в правом верхнем углу нажмите на значок с тремя точками Настройки Автозаполнение Менеджер паролей.
- Выполните нужное действие: Просмотр.
Как посмотреть сохраненные пароли в Яндексе на телефоне
Просмотреть пароль
Нажмите → Мои данные → Пароли. Если вы создали мастер-пароль, введите его для доступа к хранилищу. Нажмите название сайта или воспользуйтесь поиском паролей.
Где посмотреть секретный ключ Яндекс
Нажмите в Яндекс Ключе кнопку Добавить аккаунт в приложение. Яндекс Ключ включит фотокамеру, чтобы сканировать показанный в браузере QR-код. Если считать QR-код не получается, нажмите в браузере ссылку Показать секретный ключ, а в приложении — ссылку или добавьте его вручную.
Что такое мастер пароль в Яндексе
Мастер-пароль позволяет вам поставить на ключ шифрования мощную защиту. Ключ шифруется с помощью мастер-пароля. Если вы забыли мастер-пароль, вы можете его сбросить с помощью запасного ключа шифрования. Мастер-пароль не хранится на устройствах, поэтому его нельзя украсть.
Как посмотреть все сохраненные Пароли на телефоне
Чтобы проверить безопасность сохраненных паролей, выполните следующие действия:
- Откройте браузер Chrome на телефоне или планшете Android.
- В правом верхнем углу экрана нажмите на значок с тремя точками Настройки.
- Выберите Менеджер паролей в разделе «Проверка паролей» нажмите Проверить пароли.
Как удалить пароль в приложении
Как удалить пароль приложения:
- Перейдите на страницу Пароли приложений.
- Откроется список приложений, для которых были созданы пароли.
- Рядом с приложением, которому нужно запретить доступ, нажмите на значок «Удалить».
Как восстановить секретный ключ Яндекс
Процедура восстановления
Перейдите на страницу восстановления доступа. Заполните форму и нажмите кнопку Дальше. Подтвердите номер телефона, который привязан к вашему Яндекс ID: Введите номер в поле ввода и нажмите Получить код.
Как перенести Пароли из Яндекса в гугл
Импорт вручную:
- Нажмите → Настройки.
- В разделе Синхронизация нажмите Импортировать данные.
- В открывшемся окне выберите браузер, из которого необходимо загрузить данные.
- Отметьте виды данных, которые хотите перенести (закладки, пароли и т. д.).
- Нажмите Перенести.
Как войти в Яндекс без пароля
Вход без пароля:
- Откройте любой сервис Яндекса.
- Нажмите кнопку Войти (обычно она расположена вверху справа).
- Выберите аккаунт для входа и нажмите QR-код.
- Откройте приложение Яндекс.
- В поисковой строке нажмите значок.
- Наведите камеру вашего устройства на QR-код в браузере.
Куда приходит одноразовый пароль Яндекс
Чтобы получить одноразовый пароль: Откройте приложение Яндекс Ключ. Переключитесь на нужный аккаунт. Скопируйте одноразовый пароль из приложения.
Как сменить пароль на Яндексе
Смена пароля
Если вы хотите изменить пароль, в Яндекс ID перейдите на страницу Управление аккаунтом и в блоке Пароли и авторизация нажмите Сменить пароль.
Почему не сохраняются Пароли в Яндексе
Пароль не сохраняется
Если присутствует: Нажмите → Настройки → Сайты. Прокрутите страницу вниз и нажмите Расширенные настройки сайтов. В разделе Cookie-файлы включите опцию Разрешены.
Как войти в Яндекс почту с паролем
Зайти в почтовый ящик
Для этого наберите в адресной строке браузера mail.yandex.ru, введите ваш логин и пароль на Яндексе и нажмите кнопку Войти. Если вы используете двухфакторную аутентификацию, для авторизации нужен одноразовый пароль, сгенерированный приложением Яндекс Ключ.
Как узнать пароль в Яндекс ID
Если вы забыли пароль для входа на Яндекс, попробуйте сбросить его самостоятельно. Для этого следуйте инструкциям на странице Восстановление доступа. Если вы привязали к своему аккаунту номер телефона или адрес почты, вам понадобится ввести его, чтобы получить код подтверждения.
Где найти сохраненные пароли на айфоне
Просмотр сохраненных паролей и ключей доступа в «Настройках»
Нажмите «Настройки», затем выберите «Пароли». В iOS 13 или более ранней версии выберите «Пароли и учетные записи», затем нажмите «Пароли сайтов и ПО». При появлении запроса используйте Face ID или Touch ID или введите код-пароль.
Как узнать пароль от почты в браузере
Посмотреть пароль в менеджере паролей:
- Откройте браузер.
- Нажмите на 3 точки и выберите Настройки:
- В разделе «Автозаполнение» кликните Пароли:
- В строке «Поиск паролей» введите ваш email:
- Нажмите по значку Глаз, чтобы узнать пароль: Как узнать пароль от почты
Как обойти защиту Яндекс
Чтобы отключить блокировку опасных страниц:
- Нажмите → Настройки.
- В верхней части страницы перейдите на вкладку Безопасность.
- В разделе Защита от угроз отключите опцию Проверять безопасность посещаемых сайтов и загружаемых файлов.
Как вывести код на экран Яндекс
Нажмите и удерживайте свободное место на экране. В открывшемся меню выберите Виджеты. В списке виджетов найдите нужный: Виджет Яндекса, Браузера, Навигатора, Переводчика, Клавиатуры или приложения Яндекс. Нажмите на Виджет и перетащите его на свободную область экрана.
Как войти в приложение Яндекс
Войти в аккаунт:
- На Главном экране нажмите (портрет профиля).
- В открывшемся меню нажмите портрет профиля. Откроется страница Яндекс ID.
- В правом верхнем углу нажмите фото текущего аккаунта и выберите Добавить аккаунт.
- Введите логин нового аккаунта.
- Нажмите Войти.
- Введите пароль.
- Нажмите Войти.
Как перенести все пароли с Яндекса
Импортировать пароли из файла:
- Экспортируйте пароли из исходной программы в файл:
- Откройте Яндекс Браузер.
- Нажмите → Пароли и карты.
- Откройте Пароли.
- Если вы создали мастер-пароль, введите его для доступа к хранилищу.
- В правом верхнем углу раздела Пароли нажмите → Импортировать пароли.
Как экспортировать пароли из браузера
Нажмите на меню Chrome на панели инструментов и выберите «Настройки». Нажмите на «Пароли». Нажмите на над списком сохранённых паролей и выберите «Экспортировать пароли». Нажмите на «Экспортировать пароли» и, если понадобится, введите пароль, который вы используете для входа в компьютер.
Где хранятся пароли от сайтов на компьютере
Windows: меню браузера → «Открыть все настройки браузера» → «Дополнительно» → «Безопасность» → «Пароли». macOS: меню браузера → «Открыть все настройки браузера» → «Дополнительно» → «Безопасность» → «Пароли». Android: меню браузера → «Настройки» → «Пароли». iOS: меню браузера → «Настройки» → «Пароли».
Какой должен быть пароль в Яндексе
Пароль должен отвечать трем основным требованиям: он должен быть известен только вам; вам должно быть легко его помнить; его должно быть сложно подобрать.
Как узнать свой логин на Яндексе
Зайдите на страницу Восстановление доступа. Если вы недавно заходили в свой аккаунт с этого же компьютера и браузера, под полем Логин или email появится подсказка с вашим логином. Если вы переписывались с этого адреса с друзьями, родными или коллегами, попробуйте связаться с ними, например, через социальные сети.
Как создать пароль для внешних приложений
Создать пароль для внешнего приложения:
- Перейдите в настройки Mail ID → «Безопасность» → «Пароли для внешних приложений».
- Нажмите.
- Введите название приложения, чтобы не забыть, для какой программы пароль.
- Скопируйте код.
- Введите его при первом входе в приложение вместо пароля.
Как сохранить пароль от сайта на айфоне
Для этого выполните следующие действия:
- Откройте приложение «Настройки» на устройстве iPhone или iPad.
- Прокрутите экран вниз и нажмите Пароли.
- Выберите Автозаполнение паролей Chrome.
- Нажмите Включить автозаполнение.
Как посмотреть сохраненные пароли на компьютере Windows 10
Нажмите кнопку Пуск и выберите Панель управления. В разделе Выберите категорию щелкните Учетные записи пользователей, чтобы открыть диалоговое окно Учетные записи пользователей. Откройте диалоговое окно Сохранение имен пользователей и паролей.
Как посмотреть сохраненные пароли в браузере Firefox
Включает логины, которые вы сохранили при использовании Firefox, а также синхронизированные логины из Firefox на других устройствах:
- Нажмите кнопку меню.
- Нажмите на меню Настройки
- Выберите Логины и пароли в разделе Общие.
- Нажмите Сохранённые логины.
- Нажмите на любойлогин в списке, чтобы просмотреть или скопировать его.
Как авторизоваться в приложении Яндекс
Вход с помощью QR-кода из приложения Яндекса.В разделе Способ входа нажмите на текущий способ входа и выберите:
- Пароль + смс — безопаснее, чем вход с паролем. Для входа нужно будет сначала ввести пароль, а затем — код из SMS.
- Яндекс Ключ — самый надежный способ.
- Обычный пароль — самый простой.
Как убрать приложение Яндекс
Отключить или включить предустановленное приложение:
- Откройте приложение Настройки и выберите пункт Приложения и уведомления.
- Нажмите Показать все приложения.
- Выберите приложение из списка. Откроется экран с информацией о нем.
- Нажмите Отключить.
Что означает мастер пароль
Мастер-пароль — это такой «ключ» от сейфа, в котором лежат все ваши остальные пароли. Его необходимо запомнить для того, чтобы не пришлось держать в голове десятки или даже сотни других паролей, которые после ввода мастер-пароля можно будет подставлять автоматически.
Как узнать пароль от Яндекс почты если забыл
Для того, что бы восстановить пароль, нажмите на знак вопроса (выделен стрелкой):
- Перед вами откроется страница восстановления доступа.
- Указываем ответ на контрольный вопрос, который вы задавали при регистрации почтового ящика.
- Если ответ был верен, вам будет предложено ввести новый пароль для почты.
Что делать если ты забыл пароль от Яндекс почты
Если вы забыли пароль для входа на Яндекс, попробуйте сбросить его самостоятельно. Для этого следуйте инструкциям на странице Восстановление доступа. Если вы привязали к своему аккаунту номер телефона или адрес почты, вам понадобится ввести его, чтобы получить код подтверждения.
Как узнать свой логин в Яндекс почте
Если логин не находится, возможно, при регистрации вы указали другую фамилию или имя в другой форме (например, «Ира», а не «Ирина»). Зайдите на страницу Восстановление доступа. Если вы недавно заходили в свой аккаунт с этого же компьютера и браузера, под полем Логин или email появится подсказка с вашим логином.
Оставить отзыв (1)
- В каком файле хранятся Пароли Яндекс
- Где можно посмотреть сохраненные Пароли
- Где сохраняются Пароли Яндекс
- Как посмотреть сохраненные Пароли Яндекса
- Как посмотреть сохраненные Пароли в Яндексе на телефоне
- Как посмотреть сохраненные пароли в Яндекс браузере на телефоне
- Как узнать свой пароль yandex
- Как узнать свой пароль на Яндекс
Чтобы иметь возможность ломать программы, на страже которых стоят хитрые защитные механизмы, необходимо знать разные способы нахождения этих самых механизмов в подопытном приложении. В сегодняшней статье будет показано, как это сделать, а в конце мы разберем пример работы с графическим приложением.
Содержание
- Способ взлома программ 1. Поиск введенного пароля в памяти
- Пояснения
- Выводы
- Способ взлома программ 2. Бряк на функции ввода пароля
- Взлом приложения с GUI
- Изменяем тип данных
Способ взлома программ 1. Поиск введенного пароля в памяти
Пароль, хранящийся в теле программы открытым текстом, — скорее из ряда вон выходящее исключение, чем правило. К чему услуги хакера, если пароль и без того виден невооруженным взглядом? Поэтому разработчики защиты всячески пытаются скрыть его от посторонних глаз (о том, как именно они это делают, мы поговорим позже).
Впрочем, учитывая размер современных пакетов, программист может без особого труда поместить пароль в каком-нибудь завалявшемся файле, попутно снабдив его «крякушами» — строками, выглядящими как пароль, но паролем не являющимися. Попробуй разберись, где тут липа, а где нет, тем более что подходящих на эту роль строк в проекте средней величины может быть несколько сотен, а то и тысяч!
РЕКОМЕНДУЕМ:
Взлом приложений для Андроид с помощью отладчика
Давайте подойдем к решению проблемы от обратного — будем искать не оригинальный пароль, который нам неизвестен, а ту строку, которую мы скормили программе в качестве пароля. А найдя, установим на нее бряк, и дальше все точно так же, как и раньше. Бряк всплывает на обращение по сравнению, мы выходим из сравнивающей процедуры, корректируем JMP и…
Взглянем еще раз на исходный текст ломаемого нами примера
passCompare1.cpp:
|
for(;;) { printf(«Enter password:»); fgets(&buff[0],PASSWORD_SIZE,stdin); if (strcmp(&buff[0],PASSWORD)) printf(«Wrong passwordn»); else break; if (++count>2) return —1; } |
Обратите внимание — в
buff читается введенный пользователем пароль, сравнивается с оригиналом, затем (при неудачном сравнении) запрашивается еще раз, но (!) при этом
buff не очищается! Отсюда следует, что, если после выдачи ругательства Wrong password вызвать отладчик и пройтись по памяти контекстным поиском, можно обнаружить тот заветный
buff, а остальное уже дело техники!
Итак, приступим (мы еще не знаем, во что мы ввязываемся, — но, увы, в жизни все сложнее, чем в теории). На этот раз запустим
passCompare1.exe отдельно от отладчика. Затем подключимся к процессу из отладчика (Attach to process в WinDbg). Хочу обратить ваше внимание: в окне выбора процесса отображаются все запущенные процессы и для каждого из них выводится его разрядность в столбце Platform. Вводим любой пришедший на ум пароль (например,
KPNC Kaspersky++), пропускаем возмущенный вопль Wrong мимо ушей и в отладчике нажимаем Break (сочетание клавиш Alt + Del).
Попробуем отыскать в памяти введенный пароль:
|
0:001> s —a 0x0 L?0x7FFFFFFF «KPNC Kaspersky» |
Пояснения
Первый параметр после команды
s — флаг
—a — определяет цель поиска как набор ASCII-символов. Второй параметр — смещение, откуда начать искать. Вообще-то начинать поиск с нулевого смещения — идея глупая. Судя по карте памяти, здесь расположен служебный код и искомого пароля быть не может. Впрочем, это ничему не вредит, и так гораздо быстрее, чем разбираться, с какого адреса загружена программа и откуда именно начинать поиск.
Третий параметр — верхний предел поиска, то есть «докуда». Здесь у нас стоит максимальное 32-битное знаковое число, таким образом мы охватываем весь возможный диапазон 32-битного процесса.
Последний параметр — собственно искомая строка. Обратите внимание, что мы ищем не всю строку, а только ее часть (
KPNC Kaspersky++ против
KPNC Kaspersky). Это позволяет избавиться от ложных срабатываний, возникающих из-за ссылок на внутренние буфера.
Результат (у вас значения, скорее всего, получатся другими, и они будут меняться при каждом перезапуске приложения):
|
00f9f810 4b 50 4e 43 20 4b 61 73—70 65 72 73 6b 79 2b 2b KPNC Kaspersky++ 0147fd80 4b 50 4e 43 20 4b 61 73—70 65 72 73 6b 79 2b 2b KPNC Kaspersky++ |
Целых два вхождения! Почему два? Предположим, что при чтении ввода с клавиатуры символы сперва попадают в системный буфер, который и дает ложное срабатывание. Тем не менее не ставить же, не разобравшись, сразу обе точки останова. В данном случае четырех отладочных регистров процессора хватит, а как быть, если бы мы нашли десяток вхождений? Да и в двух бряках немудрено заблудиться с непривычки! Как отфильтровать помехи?
Начинаем думать.
На помощь приходит карта памяти — зная владельца региона, которому принадлежит буфер, можно очень многое сказать об этом буфере. Наскоро набив уже знакомую команду
!dh passCompare1, мы получим приблизительно следующее (выбраны сведения только о секциях
.data и
.rdata):
|
1 2 3 4 5 6 7 8 9 10 11 12 13 14 15 16 17 18 19 20 21 22 23 24 25 26 27 28 29 |
SECTION HEADER #2 .rdata name A7E virtual size 2000 virtual address C00 size of raw data 1200 file pointer to raw data 0 file pointer to relocation table 0 file pointer to line numbers 0 number of relocations 0 number of line numbers 40000040 flags Initialized Data (no align specified) Read Only SECTION HEADER #3 .data name 388 virtual size 3000 virtual address 200 size of raw data 1E00 file pointer to raw data 0 file pointer to relocation table 0 file pointer to line numbers 0 number of relocations 0 number of line numbers C0000040 flags Initialized Data (no align specified) Read Write |
Заодно определим базовый адрес модуля приложения:
lmf m passCompare1 (в моем конкретном случае он равен
0xDE0000, а у вас значение, скорее всего, будет другим). Узнаем, куда в памяти загружена секция
.rdata:
0xDE0000 + 0x2000 == 0xDE2000, а также куда загружена секция
.data:
0xDE0000 + 0x3000 == 0xDE3000. Это гораздо выше найденных адресов расположения буферов с введенным паролем. Следовательно, найденные адреса не указывают в области
.data и
.rdata.
Думаем дальше. Адрес
0x147fd80 выходит далеко за пределы ломаемого приложения, и вообще непонятно, чему принадлежит. Почесав затылок, мы вспомним о такой «вкусности» Windows, как куча (heap). С помощью команды
!heap посмотрим, где она начинается:
|
Index Address Name Debugging options enabled 1: 01470000 |
Из этого заключаем, что адрес
0x147fd80 явно находится в куче.
Разбираемся дальше. Поскольку стек растет снизу вверх (то есть от старших адресов к младшим), адрес
0xf9f810 находится в стеке. Уверенность подогревает тот факт, что большинство программистов размещает буфера в локальных переменных, ну а локальные переменные, в свою очередь, размещаются компилятором в стеке.
Ну что, попробуем поставить бряк по первому адресу?
|
0:001> ba r4 00f9f810 0:001> g |
На втором запросе пароля снова вводим
KPNC Kaspersky++. Жмем Enter и дожидаемся сиюминутной активации отладчика. Бряк произошел на второй из этих строк:
|
77c349f3 8806 mov byte ptr [esi], al 77c349f5 46 inc esi 77c349f6 8975d8 mov dword ptr [ebp—28h], esi |
Смотрим, что находится в регистре
esi:
|
dc esi 00f9f810 434e504b 73614b20 73726570 2b2b796b KPNC Kaspersky++ |
Впрочем, этого и следовало ожидать. Попробуем выйти из текущей функции по Shift + F11. И мы снова попадем на эту же строку. Вновь посмотрим содержимое этого регистра:
|
00f9f811 20434e50 7073614b 6b737265 0a2b2b79 PNC Kaspersky++. |
Ага, один символ откусан. Следовательно, мы находимся в сравнивающей процедуре. Выйдем из нее нажатием на F5, так как при нажатии на Shift + F11 мы перейдем следующую итерацию перебора символов.
|
00de10e0 b80821de00 mov eax, offset passCompare1!`string’ (00de2108) 00de10e5 8a11 mov dl, byte ptr [ecx] 00de10e7 3a10 cmp dl, byte ptr [eax] ds:002b:00de2108=6d 00de10e9 751a jne passCompare1!main+0xc5 (00de1105) |
И вот мы в теле уже хорошо нам знакомой (развивайте зрительную память!) процедуры сравнения оригинального и введенного пользователем паролей. На всякий случай для пущей убежденности выведем значение указателей EAX и ECX, чтобы узнать, что с чем сравнивается:
|
0:000> dc eax 00de2108 4f47796d 6170444f 6f777373 000a6472 myGOODpassword.. 0:000> dc ecx 00f9f810 434e504b 73614b20 73726570 2b2b796b KPNC Kaspersky++ |
Как раз то, что мы ищем!
Ну а остальное мы уже проходили. Записываем адрес условного перехода (ключевую последовательность для поиска), с помощью сведений из прошлой статьи находим адрес инструкции на носителе, соответствующей спроецированной в памяти, правим исполняемый файл, и все окей.
Выводы
Итак, мы познакомились с одним более или менее универсальным способом взлома защит, основанных на сравнении пароля (позже мы увидим, что он подходит и для защит, основанных на регистрационных номерах). Его основное достоинство — простота. А недостатки… недостатков у него много:
- если программист очистит буфера после сравнения, поиск введенного пароля ничего не даст, разве что останутся системные буфера, которые так просто не затереть, но отследить перемещения пароля из системных буферов в локальные не так-то легко;
- служебных буферов много, и очень трудно определить, какой из них «настоящий». Программист же может располагать буфер и в сегменте данных (статический буфер), и в стеке (локальный буфер), и в куче, и даже выделять память низкоуровневыми вызовами типа VirtualAlloc или… да мало ли как разыграется его фантазия. В результате подчас приходится просеивать все найденные вхождения тупым перебором.
Способ взлома программ 2. Бряк на функции ввода пароля
Взлом приложения с GUI
Настала пора разнообразить наш объект взлома. Теперь попробуем заломить приложение с графическим интерфейсом. В качестве тренировки разберем
passCompare3. Это то же самое, что и
passCompare1.exe, только с графическим интерфейсом на основе MFC Dialog Based App (см. в скачиваемых материалах к статье).
Также обратите внимание на то, что работа с текстом в этом примере организована по-другому. Если раньше мы работали с базовым типом
char, то здесь используется обертка — класс
CString, что, скорее всего, при взломе профессиональных приложений будет встречаться нам чаще. Кроме двух кнопок, идущих в заготовке по умолчанию, добавьте на форму элемент Edit Control. Свяжите его с переменной
m_password и создайте событие обработки нажатия на кнопке OK. Это и будет ключевая процедура приложения, проверяющая введенный пароль на равенство эталонному:
|
1 2 3 4 5 6 7 8 9 10 11 12 13 14 15 16 17 18 19 |
const CString PASSWORD = _T(«myGOODpassword»); … void CpassCompare3Dlg::OnBnClickedOk() { CString str = NULL; m_password.GetWindowText(str); if (PASSWORD.Compare(str)) { MessageBox(_T(«Wrong password»)); m_password.SetSel(0, —1, 0); return; } else { MessageBox(_T(«Password OK»)); } CDialogEx::OnOK(); } |
Кажется, никаких сюрпризов не предвидится.
При всем желании метод прямого поиска пароля в памяти элегантным назвать нельзя, да и практичным тоже. А собственно, зачем искать сам пароль, спотыкаясь о беспорядочно разбросанные буфера, когда можно поставить бряк непосредственно на функцию, его считывающую? Хм, можно и так… да вот угадать, какой именно функцией разработчик вздумал читать пароль, вряд ли будет намного проще.
На самом деле одно и то же действие может быть выполнено всего лишь несколькими функциями и их перебор не займет много времени. В частности, содержимое окна редактирования обычно добывается при помощи либо функции
GetWindowTextW (чаще всего), либо функции
GetDlgItemTextW (а это значительно реже). Все версии Windows NT и младше предпочитают работать с юникодом, поэтому на конце функций работы с текстом
W (wide), а не
A (ASCII).
Раз уж речь зашла об окнах, запустим наш GUI «крякмис» и установим точку останова на функцию
GetWindowTextW (
bp User32!GetWindowTextW). Хотя эта функция — системная, точка останова не будет глобальной и не затронет все приложения в системе, а будет функционировать только в контексте данного приложения.
Вводим какой-нибудь пароль (
KPNC Kaspersky++, по обыкновению), нажимаем клавишу Enter, и отладчик незамедлительно всплывает:
|
USER32!GetWindowTextW: 7510a8e0 6a10 push 10h 7510a8e2 68e0041875 push offset USER32!__HrLoadAllImportsForDll+0x1e9 (751804e0) 7510a8e7 e88c510200 call USER32!_SEH_prolog4 (7512fa78) 7510a8ec 8b750c mov esi, dword ptr [ebp+0Ch] 7510a8ef 85f6 test esi, esi |
Может случиться так, что сначала произойдет «левая» активация отладчика. Ее можно пропустить многократным нажатием F5 до тех пор, пока отладчик вновь не всплывет на этой же функции. А лучше, чтобы не пропустить нужный момент, как только мы попадем в
GetWindowTextW, выйти из нее по нажатию Shift + F11 и посмотреть, куда попадаем. Если вокруг находятся вызовы перерисовки элементов, то, значит, это процедура перерисовки формы и нам не сюда.
Перерисовка элементов:
|
6b08a247 0f84804f0200 je COMCTL32!Button_DrawThemed+0x2519b (6b0af1cd) 6b08a24d 57 push edi 6b08a24e 50 push eax 6b08a24f ff33 push dword ptr [ebx] 6b08a251 ff15c0f51d6b call dword ptr [COMCTL32!_imp__GetWindowTextW (6b1df5c0)] 6b08a257 8bcb mov ecx, ebx 6b08a259 e80b010000 call COMCTL32!Button_GetTextFlags (6b08a369) |
Если же после выхода из
USER32!GetWindowTextW мы попадаем в
passCompare3!CWnd::GetWindowTextW, делаем еще один выход. Следуя логике, мы в результате попадаем в обработчик нажатия кнопки OK на форме или Enter на клавиатуре, прямо на первую строчку приведенного ниже листинга:
|
00ef2809 e8c6750100 call passCompare3!CWnd::GetWindowTextW (00f09dd4) 00ef280e 8b45ec mov eax, dword ptr [ebp—14h] 00ef2811 85c0 test eax, eax … 00ef284b 1bc0 sbb eax, eax 00ef284d 83c801 or eax, 1 00ef2850 8bce mov ecx, esi |
Жмем F10, чтобы сделать шаг вперед в трассировке программы. Теперь можем узнать значение в регистре eax:
|
0:000> dc eax 014a6cb8 0050004b 0043004e 004b0020 00730061 K.P.N.C. .K.a.s. 014a6cc8 00650070 00730072 0079006b 002b002b p.e.r.s.k.y.+.+. |
Хорошо, введенный пароль, есть контакт. Только почему после каждого символа стоит точка? Думаю, вы уже догадались, что она означает двухбайтовую природу символа перед ней. Отхлебнув пивка, кваса или лимонада (по желанию), вспоминаем, что, хоть класс
CString и может работать с типами
char (однобайтовое представление символов) и
wchar_t (многобайтовое представление до четырех байт, то есть юникод в UTF-8, -16 или -32), это зависит от настроек компилятора. А именно от того, какой символ включен:
MBCS — char,
UNICODE — wchar_t. Чаще всего используется второй набор символов, так как по умолчанию включены именно широкие символы.
Судя по всему, где-то рядом притаился эталонный пароль. Сделаем пару шагов внутри процедуры. Мы попадаем на строку
00ef2850 8bce mov ecx, esi, которая находится в конце приведенного выше листинга.
Проверим содержимое регистра ecx:
|
0:000> dc ecx 01437518 0079006d 004f0047 0044004f 00610070 m.y.G.O.O.D.p.a. 01437528 00730073 006f0077 00640072 abab0000 s.s.w.o.r.d….. |
И правда! Интуиция нас не подвела, эталонный пароль тут как тут.
Изменяем тип данных
А что, если бы программист для сохранения введенного пароля воспользовался не классом
CString, а по старинке — массивом широких символов
wchar_t? Давайте посмотрим семпл
passCompare35. Он отличается от предыдущего только изменением типа данных считываемой строки и использованием перегруженного метода для ее считывания:
|
wchar_t str[MAX_PASSWORD_SIZE]; … m_password.GetWindowText(str, MAX_PASSWORD_SIZE); |
Как видите, у этого метода появился параметр размерности строки, он же величина строкового буфера, добавьте его объявление в начало программы:
const int MAX_PASSWORD_SIZE = 0x666;.
Натравим отладчик на исполняемый файл. Поставим бряк на функцию
GetWindowTextW, как в прошлом примере. Теперь, если проследить выполнение программы после всплытия отладчика, мы не обнаружим эталонный пароль на прежнем месте.
Что же делать? Как теперь его искать? Мы пойдем другим путем, но в том же направлении. Когда мы окажемся в
passCompare3!CWnd::GetWindowTextW после вызова
User32!GetWindowText, у нас уже будет считанный из элемента управления буфер, содержащий строку. Если на этот буфер поставить бряк, то мы доберемся до места, где пароли сравниваются.
Вот там мы поймаем эталонный пароль. Но как узнать адрес буфера? Есть по меньшей мере два пути. Первый — воспользоваться командой
kp, она выведет стек вызовов всех функций с их параметрами. На вершине будет последняя вызванная функция, в которой мы сейчас находимся, с параметрами:
|
0:000> kp # ChildEBP RetAddr 00 004fe4b8 00e127c0 passCompare35!CWnd::GetWindowTextW(wchar_t * lpszString = 0x004fe4d0 «KPNC Kaspersky++», int nMaxCount = 0n1638)+0x24 [f:ddvctoolsvc7libsshipatlmfcsrcmfcwinocc.cpp @ 255] … |
Второй способ — воспользоваться сведениями из окна Locals (полезная штука): View → Locals. Если бы программист оставил пароль в локальных переменных какой-либо функции, мы бы просто увидели его в окне Locals. Удобно, безусловно. Итак, адрес буфера с паролем узнали (в вашем случае он будет другим), осталось легким движением руки поставить бряк:
Продолжим выполнение. Отладчик тут же вспыхивает снова в функции
passCompare35!CpassCompare35Dlg::OnBnClickedOk, прямо на последней строке:
|
passCompare35!CpassCompare35Dlg::OnBnClickedOk: … 00e127bb e805c50100 call passCompare35!CWnd::GetWindowTextW (00e2ecc5) 00e127c0 a1c4fefd00 mov eax, dword ptr [passCompare35!PASSWORD (00fdfec4)] 00e127c5 8d8d30f3ffff lea ecx, [ebp—0CD0h] 00e127cb 0f1f440000 nop dword ptr [eax+eax] 00e127d0 668b10 mov dx, word ptr [eax] 00e127d3 663b11 cmp dx, word ptr [ecx] 00e127d6 751e jne passCompare35!CpassCompare35Dlg::OnBnClickedOk+0x66 (00e127f6) [br=1] … |
Выделенная строка и код до нее крайне похожи на наш защитный механизм. Проверим хранящиеся в регистрах значения:
|
0:000> du eax 01547af0 «myGOODpassword» 0:000> du ecx 012fe838 «KPNC Kaspersky++»[crayon—64728fd42ad68708289900 inline=«true» ] |
[/crayon]
Введенная пользователем строка и эталонный пароль, как на блюдечке с голубой каемочкой! Одно лишь изменение типа данных может преобразить процесс взлома.
РЕКОМЕНДУЕМ:
Безопасность UEFI
Замечательно! Вот так, безо всяких ложных срабатываний, элегантно, быстро и красиво, мы обошли защиту программы.
Этот способ универсален, и впоследствии мы еще не раз им воспользуемся. Вся соль — определить ключевую функцию защиты и поставить на нее бряк. В Windows все поползновения (обращения к ключевому файлу, реестру и прочее) сводятся к вызову функций API, перечень которых хоть и велик, но все же конечен и известен заранее.

Загрузка…