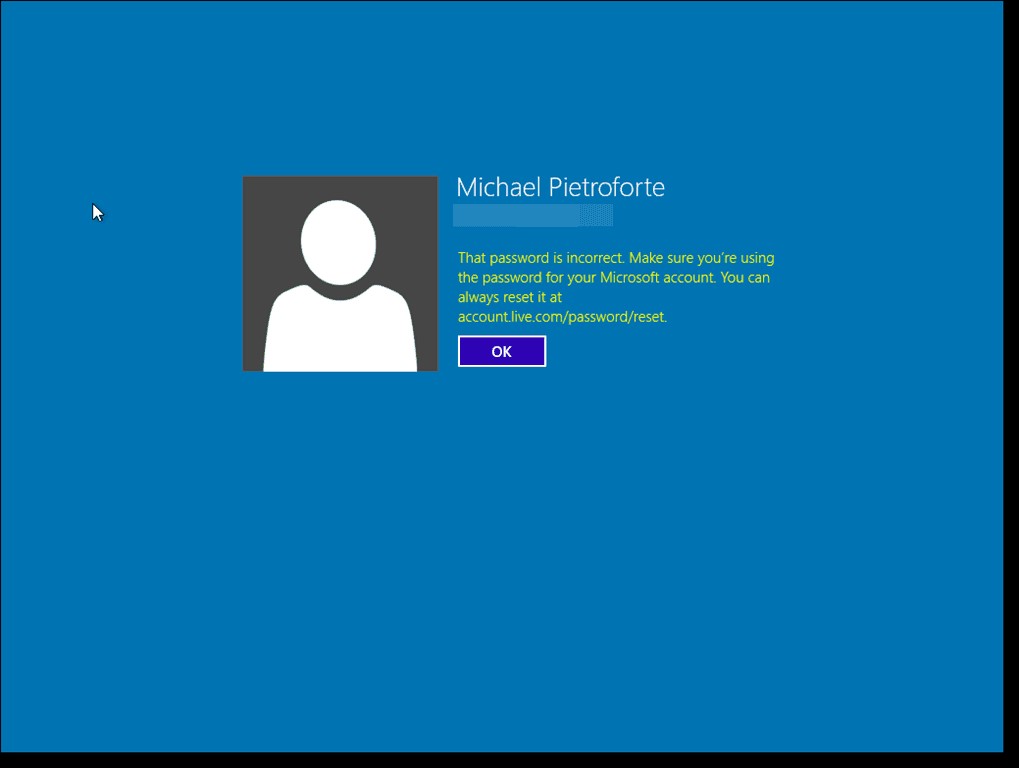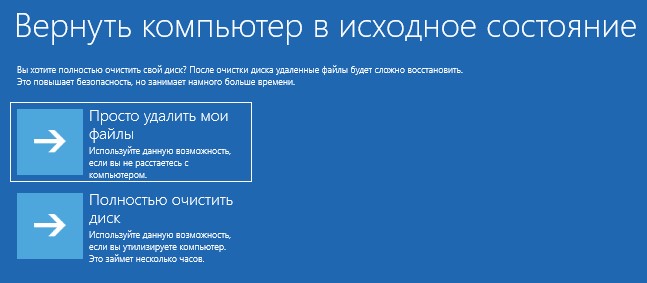Что делать если забыл пароль от компьютера? Сбрасывать или взламывать — это руководство подскажет, как поступить, если вы забыли пароль Windows и как решить эту проблему без переустановки операционной системы. Кроме того, мы рассмотрим и другие возможные проблемы с паролями. Операционные системы Windows 10 и Windows 7 обладают улучшенными возможностями безопасности по сравнению с более ранними системами Windows XP/2000.
Содержание:
Кстати, возможно на вашем ПК установлен один из часто используемых паролей, полный список популярных паролей смотрите — ЗДЕСЬ.

Естественно, для каждого способа защиты есть способ его обойти, особенно, если у вас есть физический доступ к компьютеру.
В этой статье рассмотрим различные методы защиты компьютера с помощью пароля и способы их обойти. Начнем не с паролей учетных записей пользователей, но с не менее важных паролей, таких, как пароли BIOS.
Как «обойти» пароль BIOS?
Пароль BIOS — один из самых старых способов защиты компьютера от несанкционированного доступа и один из самых распространенных. Почему? Это одно из самых эффективных средств, если пользователь не имеет доступа к системному блоку. В противном случае, это все равно, что запереть дом на множество замков и оставить открытым окно.
Установки BIOS по умолчанию во всех системных платах не хранят информацию о паролях. Так что все, что нужно сделать, чтобы убрать пароль BIOS, — просто сбросить текущие установки, восстановив конфигурацию по умолчанию. Но помните, что сброс текущих настроек BIOS уничтожит не только пароль, но и настройки, которые были устанавлены самостоятельно.
Есть два способа сбросить настройки BIOS. У большинства системных плат установлен специальный джампер для очистки CMOS (память, в которой хранятся настройки BIOS). Обычно этот джампер находится около батарейки на системной плате, но для полной уверенности желательно обратиться к инструкции от материнской платы. На некоторых материнских платах вместо джампера есть просто два контакта, которые для сброса CMOS нужно замкнуть металлическим предметом, например, отверткой.
Если на плате есть джампер, то для очистки CMOS выключите компьютер, установите перемычку так, чтобы она замыкала контакты джампера, и нажмите кнопку включения компьютера. Компьютер не начнет загружаться, но установки в CMOS будут сброшены. Уберите перемычку и снова включите компьютер. Скорее всего, вы увидите на экране просьбу нажать F1, чтобы произвести установку параметров BIOS. Если устраивают установки по умолчанию, нажмите F1, а в меню BIOS выберите пункт ‘Save and exit’ (сохранить и выйти). После этого компьютер загрузится как обычно, за исключением пароля BIOS.
Если не знаете, где на материнской плате находится необходимый джампер или его вообще нет, что вполне возможно, придется пойти другим путем. На каждой системной плате есть батарейка, которая является источником питания для памяти CMOS, позволяя сохранять информацию. Как правило, это стандартная батарейка CR2032.
Чтобы очистить CMOS, выключите компьютер и извлеките батарейку (возможно, понадобится тонкая отвертка). Через 5-10 минут установите батарейку на место и включите компьютер. В BIOS будут установлены параметры по умолчанию, а пароля не будет. Для продолжения загрузки нужно будет нажать клавишу F1, и если устраивают установки по умолчанию, выбрать в появившемся меню BIOS пункт ‘Save and exit’.
Как видите, очень просто обойти пароль на настольном компьютере, а вот с ноутбуком пароль BIOS может стать серьезной проблемой. Из-за частых краж портативных компьютеров, производители позаботились о том, чтобы получить доступ, минуя пароль, было практически невозможно. Так что, если забыли пароль BIOS у своего ноутбука, скорее всего, придется обратиться в сервисный центр производителя.
Что делать, если забыл пароль от Windows?
Если обстоятельства сложились таким образом, что вы забыли пароль Windows, то тогда, рекомендуем выполнить его сброс руководствуясь встроенной учетной записью под названием Администратор. Делается это в безопасном режиме, во время загрузки или перезагрузки ПК.
Чтобы восстановить доступ к своему компьютеру нужно будет просто нажать F8 и в уже открывшемся меню, в котором вашему вниманию будут представлены некоторые дополнительные варианты загрузки операционной системы, придется выбрать вышеупомянутый «Безопасный режим». Далее понадобиться выбрать встроенную учетную запись, которая, кстати говоря, по умолчанию, не может быть защищена каким-либо паролем.
Если все сделанно правильно, так как точно соблюдали вышеупомянутую последовательность действий то еще находясь на Рабочем столе, должно выбить окно с сообщением, что Windows работает в необходимом «Безопасном режиме», который является максимально упрощенным. Далее нужно будет нажать «Да» и зайти в Панель управления — Учетные записи пользователей, где находиться значок той учетной записи, пароль от которой вы собственного говоря и хотите сбросить. Слева нужно выбрать пункт «Изменение пароля» и в соответствующем окне ввести, а после и подтвердить новый пароль. В конечном итоге, чтобы вышеупомянутые изменения вступили в свою законную силу, нужно будет перезагрузить ПК.
Как взломать пароль Windows на компьютере или ноутбуке?
Для того, чтобы сделать это, вам придется придерживаться следующей последовательности действий:
- Приготовьте компакт-диск, либо-же флешку, на которые должен быть записан специальный набор реанимационных программ, предназначающихся для восстановления Windows. Его вам нужно будет вставить в дисковод или в соответствующий порт во время последующей перезагрузки компьютера. Этот пакет реанимационных программ можно подготовить самостоятельно, загрузив туда программы, предназначающиеся для разделения, сохранения и восстановления данных, либо-же скачать какой-то, уже готовы, RBCD 10.0, к примеру;
- Во время запуска ПК, для того, чтобы зайти в BIOS, нажимаем кнопку «DELETE». Там нам нужно будет поменять приоритет установки и назначить загрузку компьютера с CD-ROM. После этого мы посещаем наш загрузочный диск в дисковод и перезагружаем ПК;
- Зайдя в меня диска-реаниматора, которое должно у нас появится после того, как произошла загрузка пакета реанимационных программ, мы должны выбрать редактируемую копию Windows и перейти в режим «Восстановление системы» — раздел, который будет находиться у вас в самом низу страницы;
- Ищем командную строку и вводим туда «regedit» (ищем ее в диалоговых настройках этого же окна). Находим, а после и выделяем раздел HKEY_LOCAL_MACHINE, в котором нам потребуется выбрать File, а далее Load hive;
- Открываем файл «SAM» и выбираем раздел — HKEY_LOCAL_MACHINEимя_кустаSAMDomainsAccountUsers00001F4. Дважды щелкаем по размещенному там ключу F и переходим к самому первому значению, находящемуся в строке, которое нужно будет заменить цифрой 10;
- В том же разделе выбираем «File», а после этого «Load Hive». Нажимаем «Да» для того, чтобы подтвердить выгрузку куста. Закрываем редактор реестра, заканчиваем таким образом процесс установки, достаем флешку или диск и перезагружаем компьютер.
Как узнать пароль от компьютера?
Вопрос: как взломать пароль на компьютере, остается актуальным до сих пор. К сожалению, реально узнать пароль от компьютера, представляется возможным только правильно подобрав его ручным способом. По этому, если не готовы к тому, чтобы тратить несколько часов своего свободного времени на этот процесс, настоятельно рекомендуем просто сбросить его и придумать какой-то новый.
Как узнать пароль администратора в Windows 7?
Опять таки, гораздо легче просто сбросить пароль и придумать после какой-то новый. Тем не менее, если нужно именно узнать пароль, рекомендуем в этих целях пользоваться программой, что называется Elcomsoft System Recovery Professional, из образа которой потребуется сделать загрузочный диск. Правильно настроив загрузку BIOS с привода и установив эту программу, сразу-же при входе на Рабочий стол откроется окно, в котором видно имена пользователей, в том числе и Администратора, а также пароли от их учетных записей.
Как сбросить пароль на Windows 7?
Задаваясь вопросом: что делать если забыл пароль от своего собственного ПК, совершенно не обязательно пользоваться уже вышеперечисленными методами его восстановления. Сброс пароля в операционной системе Windows 7, можно произвести также и с помощью команды Net User. Для этого дела, во время перезагрузки ПК понадобиться нажать F8. Таким образом, можно открыть Меню позволяющее выбрать дополнительные варианты загрузки операционной системы, в котором нужно будет выбрать не просто «Безопасный режим», а такой, который поддерживал бы еще и коммандную строку. Находясь в нем, необходимо выбрать встроенную учетную запись Администратор и в окне Интерпретатора команд, сразу-же после этого, появиться приглашения системы, где нужно будет ввести net user «имя пользователя» «пароль» .
Предполагаем, вы и сами понимаете, что вместо «имя пользователя» вам потребуется ввести имя личной локальной пользовательской учетной записи, а вместо «пароль» новый пароль. Если все сделали правильно, то для того, чтобы закрыть окно, нужно будет прописать в командной строке: exit и перезагрузить ПК.
Как сбросить пароль на Windows 8?
В случае с этой операционной системой дела обстоят намного проще! Сброс пароля на Windows 8, можно осуществить следующим образом:
- На экране входа в систему понадобится нажать на специальный значок питания, который находится в правом нижнем углу экрана;
- Далее нужно нажать клавишу Shift и щелкнуть «Перезагрузка»;
- Нажмите «Устранение неполадок»;
- Щелкните «Сброс ПК»;
- Нажмите «Далее» и система автоматически перезагрузиться для того, чтобы начать подготовку к сбросу пароля.
Как сбросить пароль на Windows 10?
Не так уж и сложно сбросить пароль пользователям Windows 10, конечно-же, при условии, если у них имеется доступ к электронной почте, либо-же к телефону, к которому была привязана их учетная запись. В противном случае, придется сбрасывать пароль с флешки, как это уже было описано выше.
Перед тем как сбрасывать пароль в win10 и терять все данные можно попробовать сбросить пароль через так называемые контрольные вопросы.
Просто вводим неправильный пароль несколько раз при входе в учетную запись windows и появляется ссылка «Сброс пароля», которую и нужно нажать.
Затем отвечаем на вопросы так же как отвечали при регистрации учетной записи, после получаем возможность ввести новый пароль, взамен старого.
Если не получилось — то сбросить пароль и обнулить данные пользователя можно точно так же как и в предыдущей версии Windows:
- Жмем и удерживаем клавишу «Shift»;
- Заходим в меню «Пуск», жмем кнопку выключения и выбираем пункт «Перезагрузка»;
- В окне выбора параметров жмем на «Устранение неполадок», затем на «Сбросить этот компьютер»;
- Жмем кнопку «Удалить все», все данные и весь софт с компьютера будут удалены.
Как сбросить пароль администратора Windows 7?
Сбрасывать пароль администратора Windows 7 лучше всего через Интерпретатора команд Windows. Соблюдайте следующую последовательность действий:
- Во-первых, запустите его. Сделать это можно придерживаясь следующего пути: Пуск — Выполнить — Запуск программы — cmd. В открывшемся меню Интерпретатора команд, вам нужно будет ввести: control userpasswords, после чего у откроется окно под названием «Учетные записи пользователей»;
- Выделите ту учетную запись пароль от которой вы хотите сбросить и не забудьте при этом снять флажок с пункта «Требовать ввод имени пользователя и пароль»;
- В открывшемся окне от вас потребуется ввести, а после и подтвердить новый пароль. Далее, в окне командной загрузки понадобиться ввести Exit и перезагрузить ПК, как обычно.
Просмотр паролей, которые хранит Windows
Кроме паролей доступа различных пользователей Windows хранит и ряд других, не менее важных: пароль соединения с интернет, пароли почтовых ящиков или доступа к web-сайтам. Их, как правило, достаточно много, так что вполне естественно, что они со временем забываются.
Операционная система предлагает функцию «автозаполнения» для паролей и другой часто вводимой информации в браузерах (Google Chrome, Яндекс.Браузер, Opera (Blink), Firefox, Explorer 11 и д.р.). Так что не редки ситуации, когда пользователь вводит пароль один раз, а через несколько месяцев, естественно, не может его вспомнить. Все понимают, что важные пароли нужно записывать, но делают это далеко не все. А если вы уже не помните пароль, как его узнать, ведь он отображается в виде ряда звездочек: ******?
Решение предлагают программы разных производителей, которые могут получить пароль из этой строки звездочек. Существует достаточно много свободно распространяемых программ для расшифровки паролей Windows или скрытых паролей из строк ввода в различных браузерах.
Мы будем использовать программу Asterisk Key от компании Passware. Это удобная в обращении свободно распространяемая программа, которая анализирует скрытые звездочками пароли и сообщает их вам. С ней очень просто работать. Достаточно выделить строку с паролем и нажать кнопку ‘recover’.
Конечно, есть и коммерческие версии программ, которые, как правило, обладают большим набором функций. Например, программа Password Recovery Toolbox сканирует систему и определяет сохраненные пароли, данные, сохраненные для автоматического заполнения, пароли Outlook Express, пароли для соединения с интернет и т.д. Эта информация потом представляется в удобной форме. Еще несколько альтернатив выше описанных программ: Pwdcrack, Peeper Password или Password Viewer.
Пароли пользователей Windows XP
Windows XP хранит пароли пользователей в измененном виде. Например, пароль «password» будет храниться в виде строки, подобной этой: ‘HT5E-23AE-8F98-NAQ9-83D4-9R89-MU4K’. Эта информация хранится в файле c названием SAM в папке C:windowssystem32config.
Эта часть файла SAM шифруется системной утилитой syskey, чтобы улучшить защищенность паролей. Данные, необходимые для расшифровки информации после syskey, хранятся в файле system в той же папке. Но эта папка недоступна никому из пользователей. Доступ к ней имеет только сама операционная система во время своей работы. Получить доступ к файлам SAM и system можно только под управлением другой операционной системы или подключив диск к другому компьютеру с системой Windows.
Сброс паролей пользователей в режиме администратора в windows XP
Все версии Windows XP имеют учетную запись «administrator». Это имя дает пользователю полный доступ к системе и возможность сбрасывать пароли всех остальных пользователей. Это может вас спасти, если вы по какой-либо причине не можете зайти под своим обычным паролем пользователя. Специфика использования пароля администратора зависит от версии Windows XP: XP Professional.
Пароль администратора задается во время установки операционной системы. Если вы его записали или просто нажали enter, оставив поле пустым, то легко войти в систему как администратор и сбросить пароли пользователей. Чтобы войти в систему в режиме администратора, на экране с приветствием системы нажмите два раза CTRL+ALT+DEL, появится окно для ввода пароля администратора.
Когда компьютер загрузится, зайдите в ‘startcontrol paneluser accounts’ (пускпанель управленияучетные записи пользователей) и измените необходимый пароль. Коль вы уже здесь, это хорошая возможность исправить свою ошибку, если оставили пароль администратора пустым. Кроме того, желательно изменить название учетной записи ‘adminisrator’. Это название известно всем, и его используют первым, чтобы получить доступ к вашему компьютеру. Для изменения названия учетной записи нажмите правой кнопкой мыши на ‘my computer’ (мой компьютер) и выберите ‘manage’ (управление). Раскройте ‘local users and groups’ (локальные пользователи и группы) и откройте папку ‘users’ (пользователи). Нажмите правой кнопкой мыши на запись ‘administrator’ и измените ее.
XP Home.
Эта система не даст просто так получить доступ к компьютеру в режиме администратора. Сначала понадобится загрузить компьютер в режиме защиты от сбоев. Для этого: перезагрузите компьютер; сразу же после тестирования BIOS нажмите несколько раз F8; в появившемся меню выберите ‘start Windows XP in safe mode’ (загрузить Windows XP в режиме защиты от сбоев). Когда компьютер загрузится, зайдите с именем пользователя ‘administrator’. Пароль по умолчанию отсутствует. Теперь вы можете изменять пароли пользователей, зайдя в ‘startcontrol paneluser accounts’ (пускпанель управленияучетные записи пользователей). Когда вы закончите, перезагрузите компьютер обычным способом.
Создание диска, сбрасывающего пароли
Windows XP позволяет записать на обычную дискету информацию, которая предоставляет возможность сбросить пароль. Естественно, если уже забыли пароль и не можете получить доступ к системе, то никакого диска вы создать не сможете, а вот завести такую дискету заранее, чтобы обезопасить себя от подобных случайностей, стоит.
Для создания дискеты: зайдите в ‘startcontrol paneluser accounts’ (пускпанель управленияучетные записи пользователей); выберите имя, под которым вошли в систему; в меню связанных задач выберите ‘prevent a forgotten password’ (предотвратить забывание паролей); следуйте инструкциям запустившегося мастера.
Для сбрасывания паролей с помощью дискеты: если вы введете пароль при входе в систему неправильно, система спросит, или вы его не забыли; на этом этапе можно использовать свою дискету, следуя пошаговым инструкциям операционной системы.
Будьте осторожны: если использовали встроенные возможности Windows по шифрованию файлов и папок, но не устанавливали обновление операционной системы (service pack 1), удаление пароля приведет к потере зашифрованной информации.
Утилиты для изменения паролей Windows XP/7/8/10
Существуют специальные утилиты, позволяющие редактировать или сбрасывать пароли пользователей Windows XP/7/8/10. Принцип работы большинства из них заключается в загрузке минимальной версии альтернативной операционной системы, например DOS или Linux, под управлением которой можно получить доступ к файлам с паролями.
Пример подобной утилиты можно найти по этому адресу: http://home.eunet.no/~pnordahl/ntpasswd/ Инструкции по работе, так же как файлы для создания загрузочного диска Linux, доступны на этом же сайте.
Обращаем ваше внимание, что если использовали функции операционной системы по шифрованию файлов и папок, изменив пароль с помощью какой-либо программы, вы лишитесь доступа к зашифрованным данным. В этом случае может помочь следующий метод, позволяющий не заменять забытый пароль новым, а узнать старый.
Подбор и расшифровка паролей
Если ничто другое не помогает, но у вас есть физический доступ к компьютеру, значит еще не все потеряно. Можно переписать файлы config и SAM и попытаться расшифровать пароли, которые в них хранятся, с помощью специальных утилит сторонних производителей. Как мы уже говорили, для этого придется использовать альтернативную операционную систему, например DOS или Linux. А когда файлы будут в вашем распоряжении, можно использовать одну из программ для расшифровки паролей, например, LC4 или Proactive Windows Security Explorer.
Вам понадобятся:
- Доступ к другому компьютеру.
- Как минимум две пустые дискеты.
- Архиватор, рассчитанный на работу с командной строкой, например, RAR.
- Загрузочный диск DOS или Windows 98 (имидж необходимого диска можно получить по адресу http://www.bootdisk.com/) или минимальная версия Linux (например, Knoppix). Необходимость в загрузочных дисках отпадает, если вы можете просто подключить к другому компьютеру свой жесткий диск. Если используете загрузочный диск DOS, а разделы на вашем жестком диске используют файловую систему NTFS, то для доступа к ним понадобится программа, позволяющая под управлением DOS просматривать разделы в формате NTFS, например, NTFSDOS.
- Программа для получения паролей. Мы рекомендуем использовать Proactive Windows Security Explorer, так как бэта-версия этой программы является бесплатной, а бесплатная версия LC4 очень ограничена.
Использование загрузочной флешки:
- Если на жестком диске есть разделы в формате NTFS, скопируйте файл NTFSDOS на вашу загрузочную флешку.
- Скопируйте на загрузочную флешку архиватор (RAR).
- Загрузите компьютер с этой флешки. Если есть разделы с NTFS, наберите команду NTFSDOS, эта программа покажет, какая буква присвоена вашему системному диску, ее и нужно будет использовать вместо буквы C в следующем пункте.
- Поместите в архив системные файлы с паролями. Например, если используете архиватор rar32, соответствующая команда будет выглядеть так: Rar32 a -v a:systemandsam c:windowssystem32configsystem c:windowssystem32configsam Если файлы не поместятся на одну флешку, архиватор попросит вставить вторую.
Смотри наши инструкции по настройке девасов в ютуб!
Взлом паролей
Каждая из выбранных программ выведет список обнаруженных в файле SAM учетных записей. Выберите те из них, пароли к которым вам нужно определить. Если используете Proactive Windows Security Explorer, выберите Atack type: Brute-force. Если использовали в пароле только цифры, отметьте пункт ‘all digits (0-9)’. Начните процесс подбора пароля с помощью команды из меню Recovery.
Подбор пароля может длиться от 10 минут до нескольких часов, а то и нескольких дней, и может закончиться неудачно. Особенно, если в пароле используются буквы в различных регистрах, цифры и специальные символы.
Это хороший способ проверки надежности своих паролей. Если хотите просто проверить свой пароль, проделайте описанные выше шаги и посмотрите, сколько времени займет его подбор.
Программы для взлома пароля в Windows
Программных средств, способных помочь взломать пароль в Windows существует огромное количество. Помимо вышеупомянутой программы, существует также и Windows Admin Password Hack. Но, к сожалению, назвать ее актуальной уже нельзя, поскольку работает она только в Windows 2000/XP. Ее ближайшей заменой является MultiBoot 2k10, который по сути дела, является собой богатый функционалом загрузочный диск.
Выводы
В любом случае, если кто-то из ваших близких забыл пароль на Windows 7, ну или сами вынуждены были столкнутся с этим — не отчаивайтесь, существует масса решения данной проблемы. Ну а для того, чтобы вопросов: как взломать пароль на ноутбуке — больше не возникало, настоятельно рекомендуем сохранять их где-либо, в заметках внутри собственного смартфона, к примеру.
Мы надеемся, что вам не придется прибегать к описанным методам. Чтобы такая необходимость не возникала, помните, что все важные пароли нужно записывать. А если есть реальная необходимость защищать информацию на компьютере, то используйте пароли из символов в обоих регистрах и цифр и не используйте обычных слов. В этом случае пароли будет очень трудно взломать.
Как войти в компьютер, если забыл пароль
Автор:
Обновлено: 21.01.2019
Забыть пароль – это такая проблема, от которой никто не застрахован. Чтобы избежать взлома, мы пытаемся придумать пароль посложнее, но чем сложнее он, тем проще его забыть. И ничего страшного, если вы забыли пароль от аккаунта в социальных сетях – его легко можно восстановить. А как быть если вы не помните пароль от Windows? Неужели это верный признак того, что систему пора переустанавливать? Совсем нет, не нужно преждевременно паниковать. Есть несколько способов решить эту проблему, и об этих способах пойдёт речь в статье.
Как войти в компьютер, если забыл пароль
Содержание
- Способ №1. Загрузочный флеш-накопитель или диск
- Шаг первый. Загрузка
- Шаг второй. «Командная строка»
- Шаг третий. Замена пароля
- Способ №2. Безопасный режим
- Способ №3. Специальный образ ОС
- Заключение
- Видео — Забыл пароль Windows 10/8/8.1/7/XP, как войти в систему?
Способ №1. Загрузочный флеш-накопитель или диск
Для реализации этого способа вам необходим съёмный носитель, на котором записан готовый к установке образ ОС Windows. Данный способ подойдет для версий Виндовс 7/8/10.
На заметку! Если вы не знаете, как создать загрузочный съёмный носитель, то обратитесь к руководству по переустановке ОС (в частности обратите внимание на изменение порядка загрузки в БИОСе). Но в данном случае вам не потребуется её переустанавливать.
Шаг первый. Загрузка
Когда вы создали загрузочный носитель и записали на него образ ОС, вставьте его в дисковод или USB-порт компьютера и проделайте следующее:
- Включите компьютер и дождитесь появления окна установки Windows. Когда оно появится, кликните на «Далее».
Кликаем на «Далее»
- Теперь кликните на меню «Восстановление системы».
Кликаем на меню «Восстановление системы»
- Далее компьютер инициализирует поиск операционных систем. Дождитесь, когда поиск завершится.
Ожидаем завершения процесса поиска операционных систем
- Обратите внимание на папку, которую выведет результат поиска (здесь это диск D:) – она вам пригодится в будущем. Запомните имя папки и нажмите «Далее».
Запоминаем имя папки и нажимаем «Далее»
- В следующем окне вы увидите несколько вариантов восстановления системы. Вам нужен последний вариант – «Командная строка». Кликните по нему.
Кликаем по опции «Командная строка»
Шаг второй. «Командная строка»
Итак, третья часть дела сделана – вы запустили командную строку через съёмный носитель. Командная строка – это своего рода панацея от всех компьютерных «болезней». Рассматриваемую проблему с паролем она тоже способна решить. Чтобы сделать это, проделайте следующие шаги:
- Когда запустится консоль, вбейте в неё команду «bcdedit | find «osdevice»» и нажмите «Enter», чтобы команда выполнилась. После этого вы получите ответ «patririon = [буква диска с установленной Windows]». В данном примере ОС установлена на диск D.
Вводим команду «bcdedit | find «osdevice»», нажимаем «Enter»
- Теперь введите команду, которая изображена на скриншоте ниже, скопировать данную команду можно здесь. Не забывайте, что «d:» – это буква диска, на который установлена Windows в данном примере. Если у вас она установлена на другой диск, то вводите его букву. Также не забывайте про нажатие на «Enter» после ввода каждой команды.
Вводим команду, как на скриншоте, нажимаем на «Enter»
- Следующая команда, которую вам необходимо ввести, изображена на скриншоте ниже, скопировать данную команду можно здесь. После её выполнения станут доступны две дополнительные команды: «YES» и «NO». Введите «YES» и щёлкните «Enter».
Вводим команду, как на фото, нажимаем «Enter», далее пишем «YES», затем жмем «Enter»
На заметку! В этом шаге была создана копия утилиты залипания клавиш, а после — заменена на консоль. Далее вы поймёте, зачем это было нужно.
Шаг третий. Замена пароля
Дело осталось за малым – заменить пароль, который вы забыли, на новый. Съёмный носитель вам больше не нужна – вы можете извлечь его. После того, как вы сделаете это, включите ваш компьютер и следуйте дальнейшей пошаговой инструкции:
- Быстро нажмите клавишу «Shift» пять раз. Многократное нажатие данной кнопки в быстром темпе вызывает меню залипания клавиш, но так как в прошлом шаге мы заменили её, то запустится командная строка.
Вначале загрузки системы быстро нажимаем клавишу «Shift» пять раз, чтобы открыть командную строку
- Напечатайте в консоль команду «Net User [имя пользователя] [новый пароль]» и нажмите «Enter». Пароль здесь заменён на «Engine».
Печатаем в консоль команду «Net User [имя пользователя] [новый пароль», подставив свои данные, нажимаем «Enter»
Теперь вы сможете зайти в систему, используя новый пароль.
На заметку! Если вы хотите поменять назначение клавиш обратно, то повторите все предыдущие действия (включая загрузку системы со съёмного носителя), только в командной строке пропишите команду как на скриншоте.
Команда для назначения клавиш залипания обратно
Способ №2. Безопасный режим
Если у вас нет загрузочного диска, то можно сбросить пароль через безопасный режим. Активировать данный режим можно сразу же после включения компьютера, и он не требует ввода пароля.
Итак, чтобы сбросить пароль, проделайте следующие шаги:
- Включите компьютер и быстро нажмите клавишу «F8», как только на экране появится логотип производителя вашего компьютера.
Включаем компьютер и быстро нажимаем клавишу «F8»
- Появится меню режимов загрузки, в котором вам нужно выбрать «Безопасный режим», переместившись к нему с помощью стрелки вниз, нажав «Enter».
Выбираем «Безопасный режим», переместившись к нему с помощью стрелки вниз, нажав «Enter»
- Далее вам станут доступны две учётные записи – обычного пользователя и администратора. Выберите «Администратор».
Выбираем учетную запись «Администратор», нажимаем по ней
- Откройте меню «Пуск», затем выберите «Панель управления».
Открываем меню «Пуск», затем выбираем «Панель управления»
- В панели управления выберите меню «Учётные записи пользователей».
Выбираем меню «Учётные записи пользователей»
- Теперь вам нужно нажать на кнопку «Удаление пароля». После этого вы можете заходить в свою учётную запись без ввода пароля, который забыли. Дело сделано.
Нажимаем на кнопку «Удаление пароля»
На заметку! Данный способ работает только для операционной системы Windows XP. В Windows 7 и выше такую простую возможность сброса пароля убрали.
Способ №3. Специальный образ ОС
Пароль, который вы забыли, можно поменять с помощью урезанной версии ОС под названием «Microsoft Windows miniPE edition». После того, как вы запишете образ данной операционной системы на диск или флешку, можете переходить непосредственно к самому процессу сброса пароля, который описан ниже:
- Кликните на «Start» (аналог кнопки «Пуск») и выберите «Programs».
Кликаем на «Start» и выбираем «Programs»
- Теперь наведите курсор мыши на меню «Password Tools» и подержите его около секунды. Появится дополнительное всплывающее меню, в котором вам нужно выбрать «Password Renew».
Наводим курсор мыши на меню «Password Tools», затем кликаем по «Password Renew»
- Далее появится программа изменения пароля. Перейдите во вкладку «Select a task» и нажмите на кнопку «Select a target», после чего выберите папку, в которой хранятся файлы вашей основной операционной системы («C:»-«Windows»).
Переходим во вкладку «Select a task» и нажимаем на кнопку «Select a target»
- Следующий шаг – ввод нового пароля и его подтверждение. Введите эти данные в соответствующие поля. Также не забудьте указать учётную запись администратора в графе «Account». Когда сделаете это, кликните мышкой на «Install».
Заполняем поля данными, нажимаем «Install»
После всех проделанных операций вы сможете зайти в свою учётную запись под новым паролем.
Заключение
Как видите, забывание пароля – это не трагедия, а простая трудность, которую не так уж и сложно решить. Чтобы облегчить себе жизнь в будущем, рекомендуем прочесть руководство по созданию дискеты сброса пароля. Имея её на руках, проблему можно решить куда легче и быстрее.
Видео — Забыл пароль Windows 10/8/8.1/7/XP, как войти в систему?
Рекомендуем похожие статьи
Пользователи обычно защищают персональную информацию на своих компьютерах посредством кодов. Результатом является то, что люди попросту забывают секретные коды, теряют доступ к собственному устройству.
Среднестатистический юзер, если забыл пароль на личном ноутбуке, не знает, что делать дальше. Многие считают, что данная задача разрешается лишь полной переустановкой системы и потерей данных. Справится с которой может только высококлассный специалист.
Но это не так. Существует множество способов вернуть доступ к ПК без потери данных, которые подвластны любому, даже неопытному юзеру.
Содержание
- Что делать, если забыл пароль с ноутбука или компьютера от Windows
- Как войти в компьютер, если забыл пароль
- Как взломать пароль Windows на компьютере или ноутбуке
- Как сбросить пароль с ноутбука или компьютера на Windows 10
- Без загрузочного диска или флешки восстановления
- С помощью загрузочного диска через БИОС
- С помощью контрольных вопросов
- Программа Hetman Partition Recovery
- Программа Dism++
- Программа Renee Passnow
- Как изменить пароль с ноутбука или компьютера
- Как убрать пароль с ноутбука или компьютера с Windows 10
- Деактивация пароля в параметрах
- Удаление пароля при помощи regedit
- Снятие защиты при помощи программ
- Как сбросить забытый пароль с ноутбука или компьютера администратора Windows через восстановительную флешку
Что делать, если забыл пароль с ноутбука или компьютера от Windows
Во-первых, нужно успокоиться, сделать несколько вдохов-выдохов и трезво посмотреть на ситуацию. Сосредоточиться и все же попытаться вспомнить секретную комбинацию.
Взять бумагу, карандаш и выписать то, что приходит в голову. Потому как узнать написанный на бумаге пароль от ПК будет гораздо легче.
Вспомнить памятные даты, имена близких, любимых, клички питомцев. Коды к социальным сетям, телефону, wi-fi. Нередко люди используют одинаковые сочетания цифр, знаков и букв для доступа к разным местам.
Ноутбук
Проверить раскладку на клавиатуре. Возможно, там выставлен неверный язык или CapsLock.Опросить людей, недавно пользовавшихся компьютером. Возможно, кто-то сменил пароль с ноутбука или компьютера и забыл оповестить.
Определиться куда был установлен шифр. Редко пасворд устанавливают на БИОС — программное обеспечение, хранящееся на микросхеме материнской платы. Достаточно вытащить на время чип, чтобы восстановить доступ к компьютеру.
Вспомнить, какая операционная система установлена.
Проделав все вышеперечисленные шаги, можно задаться вопросом: «Как узнать пароль от ПК?». Нужно приступать к непосредственным действиям:
- ознакомиться с информацией, по запросу «Windows 10 забыл пароль».
- выбрать сведения, наиболее подходящие к параметрам заблокированного ПК;
- выбрать наиболее подходящий вариант;
- пробовать алгоритмы на практике.
Microsoft Windows 11 Pro, коробочная версия с диском
Как войти в компьютер, если забыл пароль
Что делать, если забыл пароль от компьютера, можно ли туда зайти?
Войти в личную учетную запись без пасворда можно, если пользователь заранее настроил вход, убрав данную опцию. О том, как деактивировать ее через параметры, будет дана информация ниже.
Рассматриваемый способ входа небезопасен, если юзер является не единственным человеком, контактирующим с компьютером и держит на нем личные данные. Либо часто совершает поездки в заполненном общественном транспорте по городу.
Войти в учетную запись без введения шифра с ноутбука можно при сбросе кода с БИОСа, посредством вынимания чипа.Иных прямых путей входа не существует.
Как войти в ноутбук, если забыл пароль? Точно также, потому что система Windows едина для всех схожих устройств.
системный блок
Как взломать пароль Windows на компьютере или ноутбуке
Что делать если забыл пароль на учетке? Чтобы использовать устройство в привычном режиме, необходимо будет произвести взлом пароля. Это можно сделать самостоятельно, без привлечения специалистов.
Нужно выбрать наиболее подходящий метод. Проанализировав ситуацию и поняв, что комбинацию с ноутбука или ПК не удастся вспомнить, можно приступать к ее решению.
Существует много вариантов взлома, сброса кода. Они делятся на пять больших групп:
- восстановление пароля через официальный сайт Майкрософт (с доступом в интернет);
- смена кода на локальной учетке Windows (доступ к интернету не обязателен);
- сброс пароля администратора с другой учетной записи;
- взлом пасворда через командную строку Windows;
- применение специальных программ – «взломщиков».
На заметку! Эти базовые манипуляции эффективны и часто успешны с первой попытки.
Результатом применения алгоритмов станет восстановление стандартного взаимодействия с компьютером. Претерпеть изменения могут пароль и учетная запись.
ноутбук
Как сбросить пароль с ноутбука или компьютера на Windows 10
Если компьютер заблокирован, а пользователь никак не может вспомнить комбинацию, можно сбросить пароль на Windows 10. Это можно осуществить рядом действенных способов.
Без загрузочного диска или флешки восстановления
Как сбросить забытый пароль на Windows 10 через безопасный режим, чтобы снова пользоваться своим компьютером описано далее.
Алгоритм, если забыл пароль от персонального компьютера, что и как делать.
- При загрузке или перезагрузке компьютера нажать клавишу F8 и кликнуть «безопасный режим».
- Выбрать встроенную учетку.
- Нажать «да» на всплывшем на рабочем столе сообщении о безопасном режиме.
- Зайти в панель управления, далее в «Учетные записи пользователей».
- Найти значок нужной учетки.
- Выбрать пункт изменение пасворда.
- Ввести в появившееся окошко новый код.
- Подтвердить.
- Перезагрузить компьютер.
С помощью загрузочного диска через БИОС
Потребуется найти загрузочный диск. Инструкция, когда забыл пароль на ноутбуке или ПК, что при этом делать.
Записать на диск программы по восстановлению Windows.
- Вставить накопитель в дисковод компьютера.
- Перезагрузить ПК.
- При запуске нажать «Delete».
- Произвести вход в BIOS.
- Изменить приоритет установки, назначив загрузку ПК с загрузочного диска.
- Зайти в носитель.
- Перезагрузить компьютер.
- Зайти в меню диска «восстановителя» после загрузки пакета программ.
- Выбрать редактируемую копию Windows.
- Кликнуть по режиму «Восстановление системы», внизу странички.
- Найти командную строку и ввести «regedit».
- Выделить HKEY_LOCAL_MACHINE.
- Кликнуть на «File», затем «Load Hive».
- Произвести открытие файла «SAM».
- Выбрать HKEY_LOCAL_MACHINEимя_кустаSAMDomainsAccountUsers00001F4.
- Два раза щёлкнуть ключ F.
- Перейти к верхнему значению строки и изменить на число 10.
- Кликнуть по «File», затем «Load Hive».
- Подтвердить выгрузку, нажав «Да».
- Закончить установку, закрыв редактор реестра.
- Достать диск.
Microsoft Windows 10 Home 32-bit/64-bit — Электронная лицензия
С помощью контрольных вопросов
Способ подойдет пользователям, заполнившим контрольные вопросы при настройке Windows 10 (версии 1803 и выше).
Как сбросить пароль на ноутбуке или компьютере:
- Ввести любую последовательность букв, цифр.
- Щелкнуть по ссылке «Сброс пароля «.
- Ответить на контрольные вопросы.
- Ввести новую комбинацию.
- Войти, используя обновленный код.
Программа Hetman Partition Recovery
С помощью данной программы можно восстановить все данные, хранящиеся на учетной записи.
Список действий, когда забыл пароль от ноутбука или ПК, что делать пошагово.
- Войти с другой учетной записи на компьютере.
- Загрузить, установить и запустить программу.
- На всплывшем окошке Мастера восстановления файлов нажать «Далее».
- Выбрать диск с необходимой информацией.
- Двойным нажатием выделить нужные файлы.
- Отметить «Полный анализ».
- Дождаться окончания сканирования диска.
- Выделить важные файлы.
- Кликнуть по кнопке «Восстановить».
- Выбрать наиболее подходящий способ хранения данных.
Важно! Данные нельзя сохранять на диске, с которого они были записаны. Файлы могут повредиться и затереться.
системный блок
Программа Dism++
Как сбросить старый пароль на личном компьютере через утилиту Dism++?
Программу необходимо загрузить на ПК с флеш-накопителя.
Как снять пароль с компьютера или ноутбука:
- Распаковать программу на загрузочной флешке с другого компьютера.
- Переименовать папку в «Dism», убрав все лишние элементы.
- Запустить программу с загрузочной флешки Windows через командную строку.
- Кликнуть «Далее» в установочном окошке.
- Нажать на «Восстановление системы».
- Отметить в окошке «Выбор действия» — «Поиск и устранение неисправностей».
- В «дополнительных параметрах» кликнуть «командную строку».
- Узнать букву диска загрузочной флешки через DiskPart. Тип – сменный, метка – ESD-USB.
- Ввести через «Enter»: «diskpart», «list volume»
- Выйти через «exit» из DiskPart.
- Ввести команду запуска приложения: Ф:dismdism++??.exe
Где: «Ф» — буква диска. «??» — 32 или 64, соответственно 32-/64-битная система.
- Нажать «Принять» в окошке лицензионного соглашения.
- В появившемся меню кликнуть по Windows 10.
- Нажать «Открыть сессию».
- В левой области «Инструменты» нажать «Дополнительно».
- Выбрать «Учетные записи».
- Выделить нужную учетку.
- Нажать «Сброс пароля».
- Кликнуть «ok» в окошке о сбросе пасворда.
- Закрыть Dism++, командную строку.
- Выйти из программы установки Windows.
- Запустить загрузку через жесткий диск компьютера.
USB Флеш-накопитель USAMS Type-C + USB 3.0 64 GB металлический корпус
Программа Renee Passnow
Очередная программа, сбрасывающая шифр. Быстрая, удобная в использовании. Единственным минусом является то, что программа является платной. Бесплатная версия не справится с поставленной задачей.
Как разблокировать ноутбук или компьютер:
- Записать на пустую флешку от 500 МБ программу.
- На заблокированном компьютере зайти в БИОС, используя горячие клавиши: DELETE/ESCAPE/F2/F10.
- Настроить носитель в качестве первого загрузочного устройства.
- Кликнуть «PassNow!» во всплывшем окошке активированной программы.
- В открывшемся окне найти раздел «сбросить пароль любого Windows».
- Нажать «run».
- В новом окне отметить название Windows и кликнуть «Выбрать».
- Выделить учетную запись по имени и нажать «Очистить пароль».
- Перезагрузить компьютер.
Важно! Не забыть выбрать язык перед запуском программы.
Если описанный способ не сработает, нужно на этапе выбора учетки нажать «Создать новый аккаунт». И совершить сброс пароля на правах администратора Windows 10.
Как изменить пароль с ноутбука или компьютера
Сменить комбинацию с известным паролем на устройстве не составит труда. Как разблокировать компьютер или ноутбук, существует два способа:
- Самый простой:
- Нажать клавиши «ctrl+alt+del».
- В открывшемся окне ввести название необходимой учетки.
- Ввести старый пасворд.
- Ввести новую комбинацию.
- Повторить новый код.
- Нажать стрелочку.
- Классический вариант.
- Открыть «Пуск», войти в «Параметры».
- Открыть «Учетные записи».
- Выбрать «Параметры входа».
- Нажать кнопку «Изменить».
- В появившемся окошке ввести текущий шифр.
- Кликнуть «Далее».
- Два раза ввести новый пароль (заполнить поле «подсказка»).
- Нажать на кнопку «Готово».
При изменении кода желательно пользоваться латинскими символами.
Важно! В комбинацию должны входить цифры, строчные и прописные буквы.
ноутбук
Как убрать пароль с ноутбука или компьютера с Windows 10
Чтобы в последующем не испытывать сложностей со входом, необходимо убрать шифр. Существует три алгоритма действий.
Деактивация пароля в параметрах
Самый простой способ, как сбросить старый пароль на ноутбуке, если юзер его не забыл. Он поможет избежать трудности с введением пароля в будущем. Но степень защиты устройства в разы снизится.
Алгоритм выполнения.
- Нажать «Пуск».
- Найти раздел «Параметры».
- Кликнуть «Учётные записи».
- Нажать кнопку «Варианты входа».
- Выбрать необходимый.
- Нажать на кнопку «Удалить».
Иногда кнопка «Удалить» отсутствует. В таком случае нужно нажать на «Изменить» и вписать в открывшееся поле текущую комбинацию. Далее, удалить информацию во всех полях.
Удаление пароля при помощи regedit
Данный способ довольно сложный, однако не требует использования специальных программ. Подходит пользователям с опытом в программировании.
Как разблокировать ноутбук или компьютер.
- Подготовить установочную флешку или диск с Windows.
- Перезапустить ПК.
- Вставить носитель и загрузиться с него, нажав отображенную клавишу.
- Открыть командную строку, нажав Shift+F10 или Shift+Fn+F10, на всплывшем интерфейсе.
- Ввести «regedit», нажать «Enter».
- Выделить папку «HKEY_LOCAL_MACHINE» с правой стороны открывшегося редактора.
- Нажать «Файл».
- Кликнуть «Загрузить куст».
- Открыть путь к файлу C:WindowsSystem32configSYSTEM
- Ввести любое имя куста, кликнуть «Ok».
- Открыть «HKEY_LOCAL_MACHINE», затем «имя куста», потом «Setup».
- Два раза щелкнуть параметр «CmdLine».
- Ввести cmd.exe в поле «Значение», нажать «Ok».
- Указать «2» в параметре «SetupType» снизу, кликнуть «Ok».
- Выделить папку «имя куста».
- Нажать «Файл».
- Кликнуть «Выгрузить куст».
- Закрыть окна.
- Перезагрузить компьютер.
- Вынуть носитель.
Снятие защиты при помощи программ
Защита с помощью паролей в Windows 10 несовершенна, так как можно легко снять пароль с любого ноутбука через сторонние программы. Например, через Lazesoft Recover My Password.
Что делать, если забыл пароль от ноутбука.
- Скачать, установить программу на другом компьютере.
- Вставить пустой носитель, установить программу – кнопка «Burn Bootable CD/USB Disk Now!».
- Вставить носитель в ПК, перезагрузить.
- Нажать при запуске на клавишу, отображенную на экране.
- Открыть БИОС и загрузить компьютер с носителя.
- Выбрать Password Recovery, действовать по предложенной инструкции.
- Перезагрузить ПК.
Внимание! Подобные программы не работают на дисках, зашифрованных BitLocker. Без пароля с системы невозможно будет извлечь информацию.
Как сбросить забытый пароль с ноутбука или компьютера администратора Windows через восстановительную флешку
Существует страховочный вариант при проблематичном запоминании паролей. Загрузка пароля на флеш-накопитель – отличный способ восстановления забытой комбинации. Применим исключительно для локальной учетной записи.
Флешка Netac U351 USB 3.0 64 ГБ, черный
Как разблокировать компьютер или ноутбук.
- Вставить носитель в порт.
- Зайти в «Панель управления».
- Открыть «Учетные записи».
- Нажать кнопку «Создание дискеты» с левой стороны.
- В появившемся окошке «Мастера забытых паролей» выбрать для записи флешку.
- Ввести код от учетной записи.
На накопителе создается файл «userkey.psw». При необходимости им можно воспользоваться.
Как узнать пароль от ПК:
- Вставить флешку с файлом.
- Ввести любую комбинацию в графу пароль и нажать «Ok».
- В появившемся поле сброса кликнуть ссылку.
- Перейти — «Мастер сброса пароля».
- Выбрать флешку.
- Ввести новый код и подтвердить.
- Заполнить графу «подсказка».
- Войти в учетку.
- Записать файл с обновленной комбинацией на накопитель.
Наиболее удобный способ сохранения пароля. Статистика показывает, что пользуется им лишь небольшой процент юзеров. Причем, многие по невнимательности удаляют файл с носителя раньше, чем он может понадобиться.
Довольно частая ситуация, затронувшая большинство пользователей. Не стоит отчаиваться, существует множество способов выхода из этой неприятной ситуации.
Чтобы избежать сложностей с устройством, рекомендуется сохранять код в тайнике на бумаге, в личном ежедневнике, портмоне, заметках телефона.
Важно составлять сложные комбинации из разных знаков, которые трудно взламываются злоумышленниками.
Как вам статья?
Нашли опечатку? Выделите текст и нажмите Ctrl + Enter
Забыл пароль от компьютера. Как разблокировать компьютер, если забыт пароль?
Сегодня, пожалуй, в каждом доме есть компьютер, и зачастую даже не один. Как и смартфон, он используется не только для развлечений и коммуникации, но и для работы, часто связанной с финансовыми операциями. Кроме того, на домашнем ПК, как правило, есть конфиденциальная информация, личные кабинеты онлайн-банков, данные банковских карт, электронные кошельки. Поэтому вполне логично, что доступ к таким устройствам не предназначен для посторонних, а потому защищен паролем. Все бы хорошо, но есть 2 связанные с этим проблемы:
- можно забыть пароль от компьютера;
- система может «заглючить» и отказаться пускать своего хозяина, даже если тот вводит правильный пароль.
И если первый вариант маловероятен – все-таки вы пользуетесь своим компьютером ежедневно, так что едва ли внезапно забудете свой пароль, то второй – еще как. Особенно часто с такой проблемой сталкиваются обладатели компьютеров на базе Windows 8, но и на Windows 10 бывали случаи.
К сожалению, я оказался достаточно «удачлив», чтобы столкнуться именно со вторым сценарием – ноутбук с системой 8.1 отказался пускать меня на рабочий стол, уверяя, что пароль, который я ввожу – неправильный. Хотя ввод этого же пароля на другом компьютере для входа в учетную запись Microsoft подтверждал, что склерозом я не страдаю. Проблему в итоге удалось решить, и далее я расскажу – как. Однако сначала хотелось бы провести краткий обзор всех основных способов убедить детище господина Гейтса пустить вас на рабочий стол.
Главная проблема Windows 8 заключается в том, что там могут параллельно существовать два типа учетных записей – локальная и сетевая. Как раз из-за конфликтов между ними система может отказаться вас узнавать. Допустим, вам повезло, и учетная запись оказалась сетевой, а пароль вы действительно не помните.
Способ 1 — сброс пароля через Microsoft Live
После нескольких неудачных попыток ввода, система сама предложит вам сбросить пароль, выглядит это следующим образом (для Windows 8):
Для совершения операции подойдет любое устройство с выходом в интернет – другой компьютер, ноутбук, планшет, смартфон, и займет это всего несколько минут. После этого, вы сможете без проблем войти в свою учетную запись на проблемном компьютере. Если это не помогло, значит проблема кроется глубже, и учетная запись все же оказалась локальной. Тогда идем дальше.
Способ №2 — сброс пароля системными средствами
Windows 8 не может помочь вам узнать пароль от компьютера, но можно без всяких ухищрений его просто сбросить. У этого способа есть один, но очень серьезный недостаток – сброс пароля происходит путем отката системы в состояние «из коробки». То есть, учетная запись будет вообще удалена, а все настройки, программы, файлы и личные данные – удалены. Перед применением этого способа, найдите, на всякий случай, установочный диск с операционной системой. Если такой вариант устраивает, то действовать нужно следующим образом:
В правом нижнем углу виден значок «питание», нажмите на него. Во всплывающем меню доступен вариант «перезагрузка», кликните на него, удерживая клавишу Shift. В появившемся меню нужно зайти в раздел «Диагностика» и выбрать пункт «Вернуть в исходное состояние», затем нажмите «Далее». Через какое-то время появится окно:
Выберите первый вариант. На этом операция завершена, система предложит создать новую учетную запись. В принципе, такой способ стоит применять только в том случае, если под рукой нет больше вообще никакого другого компьютера или ноутбука, а также загрузочного диска с системой или загрузочной флешки.
Способ №3 – сброс пароля с помощью специальных программ и загрузочной флешки
Этот способ тоже не поможет узнать пароль от компьютера, однако он лишен недостатка предыдущего варианта, а именно – сброс пароля происходит без утери данных. По сути, такие программы просто сбрасывают пароль и отключают его запрос при запуске. Естественно, потом все можно сделать как было, но, если вы склонны забывать пароль от компьютера, возможно лучше оставить так, от греха подальше. Сама операция, описанная в этом способе, достаточно простая. Потребуется другой компьютер и флешка. Первым делом, необходимо скачать такую программу. Их достаточно много можно найти в интернете, к примеру – BootPas. Скачиваем программу, распаковываем архив и запускаем исполнительный файл. Вставляем отформатированную флешку, запускаем процедуру запуска загрузочного накопителя (выбираем образ, как показано на рисунке, и жмем старт):
Когда загрузочная флешка будет создана, вставляем ее в проблемный компьютер, запускаем его, через BIOS или в режиме выбора источника загрузки выбираем USB. Чтобы вызвать меню выбора загрузки или войти в BIOS, необходимо при загрузке нажать: del, F8, F10, F12 (что-то одно, в зависимости от производителя материнской платы). Возможны и другие варианты, лучше почитайте нашу статью «Как зайти в БИОС». В появившемся списке выбираем Password Reset. Далее появится список учетных записей, в котором нужно будет выбрать ту, пароль от которой сбрасывается. Потом подтверждаем действие, компьютер перезагрузится. Вынимаем флешку, запускаемся в обычном режиме, пароль у нас больше не спрашивают, торжествуем.
Можно посмотреть видео про то как сбросить пароль такой флешкой:
Вернемся к моей истории. Первый способ мне ожидаемо не помог, второй же категорически не подходил, поскольку на взбунтовавшемся ноуте были крайне важные базы данных, потеря которых явилась бы невосполнимой утратой. К счастью, под рукой был другой компьютер, интернет и флешка, так что за каких-то полчаса проблему удалось решить с помощью способа номер 3. В какой-то мере было даже приятно осознать, что это не я стал сдавать позиции и внезапно забыл пароль от компьютера, а во всем виноваты огрехи программного кода операционной системы.
Так как же узнать пароль от учетки Windows?
А никак. Если вас угораздило остаться на Windows 8.1, не обновившись по какой-либо причине до «десятки», и вы умудрились забыть пароль от компьютера, то вспомнить его не помогут никакие средства, проблема решается только сбросом пароля.
Справедливости ради стоит отметить, что в Windows 10 процедура сброса пароля возможна без удаления данных, нужно только заранее позаботиться о наличии у вас загрузочного диска или флешки. Это можно легко сделать с помощью пакета Media Creation Tool, доступном на сайте Microsoft. Кроме того, если все же случилось так, что вы забыли пароль от компьютера, в Windows 10 чаще всего пользователи используют сетевую учетную запись, поэтому для восстановления доступа в систему прекрасно работает способ №1.











![Печатаем в консоль команду «Net User [имя пользователя] [новый пароль», подставив свои данные, нажимаем «Enter»](https://pc-consultant.ru/wp-content/cache/image/699x399--center-e5bf79e623e87de7def38699d4afd6c8.jpg)