Если вы хотите настроить Wi-Fi или изменить настройки Интернета, вам потребуется прямой доступ к маршрутизатору. Но что, если вы забыли пароль маршрутизатора? Не беспокойтесь, не все потеряно.
Эта статья расскажет вам все о поиске пароля маршрутизатора, а также некоторые общие советы и рекомендации для часто используемых маршрутизаторов.
Как узнать пароль вашего маршрутизатора
Если вам нужен пароль для входа в маршрутизатор, устройства, подключающиеся к нему, вам не помогут. Поэтому не имеет значения, пытаетесь ли вы получить к нему доступ с ПК или телефона. Процесс будет таким же.
- Если вы перезагрузили маршрутизатор, используйте стандартные SSID и пароль для входа в сеть Wi-Fi. Либо так, либо подключите маршрутизатор через кабель к компьютеру. Стандартный SSID и пароль Wi-Fi по умолчанию указаны на одной этикетке.
Распространенные марки маршрутизаторов и пароль по умолчанию
Если вы заблокированы от своего маршрутизатора и нет наклейки с паролем по умолчанию, есть шанс, что Интернет может вам помочь. Большинство маршрутизаторов поставляются с паролем по умолчанию, в зависимости от производителя, и мы составили список наиболее распространенных, чтобы вы могли его проверить. Если вы не нашли здесь свой маршрутизатор, попробуйте поискать модель вашего маршрутизатора в Google или перейдите на этот сайт.
Как найти логин маршрутизатора для маршрутизатора Netgear
NetGear использует несколько различных комбинаций входа в систему для своих маршрутизаторов. Полный список доступен здесьно мы дадим вам суть:
Вы можете пойти в связьнайдите точную модель маршрутизаторов NetGear и укажите пароль по умолчанию, если ни одно из наших предложений не работает.
Если они не работают, вам необходимо обратиться к поставщику услуг за информацией о вашем маршрутизаторе. Они предоставят вам правильную информацию для входа или предоставят вам новую. Если вы приобретали роутер отдельно, можно попробовать позвонить производителю.
Как найти логин маршрутизатора Linksys Router
Вы можете найти полный список комбинаций входа в систему для маршрутизаторов Linksys здесь или используйте это резюме:
Если список в ссылке не работает, обратитесь к своему интернет-провайдеру. Они предоставят вам комбинацию для входа в систему или новый маршрутизатор. Кроме того, вы можете связаться с Linksys.
Как найти логин роутера для Uverse
AT&T не публикует никаких логинов по умолчанию для своих маршрутизаторов U-verse.
В противном случае вам потребуется обратиться в службу поддержки AT&T, чтобы решить проблему за вас. Они либо предоставят вам правильный пароль, либо предоставят вам новый маршрутизатор.
Как найти логин роутера для Xfinity
Чтобы войти в свой маршрутизатор Xfinity, выполните следующие действия:
Как узнать IP-адрес и пароль маршрутизатора с iPhone или iPad
Чтобы найти IP-адрес вашего маршрутизатора на вашем iPhone, выполните следующие действия:
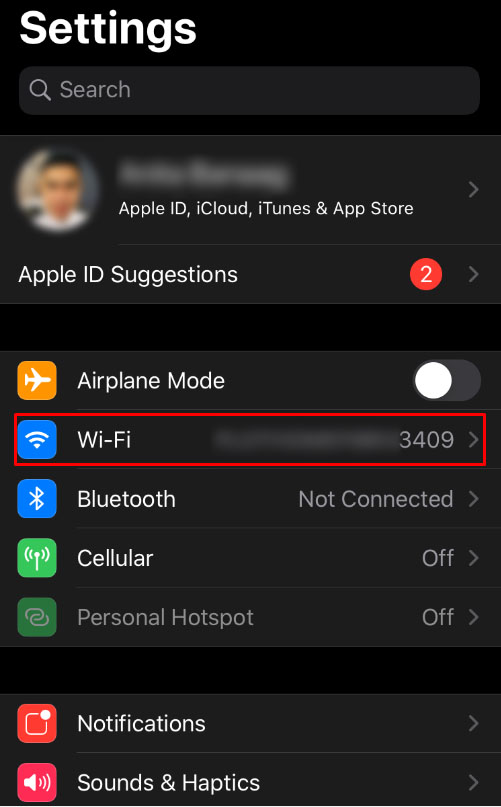
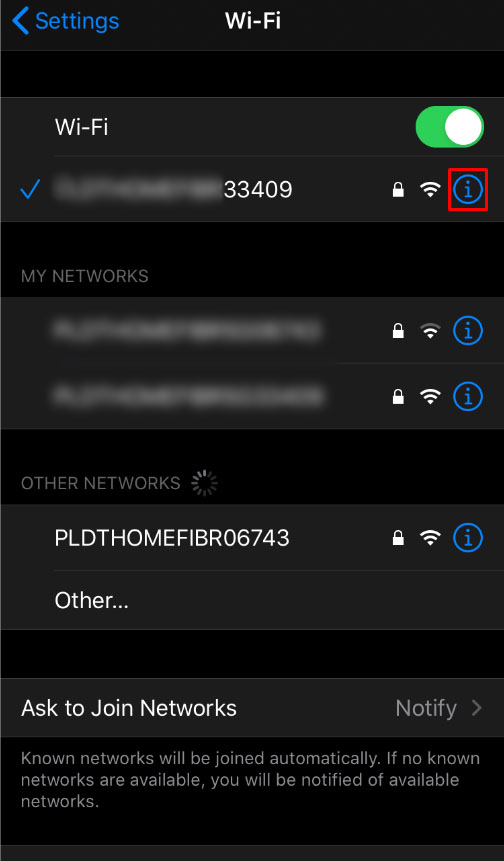
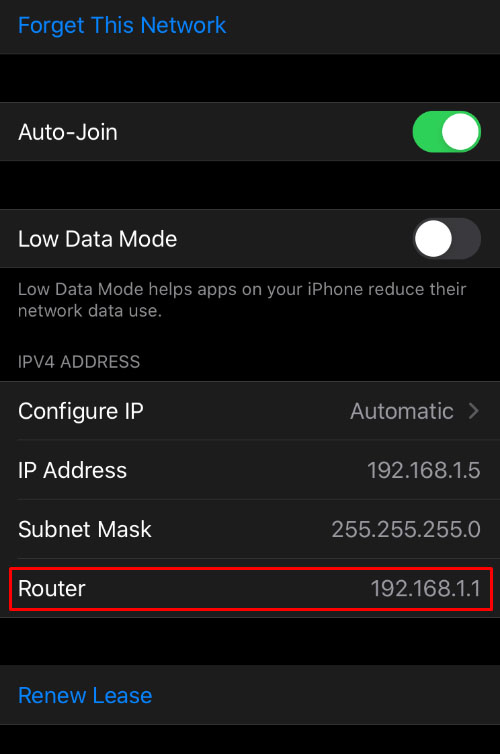
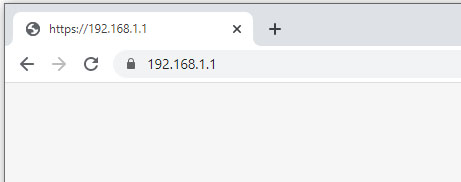
Если вы не знаете пароль для входа в маршрутизатор, выполните действия, указанные в начале статьи.
Как узнать IP-адрес и пароль маршрутизатора с ПК с Windows
Чтобы узнать IP-адрес вашего маршрутизатора с ПК с Windows, выполните следующие действия:


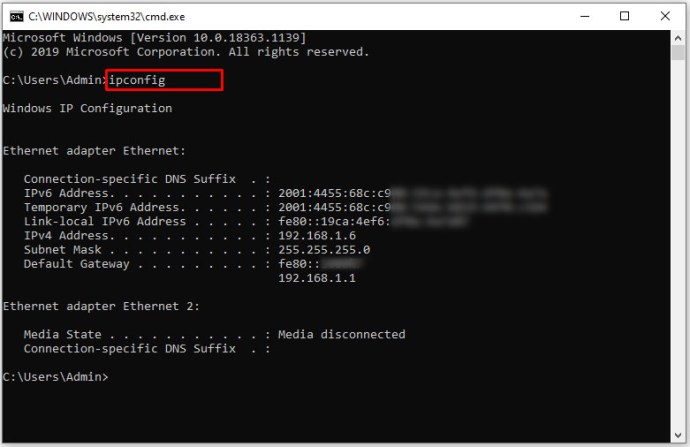
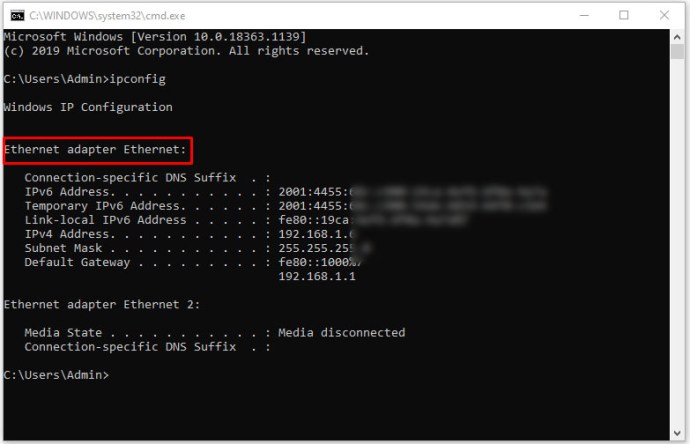
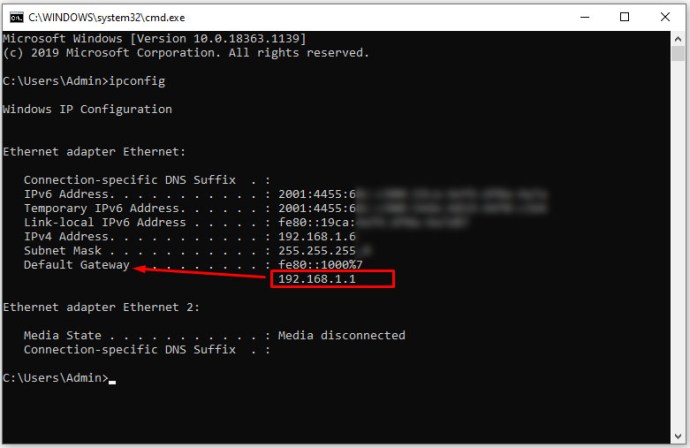
Этот метод даст вам только IP-адрес маршрутизатора. Вы можете подключить этот адрес в браузере, чтобы войти в маршрутизатор и изменить его настройки. Если у вас нет комбинации имени пользователя и пароля, обратитесь к своему интернет-провайдеру или найдите комбинацию по умолчанию, как упоминалось ранее.
Как узнать IP-адрес и пароль маршрутизатора с Mac
Если вы используете Mac, выполните следующие действия:
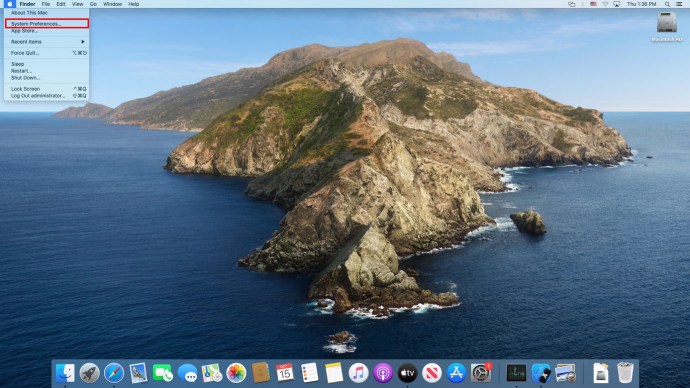
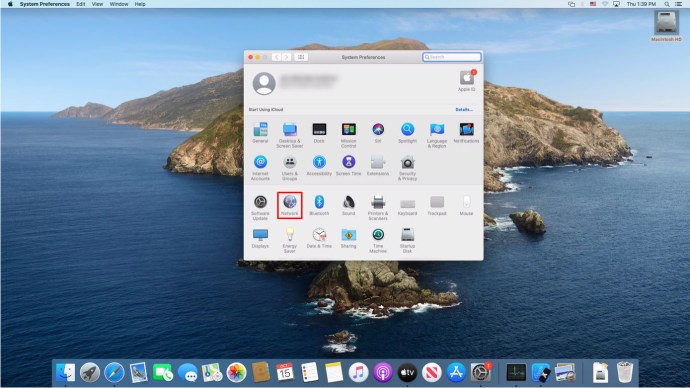
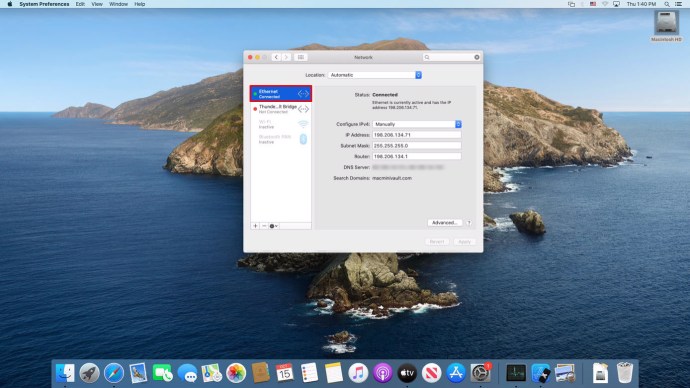
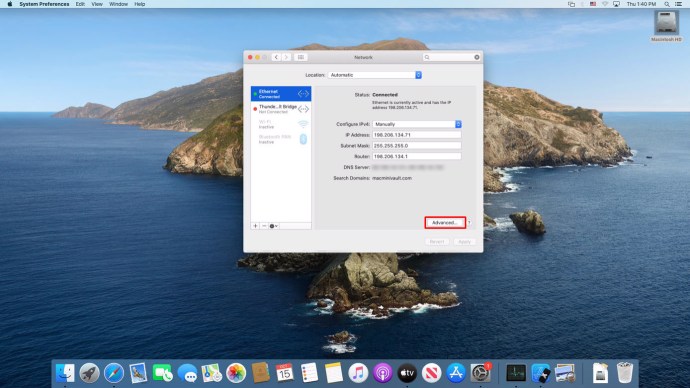
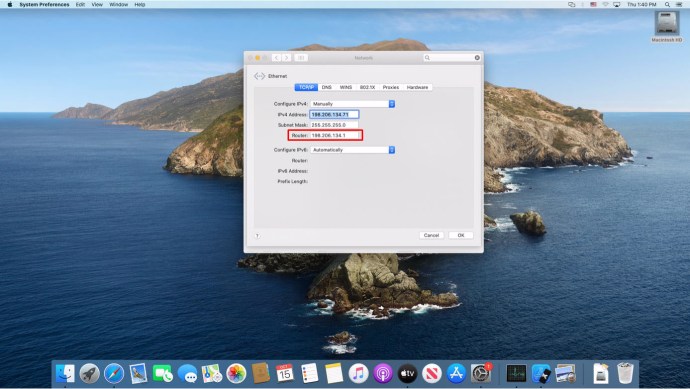
Если вы не знаете данные для входа в свой маршрутизатор, вам нужно будет связаться с вашим интернет-провайдером. Получение вашего IP-адреса не поможет вам.
Как узнать пароль маршрутизатора с устройства Android
Простой ответ заключается в том, что вы не можете. Android по умолчанию не может помочь вам получить информацию о пароле вашего маршрутизатора.
Вы можете узнать IP-адрес вашего маршрутизатора, выполнив следующие действия:
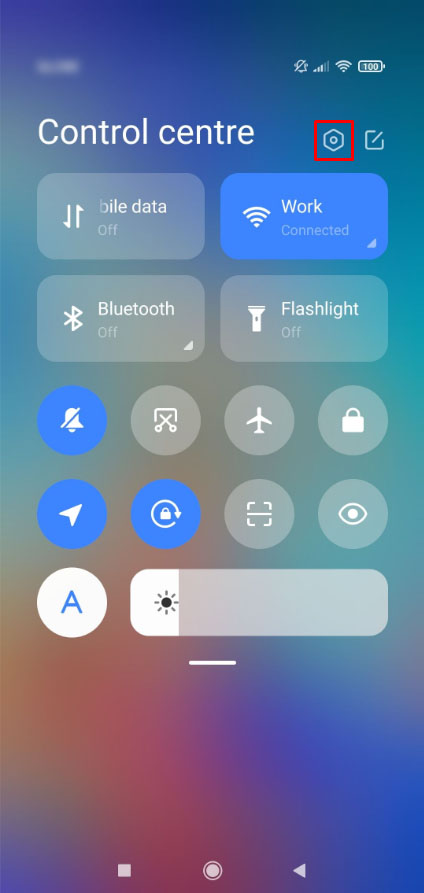
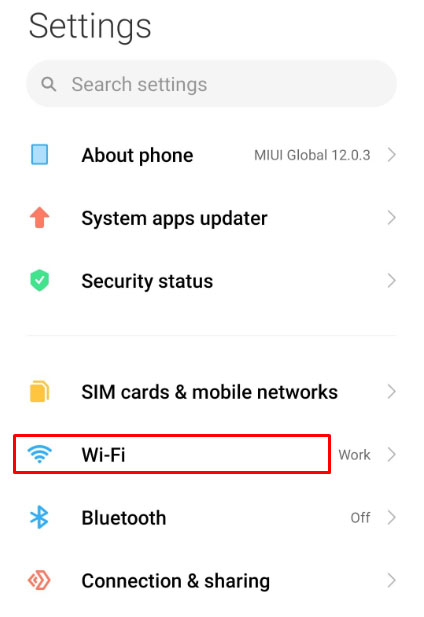
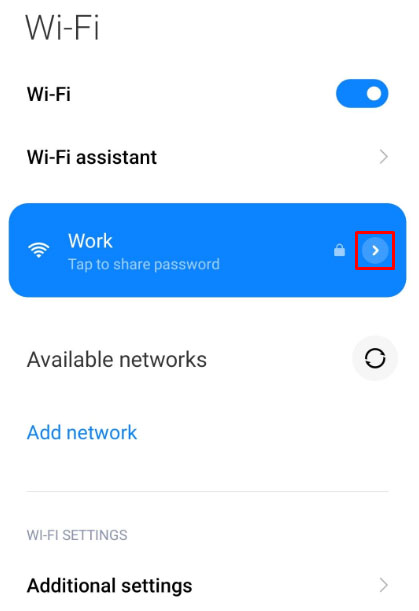
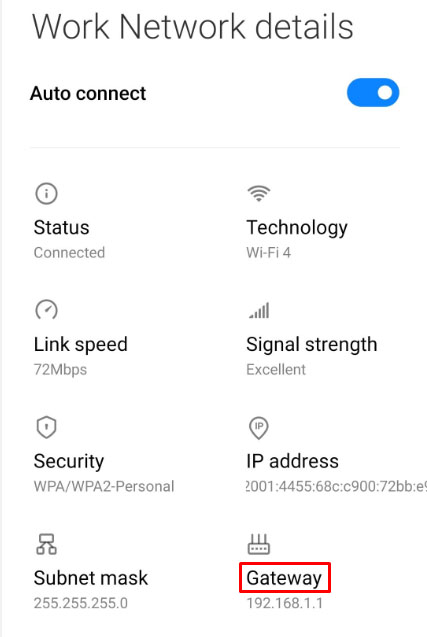
Если вы хотите поделиться паролем Wi-Fi со своего Android, вы можете перейти к Wi-Fi, а затем нажать на сеть, которой хотите поделиться. На экране появится QR-код. Сканирование этого кода другим устройством даст ему пароль Wi-Fi.
На пути к успеху
Если вы следовали этому руководству, надеюсь, вам удалось получить пароль маршрутизатора. Это может быть непростой задачей, и иногда единственным вариантом является полная замена маршрутизатора. Полезно отслеживать регистрационную информацию маршрутизатора.
Подошел ли вам какой-нибудь из паролей по умолчанию? Вы обращались к своему провайдеру? Дайте нам знать в разделе комментариев ниже.
Стандартные пароли роутеров NetGear и сброс настроек до заводских
Бывает так, что вам надо внести настройки в роутер NetGear, но вспомнить логин и пароль на вход в панель настроек, увы не получается. В этом случае вам поможет список стандартных паролей к роутерам Netgear. На этой странице перечислены стандартные пароли, так называемые логины и пароли «по умолчанию», для маршрутизаторов компании NetGear. С именем пользователя и паролем «по умолчанию» вы сможете получить доступ к настройкам маршрутизатора NetGear.
Следуйте трём простым шагам ниже, чтобы получить доступ к настройкам вашего маршрутизатора NetGear.
ШАГ 1
Найдите модель вашего NetGear роутера в таблице ниже.
| Производитель | Модель | Протокол | Имя пользователя | Пароль |
|---|---|---|---|---|
| Netgear | ADSL Modem DG632 | HTTP | admin | password |
| Netgear | Comcast | HTTP | comcast | 1234 |
| Netgear | DG834 | admin | password | |
| Netgear | dg834g | HTTP | admin | password |
| Netgear | DM602 | FTP Telnet and HTTP | admin | password |
| Netgear | FM114P | Multi | n/a | (none) |
| Netgear | FR114P | HTTP | admin | password |
| Netgear | FR314 | HTTP | admin | password |
| Netgear | FVS318 | HTTP | admin | password |
| Netgear | FWG114P | Multi | n/a | admin |
| Netgear | GS724t | HTTP | n/a | password |
| Netgear | GSM7224 | HTTP | admin | (none) |
| Netgear | ME102 | SNMP | (none) | private |
| Netgear | MR-314 | HTTP | admin | 1234 |
| Netgear | MR314 | Multi | admin | 1234 |
| Netgear | MR814 | HTTP | admin | password |
| Netgear | RM356 | Telnet | (none) | 1234 |
| Netgear | Router/Modem | Multi | admin | password |
| Netgear | RP114 | HTTP | admin | 1234 |
| Netgear | RP114 | Telnet | (none) | 1234 |
| Netgear | RP614 | HTTP | admin | password |
| Netgear | RT314 | HTTP | admin | admin |
| Netgear | WG602 | HTTP | super | 5777364 |
| Netgear | WGR614 | HTTP | admin | password |
| Netgear | WGR614 | Multi | admin | password |
| Netgear | WGT624 | HTTP | admin | password |
| Netgear | WGT634U | HTTP | admin | password |
| Netgear | WNR834 Bv2 | admin | password | |
| Netgear | WNR834Bv2 | HTTP | admin | password |
| Netgear | WPN824 / WPN824v2 | HTTP | admin | password |
Если вы не можете найти в таблице свою модель роутера NetGear, не отчаивайтесь, скорее всего в вашем роутере используются стандартные логин/пароль — admin/password или admin/1234.
ШАГ 2
Запустите ваш любимый браузер интернета, наберите в строке адреса http://192.168.1.1 для открытия страницы входа в панель настроек роутера NetGear.
ШАГ 3
Используйте логин и пароль с ШАГА 1 (пароль по умолчанию) для входа в панель настроек роутера.
Если стандартный пароль не работает, это означает, что он был изменен. В этом случае войти в панель настроек можно только после сброса настроек роутера до заводских.
Вы можете вернуть устройство обратно к заводским настройкам, удерживая кнопку сброса на задней части маршрутизатора Netgear в течение 10 секунд. После сброса настроек до заводских, вы сможете войти в маршрутизатор с логином и паролем «по умолчанию».
Источник
ROUTERLOGIN.NET — Вход в Роутер Netgear 192.168.1.1, Настройка Password Admin-Admin
routerlogin.net или 192.168.1.1 — два html адреса, по которым осуществляется вход в роутер Netgear. Для, чтобы зайти в настройки понадобится также знать логин и пароль администратора (login и password). По умолчанию они выглядят как «admin-admin». В этой статье я покажу, как происходит подключение и настройка маршрутизатора WNR3500L (N300) второго поколения через личный кабинет http://www.routerlogin.net. Но инструкция подходит для большинства других моделей, таких как Netgear JWNR2000, Nighthawk, Stora, WNR612 или более дешевых N150.
Подключение маршрутизатора NetGear к компьютеру
Итак, прежде чем приступить к непосредственно настройке роутера Netgear, необходимо подключить его к компьютеру и интернету. Для этого:
- Подключаем блок питания к маршрутизатору и в розетку
- Вставляем кабель от интернет провайдера в единственный разъем «WAN» на задней панели. У Netgear он чаще всего выделен синим цветом от других
- Отдельный сетевой кабель из коробки подключаем в порт «LAN» (любой желтого цвета). А другим концом — в компьютер, куда раньше шел провод от провайдера
Вход в роутер Netgear — http://www.routerlogin.net, admin-admin
Теперь можно зайти в настройки Netgear, набрав в браузере http адрес www.routerlogin.net. Или же использовать для входа в личный кабинет роутера его IP по умолчанию — 192.168.1.1.
Откроется страница авторизации — здесь нужно написать логин и пароль. У Нетгир ими является пара login/password «admin-admin»
Настройка маршрутизатора Netgear
Попадаем в панель администратора Netgear. Как видим, под значком «Интернет» красный цвет, который означает, что в данный момент подключение не активно. Можно воспользоваться функцией быстрой настройки роутера, но чтобы контролировать весь процесс подключения, рекомендую сразу перейти в «Расширенный режим»
На главной странице личного кабинета отображается сгруппированная по тематическим блокам сводная информация о текущем состоянии локальной сети. Нас же интересует раздел «Настройки» в основном меню навигации.
Подключение к Интернету
Внутри есть также несколько подразделов. Первым из них идет «Настройка Интернета» на маршрутизаторе Netgear. Здесь необходимо знать какой у вас тип подключения, который указывается в договоре с провайдером. Если там его вы найти не можете, то позвоните в поддержку и узнайте.
- Для Статического или Динамического IP ставим флажок на «НЕТ» в параметре «Требуется ли при подключении к Интернету ввести имя пользователя и пароль?»
- Если же у вас PPPoE, PPTP или L2TP, то выбираем «ДА» и в выпадающем списке «Тип подключения» выбираем свой.
Далее указываем эти логин и пароль для коннекта, а также при необходимости вписываем «Адрес сервера». В «Режиме подключения» ставим на «Всегда подключено», что интернет работал постоянно. Остальное в большинстве случаев оставляем на «Автомат», если иное не указал ваш провайдер.
Сохраняем все изменения кнопкой «Применить» вверху страницы.
Настройка сети WiFi
И переходим в следующее меню роутера Netgear — «Настройка беспроводной сети».
- Здесь сразу ставим галочку на «Включить широковещание SSID», чтобы имя вашего сигнала было видно для всех устройств. Иначе сеть будет невидимой и могут возникнуть сложности с подключением к ней.
- Далее придумываем название и пишем его в поле «Имя»
- Регион и канал оставляем по умолчанию, а вот в качестве режима выбираем 300 мбит/c для самой высокой скорости, которую поддерживает данный роутер Netgear.
- В параметрах безопасности ставим «WPA2/PSK» — самый защищенный протокол шифрования данных на сегодняшний день.
- В качестве «Фразы-пароля» указываем набор латинских букв и цифр, не менее 8 символов.
И снова сохраняемся. Вот и все настройки, как видите, это было совсем несложно.
Не открывается routerlogin.net и не могу зайти в настройки роутера Netgear
Что делать, если после ввода адреса http://routerlogin.net не открывается страница входа в настройки Netgear? Очень часто это происходит из-за того, что бы не подключились к wifi сети данного роутера. Обычно в этом случае открывается сайт с ошибкой подключения.
Либо бывает, что пользователь вводит его не в адресную строку браузера, а в поисковую. И в итоге попадает в результаты поиска на Яндексе или Google.
Если это не ваши случаи, то проверьте правильность настройки сетевого адаптера на самом компьютере или ноутбуке. На Windows 10 они находятся в «Центре управления сетями и общим доступом — Изменение параметров адаптера»
Здесь нужно выбрать свой беспроводной адаптер или сетевую карту, если ваш ПК подключен к маршрутизатору по кабелю и зайти в «Свойства»
Далее в разделе «Протокол интернета версии 4» поставить флажки на автоматическое получение IP и DNS, как на рисунке ниже.
Источник
Для входа в веб-интерфейс маршрутизаторов требуется авторизация с помощью логина и кода доступа к настройкам. Обычно в своем оборудовании Netgear использует пароль и логин по умолчанию, соответственно «admin» и «password». Однако это правило работает лишь менее чем на половине всех моделей устройств от «Нетгир». В большинстве случаев эти сведения требуется уточнять из сопроводительной документации к приборам. Ниже приведена информация для самых популярных устройств Netgear, а также методика для корректировки кодов доступа.
Содержание
- Перечень логинов и паролей, устанавливаемых производителем Netgear
- Как вернуть устройство к состоянию по умолчанию?
- Методика изменения кода доступа
- Процедура изменения кода доступа к настройкам
Сама процедура настройки роутеров этой марки не отличается большой сложностью, так как разработчик позаботился об интуитивно понятном интерфейсе и полной его русификации. Часто владельцев оборудования от «Нетгир» сложности поджидают только в самом начале процедуры, из-за незнания правильного кода и имени администратора. Ниже представлена таблица с перечнем устройств и действующими паролями, которые установлены по умолчанию заводом-изготовителем.
Как вернуть устройство к состоянию по умолчанию?
Если вышеуказанные параметры не действуют для конкретной модификации маршрутизатора, то, скорее всего, код был изменен ранее. В таком случае потребуется произвести сброс настроек прибора к заводскому состоянию, при этом действующий пароль тоже вновь будет по умолчанию.
С этой целью потребуется выполнить всего несколько последовательных шагов:
- Найти на корпусе прибора специальную клавишу «Reset». Нередко на оборудовании «Нетгир» она бывает не подписана, но ее легко узнать, так как, чтобы обезопасить устройство от случайного нажатия на эту кнопку и сброса параметров, она утоплена в корпусе прибора;
- Вооружившись остроконечным инструментом, например, зубочисткой, надавить на эту клавишу. Требуется удерживать ее в таком состоянии около 5–10 секунд;
- Об успешности процедуры будет свидетельствовать мигание световых индикаторов на лицевой панели роутера;
- Дождаться полного окончания процесса перезапуска прибора;
- Готово! Теперь можно открыть параметры интерфейса настроек, используя значения по умолчанию. Сейчас у пользователя есть возможность изменения кода к сети и настройкам роутера, а также к корректировке параметров сети.
Примечание: сброс к параметрам по умолчанию приведет и к сбросу настроек сети, включая пароль для вайфая и т. д. Поэтому после операции понадобится вновь ввести параметры и изменить код доступа к сети на более надежный.
Методика изменения кода доступа
Необходимо выполнить следующие действия:
- Открыть любой из интернет-обозревателей, установленных в ПК;
- Напечатать 192.168.0.1;
- Щелкнуть «Ввод»;
- Напечатать имя и код, выписав из таблицы, приведенной в первом параграфе этой инструкции для конкретной модели роутера. Также выяснить эти параметры можно из сопроводительной документации оборудования;
Примечание: если маршрутизатор уже не новый, и пароль по умолчанию был изменен, то предварительно требуется сделать сброс его настроек.
- Отобразится веб-интерфейс роутера;
- Войти в закладку «WiFi»;
- Далее во вкладке параметров безопасности стереть действующий код доступа;
- Придумать и напечатать собственный код;
- Кликнуть «Применить»;
- Готово. Теперь к сети, создаваемой маршрутизатором Netgear, действует измененный код доступа.
Процедура изменения кода доступа к настройкам
Рекомендуется устанавливать самостоятельно придуманные пароли к меню роутера. Эта несложная процедура позволит быстро и надежно обезопасить локальную сеть пользователя.
Алгоритм действий состоит из следующих этапов:
- Кликнуть подраздел «Установка пароля»;
- Далее в графе «Старый пароль» напечатать действующий код;
- Затем в строке «Установка пароля» придумать и ввести свой;
- В нижерасположенном поле вновь напечатать придуманный набор символов;
- Кликнуть «Применить»;
- Готово.
Если ваш роутер Netgear работает плохо или вы забыли свой пароль, вы можете произвести сброс, чтобы вернуть его к значениям по умолчанию.
Существует два довольно простых способа сделать это:
- Вариант 1: сброс настроек через интерфейс администратора
- Вариант 2: нажатие кнопки сброса
Прежде чем продолжить: все ваши пользовательские настройки будут потеряны
После сброса роутера Netgear все текущие настройки также будут потеряны. Учитывайте это перед выполнением сброса.
Вариант 1: сброс настроек через интерфейс администратора
Если ваша конфигурация роутера Netgear продолжает работать, и вам известен пароль администратора, вы можете воспользоваться этим вариантом.
Необходимые условия
- У вас есть доступ к сети Netgear (по WiFi или кабелю).
- Вы знаете IP-адрес роутера
IP-адреса по умолчанию для роутера Netgear - Вы знаете пароль к роутеру
Пароли по умолчанию для роутера Netgear
Когда у вас будет все необходимое из контрольного списка, можно продолжать выполнять сброс вашего роутера Netgear.
- Откройте предпочитаемый веб-браузер (Firefox, Chrome, Safari, Internet Explorer, …).
- Перейдите по адресу
http://routerlogin.net(или используйте IP-адрес своего роутера Netgear.
Частые IP-адреса для роутеров Netgear:- 192.168.1.1
- 192.168.0.1
- 192.168.100.1
- Используя имя пользователя и пароль, войдите в устройство. Наиболее частой комбинацией для роутеров Netgear является
admin / password. - В зависимости от модели вашего роутера Netgear страница сброса может выглядеть немного по-другому. Найдите следующее:
- Settings > Administration > Factory Reset
- Нажмите на опцию сброс/восстановление до заводских настроек (factory reset / restore) и подтвердите, если это необходимо.
- Подождите некоторое время, пока роутер перезагрузится.
Вариант 2: нажатие кнопки сброса
Если вы не помните пароль к своему роутеру Netgear или он не работает, этот вариант решения проблемы должен сработать.
Необходимые условия
- Физический доступ к роутеру/модему Netgear.
- Скрепка или аналогичный острый предмет.
(требуется не всегда, в зависимости от имеющейся модели Netgear)
Шаг 1: Найдите кнопку сброса
Кнопка сброса обычно спрятана внутри небольшого отверстия, но иногда она также торчит наружу как обычная кнопка.
Если вы не можете найти кнопку сброса на своем роутере Netgear, возможен вариант, что кнопка WPS действует как кнопка сброса при достаточно длительном нажатии.
Шаг 2: Выполните последовательность сброса Netgear
Последовательность сброса для вашего роутера следующая:
- Убедитесь, что устройство включено.
- Нажмите и удерживайте кнопку сброса в течение примерно 10 секунд.
- Когда светодиодные индикаторы начнут мигать, отпустите кнопку сброса.
- Подождите минуту или около того, пока светодиоды не начнут гореть как обычно.
Теперь ваш роутер Netgear сброшен к заводским настройкам по умолчанию.

Компания Netgear из Америки занимается производством высококачественных роутеров. У нас они не столь востребованы, как другие производители, в основном из-за высокой цены, но все же пользуются какой-никакой популярностью. В этой статье вы узнаете, как настроить роутер Netgear, зайти в параметры, подключить Wi-Fi и прочее.
Подключение роутера к ПК
До того, как начать настраивать сетевое оборудование Netgear, нужно подключить его к компьютеру:
- Для начала распакуйте маршрутизатор и достаньте все провода из коробки. Обычно антенны встроены в устройство, если нет, подключите. Устанавливайте роутер так, как вам удобно, но не слишком далеко от компьютера, чтобы не тянуть провода через все комнаты.
- Подключите устройство к розетке. Блок питания должен быть в комплекте.
- LAN-кабель одним концом подключите к компьютеру, другим – к роутеру Netgear. Можете выбирать любое гнездо, но обычно под интернет отводятся первые два, а остальные для телевидения и прочих сервисов и устройств. Здесь уже все зависит от вашего провайдера.
- Также в вашу квартиру должен быть проведен интернет через специальный провод. Его тоже нужно соединить с роутером Netgear через соответствующий разъем.
После этого интернет на компьютере должен появиться сразу же. Если нет, нужно задать автоматическую выдачу IP. На компьютерах с Windows это делается в параметрах:
- Откройте «Параметры сети и Интернет» нажав правой кнопкой мыши по значку интернета на панели задач.
- В открывшемся окне выберите раздел «Состояние».
- Здесь нажмите «Изменить свойства подключения».
- В разделе «Параметры IP» нажмите кнопку «Редактировать».
- Выберите «Автоматически (DHCP).
- Готово.
Как зайти в настройки роутера Netgear
Панель управления роутером открывается через браузер. Зайти в нее можно даже при отсутствии соединения с интернетом. Важно лишь, чтобы ваш компьютер в это время был подключен к роутеру через сетевой кабель так, как описано выше. Если все подключено, сделайте следующее:
- Откройте любой браузер, установленный на вашем ПК.
- В адресной строке введите 192.168.1.1 либо 192.168.100.1. Правильный адрес должен быть написан в нижней части роутера, на коробке к нему или в документации.
- Перейдите по этому адресу и увидите вход в настройки роутера Netgear.
- Логин и пароль по умолчанию admin/admin либо admin/password. Зависит от того, старая у вас прошивка маршрутизатора или новая. Если эти данные не подходят, то прочитайте статью о том, как узнать пароль от роутера. Она поможет вам найти верные значения.
- Далее вы окажетесь в панели управления. Новая прошивка настраивает все автоматически, а в старой вы увидите «Мастер установки», который поможет вам задать все необходимые параметры. Вы можете пропустить его и установить все вручную, но без соответствующих знаний делать этого не рекомендуется.
Как поменять пароль от роутера
Лучше не оставлять стандартный пароль от маршрутизатора Netgear, так как он везде одинаковый и любой, кто случайно или намеренно подключится к вашей сети Wi-Fi, сможет открыть настройки роутера и что-нибудь там повредить.
В панели управления есть две большие вкладки, обозначающие режимы: Базовый и Расширенный. Для того, чтобы поменять пароль от роутера Netgear, нужен второй из них. Здесь нажмите «Администрирование», а затем – «Установка пароля». Введите старый пароль, затем два раза новый и кликните «Применить».
В старой прошивке смена пароля осуществляется в разделе «Сохранение».
Настройка Wi-Fi на роутере Netgear
Чтобы создать точку доступа Wi-Fi на маршрутизаторе Netgear, сделайте следующее:
- Откройте раздел «Настройка» и выберите беспроводную сеть.
- Появится меню для создания точки доступа. В самом верху укажите вашу страну.
- Далее поставьте галочку на вещание сети.
- Теперь придумайте название для своей сети Wi-Fi и запишите его. Оно должно быть написано на латинице. Разрешается использовать цифры.
- Теперь задайте автоматически поиск свободного канала.
- В разделе безопасности выбирайте WPA2-PSK (AES).
- Придумайте пароль и введите его в соответствующее поле. Он должен быть не менее 8 символов длиной и содержать маленькие и большие буквы, а также цифры. Все это поможет обеспечить как можно более серьезный уровень защиты вашей Wi-Fi сети.
- Если вам нужна частота 5 ГГц (если роутер ее поддерживает), то в этом разделе указывайте все то же самое.
- Жмите «Применить» и попробуйте подключиться к своему роутеру Netgear с помощью только что созданной сети Wi-Fi. Используйте любое устройство, поддерживающее беспроводное подключение к интернету.
Как сбросить роутер Netgear до заводских настроек
Если вам нужно откатить все настройки маршрутизатора Netgear, сделать это можно с помощью физической кнопки Reset на самом устройстве. Как правило, она находится на задней части роутера и утоплена в корпус во избежание случайного нажатия. Используйте иголку или что-нибудь такое же тонкое, чтобы нажать эту кнопку.
Зажать ее нужно секунд на семь. Далее вы заметите, как начнет мигать лампочка питания на роутере. Это значит, что сброс настроек к заводским выполнен. Далее вам снова нужно будет открыть панель управления и провести все настройки заново.
На некоторых роутерах Netgear может не быть кнопки для сброса настроек. Чтобы это сделать, нужно одновременно зажать кнопки Wi-Fi и WPS на такое же время.
Как обновить прошивку роутера Netgear
В обновлении прошивки нет ничего сложного. Вам всего лишь понадобится компьютер с интернетом и подключенный к нему маршрутизатор, который нужно обновить.
- На нижней части роутера должно быть полное название модели. Найдите его.
- Теперь зайдите на официальный сайт Netgear, чтобы загрузить обновления. Если не хотите долго искать, то просто перейдите по этой ссылке.
- Здесь поле, куда нужно ввести название модели и серийный номер вашего маршрутизатора Netgear.
- Откроется список всех доступных прошивок для вашего устройства. Выбирайте самую последнюю добавленную и желательно на русском языке.
- На ваш компьютер скачайте архив с установщиком. Откройте его по завершению загрузки.
- Сейчас нужно зайти в панель управления роутером. Как это сделать, я уже рассказывал выше.
- Здесь откройте раздел «Обслуживание» и выберите «Обновление». В некоторых прошивках нужно сначала открыть расширенный режим и вкладку Администрирование.
- Нажмите «Обзор», чтобы указать файл, который вы скачали и достали из архива.
- Начните обновление и немного подождите. Обычно процесс занимает не более пяти минут. В это время нельзя отключать роутер от сети или компьютера.





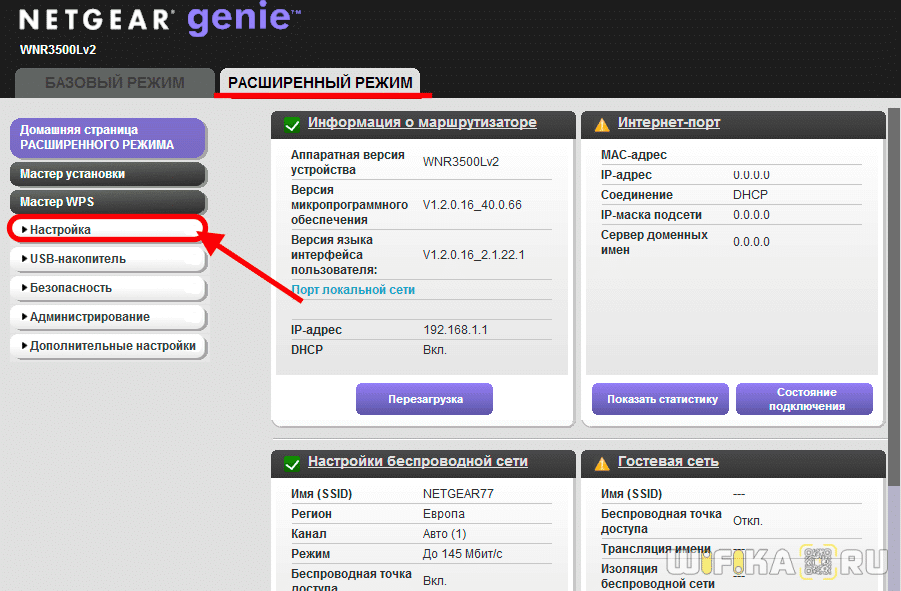
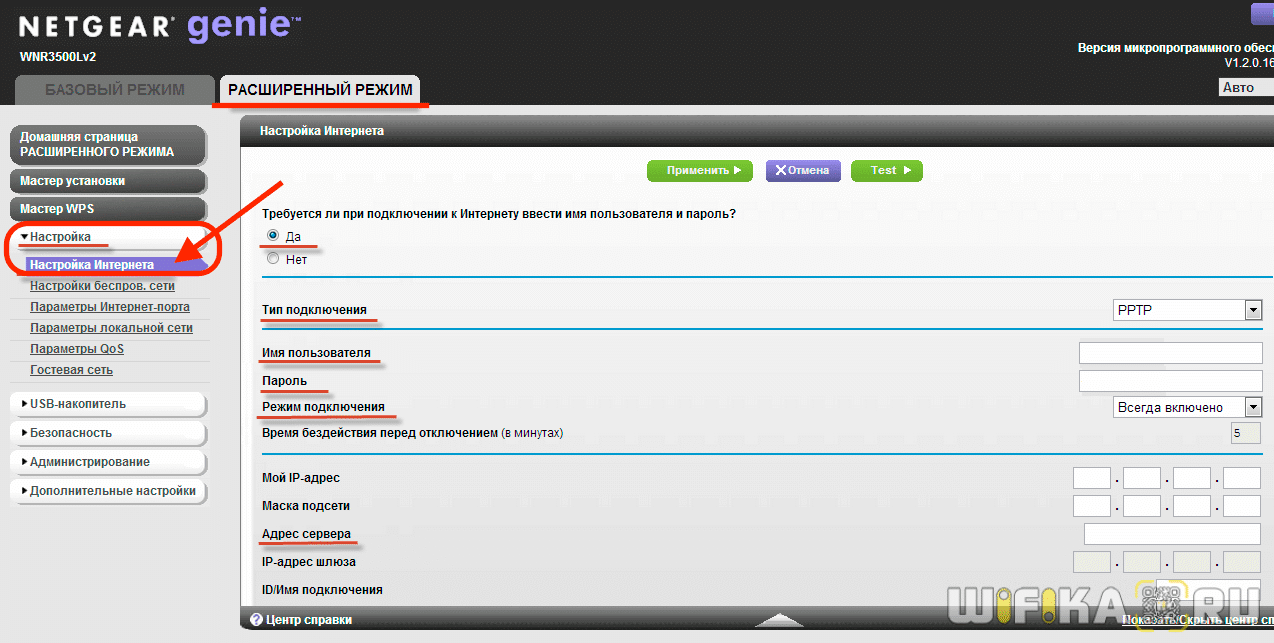
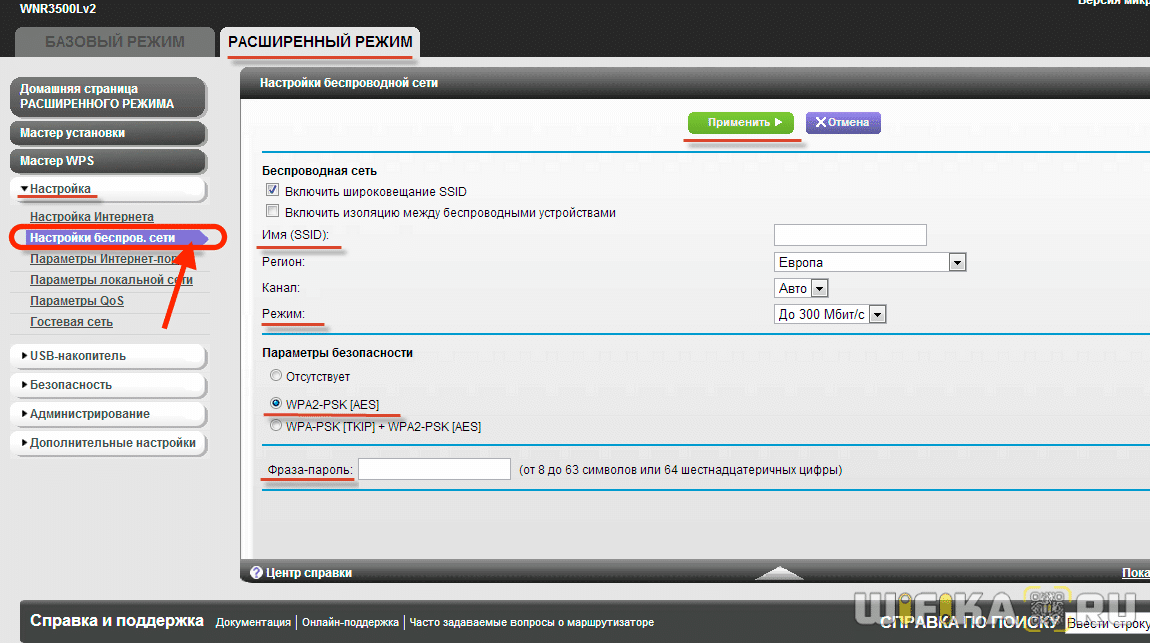
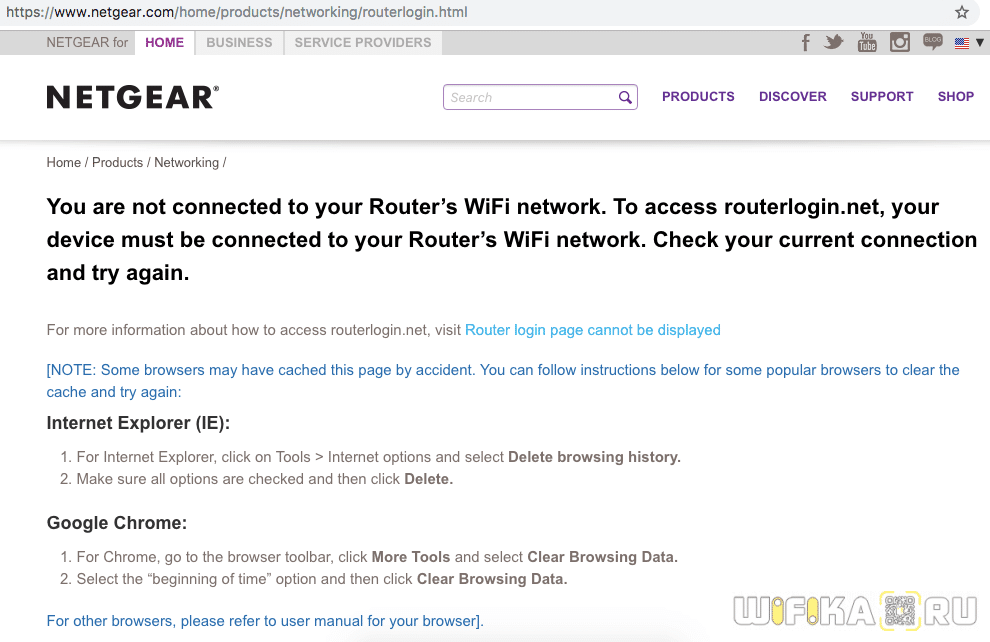




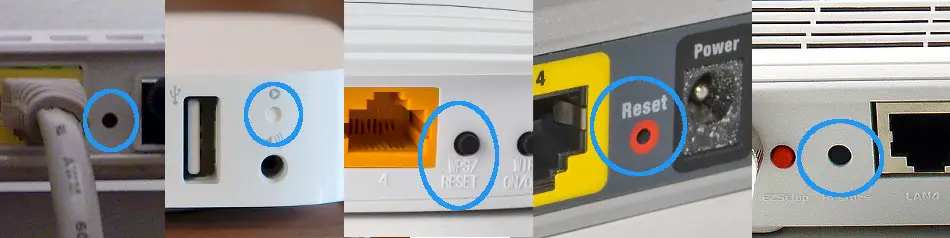


.png)









