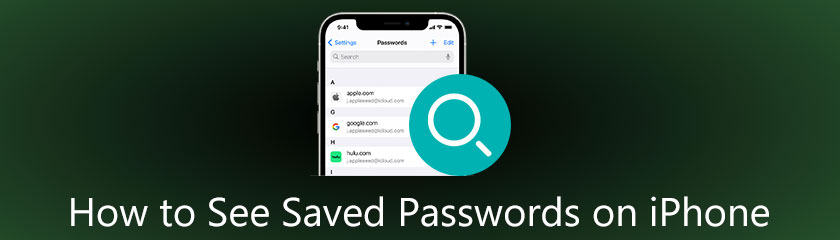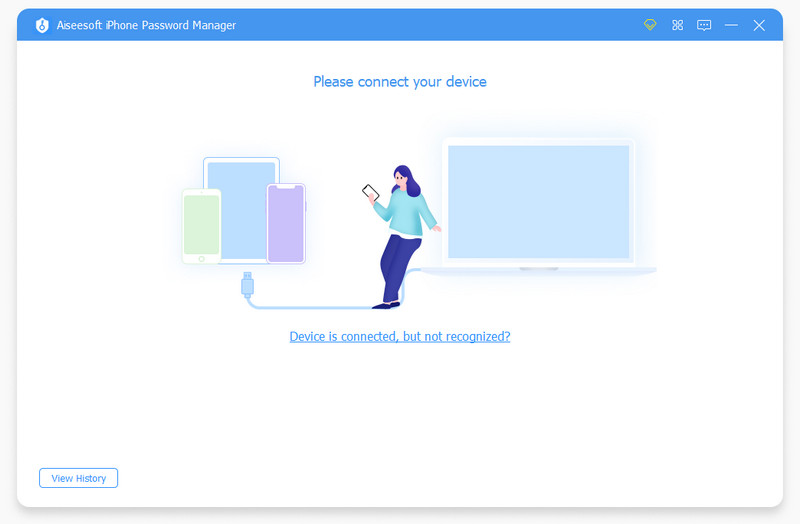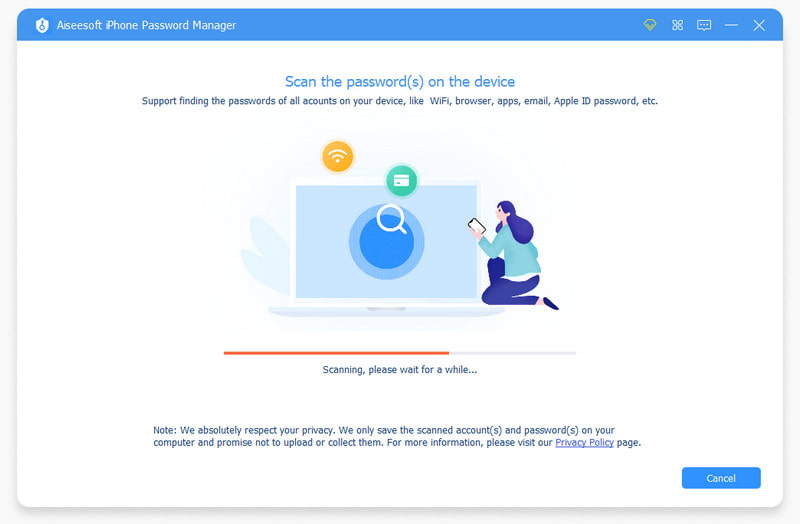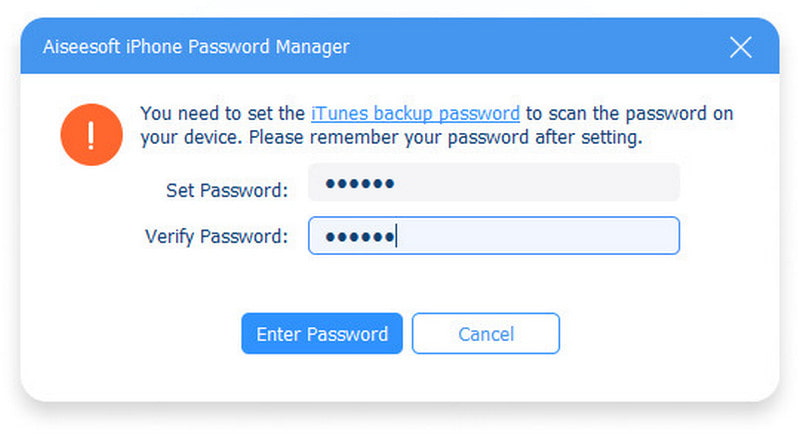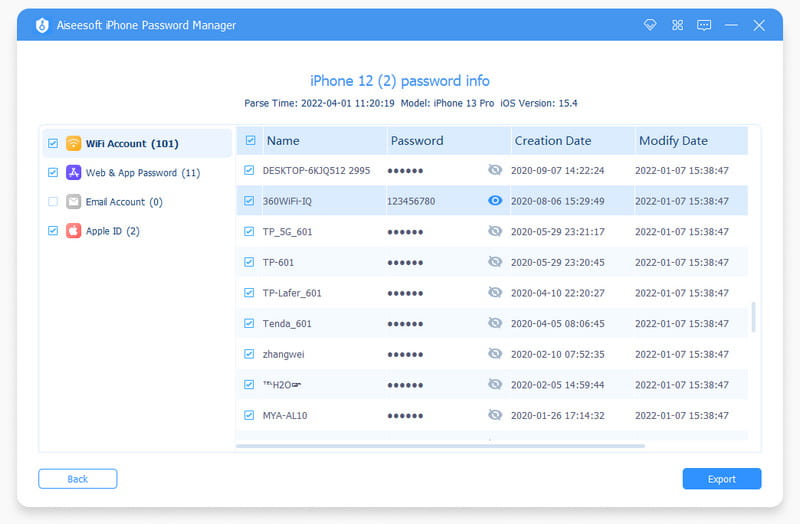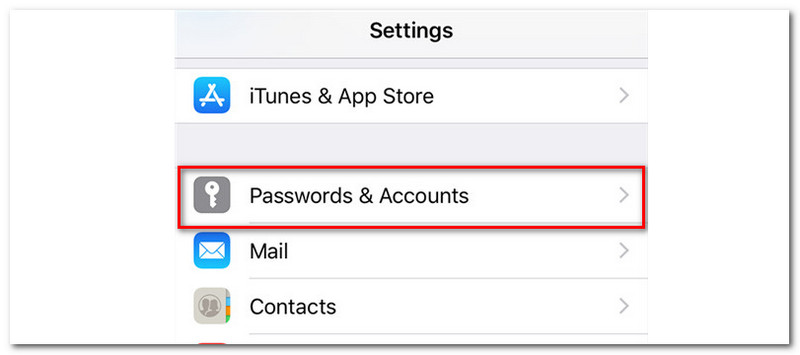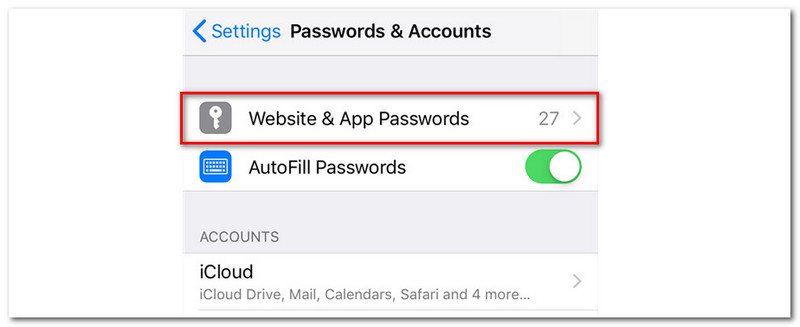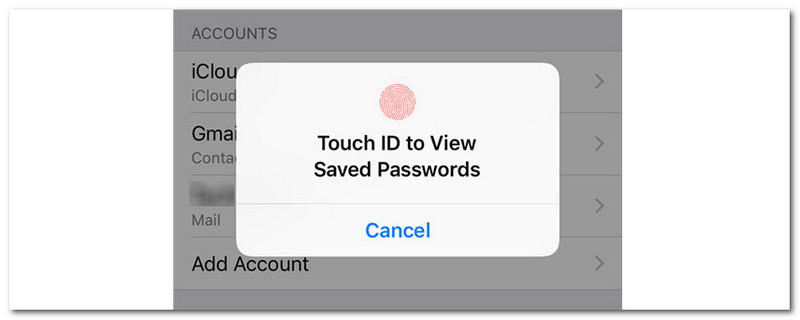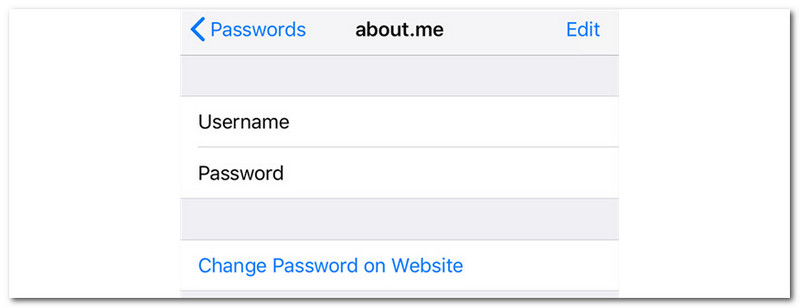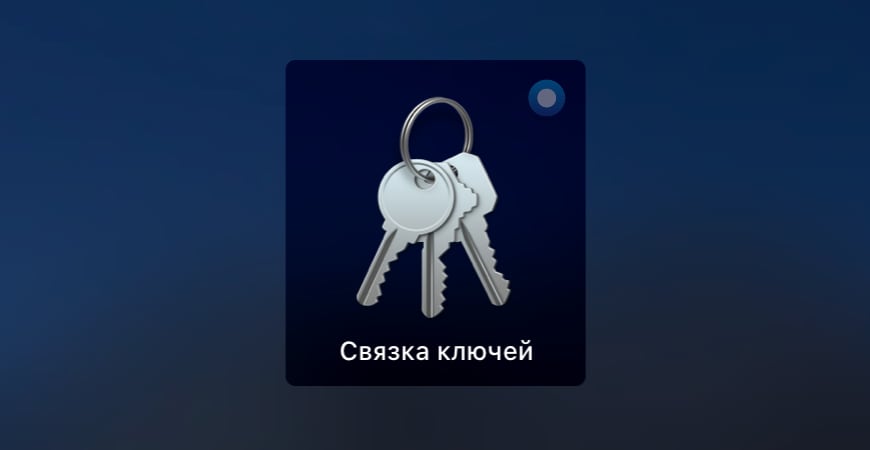Содержание
- Место хранения паролей на айФон
- Вариант 1: Пароли в iCloud
- Вариант 2: Пароли в аккаунте Google
- Заключение
- Вопросы и ответы
Большинство современных сервисов и приложений для полноценного использования всех их возможностей требуют авторизации – ввода логина и пароля, придуманных пользователем при регистрации. Эти важные сведения можно хранить не только в собственной памяти, но и на iPhone, и сегодня мы расскажем, как их посмотреть.
Место хранения паролей на айФон
Основное место хранения паролей на мобильных устройствах от Эппл – это учетная запись, а точнее, фирменное облачное хранилище, которое предоставляется вместе с ней. Помимо этого, если вы активно пользуетесь сервисами Гугл, в частности, браузером, пароли для доступа к сайтам будут храниться в привязанном к нему аккаунте. Рассмотрим, как получить доступ к столь важным сведениям в каждом из случаев.
Вариант 1: Пароли в iCloud
iPhone довольно сложно использовать без учетной записи Apple ID, а если вы хотите хранить в iCloud не только фото и видео, но и данные приложений, аккаунтов и некоторую другую информацию, без этого облака и вовсе невозможно обойтись. В нем же хранятся пароли, но только при условии, что ранее вы сами это разрешили. Для того чтобы посмотреть интересующие нас в рамках сегодняшней статьи сведения, выполните следующее:
- Откройте «Настройки» айФон и пролистайте их вниз.
- В перечне доступных разделов и подразделов отыщите «Пароли и учетные записи» и тапните по нему для перехода.
- Далее выберите первый пункт из доступных – «Пароли сайтов и ПО». Переход к нему потребуется подтвердить посредством Face ID или Touch ID, в зависимости от модели iPhone и выставленных параметров безопасности.
- Уже на следующей странице вы увидите список аккаунтов, сервисов и приложений, данные от которых хранятся в iCloud — это логины и пароли.
- Отыщите в списке учетную запись того сервиса (или сервисов) или адрес сайта, пароль от которого требуется узнать, и тапните по этой строке для перехода к подробным сведениям.
Сразу же после этого вы увидите и имя пользователя (строка «Пользователь»), и «Пароль» от аккаунта. Примечательно, что последний на скриншоте попросту не отображается, хотя он и вписан в это поле.
Аналогичным образом вы можете просмотреть все остальные пароли, сохраненные в учетной записи Apple ID, а точнее, в фирменном хранилище iCloud. Напомним, что описанные выше рекомендации будут полезны лишь в том случае, если ранее вы сами предоставили разрешение на сохранение этих сведений.
Примечание: Логины и пароли, используемые для авторизации на сайтах в Safari, хранятся не в нем, а в разделе настроек iPhone, рассмотренном выше. Собственного меню у этого браузера нет.
Вариант 2: Пароли в аккаунте Google
Если для серфинга в интернете вы пользуетесь не стандартным браузером Safari, а версией Google Chrome, пароли от посещаемых сайтов, требующих авторизации, будут храниться в нем. Правда, возможно это исключительно при условии, что вы не только авторизовались в своем аккаунте Google, но и дали разрешение на хранение логинов и паролей в нем. В противном случае вы либо увидите только те данные, которые ранее сохранялись в учетную запись с компьютера, либо, если и этого не было сделано, не увидите ничего.
Читайте также: Как синхронизировать аккаунт Google с iPhone
- Запустите Гугл Хром для айФон и откройте его «Настройки» (нажатие по троеточию на нижней панели и выбор одноименного пункта меню).
- Перейдите к разделу «Пароли». Под блоком «Сохраненные пароли» (появляется не моментально, но через секунду-две), вы увидите список всех тех сайтов, логины и пароли для доступа к которым хранятся в аккаунте Google. Адрес веб-ресурса и ваш логин видны сразу, а для того чтобы увидеть пароль, тапните по соответствующей строке.
- В разделе «Пароль» нажмите по пункту «Показать» и подтвердите свои намерения через Face ID или Touch ID.
Сразу же после этого вы увидите необходимые сведения.
Эти же действия потребуется выполнить для просмотра любого пароля, сохраненного в браузере Гугл Хром, а точнее, в учетной записи Гугл. Отметим, что вышеописанный алгоритм действий может быть применен и к любому другому стороннему браузеру, поддерживающему функцию синхронизации и предоставляющему возможность использования собственной учетной записи.
Заключение
Теперь вы знаете, где на iPhone хранятся пароли и как их можно посмотреть. Варианта всего два – радел «Пароли сайтов и ПО» в настройках мобильного устройства и «Пароли» браузера Google Chrome или любого другого, который вы используете в качестве альтернативы Safari.
Еще статьи по данной теме:
Помогла ли Вам статья?
Рассмотрим, что такое связка ключей iCloud (с англ. Keychain) и как посмотреть сохранённые пароли на iPhone, iPad, iPod touch и Mac.
Apple значительно улучшила функциональность связки ключей за последние годы. Сегодня это хранилище может выступать в качестве полноценного аналога менеджерам паролей вроде 1Password или LastPass. Но только для пользователей браузера Safari.
Содержание
- Что такое связка ключей iCloud
- Как посмотреть пароли на iPhone и iPad
- Как посмотреть пароли на Mac
- Пароли в браузере Safari
Что такое связка ключей iCloud
Связка ключей iCloud (Keychain) — это заблокированное, зашифрованное хранилище, которое используется для хранения имён пользователей и паролей для программ, серверов, базовых станций AirPort и сайтов.
В связке ключей можно хранить любую конфиденциальную информацию, например, номера кредитных карт и личные идентификационные номера (PIN-коды) банковских счетов.
По сути, это простой менеджер паролей, который интегрирован в iOS и macOS. Преимущество iCloud Keychain в том, что данные синхронизируются между всеми вашими устройствами Apple, включая iPhone, iPad и Mac.
Недостаток в том, что хранилище работает только с браузером Safari. Вы не можете использовать связку ключей для автозаполнения данных при использовании Chrome, Microsoft Edge и в любом другом браузере.
iCloud защищает данные сквозным шифрованием с помощью ключа, создаваемого на основе уникальной для вашего устройства информации, в сочетании с только вам известным кодом безопасности. Система всегда попросит ввести код для разблокировки связки ключей. Всё это обеспечивает максимальный уровень безопасности информации.
Восстановить код безопасности iCloud через техподдержку Apple невозможно. Если количество неправильных вводов кода превысит допустимый порог, доступ к «Связке ключей iCloud» будет заблокирован. Снять блокировку можно только через поддержку Apple, подтвердив свою личность.
На компьютерах Mac хранилище существует в виде отдельного приложения под названием «Связка ключей». Также можно увидеть все сохранённые пароли в браузере Сафари. На iOS и ipadOS приложения нет, а данные хранятся в системных настройках.
Как посмотреть пароли на iPhone и iPad
Пароли в Айфоне хранятся в системных настройках. Аналогично обстоят дела на iPad и iPod touch.
Как найти пароли:
- Перейдите в «Настройки» > «Пароли и учётные записи».
- Выберите «Пароли сайтов и ПО» и подтвердите свою личность через Touch ID или Face ID.
- После этого будет показан алфавитный список сайтов и их сохраненные пароли в Айфоне. Нажмите на любой сайт, чтобы просмотреть пароль, логин и адрес сайта.
Вот где в Айфоне хранятся пароли от приложений. Чтобы удалить данные, коснитесь «Изменить» в правом верхнем углу экрана.
Здесь же можно посмотреть пароль от ВК. Воспользуйтесь строкой поиска в верхней части окна, чтобы не листать весь список.
Если вы используете одинаковые комбинации символов на нескольких сайтах, iCloud Keychain будет отображать предупреждение в виде восклицательного знака. Выберите «Изменить пароль на веб-сайте», чтобы сменить комбинацию.
Как посмотреть пароли на Mac
Связка ключей Mac управляется через приложение, которое хранит учётные данные, номера кредиток и остальную конфиденциальную информацию.
Процесс просмотра данных в связке ключей iCloud на Mac немного отличается и более сложен:
- Запустите приложение через Launchpad, поиск Spotlight или найдите его в Finder > Программы > Утилиты.
- Слева выберите связку ключей iCloud и выберите её (там есть и другие).
- В правой части окна кликните на нужный ключ.
- В открывшемся окне отметьте чекбокс «Показать пароль».
- Он появится вместо пустого поля после ввода кода.
Для безопасного хранения конфиденциальной информации можно использовать «Секретные заметки» (смотрите раздел «Категория» на изображении выше). Это могут быть личные идентификационные номера (PIN-коды) банковских счетов, номера кредитных карт, секретные заметки, криптографические ключи, а также любая другая конфиденциальная информация.
Пароли в браузере Safari
Вместо использования приложения, удобнее посмотреть пароли в Сафари на Макбуке:
- Откройте браузер и в верхнем меню выберите Safari > «Настройки».
- Перейдите на вкладку «Пароли» и введите код от Mac или подтвердите свою личность через Touch ID.
- Откроется список всех сохранённых данных. Щёлкните по любому сайту, чтобы просмотреть подробную информацию и увидеть пароль от него.


Если рядом с учётными данными для входа на сайт вы видите жёлтый восклицательный знак, это означает, что использумая коммбинация символов небезопасна, так как её легко угадать или она использована повторно.
Когда вы просматриваете учётные данные для входа в систему, рядом будет отображаться предупреждение с указанием сайтов, где вы используете одинаковый ключ.
Как видите, iCloud Keychain — достойная альтернатива продвинутым менеджерам, таким как LastPass и 1Password. Также он генерирует и предлагает сложные комбинации, чтобы не придумывать их при регистрации на сайтах.
Где лучше хранить пароли и логины зависит от предпочтений и решаемых задач. Недостаток заключается в отсутствии поддержки всех браузеров кроме Safari. Также нельзя хранить заметки на мобильных операционных системах, хотя это предлагают решения конкурентов.
Подписывайтесь на наш Telegram, VK.
Попробуйте просмотреть пароль Wi-Fi на вашем iPhone? Забыли пароль для входа в систему, сохраненный в Safari? Если отслеживание всех учетных записей и паролей всегда кажется вам громоздкой задачей, вы можете обратиться за помощью к 4MeKey. Это позволяет вам находить и восстанавливать пароль Wi-Fi, пароль для входа в веб-сайт и приложение, учетные записи почты, информацию о кредитной карте и учетные записи и пароли.
Шаг 1. Подключите устройство iOS к компьютеру.
Загрузите и установите 4uKey -Password Manager на свой компьютер, запустите программу, чтобы начать работу. Подключите iPhone / iPad к компьютеру с помощью USB-кабеля .
Шаг 2. Начать сканирование устройства, чтобы найти пароли iOS.
Программа автоматически обнаружит ваше устройство и отобразит информацию об устройстве. Нажмите кнопку «Начать сканирование», чтобы просмотреть и найти все пароли, хранящиеся на вашем устройстве.

Это может занять некоторое время, но, пожалуйста, дождитесь завершения процесса сканирования.
Шаг 3. Предварительный просмотр и экспорт паролей iPhone, iPad.
После сканирования все учетные записи и пароли Wi-Fi, сохраненные веб-сайты в Safari, приложения, письма, кредитная карта и Apple ID будут отображаться по категориям.

Предварительный просмотр и нажмите кнопку «Экспорт», чтобы перенести их в файлы 1password, Chrome, Dashlane, LastPass, Keeper или .csv.


Дом
Решение
Как посмотреть сохраненные пароли на iPhone
Сейчас мы живем в эпоху, когда существуют различные веб-сайты и социальные сети. Таким образом, для всех нас существовали и другие аккаунты. Эти учетные записи в социальных сетях включают Facebook, Instagram, iCloud, Apple ID, Twitter и другие. Из-за нашей обширной учетной записи существует огромная вероятность запутаться и потерять пароль, который мы используем для конкретной учетной записи. Эти явления могут привести нас к огромной проблеме.
Однако для вас будут хорошие новости. Сохранение вашего пароля на iOS может спасти нас, даже если мы забыли свой пароль. Он хранит безопасный пароль и может просмотреть его мгновенно. В соответствии с этим цель данной статьи – помочь вам найти сохраненные пароли на вашем iPhone быстро. Проверьте эти фантастические методы, поскольку мы облегчаем вашу проблему.
Часть 1. Что такое сохраненные пароли iPhone
Если вы используете свой iPhone для управления каждым аспектом своей личности в Интернете, у вас, вероятно, есть несколько учетных записей, включая Facebook, Gmail, MSN, Twitter и Yahoo. Настройте свой iPhone на сохранение паролей и автоматическое заполнение полей паролей, чтобы не вводить их каждый раз при входе в систему. В качестве преимущества, поскольку в наши дни у нас так много входов в различные приложения и веб-сайты, теперь трудно отследить их все. . Вместо того, чтобы запоминать пароли, теперь вы можете просматривать их в настройках iPhone, что стало возможным благодаря Keychain. Функция «Связка ключей» защищает вашу регистрационную информацию и позволяет вам получать к ней доступ с других устройств. Мы покажем вам два разных способа доступа к диспетчеру паролей на вашем iPhone, чтобы вы всегда могли видеть свои учетные данные для входа, когда они вам понадобятся.
Кроме того, Keychain надежно сохраняет пароли вашего приложения и Safari в iCloud прямо с вашего iPhone. Эта функция упрощает вход в систему, поскольку менеджер паролей iPhone извлекает и автоматически заполняет их всякий раз, когда это необходимо. Для еще большего удобства связка ключей iCloud синхронизирует данные для входа на всех ваших устройствах, поэтому вам не нужно вручную обновлять пароли на других устройствах Apple.
Часть 2. Как посмотреть сохраненные пароли iPhone
Поскольку мы уже знали определение нашего сохраненного пароля iPhone, теперь мы рассмотрим лучшие способы решения вашей проблемы. Мы собираемся представить два наиболее эффективных способа для этого процесса. Пожалуйста, ознакомьтесь с приведенными ниже рекомендациями и посмотрите, что вам больше всего подходит.
Способ 1. Использование Aiseesoft iPhone Password Manager
Учетные записи и пароли теперь требуются для всего: устройств, веб-сайтов, приложений, электронной почты, кредитных карт и так далее. Кроме того, из соображений безопасности большинство людей будут использовать разные пароли для разных учетных записей. И пароли становятся длиннее и надежнее, чем когда-либо, что отлично подходит для нашей конфиденциальности. Однако запомнить все эти пароли может быть сложнее. Не беспокойтесь! Aiseesoft Менеджер паролей iPhone здесь, чтобы помочь. Он может сканировать и находить ваш iPhone, важные пароли iPad, такие как ваш Apple ID, связка ключей iCloud, код доступа к экрану, информацию о кредитной карте, учетные записи WiFi, учетные записи электронной почты, пароли Google, приложения и так далее.
1.
Загрузите и установите Aiseesoft iPhone Password Manager на свой компьютер. Затем, пожалуйста, запустите его немедленно, поскольку мы собираемся начать процесс.
2.
Чтобы просмотреть учетные записи и пароли, сохраненные на вашем iPhone, подключите устройство к компьютеру с помощью USB-кабеля.
3.
После подключения вы можете начать сканирование iPhone, щелкнув значок Начинать кнопку в правом верхнем углу.
4.
Чтобы защитить вашу резервную копию, вам необходимо создать Резервный пароль iTunes.
5.
После сканирования вы должны увидеть список всех данных вашей учетной записи и паролей. И они будут автоматически отсортированы по типу: учетная запись WiFi, Интернет и приложение, учетная запись электронной почты, Apple ID, экранное время и кредитная карта. Таким образом можно узнать любой пароль.
6.
В качестве дополнительного шага вы можете выбрать и экспортировать любой пароль в соответствии с вашими требованиями. Вы можете экспортировать файл паролей для целей резервного копирования.
Это несколько простых шагов, которые нам нужно предпринять, когда мы увидим, как работает Aiseesoft iPhone Password Manager. Мы можем легко увидеть, как легко посмотреть ваш пароль iOS на iPhone. В конце концов, нам нужно только убедиться, что вы следуете каждому шагу, чтобы у вас не возникло проблем при выполнении процесса.
Способ 2. Используйте функцию связки ключей iOS
Все ваши устройства Apple могут получить доступ к связке ключей iCloud. Вы можете видеть одни и те же данные, хранящиеся в связке ключей, на своих телефонах и компьютерах, если вы вошли в одну и ту же учетную запись iCloud на своих устройствах iPhone и Mac. Просмотр связки ключей на iPhone относительно прост, так как в приложении «Настройки» есть настройка, которая поможет вам. Вы можете получить доступ ко всей информации, которую вы когда-либо сохраняли со своих устройств Apple, с помощью Keychain.
Эта информация может также включать логины, сохраненные с вашего компьютера Mac. Эта функция также предоставляет информацию с другого вашего iPhone и iPad, если у вас есть более одного из этих устройств. В приведенных ниже шагах показано, как просмотреть пароли связки ключей на iPhone.
1.
Когда мы начнем, перейдите в «Настройки», прокрутите вниз и выберите Пароли и учетные записи. Этот шаг дает вам доступ к паролям, сохраненным на вашем iPhone.
2.
Учетные записи, связанные с вашим устройством, будут отображаться на следующем экране. Чтобы просмотреть пароли связки ключей, перейдите наверх и выберите Пароли веб-сайтов и приложений.
3.
Теперь вам нужно будет подтвердить свою информацию, используя либо Идентификатор лица или сенсорный идентификатор; аутентифицируйте себя, и вам будет разрешено войти.
4.
Теперь вы можете видеть все свои Брелок пароли. Вы можете прокрутить вниз, чтобы найти нужный журнал. Вы также можете использовать верхнюю панель поиска для поиска логинов для определенной учетной записи.
5.
Чтобы найти пароль для определенного сайта, выберите его из списка, и появится новый экран. Пароль будет указан рядом с Пароль метка на этом экране. Вот как вы просматриваете пароли Keychain на iPhone.
Это функция, которую мы можем использовать на наших устройствах iOS, особенно при сохранении и просмотре паролей для наших разных учетных записей. Невероятно, но просмотреть наши пароли можно легко, когда мы их забываем. Теперь мы можем сказать, что эта функция цепочки для ключей полезна.
Часть 3. Часто задаваемые вопросы о том, как просмотреть сохраненные пароли на iPhone
Могу ли я изменить или обновить сохраненный пароль на моем iPhone?
Да. Поскольку мы делаем это возможным, вам нужно только запустить Настройки и иди к Пароль и учетные записи. Затем пройдитесь по Пароль веб-сайта и приложения среди вариантов. После этого устройство покажет вам различные пароли, сохраненные на вашем iPhone. Таким образом, нам нужно нажать кнопку Редактировать в настоящее время. Этот шаг позволит вам изменить или обновить пароль на вашем iPhone.
Как я могу использовать Siri для просмотра сохраненного пароля на моем iPhone?
Во-первых, нужно рассказать Эй Сири чтобы активировать функцию. После этого попросите виртуального помощника Показать все мои пароли с помощью команды. Затем вы также можете запросить у Siri конкретные пароли. Скажите, например, покажите мой пароль от Gmail или Twitter. После аутентификации с помощью Touch ID или Face ID вы будете отправлены на Настройки, где вы можете просматривать, копировать или передавать свои учетные данные по AirDrop. Эти простые шаги объясняют, зачем приказывать Siri показать сохраненный пароль на вашем устройстве iPhone.
Есть ли в iCloud возможность сохранить мой пароль?
Да. iCloud — одно из самых надежных хранилищ для устройств IOS, которое может создавать резервные копии наших данных или файлов. В соответствии с этим он также может немедленно сохранять наши пароли. У нас есть функция iCloud Keychain, которая сохраняет ваш пароль для немедленного входа в систему на вашем iPhone. Кроме того, это также может быть отличным способом просмотреть свой пароль, когда возникает проблема, например, если вы его забыли.
Вывод:
В конце руководства можно сказать, что эти несколько методов очень эффективны для облегчения и ответа на наш вопрос о просмотре сохраненных паролей на iPhone. Для этого забыть и восстановить свою учетную запись больше не будет проблемой. Мы должны быть благодарны за будущее нашей iOS, которая хранит всю нашу важную информацию. Кроме того, также доказано, что Aiseesoft iPhone Password Manager практичен и очень полезен в управлении ситуацией. Поэтому, если вы считаете эту статью ценной и полезной, теперь вы можете поделиться ею с тем, кому она может понадобиться. Вы также можете посетить наш веб-сайт, чтобы получить множество советов и рекомендаций по поводу ваших устройств.
Вам это помогло?
341 Голоса
ДАСпасибо за то, что дали нам знать!
НетСпасибо за то, что дали нам знать!
Просмотр сохраненных паролей на iPhone
Место хранения паролей на айФон
Основное место хранения паролей на мобильных устройствах от Эппл – это учетная запись, а точнее, фирменное облачное хранилище, которое предоставляется вместе с ней. Помимо этого, если вы активно пользуетесь сервисами Гугл, в частности, браузером, пароли для доступа к сайтам будут храниться в привязанном к нему аккаунте. Рассмотрим, как получить доступ к столь важным сведениям в каждом из случаев.
Вариант 1: Пароли в iCloud
iPhone довольно сложно использовать без учетной записи Apple ID, а если вы хотите хранить в iCloud не только фото и видео, но и данные приложений, аккаунтов и некоторую другую информацию, без этого облака и вовсе невозможно обойтись. В нем же хранятся пароли, но только при условии, что ранее вы сами это разрешили. Для того чтобы посмотреть интересующие нас в рамках сегодняшней статьи сведения, выполните следующее:
- Откройте «Настройки» айФон и пролистайте их вниз.
Далее выберите первый пункт из доступных – «Пароли сайтов и ПО». Переход к нему потребуется подтвердить посредством Face ID или Touch ID, в зависимости от модели iPhone и выставленных параметров безопасности.
Уже на следующей странице вы увидите список аккаунтов, сервисов и приложений, данные от которых хранятся в iCloud — это логины и пароли.
Сразу же после этого вы увидите и имя пользователя (строка «Пользователь»), и «Пароль» от аккаунта. Примечательно, что последний на скриншоте попросту не отображается, хотя он и вписан в это поле.

Аналогичным образом вы можете просмотреть все остальные пароли, сохраненные в учетной записи Apple ID, а точнее, в фирменном хранилище iCloud. Напомним, что описанные выше рекомендации будут полезны лишь в том случае, если ранее вы сами предоставили разрешение на сохранение этих сведений.
Примечание: Логины и пароли, используемые для авторизации на сайтах в Safari, хранятся не в нем, а в разделе настроек iPhone, рассмотренном выше. Собственного меню у этого браузера нет.
Вариант 2: Пароли в аккаунте Google
Если для серфинга в интернете вы пользуетесь не стандартным браузером Safari, а версией Google Chrome, пароли от посещаемых сайтов, требующих авторизации, будут храниться в нем. Правда, возможно это исключительно при условии, что вы не только авторизовались в своем аккаунте Google, но и дали разрешение на хранение логинов и паролей в нем. В противном случае вы либо увидите только те данные, которые ранее сохранялись в учетную запись с компьютера, либо, если и этого не было сделано, не увидите ничего.
- Запустите Гугл Хром для айФон и откройте его «Настройки» (нажатие по троеточию на нижней панели и выбор одноименного пункта меню).
Перейдите к разделу «Пароли». Под блоком «Сохраненные пароли» (появляется не моментально, но через секунду-две), вы увидите список всех тех сайтов, логины и пароли для доступа к которым хранятся в аккаунте Google. Адрес веб-ресурса и ваш логин видны сразу, а для того чтобы увидеть пароль, тапните по соответствующей строке.
В разделе «Пароль» нажмите по пункту «Показать» и подтвердите свои намерения через Face ID или Touch ID.
Сразу же после этого вы увидите необходимые сведения.
Эти же действия потребуется выполнить для просмотра любого пароля, сохраненного в браузере Гугл Хром, а точнее, в учетной записи Гугл. Отметим, что вышеописанный алгоритм действий может быть применен и к любому другому стороннему браузеру, поддерживающему функцию синхронизации и предоставляющему возможность использования собственной учетной записи.
Заключение
Теперь вы знаете, где на iPhone хранятся пароли и как их можно посмотреть. Варианта всего два – радел «Пароли сайтов и ПО» в настройках мобильного устройства и «Пароли» браузера Google Chrome или любого другого, который вы используете в качестве альтернативы Safari.
Источник
Как посмотреть сохраненные пароли на iOS и macOS
Обилие сайтов и онлайн-сервисов, которыми мы пользуемся каждый день, привели к необходимости использования менеджеров паролей, позволяющих не запоминать десятки, а иногда и сотни защитных комбинаций. С появлением в iOS встроенной «Связки ключей» жить стало проще, имея возможность проходить авторизацию на всех устройствах в рамках одной учетной записи сразу. Но что делать, если требуется срочно войти в аккаунт с чужого гаджета, а вспомнить заветный набор символов ну никак не получается?
Несмотря на то что все ваши пароли хранятся в зашифрованном виде, для вас они доступны в классическом формате. Главное, знать, где их искать.
Где найти сохраненный пароль
Подтвердите вход сканированием отпечатка пальца, лица или паролем в зависимости от выбранного метода авторизации;
Сохраненный пароль на Mac
На Mac найти список аккаунтов не менее просто.
- Для этого запустите Safari и в статус-баре выберите Safari – «Настройки» — «Пароли» (путь может меняться в зависимости от версии macOS);
Введите пароль или подтвердите вход при помощи сканера отпечатка пальца;
Вводя пароль от своей учетной записи на чужом устройстве, убедитесь, ни в коем случае не сохраняйте его, если не доверяете этому человеку. В случае, если вы все-таки случайно сохранили пароль, рекомендуется как можно скорее изменить его на новый. Благодаря встроенному в Safari менеджеру паролей вам не придется самостоятельно придумывать защитную комбинацию: веб-браузер все сделает за вас.
Подписывайся на наш канал в Яндекс.Дзен, чтобы каждый день читать интересные материалы, которых нет на сайте.
Новости, статьи и анонсы публикаций
Свободное общение и обсуждение материалов
Лонгриды для вас
Автомобиль — самое популярное место для зарядки iPhone и других гаджетов после дома и работы. А для кого-то машина — и есть передвижной офис, так что у них телефон подключен к зарядке постоянно. Не говоря уже о том, что многие используют iPhone в качестве навигатора, и чтобы по окончанию поездки не обнаружить, что смартфон почти […]
Похоже, молчание и в самом деле золото. В истории Apple множество подтверждений этому. Не ошибается только тот, кто ничего не делает, а продуктовая линейка компании огромна и необозрима – от всевозможных копеечных адаптеров (продающихся отнюдь не за копейки) до Mac Pro и Pro Display XDR. Все это плотно интегрируется с программным обеспечением, каждая мелочь берется […]
27 марта Apple обратилась в USPTO (Американское бюро по патентам и торговым знакам) с запросом на регистрацию иконки приложения и сайта COVID-19 в качестве торгового знака компании. До сих пор на самом верху в списке пресс-релизов Apple – сообщение о выходе сайта и приложения с этим названием. Apple имеет отношение к COVID-19, её даже приглашали […]
Источник
Как посмотреть сохраненные пароли на iPhone, iPad и Mac
Рассмотрим, что такое связка ключей iCloud (с англ. Keychain) и как посмотреть сохранённые пароли на iPhone, iPad, iPod touch и Mac.
Apple значительно улучшила функциональность связки ключей за последние годы. Сегодня это хранилище может выступать в качестве полноценного аналога менеджерам паролей вроде 1Password или LastPass. Но только для пользователей браузера Safari.
Что такое связка ключей iCloud
Связка ключей iCloud (Keychain) — это заблокированное, зашифрованное хранилище, которое используется для хранения имён пользователей и паролей для программ, серверов, базовых станций AirPort и сайтов.
В связке ключей можно хранить любую конфиденциальную информацию, например, номера кредитных карт и личные идентификационные номера (PIN-коды) банковских счетов.
По сути, это простой менеджер паролей, который интегрирован в iOS и macOS. Преимущество iCloud Keychain в том, что данные синхронизируются между всеми вашими устройствами Apple, включая iPhone, iPad и Mac.
Недостаток в том, что хранилище работает только с браузером Safari. Вы не можете использовать связку ключей для автозаполнения данных при использовании Chrome, Microsoft Edge и в любом другом браузере.
iCloud защищает данные сквозным шифрованием с помощью ключа, создаваемого на основе уникальной для вашего устройства информации, в сочетании с только вам известным кодом безопасности. Система всегда попросит ввести код для разблокировки связки ключей. Всё это обеспечивает максимальный уровень безопасности информации.
Восстановить код безопасности iCloud через техподдержку Apple невозможно. Если количество неправильных вводов кода превысит допустимый порог, доступ к «Связке ключей iCloud» будет заблокирован. Снять блокировку можно только через поддержку Apple, подтвердив свою личность.
На компьютерах Mac хранилище существует в виде отдельного приложения под названием «Связка ключей». Также можно увидеть все сохранённые пароли в браузере Сафари. На iOS и ipadOS приложения нет, а данные хранятся в системных настройках.
Как посмотреть пароли на iPhone и iPad
Пароли в Айфоне хранятся в системных настройках. Аналогично обстоят дела на iPad и iPod touch.
- Перейдите в «Настройки» > «Пароли и учётные записи».
- Выберите «Пароли сайтов и ПО» и подтвердите свою личность через Touch ID или Face ID.
- После этого будет показан алфавитный список сайтов и их сохраненные пароли в Айфоне. Нажмите на любой сайт, чтобы просмотреть пароль, логин и адрес сайта.
Вот где в Айфоне хранятся пароли от приложений. Чтобы удалить данные, коснитесь «Изменить» в правом верхнем углу экрана.
Здесь же можно посмотреть пароль от ВК. Воспользуйтесь строкой поиска в верхней части окна, чтобы не листать весь список.
Если вы используете одинаковые комбинации символов на нескольких сайтах, iCloud Keychain будет отображать предупреждение в виде восклицательного знака. Выберите «Изменить пароль на веб-сайте», чтобы сменить комбинацию.
Как посмотреть пароли на Mac
Связка ключей Mac управляется через приложение, которое хранит учётные данные, номера кредиток и остальную конфиденциальную информацию.

Процесс просмотра данных в связке ключей iCloud на Mac немного отличается и более сложен:
- Запустите приложение через Launchpad, поиск Spotlight или найдите его в Finder > Программы > Утилиты.
- Слева выберите связку ключей iCloud и выберите её (там есть и другие).
- В правой части окна кликните на нужный ключ.
- В открывшемся окне отметьте чекбокс «Показать пароль».
- Он появится вместо пустого поля после ввода кода.
Для безопасного хранения конфиденциальной информации можно использовать «Секретные заметки» (смотрите раздел «Категория» на изображении выше). Это могут быть личные идентификационные номера (PIN-коды) банковских счетов, номера кредитных карт, секретные заметки, криптографические ключи, а также любая другая конфиденциальная информация.
Пароли в браузере Safari
Вместо использования приложения, удобнее посмотреть пароли в Сафари на Макбуке:
- Откройте браузер и в верхнем меню выберите Safari > «Настройки».
- Перейдите на вкладку «Пароли» и введите код от Mac или подтвердите свою личность через Touch ID.
- Откроется список всех сохранённых данных. Щёлкните по любому сайту, чтобы просмотреть подробную информацию и увидеть пароль от него.
Если рядом с учётными данными для входа на сайт вы видите жёлтый восклицательный знак, это означает, что использумая коммбинация символов небезопасна, так как её легко угадать или она использована повторно.
Когда вы просматриваете учётные данные для входа в систему, рядом будет отображаться предупреждение с указанием сайтов, где вы используете одинаковый ключ.
Как видите, iCloud Keychain — достойная альтернатива продвинутым менеджерам, таким как LastPass и 1Password. Также он генерирует и предлагает сложные комбинации, чтобы не придумывать их при регистрации на сайтах.
Где лучше хранить пароли и логины зависит от предпочтений и решаемых задач. Недостаток заключается в отсутствии поддержки всех браузеров кроме Safari. Также нельзя хранить заметки на мобильных операционных системах, хотя это предлагают решения конкурентов.
Источник