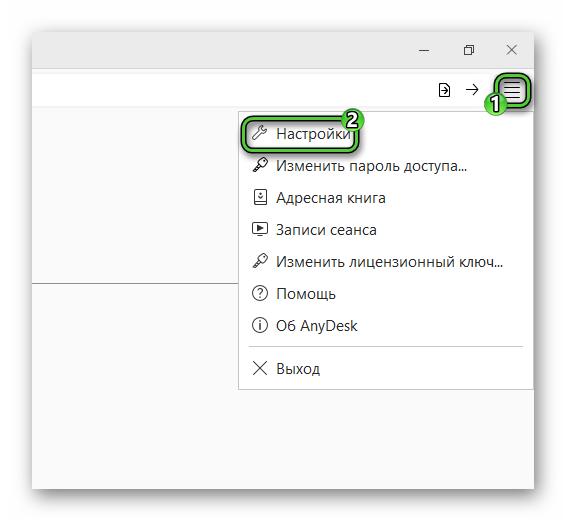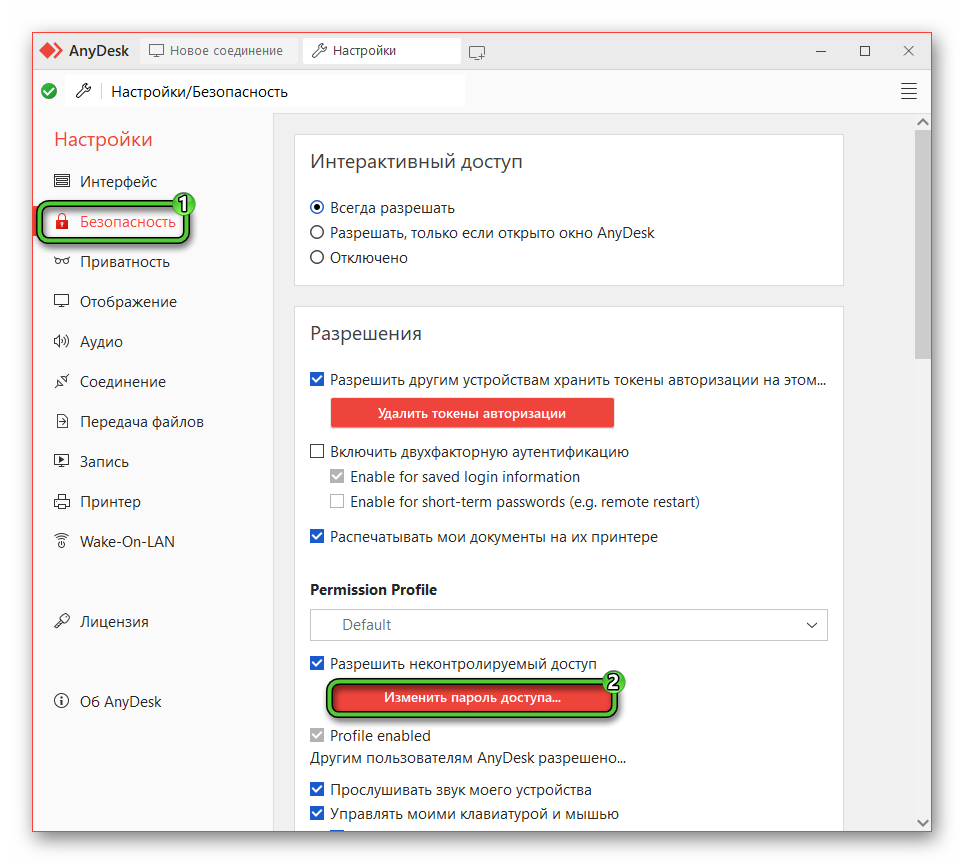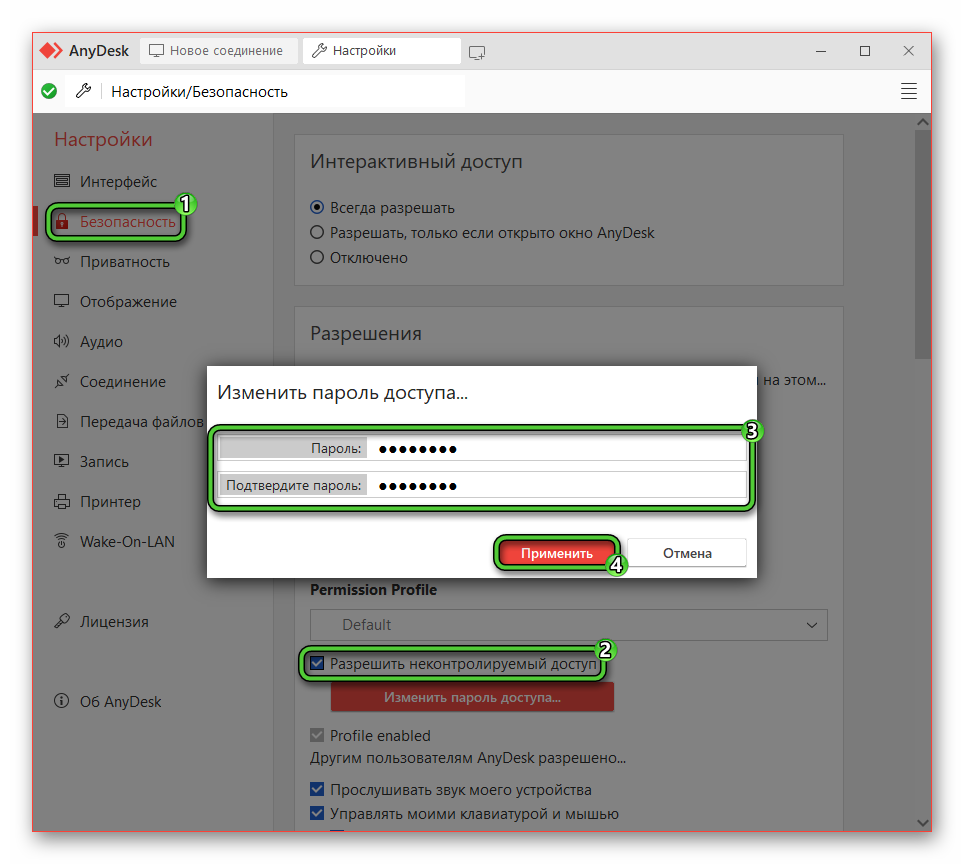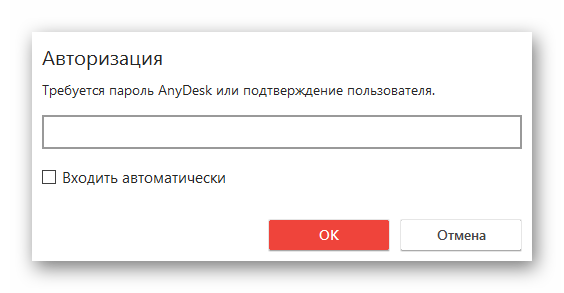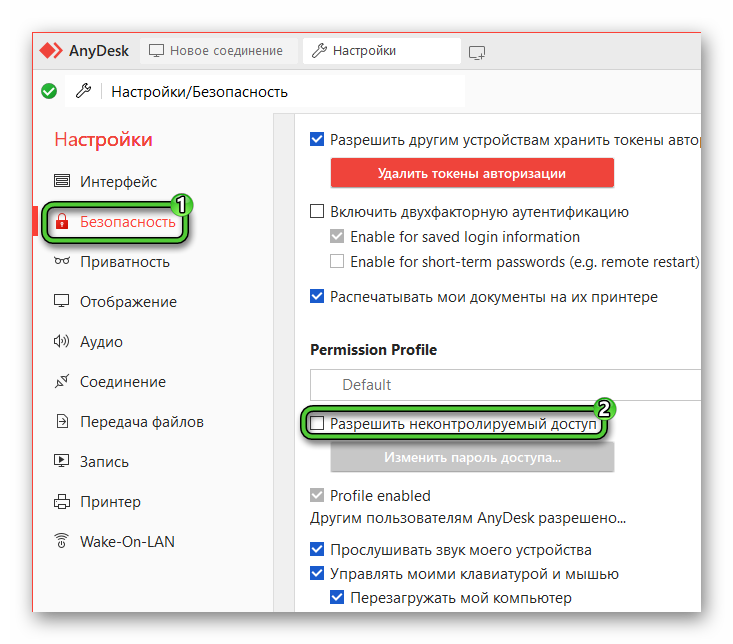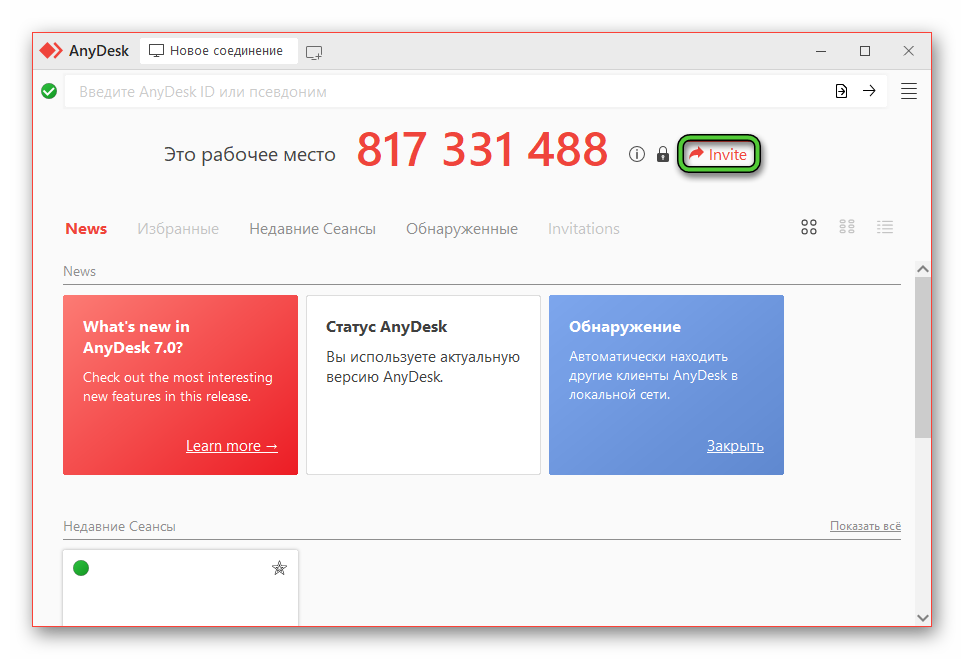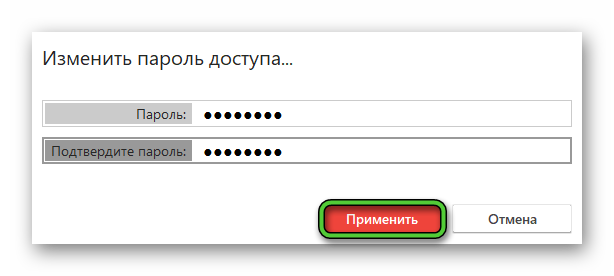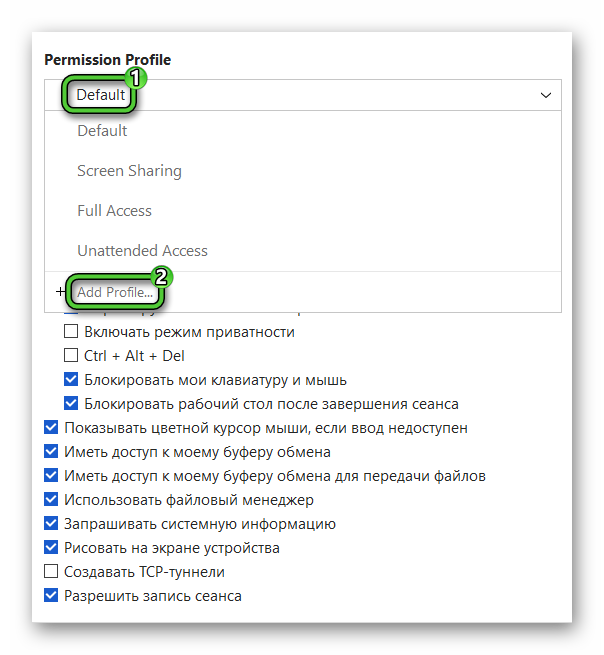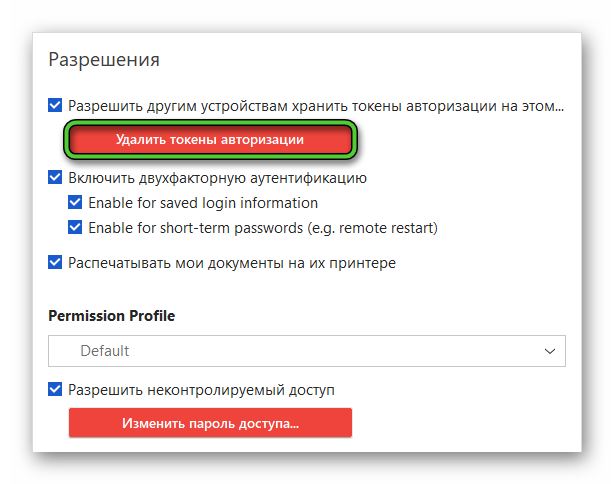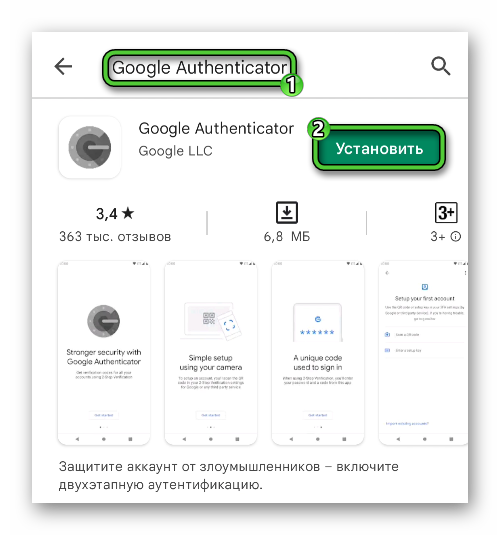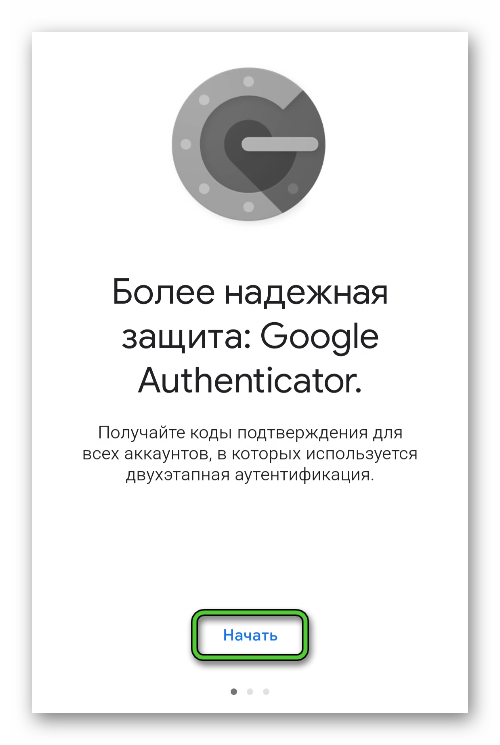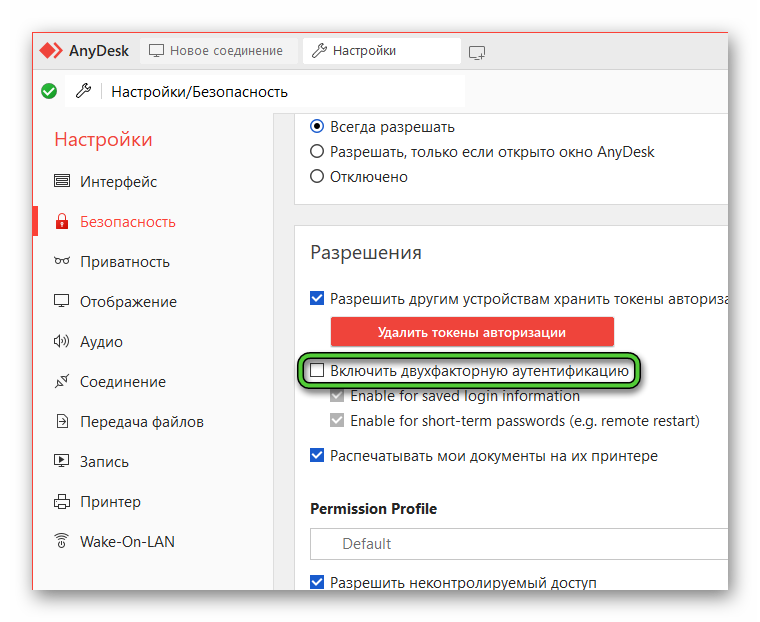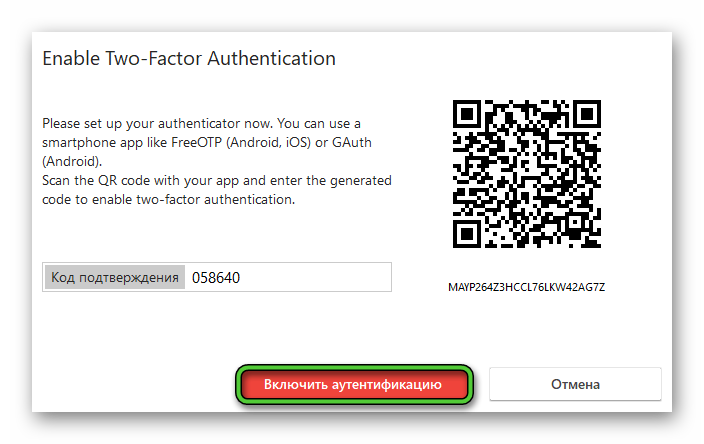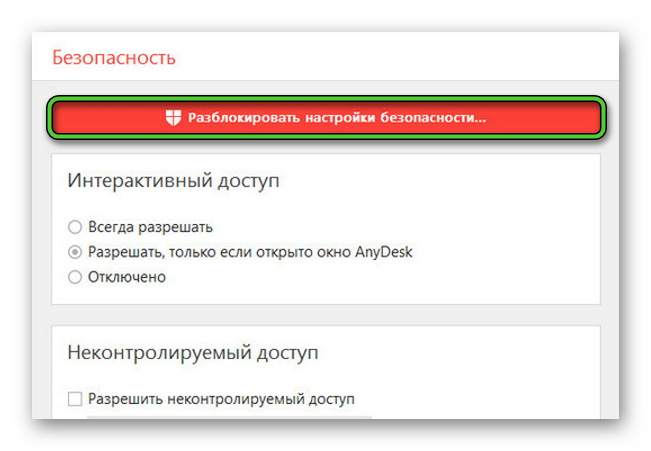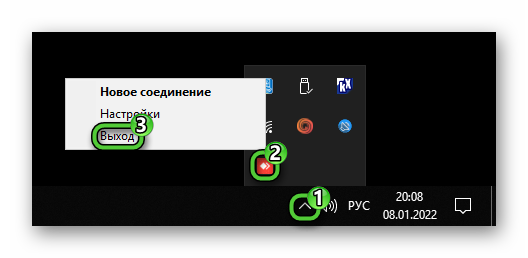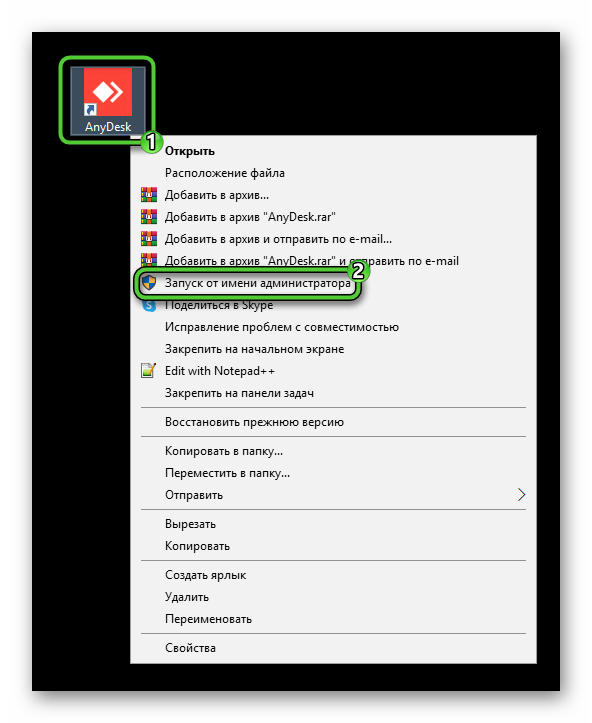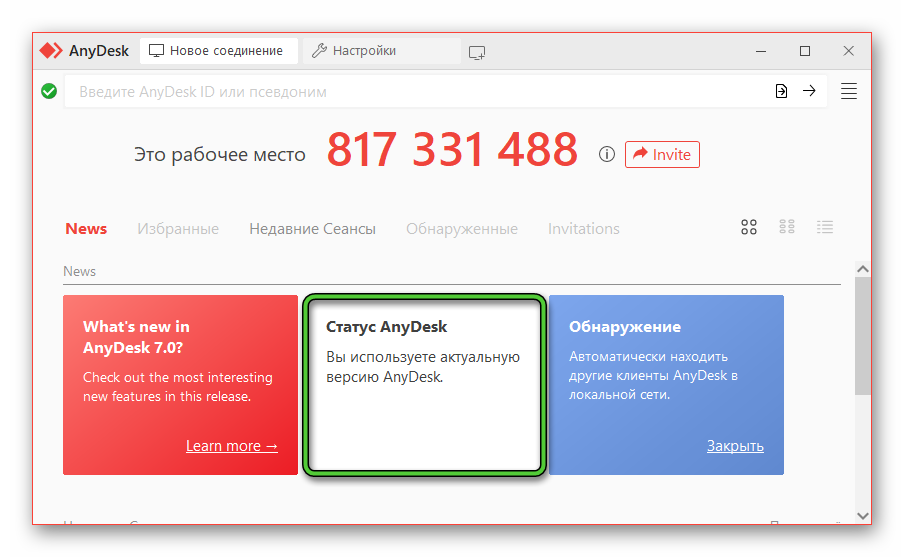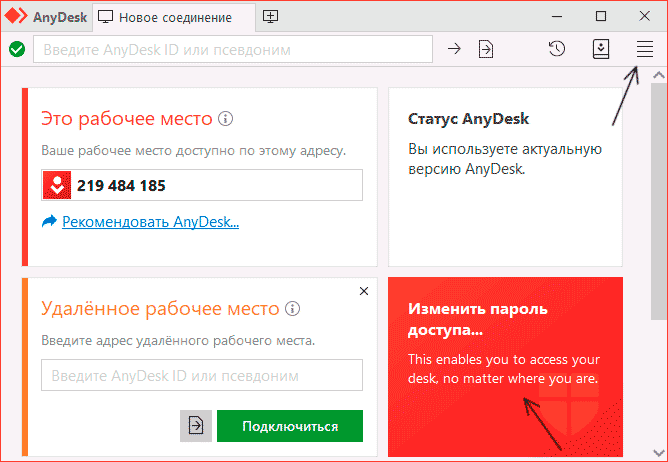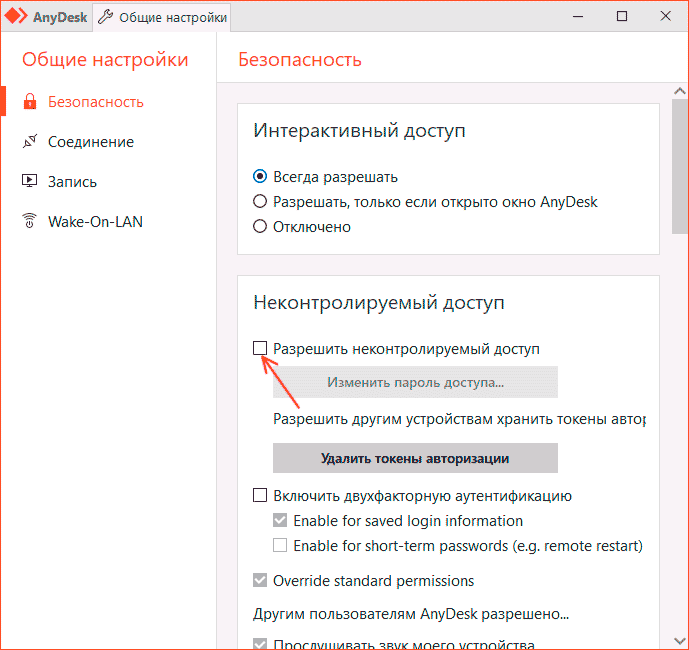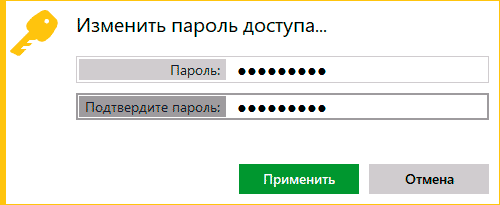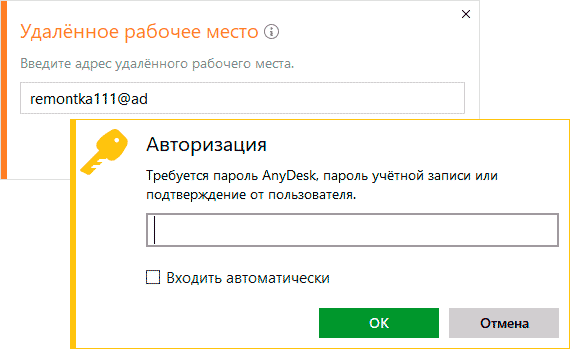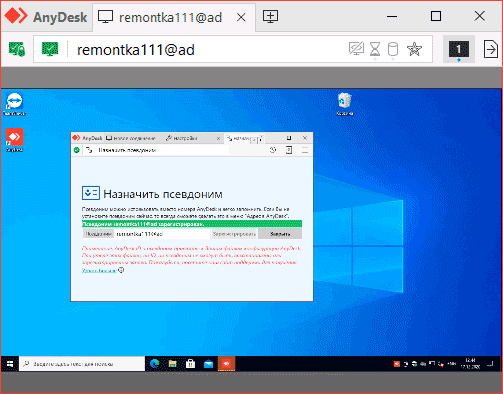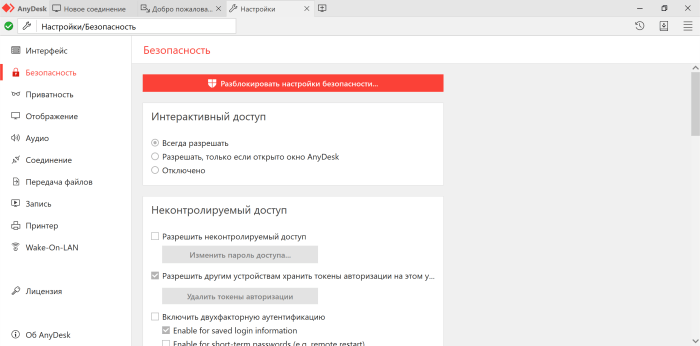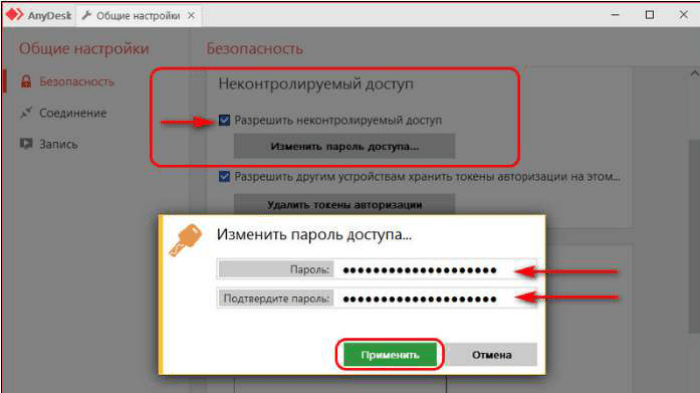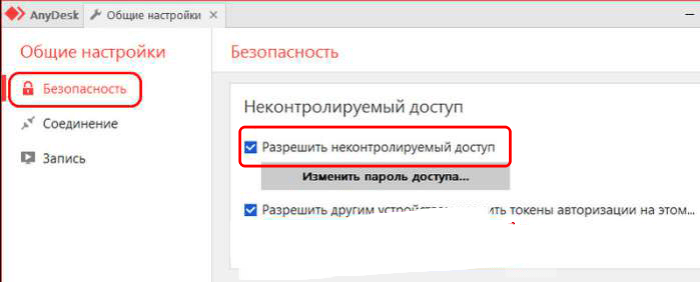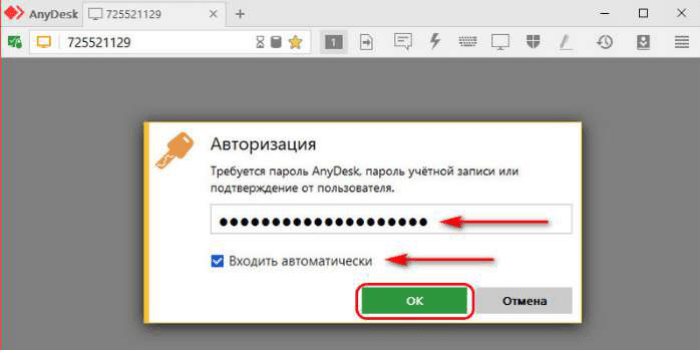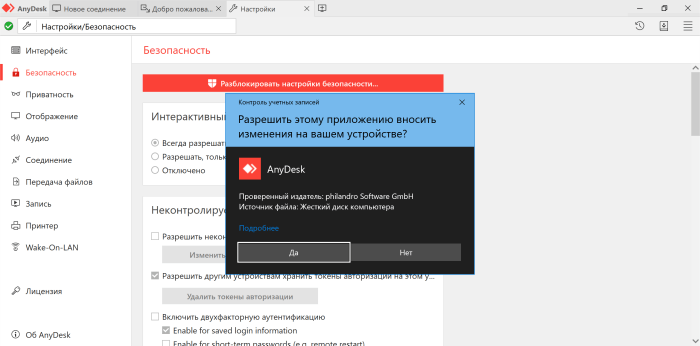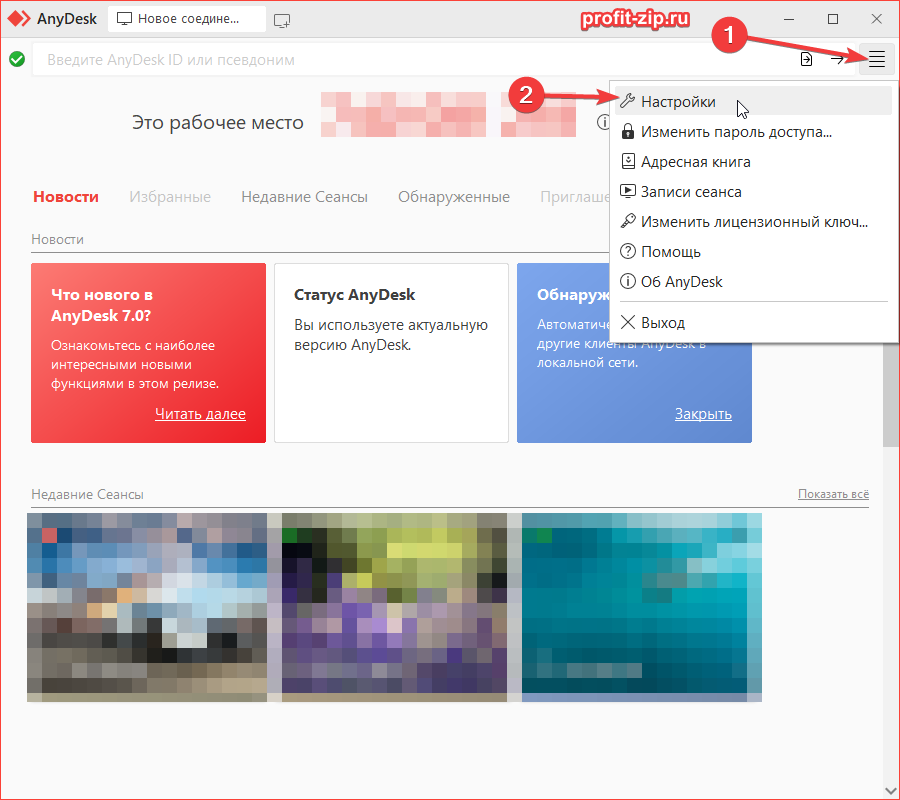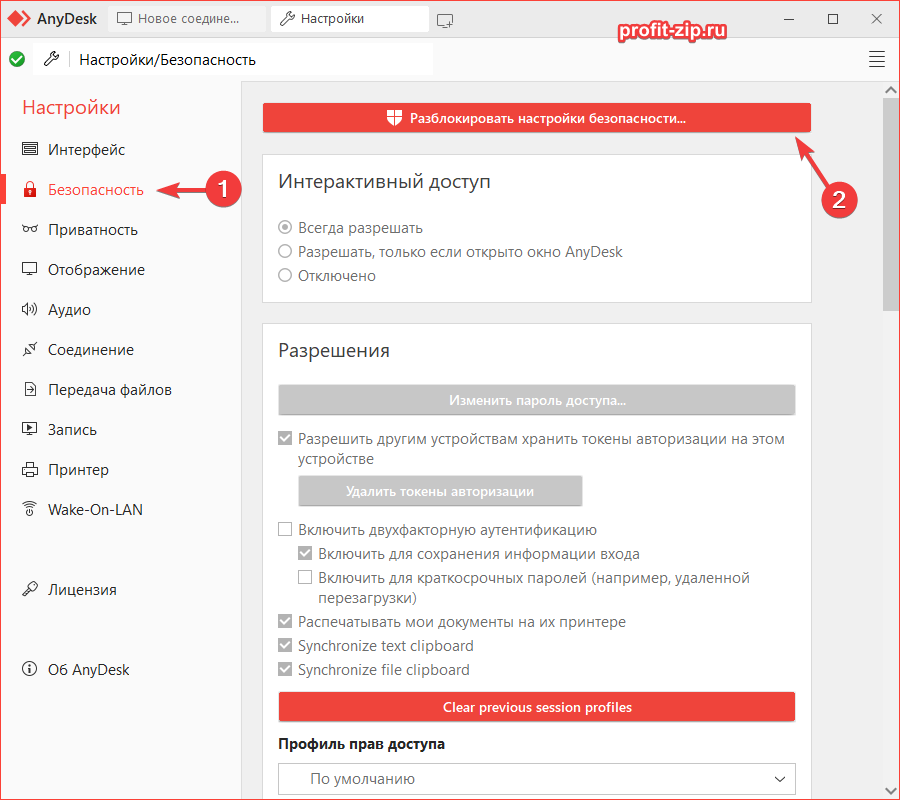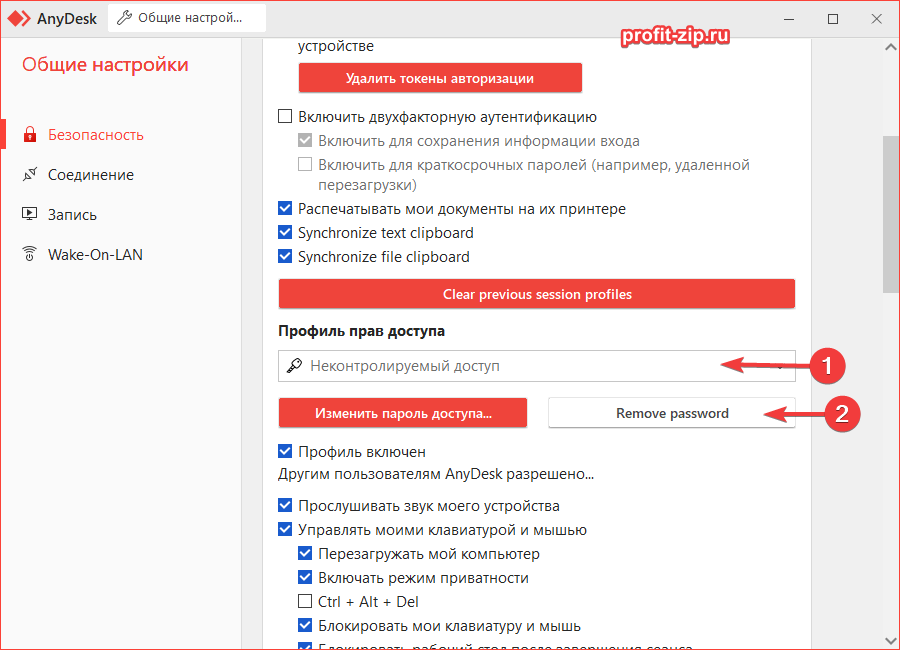Для ПК и мобильных устройств существует сразу же несколько программ для удаленного управления. Самой популярной из них является TeamViewer, ведь вышла в далеком 2005 году и с того времени непрерывно развивалась. А вот AnyDesk – относительно новая программа, появившаяся в 2014 году. При этом она демонстрирует отличную стабильность, что подкупает многих пользователей. В рамках данной статьи мы разберемся с ее использованием. А если быть точнее – с подключением к удаленным устройствам через ID и пароль. Вы узнаете про AnyDesk, где посмотреть пароль и как настроить доступ без его ввода и подтверждения. Обратите внимание на оглавление статьи. Пользуйтесь им, чтобы сразу же открыть нужный раздел.
Содержание
- Что делать, если забыл пароль в AnyDesk — где его посмотреть
- Как сделать подключение без подтверждения
- Настройка неконтролируемого доступа пользователя
- Зачем нужна и как работает двухфакторная аутентификация в AnyDesk
- Что делать, если не получается в AnyDesk отключить запрос на подключение
- Не удается изменить пароль
- Отсутствие необходимой функции
- Завершение
Что делать, если забыл пароль в AnyDesk — где его посмотреть
Сначала давайте разберемся с сутью вопроса и вкратце посмотрим, как работает удаленный доступ. Стандартная процедура подключения в АниДеске выглядит примерно так:
- Сначала на программе-клиенте указывается ID для доступа к программе-серверу.
- При необходимости вводится код доступа (пароль).
- На программе-сервере подтверждается подключение.
Таким вот образом выглядит стандартная процедура установки удаленного доступа к тому или иному устройству в программе AnyDesk. Изначально второй шаг не является обязательным, он появляется только при изменении настроек. Это повышает безопасность такого соединения, но создает дополнительную сложность, ведь ранее заданный код можно потерять или забыть.
В таком случае его стоит проверить в самой программе. Но как это сделать? На деле такой возможности в AnyDesk узнать пароль не выйдет, ведь данная информация не отображается сразу же после установки. Поэтому нужно вручную отключить функцию под названием «Неконтролируемый доступ, затем заново ее активировать и назначить новый код для подключения.
Давайте посмотрим, как это делается:
- Откройте программу на том устройстве, к которому нужно подключаться.
- Нажмите на иконку в виде 3 палочек в углу экрана. Сразу же после появится главное меню АниДеска.
- Кликните по пункту «Настройки», чтобы перейти на одноименную вкладку.
- Посетите раздел «Безопасность» в левом списке.
- Отыщите на этой странице пункт «Разрешить неконтролируемый доступ».
- Кликните по красной кнопке прямо под ним.
- Установите и подтвердите новый надежный пароль для АниДеск (не меньше 8 символов, обязательно наличие как букв, так и цифр).
- Нажмите на кнопку «Применить».
- Закройте вкладку параметров на верхней панели.
Если вы столкнулись с какой-либо проблемой, то попробуйте в верхней части страницы с настройками нажать на красную кнопку «Разблокировать…», а затем на «Да» в окне подтверждения. А остальные неполадки описаны в самом низу материала.
Теперь перейдем к следующей теме статьи, где раскрыта тема полного отключения кода для удаленного управления устройством.
Как сделать подключение без подтверждения
При активной функции «Неконтролируемый доступ», если попытаться подключиться к устройству, то появится окошко с текстом «Требуется пароль AnyDesk или подтверждение пользователя». В случае с компьютером выглядит оно примерно следующим образом:
Для удаленного доступа необходимо подтверждение со стороны хоста (сервера) или же ввод пароля. И это подходит не для всех пользователей.
Есть два очевидных решения:
- Отключить соответствующую функцию в настройках.
- Вручную отправить приглашение для удаленного доступа.
Инструкция для первого решения:
- На компьютере, к которому планируется подключение, запустить программу АниДеск.
- Вызвать главное меню и перейти в настройки.
- Открыть раздел «Безопасность».
- Найти пункт «Разрешить неконтролируемый доступ».
- Снять с него «галочку», чтобы отключить.
- Закрыть окно параметров.
Инструкция для второго решения:
- Опять же, открыть программу на устройстве-сервере.
- Кликнуть по кнопке Invite напротив своего идентификатора ID.
- Ввести ID того устройства, которому вы хотите отправить приглашение на соединение.
- Опять нажать на кнопку Invite.
- Подтвердить соединение в отобразившемся уведомлении.
- Дождаться авторизации.
Теперь вы знаете, как в ЭниДеск сделать подключение без подтверждения. Следующий раздел статьи посвящен более детальному изучению функции «Неконтролируемый доступ», а также ее настройке. Давайте разберемся и с этой темой.
Настройка неконтролируемого доступа пользователя
По умолчанию программа AnyDesk настроена таким образом, чтобы все входящие подключения пользователь подтверждал вручную. А значит, необходим доступ к устройству-серверу, без этого соединение невозможно. Иными словами, такой принцип можно назвать контролируемый доступ. А что же тогда неконтролируемый доступ?
Это название носит специальная функция, благодаря которой получится сильно упростить процедуру подключения, то есть подключаться без подтверждения в ЭниДеск. Вместо подтверждения от пользователя достаточно ввести заранее установленный пароль. При этом способ подключение через подтверждение никто не убирает, просто появляется еще один.
Каким образом включается данная функция? Выполните следующие шаги, чтобы настроить AnyDesk без подтверждения:
- Запускаем программу на ПК, который будет удаленно управляться.
- Поочередно кликаем по отмеченным пунктам, чтобы вызвать вкладку «Настройки».
- Посещаем раздел «Безопасность» с помощью списка в боковом меню.
- Активируем опцию «Разрешить неконтролируемый доступ».
- В новом окне вводим пароль для подключения два раза. Он должен включать в себя не меньше 8 символов, как минимум одну букву и одну цифру.
- Нажимаем на красную кнопку «Применить».
В результате вы разрешите для AnyDesk подключение без подтверждения, но код доступа все равно вводить придется.
Обратите внимание на графу Permission Profile, которая пригодится продвинутым пользователям. Суть в том, что с ее помощью можно настроить несколько сценариев подключения:
- Default – стандартное подключение.
- Screen Sharing – демонстрация экрана.
- Full Access – полный доступ к удаленному ПК.
- Unattended Access – доступ к ПК без необходимости подтверждения.
В этой же графе можно создать свой профиль и выбрать необходимые параметры в списке ниже: прослушивание звука, управление клавиатурой и мышью и так далее. Для этого:
- Нажмите на соответствующий пункт и выберите Add Profile.
- Укажите имя для своего профиля и нажмите «ОК».
- Включите все параметры, которые могут вам потребоваться.
И обязательно обратите внимание, что для всех профилей в ЭниДеске неконтролируемый доступ настраивается по отдельности. То есть у каждого профиля будет свой код подключения. Именно по такому принципу они и будут выбираться.
Сами по себе настройки предельно понятные по названию, так что детально описывать каждый из них мы не станем. Остановимся только на нескольких пунктах:
- Создавать TCP-туннели – это безопасный способ передачи данных, если сильно упростить объяснение.
- Разрешить запись сеанса – в программе присутствует функция записи, но в некоторых случаях ее имеет смысл отключить.
При этом во время подключения к удаленному ПК необязательно каждый раз вводить пароль. Можно указать его только один раз и заодно включить опцию «Входить автоматически».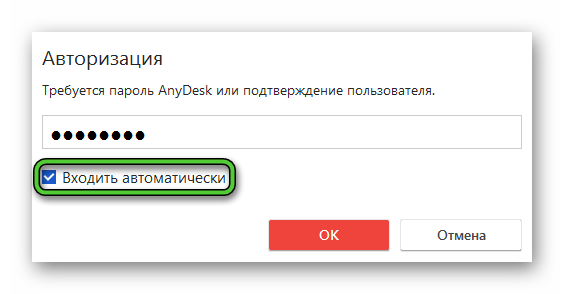
Отдельно хотелось бы упомянуть двухфакторную аутентификацию.
Зачем нужна и как работает двухфакторная аутентификация в AnyDesk
Это еще один уровень защиты для удаленного соединения. В сочетании с неконтролируемым доступом для подключения к устройству нужно ввести не только ранее установленный пароль, но и специальный код из приложения-аутентификатора, который постоянно обновляется. Рассмотрим эту процедуру на примере Google Authenticator, доступного для Android и iOS.
Пошаговая инструкция:
- На смартфоне или планшете запустите магазин приложений.
- Вызовите функцию поиска, чтобы открыть страницу загрузки Google Authenticator.
- Тапните по кнопке установки и подтвердите процедуру, если это потребуется.
- Дождитесь ее окончания и запустите приложение.
- Нажмите «Начать» на главном экране.
- Далее, на компьютере перейдите к настройкам безопасности.
- Активируйте пункт «Включить двухфакторную аутентификацию».
- Вернитесь к мобильному приложению и выберите «Сканировать QR-код».
- Разрешите ему использование камеры устройства.
- Отсканируйте QR-код, который отображается в окне программы.
- А затем введите код из мобильного приложения.
- Кликните по кнопке «Включить аутентификацию».
Двойную аутентификацию можно в любой момент отключить. Для этого достаточно открыть настройки, перейти в раздел «Безопасность» и деактивировать соответствующий пункт. Дополнительное подтверждение здесь не потребуется.
Что делать, если не получается в AnyDesk отключить запрос на подключение
Скорее всего, самый распространенный вопрос у пользователей будет звучать так: «Как в AnyDesk разблокировать настройки безопасности?». Ведь многие сталкиваются с тем, что в данном разделе параметров не получается ничего изменить. Связано это с отсутствием прав администратора у программы. Как поступить в такой ситуации? Рассмотрим самое простое решение:
- Перейдите к соответствующему разделу настроек.
- Пролистайте страницу «Безопасность» в самый верх.
- Кликните по кнопке «Разблокировать настройки безопасности…».
- А теперь нажмите «Да» в появившемся системном окне Windows.
Может быть такое, что это не поможет. В таком случае программу следует целиком закрыть, а затем запустить AnyDesk с правами администратора. Для этого:
- Раскройте трей Windows, нажав на «стрелочку» в правом нижнем углу экрана.
- Кликните правой клавишей мыши по иконке AnyDesk.
- Выберите пункт «Выход» в контекстном меню.
- На рабочем столе отыщите ярлык для запуска программы.
- По нему тоже кликните ПКМ.
- Выберите способ запуска от имени администратора.
- Подтвердите это решение.
Если вы сидите под пользователем без прав администратора, то проблему решить не выйдет. Обязательно нужно переключиться на «админа».
Но это только одна из множества проблем, которые возникают в программе. С чем еще может столкнуться пользователь. Рассмотрим популярные ситуации:
- Не удается изменить пароль.
- Отсутствие необходимой функции.
Не удается изменить пароль
Зачастую такие проблемы связаны с тем, что пароль не соответствует требованиям, а они не описаны в самой программе. Чтобы все сделать правильно, соблюдайте три простых правила:
- Минимальная длина – 8 символов.
- Обязательно наличие как минимум 1 латинской буквы и 1 цифры. При этом большие буквы и специальные символы (точка, нижнее подчеркивание и т. д.) использовать необязательно, но желательно для повышения безопасности.
- Нельзя использовать простые комбинации в стиле 123, qwerty и т. д.
Отсутствие необходимой функции
Зачастую это свидетельствует о том, что вы используете устаревшую версию программы AnyDesk на своем компьютере или ноутбуке. А значит, самое время ее обновить. Вручную запустить данную процедуру получится следующим образом:
- Откройте главное окно программы и перейдите на вкладку «Новое соединение», если открыта не она.
- Сведения о ее версии отображаются в отмеченном блоке:
Если система обнаружит обновление, то вам предложат его установить. Просто кликните по соответствующей кнопке для запуска процедуры. - Дождитесь, пока она не завершится. В таком случае программа перезагрузится.
В результате в меню настроек появятся все необходимые пункты, которые отсутствовали ранее.
Проблема с тем, что опция «Всегда разрешать запросы доступа» в AnyDesk не активна, тоже связана с устаревшей версией программы. Просто обновите ее, действуя по инструкции выше.
Завершение
Где в AnyDesk посмотреть пароль, если он уже был установлен при настройке функции «Неконтролируемый доступ»? Доступа к этой информации у пользователя внутри программы нет. И если вы забыли тот код, который сами вводили, то его можно просто сменить. При этом никакие дополнительные подтверждения не требуются. Данную процедуру мы разобрали в самом начале статьи.
В следующем разделе речь пошла о полном отключении ввода пароля для соединения с удаленным ПК. Но при этом каждый раз будет требоваться подтверждение пользователя. Затем тема перешла к функции «Неконтролируемый доступ», ее назначению для программы AnyDesk и нюансам настройки. А в конце мы поговорили о возможных проблемах и путях их решения.
Искренне надеемся, что данный материал для вас оказался полезен. Также рекомендуем ознакомиться со статьей про смену идентификатора ID, которая доступна по этой ссылке.
Подождите!
Не закрывайте страницу. Нейросеть пишет ответ. Он появится тут.
Этот ответ написан нейросетью.
Искуственный интеллект во многом преуспевает, но в некоторых областях может давать неточные ответы.
Если вам не понравился ответ, попробуйте задать его более развёрнуто и конкретно, используя точные параметры.
Ответ нейросети:
AnyDesk – это программа удаленного доступа, которая используется для удаленного управления компьютером или ноутбуком. Как и любой другой сервис, он может потребоваться для работы с удаленной машиной на рабочем месте, для общения с друзьями или для того, чтобы помочь кому-то с проблемой на компьютере. Как правило, для безопасности, в AnyDesk ежегодно генерируется уникальный случайный пароль настраиваемый на компьютере-хосте.
Иногда пользователь может забыть пароль доступа к AnyDesk, и это может стать проблемой. В таких случаях можно произвести следующие действия для восстановления доступа:
1. Спросить пароль у владельца компьютера-хоста, который является объектом удаленного управления с AnyDesk;
2. Если владелец компьютера-хоста не может предоставить пароль для входа, можно попробовать воспользоваться возможностью сброса пароля;
3. Сброс пароля – это процесс, в котором удаленным пользователем можно установить новый пароль для доступа к AnyDesk.
4. Чтобы воспользоваться этим методом, необходимо нажать на кнопку «Забыли пароль?» на экране входа в AnyDesk. В открывшемся окне система запрашивает электронный адрес, который был указан при настройке учетной записи AnyDesk.
5. После ввода электронной почты от казанном выше, на указанный email придет письмо со ссылкой на страницу восстановления пароля.
6. Нажмите на ссылку в письме и следуйте инструкциям на экране, чтобы сбросить пароль AnyDesk.
7. После сброса пароля можно зайти в AnyDesk с использованием нового пароля доступа.
Эти действия позволяют сбросить пароль AnyDesk и снова получить доступ к удаленному управлению компьютером. Но, помните, что это необходимо только в тех случаях, когда есть надежда на то, что учетная запись не была скомпрометирована или угнана. В случае если вы опасаетесь что ваш аккаунт AnyDesk может быть скомпрометирован, рекомендуется связаться с технической поддержкой сервиса и устроить все возможности для сохранности ваших личных данных и компьютерных ресурсов.
⚠️Зарепортить пост!
Содержание
- Как настроить неконтролируемый доступ AnyDesk
- Содержание
- Процесс настройки неконтролируемого доступа в AnyDesk
- Дополнительные возможности
- Как поменять пароль в AnyDesk?
- Как сменить пароль в AnyDesk?
- Как подключиться по AnyDesk?
- Как в AnyDesk передавать файлы?
- Как завершить сеанс в AnyDesk?
- Как через AnyDesk включить компьютер?
- Как узнать кто подключился к моему компьютеру удаленно?
- Как работает программа удаленного доступа?
- Для чего нужна программа AnyDesk?
- Где AnyDesk хранит пароли?
- Что такое программа Анидеск?
- Как перенести файлы на удаленный рабочий стол?
- Настройка подключения без подтверждения в AnyDesk
- Настройка неконтролируемого доступа
- Что делать, если не получается в AnyDesk отключить запрос на подключение?
- Как отключить неконтролируемый доступ?
Как настроить неконтролируемый доступ AnyDesk
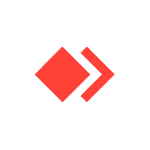
В этой инструкции подробно о том, как настроить неконтролируемый доступ в AnyDesk, а также дополнительные нюансы, которые могут пригодиться и сделать подключение проще. Также может быть интересным: Подробно про возможности и использование AnyDesk для удаленного управления компьютером.
Содержание
- 1. Настройка неконтролируемого доступа AnyDesk
- 1.1 Процесс настройки
- 1.2 Дополнительные возможности
- 2. Видео инструкция
Процесс настройки неконтролируемого доступа в AnyDesk
Неконтролируемый доступ настраивается на том компьютере, к которому требуется подключаться в любое время, когда он включён. Прежде, чем переходить к настройке, обратите внимание: желательно, чтобы программа AnyDesk была установлена на компьютере, а не просто скачана и запущена. Если в главном окне программы вы видите кнопку «Установить AnyDesk», как на изображении ниже, нажмите её и произведите установку.
Что это нам даст: после установки AnyDesk по умолчанию будет запускаться при включении компьютера (свёрнутой в область уведомлений в случае Windows 10, 8.1 и Windows 7) — то есть мы сможем быть почти уверены, что подключение в режиме неконтролируемого доступа будет успешным.
Дальнейшие шаги по настройке неконтролируемого доступа выглядят следующим образом:
- Нажмите «Изменить пароль доступа» в главном окне программы или нажмите по кнопке меню, откройте «Настройки», затем — раздел «Безопасность» и нажмите кнопку «Разблокировать настройки безопасности» (для этого требуются права администратора на компьютере, без них включить неконтролируемый доступ не получится).
- Отметьте пункт «Разрешить неконтролируемый доступ».
- Введите пароль и подтверждение пароля для неконтролируемого доступа AnyDesk.
- На этом настройку можно считать завершенной: вы можете подключаться к этому компьютеру с вводом пароля и подтверждение пользователя на удаленном компьютере не потребуется (хотя окно принятия соединения и будет появляться на экране). При желании можно отметить пункт «Входить автоматически», чтобы в будущем запрос пароля не появлялся.
- Сразу после ввода пароля, окно принятия подключения на удаленном компьютере исчезнет, а вы на своём компьютере увидите интерфейс удаленной системы.
Дополнительные возможности
В AnyDesk присутствуют и некоторые дополнительные функции, которые позволяют упростить подключение или сделать его более безопасным:
- На вкладке «Безопасность» для неконтролируемого доступа можно включить двухфакторную аутентификацию с помощью приложений аутентификации на мобильных устройствах: в этом случае, помимо пароля для подключения потребуется также вводить и код из приложения.
- В разделе «Настройки» — «Интерфейс» — «Псевдоним» можно задать имя, по которому можно будет подключаться к этому компьютеру вместо цифрового кода: подключение в этом случае может быть более удобным, а псевдоним проще запомнить.
Видео инструкция
Надеюсь, у вас всё получится, а проблем с настройкой и работой в AnyDesk не возникнет. Если же остаются вопросы — задавайте в комментариях, возможно мне или кому-то из других читателей удастся предложить решение.
А вдруг и это будет интересно:
18.12.2020 в 21:05
А ещё можно на телефон поставить и с телефона управлять или с компа на телефон заходить.
База юзверей находится в файле по пути : C:UsersuserAppDataRoamingAnyDeskuser.conf для переноски на другие компы.
После развертывания образа винды с профилем и предустановленными прогами, чтобы ID anydeskov не совпадали. Нужно выгрузить прогу, остановить службу и удалить по пути C:ProgramDataAnyDeskservice.conf. Запустить прогу и она создаст новый ID а служба запустится сама.
Как то так.
19.12.2020 в 06:21
Спасибо!…
TeamViewer как-то больше юзаю родне и знакомым помогать.
—
Какой-то хай в инете подняли на эту прогу; что-то деньги какие-то замешаны там…
19.12.2020 в 09:52
Там я так понял со всеми программами удаленного доступа есть такое — людям мало понимающим под разными предлогами по телефону или как-то ещё предлагают поставить, а потом с их компа и в их браузере что-то делают.
19.12.2020 в 10:07
Спасибо за статью, анидеск быстр и не перегружен в отлич от тима, еще привык к рмсу в бесплатке на 10 комп лицензия и также проходит через роутеры, прокси
19.12.2020 в 16:44
RMS 6.0.0.4 2014 года найди там безлимитное кол-во под win10 работает.
19.12.2020 в 17:09
«рмсу» — это что за прога?…
Есть ли обзор её на нашем (Вашем!) замечательном remontka.pro? )…
19.12.2020 в 18:00
22.12.2020 в 07:53
Почему-то при неконтролируемом доступе после соединения с удалённым компьютером на удалённом компе закрываются работающие программы и обрывается соединение. Никто не сталкивался с таким? Спасибо.
22.12.2020 в 09:38
А на удаленном компьютере нет никаких сторонних антивирусов? Иногда они мешают.
Также в теории причиной могут послужить какие-то оптимизации в духе отключения служб и т.п. С другой стороны, тогда бы и без неконтролируемого доступа то же самое было, при обычном подключении.
Источник
Как поменять пароль в AnyDesk?
Чтобы настроить неконтролируемый доступ на удалённом компьютере в окне установленной в систему AnyDesk ниже идентификатора жмём надпись «Изменить пароль доступа к рабочему месту».
Как сменить пароль в AnyDesk?
Для этого вам необходимо установить на Android-устройство приложение AnyDesk, оно есть в Google Play. Ну и настроить неконтролируемый доступ непосредственно на этом Android-устройстве. В приложении жмём «Изменить пароль доступа». Разрешаем неконтролируемый доступ.
Как подключиться по AnyDesk?
- Настройка первого компьютера для работы с программой.
- 1.1 . Запускаем скаченный файл «AnyDesk.exe».
- 1.2 Кликаем мышкой на меню «Установить AnyDesk на это устройство».
- 1.3 Указываем при необходимости путь для установки программы. По умолчанию
- путь прописав в поле «Путь установки».
Как в AnyDesk передавать файлы?
того, на который нужно передать файл. Жмём кнопку «Обзор файлов». Если к удалённому компьютеру ранее осуществлялось подключение, такое подключение будет запомнено программой. И нужно просто в меню этого подключения выбрать опцию «Начать передачу файлов».
Как завершить сеанс в AnyDesk?
На компьютере, с которого осуществляется подключение, для завершения сеанса достаточно просто закрыть окно AnyDesk.
Как через AnyDesk включить компьютер?
Переходим в компьютер, с которого будем удаленно подключаться. Запускаем AnyDesk. Вводим ID удаленного рабочего места. После того, как появится сообщение «Клиент не в сети», нажимаем кнопку «Питание вкл.».
Как узнать кто подключился к моему компьютеру удаленно?
Зайдите в Управление компьютером: В разделе Общие папки откройте раздел Сеансы: Вы увидите список активных подключений к вашему компьютеру. Здесь можно увидеть, какой пользователь подключился, с какого компьютера установлено подключение, просмотреть активность пользователя (колонка Время простоя).
Как работает программа удаленного доступа?
Удаленный доступ — функция, дающая пользователю возможность подключаться к компьютеру с помощью другого устройства через интернет практически отовсюду. Пользователь работает с файлами и программами точно так же, как если бы он находился возле этого компьютера.
Для чего нужна программа AnyDesk?
Anydesk является программой удаленного доступа к компьютеру через интернет. Ее обычно устанавливают компьютерные мастера на ПК клиентов для решения мелких проблем, не выезжая к месту физического расположения компьютера.
Где AnyDesk хранит пароли?
Программа хранит все эти вещи здесь — %APPDATA%Application DataAnyDeskthumbnails.
Что такое программа Анидеск?
Программа Анидеск – это официальное лицензированное приложение, разработанное для удобства работы программистов. Оно не снимает деньги со счетов пользователей. Этим занимаются недобросовестные брокеры, которые и получаю доступ ко счетам человека. Важно!
Как перенести файлы на удаленный рабочий стол?
Как копировать файлы на мой сервер через буфер обмена?
Источник
Настройка подключения без подтверждения в AnyDesk
Чтобы настроить неконтролируемый доступ в AnyDesk, нужно сначала установить программу. После того, как ЭниДеск скачан, нужно запустить программу и нажать на кнопку установки, так как подключение без подтверждения может работать, если программа установлена.
Теперь можно перейти к настройке подключения без подтверждения, то есть неконтролируемого доступа.
Настройка неконтролируемого доступа
Ниже представлена инструкция как в AnyDesk подключаться без подтверждения.
Откройте “Настройки”, для этого нажмите на кнопку с названием “Общие”, там выберите пункт “Настройки”.

Затем перейдите в меню “Безопасность”.

Нажимаем на красную кнопку “Разблокировать настройки безопасности”. Без этого в AnyDesk настроить постоянный доступ не получится, так как по умолчанию программа запускается без прав администратора.
Откроется системное окно с запросом на разрешение внесения изменений.

Нажимаем на кнопку “Да”.
Этот разблокирует пункт “Разрешить неконтролируемый доступ”.

Затем нажимаете на чекбокс или текст, чтобы активировать функцию.
Перед тем, как активируется постоянный доступ, будет предложено установить пароль. Это обязательное действие, устанавливайте сложный пароль и запомните его.

По сути этот всё, что нужно знать, чтобы понять как настроить неконтролируемый доступ в AnyDesk.
После этого на другом компьютере, с которого будет происходить удалённое подключение, вводится ID либо псевдоним компьютера, на котором производилась настройка неконтролируемого доступа, и нажимаете кнопку “Подключиться”.

Откроется окно авторизации, в нём вводится пароль и ставится галочка “Входить автоматически”.

После этого подключение будет автоматическим, остаётся только ввести ID либо псевдоним удалённого ПК, на котором настроен в AnyDesk подключение без подтверждения, нажать кнопку “Подключиться”. Подключение будет происходить сразу же, без окна с запросом на подключение и никто не должен будет нажимать кнопку “Принять”. Это всё по вопросу как настроить AnyDesk чтобы подключаться без подтверждения.
Что делать, если не получается в AnyDesk отключить запрос на подключение?
Закройте AnyDesk, если программа запущена, затем нажмите на иконке ЭниДеск правой кнопкой мыши, в открывшемся контекстном меню нажмите на “Запустить от имени администратора”.
Далее выполните все действия, описанные выше. Проследите, что пароль вводится латинскими буквами.
Раз AnyDesk запущен от имени администратора, то в меню “Безопасность” не будет пункта “Разблокировать настройки безопасности”. После чего должно активироваться в AnyDesk автоматическое подключение.
Как отключить неконтролируемый доступ?
Чтобы отключить неконтролируемый доступ, нужно удалить токены авторизации, которые сохраняются после первого удачного подключения с автоматическим доступом.
Откройте настройки и перейдите в меню “Безопасность”. Нажмите на кнопку “Удалить токены авторизации”.

После этого, все подключения, которые были сохранены, будут удалены.
Далее нужно изменить пароль. Так как если оставить прежний, то можно будет вновь подключиться, токен будет сохранён и активируется неконтролируемый доступ.
Как только измените пароль, при попытке подключения к удалённому компьютеру, на нём будет отображено окно с запросом на подключение.
Источник
Специалисты привыкли к инструментам для упрощения своей работы. Это сетевые политики, скрипты, системы автоматической конфигурации и удаленный доступ. Одним из популярных инструментов считается ПО Anydesk, которое позволяет подключаться к удаленным ПК, если те подтверждают подключение. У такого подхода есть недостаток – необходимость постоянно предупреждать пользователей. Расскажем, как настроить подключение через Anydesk без подтверждения.
Включение неконтролируемого доступа
Администраторы, которые недавно перешли с Radmin на Anydesk, были серьезно разочарованы, когда узнали, что для каждого подключения необходимо подтверждать вход с подключаемого устройства. Однако это ограничение легко исправляется с помощью пары параметров в настройках.
Вообще, программа для удаленного управления рабочим столом Anydesk изначально разрабатывалась для производственных целей, то есть для внедрения в малых, средних и крупных компаниях. В таких организациях порой насчитывается несколько сотен компьютеров, каждый из которых приходится настраивать и обновлять. Потому разработчики «напичкали» свой продукт различными функциями и гибкими настройками.
Теории, пожалуй, хватит, переходим к практическим инструкциям по включению неконтролируемого доступа. Алгоритм действий:
- Откройте настройки на устройстве, к которому необходимо подключаться без запроса. Для того, чтобы сделать это, кликните по трем горизонтальным линиям в правом верхнем углу (эта кнопка называется «Общие») и в открывшемся меню нажмите на «Настройки».
- В левой части экрана отобразятся вкладки. В них найдите вкладку «Безопасность» и кликните по ней.
- По умолчанию манипуляции с этим разделом запрещены. Однако пользователь может снять это ограничение, нажав на красную кнопку с текстом «Разблокировать настройки безопасности» в верхней части экрана. После нажатия на кнопку система запросит права администратора Windows, а также пароль (если он есть). Без этих прав изменить настройки не получится.
- Опуститесь вниз до пункта «Неконтролируемый доступ».
- Поставьте галочку напротив пункта «Разрешить неконтролируемый доступ».
- Введите пароль. Именно он заменит подтверждение со стороны пользователя. Выбирайте надежный пароль, в противном случае любой желающий сможет подключиться к настраиваемому компьютеру.
Этих настроек будет достаточно. После перечисленных выше манипуляций пользователь может проверить работоспособность, подключившись к настроенному ПК с другого устройства.
Для этого необходимо ввести его ID, а после указать пароль, придуманный в шестом пункте инструкции выше.
Отключение этого режима
Некоторые администраторы сталкиваются с обратной проблемой. Они подключаются к компьютеру, которым в данный момент пользуется сотрудник. Последний очень спешит, а потому сильно злится из-за потери контроля над устройством. Что же делать в таком случае? Ответ – включать подключение только по подтверждению со стороны подключаемого девайса.
Сделать это просто. Достаточно выполнить действия из предыдущей инструкции, но при этом снять галочку с пункта «Включить неконтролируемый доступ». Также может помощь удаление токенов авторизации, благодаря которым администратор может не вводить пароль при каждом входе.
Возможные проблемы
Программа Anydesk – это довольно надежное решение для администрирования компьютеров в сети. Но даже она иногда выходит из строя и выдает различные ошибки и сбои при попытке настроить удаленный доступ. Чаще всего решить проблему позволяют следующие действия:
- сброс настроек сети;
- перезагрузка компьютера;
- переустановка программы;
- изначальный запуск ПО с правами администратора;
- сброс настроек до состояния «По умолчанию».
Вам помогло? Поделитесь с друзьями — помогите и нам!
Удаление пароля неконтролируемого доступа через программу Anydesk может на некоторое время заставить даже опытных пользователей встать в ступор, поскольку механизм удаления пароля не очень очевиден. Разберём, как это сделать.
Откройте окно программы Anydesk и перейдите в настройки
Откройте окно программы Anydesk и нажмите на кнопку с иконкой четырёх горизонтальных полос в правой верхней части окна программы. Нажмите на пункт «Настройки».
Перейдите в настройки безопасности и откройте административный доступ к настройкам
В меню слева выберите раздел «Безопасность». В правой части окна нажмите на красную кнопку «Разблокировать настройки безопасности…». Согласитесь с диалогом UAC, если таковой появится.
После этого откроется отдельное окно с административными настройками Anydesk
Удалите пароль в профиле прав доступа
Пролистайте правую часть окна до раздела «Профиль прав доступа». В выпадающем списке выберите «Неконтролируемый доступ» (или любой другой профиль, у которого хотите удалить пароль; у профилей доступа, для которых установлен пароль, будет отображаться иконка ключа —