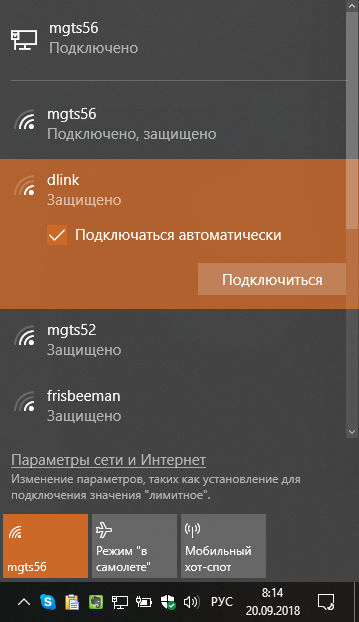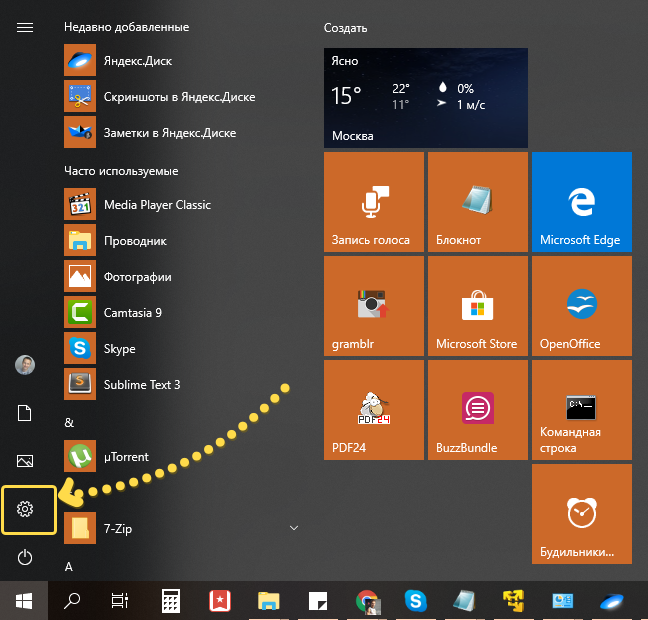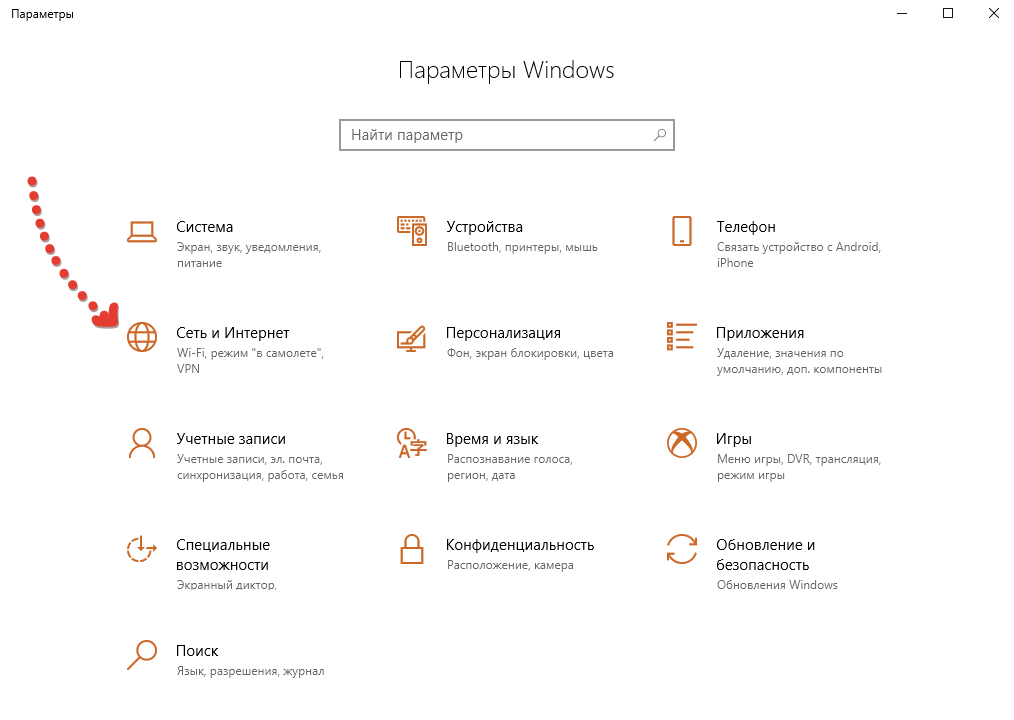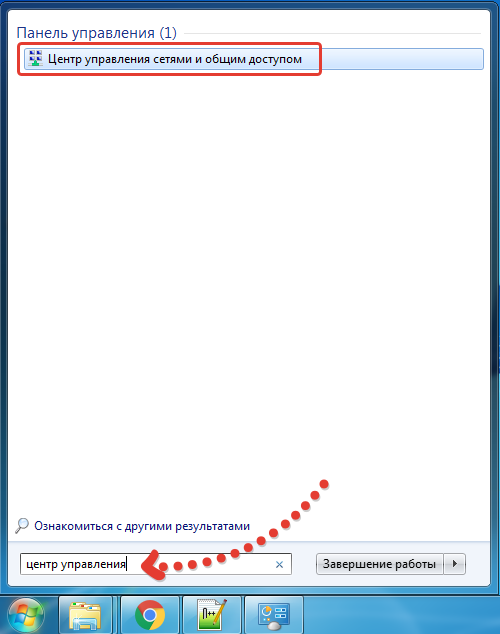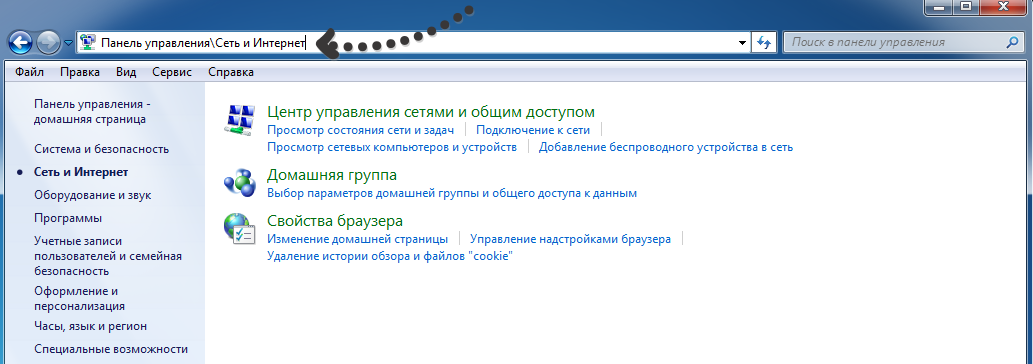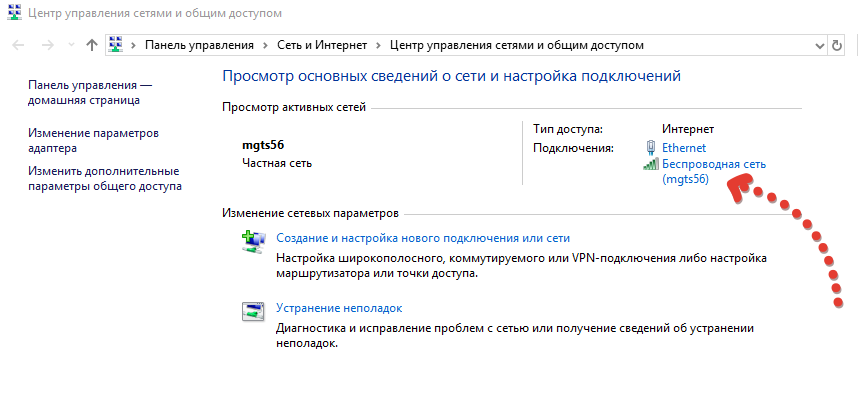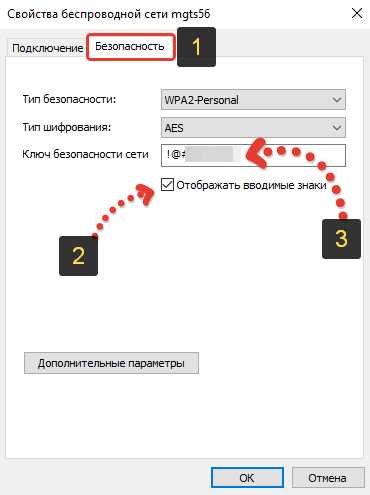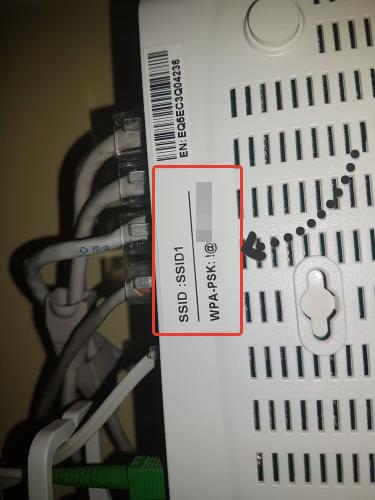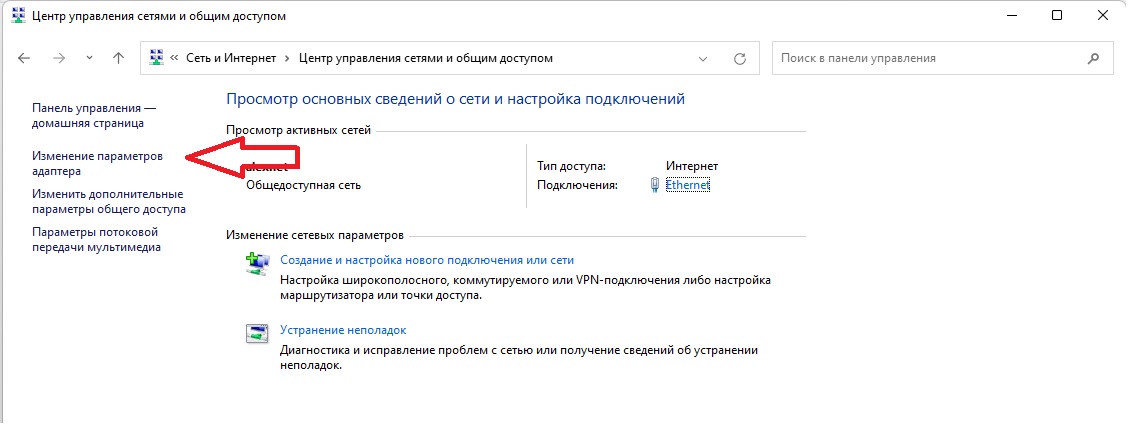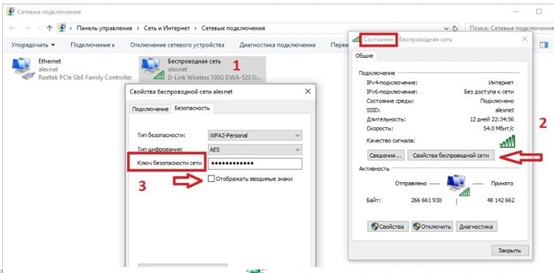Ни раз сталкивался с ситуацией, когда нужно узнать пароль от Wi-Fi сети, к которой подключаюсь. Потому что забыл или потому что потерял пароль, да, в общем, по любой причине 

И действительно пароль от сети Wi-Fi, к которой уже подключались и к которой в системе уже запомнен пароль, можно подсмотреть прямо в Windows и это очень и очень просто! Сейчас всё подробно покажу, расскажу…
Подчеркну ещё раз. Пароль стандартными средствами Windows вы можете посмотреть только к той беспроводной сети, к которой у вас уже сохранён пароль в системе, т.е. к которой можете подключиться не вводя пароля!
Итак, приступаем!
Способ 1. Как посмотреть пароль В WINDOWS?
Для начала нужно подключиться к нужной сети Wi-Fi, от которой хотите увидеть пароль, например:
Выполнив подключение, можно теперь будет увидеть пароль. Теперь перейдите в раздел «Центр управления сетями и общим доступом».
Если у вас операционная система Windows 10, то проще всего перейти к нужному разделу через поиск. Наберите в поиске «сеть» [2] и откройте найденный параметр «Состояние сети» [2].
В открывшемся окне найдите пункт «Центр управления сетями и общим доступом» и откройте его:
Либо другой способ. Вы можете открыть меню «Пуск» и перейти в раздел «Параметры», нажав шестерёнку:
В следующем окне выбираем пункт «Сеть и Интернет» и попадаем в то же самое окно, где останется перейти в «Центр управления сетями …».
Если вы работаете в Windows 8 или Windows 7, то в нужный раздел можно сразу попасть через поиск, набрав «Центр управления» и открыв сразу найденный раздел в системе:
Либо через меню «Пуск» — «Панель управления» — «Сеть и интернет».
Открыв центр управления сетями и общим доступом, нужно кликнуть по той Wi-Fi сети, к которой вы подключены на данный момент. Вы увидите её в блоке «Просмотр активных сетей» — «Подключения»:
Если там не отображается ваша беспроводная сеть, значит, вы к ней не подключились!
В следующем окне открываем «Свойства беспроводной сети».
Далее переходим на вкладку «Безопасность» [1], где мы уже сможем подсмотреть пароль от сети. Он отображается в строке «Ключ безопасности сети» [3], но изначально символы будут скрыты в целях безопасности. Чтобы символы отобразить, отметьте пункт «Отображать вводимые знаки» [2].
Вот и всё, этот пароль вы теперь можете использовать для подключения к той же сети уже с любого другого устройства, где пароль ещё не был сохранён в системе и требуется его вводить. И не забудьте скопировать и куда-либо сохранить найденный пароль, потому что он вновь может вам потребоваться 
Если же у вас такой случай, что вы ни на одном компьютере не можете посмотреть пароль, потому что он не сохранён в системе, то есть ещё один простой вариант — посмотреть его на наклейке вашего Wi-Fi роутера. Смотрим способ 2 ниже…
Способ 2. Как посмотреть пароль на Wi-Fi роутере?
Если по 1-му способу посмотреть пароль невозможно (нет компьютера, где к нужной сети уже сохранён пароль в системе), то есть ещё вариант… Но он поможет вам только в том случае, если пароль установлен стандартный, т.е. вы его не меняли самостоятельно!
Поскольку вы подключаетесь к интернету через беспроводную сеть Wi-Fi, то, значит, у вас где-то дома находится специальное оборудование — Wi-Fi роутер. На нём обычно наклеены: стандартное имя Wi-Fi сети и пароль. Пример:
Эти наклейки многие не сдирают, поскольку смысла в этом нет и поэтому несложно взять и посмотреть 
Но если пароль от Wi-Fi сети менялся через настройки самого роутера, то остаётся только открывать панель управления роутером и менять там пароль на новый либо вовсе сбрасывать целиком настройки роутера (на его задней панели всегда есть кнопка «Reset», которую нужно продавить чем-то тоненьким для сброса). В таком случае пароль снова будет стандартным, но и будут сбиты на стандартные все остальные настройки, если они когда-либо менялись.
Заключение
Когда-то такие варианты просмотра пароля от сетей Wi-Fi применялись мной время от времени. Пока не стал надёжно хранить все новые пароли, а не держать их в голове или там, где легко теряется 
Думаю для новичков данный материал может пригодиться. Тем более что всё весьма просто, никаких навыков не требуется.
Буду рад обратной связи, пожеланиям и вашим вопросам!
Здравствуйте, дорогие друзья! Сегодняшняя тема будет для тех, кто пользуется компьютерными локальными сетями. При попытке подключения к любому ПК из группы необходимо постоянно прописывать специальный код – сетевой пароль. Бывают ситуации, когда эти данные забываются. Для такого случая я здесь – наша статья расскажет, как узнать сетевой пароль на самых популярных нынче ОС – Windows 7 и 10.
Содержание
- Где можно управлять паролями?
- Как посмотреть?
- Возможная проблема
- Как убрать запрос на ввод кода?
- Как не сохранять?
- Задать вопрос автору статьи
Где можно управлять паролями?
Например, вам нужно выполнить настройку общего доступа к принтеру в сети, а операционная система при этом запрашивает код доступа. Как узнать сетевой пароль своего компьютера, где вообще его можно найти?
Чтобы получить доступ ко всем паролям на ПК под Windows 7 и 10, нужно:
- Вызываем приложение «Выполнить» комбинацией кнопок + R.
- Прописываем команду netplwiz.
- Откроется окошко «Учетные записи пользователей».
- Перейдите на вкладку «Дополнительно».
- Нажмите «Управление паролями», чтобы получить доступ ко всем хранящимся на этом компьютере паролям.
Здесь можно удалить или поменять данные, добавить учетную запись.
Если у вас Windows XP, команда для «Выполнить» будет другая – control userpasswords2.
Как посмотреть?
Как узнать сетевой пароль от домашней группы (сам код), расскажу на примере Windows 10:
- В «Панели управления» режим просмотра ставим по категориям.
- Переходим в раздел «Сеть и Интернет».
- Заходим в «Домашнюю группу».
- В ее настройках ищем пункт «Показать или распечатать пароль домашней группы».
- Переписываем нужные данные на листочек или запоминаем.
Пока писала, поняла, что у пользователей часто возникают проблемы при просмотре кода. Если у вас тоже не получается узнать пароль от локальной сети по моей инструкции, напишите в комментарии!
Возможная проблема
Бывает такое, что код не установлен, а система все равно его требует. Или выскакивает сообщение, что сетевой пароль указан неверно, хотя он точно правильный. Что делать в таком случае (на примере «семерки»):
- Чтобы запустить редактор локальной групповой политики, открываем «Выполнить» и прописываем gpedit.msc.
- Теперь поочередно заходим в разделы из следующего списка: «Конфигурация компьютера» – «Конфигурация Windows» – «Параметры безопасности» – «Локальные политики» – «Параметры безопасности» – «Сетевая безопасность: уровень проверки подлинности LAN Manager».
- Отмечаем пункт «Отправлять LM и NTML…».
Этот способ решения проблемы работает не на всех версиях Windows 7!
Как убрать запрос на ввод кода?
Видео-инструкции по теме раздела смотрите тут:
Если в вашей домашней группе всего несколько устройств, и вы уверены в ее безопасности, ввод кода можно убрать. Как отключить запрос сетевого пароля на Windows 7/10, расскажу сейчас:
- Заходим в «Панель управления».
- Режим просмотра ставим на «Крупные значки».
- Переходим в раздел «Центр управления сетями…».
- В дополнительных параметрах (раздел слева) ищем «Общий (текущий профиль)».
- Ищем «Общий доступ к общедоступным папкам» и ставим галочку напротив «Включить общий доступ…».
- Выбираем строку «Общий доступ с парольной защитой».
- Отмечаем пункт «Отключить общий доступ с парольной защитой».
- Сохраняем изменения соответствующей кнопкой.
Здесь тоже пробежалась по отзывам, оказывается, помогает не всем. Если у вас тоже возникла проблема, напишите нам, подумаем, что можно сделать.
Как не сохранять?
Можно сделать, чтобы операционная система не сохраняла коды. В какой ситуации это может пригодиться, не знаю, но такая инструкция есть (на примере Windows 7):
- В «Панели управления» зайдите в раздел «Администрирование».
- Откройте «Локальная политика безопасности».
- Нажмите «Параметры безопасности», перейдите на вкладку «Локальные политики», а затем в «Параметры безопасности».
- В списке справа найдите строку «Сетевой доступ: не разрешать хранение паролей…», кликните ПКМ и перейдите в «Свойства».
- На вкладке «Параметр локальной безопасности» поставьте галочку у пункта «Отключен».
- После выполненных операций сохраните изменения кнопкой OK.
Вот такая сложная тема. На «десятке» узнать сетевой пароль намного проще, чем на «семерке». У Windows 7 много версий, и что работает на одной, для другой не подходит. Но у вас всегда есть команда WiFiGid, которая постарается решить любой вопрос. Спасибо за доверие!
Содержание
- Как узнать сетевой пароль своего компьютера и где его отключить?
- Где можно управлять паролями?
- Как посмотреть?
- Возможная проблема
- Как убрать запрос на ввод кода?
- Как не сохранять?
- Как в Windows 10 узнать пароль от сети Wi-Fi
- Параметры текущего соединения
- Вывод списка всех сохраненных сетей и паролей
- Сторонние программы
- Настройки роутера
- Как посмотреть пароль от wifi на компьютере Windows 10
- Просмотр пароля Wi-Fi в Windows 10 / Windows 11
- Просмотр активного пароля Wi-Fi в свойствах беспроводной сети
- Найдите все пароли Wi-Fi, сохраненные в Windows 10/11
- Просмотр паролей Wi-Fi с помощью командной строки
- Узнать пароль Wi-Fi для конкретной сети
- Получите список сохраненных паролей Wi-Fi с помощью PowerShell
- Просматривайте все сохраненные пароли Wi-Fi с помощью WiFi Password Revealer
- Просмотр всех сохраненных паролей Wi-Fi с помощью WirelessKeyView
- Как узнать сетевой пароль в windows 10
- Как отключить запрос на ввод сетевых учетных данных?
- Где отключается запрос ввода сетевых учетных данных?
- Как узнать сетевой пароль своего компьютера и где его отключить?
- Где можно управлять паролями?
- Как посмотреть?
- Возможная проблема
- Как убрать запрос на ввод кода?
- Как не сохранять?
- Как узнать пароль домашней группы в операционной системе Windows 10?
- Как создать домашнюю группу на ПК с Windows 10?
- Узнаем пароль домашней группы в Windows 10
- Как посмотреть сохраненные пароли Wi Fi в Windows 10
- Способ 1, посмотреть пароль Wi-Fi с помощью Параметров Windows.
- Способ 2 используем Windows PowerShell CMD для просмотра пароля беспроводной сети.
- 192.168.1.1 admin логин вход
- Где пароль от WiFi в Windows 10
- Как посмотреть пароль Вай-Фая на подключенном компьютере
- Сохраненные пароли WiFi в windows 10
Как узнать сетевой пароль своего компьютера и где его отключить?
Здравствуйте, дорогие друзья! Сегодняшняя тема будет для тех, кто пользуется компьютерными локальными сетями. При попытке подключения к любому ПК из группы необходимо постоянно прописывать специальный код – сетевой пароль. Бывают ситуации, когда эти данные забываются. Для такого случая я здесь – наша статья расскажет, как узнать сетевой пароль на самых популярных нынче ОС – Windows 7 и 10.
Где можно управлять паролями?
Например, вам нужно выполнить настройку общего доступа к принтеру в сети, а операционная система при этом запрашивает код доступа. Как узнать сетевой пароль своего компьютера, где вообще его можно найти?
Чтобы получить доступ ко всем паролям на ПК под Windows 7 и 10, нужно:
Здесь можно удалить или поменять данные, добавить учетную запись.
Если у вас Windows XP, команда для «Выполнить» будет другая – control userpasswords2.
Как посмотреть?
Как узнать сетевой пароль от домашней группы (сам код), расскажу на примере Windows 10:
Пока писала, поняла, что у пользователей часто возникают проблемы при просмотре кода. Если у вас тоже не получается узнать пароль от локальной сети по моей инструкции, напишите в комментарии!
Возможная проблема
Бывает такое, что код не установлен, а система все равно его требует. Или выскакивает сообщение, что сетевой пароль указан неверно, хотя он точно правильный. Что делать в таком случае (на примере «семерки»):
Этот способ решения проблемы работает не на всех версиях Windows 7!
Как убрать запрос на ввод кода?
Видео-инструкции по теме раздела смотрите тут:
Если в вашей домашней группе всего несколько устройств, и вы уверены в ее безопасности, ввод кода можно убрать. Как отключить запрос сетевого пароля на Windows 7/10, расскажу сейчас:
Здесь тоже пробежалась по отзывам, оказывается, помогает не всем. Если у вас тоже возникла проблема, напишите нам, подумаем, что можно сделать.
Как не сохранять?
Можно сделать, чтобы операционная система не сохраняла коды. В какой ситуации это может пригодиться, не знаю, но такая инструкция есть (на примере Windows 7):
Вот такая сложная тема. На «десятке» узнать сетевой пароль намного проще, чем на «семерке». У Windows 7 много версий, и что работает на одной, для другой не подходит. Но у вас всегда есть команда WiFiGid, которая постарается решить любой вопрос. Спасибо за доверие!
Источник
Как в Windows 10 узнать пароль от сети Wi-Fi
При первом подключении к защищенной сети Wi-Fi в системе Windows 10 сохраняется введенный пользователем ключ безопасности. Благодаря этому при следующем соединении авторизация уже не требуется, что, конечно, очень удобно. Однако отсутствие необходимости вводить пароль часто приводит к тому, что со временем он забывается. В результате, когда нужно подключиться к беспроводной сети на новом устройстве, пользователю приходится искать способ извлечь ключ безопасности. Посмотреть сохраненный пароль от вай-фай в Windows 10 на самом деле не так сложно, ниже расскажем, как это сделать.
Параметры текущего соединения
Если ваш компьютер/ноутбук с Windows 10 в данный момент подключен к сети, пароль от которой требуется узнать, то все совсем просто. Сначала откройте «Панель управления», выполнив команду control в окне «Выполнить» (вызывается сочетанием клавиш Win+R).
Затем перейдите в раздел «Центр управления сетями и общим доступом» и кликните по активному подключению.
В открывшемся окне нажмите на кнопку «Свойства беспроводной сети».
На вкладке «Безопасность» найдите параметр «Ключ безопасности сети» и снимите чуть ниже галочку «Отображать вводимые знаки». Пароль от вайфая отобразится в соответствующем поле.
Вывод списка всех сохраненных сетей и паролей
Система Windows 10 позволяет узнать ключ безопасности не только от актуальной сети, но и от любого из ранее подключенных wi-fi. Здесь уже придется воспользоваться командной строкой или утилитой PowerShell. Для запуска последней откроем меню быстрых ссылок (Win+X) и выберем в нем пункт «Windows PowerShell (администратор)».
Затем в окне утилиты выполним команду netsh wlan show profiles. Она выведет список всех сетей вай-фай, к которым когда-либо подключались на компьютере.
Находим среди них интересующую вас сеть и выполняем следующую команду:
netsh wlan show profile name=viarum key=clear
Здесь name – имя сети.
В результате запроса будут выведены все параметры wi-fi, включая пароль. Он отобразится в строке «Содержимое ключа».
Сторонние программы
Посмотреть пароль от Wi-Fi на Windows 10 можно и с помощью специальных программ. Однако устанавливать любые такие приложения следует только после тщательной проверки их антивирусом. Мы же со своей стороны вообще не рекомендуем использовать подобное ПО, так как есть возможность получить все нужные данные штатными средствами Windows.
Настройки роутера
Этот способ узнать пароль от вайфая применим не только к Windows 10, так как информация о сети будет извлекаться из настроек маршрутизатора. Конечно, тут вы должны иметь соответствующий доступ к роутеру (беспроводное или проводное подключение к нему). Чтобы зайти в административную панель устройства, используйте данные для входа, указанные на его корпусе (наклейка располагается снизу).
Сначала в строке браузера вводится адрес для перехода в веб-интерфейс (обычно 192.168.0.1 или 192.168.1.1).
Потом на странице авторизации указываются логин и пароль.
Стандартные значения в большинстве случаев admin и admin, но они, как правило, изменяются при первой настройке роутера. Вы должны знать актуальные логин/пароль, иначе зайти не получится. После входа в админ-панель найдите вкладку с параметрами Wi-Fi и откройте раздел Безопасность/Защита (название у разных моделей отличается). Здесь то и будет указан пароль для подключения к беспроводной сети.
Итог
Теперь вы сможете легко узнать пароль от Wi-Fi в Windows 10 независимо от того, активное ли это подключение или сеть использовалась когда-то давно. К слову, парольная защита является не единственным способом ограничения доступа к беспроводному каналу обмена данными. Если вам не хочется возиться с паролями, настройте в панели управления роутером фильтрацию по mac-адресу.
Источник
Как посмотреть пароль от wifi на компьютере Windows 10
Wi-Fi широко используется для подключения к нескольким сетям в разное время и в разных местах. Будь то кофейня, бесплатная точка доступа Wi-Fi, офисная беспроводная сеть или домашняя сеть, Wi-Fi используется повсюду. Windows 10 и Windows 11 могут запоминать настройки нескольких сетей Wi-Fi, включая их сетевые ключи безопасности.
Со временем становится трудно запомнить или даже сохранить пароли для всех сетей Wi-Fi, к которым вы подключались и сохраняли в прошлом. Вместо того чтобы пытаться найти пароли у системных администраторов, технических специалистов или другими способами, если вы забыли пароль Wi-Fi, Windows предоставляет несколько вариантов для просмотра сохраненных паролей Wi-Fi.
Просмотр пароля Wi-Fi в Windows 10 / Windows 11
Просмотр активного пароля Wi-Fi в свойствах беспроводной сети
Windows 10/11 предоставляет простой способ узнать пароль для текущего подключения к Wi-Fi. Просто следуйте инструкциям ниже, чтобы увидеть свой текущий пароль Wi-Fi:
Этот метод работает только для активных подключений. Это означает, что если вы не подключены к сети Wi-Fi, вы не сможете использовать этот метод для просмотра ключа безопасности или пароля сети. Для этого вам нужно будет выполнить действия, описанные в следующем разделе.
Найдите все пароли Wi-Fi, сохраненные в Windows 10/11
Что делать, если вы хотите найти все сохраненные пароли Wi-Fi на вашем компьютере с Windows? Есть два способа найти все сохраненные пароли Wi-Fi в Windows. Давайте обсудим их обоих.
Просмотр паролей Wi-Fi с помощью командной строки
Чтобы увидеть все пароли Wi-Fi, вам нужно будет запустить некоторые команды в командной строке.
Если вы хотите видеть только пароль, опуская все остальные детали, вы можете вместо этого выполнить следующую команду:
netsh wlan показать имя профиля = Sanixmi key = clear | find / I «Key Content»
Вы можете проверить все пароли WiFi, сохраненные на вашем компьютере, с помощью той же команды. Просто замените имя профиля другим.
Узнать пароль Wi-Fi для конкретной сети
Если вы хотите найти пароль Wi-Fi только для определенной сети, следуйте инструкциям ниже:
Откройте командную строку в административном режиме.
netsh wlan show profile name=”network-profile-name” key=clear
Это покажет пароль Wi-Fi в виде открытого текста.
Получите список сохраненных паролей Wi-Fi с помощью PowerShell
Те же команды, перечисленные выше, также работают в PowerShell. Но если вы хотите перечислить все пароли в красивой таблице в PowerShell, вы можете выполнить следующую команду.
Откройте PowerShell от имени администратора и выполните следующую команду:
Вы также можете загрузить следующий сценарий PowerShell и запустить его на любом компьютере, чтобы получить список сохраненных паролей Wi-Fi.
После загрузки щелкните файл правой кнопкой мыши и выберите «Запускать с помощью PowerShell».
Если вы хотите использовать визуальный носитель, вы можете попробовать несколько программ, которые могут сделать эту работу за вас.
Просматривайте все сохраненные пароли Wi-Fi с помощью WiFi Password Revealer
Если вам неудобно использовать командную строку Windows, вы можете использовать стороннее программное обеспечение, называемое Magical JellyBean Wifi Password Reader, которое извлечет все пароли Wi-Fi, сохраненные в Windows.
Вам просто нужно скачать программу обнаружения паролей Wi-Fi, установить и запустить ее. Конфигурация не требуется.
Вы можете выбрать любое соединение Wi-Fi и нажать Ctrl + Alt + C, чтобы скопировать пароль в буфер обмена.
Просмотр всех сохраненных паролей Wi-Fi с помощью WirelessKeyView
WirelessKeyView — портативное приложение от NirSoft, которое отображает подробную информацию о каждой беспроводной сети, сохраненную на компьютере. Это очень маленький инструмент и очень удобный, особенно для системных администраторов.
Обратите внимание, что Защитник Windows определяет WirelessKeyView как вредоносное ПО, но это довольно безопасно. Вам нужно будет внести исполняемый файл в белый список, прежде чем его можно будет запустить на вашем компьютере.
Обратите внимание, что если вы используете Windows Server 2003 или Windows XP, фактический пароль Wi-Fi не будет отображаться, но он будет показан в шестнадцатеричной форме. Тот же пароль HEX можно использовать для активации Wi-Fi на любом другом устройстве.
Источник
Как узнать сетевой пароль в windows 10
Как отключить запрос на ввод сетевых учетных данных?
Довольно частым вопросом среди тех, кто пользуется локальными компьютерными сетями, является отключение ввода сетевых учетных данных при попытке подключения к любому компьютеру в сети. Это относится к системам Windows 7 и младше. На Windows XP такого нет.
В данной статье мы расскажем как убрать этот запрос на ввод сетевых учетных данных, благодаря чему вы сможете без проблем заходить в общедоступные папки на других компьютерах в сети.
Где отключается запрос ввода сетевых учетных данных?
Делается это через панель управления. Зайдя в нее, находим там значок «Центр управления сетями и общим доступом» и переходим по нему.
Центр управления сетями и общим доступом
В открывшемся окне слева вверху выбираем «Изменить дополнительные параметры общего доступа».
Настройка сетевого доступа
Здесь раскрываем подпункт «Все сети» и в самом низу в разделе «Общий доступ с парольной защитой» отключаем его, переведя переключатель в соответствующее положение.
Отключение запроса пароля по сети
Стоит отметить что таким образом можно отключить запрос ввода сетевых учетных данных не только в Windows 10, но также в Windows 7 и Windows 8.1.
Как видите избавится от ввода сетевых учетных данных не так уж и сложно. Во всяком случае гораздо проще, чем искать эти самые учетные данные в виде логина и пароля или пытаться их подобрать.
Как узнать сетевой пароль своего компьютера и где его отключить?
Здравствуйте, дорогие друзья! Сегодняшняя тема будет для тех, кто пользуется компьютерными локальными сетями. При попытке подключения к любому ПК из группы необходимо постоянно прописывать специальный код – сетевой пароль. Бывают ситуации, когда эти данные забываются. Для такого случая я здесь – наша статья расскажет, как узнать сетевой пароль на самых популярных нынче ОС – Windows 7 и 10.
Где можно управлять паролями?
Например, вам нужно выполнить настройку общего доступа к принтеру в сети, а операционная система при этом запрашивает код доступа. Как узнать сетевой пароль своего компьютера, где вообще его можно найти?
Чтобы получить доступ ко всем паролям на ПК под Windows 7 и 10, нужно:
Здесь можно удалить или поменять данные, добавить учетную запись.
Если у вас Windows XP, команда для «Выполнить» будет другая – control userpasswords2.
Как посмотреть?
Как узнать сетевой пароль от домашней группы (сам код), расскажу на примере Windows 10:
Пока писала, поняла, что у пользователей часто возникают проблемы при просмотре кода. Если у вас тоже не получается узнать пароль от локальной сети по моей инструкции, напишите в комментарии!
Возможная проблема
Бывает такое, что код не установлен, а система все равно его требует. Или выскакивает сообщение, что сетевой пароль указан неверно, хотя он точно правильный. Что делать в таком случае (на примере «семерки»):
Этот способ решения проблемы работает не на всех версиях Windows 7!
Как убрать запрос на ввод кода?
Видео-инструкции по теме раздела смотрите тут:
Если в вашей домашней группе всего несколько устройств, и вы уверены в ее безопасности, ввод кода можно убрать. Как отключить запрос сетевого пароля на Windows 7/10, расскажу сейчас:
Здесь тоже пробежалась по отзывам, оказывается, помогает не всем. Если у вас тоже возникла проблема, напишите нам, подумаем, что можно сделать.
Как не сохранять?
Можно сделать, чтобы операционная система не сохраняла коды. В какой ситуации это может пригодиться, не знаю, но такая инструкция есть (на примере Windows 7):
Вот такая сложная тема. На «десятке» узнать сетевой пароль намного проще, чем на «семерке». У Windows 7 много версий, и что работает на одной, для другой не подходит. Но у вас всегда есть команда WiFiGid, которая постарается решить любой вопрос. Спасибо за доверие!
Как узнать пароль домашней группы в операционной системе Windows 10?
Домашняя группа – это функция, которая впервые появилась в Windows 7 и предназначена для обмена папками, библиотеками и устройствами в небольших сетях. В данном случае подразумевается домашняя сеть. Однако, чтобы использовать возможности сети, её нужно настроить. Только после создания личной группы пользователи с различных ПК будут иметь доступ к принтеру, сканеру и содержимому локальных дисков.
Как создать домашнюю группу на ПК с Windows 10?
Перед началом создания домашней группы в Windows 10 стоит убедиться, что все компьютеры подсоединены к сети Интернет и имеют установленную операционную систему Windows не ниже 7 версии. Далее инструкция будет следующей:
На этом создание домашней группы завершено. Чтобы подключить ПК к домашней группе стоит выполнить следующее:
В случае, если с подключением ПК возникают трудности или групповой объект недоступный, стоит выполнить такие действия. Переходим в папку «Windows», далее «ServiceProfiles», «LocalService», «AppData» (при условии отображения скрытых папок), «Roaming», «PeerNetworking» и удаляем файл «idstore.sst».
После нужно перезагрузить систему и создать по-новому группу.
Узнаем пароль домашней группы в Windows 10
Стандартный способ, как посмотреть пароль домашней группы в Windows 10, следующий:
Пароль вводится один раз, если вы не задавали доступ к группе с помощью секретного кода.
О том, как создать домашнюю группу смотрите в видео:
Как посмотреть сохраненные пароли Wi Fi в Windows 10
Вы забыли пароль своего домашнего или офисного Wi-Fi? Вероятно, вы не помните его, потому что он был сохранен на вашем устройстве, а вы не использовали его в какое-то время. Подобная ситуация возникает довольно часто. Посмотреть пароль от WiFi можно на странице конфигурации вашего роутера. Но, скорее всего, у вас может не быть доступа к настройкам маршрутизатора. Второй способ — посмотреть пароль непосредственно в Windows 10.
В этом статье рассмотрим 2 способа извлечь сохраненные пароли Wi-Fi с компьютеров под управлением Windows 10. Оба способа могут показать пароль от сети WiFi, только если он был сохранен на вашем компьютере, и вы должны подключиться к сети Wi-Fi, чтобы посмотреть свой пароль.
Если в настоящее время вы подключены к сети Wi-Fi, для которой вы хотите восстановить забытый пароль, используйте первый способ. И если вы не подключены, но сетевые учетные данные сохраняются на вашем устройстве, перейдите сразу к второму способу.
Способ 1, посмотреть пароль Wi-Fi с помощью Параметров Windows.
Это самый простой способ просмотреть сохраненный пароль для сети Wi-Fi, к которому вы подключены.
1. Откройте «Параметры», затем перейдите в раздел «Сеть и Интернет», а затем нажмите ссылку «Центр управления сетями и общим доступом» (см. картинку ниже).
2. В активных сетях найдите свою сеть Wi-Fi и кликните по ней, чтобы открыть новый диалог.
3. В этом диалоговом окне нажмите «Свойства беспроводной сети», чтобы открыть еще один диалог.
4. Перейдите на вкладку «Безопасность», в поле «Ключ безопасности сети» установите флажок «Отображать вводимые знаки», чтобы открыть пароль.
То, что вы увидите в поле «Ключ безопасности сети» и есть пароль, который ваш компьютер использует для подключения к вашей сети Wi-Fi. Теперь, когда вы вспомнили его, вы можете поделиться им с кем угодно.
Способ 2 используем Windows PowerShell CMD для просмотра пароля беспроводной сети.
1. Откройте PowerShell или Командную строку (см. как) и введите следующую команду.
Команда выведет на экран список всех известных сетей Wi-Fi. Обратите внимание на имя профиля, для которого вы хотите посмотреть сохраненный пароль.
2. Используйте следующую команду для просмотра пароля. Замените «Имя_Профиля» на имя сети, полученное в предыдущем шаге (без кавычек).
Команда покажет много деталей об этой сети Wi-Fi. Вы можете посмотреть пароль в пункте «Параметры безопасности» в поле «Содержание ключа». Это даст вам информацию, которую вы искали. Помните, что вам не обязательно подключаться к этой сети Wi-Fi, если вы используете CMD для просмотра своего пароля.
Итак, все это касалось просмотра сохраненных паролей Wi-Fi на вашем компьютере под управлением Windows 10. Я уверен, что существуют несколько сторонних инструментов, которые позволят вам сделать то же самое. Но поскольку это очень простой способ, вы можете следовать этому руководству и делать это сами. Вам не надо быть опытным пользователем, а команды PowerShell CMD, очень просты.
Если вы использовали какой-либо другой способ или инструмент, сообщите нам об этом в разделе комментариев ниже.
192.168.1.1 admin логин вход
Где пароль от WiFi в Windows 10
Типичная и до боли знакомая многим пользователям проблема — забыл пароль WiFi. А тут вдруг резко возникла необходимость подключить ещё один компьютер или телефон к беспроводной сети. И что делать?! Можно конечно же залезть в настройки роутера и посмотреть там. Но есть способ быстрее и проще — Вы можете посмотреть пароль WiFi в Windows 10. Главное, чтобы этот ПК или ноутбук уже к данной сети был подключен или хотя бы подключался ранее.
Как посмотреть пароль Вай-Фая на подключенном компьютере
Где найти пароль на подключенном к WiFi компьютере под управлением Windows 10? Зайдите в параметры системы и откройте раздел Сеть и Интернет. Появится окно такого вида:
Переходим в подраздел Wi-Fi, где кликаем по ссылке Настройка параметров адаптера. Виндовс 10 покажет нам список сетевых подключений, имеющихся в системе. Открыть его также можно нажав комбинацию клавиш Win+R и введя в появившемся окошке «Выполнить» команду ncpa.cpl.
Теперь в списке найдите свою беспроводную сеть. Кликните по ней правой кнопкой и выберите пункт меню Состояние. Откроется окно отображающее состояние данного подключения.
Нам надо нажать на кнопочку Свойства беспроводной сети. И снова появится ещё одно окно! Ну так уж Windows 10 устроена. Так вот в очередном окне свойств беспроводной сети на вкладке «Безопасность» нужно поставить галку «Отображать вводимые знаки». Чуть выше, в поле «Ключ безопасности сети» будет показан пароль для этой сети WiFi.
Сохраненные пароли WiFi в windows 10
А вот если Вы в данный момент почему-то не можете подключиться к интересующей сети, но когда-либо раньше к ней подключались, то тогда Вы можете посмотреть сохраненные пароли от WiFi в сохранённых профилях Windows 10. Как это сделать?! Да очень просто! О Для этого откройте командную строку (или Windows PowerShell) с правами «Администратора».
После того, как откроется окно командной строки, введите там командочку:
netsh wlan show profile name=имя_сети key=clear
Например, в моём случае, имя сети — cherdak, соответственно команда будет выглядеть вот так:
netsh wlan show profile name=cherdak key=clear
Результат её выполнения выглядит следующим образом:
В выводе содержится куча прочей и нам не нужной разной технической информации. Найдите строчку «Содержимое ключа» — именно в ней будет написан сохранённый в windows 10 пароль своего WiFi. Вот так!
Источник
Если вы забыли текущий пароль от своей домашней Wi-Fi сети, попробуйте выполнить следующие действия:
- В зависимости от операционной системы, на ПК, заходим «Панель управления» — Центр управления сетями и общим доступом» — «Изменения параметров адаптера»
- В открывшемся окне находим ярлык «Беспроводное подключение» или «Беспроводная сеть», нажимаем правой кнопкой мыши на нем, выбираем пункт «Состояние», в следующем окне пункт «Свойства беспроводной сети»
- В появившемся новом окне, сверху выбираем вкладку «Безопасность» и ставим галочку «Отображать вводимые знаки»
Может потребоваться ввести пароль от входа в систему (Windows)
- В строке «Ключ безопасности сети» будет отображаться текущий пароль от домашней сети.
- Если Вам нужно изменить текущий пароль от Wi-Fi, это можно сделать только в настройках Вашего роутера.
Содержание
- 3 способа как узнать пароль от Wi-Fi на Windows 10, 8, 7
- 1. Используйте настройки Windows для просмотра пароля WiFi
- 2. Используйте команду Power Shell
- 3. Используйте стороннюю программу для просмотра WiFi паролей
- Альтернативные методы
- Из веб-интерфейса маршрутизатора
- На задней панели устройства роутера
- Сбросить роутер
- Заключение
- Как узнать пароль от WiFi на компьютере
- Узнать пароль WiFi на компьютере через профили беспроводных сетей Windows.
- Получение информации о WiFi с помощью программы WirelessKeyView.
- Получение сведений о пароле WiFi через веб-интерфейс роутера.
- Как посмотреть пароль от своей домашней сети Wi-Fi? 2 простейших способа!
- Способ 1. Как посмотреть пароль В WINDOWS?
- Способ 2. Как посмотреть пароль на Wi-Fi роутере?
- Заключение
- Как узнать свой пароль от Wi-Fi, или что делать, если забыли пароль?
- Смотрим забытый пароль от Wi-Fi на компьютере: Windows 7, 8, 10
- Как найти пароль от Wi-Fi в Windows XP? Используем программу WirelessKeyView
- Где в настройках роутера находится пароль от Wi-Fi?
- Смотрим ключ к Wi-Fi сети на Tp-Link
- Вспоминаем пароль на роутерах Asus
- Узнаем забытый пароль на D-Link
- Смотрим пароль на ZyXEL
- Если забыли пароль на роутере Tenda
- На маршрутизаторе Linksys
- Что делать, если ничего не помогло?
- 4 простых способа узнать пароль от своей сети Wi-Fi
- Если компьютер уже подключен к сети
- Если компьютер подключался к сети ранее
- Как достать пароль из роутера
- Как посмотреть пароль при помощи сторонних программ
3 способа как узнать пароль от Wi-Fi на Windows 10, 8, 7
Если вы не помните свой пароль Wi-Fi и вам нужно передать его кому-нибудь или использовать на другом устройстве, есть несколько способов просмотреть его прямо на компьютере с Windows.
Сегодня я собираюсь показать вам различные способы просмотра пароля WiFi. Каждый метод полезен в зависимости от ваших предпочтений и степени доступа к настройкам ПК, если вы не являетесь администратором.
1. Используйте настройки Windows для просмотра пароля WiFi
Поскольку я являюсь администратором своего ПК и не имею никаких ограничений, это мой метод поиска пароля WiFi.
В меню Пуск нажмите Параметры, а затем Сеть и Интернет.
В разделе Состояние прокрутите вниз и нажмите Центр управления сетями и общим доступом.
Когда откроется окно статуса WiFi, нажмите здесь Свойства беспроводной сети.
После этого перейдите на вкладку Безопасность и установите флажок Отображать вводимые знаки, чтобы просмотреть свой пароль WiFi.
2. Используйте команду Power Shell
Кроме того, вы также можете использовать этот метод для просмотра паролей всех сетей, к которым ваш компьютер был подключен ранее. Например, если вы хотите узнать пароль своей офисной сети, находясь дома, вы можете сделать это с помощью этого метода без необходимости подключаться к офисной сети.
В Power Shell введите команду netsh wlan show profiles и нажмите клавишу Enter. Вы увидите все сохраненные имена сетей в разделе Профили пользователей.
Просто скопируйте отсюда имя сети (сетей), чтобы вы могли легко использовать его в следующей команде.
Чтобы узнать пароль любой из сохраненных сетей, используйте приведенную ниже команду и замените wifiname на название вашей wifi сети.
Как только вы нажмете клавишу Enter, вы увидите множество информации об этой сети. Здесь, в разделе настроек безопасности, пароль будет написан рядом с содержимым ключа.
3. Используйте стороннюю программу для просмотра WiFi паролей
Вы также можете использовать стороннее приложение, которое поможет вам просматривать все сохраненные сети и их пароли в одном месте. Если вам часто нужно просматривать свой пароль Wi-Fi, то полезно использовать стороннее приложение, поскольку оно позволяет просматривать все данные одним щелчком мыши. Кроме того, вы можете использовать стороннее программное обеспечение, если вам нужно выполнить более сложные задачи, такие как импорт паролей WiFi с другого ПК / Windows или их экспорт.
Если вам нравится этот вариант, я рекомендую вам попробовать WirelessKeyView от NirSoft. Хотя для этой цели существует множество приложений, мне нравится WirelessKeyView за его простой интерфейс и он совершенно бесплатный.
Если вам по какой-то причине не нравится WirelessKeyView, вы также можете использовать WiFi Password Revealer. Это устанавливаемая программа, которая показывает все сохраненные сетевые пароли и позволяет быстро их скопировать.
Альтернативные методы
Вышеупомянутые методы должны хорошо работать для поиска пароля WiFi в Windows 10. Однако есть и другие методы.
Из веб-интерфейса маршрутизатора
Вы можете получить доступ к веб-интерфейсу вашего роутера для доступа к его настройкам. Обычно есть возможность изменить пароль и просмотреть его. Нет универсальных инструкций, которые я могу предоставить вам, чтобы помочь с этим, поскольку маршрутизаторы имеют разные адреса для доступа к веб-интерфейсу, а сам интерфейс отличается в зависимости от производителя маршрутизатора.
Однако, чтобы дать вам представление, вам нужно использовать IP-адрес вашего маршрутизатора для доступа к веб-интерфейсу. Внутри вам нужно искать параметр настройки беспроводной сети или Wi-Fi. В нем должна быть возможность раскрыть пароль.
На задней панели устройства роутера
Если вы не меняли пароль Wi-Fi по умолчанию, то, скорее всего, пароль по умолчанию написан за маршрутизатором или под ним. Просто возьмите его и найдите на нем пароль; обычно это 8-значный пароль.
Сбросить роутер
Вы также можете сбросить настройки маршрутизатора, что приведет к сбросу всех ваших настроек вместе с паролем WiFi. Затем вы можете использовать пароль по умолчанию для подключения к сети. На маршрутизаторе должна быть кнопка сброса, которую нужно нажать и удерживать в течение 5-10 секунд для сброса маршрутизатора. Он находится внутри отверстия на большинстве маршрутизаторов, поэтому вам придется использовать бумажную булавку или что-то подобное, чтобы нажать и удерживать ее.
Заключение
Я уверен для большинства пользователей; первых двух методов будет более чем достаточно для просмотра пароля WiFi. Хотя, если вы системный администратор и вам нужно обрабатывать несколько компьютеров и подключений, я рекомендую использовать стороннюю программу просмотра паролей WiFi.
Источник
Как узнать пароль от WiFi на компьютере
Правила безопасности беспроводных компьютерных сетей WiFi требуют устанавливать сложные пароли, но человеческой памяти сложно запоминать несвязные наборы букв, цифр и прочих символов. Поэтому не редки ситуации когда память подвела, а листочек с записанным паролем предательски исчез. К счастью операционная система компьютера способна хранить в своих настройках пароли от всех сетей WiFi, к которым мы когда-либо подключались.
Операционная система сохранит пароли от WiFi только в тех случаях, когда при подключении был отмечен пункт «Подключаться автоматически».
Узнать пароль от WiFi на компьютере можно следующими способами:
Каждый из этих способов будет удобен в той или иной ситуации.
В первом способе используется понятная любому пользователю графическая оболочка Windows.
Во втором задействованы инструменты командной строки, которые удобны в работе системного администратора.
Третий случай самый простой и быстрый, но использует стороннее программное обеспечение.
Четвертый вариант решения актуален в случае, когда компьютер ранее не подключался к WiFi сети от которой нужно узнать пароль.
Узнать пароль WiFi на компьютере через профили беспроводных сетей Windows.
Графический интерфейс в Windows 7 и Windows 10 отличается и поэтому путь к настройкам может выглядеть по разному. Но есть вариант быстрого доступа к инструментам панели управления, который будет выглядеть одинаково независимо от версии Windows.
Чтобы узнать пароль для WiFi этим способом необходимо быть подключенным к той WiFi сети от которой нужно узнать пароль.
1. Открываем настройки сетевых подключений.
Нажимаем сочетание клавиш Win+R, вводим ncpa.cpl и жмем OK.
Командная строка Windows CMD так же предоставляет возможность посмотреть профили подключений к беспроводным сетям и узнать сохраненные пароли доступа к WiFi с помощью консольной утилиты netsh.
Преимущества этого способа в том, что пароль можно узнать без подключения к WiFi сети и даже на удаленном компьютере, имея доступ к его консоли. Как получить доступ к консоли удаленного компьютера можно узнать из этой статьи.
1. Чтобы вывести список всех сохраненных профилей набираем следующую команду:
2. В списке находим и запоминаем имя беспроводной сети, от которой требуется узнать пароль. Пишем команду, где вместо WiFi_name вписываем имя wifi сети.
Получение информации о WiFi с помощью программы WirelessKeyView.
В окне программы в столбце Key(Ascii) будут показаны пароли от всех, сохраненных в операционной системе, профилей WiFi сетей.
Получение сведений о пароле WiFi через веб-интерфейс роутера.
Если у вас есть логин и пароль для доступа к настройкам роутера, который раздает WiFi, то пароль от WiFi можно посмотреть через веб-интерфейс роутера.
Таким способом можно узнать пароль от WiFi сети даже если компьютер к ней раньше не подключался.
Для доступа к настройкам роутера необходимо подключиться к нему по WiFi, либо проводом. Затем открыть интернет-браузер и в адресную строку написать ip-адрес роутера.
Еще один вариант узнать ip-адрес роутера, набрать в командной строке ipconfig.
В строке «Основной шлюз» указан адрес WiFi роутера.
Веб-интерфейс в зависимости от производителя и модели роутера может очень сильно отличаться. Чтобы посмотреть пароль от WiFi в настройках роутера необходимо найти настройки безопасности WiFi. В роутере D-link DIR-300 эти настройки выглядят так:
Источник
Как посмотреть пароль от своей домашней сети Wi-Fi? 2 простейших способа!
Ни раз сталкивался с ситуацией, когда нужно узнать пароль от Wi-Fi сети, к которой подключаюсь. Потому что забыл или потому что потерял пароль, да, в общем, по любой причине 🙂 С этим же вопросом и ко мне уже неоднократно обращались, мол, «Вов! Подключаюсь к сети с одного компьютера, там пароль уже сохранён и его вводить не нужно, но с другого компьютера хотел подключиться и не помню пароля 🙁 Как посмотреть?».
И действительно пароль от сети Wi-Fi, к которой уже подключались и к которой в системе уже запомнен пароль, можно подсмотреть прямо в Windows и это очень и очень просто! Сейчас всё подробно покажу, расскажу.
Подчеркну ещё раз. Пароль стандартными средствами Windows вы можете посмотреть только к той беспроводной сети, к которой у вас уже сохранён пароль в системе, т.е. к которой можете подключиться не вводя пароля!
Способ 1. Как посмотреть пароль В WINDOWS?
Для начала нужно подключиться к нужной сети Wi-Fi, от которой хотите увидеть пароль, например:
Выполнив подключение, можно теперь будет увидеть пароль. Теперь перейдите в раздел «Центр управления сетями и общим доступом».
Если у вас операционная система Windows 10, то проще всего перейти к нужному разделу через поиск. Наберите в поиске «сеть» [2] и откройте найденный параметр «Состояние сети» [2].
В открывшемся окне найдите пункт «Центр управления сетями и общим доступом» и откройте его:
Либо другой способ. Вы можете открыть меню «Пуск» и перейти в раздел «Параметры», нажав шестерёнку:
Если вы работаете в Windows 8 или Windows 7, то в нужный раздел можно сразу попасть через поиск, набрав «Центр управления» и открыв сразу найденный раздел в системе:
Либо через меню «Пуск» — «Панель управления» — «Сеть и интернет».
Открыв центр управления сетями и общим доступом, нужно кликнуть по той Wi-Fi сети, к которой вы подключены на данный момент. Вы увидите её в блоке «Просмотр активных сетей» — «Подключения»:
Если там не отображается ваша беспроводная сеть, значит, вы к ней не подключились!
В следующем окне открываем «Свойства беспроводной сети».
Далее переходим на вкладку «Безопасность» [1], где мы уже сможем подсмотреть пароль от сети. Он отображается в строке «Ключ безопасности сети» [3], но изначально символы будут скрыты в целях безопасности. Чтобы символы отобразить, отметьте пункт «Отображать вводимые знаки» [2].
Вот и всё, этот пароль вы теперь можете использовать для подключения к той же сети уже с любого другого устройства, где пароль ещё не был сохранён в системе и требуется его вводить. И не забудьте скопировать и куда-либо сохранить найденный пароль, потому что он вновь может вам потребоваться 🙂 Тем более если вы затем удалите из системы вдруг по какой-либо причине данные от нужной беспроводной сети, то уже никак не сможете посмотреть пароль.
Если же у вас такой случай, что вы ни на одном компьютере не можете посмотреть пароль, потому что он не сохранён в системе, то есть ещё один простой вариант — посмотреть его на наклейке вашего Wi-Fi роутера. Смотрим способ 2 ниже.
Способ 2. Как посмотреть пароль на Wi-Fi роутере?
Если по 1-му способу посмотреть пароль невозможно (нет компьютера, где к нужной сети уже сохранён пароль в системе), то есть ещё вариант. Но он поможет вам только в том случае, если пароль установлен стандартный, т.е. вы его не меняли самостоятельно!
Поскольку вы подключаетесь к интернету через беспроводную сеть Wi-Fi, то, значит, у вас где-то дома находится специальное оборудование — Wi-Fi роутер. На нём обычно наклеены: стандартное имя Wi-Fi сети и пароль. Пример:
Эти наклейки многие не сдирают, поскольку смысла в этом нет и поэтому несложно взять и посмотреть 🙂
Но если пароль от Wi-Fi сети менялся через настройки самого роутера, то остаётся только открывать панель управления роутером и менять там пароль на новый либо вовсе сбрасывать целиком настройки роутера (на его задней панели всегда есть кнопка «Reset», которую нужно продавить чем-то тоненьким для сброса). В таком случае пароль снова будет стандартным, но и будут сбиты на стандартные все остальные настройки, если они когда-либо менялись.
Заключение
Когда-то такие варианты просмотра пароля от сетей Wi-Fi применялись мной время от времени. Пока не стал надёжно хранить все новые пароли, а не держать их в голове или там, где легко теряется 🙂
Думаю для новичков данный материал может пригодиться. Тем более что всё весьма просто, никаких навыков не требуется.
Буду рад обратной связи, пожеланиям и вашим вопросам!
Сделай репост – выиграй ноутбук!
Каждый месяц 1 числа iBook.pro разыгрывает подарки.
—> LENOVO или HP от 40-50 т.р., 8-16ГБ DDR4, SSD, экран 15.6″, Windows 10
Источник
Как узнать свой пароль от Wi-Fi, или что делать, если забыли пароль?
В каждой статье по настройке роутера, или в инструкции по смене паролей, я советую записывать где-то пароль, который вы устанавливаете на свой домашний Wi-Fi. Или устанавливать такой пароль, который вы точно не забудете, но при этом, он должен быть достаточно надежным. Как вы понимаете, это мало кто делает, я честно говоря тоже ничего не записываю:) А пароль, это такая штука, что если его забыли, то вспомнить очень сложно, перепробуешь кучу вариантов и ничего не подойдет. А тут как раз нужно подключить к своему Wi-Fi новое устройство. В этой статье я расскажу вам, что нужно делать в таких случаях. Как вспомнить забытый пароль от Wi-Fi сети, где посмотреть его в настройках компьютера, или самого роутера. Постараюсь подробно написать о всех нюансах, возможных проблемах и ничего не упустить.
Как можно узнать забытый пароль от своего Wi-Fi:
Смотрим забытый пароль от Wi-Fi на компьютере: Windows 7, 8, 10
Многие спрашивают, где найти этот пароль на компьютере? В Windows 7, Windows 8 и Windows 10 это сделать не сложно, а вот у XP есть свои заморочки. Давайте сначала рассмотрим более новые версии Windows. На семерке и восьмерке все практически одинаково.
Если у вас «десятка», то переходим по ссылке и следуем инструкции.
И еще один момент: если вы не хотите лазить по настройкам, то можете попробовать все сделать программой WirelessKeyView, о которой я писал немного ниже.
Зайдите в Центр управления сетями и общим доступом.
Сева выбираем Управление беспроводными сетями.
Вы увидите список всех сетей, к которым вы раньше подключались. Найдите сеть, от которой нужно вспомнить пароль, нажмите на нее правой кнопкой мыши и выберите Свойства.
В новом окне переходим на вкладку Безопасность, ставим галочку возле пункта Отображать вводимые знаки и в поле Ключ безопасности сети смотрим наш пароль.
Давайте сразу рассмотрим возможные проблемы, с которыми вы можете столкнуться.
Что делать, если нет пункта «Управление беспроводными сетями», или после установки галочки не отображается пароль?
У вас все получится при одном условии: вы должны быть подключены к сети, от которой хотите посмотреть пароль.
Если же после установки галочки «Отображать вводимые знаки» пароль не появляется, тогда попробуйте посмотреть его в настройках маршрутизатора. Или, попробуйте с другого компьютера, если есть такая возможность.
Как найти пароль от Wi-Fi в Windows XP? Используем программу WirelessKeyView
Как я уже писал выше, с XP немного сложнее. В принципе, там тоже можно все посмотреть, но не так просто как на Windows 7. Поэтому, я советую вам не лезть в эти дебри, а воспользоваться бесплатной программой WirelessKeyView. Которая, кстати, так же отлично работает и в более новых версиях Windows. Что делает небольшая программка WirelessKeyView? Она отображает все сети, к которым раньше подключался компьютер, на котором вы ее запустили. Ну и конечно же, она отображает сохраненные пароли к этим сетям.
Согласитесь, все очень просто и понятно. Даже на Windows 7 и 8 можно не заморачиватся с поиском пароля в настройках. Очень хорошая программка, спасибо ее разработчикам. Единственное, это ваш антивирус может на нее ругаться. Наверное, из-за ее немного шпионского предназначения.
Где в настройках роутера находится пароль от Wi-Fi?
Еще один проверенный способ. Если в настройках маршрутизатора можно установить пароль, то его там можно и посмотреть. А если даже и не получится, то можно задать новый пароль. Если у вас не получилось посмотреть ключ в настройках компьютера, нет подключенного по Wi-Fi компьютера, и программа WirelessKeyView тоже подвела, то остается только сам роутер. Ну, или сброс настроек, но это уже крайний случай.
Думаю, что лучше всего отдельно показать, как посмотреть пароль на маршрутизаторе конкретного производителя. Рассмотрим самые популярные фирмы.
Смотрим ключ к Wi-Fi сети на Tp-Link
Так, с Tp-Link разобрались, идем дальше.
Вспоминаем пароль на роутерах Asus
В настройках, сразу на главном экране есть пункт Состояние системы, там и указан пароль. Просто установите курсор в поле «Ключ WPA-PSK». Вот так:
Кстати, возможно вам еще пригодится инструкция по смене пароля на Asus.
Узнаем забытый пароль на D-Link
Дальше у нас ZyXEL.
Смотрим пароль на ZyXEL
Зайдите в настройки своего маршрутизатора ZyXEL Keenetic, как это сделать, я писал здесь. Перейдите на вкладку Wi-Fi сеть (снизу) и в поле «Ключ сети» вы увидите сам пароль, который установлен на данный момент, и который вы забыли.
Если забыли пароль на роутере Tenda
Значит на маршрутизаторах Tenda точно так же заходим в панель управления, переходим на вкладку Wireless settings — Wireless Security и в поле «Key» смотрим пароль.
На маршрутизаторе Linksys
Вот и все, как видите, ничего сложного.
Что делать, если ничего не помогло?
Думаю, что остается только один способ, это сделать сброс всех настроек и паролей вашего роутера и настроить все заново. Настроить сможете по инструкциям, которые найдете на нашем сайте в разделе «Настройка роутера».
Я постарался собрать на этой странице все возможные способы, которыми можно восстановить забытый пароль от Wi-Fi. Если у вас что-то не получилось, или какие-то моменты из статьи не очень понятны, то напишите об этом в комментариях, разберемся. Ну и конечно же, буду благодарен за новую и полезную информацию по этой теме.
Источник
4 простых способа узнать пароль от своей сети Wi-Fi
Обычно доступ к сети настраивается один раз при подключении своего устройства. В дальнейшем вводить пароль уже нет необходимости и он часто забывается. Однако это не значит, что он больше не нужен, даже если вы не собираетесь покупать новые гаджеты или давать доступ к сети гостям. Пароль может понадобиться, например, после переустановки системы или какого-либо сбоя. Хорошо, что есть несколько простых способов узнать пароль от сети Wi-Fi.
Если компьютер уже подключен к сети
Если ваш компьютер подключен к сети, от которой нужно узнать пароль, то вытащить его не составит труда. Найдите значок сети на панели управления. Он обычно расположен в правом углу рядом с регулятором громкости, переключением языка и часами. Кликните по нему правой кнопкой мыши и выберите «Параметры сети и интернет». Здесь нужно выбрать «Настройка параметров адаптера».
Теперь нужно кликнуть правой кнопкой мыши по беспроводному соединению и выбрать «Состояние». Далее, нажмите «Свойства беспроводной сети» и перейдите на вкладку «Безопасность». Поставьте галочку в пункте «Отображать вводимые знаки» и вы увидите пароль доступа.
Таким образом, вы сможете узнать пароль и подключить новое устройство. Лучше, конечно, до таких ситуаций дело не доводить. Используйте менеджеры паролей или запишите его и храните в надежном месте.
Если компьютер подключался к сети ранее
В случае когда компьютер на данный момент не подключен к сети, от которой нужно узнать пароль, но ранее он уже подключался к ней, то это тоже решаемо. Способ несложный, но придется иметь дело с командной строкой.
Запустите командную строку, вызвав приложение «Выполнить» с помощью сочетания клавиш Win + R. Введите команду cmd и нажмите Enter. Теперь вам нужно ввести вручную или скопировать команду netsh wlan show profiles и нажать Enter.
После этого вы увидите все сети, от которых в системе сохранены пароли. В нашем случае это одна сеть TPLINK. Теперь введите netsh wlan show profile name=TPLINK key=clear. Вместо TPLINK нужно подставить имя нужной вам сети из списка. Если имя состоит из двух слов, то возьмите их в кавычки. Ищите поле «Содержимое ключа». Это и будет искомый пароль.
Как достать пароль из роутера
Может получиться и так, что пароль остался только в роутере, например, из-за сбоя или порчи устройства. В таком случае можно достать пароль непосредственно из роутера. Вам понадобится проводное подключение к роутеру, поэтому нужен сетевой кабель (патч-корд) и компьютер с соответствующим разъемом.
Когда все будет готово, то нужно открыть браузер и прямо в адресной строке набрать адрес 192.168.0.1 или 192.168.1.1. Это стандартные параметры и, скорее всего, они вам подойдут. Далее, введите логин и пароль. Все данные для входа должны быть указаны на наклейке на днище роутера. Если вы их не меняли, то это будут admin/admin.
Оказавшись в меню роутера, найдите настройки безопасности беспроводной сети. Именно там и будет в открытом виде находится пароль сети. Сложности могут возникнуть, только если вы меняли пароль роутера и не помните его. В таком случае поможет только сброс роутера к заводским настройкам.
Как посмотреть пароль при помощи сторонних программ
Вероятно, самый простой способ увидеть все сохраненные в системе пароли от сетей — использовать специальную программу WirelessKeyView. Скачать ее можно с официального сайта: версия для 32-разрядных систем и 64-разрядных. Пароль от архива: WKey4567#.
Кроме того, на смартфоне с Android тоже можно посмотреть, какие пароли сохранены. Для этого есть специальные приложения, правда, они требуют Root-права.
Источник