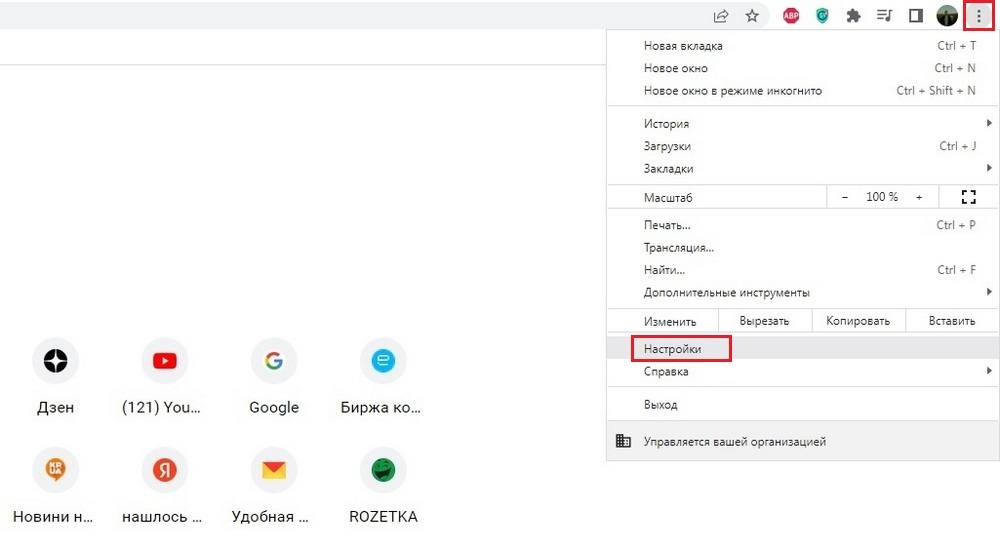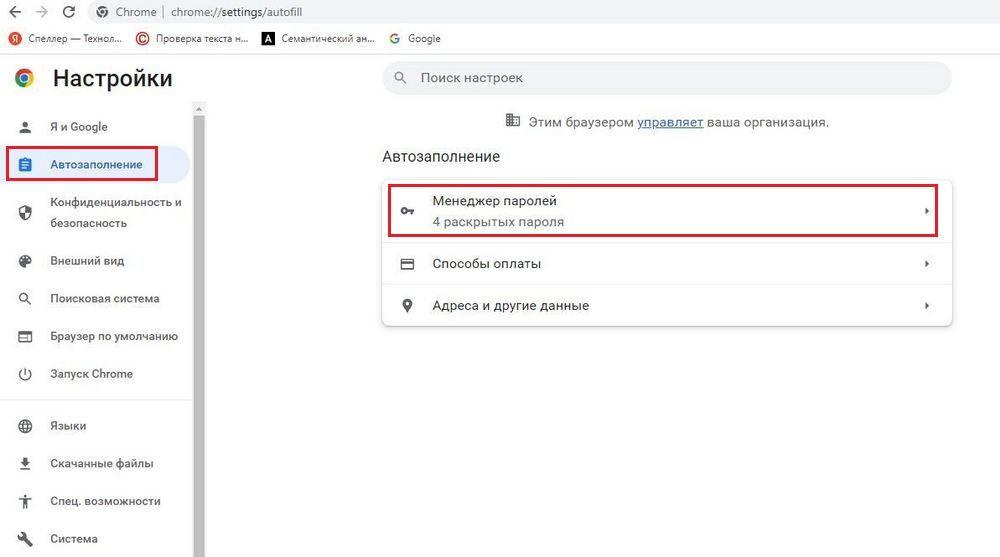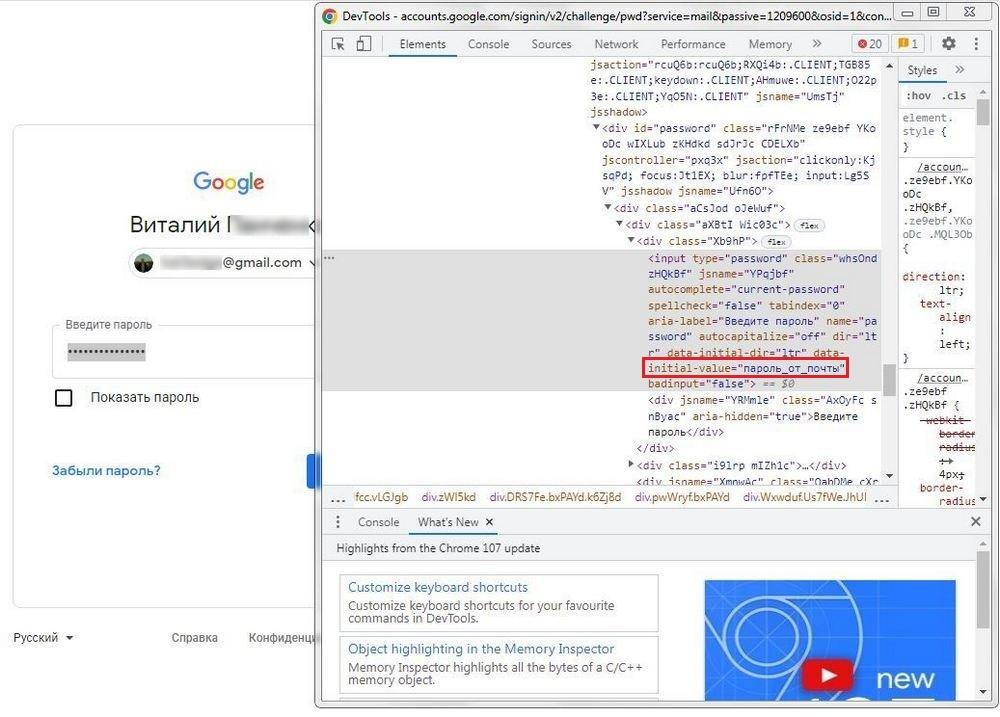Содержание
- Узнаем пароль от почты Gmail
- Вариант 1: Браузер на ПК
- Вариант 2: Android
- Вариант 3: iOS
- Что делать, если не получилось узнать пароль от Gmail
- Заключение
- Вопросы и ответы
Наличие аккаунта Gmail открывает доступ не только к электронной почте, но и ко всем остальным сервисам компании Google. Наименование ящика (адрес) является еще и логином, а пароль придумывается каждым самостоятельно. Иногда эта кодовая комбинация может быть забыта или утеряна, и сегодня мы расскажем, как ее узнать.
Использование почты возможно как на компьютере, так и на смартфоне или планшете с iOS и Android. С помощью любого из этих устройств можно получить интересующую нас в рамках настоящей статьи информацию, но делаться это будет по-разному. Рассмотрим отдельно каждый из возможных случаев.
Вариант 1: Браузер на ПК
На сегодняшний день практически каждый веб-обозреватель наделен собственным менеджером паролей. При его правильной настройке можно не только упростить авторизацию на сайтах в интернете, но и восстановить используемые в ходе этой процедуры данные, если они были утеряны или забыты.
Обратившись к обозначенному выше инструментарию браузера, можно буквально в несколько кликов узнать пароль от своей электронной почты Gmail, конечно же, если ранее он был сохранен. Имеется и альтернативный вариант — просмотр кода элемента, но и он сработает только если ранее была активирована функция автозаполнения. Узнать о том, что потребуется сделать для получения кодовой комбинации, поможет представленная по ссылке ниже статья, написанная на примере Google Chrome.
Подробнее: Как узнать свой пароль от почты
Примечание: Для того чтобы посмотреть сохраненные в браузере пароли, потребуется ввести пароль или пин-код от учетной записи Windows.
Читайте также:
Как посмотреть сохраненные пароли в Google Chrome
Как сохранять пароли в Google Chrome
В случае если браузеру от Гугл вы предпочитаете аналогичный продукт от других разработчиков, для решения нашей сегодняшней задачи нужно будет отыскать в его меню или настройках раздел, содержащий в своем наименовании одно из следующих обозначений – пароли, логины, приватность, защита. Для понимания покажем, как они выглядят в наиболее популярных программах данного сегмента.
Яндекс.Браузер
Подробнее: Просмотр сохраненных паролей в Яндекс.Браузере
Mozilla Firefox
Подробнее: Просмотр сохраненных паролей в Mozilla Firefox
Opera
Подробнее: Просмотр сохраненных паролей в Opera
Microsoft Edge
Выделяется на данном фоне только стандартный для всех версий Windows (за исключением последней на сегодняшний день «десятки») Internet Explorer – сохраняемые в нем пароли находятся не в самой программе, а в отдельном разделе операционной системы. О том, как их посмотреть, мы тоже писали ранее.
Подробнее: Где хранятся пароли браузера Internet Explorer
Таким образом, независимо от используемого браузера, вы сможете узнать свой пароль от почты Gmail, но лишь в том случае, если ранее было дано разрешение на его сохранение. Если же этого не было сделано, единственным решением остается сброс и восстановление этой комбинации, о чем мы расскажем в последней части статьи.
Читайте также: Просмотр сохраненных в веб-обозревателе паролей
Вариант 2: Android
Если вы предпочитаете пользоваться почтой Gmail со своего Android-смартфона, узнать пароль от нее можно практически тем же способом, что и в браузере на компьютере. Далее рассмотрим то, как это делается, на примере Google Chrome, при этом в большинстве аналогичных ему приложений потребуется придерживаться практически такого же алгоритма (может отличаться порядок пунктов того или иного раздела меню).
Примечание: Просмотр сохраненных в мобильном веб-обозревателе паролей возможен только в том случае, если на смартфоне включена блокировка экрана (установлен пин-код, графический ключ, пароль или подтверждение сканером).
- Запустите браузер, откройте его меню (обычно это выполненная в виде трех точек кнопка) и тапните по пункту «Настройки».
- Перейдите к разделу «Пароли».
- Найдите в представленном списке запись, в названии которой содержится «Google» или «Gmail» и коснитесь ее.
Для того чтобы увидеть сохраненные в веб-обозревателе данные, потребуется ввести пароль, который установлен на экран блокировки.
Вариант 3: iOS
Мобильная операционная система от Apple, под управлением которой работают iPhone и iPad, известна своей закрытостью и высокой степенью защищенности. При этом в ней имеется собственный менеджер паролей, который существенно облегчает доступ не только к сайтам, но и к приложениям, где требуется авторизация. Все эти данные, при условии предоставления соответствующих разрешений, хранятся в iCloud, но посмотреть их можно в настройках мобильного девайса. Там же будет указан и пароль от Gmail, если ранее он сохранялся.
Помимо этого, как и в случае с Android-смартфоном, аналогичные данные можно найти в браузере (исключение – предустановленный Safari, меню которого вынесено в системные «Настройки»). Ранее мы писали о том, как посмотреть сохраненные пароли на iPhone, и после ознакомления с этой статьей вы сможете без проблем решить нашу сегодняшнюю задачу.
Подробнее: Как посмотреть сохраненные пароли на айФон
Что делать, если не получилось узнать пароль от Gmail
Ни один из рассмотренных выше методов не поможет узнать пароль от электронной почты, если ранее он не сохранялся или эти данные тоже были утеряны. Решение в данном случае только одно – сброс используемой для входа в Gmail кодовой комбинации и ее последующее изменение. Бывают и более критичные ситуации, когда утерян или забыт еще и логин, а значит, потребуется пройти процедуру восстановления учетной записи Google. Как первая, так и вторая проблема, а точнее, все возможные варианты их устранения ранее были рассмотрены нашими авторами в отдельных статьях, ссылки на которые даны ниже.
Подробнее:
Как изменить пароль от почты Gmail
Как изменить пароль в учетной записи Google
Как восстановить пароль от аккаунта Google
Как восстановить доступ к учетной записи Google
Заключение
Теперь вам известно, как узнать пароль от принадлежащей компании Google электронной почты Gmail, а также, что делать, если по каким-либо причинам не удается получить эту информацию.
Если вы забыли пароль или имя пользователя или не можете получить код подтверждения, воспользуйтесь инструкциями из этой статьи. Они помогут вам восстановить доступ к аккаунту Google, после чего вы снова сможете пользоваться такими сервисами, как Gmail, Google Play и Фото.
Совет. Если вы используете аккаунт учебного заведения или организации, возможно, эти инструкции не помогут. В таком случае обратитесь за помощью к администратору.
Если вы забыли пароль
- Следуйте инструкциям по восстановлению доступа к Gmail или аккаунту Google.
- Ответьте на предлагаемые вопросы, чтобы подтвердить, что вы являетесь владельцем аккаунта.
- При необходимости воспользуйтесь советами из этой статьи.
- Сбросьте пароль и выберите новый, ранее не использовавшийся в этом аккаунте. Узнайте, как создать надежный пароль.
Если вы забыли адрес электронной почты для входа в аккаунт
- Чтобы найти имя пользователя, следуйте инструкциям. Потребуется следующая информация:
- номер телефона или резервный адрес электронной почты для аккаунта;
- полные имя и фамилия, указанные в аккаунте.
- Следуйте инструкциям, чтобы подтвердить, что вы являетесь владельцем аккаунта.
- Появится список имен пользователей, подходящих для вашего аккаунта.
Если вы считаете, что вашим аккаунтом пользуется кто-то ещё
Если вам кажется, что кто-то посторонний получил доступ к вашему аккаунту Google, следуйте инструкциям на этой странице.
Если вы не можете войти в аккаунт по другой причине
Если ваш случай не описан в этой статье, воспользуйтесь советами по восстановлению доступа к аккаунту.
Как восстановить удаленный аккаунт Google
Если вы недавно удалили аккаунт и хотите его восстановить, следуйте инструкциям из этой статьи.
По-прежнему не удается войти в аккаунт?
Создайте новый аккаунт
Если вам не удается войти в аккаунт, прочитайте советы по восстановлению доступа.
Если это не помогло, вы можете создать новый аккаунт Google.
Не доверяйте сервисам по восстановлению аккаунтов и паролей
Сотрудники Google не могут входить в аккаунт от вашего имени. Мы также не сотрудничаем с сервисами, которые обещают восстановить ваш пароль или аккаунт. Никому не сообщайте свои пароли или коды подтверждения.
Эта информация оказалась полезной?
Как можно улучшить эту статью?
В статье мы расскажем, как узнать пароль от электронной почты.
При входе в почту форма авторизации запрашивает email и пароль.
Email — это адрес вашего почтового ящика, например,
example@sweb.ru
. На него вам будут приходить письма, а также с этого адреса вы сможете отправлять сообщения. Пароль не дает прочитать ваши письма посторонним людям. Без него невозможно войти в электронный ящик.
Если вы забыли пароль электронной почты, можно поступить двумя способами:
- Посмотреть пароль в менеджере паролей.
- Сбросить пароль от почтового ящика.
Ниже мы расскажем, что делать, если забыл пароль от почты.
- Как узнать пароль от почты SpaceWeb
- Как посмотреть пароль от почты в менеджере паролей
- Google Chrome
- Firefox
- Opera
- Яндекс.Браузер
- Как найти пароль от почты на телефоне
- Как посмотреть пароль от почты на iOS
- Где посмотреть пароль от электронной почты на Android
- Как восстановить пароль электронной почты
- Как поменять пароль на почте Gmail
- Как сменить пароль на почте Яндекс
- Как изменить пароль на почте Mail.ru
Как узнать пароль от почты SpaceWeb
Ниже мы расскажем, как войти на почту SpaceWeb, если забыл пароль.
Если пароль для почтового ящика утерян, то вместо его восстановления необходимо задать новый пароль через раздел «Почта» в панели управления. Для этого:
- Войдите в панель управления.
- Нажмите «Хостинг», затем перейдите в раздел »Почта»:
- Нажмите на «Ящик» около нужного домена:
- Нажмите на кнопку «Операции» около нужного ящика и выберите «Изменить пароль ящика»:
- Введите новый пароль и нажмите «Сохранить»:
Готово, мой пароль от электронной почты изменен.
Теперь вы знаете, как вспомнить пароль от почты, если вы потеряли или забыли его.
Как посмотреть пароль от почты в менеджере паролей
Менеджер паролей — это специальная программа, в которой хранятся данные для авторизации на сайтах. В большинстве современных браузеров есть встроенные менеджеры паролей. При входе в свою учетную запись на сайте менеджер паролей предлагает сохранить данные. Если нажать «Да», то данные сохранятся и в будущем вы сможете посмотреть их в менеджере. Если пользователь забыл пароль от почты, то в первую очередь стоит проверить менеджер — есть вероятность, что в нём есть нужная вам информация. Чтобы узнать, как посмотреть пароль от электронной почты в вашем браузере, используйте подходящую инструкцию.
Где хранятся пароли в Google Chrome
- Откройте браузер.
- Нажмите на 3 точки в правом верхнем углу и перейдите в раздел «Настройки»:
- Перейдите в раздел «Автозаполнение»:
- Выберите пункт «Менеджер паролей»:
- В разделе «Сохраненные пароли» найдите ваш почтовый ящик и нажмите на значок «Глаз»:
- Скопируйте пароль:
Где хранятся пароли в Firefox
- Откройте браузер.
- Нажмите на 3 полоски в правом верхнем углу и перейдите в раздел «Пароли»:
- Найдите нужный почтовый ящик и нажмите на значок «Глаз» около пароля:
- Чтобы скопировать пароль, нажмите на кнопку «Копировать»:
Где хранятся пароли в Opera
- Откройте браузер.
- В правом верхнем углу нажмите на кнопку «Простая настройка», пролистайте вниз страницы и выберите «Открыть все настройки браузера»:
- Пролистайте вниз и нажмите «Дополнительно»:
- В разделе «Автозаполнение» выберите пункт «Пароли»:
- Найдите нужный почтовый ящик и нажмите на значок «Глаз» около пароля:
- Скопируйте пароль:
Где хранятся пароли в Яндекс.Браузере
- Откройте браузер.
- Нажмите на кнопку с тремя полосками и выберите «Пароли и карты»:
- Найдите нужный почтовый ящик. Кликните по нему правой кнопкой мыши и нажмите «Скопировать пароль»:
Как найти пароль от почты на телефоне
Как узнать сохраненный на телефоне пароль электронной почты, если забыл его? Помимо браузеров, встроенные менеджеры паролей есть и на телефонах. Если вы когда-то авторизовывались в почте со смартфона, то проверьте, возможно, пароль сохранен в менеджере.
Как узнать сохраненный на телефоне пароль электронной почты, если забыл его?
Как посмотреть пароль от почты на iOS
- Откройте приложение «Настройки».
- Перейдите в раздел «Пароли»:
- В списке паролей найдите необходимый аккаунт и нажмите на него:
- Вы увидите данные для авторизации. Для отображения пароля, нажмите на него:
Где посмотреть пароль от электронной почты на Android
- Откройте приложение «Настройки».
- Перейдите в раздел «Google»:
- Нажмите «Автозаполнение»:
- Выберите раздел «Автозаполнение от Google»:
- Нажмите «Пароли»:
- В списке найдите необходимый аккаунт и нажмите на него. Вы увидите данные для авторизации. Для отображения пароля нажмите на значок «Глаз».
Как восстановить пароль электронной почты
Если вы не сохранили данные для авторизации в менеджере паролей, то можно сделать смену пароля почты через почтовый сервис. Обычно доступ восстанавливается:
- по коду подтверждения из SMS,
- по коду подтверждения на резервный email,
- при помощи ответа на секретный вопрос.
Ниже мы расскажем, как восстановить пароль от почты в популярных почтовых сервисах.
Как поменять пароль на почте Gmail
- В браузере перейдите на сайт google.com.
- В правом верхнем углу нажмите «Войти»:
- Введите адрес электронной почты или номер телефона и нажмите «Далее»:
- Далее нажмите «Забыли пароль?»:
- Для восстановления доступа по номеру телефона введите номер в графе «Номер телефона» и нажмите «Отправить». Если вы хотите восстановить доступ по резервному email, нажмите «У меня нет доступа к телефону» и перейдите к следующему шагу:
Введите код доступа из SMS и нажмите «Далее»:
Заполните поля «Пароль» и «Подтвердить пароль». Чтобы увидеть введенный вами пароль, поставьте галочку в графе «Показать пароль». Нажмите «Далее»:
- Для восстановления доступа по резервному email введите резервный адрес электронной почты и нажмите «Далее»:
Введите код подтверждения и нажмите «Далее»:
Заполните поля «Пароль» и «Подтвердить пароль». Чтобы увидеть введенный вами пароль, поставьте галочку в графе «Показать пароль». Нажмите «Далее»:
Готово, доступ восстановлен.
Как сменить пароль на почте Яндекс
- В браузере перейдите на сайт mail.yandex.ru.
- В правом верхнем углу нажмите «Войти в почту»:
- Введите ваш email и нажмите «Войти»:
- Нажмите «Не помню пароль»:
- Введите символы с картинки и нажмите «Продолжить»:
- Чтобы восстановить доступ по номеру телефона, введите номер и нажмите «Продолжить». Если вы хотите восстановить доступ другим способом, нажмите «Другой метод восстановления» и перейдите к следующему шагу:
Введите секретный код из SMS и нажмите «Продолжить». Если код не пришел, нажмите «Отправить код еще раз»:
Укажите новый пароль и нажмите «Продолжить». Если вы хотите выйти со всех устройств при смене пароля, поставьте галочку «Выйти со всех устройств и браузеров после смены пароля»:
- Чтобы восстановить пароль через дополнительную почту, введите резервный email и нажмите «Продолжить»:
Введите код из письма и нажмите «Продолжить», либо перейдите по ссылке из письма:
Укажите новый пароль и нажмите «Продолжить». Если вы хотите выйти со всех устройств при смене пароля, поставьте галочку «Выйти со всех устройств и браузеров после смены пароля»:
Если у вас нет доступа к номеру телефона или резервной почте, нажмите «Не получается восстановить», затем заполните и отправьте открывшуюся форму восстановления:
Как изменить пароль на почте Mail.ru
- В браузере перейдите на сайт mail.ru.
- Нажмите на кнопку «Войти»:
- Нажмите «Восстановить доступ»:
- Введите имя ящика и нажмите «Продолжить»:
- Если к почте был привязан номер телефона, то доступ восстанавливается через код из SMS. Укажите номер телефона и нажмите «Продолжить»:
Введите код из SMS и нажмите «Продолжить». Если код не пришел, нажмите «Отправить код повторно»:
Укажите новый пароль и нажмите «Изменить пароль»:
- Если к почте был привязан резервный email, то на него придет ссылка для восстановления доступа:
Письмо восстановления приходит с адреса support@corp.mail.ru и выглядит следующим образом:
Перейдите по ссылке из письма. Укажите новый пароль и нажмите «Изменить пароль»:
Если доступ к номеру и резервному email утерян, обратитесь в техническую поддержку mail.ru.
Пользователи почтового клиента Google в любой момент могут столкнуться с ситуацией, когда им нужно будет повторно вводить пароль для входа в свою учетную запись. Например, такая необходимость возникает при авторизации на других устройствах, либо после изменения определенных настроек аккаунта. Если кодовая комбинация для входа в почтовый ящик забыта, у них возникает резонный вопрос — как можно узнать пароль от почты Gmail. В данном материале мы рассмотрим, как посмотреть или изменить данные для авторизации в аккаунте Google.
Просмотр в браузере
Сразу же следует сказать о том, что узнать свой пароль от почтового аккаунта можно только в том случае, если он был сохранен в браузере. Иных способов, которые помогут определить текущий код от почтового ящика, на данный момент просто не существует.
В Google Chrome, так же как и в большинстве других популярных программ для выхода в интернет, предусмотрена возможность хранения авторизационных данных для определенных сайтов. При повторном посещении веб-страницы, пользователям не нужно вводить эти данные повторно. Соответствующие поля заполняются автоматически веб-обозревателем и учётная запись открывается автоматически.
Такое решение довольно удобное, особенно для тех, у кого есть почтовые ящики в разных службах. В любой момент можно открыть браузер и посмотреть пароль от нужного аккаунта, если вы его не знаете или забыли. Сделать это можно следующим образом:
- Открываем браузер Google Chrome на ПК, затем нажимаем кнопку в виде троеточия вверху справа. После этого в выпадающем окне выбираем раздел «Настройки».
Настройки гугл хром
- Далее на новой странице в меню слева выбираем вкладку «Автозаполнение». В данной вкладке потом открываем пункт «Менеджер паролей».
Менеджер паролей гугл хром
- На экране отобразится список всех сохраненных в браузере паролей. Найдите тот код доступа, который используется в аккаунте от Гугл. Чтобы упростить поиск, можно ввести в строку логин или адрес страницы почтового сервиса Гугл https://mail.google.com. Отыскав нужный адрес, нажимаем «Показать пароль», чтобы убрать специальные символы и увидеть сам код доступа.
Показать пароль гугл хром
Если не можете вспомнить пароль от почты Гугл, данный вариант можно использовать также и на телефоне. Порядок действий в мобильной версии Chrome идентичный. Помните о том, что для использования этого метода на Андроиде, нужно предварительно включить его синхронизацию с аккаунтом Google. В ином случае посмотреть забытый код можно только в том случае, если регистрация аккаунта осуществлялась именно с данного телефона.
Используем консоль для разработчиков
Мы выяснили ранее, как посмотреть пароль от почты Gmail в браузере. Однако существует еще один вариант, которым можно также воспользоваться на ПК. Суть этого метода заключается в следующем. Сохраненный пароль скрыт за специальными символами, которые позволяет защитить его от просмотра посторонними лицами. Но просмотрев код элемента с помощью встроенной в браузер консоли разработчика можно определить, какие символы скрыты за этими звездочками. О том, как посмотреть код доступа в консоли разработчика, расскажет следующая инструкция:
- Открываем страницу почтового сервиса Гугл в браузере. После этого откроется страница, где надо пройти авторизацию — указать свою учетную запись и пароль к ней. Если в браузере включена функция автоматического заполнения, почтовый ящик и пароль к нему будут уже заполнены. При этом пароль от ящика будет отображаться в виде звездочек.
Страница авторизации для входа в гугл почту
- Далее выделяем удобным способом символы, которые скрывают кодовую комбинацию. После этого нажимаем правую кнопку мыши для вызова контекстного меню. В этом меню выбираем определенную команду, которая отвечает за открытие консоли разработчика — «Просмотреть код».
Посмотреть код гугл хром
- На экране отобразится консоль разработчика, где будет прописан html-код страницы. Выделенный ранее фрагмент имеет атрибут «initial_value». Именно здесь содержится пароль, скрытый за специальными символами в поле автозаполнения.
Смотрим пароль от гугл почты
Мы выяснили ранее, как можно узнать пароль от своей электронной почты Gmail, используя консоль разработчика. При этом нужно отметить, что описанный способ работает только при условии, что данные для авторизации были сохранены в браузере.
В том случае, если встроенный менеджер или инструмент для просмотра кода не помог решить данную проблему, можно сбросить текущие параметры для входа в Google-аккаунт. Для этого пользователю нужно подтвердить, что он является владельцем учетной записи. Сделать это проще всего с помощью привязанного номера телефона. Также для этого используется резервная электронная почта, адрес которой должен быть указан в параметрах безопасности почты Gmail. После сброса пароля, пользователь сможет установить новый код доступа и сохранить его в браузере.
Видео по теме
Иногда у пользователя возникает потребность узнать свой пароль электронной почты. Сделать это можно только в том случае, когда он был сохранен в браузере или активирована функция автозаполнения. Методы, приведенные в статье, являются универсальными и подойдут для обладателей ящика в любом, даже самом непопулярном сервисе. Давайте разберем их подробнее.
Узнаем свой пароль от электронной почты
Всего существует два метода, благодаря которым можно узнать свой пароль от электронного ящика. Кроме этого мы расскажем о третьем, альтернативном варианте, что подойдет в том случае если у вас в браузере не настроено сохранение информации для входа.
Способ 1: Просмотр сохраненных паролей в браузере
Сейчас большинство популярных веб-обозревателей предлагают пользователю сохранять свои логины и коды, чтобы каждый раз при входе не вводить их повторно. В настройках доступна к просмотру абсолютно вся указанная когда-либо информация, в том числе и данные электронной почты. Рассмотрим процесс поиска паролей на примере Google Chrome:
- Запустите браузер, нажмите на значок в виде трех вертикальных точек справа вверху и перейдите к разделу «Настройки».
Опуститесь вниз вкладки и разверните дополнительные параметры.
В категории «Пароли и формы» кликните на «Настройка паролей».
Осталось только нажать на значок в виде глаза, чтобы строка отобразилась в виде символов, а не точек.
Теперь вы знаете свой код от необходимой учетной записи. Вы можете скопировать его или запомнить, чтобы использовать в дальнейшем. Развернуто о том, как найти сохраненные данные в других популярных браузерах, читайте в приведенных ниже статьях.
Способ 2: Просмотр кода элемента
Обычно если информация сохраняется в веб-обозревателе, при показе формы для входа срабатывает функция автозаполнения, где пароль отображается в виде точек или звездочек. Благодаря некоторым изменениям в коде элемента можно отобразить эту строку в текстовом варианте. Вам потребуется выполнить следующее:
- В любом удобном браузере перейдите к своей учетной записи электронной почты и выйдите из нее.
Теперь перед вами отобразится форма входа в аккаунт. Зажмите левую кнопку мыши и выделите строку, после чего кликните на ней ПКМ и выберите «Посмотреть код» или «Исследовать элемент».
В открывшейся консоли синим цветом будет выделен фрагмент элемента. Имя его будет password, а в значении отобразится текстовая версия пароля, если включена функция автозаполнения.
Чтобы показать в строке ввода пароль в виде символов, измените значение type с password на text.
Теперь вы узнали необходимые данные от электронной почты. Повторимся, что этот метод универсален для всех сервисов и браузеров, поэтому алгоритм действий везде будет практически идентичен.
Способ 3: Восстановление пароля
К сожалению, не у всех юзеров настроена функция сохранения паролей и автозаполнения. К тому же случаются ситуации, когда нужно узнать данные для входа, работая за чужим компьютером. Если такое произошло, надеяться остается только на свою память, пытаясь вспомнить, какую комбинацию символов вы использовали. Однако можно просто перейти к восстановлению и задать новый пароль.
Способов восстановления у каждого сервиса существует несколько, например, подтверждение на телефон, отправка кода на запасной ящик или ответ на секретный вопрос. Выберите наиболее подходящий вариант и следуйте предоставленным инструкциям. Детальнее о восстановлении паролей в самых популярных почтовых службах читайте в другом нашем материале по ссылке ниже.
Сейчас сложно найти пользователя, у которого не было бы почтового ящика от Google. Сервисами компании пользуется практически каждый как на мобильных устройствах с ОС Android, так и на компьютере, в вебе – в браузере Google Chrome или на сайте YouTube. Только при наличии электронного ящика с адресом @gmail.com можно воспользоваться всеми функциями и возможностями, предлагаемыми «Корпорацией добра».
Говоря о восстановлении пароля от почты Gmail, стоит отметить определенную сложность и некоторую продолжительность этой, казалось бы, обыденной процедуры. Google, в сравнении с конкурентами, требует слишком много информации для того, чтобы восстановить доступ к ящику в случае утери пароля. Но, воспользовавшись подробной инструкцией на нашем сайте, вы легко сможете восстановить свою почту.
Восстановление пароля
При регистрации почтового ящика вы указывали номер телефона или резервный почтовый ящик.
Сначала поговорим о том, как восстановить пароль от аккаунта Gmail
, если вы очень предусмотрительный пользователь, указавший при регистрации номер телефона или резервный почтовый ящик.
и указываем только что заданный новый пароль.
!
Что делать?
При входе на почту mail, выскакивает окошка с полями, в которые требуется ввести логин – адрес почты и пароль – набор символов, придуманный владельцем почты при регистрации.
По телефону
При регистрации ящика, к нему прикреплялся номер мобильного телефона. Один из методов восстановления доступа к почте – получение нового пароля по SMS на указанный мобильный телефон. С мобильного счета пользователя не будут сняты финансы.
Последовательность действий при восстановлении:
- в левом нижнем углу расположена активная надпись «Забыли пароль?». Кликнув на нее, обладателю почтового ящика предстоит пройти не сложный и моментальный алгоритм по восстановлению;
- выбрать аккаунт, на котором необходимо провести восстановление, нажать кнопку «Восстановить»;
- появится окно с формой ввода кода с картинки. Оно необходимо для борьбы с ботами, вскрывающими аккаунты. Программа не в состоянии прочитать и ввести в поле набор символов, что позволяет защитить аккаунт от взломщиков. В поле вводятся символы, изображенные слева от него. Если символы плохо видно, можно воспользоваться активной надписью «Не вижу код» – набор изменится. Пользоваться функцией можно не ограниченное количество раз. После ввода кода – нажать на кнопку «Получить код на телефон». После этого, на указанный при регистрации номер мобильного телефона придет новый пароль к ящику.
Без телефона
Если по какой либо причине, на момент восстановления отсутствует доступ к зарегистрированному мобильному телефону, мэйл предоставляет пользователю шанс восстановить забытое, заполнив специализированную форму.
По окончанию ее заполнения, данные отправятся на проверку администраторам, которые пришлют свой ответ на указанный в форме почтовый ящик.
Важный момент – необходимо иметь ящик, доступ к которому открыт, для возможности прочтения письма от операторов и дальнейшего восстановления.
Последовательность действий:
- зайти в форму ввода логина/пароля, нажать на активную надпись «Забыли пароль?»;
- выбрать аккаунт, на котором необходимо провести восстановление, нажать кнопку «Восстановить»;
- появится окно, с формой ввода кода с картинки. Справа внизу расположена активная надпись «У меня нет доступа к указанному телефону» — кликнуть на нее один раз ЛКМ;
- появится форма для заполнения с основными данными об аккаунте. Для прохождения далее, необходимо заполнить все поля на появившейся форме, с обязательным указанием почтового ящика, на который операторы пришлют ответ. В поле «Пароль при регистрации» система просит ввести пароль, но, так как он забыт, туда вписывается набор символов, который, по мнению пользователя, наиболее похож на забытый. Нажать «Отправить»;
- откроется вторая страница формы. Заполнять в ней все поля не обязательно – вписываются только те данные, которые есть или известны. Нажать «Отправить»;
- в рабочей области окна выскочит надпись, информирующая об отправке заявки операторам. Дальнейшие действия зависят от ответа, который придет на указанный ящик.
Если указанных данных недостаточно, письмо от оператора будет содержать ссылку перехода на уже известную форму с просьбой заполнить ее более подробно.
Для тех, кто подготовлен заранее
Если к вашему ящику ранее были прикреплены номер мобильного телефона или дополнительный e-mail, то процесс восстановления упрощается во много раз. Первое, что нужно сделать, — зайти на официальный сайт gmail.com. Затем нажимаем «Войти» и под формой ввода кликаем «Нужна помощь?».
Перед вами откроется страничка, на которой вы сможете выбрать проблему, волнующую вас: позабытые пароль или имя пользователя. Если вы намерены поменять пароль, то далее вам будет предложено ввести личный адрес google mail и некоторую другую информацию, которую вы, возможно, помните или записали ранее.
Полезные советы
Совет №1
Если не можете разобраться, как посмотреть авторизационные данные в других браузерах, используйте следующие инструкции:
| Название браузера | Рекомендации |
| Яндекс | На главной странице справа в углу кликните на ссылку «Настройки в Яндекс браузере». Появится окно, где нажмите «Дополнительные настройки». В меню найдите пункт «Пароли и формы», где выберите «Управление паролями». Отобразится список сайтов, на которые заходили из браузера. Найдите нужный пункт и кликните «Показать». |
| Mozilla Firefox | В правом верхнем углу активируете главное меню браузера, где выберите пункт «Настройки». Перейдите в раздел «Защита», где найдете пункт «Сохраненные пароли». |
| Opera | В левой части экрана найдите основное меню браузера, где перейдите в раздел с настройками. Найдите пункт «Безопасность», где увидите графы «Пароли» и «Управление сохраненными паролями». В появившемся списке найдите необходимый сайт и смотрите необходимые данные. |
| Internet Explorer | На главной странице справа найдите и нажмите на кнопку «Сервис», где перейдите в раздел «Свойства браузера». Выберите пункт «Содержание», после чего «Автозаполнение». Найдите кнопку «Параметры», а в открывшейся странице перейдите в раздел «Управление паролями». |
Совет №2
При использовании любого почтового сервиса постарайтесь указать по максимуму личной информации. Вводите только настоящее имя, фамилию, привяжите мобильный, дополнительный e-mail. Установите секретный вопрос и прочее. Также используйте почтовый ящик из разных устройств – компьютера, смартфона, планшета. В таком случае при потере данных их будет легче восстановить.
Специальная форма для восстановления доступа
После того, как сообщите, что у вас нет возможности вернуть доступ через сотовый или резервный адрес, вам откроется еще один вариант. Он позволит восстановить gmail без этих данных. Здесь приходит на помощь специальная форма.
Там необходимо будет указать личный е-мэйл и еще некоторые дополнительные данные. Среди них: дата последнего посещения почты (можно примерные), дата создания почты (также может быть примерная). Затем необходимо будет ответить на специальный вопрос, который устанавливается пользователями лично, так же, как и ответ к вопросу.
Можно указать до 5 адресов, с которыми вы связывались чаще всего через почту, а также сервисы гугл, привязанные к почте. Для ускорения процесса требуется указать приблизительные даты начала пользования ими. Для того, чтобы такой способ оказался эффективным, старайтесь относиться к ответам как можно серьезнее и корректнее.
Этот способ некомфортен тем, что процесс в целом занимает неопределенное время. По окончании проверки с вами свяжутся по введенному почтовому ящику. В случае, если какие-то данные вы введете неправильно, вам предложат заполнить форму повторно. Лучше всего в первый раз перед отправкой проверить данные несколько раз, изменить неточности, избежав таким образом трудностей в будущем.
Когда же доступ будет восстановлен и появится немного свободного времени можно задуматься над профессиональными и финансовыми перспективами. Вы знаете, насколько востребованы люди, которые ведут социальные группы и вообще работают в сети? Существует множество направлений деятельности, которые люди используют, чтобы подрабатывать или работать на постоянной основе в сети. Есть достаточно полезный проект, где могут обучить отдельным направлениям деятельности. С ним можно ознакомиться тут .
На том статья подходит к завершению. Возможно, вам также окажется интересна публикация о том, . Надеюсь, что опубликованные сведения были полезны. Оценить полезность информации и подписаться на обновление можно в формах ниже.
«Я забыл свой пароль Gmail и необходим доступ к ней срочно!» Есть такая же проблема, правильно? Не переживай. Существует два способа для вас, чтобы получить забытый пароль Gmail обратно.