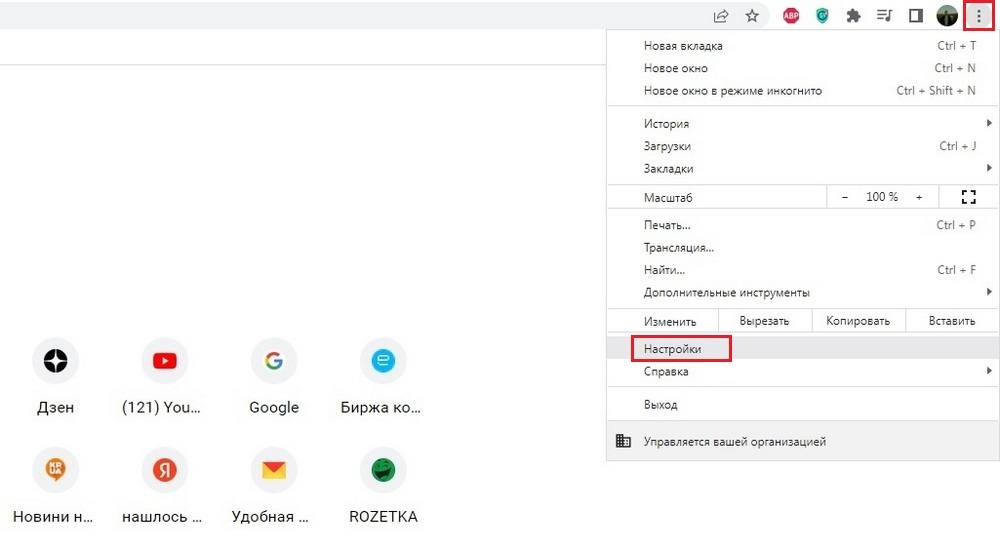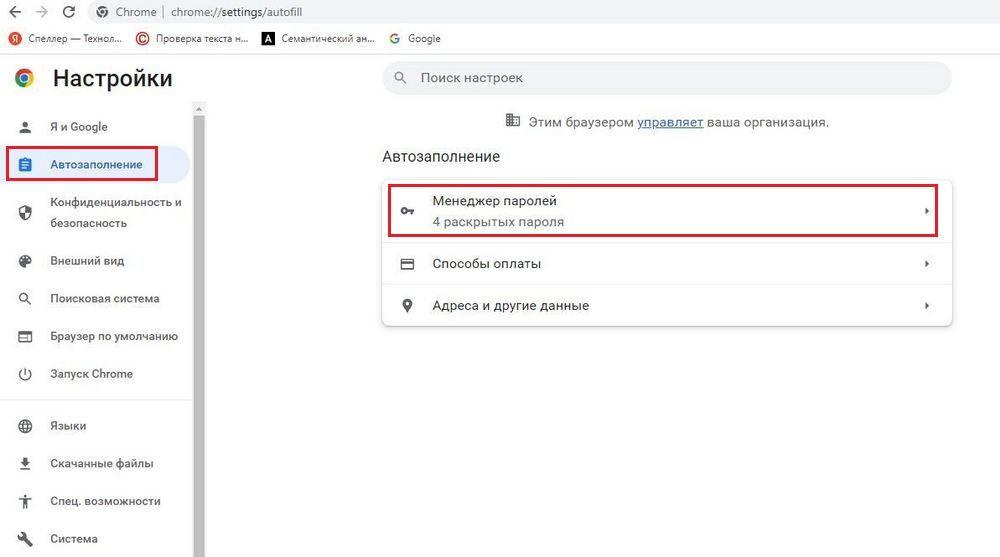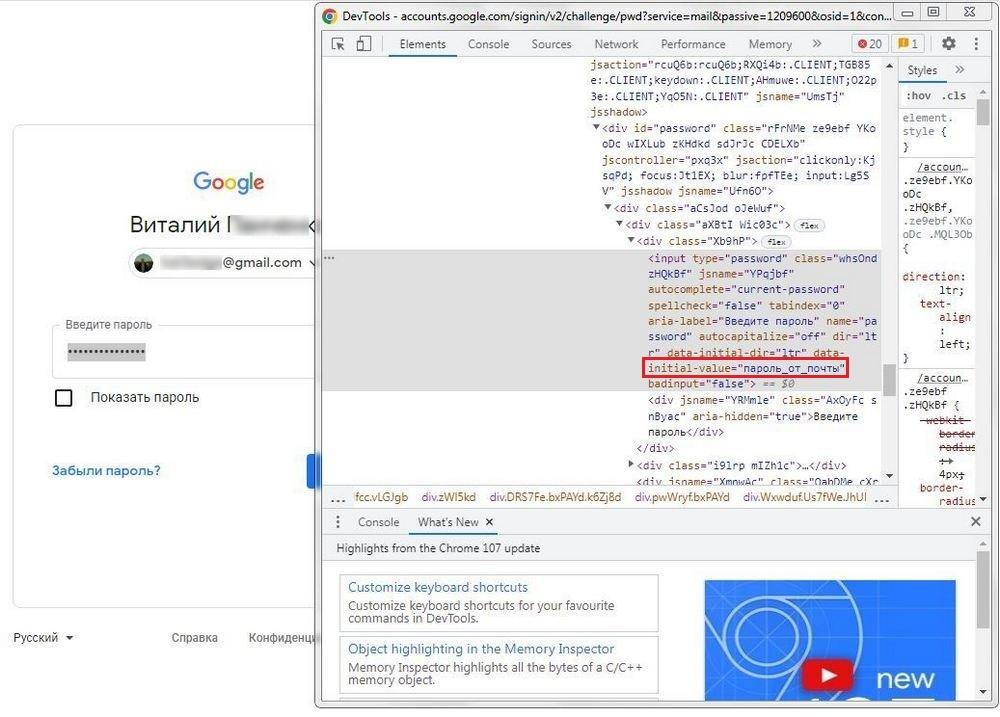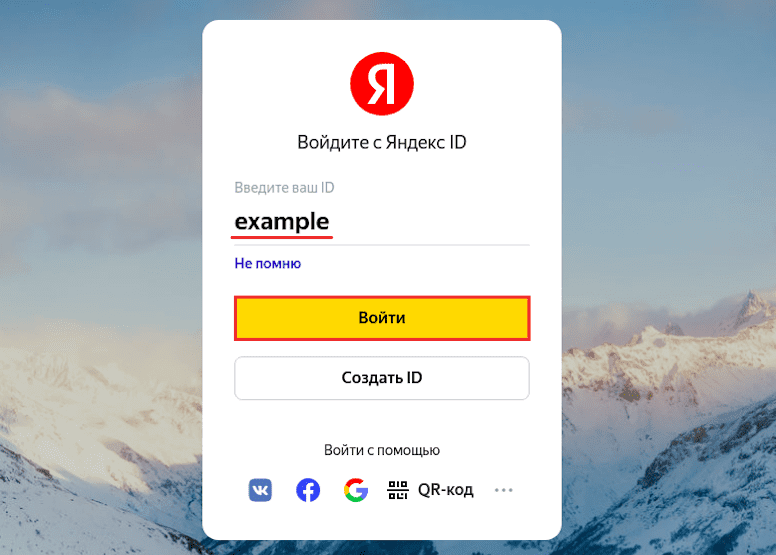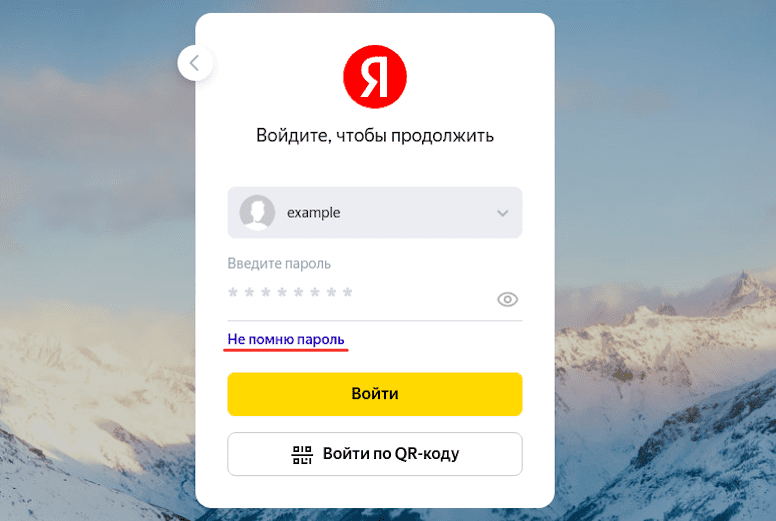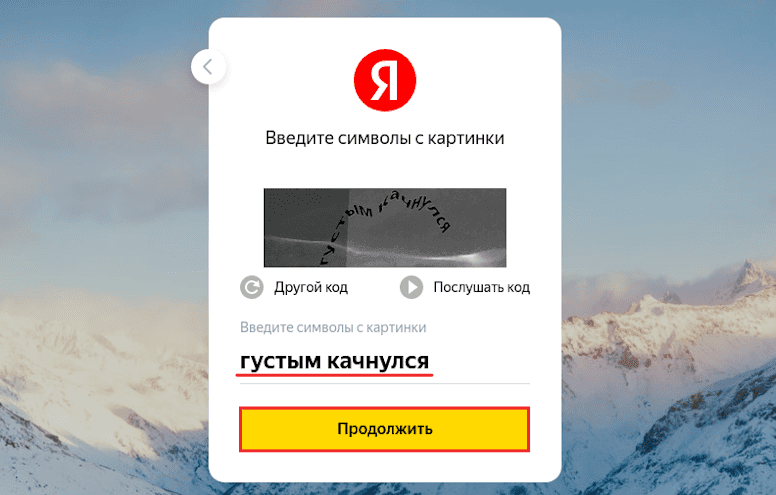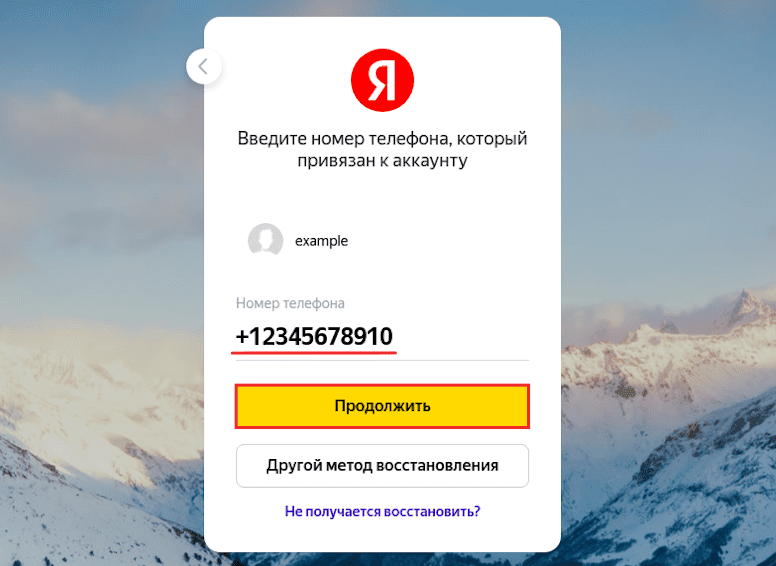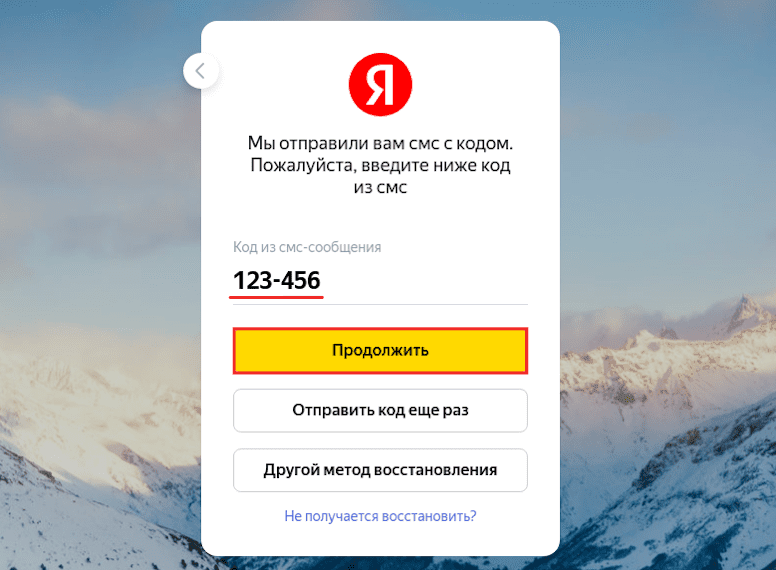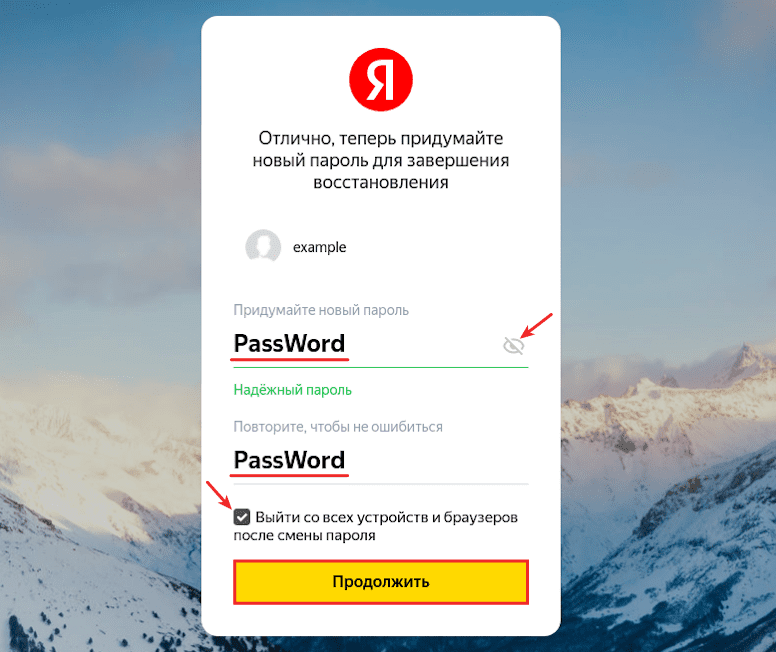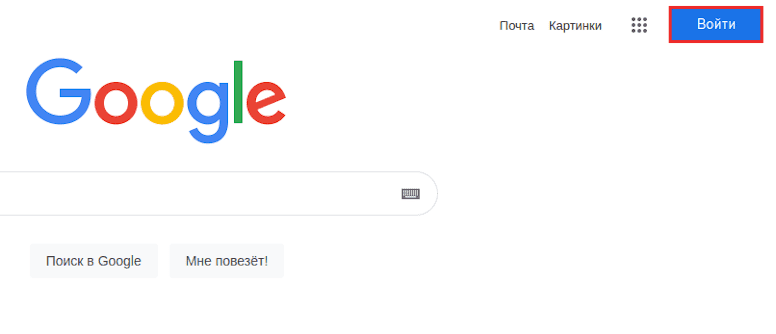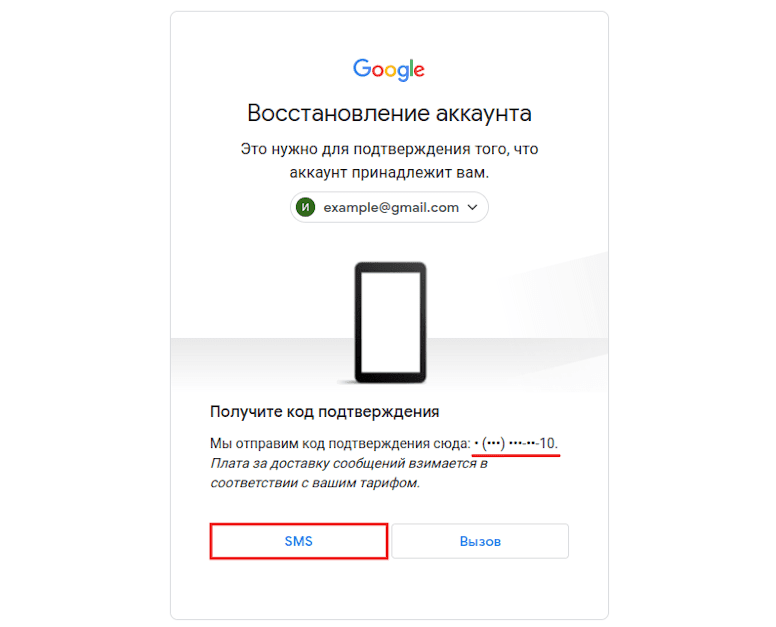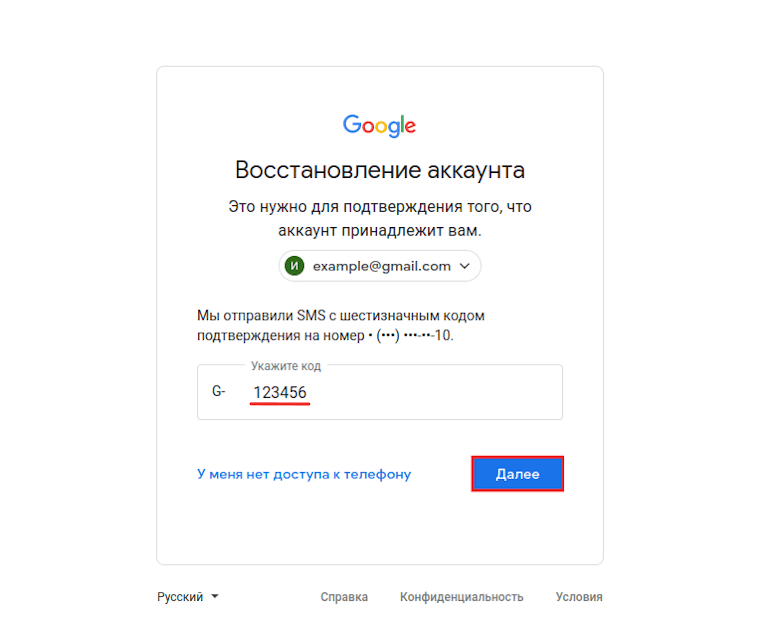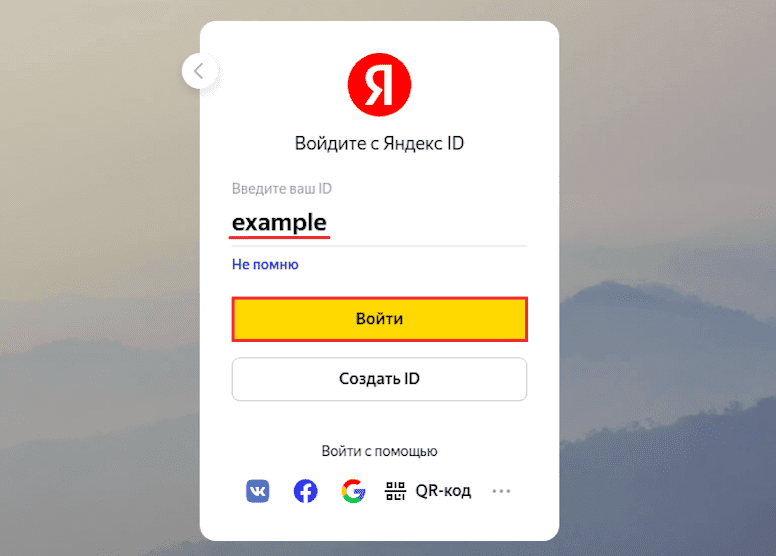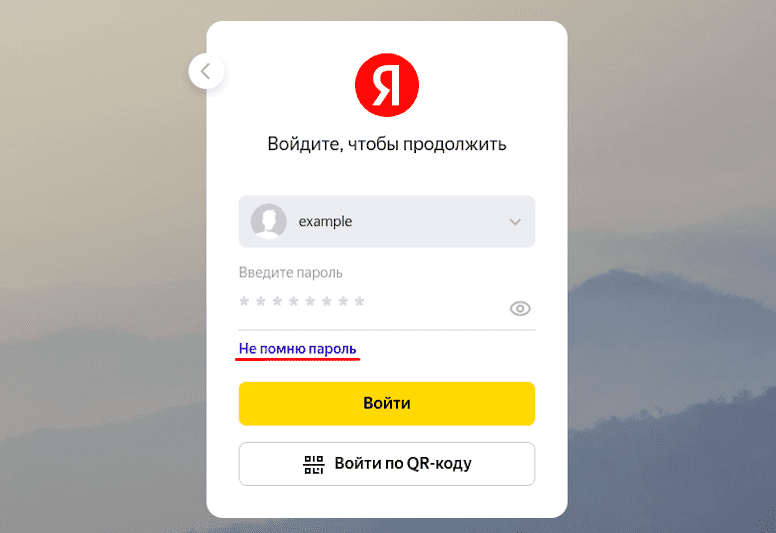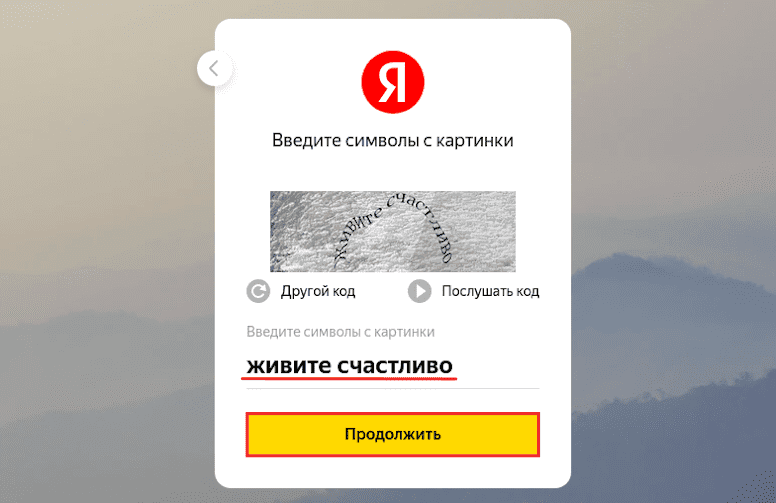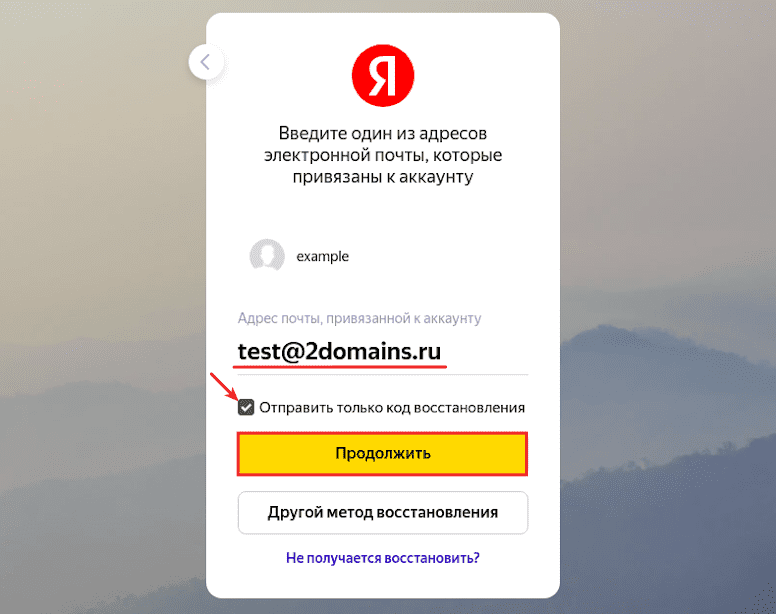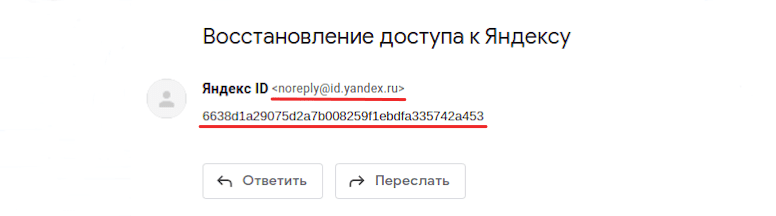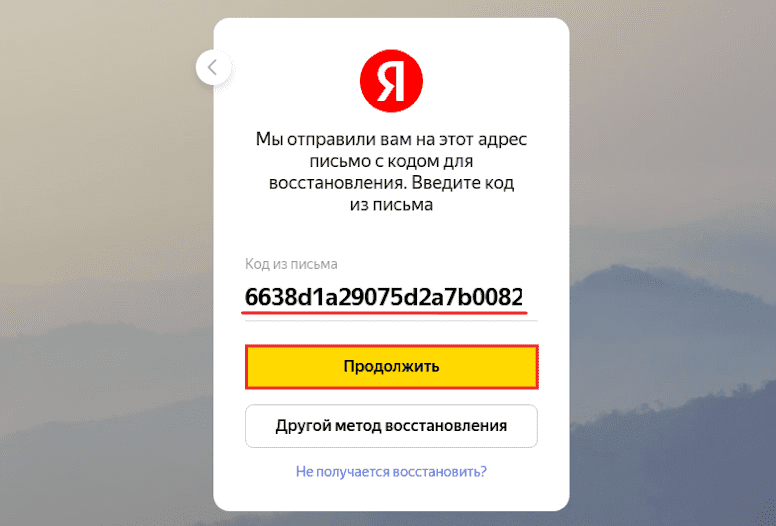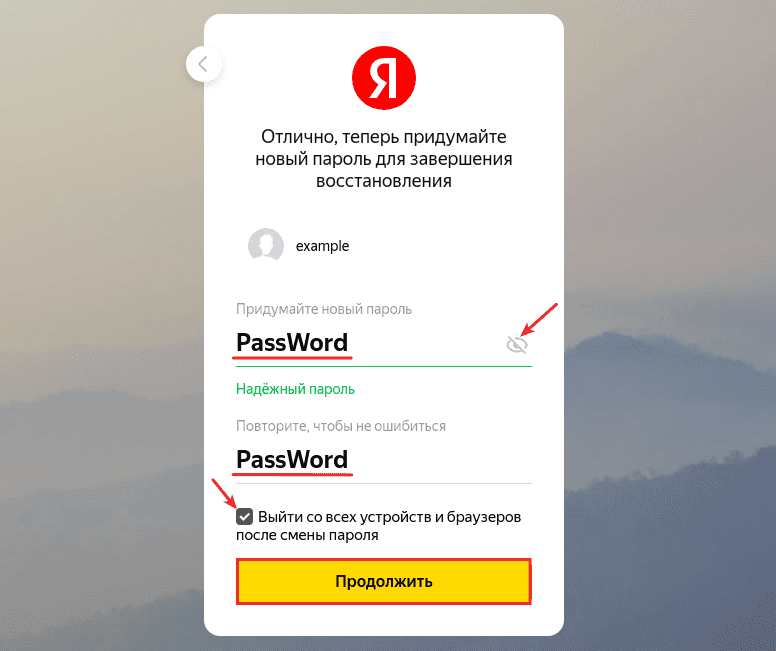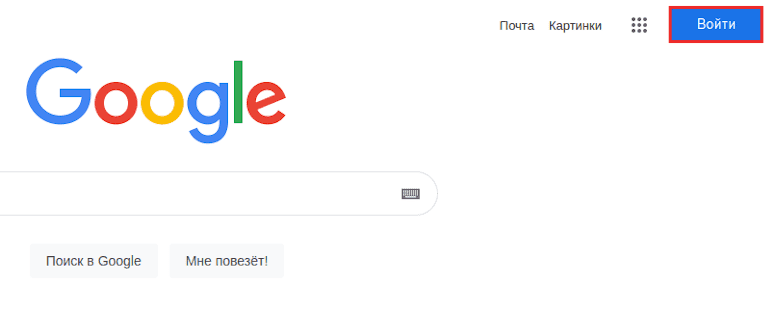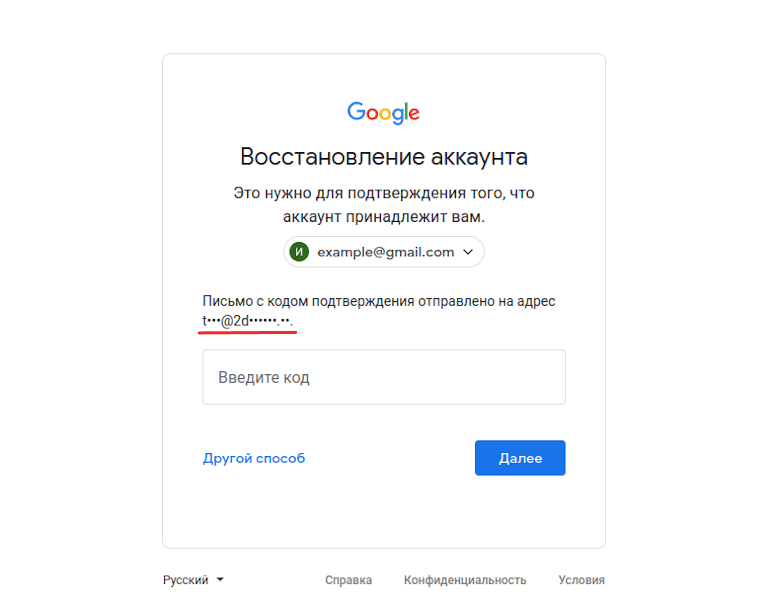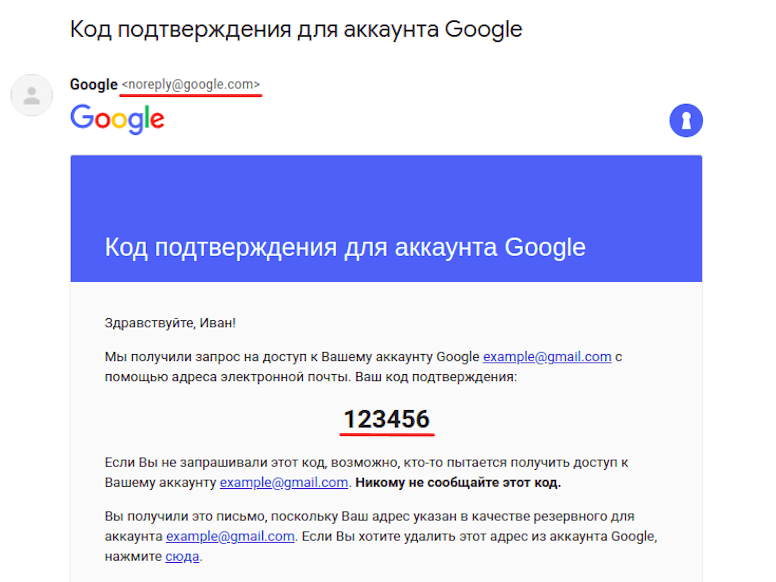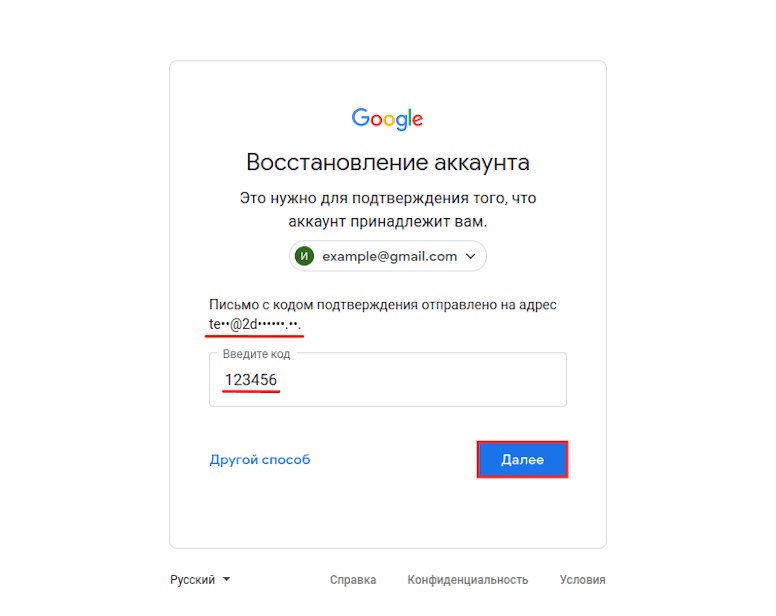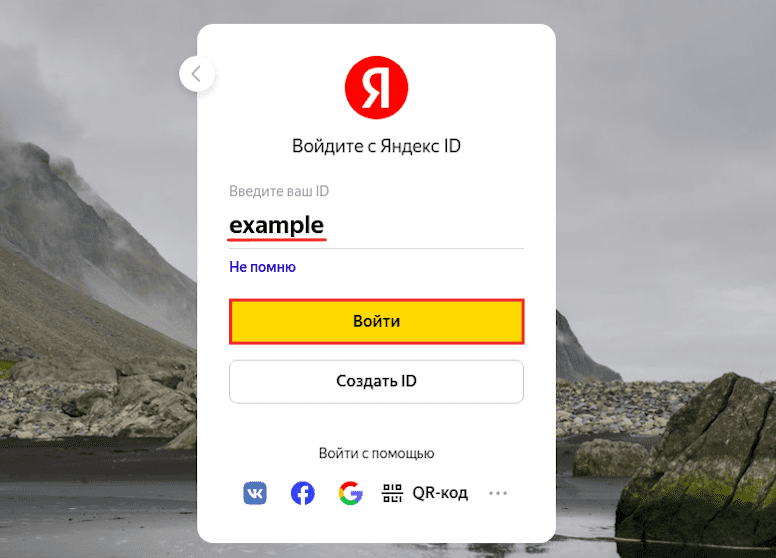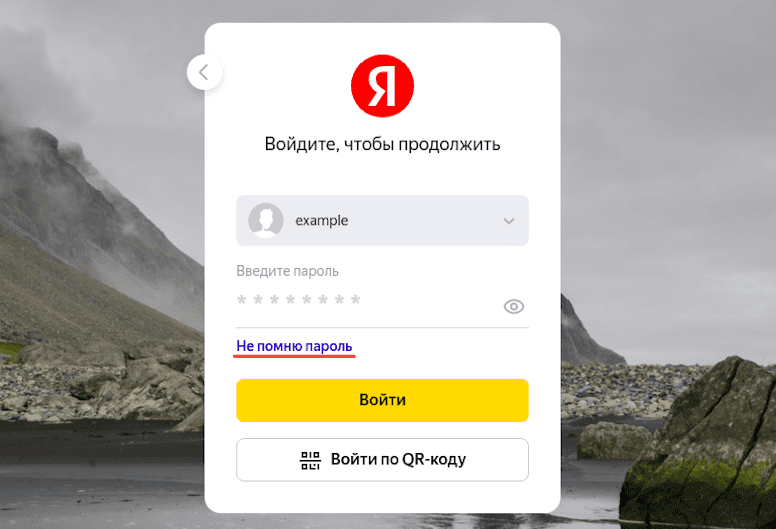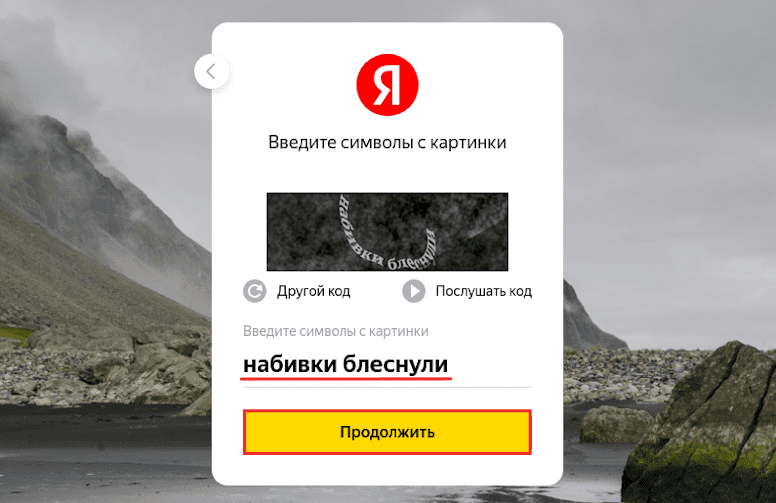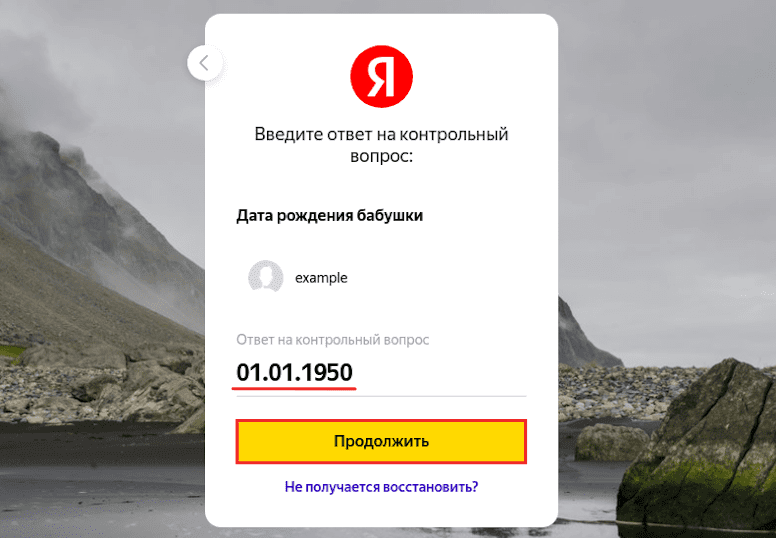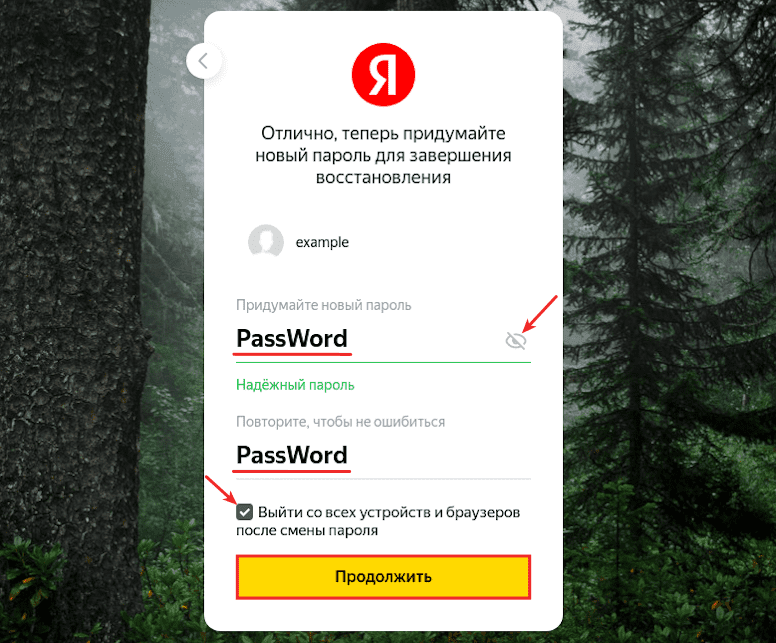Пользователи почтового клиента Google в любой момент могут столкнуться с ситуацией, когда им нужно будет повторно вводить пароль для входа в свою учетную запись. Например, такая необходимость возникает при авторизации на других устройствах, либо после изменения определенных настроек аккаунта. Если кодовая комбинация для входа в почтовый ящик забыта, у них возникает резонный вопрос — как можно узнать пароль от почты Gmail. В данном материале мы рассмотрим, как посмотреть или изменить данные для авторизации в аккаунте Google.
Просмотр в браузере
Сразу же следует сказать о том, что узнать свой пароль от почтового аккаунта можно только в том случае, если он был сохранен в браузере. Иных способов, которые помогут определить текущий код от почтового ящика, на данный момент просто не существует.
В Google Chrome, так же как и в большинстве других популярных программ для выхода в интернет, предусмотрена возможность хранения авторизационных данных для определенных сайтов. При повторном посещении веб-страницы, пользователям не нужно вводить эти данные повторно. Соответствующие поля заполняются автоматически веб-обозревателем и учётная запись открывается автоматически.
Такое решение довольно удобное, особенно для тех, у кого есть почтовые ящики в разных службах. В любой момент можно открыть браузер и посмотреть пароль от нужного аккаунта, если вы его не знаете или забыли. Сделать это можно следующим образом:
- Открываем браузер Google Chrome на ПК, затем нажимаем кнопку в виде троеточия вверху справа. После этого в выпадающем окне выбираем раздел «Настройки».
Настройки гугл хром
- Далее на новой странице в меню слева выбираем вкладку «Автозаполнение». В данной вкладке потом открываем пункт «Менеджер паролей».
Менеджер паролей гугл хром
- На экране отобразится список всех сохраненных в браузере паролей. Найдите тот код доступа, который используется в аккаунте от Гугл. Чтобы упростить поиск, можно ввести в строку логин или адрес страницы почтового сервиса Гугл https://mail.google.com. Отыскав нужный адрес, нажимаем «Показать пароль», чтобы убрать специальные символы и увидеть сам код доступа.
Показать пароль гугл хром
Если не можете вспомнить пароль от почты Гугл, данный вариант можно использовать также и на телефоне. Порядок действий в мобильной версии Chrome идентичный. Помните о том, что для использования этого метода на Андроиде, нужно предварительно включить его синхронизацию с аккаунтом Google. В ином случае посмотреть забытый код можно только в том случае, если регистрация аккаунта осуществлялась именно с данного телефона.
Используем консоль для разработчиков
Мы выяснили ранее, как посмотреть пароль от почты Gmail в браузере. Однако существует еще один вариант, которым можно также воспользоваться на ПК. Суть этого метода заключается в следующем. Сохраненный пароль скрыт за специальными символами, которые позволяет защитить его от просмотра посторонними лицами. Но просмотрев код элемента с помощью встроенной в браузер консоли разработчика можно определить, какие символы скрыты за этими звездочками. О том, как посмотреть код доступа в консоли разработчика, расскажет следующая инструкция:
- Открываем страницу почтового сервиса Гугл в браузере. После этого откроется страница, где надо пройти авторизацию — указать свою учетную запись и пароль к ней. Если в браузере включена функция автоматического заполнения, почтовый ящик и пароль к нему будут уже заполнены. При этом пароль от ящика будет отображаться в виде звездочек.
Страница авторизации для входа в гугл почту
- Далее выделяем удобным способом символы, которые скрывают кодовую комбинацию. После этого нажимаем правую кнопку мыши для вызова контекстного меню. В этом меню выбираем определенную команду, которая отвечает за открытие консоли разработчика — «Просмотреть код».
Посмотреть код гугл хром
- На экране отобразится консоль разработчика, где будет прописан html-код страницы. Выделенный ранее фрагмент имеет атрибут «initial_value». Именно здесь содержится пароль, скрытый за специальными символами в поле автозаполнения.
Смотрим пароль от гугл почты
Мы выяснили ранее, как можно узнать пароль от своей электронной почты Gmail, используя консоль разработчика. При этом нужно отметить, что описанный способ работает только при условии, что данные для авторизации были сохранены в браузере.
В том случае, если встроенный менеджер или инструмент для просмотра кода не помог решить данную проблему, можно сбросить текущие параметры для входа в Google-аккаунт. Для этого пользователю нужно подтвердить, что он является владельцем учетной записи. Сделать это проще всего с помощью привязанного номера телефона. Также для этого используется резервная электронная почта, адрес которой должен быть указан в параметрах безопасности почты Gmail. После сброса пароля, пользователь сможет установить новый код доступа и сохранить его в браузере.
Видео по теме
В статье мы расскажем, как узнать пароль от электронной почты.
При входе в почту форма авторизации запрашивает email и пароль.
Email — это адрес вашего почтового ящика, например,
example@sweb.ru
. На него вам будут приходить письма, а также с этого адреса вы сможете отправлять сообщения. Пароль не дает прочитать ваши письма посторонним людям. Без него невозможно войти в электронный ящик.
Если вы забыли пароль электронной почты, можно поступить двумя способами:
- Посмотреть пароль в менеджере паролей.
- Сбросить пароль от почтового ящика.
Ниже мы расскажем, что делать, если забыл пароль от почты.
- Как узнать пароль от почты SpaceWeb
- Как посмотреть пароль от почты в менеджере паролей
- Google Chrome
- Firefox
- Opera
- Яндекс.Браузер
- Как найти пароль от почты на телефоне
- Как посмотреть пароль от почты на iOS
- Где посмотреть пароль от электронной почты на Android
- Как восстановить пароль электронной почты
- Как поменять пароль на почте Gmail
- Как сменить пароль на почте Яндекс
- Как изменить пароль на почте Mail.ru
Как узнать пароль от почты SpaceWeb
Ниже мы расскажем, как войти на почту SpaceWeb, если забыл пароль.
Если пароль для почтового ящика утерян, то вместо его восстановления необходимо задать новый пароль через раздел «Почта» в панели управления. Для этого:
- Войдите в панель управления.
- Нажмите «Хостинг», затем перейдите в раздел »Почта»:
- Нажмите на «Ящик» около нужного домена:
- Нажмите на кнопку «Операции» около нужного ящика и выберите «Изменить пароль ящика»:
- Введите новый пароль и нажмите «Сохранить»:
Готово, мой пароль от электронной почты изменен.
Теперь вы знаете, как вспомнить пароль от почты, если вы потеряли или забыли его.
Как посмотреть пароль от почты в менеджере паролей
Менеджер паролей — это специальная программа, в которой хранятся данные для авторизации на сайтах. В большинстве современных браузеров есть встроенные менеджеры паролей. При входе в свою учетную запись на сайте менеджер паролей предлагает сохранить данные. Если нажать «Да», то данные сохранятся и в будущем вы сможете посмотреть их в менеджере. Если пользователь забыл пароль от почты, то в первую очередь стоит проверить менеджер — есть вероятность, что в нём есть нужная вам информация. Чтобы узнать, как посмотреть пароль от электронной почты в вашем браузере, используйте подходящую инструкцию.
Где хранятся пароли в Google Chrome
- Откройте браузер.
- Нажмите на 3 точки в правом верхнем углу и перейдите в раздел «Настройки»:
- Перейдите в раздел «Автозаполнение»:
- Выберите пункт «Менеджер паролей»:
- В разделе «Сохраненные пароли» найдите ваш почтовый ящик и нажмите на значок «Глаз»:
- Скопируйте пароль:
Где хранятся пароли в Firefox
- Откройте браузер.
- Нажмите на 3 полоски в правом верхнем углу и перейдите в раздел «Пароли»:
- Найдите нужный почтовый ящик и нажмите на значок «Глаз» около пароля:
- Чтобы скопировать пароль, нажмите на кнопку «Копировать»:
Где хранятся пароли в Opera
- Откройте браузер.
- В правом верхнем углу нажмите на кнопку «Простая настройка», пролистайте вниз страницы и выберите «Открыть все настройки браузера»:
- Пролистайте вниз и нажмите «Дополнительно»:
- В разделе «Автозаполнение» выберите пункт «Пароли»:
- Найдите нужный почтовый ящик и нажмите на значок «Глаз» около пароля:
- Скопируйте пароль:
Где хранятся пароли в Яндекс.Браузере
- Откройте браузер.
- Нажмите на кнопку с тремя полосками и выберите «Пароли и карты»:
- Найдите нужный почтовый ящик. Кликните по нему правой кнопкой мыши и нажмите «Скопировать пароль»:
Как найти пароль от почты на телефоне
Как узнать сохраненный на телефоне пароль электронной почты, если забыл его? Помимо браузеров, встроенные менеджеры паролей есть и на телефонах. Если вы когда-то авторизовывались в почте со смартфона, то проверьте, возможно, пароль сохранен в менеджере.
Как узнать сохраненный на телефоне пароль электронной почты, если забыл его?
Как посмотреть пароль от почты на iOS
- Откройте приложение «Настройки».
- Перейдите в раздел «Пароли»:
- В списке паролей найдите необходимый аккаунт и нажмите на него:
- Вы увидите данные для авторизации. Для отображения пароля, нажмите на него:
Где посмотреть пароль от электронной почты на Android
- Откройте приложение «Настройки».
- Перейдите в раздел «Google»:
- Нажмите «Автозаполнение»:
- Выберите раздел «Автозаполнение от Google»:
- Нажмите «Пароли»:
- В списке найдите необходимый аккаунт и нажмите на него. Вы увидите данные для авторизации. Для отображения пароля нажмите на значок «Глаз».
Как восстановить пароль электронной почты
Если вы не сохранили данные для авторизации в менеджере паролей, то можно сделать смену пароля почты через почтовый сервис. Обычно доступ восстанавливается:
- по коду подтверждения из SMS,
- по коду подтверждения на резервный email,
- при помощи ответа на секретный вопрос.
Ниже мы расскажем, как восстановить пароль от почты в популярных почтовых сервисах.
Как поменять пароль на почте Gmail
- В браузере перейдите на сайт google.com.
- В правом верхнем углу нажмите «Войти»:
- Введите адрес электронной почты или номер телефона и нажмите «Далее»:
- Далее нажмите «Забыли пароль?»:
- Для восстановления доступа по номеру телефона введите номер в графе «Номер телефона» и нажмите «Отправить». Если вы хотите восстановить доступ по резервному email, нажмите «У меня нет доступа к телефону» и перейдите к следующему шагу:
Введите код доступа из SMS и нажмите «Далее»:
Заполните поля «Пароль» и «Подтвердить пароль». Чтобы увидеть введенный вами пароль, поставьте галочку в графе «Показать пароль». Нажмите «Далее»:
- Для восстановления доступа по резервному email введите резервный адрес электронной почты и нажмите «Далее»:
Введите код подтверждения и нажмите «Далее»:
Заполните поля «Пароль» и «Подтвердить пароль». Чтобы увидеть введенный вами пароль, поставьте галочку в графе «Показать пароль». Нажмите «Далее»:
Готово, доступ восстановлен.
Как сменить пароль на почте Яндекс
- В браузере перейдите на сайт mail.yandex.ru.
- В правом верхнем углу нажмите «Войти в почту»:
- Введите ваш email и нажмите «Войти»:
- Нажмите «Не помню пароль»:
- Введите символы с картинки и нажмите «Продолжить»:
- Чтобы восстановить доступ по номеру телефона, введите номер и нажмите «Продолжить». Если вы хотите восстановить доступ другим способом, нажмите «Другой метод восстановления» и перейдите к следующему шагу:
Введите секретный код из SMS и нажмите «Продолжить». Если код не пришел, нажмите «Отправить код еще раз»:
Укажите новый пароль и нажмите «Продолжить». Если вы хотите выйти со всех устройств при смене пароля, поставьте галочку «Выйти со всех устройств и браузеров после смены пароля»:
- Чтобы восстановить пароль через дополнительную почту, введите резервный email и нажмите «Продолжить»:
Введите код из письма и нажмите «Продолжить», либо перейдите по ссылке из письма:
Укажите новый пароль и нажмите «Продолжить». Если вы хотите выйти со всех устройств при смене пароля, поставьте галочку «Выйти со всех устройств и браузеров после смены пароля»:
Если у вас нет доступа к номеру телефона или резервной почте, нажмите «Не получается восстановить», затем заполните и отправьте открывшуюся форму восстановления:
Как изменить пароль на почте Mail.ru
- В браузере перейдите на сайт mail.ru.
- Нажмите на кнопку «Войти»:
- Нажмите «Восстановить доступ»:
- Введите имя ящика и нажмите «Продолжить»:
- Если к почте был привязан номер телефона, то доступ восстанавливается через код из SMS. Укажите номер телефона и нажмите «Продолжить»:
Введите код из SMS и нажмите «Продолжить». Если код не пришел, нажмите «Отправить код повторно»:
Укажите новый пароль и нажмите «Изменить пароль»:
- Если к почте был привязан резервный email, то на него придет ссылка для восстановления доступа:
Письмо восстановления приходит с адреса support@corp.mail.ru и выглядит следующим образом:
Перейдите по ссылке из письма. Укажите новый пароль и нажмите «Изменить пароль»:
Если доступ к номеру и резервному email утерян, обратитесь в техническую поддержку mail.ru.
Как узнать пароль от электронной почты
Читайте нашу статью: из неё вы узнаете, как найти пароль от электронной почты.
Когда вы входите в почтовый ящик, форма авторизации запрашивает email и пароль. Email — это адрес электронной почты, на который можно отправлять и получать письма. Пароль защищает ваши письма от чтения посторонними.
Чтобы обновить пароль или войти на почту с нового устройства, вам нужен пароль. Если вы его не помните, можно поступить двумя способами:
- посмотреть пароль в менеджере паролей,
- сбросить пароль от почтового ящика.
О том, как узнать пароль от электронной почты, расскажем ниже.
Посмотреть пароль в менеджере паролей
Менеджер паролей — специальный раздел браузера, в котором хранятся доступы для входа на сайты. После того как вы заходите под своей учётной записью, браузер предлагает сохранить данные. Если вы нажимаете «Да», пароль сохраняется в менеджере паролей. При потере доступа к электронной почте проверьте менеджер — возможно, данные для входа сохранены там. Чтобы узнать, где посмотреть пароль от электронной почты, выберите инструкцию для вашего браузера.
Chrome
-
1.
Откройте браузер.
-
2.
Нажмите на 3 точки и выберите Настройки:
-
3.
В разделе «Автозаполнение» кликните Пароли:
-
4.
В строке «Поиск паролей» введите ваш email:
-
5.
Нажмите по значку Глаз, чтобы узнать пароль:
Как узнать пароль от почтыГотово, вы можете скопировать пароль:
Opera
-
1.
Откройте браузер.
-
2.
Нажмите на значок Простая настройка:
-
3.
На открывшейся странице разверните раздел Дополнительно и в блоке «Автозаполнение» выберите Пароли:
-
4.
Затем на экране отобразится адрес электронной почты и пароль, скрытый звёздочками. Нажмите на значок Глаз, чтобы его увидеть:
Как посмотреть пароль от электронной почтыГотово, вы можете скопировать пароль.
Яндекс.Браузер
-
1.
Откройте браузер.
-
2.
Нажмите на Настройки Яндекс.Браузера:
-
3.
В открывавшемся меню выберите Пароли и карты:
-
4.
Нажмите по строке с вашим email:
Как проверить пароль электронной почтыГотово, вы можете скопировать пароль:
Сбросить пароль от почтового ящика
Если у вас не включено сохранение и автозаполнение пароля в браузере, доступ можно восстановить через почтовый сервис. Чаще всего можно восстановить доступ:
- по коду подтверждения из SMS,
- по коду подтверждения из письма на запасной email,
- с помощью ответа на секретный вопрос.
Мы расскажем, как сбросить пароль на трёх популярных сервисах: Gmail, Яндекс и Mail.ru.
Как сбросить пароль почты Gmail
-
1.
Откройте браузер и перейдите на сайт google.com.
-
2.
Нажмите Войти:
-
3.
Укажите адрес вашей электронной почты и нажмите Далее:
-
4.
Кликните Забыли пароль?:
Забыл пароль электронной почты: что делать -
5.
Выберите подходящий вариант восстановления:
По номеру телефона
-
6.
На этом шаге вы увидите последние две цифры номера телефона, который привязан к аккаунту. Чтобы получить код подтверждения, выберите SMS:
-
7.
Введите код подтверждения из SMS и нажмите Далее:
-
8.
Заполните поля:
- Пароль — введите новый пароль.
- Подтвердить — введите его ещё раз.
- Показать пароль — отметьте этот пункт галочкой, чтобы увидеть символы, которые вы ввели.
Затем нажмите Сохранить пароль:
Как узнать пароль от электронной почты
По номеру телефона
-
6.
На странице «Восстановление аккаунта» кликните У меня нет доступа к телефону:
-
7.
Далее вы увидите первые буквы email, который указан как резервный. Нажмите Отправить:
-
8.
На резервную почту придёт письмо с адреса noreply@google.com. В письме будет указан код подтверждения:
-
9.
Введите код подтверждения на странице «Восстановление аккаунта» и нажмите Далее:
-
10.
Заполните поля:
- Пароль — введите новый пароль.
- Подтвердить — введите его ещё раз.
- Показать пароль — отметьте этот пункт галочкой, чтобы увидеть символы, которые вы ввели.
Затем нажмите Сохранить пароль:
Обратите внимание
Если утерян доступ к номеру телефона и резервной почте, восстановить пароль к почте Gmail невозможно.
Как сбросить пароль почты Яндекс
- 1.
-
2.
Введите логин — это электронная почта до знака @. Затем нажмите Войти:
Администратор домена Яндекс Почты -
3.
Кликните Не помню пароль:
-
4.
Пройдите капчу и нажмите Продолжить:
Яндекс Почта: добавить пользователя -
5.
Выберите подходящий вариант восстановления.
Контрольный вопрос
-
6.
Ответьте на контрольный вопрос и нажмите Продолжить:
-
7.
Заполните поля:
- Придумайте новый пароль — введите новый пароль. Нажмите на значок Глаз, чтобы видеть символы, которые вы вводите.
- Повторите, чтобы не ошибиться — введите его ещё раз.
- Выйти со всех устройств и браузеров после смены пароля — отметьте этот пункт галочкой, чтобы обезопасить аккаунт.
Затем нажмите Продолжить:
Мой пароль от электронной почты
Номер телефона
-
6.
Введите номер телефона, который вы привязывали к аккаунту, и нажмите Продолжить:
-
7.
Введите шестизначный код подтверждения из SMS и нажмите Продолжить:
-
8.
Заполните поля:
- Придумайте новый пароль — введите новый пароль. Нажмите на значок Глаз, чтобы видеть символы, которые вы вводите.
- Повторите, чтобы не ошибиться — введите его ещё раз.
- Выйти со всех устройств и браузеров после смены пароля — отметьте этот пункт галочкой, чтобы обезопасить аккаунт.
Затем нажмите Продолжить:
Если нет доступа к номеру телефона и вы не помните ответ на контрольный вопрос — обратитесь в техподдержку Яндекса.
Как сбросить пароль почты Mail.ru
- 1.
-
2.
Нажмите Войти:
-
3.
Кликните Восстановить пароль:
-
4.
На странице «Восстановление пароля» укажите адрес электронной почты и нажмите Продолжить:
-
5.
В сообщении «Проверьте почту» вы увидите первые символы запасного email. Это поможет вспомнить, какая почта была указана:
-
6.
Письмо восстановления приходит с адреса support@corp.mail.ru и выглядит так:
Ссылка в письме действует в течение 3 суток.
-
7.
После того как вы перешли по ссылке, введите новый пароль. Нажмите на значок Глаз, чтобы увидеть символы, которые вводите. Затем нажмите Изменить пароль:
Если утерян доступ к резервной почте, обратитесь в техподдержку Mail.ru.
Как восстановить доступ к почте Рамблер
Что делать, если вы забыли пароль от почты Рамблер:
- 1.
-
2.
Кликните Забыли пароль:
-
3.
Укажите адрес электронной почты. Пройдите капчу и нажмите Продолжить:
-
4.
Выберите способ восстановления.
Контрольный вопрос
-
5.
Во вкладке «Контрольный вопрос» введите ответ. Дважды введите пароль. Кликните на значок Глаз, чтобы видеть символы, которые вы вводите — это поможет не опечататься. Пройдите капчу и нажмите Сохранить пароль:
Номер телефона
Сменить пароль по номеру телефона можно следующими способами:
- звонок с кодом. В этом случае код подтверждения — это последние 6 цифр номера телефона, с которого вам позвонили;
- код в SMS. В этом случае вам придёт SMS с шестизначным кодом подтверждения.
Чтобы запросить звонок с кодом:
-
1.
Во вкладке «Код из телефона» введите номер телефона без префикса. Затем нажмите Запросить звонок с кодом:
-
2.
Введите код подтверждения. Дважды введите пароль. Кликните на значок Глаз, чтобы видеть символы, которые вы вводите — это поможет не опечататься. Пройдите капчу и нажмите Сохранить пароль:
Чтобы получить SMS с кодом и поменять пароль:
-
1.
Во вкладке «Код из телефона» введите номер телефона без префикса. Затем нажмите Получить код в SMS:
-
2.
Введите код подтверждения. Дважды введите пароль. Кликните на значок Глаз, чтобы видеть символы, которые вы вводите — это поможет не опечататься. Пройдите капчу и нажмите Сохранить пароль:
Как восстановить доступ к почте Microsoft Outlook
Что делать, если вы забыли пароль от почты Outlook:
- 1.
-
2.
Укажите адрес электронной почты и нажмите Далее:
-
3.
Кликните Забыли пароль:
-
4.
Отметьте пункт SMS на 90 (вместо 90 отобразятся последние 2 цифры вашего номера). Укажите последние 4 цифры номера телефона и нажмите Получить код:
-
5.
Введите семизначный код подтверждения и кликните Далее:
-
6.
Дважды введите пароль и нажмите Далее:
Если восстановить доступ не удалось, обратитесь в службу поддержки Microsoft.
Как узнать пароль от электронной почты
- Как посмотреть пароль в браузере
- Как восстановить пароль
- Через код подтверждения из SMS
- С помощью резервной электронной почты
- Через секретный вопрос
Почтовые сервисы рекомендуют указывать сложные пароли при создании email-адреса — они помогают защитить почтовый ящик от злоумышленников. Также для безопасности аккаунта в большинстве сервисов многие настраивают двухфакторную авторизацию — в этом случае при каждой попытке входа в почтовый ящик приходит SMS с кодом подтверждения. Войти в учётную запись можно только по этому коду. Эти меры предосторожности помогают сохранять конфиденциальность.
Однако бывает, что при авторизации в почтовом ящике возникает ошибка “Неверный логин или пароль”. Или вы понимаете, что нет доступа к номеру телефона, на который должна прийти SMS. В таких случаях закономерно возникает вопрос: “Как узнать пароль от почты?”
В этой статье мы дадим на него ответ — расскажем, где можно посмотреть пароль и как восстановить его с помощью популярных сервисов.
Как посмотреть пароль в браузере
В большинстве популярных браузеров есть менеджер паролей — раздел, в котором хранятся доступы для входа на сайты и почтовые сервисы. Если вы пользуетесь таким менеджером, то пароль для входа в почтовый ящик можно найти через него.
Расположение менеджера паролей зависит от браузера, который вы используете. Чтобы посмотреть пароль, выберите подходящую инструкцию:
Как восстановить пароль
Если вы не сохраняли доступы в менеджере паролей, их можно восстановить при помощи почтового сервиса. Самые популярные способы восстановления:
- через код подтверждения из SMS,
- через код подтверждения из письма на резервную электронную почту,
- с помощью ответа на секретный вопрос.
Мы расскажем, как восстановить пароль этими способами в двух популярных сервисах: Яндекс и Gmail.
Через код подтверждения из SMS
Выберите ту платформу, которой вы пользуетесь, и следуйте инструкции:
1. Перейдите на сайт Яндекс и в правом верхнем углу нажмите Войти в почту.
2. Введите адрес электронной почты до значка @ и нажмите Войти:
3. Выберите Не помню пароль:
Как узнать пароль от электронной почты
4. Введите символы с картинки и кликните Продолжить:
5. Введите номер телефона, который привязан к аккаунту, и нажмите Продолжить:
6. Введите шестизначный код подтверждения, который придёт в SMS, и кликните Продолжить. Если у вас нет доступа к номеру телефона, обратитесь в техподдержку Яндекса.
7. Заполните поля:
- Придумайте новый пароль — введите новый пароль. Чтобы видеть символы, которые вы вводите, нажмите на значок Глаз;
- Повторите, чтобы не ошибиться — введите те же символы ещё раз;
- Выйти со всех устройств и браузеров после смены пароля — отметьте этот пункт галочкой, чтобы выйти из почты со всех устройств. Это поможет защитить ваш аккаунт.
Затем нажмите Продолжить:
1. Перейдите на сайт Google и нажмите Войти:
2. Укажите адрес вашей электронной почты и кликните Далее:
3. Нажмите Забыли пароль?:
4. Вы увидите последние 2 цифры номера телефона, который привязан к аккаунту. Чтобы получить код подтверждения, нажмите SMS.
Обратите внимание: если у вас нет доступа к номеру телефона, восстановить доступ к электронной почте невозможно.
5. Введите код подтверждения из SMS и нажмите Далее:
6. Заполните поля:
- Пароль — введите новый пароль;
- Подтвердить — введите те же символы ещё раз;
- Показать пароль — отметьте этот пункт, чтобы видеть символы, которые вы вводите.
Затем нажмите Сохранить пароль:
С помощью резервной электронной почты
Этот способ доступен на всех популярных сервисах. Выберите подходящую инструкцию:
1. Перейдите на сайт компании Яндекс и нажмите Войти в почту.
2. Введите часть электронной почты до значка @ и нажмите Войти:
3. Выберите Не помню пароль:
4. Введите символы с картинки и кликните Продолжить:
5. Введите адрес запасной электронной почты. Затем отметьте галочкой пункт “Отправить только код восстановления”, чтобы обезопасить аккаунт, и нажмите Продолжить. Если у вас нет доступа к запасному email, обратитесь в техподдержку Яндекса.
6. На запасную почту вы получите письмо с адреса noreplay@id.yandex.ru. Скопируйте из него код подтверждения:
7. Вставьте код подтверждения и нажмите Продолжить:
8. Заполните поля:
- Придумайте новый пароль — введите новый пароль. Чтобы видеть символы, которые вы вводите, нажмите на значок Глаз;
- Повторите, чтобы не ошибиться — введите те же символы ещё раз;
- Выйти со всех устройств и браузеров после смены пароля — отметьте этот пункт галочкой, чтобы выйти из почты со всех устройств. Это обезопасит ваш аккаунт.
Затем нажмите Продолжить:
1. Перейдите на сайт Google и нажмите Войти:
2. Укажите адрес вашей электронной почты и кликните Далее:
3. Нажмите Забыли пароль?:
4. На странице «Восстановление аккаунта» вы увидите символы запасного email, который вы указывали при регистрации почты.
Обратите внимание: если нет доступа к резервному email, восстановить доступ к основному ящику невозможно.
5. Вам придет письмо с адреса noreply@google.com, в котором будет указан код подтверждения:
6. Введите код на странице “Восстановление аккаунта” и кликните Далее:
Забыл пароль электронной почты что делать
7. Заполните поля:
- Пароль — введите новый пароль;
- Подтвердить — введите те же символы ещё раз;
- Показать пароль — отметьте этот пункт, чтобы видеть символы, которые вы вводите.
Затем нажмите Сохранить пароль:
Через секретный вопрос
Восстановить доступ через ответ на секретный вопрос можно только на платформе Яндекс. Для этого:
1. Перейдите на сайт Яндекс и нажмите Войти в почту.
2. Введите адрес электронной почты до значка @ и нажмите Войти:
3. Выберите Не помню пароль:
4. Введите символы с картинки и кликните Продолжить:
5. Введите ответ на контрольный вопрос и нажмите Продолжить. Если вы не помните ответ на контрольный вопрос, обратитесь в техподдержку Яндекса.
6. Заполните поля:
- Придумайте новый пароль — введите новый пароль. Чтобы видеть символы, которые вы вводите, нажмите на значок Глаз;
- Повторите, чтобы не ошибиться — введите те же символы ещё раз;
- Выйти со всех устройств и браузеров после смены пароля — отметьте этот пункт галочкой, чтобы выйти из почты со всех устройств. Это обезопасит ваш аккаунт.
Затем нажмите Продолжить: