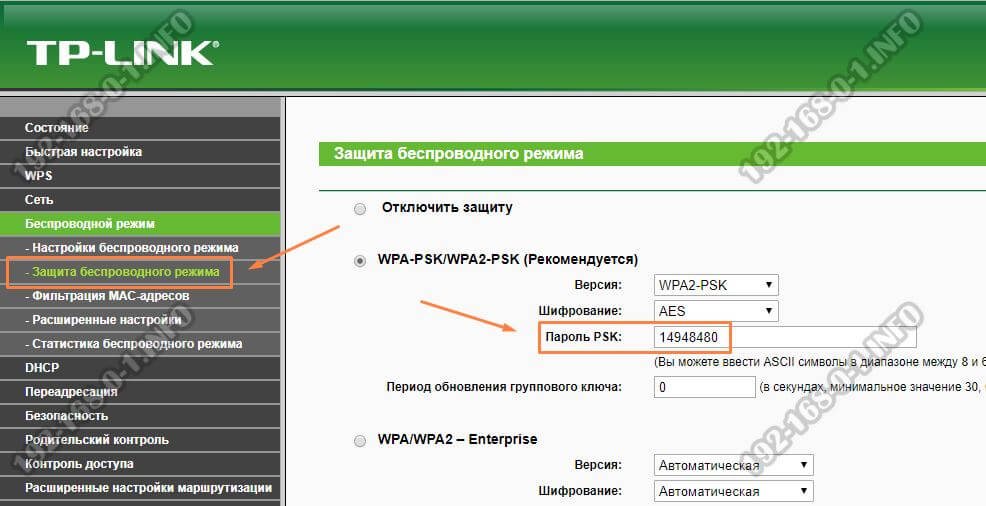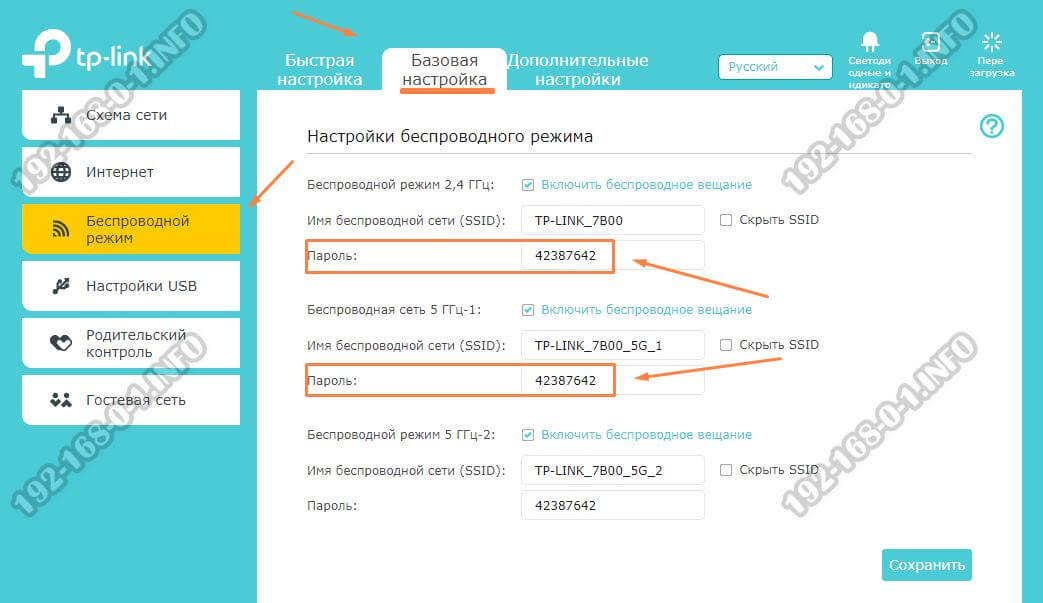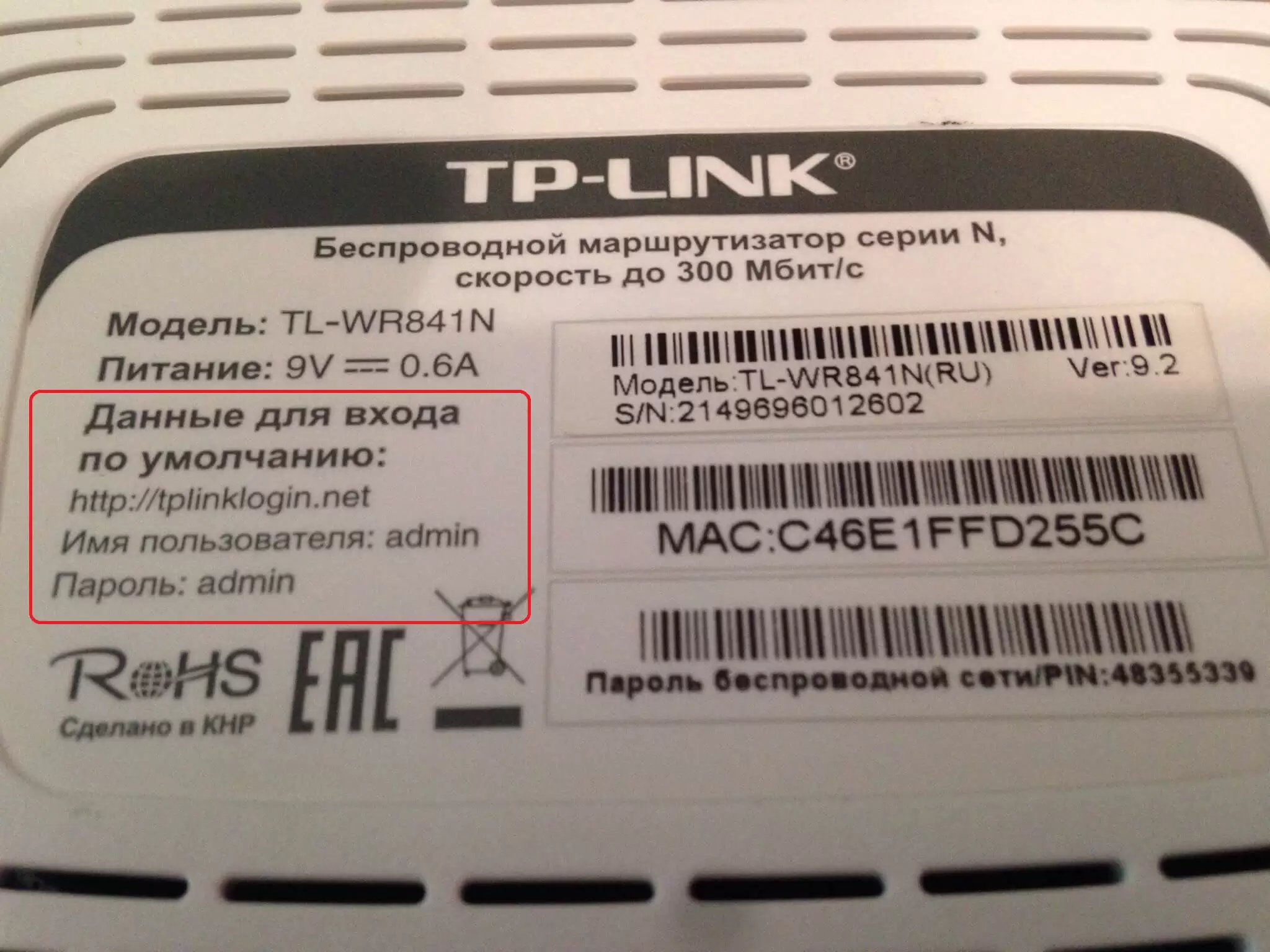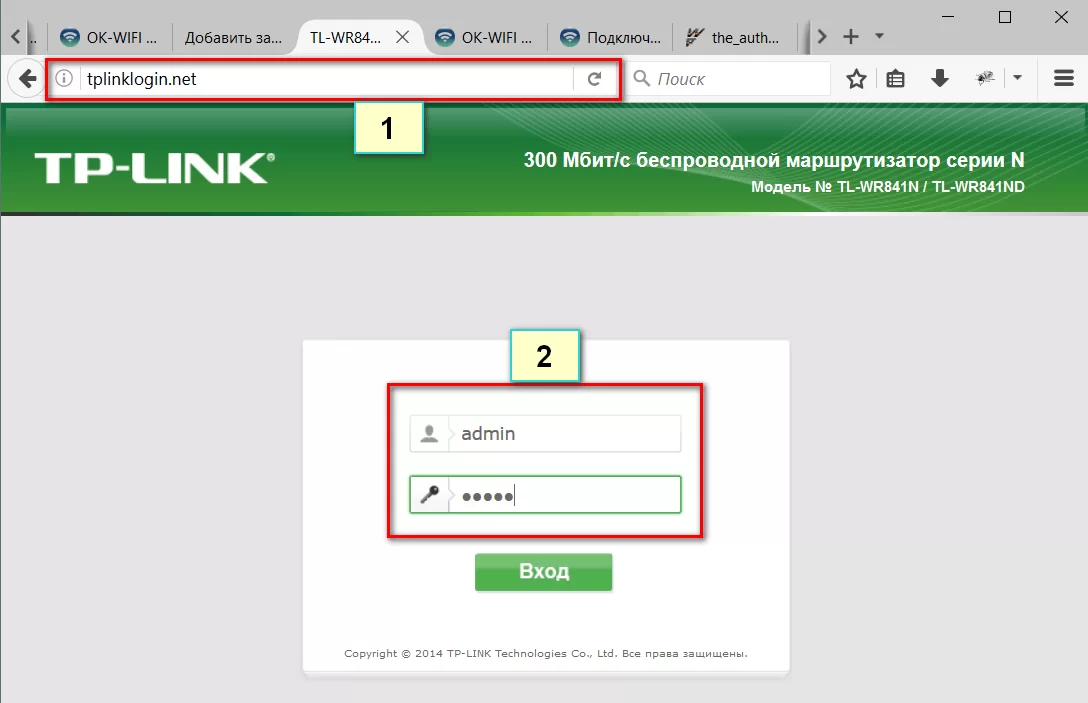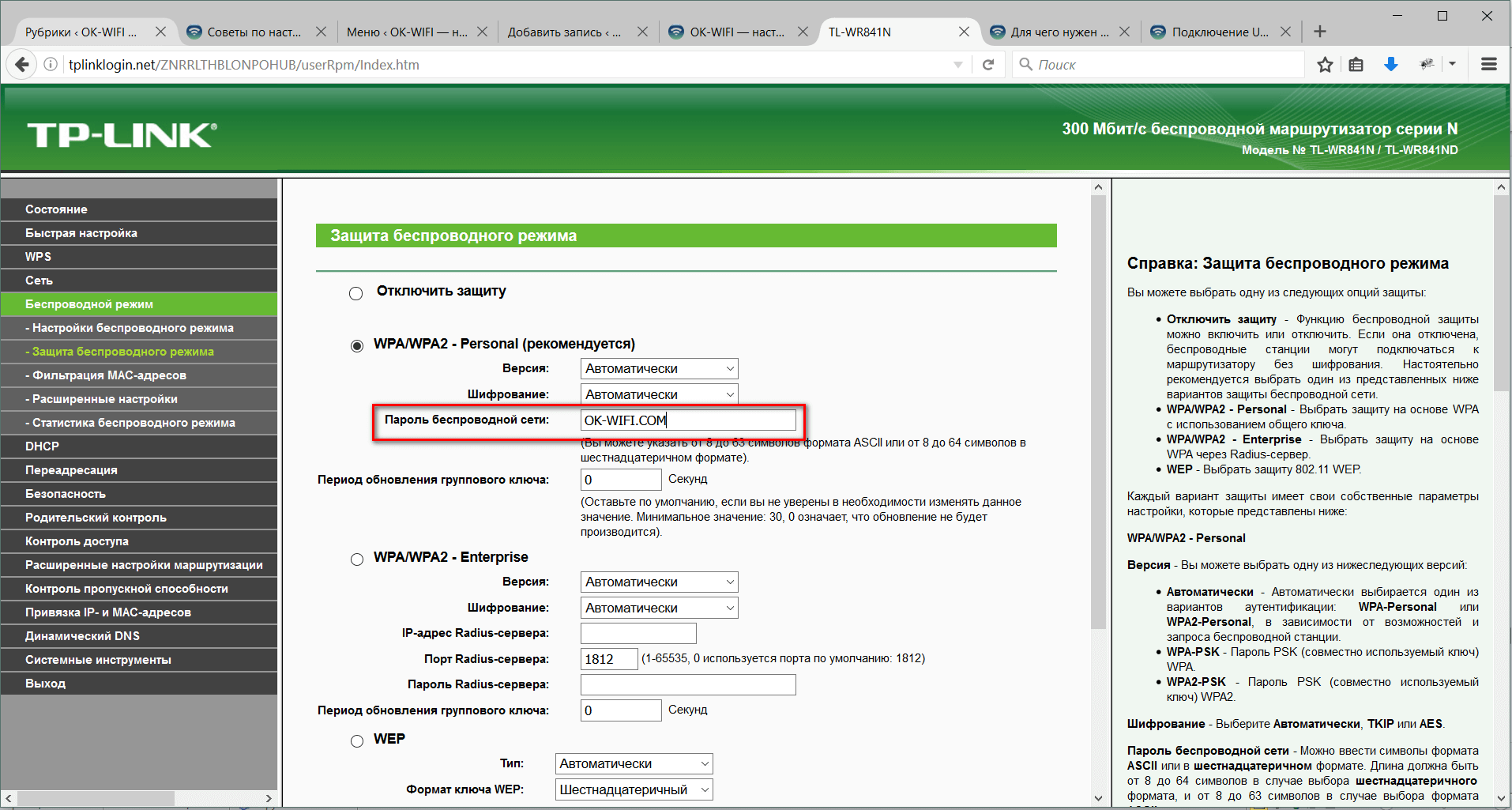Требования к использованию
Дата последнего обновления: 03-21-2023 11:22:14 AM
4563418
Эта статья подходит для:
TL-WA801ND , TL-WR841ND , TD-W8968 , TL-WR843ND , Archer C5( V1.20 ) , Archer C2( V1 ) , TD-W8961ND , TD-W9970 , TL-WA701ND , TD-W8970B , TD-W8101G , TD-W8961NB , TL-WDR3600 , TL-WR710N , TL-WR741ND , TL-WR940N , TL-WR743ND , TD-W8950N , TL-WR1043ND , Archer C7( V1 V2 V3 ) , TL-WR702N , TL-WR843N , TL-WA5110G , TD-W8901G , TD-W8950ND , TL-WR340GD , Archer C20( V1 ) , TL-WA901ND , TL-MR3220 , TL-MR3020 , TL-WA7210N , TL-WR840N , TD-W8901GB , TL-WA501G , TD-W8961N , TL-WR941ND , TL-WR541G , TL-MR3420 , TD-W8151N , TL-WR842ND , TL-WA601G , Archer C50( V1 ) , TD-W8980 , TD-W8920G , TD-W8980B , TD-VG3511 , TL-WDR3500 , TL-WR720N , TL-WR841N , TD-VG3631 , TL-WR740N , Archer C20i , TL-WA7510N , TL-WA500G , TD-W8960N , TL-WR1042ND , TL-WR542G , TL-WR700N , TL-WR340G , Archer D5 , TD-W8951ND , TD-W9980 , TD-W8970 , TL-WDR4300 , TL-WR842N , TL-WR2543ND , TL-MR3040 , TL-WR841HP , TL-WDR4900 , TL-WR543G , TL-WR802N , TL-WR810N
Имя беспроводной сети и пароль по умолчанию указаны на обратной стороне роутера:
Если данные по умолчанию не подходят, то выполните следующие шаги:
Шаг 1: Подключение
Роутер должен быть подключен через кабель Ethernet к вашему компьютеру как это показано на рисунке ниже:
Либо вы можете воспользоваться устройством, которое подключено к данному роутеру по беспроводной сети.
Шаг 2: Вход в настройки
В данной инструкции рассматривается настройка роутера на примере нескольких интерфейсов.
Перед настройкой необходимо предварительно войти в интерфейс.
Ниже приведены примеры где можно найти пароль wi—fi сети для роутеров с разным меню настроек.
Зелёный интерфейс на примере TL-WR740N
Шаг 1: Просмотр/изменение пароля беспроводной сети
Найдите в меню слева раздел Беспроводной режим (Wireless) и выберите категорию Защита беспроводного режима (Wireless Security).
Пароль сети находится в этом меню (см Скриншот).
Не забудьте сохранить настройки после изменений.
Важно! Пароль должен быть не менее 8 знаков (английские буквы/цифры)
Дополнительно:
При необходимости вы можете изменить имя wi—fi сети роутера.
Для этого перейдите в Беспроводной режим (Wireless) и выберите категорию Настройки беспроводного режима (Wireless Settings).
Имя сети можно поменять в этом разделе (см Скриншот).
Сохраните настройки, нажав кнопку Сохранить (Save)
Шаг 2: Перезагрузка
Если вы изменили пароль, выполните перезагрузку маршрутизатора или точки доступа.
Перезагрузите устройство Системные инструменты (System Tools) – Перезагрузка (Reboot).
Голубой интерфейс на примере TL-WR841N
Шаг 1: Просмотр/изменение пароля беспроводной сети
В открывшейся веб-странице перейдите в раздел Беспроводной режим (Wireless) – Защита беспроводного режима (Wireless Security).
В поле Пароль (Password) вы найдете текущий пароль.
Также вы можете изменить его, для этого потребуется удалить текущий пароль, затем указать новый.
Важно! Пароль должен быть не менее 8 знаков (английские буквы/цифры)
Сохраните настройки, нажав кнопку Сохранить (Save)
Дополнительно:
При необходимости вы можете изменить имя wi—fi сети роутера.
Для этого перейдите в Беспроводной режим (Wireless) и выберите категорию Настройки беспроводного режима (Wireless Settings).
Имя сети можно поменять в этом разделе (см Скриншот).
Шаг 2: Перезагрузка
Если вы изменили пароль, выполните перезагрузку маршрутизатора или точки доступа.
Перезагрузите устройство Системные инструменты (System Tools) – Перезагрузить (Reboot).
Голубой интерфейс на примере Archer C59 (V1)
Шаг 1: Просмотр/изменение пароля беспроводной сети
В открывшейся веб-странице перейдите в раздел Дополнительные настройки (Advanced) Беспроводной режим (Wireless) – Настройки беспроводного режима (Wireless Settings).
В поле Пароль (Password) вы найдете текущий пароль.
Также вы можете изменить его, для этого потребуется удалить текущий пароль, затем указать новый.
Важно! Пароль должен быть не менее 8 знаков (английские буквы/цифры)
При необходимости вы можете изменить имя wi—fi сети роутера.
Имя сети можно поменять в этом разделе (см Скриншот).
Сохраните настройки, нажав кнопку Сохранить (Save)
Перезагрузите роутер кнопкой Перезагрузка в правом верхнем углу меню, чтобы изменения вступили в силу.
Бирюзовый интерфейс на примере Archer C6
Шаг 1: Просмотр/изменение пароля беспроводной сети
В открывшейся веб-странице перейдите в раздел Дополнительные настройки (Advanced) Беспроводной режим (Wireless) – Настройки беспроводного режима (Wireless Settings).
В поле Пароль (Password) вы найдете текущий пароль.
Также вы можете изменить его, для этого потребуется удалить текущий пароль, затем указать новый.
Важно! Пароль должен быть не менее 8 знаков (английские буквы/цифры)
При необходимости вы можете изменить имя wi—fi сети роутера.
Имя сети можно поменять в этом разделе (см Скриншот).
Сохраните настройки, нажав кнопку Сохранить (Save)
Перезагрузите роутер кнопкой Перезагрузка в правом верхнем углу меню, чтобы изменения вступили в силу.
Бирюзовый интерфейс на примере Archer C54
Шаг 1: Просмотр/изменение пароля беспроводной сети
В открывшейся веб-странице перейдите в раздел Дополнительные настройки (Advanced) Беспроводной режим (Wireless) – Настройки беспроводного режима (Wireless Settings).
В поле Пароль (Password) вы найдете текущий пароль.
Также вы можете изменить его, для этого потребуется удалить текущий пароль, затем указать новый.
Важно! Пароль должен быть не менее 8 знаков (английские буквы/цифры)
При необходимости вы можете изменить имя wi—fi сети роутера.
Имя сети можно поменять в этом же разделе (см Скриншот).
Сохраните настройки, нажав кнопку Сохранить (Save)
Перезагрузите роутер кнопкой Перезагрузка в правом верхнем углу меню, чтобы изменения вступили в силу.
Шаг 2: Перезагрузка
Если вы изменили пароль, выполните перезагрузку маршрутизатора или точки доступа.
Перезагрузите устройство зайдя в меню: Дополнительные настройки (Advanced) Системные инструменты (System Tools) – Перезагрузка (Reboot).
Мобильное приложение Tether
Примечание: Вы сможете узнать пароль wi—fi сети если ваш смартфон, роутер обладает функцией WPS и вы имеете доступ к роутеру, находитесь рядом с ним.
Шаг 1: Подключитесь к сети роутера с помощью функции WPS. Эту функцию необходимо активировать сразу у двух устройств. У роутера и смартфона.
Найдите эту функцию в разделе настроек wi—fi у смартфона, чаще всего она находится в разделе «расширенные настройки».
Найдите кнопку WPS на корпусе роутера, она так и подписана “WPS”. Чтобы её активировать достаточно щелкнуть кнопку без удержания.
Чтобы устройства подключились друг к другу, активируйте функции на двух устройствах одновременно.
Шаг 2: Откройте мобильное приложение Tether. Дождитесь когда приложение покажите вам список устройств.


Шаг 3: Нажмите на панель с роутером, пароль которого вы хотели бы узнать. Если роутер спросит локальный пароль, введите его.
Примечание: Локальный пароль создаётся в момент самой первой настройки роутера после покупки, постарайтесь вспомнить этот пароль, если вспомнить его не удалось, выполните сброс настроек роутера по этой инструкции

Нажмите на значок «скрыть отображение» чтобы пароль сети отобразился на экране.
Примечание: Вы можете поделиться сетью, используя пиктограмму письма справа, напротив строчки с именем и паролем от вашей сети.
Чтобы получить подробную информацию о каждой функции и настройке оборудования, перейдите на страницу Загрузки для загрузки руководства пользователя к Вашей модели устройства.
Был ли этот FAQ полезен?
Ваш отзыв поможет нам улучшить работу сайта.
Что вам не понравилось в этой статье?
- Недоволен продуктом
- Слишком сложно
- Неверный заголовок
- Не относится к моей проблеме
- Слишком туманное объяснение
- Другое
Как мы можем это улучшить?
Спасибо
Спасибо за обращение
Нажмите здесь, чтобы связаться с технической поддержкой TP-Link.
Все эти пароли, это вообще больная тема, когда речь идет о Wi-Fi роутерах. Не сразу понятно, о каком пароле идет речь, ведь на маршрутизаторе, может быть два, или даже три разных пароля:
- Пароль, который используется для доступа к настройкам TP-Link.
- Пароль на Wi-Fi сеть.
- И еще может быть пароль для подключения к интернет-провайдеру. Смотря какой тип соединения использует ваш провайдер.
В этой статье мы поговорим конкретно о роутерах TP-Link. Я покажу и расскажу, как узнать пароль от Wi-Fi сети, и от настроек роутера. Рассмотрим ситуацию, когда вы забыли пароль от Wi-Fi, или панели у правления, на своем роутере (модеме) TP-Link. Конкретно по забытому паролю от вашей Wi-Fi сети, есть отдельная, подробная статья: как узнать свой пароль от Wi-Fi, или что делать, если забыли пароль. В ней я писал о том, как посмотреть пароль на компьютере, и на разных роутерах. На TP-Link в том числе.
TP-Link: смотрим пароль от Wi-Fi в настройках
Для того, что бы зайти в панель управления, и найти пароль, нам нужно подключится к роутеру. Можно и по Wi-Fi. Да, пароль вы не помните (скорее всего), но возможно, у вас есть уже подключенный компьютер. Если нет, то подключитесь к роутеру по сетевому кабелю: на роутере кабель подключаем в желтый LAN разъем, а на компьютере (ноутбуке) в сетевую кару.
Затем, в браузере наберите адрес 192.168.1.1 (может быть еще 192.168.0.1, или tplinkwifi.net) и перейдите по нему. Укажите имя пользователя и пароль. Если вы их не меняли, то это admin и admin. Можете посмотреть еще подробную инструкцию по входу в настройки. Ну и на всякий случай даю ссылку на статью, если не получается зайти на 192.168.1.1 (или 192.168.0.1).
В панели правления перейдите на вкладку Wireless (Беспроводной режим) — Wireless Security (Защита беспроводного режима). В поле Wireless Password (Пароль PSK) вы увидите пароль от вашей Wi-Fi сети.
Вы так же легко можете сменить это пароль, или оставить старый. В любом случае, теперь вы знаете ключ, и сможете подключать к своему роутеру новые устройства.
Если забыли пароль для входа в настройки (admin)
Практически на всех роутерах, в том числе и в TP-Link, вход в настройки защищается паролем и именем пользователя. То есть, что бы зайти в настройки маршрутизатора, нужно указать имя пользователя и пароль. На устройствах TP-Link, стандартный пароль — admin, и имя пользователя тоже admin.
Стандартные данные, вы можете найти снизу своего роутера.
Но, если вы сменили пароль, а менять пароль для входа в настройки нужно, и забыли, то восстановить его практически невозможно. Разве что попробовать вспомнить. Если не получилось, а в настройки нужно зайти обязательно, то скорее всего придется делать сброс настроек и настраивать роутер заново.
Делаем выводы
Пароли менять нужно, ваша беспроводная сеть и настройки маршрутизатора должны быть хорошо защищены. Более того, нужно устанавливать сложные пароли, которые будет сложно подобрать, или угадать. Но, всегда старайтесь записывать пароли, которые вы устанавливаете, что бы потом не искать как их восстановить, тратить время, настраивать заново маршрутизатор и т. д.
Забыли пароль от Wi-Fi — его можно посмотреть на компьютере, или в настройках маршрутизатора TP-Link, как мы только что это сделали. Забыли пароль для входа в настройки, скорее всего придется сбрасывать настройки к заводским и настраивать все заново.
Если что-то не получается, пишите в комментариях, постараемся решить вашу проблему. Всего хорошего!
На чтение 9 мин Просмотров 317к.
Виталий Леонидович Черкасов
Системный администратор, инженер компьютерных систем.
Задать вопрос
Иногда после покупки нового гаджета, например, смартфона, вы не можете подключить его к своей вайфай сети, потому что забыли пароль. В таком случае можно воспользоваться одним из следующих способов: посмотреть ключ доступа на своем ноуте, маршрутизаторе или мобильном телефоне. Рассмотрим подробно, как узнать свой пароль от вайфая на компьютере или роутере.
Содержание
- Через ПК
- Параметры беспроводной сети
- Командная строка
- Связка ключей в OS Х
- Специальные программы
- Через роутер
- TP-Link
- ASUS
- D-Link
- Zyxel
- Tenda
- На телефоне
- Android
- iOS
- Если ничего не помогло
Через ПК
Узнать ключ от вайфай с помощью компьютера несложно, если с него уже подключались к беспроводной Wi-Fi сети. Для этого можно использовать командную строку.
Параметры беспроводной сети
Чтобы посмотреть пароль от вайфая на виндовс 10 (подробная статья по ссылке), нужно зайти на компьютер под учетной записью, имеющей права администратора, и подключиться к вайфай.
Алгоритм:
Теперь можно прочитать пароль от вайфай в строке «Ключ безопасности сети».
Командная строка
Также несложно определить код доступа к вайфай, используя командную строку.
Алгоритм действий:
Важно! Если имя сети состоит из нескольких слов, его нужно обернуть кавычками;
- после этого на экране должны появиться подробные сведения о выбранном беспроводном соединении, в том числе в разделе «Параметры безопасности», в последней строке «Содержимое ключа» будет пароль вайфай сети.
Связка ключей в OS Х
Если у вас компьютер с Mac OS X, то узнать пароль от Wi-Fi соединения можно при помощи функции «Связка ключей». Эту утилиту можно найти, забив ее название в поиск Spotlight. Или в Finder выбрать «Программы», а потом «Утилиты». После запуска программы нужно:
Также узнать пароль от Wi-Fi соединения можно с помощью команд терминала. Для этого требуется:
- запустить утилиту «терминал»;
- ввести команду «security find-generic-password -wa «ИмяСети» (вместо «ИмяСети» введите SSID нужного вай фай соединения);
- после этого появится диалоговое окно, в котором введите имя администратора компьютера и его пароль;
- в результате появится строка, в которой будет написан ключ доступа к нужной сети.
Специальные программы
Рассмотрим две самые популярные бесплатные программы, которые можно использовать для поиска сохраненных ключей доступа от вайфай соединений.
- Бесплатное приложение для просмотра и хранения паролей WiFi Password Decryptor. Чтобы начать с ней работать, ее нужно скачать на сайте производителя, распаковать и инсталлировать. После инсталляции приложение можно запустить. Имя требуемой сети можно найти в колонке «Wi-Fi name (SSID)», а ключ в «Password Key (text)».
- Утилита WirelessKeyView не нуждается в установке. С ее помощью можно посмотреть все сохраненные на ПК пароли от Wi-Fi соединений. Скачать ее можно с официального сайта компании. Там же можно загрузить файл с расширением *.ini для русификации приложения.
Через роутер
Ключ доступа от вайфай сети хранится также на роутере. Чтобы посмотреть его, нужно подключить компьютер к маршрутизатору по беспроводному соединению или соединив эти гаджеты патчкордом.
Чтобы зайти в настройки роутера, нужно знать IP адрес устройства (обычно 192.168.1.1 или 192.168.0.1), логин от роутера и пароль (чаще всего admin в 2 поля) для входа в административную панель. Чтобы узнать заводские настройки точки доступа, посмотрите наклейку на нижней части устройства.
Кроме этого, узнать IP адрес роутера можно с помощью командной строки. Как ее запустить, уже рассказывалось выше. После этого введите команду «ipconfig».
В результате на экран будут выведены сведения обо всех сетевых адаптерах компьютера. Нужно найти требуемый и в строке «Основной шлюз» будет указан IP-адрес маршрутизатора.
TP-Link
Разберемся, как узнать пароль от своего WiFi на маршрутизаторах TP-Link, на примере модели TL-WR841N. Данную инструкцию можно применить и для большинства маршрутизаторов этой компании (TP-Link TL-WR840N,Tp-Link TD-W8901N и других) .
Чтобы определить пароль от Wi-Fi, нужно в левом меню выбрать строку «Беспроводной режим» и затем в открывшемся подменю кликнуть по пункту «Защита беспроводного режима».
В строке ввода «Пароль PSK» будет написан нужный нам ключ доступа.
ASUS
В маршрутизаторах ASUS сразу после входа в панель администрирования вы попадаете на страницу, на которой отображается состояние подключения. Эта страница находится на вкладке «Карта сети». Здесь справа расположен пункт «Ключ WPA-PSK», в котором находится пароль к вайфай соединению. Нужно щелкнуть по полю, чтобы посмотреть его.
D-Link
Где посмотреть ключ вайфай на маршрутизаторах, продаваемых под брендом D-Link, расскажем на примере распространенной модели DIR-615. В нем, чтобы добраться до пароля, требуется в меню, находящемся в левой части экрана, выбрать строку «Wi-Fi» и щелкнуть по пункту «Настройки безопасности». После этого справа появится окно, в котором в разделе «Ключ шифрования PSK» будет находиться пароль вайфай сети.
Zyxel
Чтобы узнать, какой пароль на вайфай сеть установлен в маршрутизаторе компании ZyXEL, нужно:
- сначала в меню, расположенному внизу экрана, щелкнуть по пункту «Сеть Wi-Fi»;
- после чего на вкладке «Точка доступа», в пункте «Ключ сети» будет написан требуемый пароль.
Tenda
Для роутеров фирмы Tenda нужно:
- Зайти в панель настроек и в верхнем меню выбрать пункт «Беспроводной режим».
- В подменю слева щелкнуть по строке «Защита беспроводного режима».
- Справа откроется окно, где в разделе «Пароль Wi-Fi», можно посмотреть текущий ключ доступа.
На телефоне
Как определить пароль доступа к вайфай при помощи компьютера и как посмотреть его на маршрутизаторе, мы уже знаем. А что делать, если компьютера нет, а есть только мобильный телефон. Давайте разберемся.
Независимо от модели телефона, пароль можно посмотреть, войдя в веб интерфейс маршрутизатора. Для этого телефон должен быть подключен к сети.
Алгоритм:
- В любом браузере открываем адрес 192.168.1.1 или 192.168.0.1;
- Вводим логин и пароль (обычно admin, admin);
- В меню роутера ищем пункт настроек, который зависит от производителя роутера (в разделе выше подробно описано).
Android
На телефонах и планшетах, работающих под ОС Android, можно узнать ключ доступа двумя способами: с помощью программы или посмотреть в системном файле.
Для этих способов нужны root-права.
Чтобы узнать пароль при помощи приложения, нужно:
- Скачать в магазине приложений PlayMarket программу WiFi Key Recovery и установить. Подойдут и другие приложения:WiFi Password, WiFi Pass Recovery;
- открыть утилиту и найти в списке нужную Wi-Fi сеть(SSID);
- в поле PSK будет ключ от сети.
Чтобы посмотреть ключ в файлах настроек, нужно:
iOS
На старых смартфонах с версией операционной системы не старше iOS 7, можно было узнать ключ от вайфай непосредственно с устройства. Для этого нужно было зайти в настройки, потом перейти в «Safari» и в пункте «пароли» узнать нужную информацию.
Сейчас там хранятся ключи только от сайтов. Поэтому узнать пароль, используя только стандартные возможности iOS, невозможно. Существуют программы, которые могут показать сохраненный ключ доступа к вайфай, например, WiFiPasswords, но для их установки требуется, чтобы смартфон прошел процедуру взлома – Jailbreak.
Подробная инструкция — как узнать пароль от wi-fi сети на iPhone.
Если ничего не помогло
Если ни один из перечисленных способов не помог, например, компьютера нет, а маршрутизатор стоит в закрытой комнате, то можно раздавать интернет со смартфона, в режиме виртуальной точки доступа.
Если данные для входа в веб интерфейс роутера не подходят, нужно сбросить настройки маршрутизатора до заводских, и после этого настроить вайфай сеть заново. Чтобы установить настройки по умолчанию, требуется при работающем роутере нажать на кнопку «Reset», которая обычно находится сзади, и подождать несколько секунд, пока маршрутизатор не перезагрузится.
В этой инструкции мы расскажем Вам как узнать пароль WiFi на роутере TP-Link и где его посмотреть, если забыл или потерял. Например, это может понадобиться, чтобы подключить к Интернету ноутбук, телефон или телевизор. Дело в том, что на самом устройстве есть специальная наклейка, где написан пароль, который многие принимают за ключ безопасности Вай-Фая. На самом же деле, там указан лишь адрес устройства в локальной сети (192.168.1.1 или 192.168.0.1) и данные для для авторизации при входе в веб-интерфейс, используемые по умолчанию. А где тогда на роутер написан пароль от WiFi на TP-Link’е и как его посмотреть?!
Огорчу — на самом корпусе маршрутизатора он нигде не написан. А потому придётся для этого зайти в настройки самого роутера. Чтобы это сделать, надо открыть любой веб-браузер (Хром, Опера и т.п.) и в адресной строке ввести адрес устройства. Как я уже сказал выше, его Вы найдёте в наклейке на корпусе:
После авторизации, Вам надо в главном меню конфигуратора найти раздел Беспроводной режим >> Защита беспроводного режима:
Здесь у Вас будет по-умолчанию включена защита в режиме WPA-PSK/WPA2-PSK. В поле Пароль PSK можно будет посмотреть какой пароль Вай-Фай используется сейчас и, при необходимости, прописать новый.
Пароль Вай-Фай на роутерах Archer
Чтобы узнать пароль от WiFi на самых последних моделях роутеров TP-Link семейства Archer, Вам надо зайти в веб-интерфейс используя адрес tplinkwifi.net. После авторизации откройте Базовые настройки и перейдите в раздел Беспроводной режим:
Здесь, в области «Беспроводная сеть 2.4 ГГц» можно посмотреть пароль Вай-Фай для обычного диапазона беспроводной сети. А в области «Беспроводная сеть 5 ГГц» — для расширенного диапазона 5 GHz.
Замечание:
Если Вы хотите изменить пароль WiFi, то учтите при этом минимальные требования безопасности — длина его должна быть не менее 8, а лучше 10 символов. Состоять ключевая фраза должна из заглавных и прописных букв латиницы, а так же цифр.
Сергей Ефимов
8 января, 2017
Пароли от Wi-Fi роутеров больная тема для многочисленных пользователей сети интернет. Очень часто они просто забываются или теряются, а их восстановление требует определенных навыков. Каждый роутер может иметь их по два или три вида, поэтому сложно даже определить какой именно пароль нам необходим. Ниже я указал о каких из них расскажу вам я:
- Пароль для входа в панель настроек.
- Пароль на беспроводную сеть.
Про второй вариант есть более подробный материал: как узнать свой пароль от Wi-Fi, или что делать, если забыли пароль. В материале подробно описано, каким образом можно посмотреть пароль от беспроводной сети. В этой статье описано тоже самое, но чуть короче, а также добавлен и первый вариант, с которого, собственно, и начнем. Сразу скажу, что работать будем на конкретном примере устройства TP-Link. Если требуется поменять пароль на WIFI, то прочтите: “как сменить пароль на Wi-Fi“.
Если забыли пароль для входа в панель настроек
У каждого маршрутизатора есть собственное пользовательское имя, а также собственный пароль. На устройствах TP-Link пароль без изменений, т.е. стандартный – admin, да и логин (имя пользователя) от него не отличается. Очень часто стандартные настройки производитель указывает на нижней панели своих устройств.
А вот как выглядит вход в настройки роутера, при помощи запроса, который будет указан ниже:
Где 1 – адрес входа в панель управления роутером и 2 – форма авторизации для администратора.
Столкнулись проблемами со входом в роутер – читайте “узнаём пароль от роутера“.
Да, вроде бы найти стандартный пароль очень просто, но вы, например, решили сменить его, а делать это просто необходимо, а потом просто забыли, то восстановлению этот он не подлежит. Вариант один – сидеть и вспоминать на какой пароль вы поменяли стандартные настройки. Если этого сделать не удалось, то сбрасываем настройки роутера до заводских, после чего заново его настраиваем.
Смотрим пароль от сети Wi-Fi в настройках
Для начала работы с настройками роутера, нам необходимо установить с ним соединение. Да, пароль вами утерян, но, предположим у вас есть компьютер, имеющий соединение с нужной сетью, в таком случае сразу переходите к следующему пункту. Если же такого компьютера нет, то необходимо подключиться к роутеру напрямую, по сетевому кабелю. Делается это довольно просто, каждый роутер имеет LAN разъем, в который и нужно вставить кабель. На вашем ПК или ноутбуке этот кабель вставляется в сетевую карту.
Уже подключили? Отлично! В адресной строке браузера набираем в адресной строке браузера IP адрес роутера 192.168.1.1 или tplinklogin.net и переходим по этому запросу. Далее необходим ввести логин и пароль, по умолчанию, это те значения, с которыми вы уже знакомы. Более подробную информацию вы получите в инструкции по входу в настройки. Для получения более подробной информации рекомендуем заглянуть сюда – 192.168.1.1.
Читайте статью: tplinkwifi.net — вход в личный кабинет Wi-Fi роутера TP-Link или Tplinklogin.net — адрес входа в личный кабинет роутеров TP-Link
Идем дальше, в панели управления находим надпись “Беспроводной режим”(Wireless), после чего выбираем “Защита беспроводного режима” (Wireless Security). Справа от панели вы увидите информацию. Она касается защиты беспроводного соединения, а в поле “Пароль беспроводной сети” (Wireless Password) – пароль, который мы и искали. Именно в этой панели вы оставляете старый пароль, или можете сменить его на новый.
Подведем итоги
Безопасность сети – это очень важно, поэтому мы считаем, что стандартные настройки роутера стоит сменить. Также мы советуем вам придумывать пароли, взломать или подобрать которые будет сложно. При смене пароля – записывайте его, это простое действие сэкономит ваше время, если вдруг подведет память. Простая запись поможет сохранить не только время, но в некоторых случаях еще и ваши деньги, так как некоторые интернет операторы за перенастройку маршрутизатора берут определенную плату. От самой же сети Wi-Fi посмотреть забытый пароль довольно просто, хотя и это несет в себе потерю времени. Сделать вы это можете на компьютере, который уже подключен к этой сети или же в настройках маршрутизатора.
Автор
Сергей Ефимов
Дипломированный специалист по безопасности компьютерных сетей. Навыки маршрутизации, создание сложных схем покрытия сетью, в том числе бесшовный Wi-Fi.