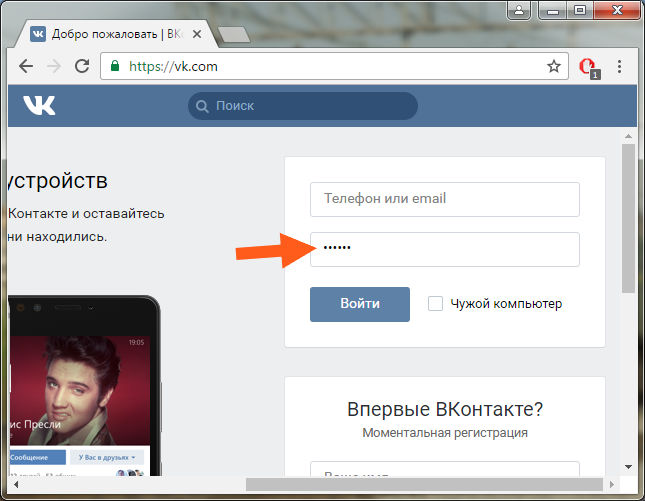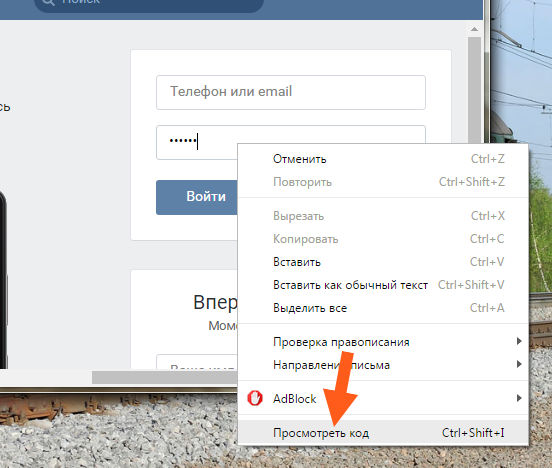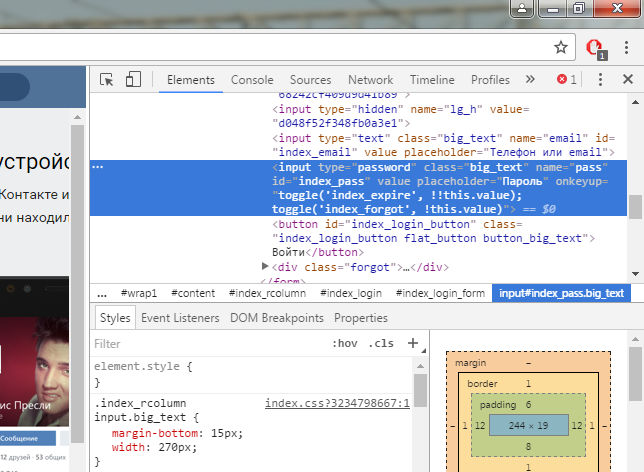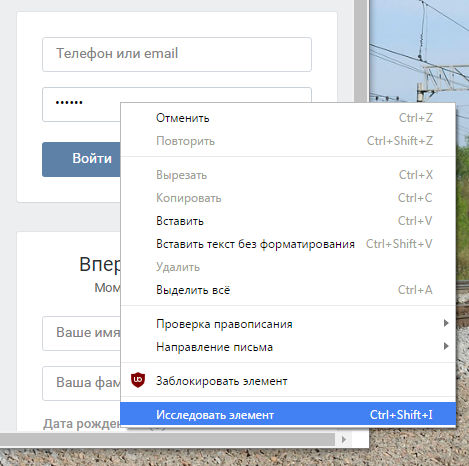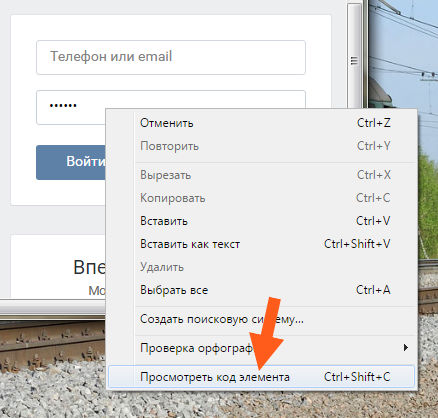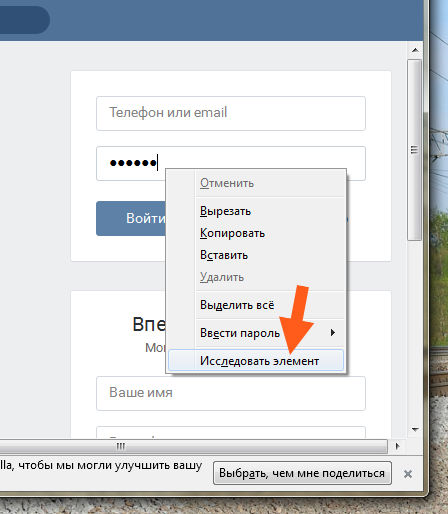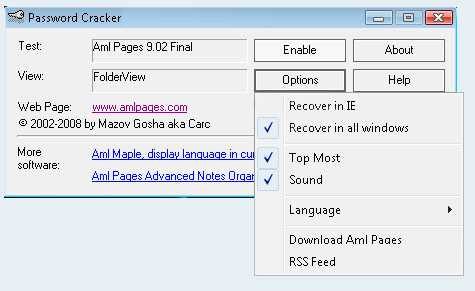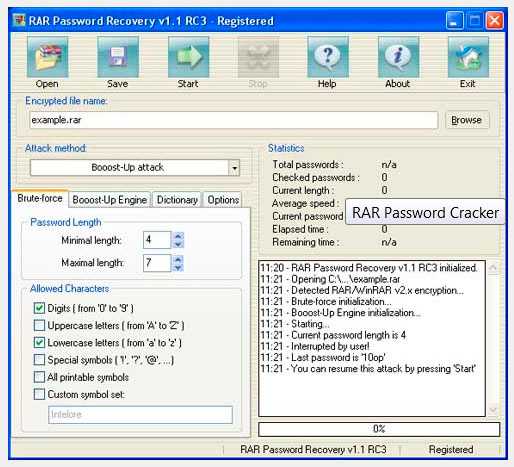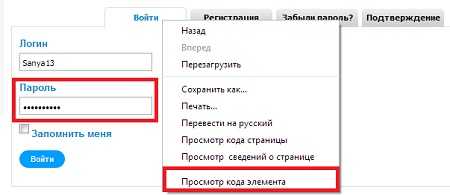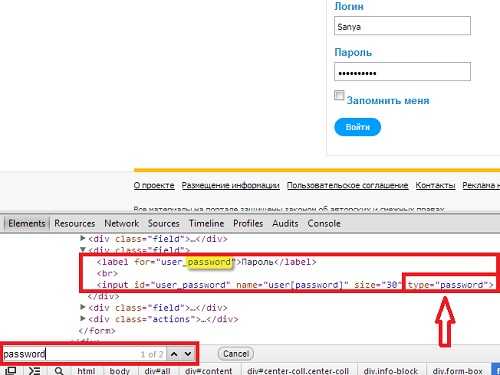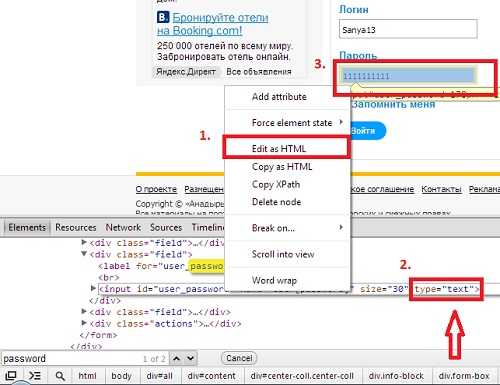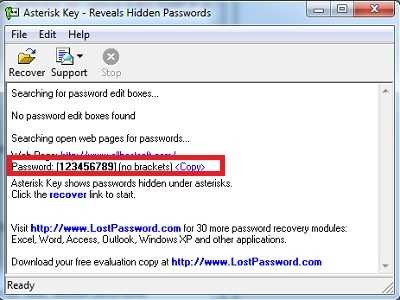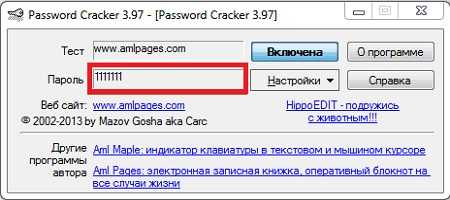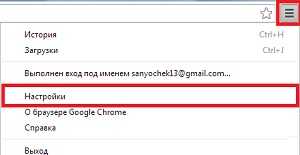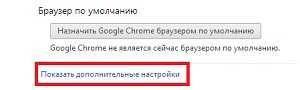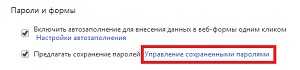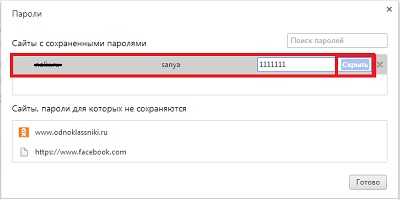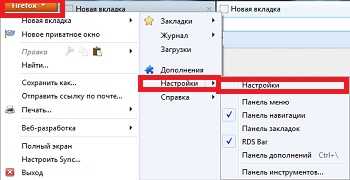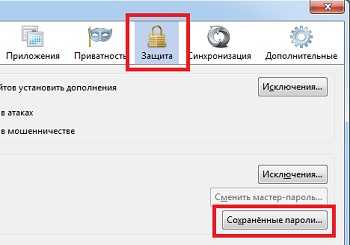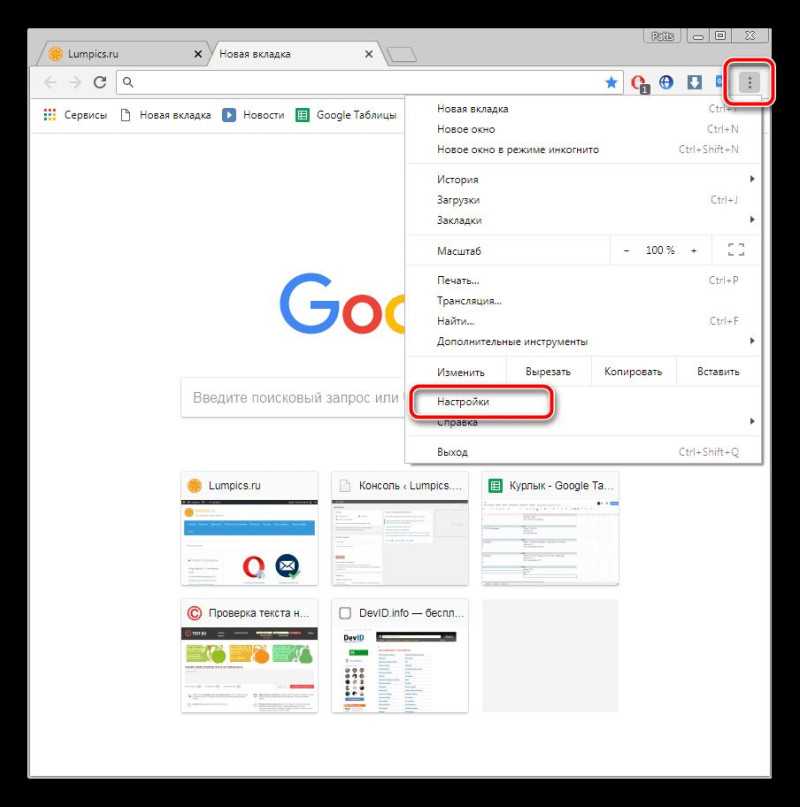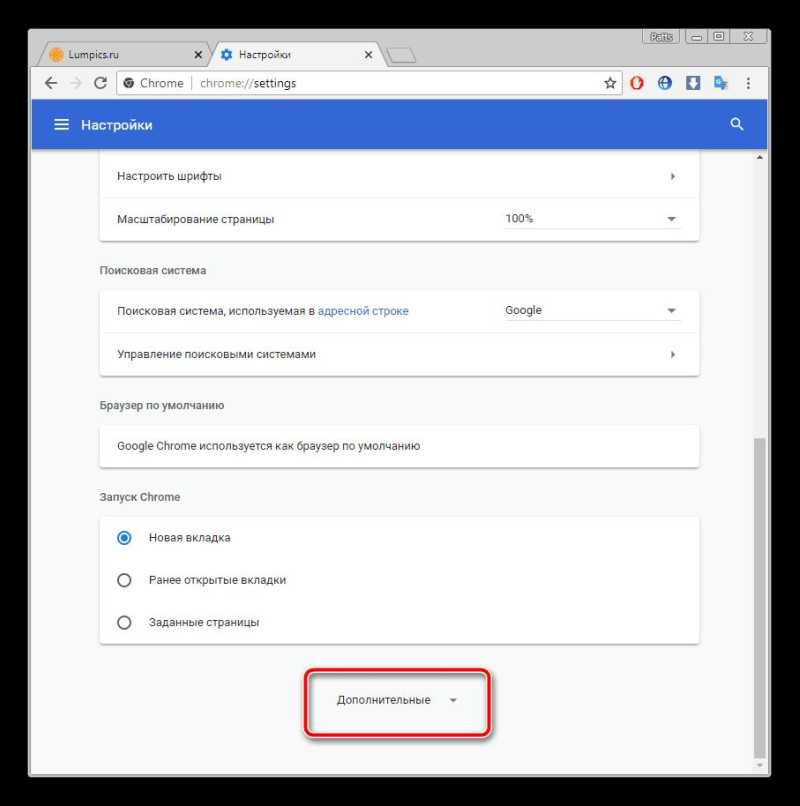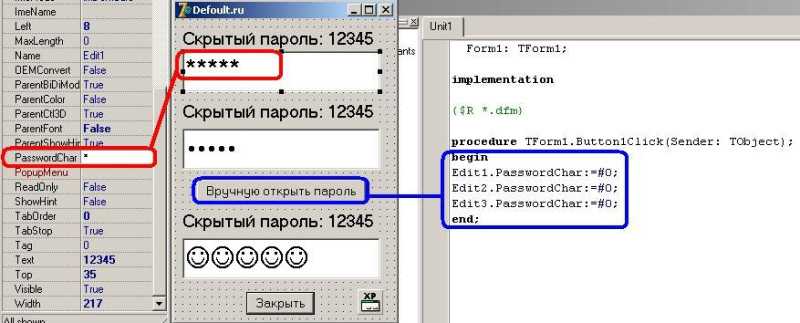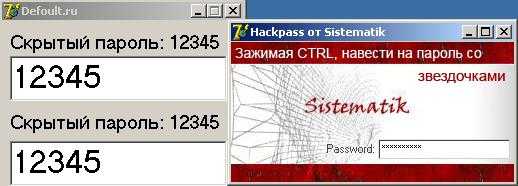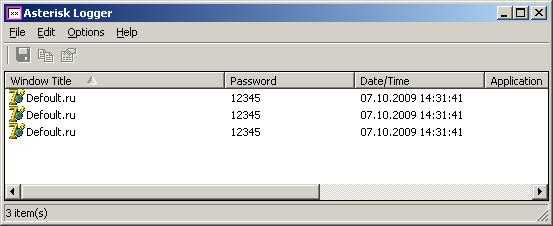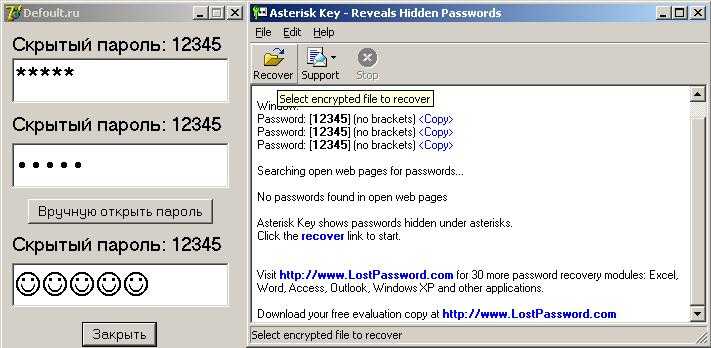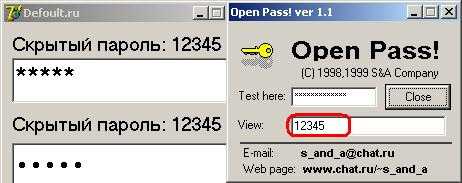Как посмотреть пароль если он скрыт точками?


Но зачем вообще пароль скрывается под точками, какой прикол в этом? Я вот тоже одно время не мог понять зачем это вообще нужно, ведь это доставляет только неудобства, его ведь невидно, но потом все понял. Дело в том, что пароль, это супер-секретная инфа, понимаете? И поэтому если вы вводите пароль, а рядом кто-то есть, то этот кто-то может увидеть ваш пароль! Вот поэтому он и скрыт
Но мало кто знает, что для того чтобы узнать пароль под точками, то для этого функция есть в любом браузере. Итак, вот вам поле, в котором есть пароль под точками, смотрите:
Это открыт Гугл Хром, теперь что нужно сделать? Нужно нажать правой кнопкой по этому полю с этими точками и выбрать там Посмотреть код:
Потом у вас откроется такое окошко, где будет много всякого кода. Забыл сказать, что для удобства вам нужно все это делать когда браузер открыт на весь экран. Так просто удобнее. Ну так вот, у вас откроется окно с кодом, там будет выделен фрагмент кода, вот смотрите, как он у меня выделен:
Теперь самое главное. Этот код, это внутренности сайта так бы сказать. То что выделено, то это обычно начинается на input, а это тег, ну это не особо важно. Тут главное это вот эта часть, смотрите:
Если это расшифровать, ну не то что я выделил рамочкой, а вообще что выделено синим цветом, то это получается вот что. Это тег input, тег ввода текста. В этом теге есть параметры, они там перечисляются, есть параметр type, есть параметр class, ну и другие. Вот в параметре type задано значение password, это именно для того, чтобы пароль был точками. Вам просто нужно изменить это значение. Достаточно будет просто в прямом смысле изменить слово password, на что угодно, лишь бы оно не было password, ну вот я например просто добавляю единицу. Но как изменить? Два раза нажимаете по password, потом у вас слово password выделится вот так:
Дальше вам нужно установить курсор мышки после слова password, но перед кавычкой:
И потом просто ввести туда единицу, чтобы получилось вот так:
Дальше вам нужно один раз нажать мышкой в любое место в коде, ну вот я нажал на слово input и потом у вас в параметре type должно уже быть значение password1, вот смотрите:
Если вы все сделали правильно, то изменения автоматически вступают в силу так бы сказать и сразу же там где у вас пароль под точками, то там теперь у вас точек не будет, будет отображен пароль:
Саму панель с кодом можно уже закрыть:
Ну что ребята, все понятно? Я надеюсь что понятно все и как видите узнать пароль под точками это несложно и никакие проги качать не нужно
Для других браузеров все аналогично. В Яндекс Браузере тоже нажимаете правой кнопкой по полю и там есть пункт Исследовать элемент:
Дальше делаете все также. В Опере пункт называется Посмотреть код элемента:
В Мозилле нужно нажать на Исследовать элемент:
Дальше все почти также, но забыл написать, что этот параметр type может быть как вначале так и в конце тега input, вот у Мозиллы он в конце:
В браузере Internet Explorer у вас может быть такая вот кнопочка напротив пароля:
Если ее зажать, то пароль отобразится. Но он будет виден только если эта кнопка именно зажата. Но на всякий случай еще скажу, что тут, ну чтобы посмотреть пароль без этой кнопки, то нужно нажать правой кнопкой по полю с паролем, там выбрать пункт Проверить элемент:
И потом также как и в Мозилле, внизу появится код, где вы уже сами знаете что нужно делать:
Ну вот и все ребята, как видите сложного тут нет ничего. Но, честно говоря я раньше, ну когда не знал как посмотреть пароль под точками, то я даже и подумать не мог, что все так просто. Надеюсь что вам тут все было понятно, а если что-то не так написал, то извините. Желаю вам удачи в жизни, чтобы у вас все в ней было хорошо
На главную!
пароль
15.12.2016
Download Article
Download Article
If you need to access an account and don’t know the password, there are many easy things you can try. Whether you want to figure out someone else’s password (like an employee or your child) or recover one of your own forgotten passwords, you can use these tools to access accounts quickly. Instead of guessing passwords (which can lock you out of the account), use this wikiHow guide to find the password for your (or somebody else’s) social media profiles, streaming services, apps, and more on any computer, phone, or tablet.
Things You Should Know
- Most web browsers on computers, phones, and tablets automatically save logins and passwords so people don’t have to remember them.
- If you enter the wrong password too many times when trying to log in, you’ll usually be locked out of the account.
- You can use password cracking tools and keyloggers on your own devices, but it’s not legal (or ethical) to crack or record other peoples’ passwords.
-
Many web browsers automatically save the passwords we use to access websites. If the password you’re looking for was saved by the web browser, you may be able to find it in plain text. In most cases, you’ll need to enter the primary password you use to access your PC or Mac to view passwords in the password manager.
-
Google Chrome:
- Click the three dots at the top-right and select Settings.
- Click Autofill at the top-left.
- Click Password Manager in the main panel.
- Click the eyeball next to a saved password to view it.
-
Safari:
- Click the Safari menu and choose Preferences.[1]
- Click Passwords
- Select a website and click Edit to view the password.
- Click the Safari menu and choose Preferences.[1]
-
Microsoft Edge:
- Click the three dots at the top-right and select Settings.
- Click Passwords in the right panel.
- Click the eyeball next to a saved password.
-
Firefox:
- Click the three-line menu at the top-right and select Settings.
- Click Privacy & Security in the left panel.
- Scroll down and click Saved Logins… in the right panel.
- Select a login from the left panel, then click the eyeball on the right to view it.
-
Google Chrome:
Advertisement
-
If you (or the person who uses the password) entered the password on a phone or tablet, it may be saved in Keychain or Google Passwords. Just like with web browsers on a computer, most phones and tablets automatically save login and passwords so people won’t have so many passwords to remember. If you have access to a phone or tablet, you might be able to see all stored passwords in plain text—although, you’ll usually need to enter the phone’s PIN or biometric to view these passwords.
-
iPhone/iPad:
- Try Siri first.[2]
With the screen unlocked, say, «Hey Siri, show me my passwords,» or «Siri, what’s the password for my Netflix account?» - Open the Settings app and select Passwords.
- Enter your PIN or biometric.
- Select a website or app to view the password.
- Try Siri first.[2]
-
Android:
- Open Chrome and tap the three dots at the top-right.[3]
- Tap Settings and select Passwords.
- Tap a password, then tap Show password or the eyeball icon.
- Open Chrome and tap the three dots at the top-right.[3]
-
iPhone/iPad:
-
Search for stored passwords on the account holder’s computer. Some people store their passwords plain text files on their computers, which is definitely not a secure way to store passwords. If you (or the person whose password you’re trying to find) have such a file, you can try searching for files that contain the word «password» or the username you’re trying to access.
-
On Windows:
- First, you’ll need to enable a feature that allows you to search for certain text within documents. Press Windows key + S and type index.
- Click Indexing Options.
- Click Advanced and select the File Types tab.
- Select Index Properties and File Contents, click OK, then click Close.
- Now, open File Explorer, click This PC, and type «password» (or the username or site you’re trying to access) into the search bar at the top-right. All files containing the word «password» anywhere in the text will appear.
-
On a Mac:
- Open Finder.
- Press Command + F to open Find.
- Select «Kind» from the first drop-down menu, then select «Text» from the second.
- Type «password» (or the username or site you’re trying to access) into the field at the top-right, and all files containing the word you entered will appear.
-
On Windows:
Advertisement
-
Some people write down their passwords so they won’t forget them. Whether you’re looking for somebody else’s password or your own, check the area near the computer for sticky notes containing login information, notebooks with password lists, or any scraps of paper that might have this information. Some people even buy «password journals,» which are entire notebooks geared toward listing your passwords in an easy-to-remember format. While this is not a secure way to store your passwords, it’s very common.
-
If you’re trying to access a website or app, look for a «Forgot Password» link on the login screen. This option is typically somewhere near the username and password fields. Clicking this link will typically give you the option to receive a password reset link via email, text message (SMS), or by answering security questions.
- In most cases, you’ll need to have access to the email account or phone number associated with the account. So, it’s best to only use this method for your own accounts.
- If security questions are available, you may be able to answer them immediately to reset the password. But in most cases, the answering the security questions will typically send a password reset link to the email address on file to complete the password reset form.
Advertisement
-
If you know the password requirements of the site or service you want to access, you might be able to guess the password. This can be a little risky, as too many guesses may lock you out of the account. Before you start guessing, figure out the minimum password requirements for the site or service, such as how many characters are required, and whether there needs to be a mix of upper- and lower-case letters, numbers, and symbols. This can help you narrow down the options.
- Our handy guide to guessing passwords will be very helpful if you’re not sure where to start!
- If you want to access a phone, like an iPhone or Android, the password or PIN will usually be easier to guess as it’ll be fewer characters and (almost always) just numbers. People often use digits from their own phone numbers, social security numbers, birthdates, and other significant numbers as their phone PINs.
- People often use the names of their pets, partners, or other significant people in their lives in their passwords—you can try these names, along with any numbers you think are important to that person. For example, a pet’s name followed by the year of birth.
-
Password cracking tools can crack passwords on Linux, Windows, or macOS. These tools are for advanced users who have access to the hash or shadowed version of the password—you won’t be able to use password crackers to try a bunch of logins on a website.[4]
Cracking tools work by brute force (basically, trying all characters from a character set), dictionary attacks (using word lists), or a combination of multiple cracking methods.- John the Ripper, one of the most famous password cracking tools, comes preinstalled in Kali Linux. If you want to use it on another platform, you can download it from https://www.openwall.com/john.
- Speaking of Kali Linux, Wfuzz is a cracking tool that uses brute force methods to crack web-based passwords. It comes pre-installed on Kali, but you can also download the source code for other flavors of Linux.
-
Hashcat, known as «The World’s Fastest Password Cracker,» is a command-line app that runs on Windows, macOS, and Linux.[5]
- To crack a Windows user password, you can use Hash Suite, which is a port of John the Ripper.
-
Mimikatz is another Windows password-cracking tool that can extract plain text passwords, hashed passwords, PIN codes, and Kerberos tickets from memory.[6]
Advertisement
-
Keyloggers are programs or devices that capture every keystroke a person types. When installed properly, most users won’t know they’re being recorded. The thing is, it’s not legal to install a keylogger on another person’s computer or phone unless you have permission to do so—you should only do this on your own devices, or with permission.
- For example, it’s legal for an IT department to install a keylogger on a user’s computer to monitor workplace activity if the employee consented during the hiring process.[7]
It’s also legal to install a keylogger on your own computer, which can be helpful if you’re trying to find your child’s passwords.[8]
- Some keyloggers are hardware-based, but those are less common. Legitimate software-based keyloggers are usually marketed to businesses and parents—some popular options are WebWatcher, Kidlogger, Revealer, Spyrix, and StupidKeyLogger.
- Before downloading software to your computer, make sure the website is not a scam.
- For example, it’s legal for an IT department to install a keylogger on a user’s computer to monitor workplace activity if the employee consented during the hiring process.[7]
Add New Question
-
Question
How can I fully secure my FB account and protect it from hacking?
There is nothing that you can buy to completely protect your Facebook account. The only way to minimize the chance of a hacker getting into your Facebook account is to make a long, strong password that you can remember. Make sure that it uses numbers, uppercase and lowercase letters, and even special characters.
-
Question
Would this work for an iPhone?
You could just clean the screen really nicely and then ask them to unlock it. Then look to see where their fingerprints are.
-
Question
What if I don’t have a computer and it’s a tablet or phone?
Make sure their fingers are smudged, and clean the screen. Ask them to enter their password.
See more answers
Ask a Question
200 characters left
Include your email address to get a message when this question is answered.
Submit
Advertisement
-
There are a few circumstances in which you, as a private citizen, can legally justify stealing somebody’s account password to access their information without their permission.
-
Did you know wikiHow offers a variety of coupons for VPN services? This can increase your security and safety online. Check out our coupon site for tons of money-saving deals and promo codes.
Advertisement
-
Using someone else’s password to gain entry to their personal files without their express permission is illegal.[9]
Advertisement
About This Article
Article SummaryX
1. Install a keylogger.
2. Search for stored passwords on the computer.
3. Access the password manager.
4. Try password reset links.
Did this summary help you?
Thanks to all authors for creating a page that has been read 1,848,012 times.
Is this article up to date?
Узнаем логин и пароль под звездочками с помощью программы
Очень часто, соглашаясь на любезный вопрос о сохранении пароля в различных браузерах, мы сами себе оказываем медвежью услугу. Пароль, который периодически не вводится вручную, со временем забывается. А потом, когда возникает необходимость, начинаются попытки вспомнить сохраненные пароли от почты, аккаунта в социальной сети или беспроводной домашней сети. После нескольких безуспешных попыток в голову приходи светлая мысль о том, как узнать сохраненный пароль под звездочками.
Для этого, действительно, существуют некоторые возможности и приемы. Одного гарантировано работающего способа нет, но попробовав один из описанных ниже, чаще всего можно узнать старый и давно забытый пароль.
Если пароль сохранен в вашем любимом браузере, будь то Firefox, Opera, Chrome, Safari или Explorer, то можно сделать следующее.
В Mozilla Firefox
Допустим нам потребовалось узнать пароль, установленный на роутере в качестве секретного ключа к домашней сети Wi-Fi. Чтобы это осуществить нужно запустить сам браузер. Перейти в веб интерфейс роутера и далее в страницу настроек беспроводной сети. Выделить пароль со звездочками (или как в нашем случае точками) мышкой. Кликнуть по выделенному тексту правой кнопкой мышки. В появившемся меню выбрать пункт «Исследовать элемент».
Внизу и справа должны появиться панели инспектора. Нас интересует прежде всего нижняя панель. Если внизу не активна панель разметки, то запускаем ее нажатием данной иконки.
Внимательно смотрим на строку, выделенную синим. В нашем примере она имеет следующий вид:
У вас, строка будет другой, но одна должна обязательно начинаться с input
и содержать type=»password»
. В данной строке нужно найти параметры value=
или default=
. Аргумент, который им соответствует и будет являться паролем. В нашем случае пароль под точками — kakimenno.
В Google Chrome
Также нужно выделить строку с паролем и выбрать в появившемся меню пункт «Просмотр кода элемента». Внизу откроется окно инспектора, в котором будет выделена нужная строка. Также, как и Firefox ищем в строке параметры value= или default= и их аргументы, которые и будут искомым паролем.
В Opera
Выделить пароль, нажать на нем правую кнопку мышки. В появившемся контекстном меню выбрать пункт «Проинспектировать элемент». Далее как и в Chrome или Firefox исследовать выделенную строку в окне отладки на предмет наличия в ней пароля.
В Safari
Для начала в Safari требуется активировать инструменты разработчика. Для этого войти в «Настройки», перейти на вкладку «Дополнительно» и отметить внизу пункт «Показывать меню «Разработка» в строке меню».
После включения разработки выделить пароль, кликнуть по нему правой кнопкой мышки, выбрать пункт меню «Проверить объект». Появится окно разработчика, в котором в выделенной строке найти искомый пароль.
В Internet Explorer 9
Удобного способа для определения пароля под звездочками для человека не знакомого с языком гипертекстовой разметки документов (HTML) нет. Средства разработчика в нем присутствуют, но пользоваться ими не так удобно как в Firefox, Chrome, Opera или Safari. В данном браузере нужно просмотреть весь исходный код страницы и найти в нем пароль.
Если требуется узнать пароль под звездочками, сохраненный какой-либо другой программой (не браузером), то здесь уже не обойтись без специальных программ. Вот несколько примеров подобных программ: Multi Password Recovery, Asterisk Key, SeePassword, PWDshow, ShowPass, Hidden Password, Asterisk Logger.
Многие из данных программ бесплатны. Но будьте внимательны при установке и скачивайте их только с официальных сайтов, чтобы не занести в компьютер различные вирусы.
Сегодня рядовому пользователю компьютера приходится запоминать чуть ли не с десяток самых разных паролей. Обычно это связано с интернетом. При доступе через браузер при включенной опции запоминания пароль сохраняется, но все равно при входе отображается в виде точек или звездочек. Но ведь пользователь может и забыть его. Рассмотрим, как увидеть пароль в «Одноклассниках» вместо точек или в любом другом популярном сервисе на основе настроек браузеров. После прочтения предложенного материала каждый сможет вовремя просмотреть искомую комбинацию и записать, чтобы не забыть или не потерять в будущем.
Просмотр кода в браузере
Для браузера Google Chrome порядок действий будет следующим:
- Заходим на искомую страницу, и выделяем в графе видимые звездочки.
- Выбираем код меню после нажатия правой клавиши мыши – «Просмотр кода элемента». Рис 1. После нажатия правой клавиши мышки выбираем просмотр кода элемента
- Находим в интерфейсе нижней правой части рабочего стола позицию с командой «input — type», который будет подсвечен цветом.
Возможность вместо точек увидеть пароль в других браузерах также предоставляется. Всплывающее окно в Firefox содержит командную строку «Исследовать элемент», в Opera – «Просмотреть код элемента».Чтобы вместо точек увидеть пароль в браузере компании Microsoft потребуется проделать действия в несколько отличном алгоритме:
- в открытом окне вызываем при нажатии клавиши F12 меню оснастки;
- нажатием сочетания клавиш «Ctrl+F» вызываем меню поиска;
- задаем слово «password», находим искомое место.
Именно английское слово обеспечивает быстрый доступ к информации в личном кабинете, к аккаунту социальной сети.
Используется Password Cracker с целью получения доступа к определённым файлам, когда они имеют защиту в виде неизвестного пароля. Она поможет обеспечить снятие любой защиты, исключением являются только VBA проекты. Сама программка может плавать поверх окон, падать в лоток, весит она совсем немного, всего 10Кб.
Итак, если перед собой вы видите звёздочки и совершенно забыли свой пароль, то бесплатная утилита Password Cracker поможет вам увидеть его. Допустим, вы не помните его к своей «аське» или почте, документу или социальной страничке, но пароль там присутствует в виде звездочек. И возникает вопрос — как увидеть пароль вместо звёздочек?
Во-первых, надо нажать кнопку «Включить», после этого поставить курсор на поле, где и «обитают звёзды». Тогда пароль восстановится в окне программы или в том же экране. Так что теперь узнать свой забытый пароль не составляет труда. А также Password Cracker показывает пароли и в интернет-браузере Explorer, во всплывающей подсказке, которая появляется рядом с полем закрытого пароля.
Интерфейс программы многоязычный, то есть можете пользоваться как русифицированной версией, так и оригиналом. Утилита подходит для следующих операционных систем: Windows 98, ME, 2000, XP, 7, 8, 2003, Vista.
Существует несколько разновидностей Password Cracker, к примеру, это Rar Password Cracker. Она также бесплатна и находится в свободном доступе.
Эта утилита не взламывает пароль, а скорее угадывает его. Ведь для защиты используемых данных в Rar-е, начиная с 2.9 версии и выше, используется алгоритм очень устойчивый к взлому — АES-128. И в архивах, где он применялся в качестве защиты, не подходит ни один из известных приёмов. Может подействовать только последовательный подбор символов. Это и есть главная задача Rar Password Cracker, ведь вручную решить такую задачу просто невозможно! И даже при помощи этой программы потребуется достаточно большое количество времени для вычисления необходимой комбинации.
Итак, Rar Password Cracker подбирает пароль по принципу перебора возможных вариантов символов и/или используя пароли из специального списка. Эта программка может сохранять результаты работы, точнее её текущее состояние. Такая возможность делает использование программы более надёжным и удобным. А если вы хорошо разбираетесь в конфигурациях утилит, то при грамотных настройках, процесс перебора можно распараллелить, что значительно сократит время поиска. К тому же, Rar Password Cracker может сохранять в файл возможные варианты пароля.
Скачать программу, позволяющую увидеть пароль под звёздочками
Просмотр паролей в других программах
Браузер – далеко не единственная программа, которая сохраняет пароли. Если вам нужно посмотреть сохраненный пароль в вашем FTP клиенте или другой программе, то нужно прибегнуть к использованию сторонних программ.
Для того чтобы посмотреть пароль под звездочками в других программах можно использовать программу pwdcrack. Данная программа полностью бесплатна и ее можно скачать на сайте http://www.amlpages.com/pwdcrack.shtml.
Чтобы воспользоваться данной программой, нужно нажать на кнопку «Включить» и навести курсор на поле с паролем. После этого в программе pwdcrack отобразится нужный вам пароль.
Некоторые пользователи, регистрируясь на сайтах, не запоминают пароли, сохраненные в браузере, поэтому при новом посещении сайта, пароль скрыт звездочками или точками, в целях безопасности. Подобное часто случается: браузер предлагает запомнить пароль, пользователь соглашается с этим, но пароль от сайта не сохраняет в другом месте, например, записав его на листок бумаги.
В какой-то момент времени пользователю понадобился сохраненный пароль для входа на сайт, например, с другого устройства: ноутбука, планшета или смартфона. При входе на сайт, поле «пароль» закрыто точками или звездочками. Как узнать пароль под звездочками, чтобы его скопировать?
В некоторых случаях спасет синхронизация (подробнее читайте здесь), применяемая в браузерах, при условии, что данная функция используется. Но, для входа в свой профиль браузера, все равно необходим пароль от профиля или аккаунта.
При использовании паролей, обратите внимание на следующие моменты:
- Оптимальное решение в целях безопасности: использование специальной программы — менеджера паролей на компьютере, например, бесплатной программы KeePass. В этом случае, пользователю достаточно запомнить один пароль от программы, остальные пароли будут сохранены в менеджере паролей. Если, браузер не будет запоминать пароли, то, в случае взлома браузера, злоумышленники не смогут получить доступ к личным данным пользователя.
- В целях большей безопасности, пароль должен быть сложным. Для создания надежного пароля воспользуйтесь услугами генератора паролей онлайн.
Большинство пользователей не использует менеджеры паролей, поэтому для некоторых из них, существует проблема забытых паролей. Поэтому, иногда бывает необходимо посмотреть сквозь звезды или точки, для копирования нужного пароля.
В данной статье, мы рассмотрим способы для просмотра скрытых паролей в браузере. Для показа паролей в других программах, воспользуйтесь сторонними приложениями. Например, из этой статьи, вы узнаете, как узнать ключ операционной системы Windows.
Есть способы увидеть пароль под звездочками в браузере, без использования сторонних приложений, непосредственно в самом браузере, и с помощью сторонних программ. В данной статье, мы разберем два способа, которые помогут отобразить пароль под звездочками средствами браузера, и один способ при использовании специализированной программы.
Как открыть пароль под звездочками в браузерах Chrome, Opera, Firefox и Comodo?
В этой статье вы узнаете:
- Как узнать пароль под звездочками в браузере Opera
- Как открыть пароль под звездочками в браузере Mozilla Firefox
- Как отобразить пароль под звездочками в браузере Google Crhome
- Просмотр пароля под звездочками в браузере Comodo Dragon
Открытие паролей под звездочками
Узнать пароль от социальных сетей вконтакте, одноклассники, инстаграм, а также любых других сайтов достаточно просто с помощью «Исходного кода элемента». Разберем подробнее этот способ на примере браузера
Вам также может быть интересно:
Google Chrome.
Итак, открываем нужный нам сайт и находим поле с логином и паролем. Иногда нужно нажать «Войти», чтобы появилось желаемое окошко.
Когда окошко перед нами нажимаем правой кнопкой мыши в пустой части экрана и выбираем пункт «Просмотр кода элемента», как на картинке ниже:
Теперь внизу экрана перед нами открывается спец. панель, в которой мы и будем искать наш пароль.
Для начала вызываем меню поиска с помощью горячих клавиш Ctrl+F или нажать F12. В меню вводим на клавиатуре слово «password». Ищем значение рядом со словом «type»:
Далее нажимаем на строчку со словами «type=“password“». Кликаем по этой строчке правой кнопкой мыши и выбираем пункт «Edit as HTML» и вписываем вместо «password» → «text»:
Теперь смотрим на наш пароль, переписываем, запоминаем и радуемся!
Для того, чтобы посмотреть пароль под звездочками в Mozilla Firefox сначала необходимо нажать правой кнопкой мыши и выбрать пункт «Исследовать элемент»:
Далее все действия идентичны с браузером Google Chrome. Кстати, в браузерах Internet Explorer можно проделать все те же манипуляции, нажав также F12.
Используем программы.
Далее мы рассмотрим несколько утилит, хотя способ описанный выше, по моему, самый простой и удобный в использовании. Тем более, что установка дополнительного ПО не является необходимостью в данном случае.
Вам необязательно пользоваться программами, описанными именно в этой статье, но, все же, лучше проверенное.
Asterisk Key (452 Кб)
Итак, когда вы скачаете и установите программу (это не составит для вас труда), запустите ее и откройте рядом с браузером, в котором будет окошко с логином и паролем. Нажимаете «Recovery» и перед вами ближе к середине окна появляется пароль.
Password Cracker (43 Кб)
С помощью следующей программы можно с легкостью просмотреть пароль для Ftp-соединения в файловых менеджерах, таких как Total Commander.
Опять же после установки программы запустите ее и откройте рядом с Password Cracker программу Total Commander и откройте окно Ftp-соединения. В настройках можно для вашего удобства установить русский язык.
Далее просто наведите на поле «Пароль» и в окне Password Cracker отобразится ваш пароль.
Также слышал о других программах подобного характера Multi Password Recovery, PassView, PWDShow и PasswordsPro. Но, так как даже испытанные утилиты считаю не особо необходимыми, думаю, этого должно хватить.
Настройки браузера.
Этот способ также как и первый не является сложным и не требует установки дополнительного программного обеспечения.
Заключается он в следующем. Зайдите в браузер Google Chrome и откройте настройки:
Следующим шагом нажмите «Показать дополнительные настройки» в самом низу страницы:
Далее в разделе «Пароли и формы» нажмите «Управление сохраненными паролями»:
В открывшемся окошке выберите нужный вам сайт и напротив него кликните «Показать». Так вы узнаете свой пароль под звездочками:
В браузере Mozilla Firefox вам нужно нажать на значок меню «Firefox» → «Настройки» → «Настройки»:
В появившемся окне во вкладке «Защита» нажмите на пункт «Сохраненные пароли»:
Затем выберите интересующий вас сайт и нажмите «Отобразить пароли»:
Это видео заставит вас улыбнуться:
А на сегодня все! В этой статье мы подробно рассмотрели, как узнать пароль под звездочками. Перебрали несколько способов, так что теперь вам остается лишь выбрать удобный метод для вас.
Всего Вам доброго и до встречи!
Вас также могут заинтересовать такие статьи:
Как найти пароль в браузере
Самые продвинутые юзеры могут расшифровать пароль от своей страницы с помощью браузера. Но поскольку выбор интернет-обозревателей сегодня достаточно велик, единой инструкции для таких случаев не существует. Ниже даны рекомендации для работы с популярными представителями этого типа программ.
Google Сhrome
Найти пароль от VK с помощью Google Chrome можно следующим образом:
- Открыть браузер и кликнуть по значку троеточия в правом верхнем углу.
- В появившемся меню выбрать пункт «Настройки».
- Опуститься в нижнюю часть экрана до кнопки «Дополнительные». Нажать на неё.
- Опять пролистать список настроек вниз, пока не появится пункт «Пароли и формы».
- Найти кнопку «Настроить», которая находится около второй галочки. Нажать на неё.
- В открывшемся окне можно найти все пароли, которые были записаны в память браузера.
- Найти нужную комбинацию, вбив в строку поиска «vk.com».
Ключ от сайта будет закрыт точками. Чтобы раскрыть его, нужно нажать на вертикальное троеточие и выбрать пункт «Показать».
Оpera
Посмотреть свои данные для входа в ВК с компьютера можно и через браузер Opera. Для этого нужно:
- Запустить обозреватель и нажать на кнопку «Меню», которая находится в левом верхнем углу.
- Войти в раздел «Настройки».
В левой части экрана найти вкладку «Безопасность». Войти в нее.
Здесь открыта информация обо всех паролях, сохраненных пользователем в Opera. Остается лишь отыскать нужный:
- Клик по «Управление сохраненными паролями» открывает полный список комбинаций.
- Отыскать строку, соответствующую VK и кликнуть кнопку «Показать».
После этого ключ от социальной сети будет отражен на экране.
Mozilla Firefox
Если на компьютере установлен этот обозреватель, поиск пароля от социальной сети также не вызовет никаких проблем. В этом случае действовать нужно так:
- Открыть браузер и войти в раздел с настройками, который находится в меню, выпадающем от клика по значку в правом верхнем углу экрана.
- Войти в раздел «Защита» (левая часть экрана).
- Клик по «Сохраненные логины» перебросит в перечень ресурсов, пароли для которых были записаны в память.
- Список URL-адресов имеет удобную систему поиска, которая позволяет быстро отыскать необходимую комбинацию.
Таким образом, возможности браузера Mozilla Firefox позволяют пользователю увидеть не только пароль, но и логин от сайта. На случай, если забыл и его.
Яндекс-браузер
Яндекс-браузер также относится к числу обозревателей, которые предоставляют доступ к данным для входа в учетную запись социальной сети. Работать с ним очень просто, поскольку все действия являются понятными и логически выверенными.
Справка! Яндекс-браузер построен на базе обозревателя Chrome. Это объясняет схожесть их интерфейсов и алгоритмов управления.
Итак, если человек спрашивает «Какой у меня пароль от ВК?», можно рекомендовать ему следующее:
- Войти в интернет-обозреватель и кликнуть по значку троеточия.
- В открывшемся меню выбрать пункт «Настройки».
- Щелкнуть по кнопке управления
В открывшемся окне найти нужную комбинацию и просмотреть её, нажав кнопку «Показать».
Как видно, в этом деле нет ничего сложного, с ним справится даже человек, не имеющий особого опыта работы с программами и интернетом.
Таким образом, если Вы забыли логин и пароль для доступа к своей странице в ВКонтакте, можно воспользоваться возможностями интернет-браузера. В большинстве из них предусмотрено сохранение этих данных в памяти. Нужно лишь знать, как к ним добраться.
Добрый день, читатели блога iklife.ru.
Чем больше мы используем социальные сети, тем больше погружаемся в их возможности и тонкости настроек. Недавно мы рассматривали тему, как узнать >
Множество сайтов, на которых мы регистрируемся, требуют ввода логина или имени и секретного кода. Когда нет четкой организации этих данных, их легко потерять и забыть.
Если не выходить из аккаунта ВКонтакте, а просто закрывать вкладку, то сайт запоминает параметры для входа и их не нужно каждый раз писать заново. Так можно заходить во ВК длительное время. Но однажды вы захотите попасть на свою страничку с другого устройства или браузера, и тогда придется напрячь память.
Использование функционала интернет-браузера
По сути, если пароль скрыт звездочками, то практически любой браузер позволяет отобразить его в понятном для чтения виде. Как? Давайте узнаем:
Гугл Хром
Все делается очень легко:
- Нажимаем правой кнопкой мышки по полю, где находятся «спрятанные символы;
- Программа выведет на экран дополнительное меню;
- В нем нужно кликнуть по строке, которая называется «посмотреть код»;
- Активируется еще один экран, который выведет перед глазами так называемый исходный код;
- Перед глазами будет много всякой информации. Но нам нужно найти только одну строку. Она начинается с <input type=password. Последнее слово будет заключено в кавычки;
- Ищем и дважды кликаем по слову password;
- Теперь необходимо его немного изменить. Как угодно, только чтобы появились изменения. Можно добавить, например, один любой символ.
Теперь необходимо кликнуть в любом другом месте кода, закрыть это окошко с помощью крестика в правом верхнем углу, убедиться, что теперь можно полноценно посмотреть пароль!
А как увидеть точки пароля? То есть, вернуть все к первоначальному состоянию? Повторить всю операцию и откорректировать, чтобы в той самой строке опять было слово password в кавычках.
Яндекс Браузер
Этот вариант изначально создавался на основе вышеописанного Гугл Хрома. Поэтому методика полностью повторяется:
- Правой кнопкой мышки нажать на нужной строке;
- Выбрать из списка «исследовать элемент»;
- Найти требуемую строку. Изменит слова. Закрыть окно.
Если используется Опера, то необходимо выбрать из выпадающего списка «Посмотреть код элемента». Все остальное – точно также.
Мозилла
По сути, аналогичная инструкция. Но с несколькими изменениями:
- После нажатия правой кнопочкой мышки, перейти по «исследовать элемент»;
- Нужная нам строчка, а именно ее часть «type=password», будет находиться не сразу после слова input, а в конце этого блока.
Ну а дальше – повторить выше описанную инструкцию.
Internet Explorer
Способ, идентичный с вариантом для Мозиллы. Плюс есть еще одна возможность именно в этом интернет-браузере:
- Если нажать на строку, где присутствует пароль, то можно увидеть рядом иконку в виде глаза;
- Воспользовавшись ею, можно преобразить звездочки или точки в более понятное и нужное нам состояние.
Microsoft Edge
Хотя эта программа и является логическим развитием предыдущего продукта, но инструкция в данном случае несколько отличается:
- Перевести курсор мышки в нужное место. Нажать «f12», чтобы активировать окно, которое называется «Средства разработчика»;
- Нажать одновременно «Ctrl» и «B».
После этого найти требуемую строку. Внести изменения или полностью стереть слово password.
Где можно посмотреть пароль
В зависимости от того, как давно произошла регистрация на почте mail.ru, есть надежда отыскать сохраненный пароль в настройках браузера. Функция сохранения паролей относительно молодая и присутствует во всех русскоязычных браузерах – Опера, Мозила, Хром и т. д.
Важно понимать – если браузер был удален, а затем заново установлен, все его настройки, в том числе и сохраненные пароли, аннулируются. Пользователи регулярно сталкиваются с «переездом» на другой браузер. К примеру, человек всегда жил в Хроме, но из-за необходимости постоянной работы с включенным VPN вынужден переселиться в Оперу
К примеру, человек всегда жил в Хроме, но из-за необходимости постоянной работы с включенным VPN вынужден переселиться в Оперу
Пользователи регулярно сталкиваются с «переездом» на другой браузер. К примеру, человек всегда жил в Хроме, но из-за необходимости постоянной работы с включенным VPN вынужден переселиться в Оперу.
Возникает необходимость ввода логинов/паролей заново. Либо браузер переустанавливают – ситуация с потребностью нового ввода повторяется.
Введенные логины/пароли (с условием, если пользователь их сохранил) хранятся в настройках браузера.
В качестве примера – пошаговая инструкция к Опере:
- войти (ЛКМ) в меню – левый верхний угол;
- ЛКМ по «настройки»;
- перейти во вкладку «безопасность»;
- пролистать колесиком мышки рабочую область справа до тех пор, пока не появится надпись «Пароли», а под ней кнопка – «показать все пароли»;
- нажать на кнопку «показать все пароли»;
- появится окно со списком всех сохраненных в браузере логин/паролей;
- либо пролистать колесиком мышки и найти необходимую пару, либо воспользоваться строкой поиска – ввести в нее mail;
- система выдаст список всех пар, связанных со словом mail. Если искомого в списке нет – данные не сохранены.
У Хрома и Мозилы аналогичная последовательность (меню, настройки, безопасность, список), но разные расположения самого меню.
Пролистайте страницу вниз и нажмите на «Дополнительные параметры».</li>Откройте в категории «Пароли и формы» пункт «Настройки паролей».
Открывается окно, содержащее список всех сохраненных ранее паролей для сайтов, которые были успешно сохранены до этого ранее. Вся информация отображается в виде трех столбцов. Это название с активной ссылкой на веб-страницу, логин для входа ( Имя пользователя) и пароль. Пароли скрываются за звездочками.
Чтобы найти свою электронную почту воспользуйтесь поиском. Это поле находится в правом верхнем углу. Начните вводить в него слово Yandex, и поиск найдет ваш логин и пароль от почты. Осталось только нажать на значок в виде глаза рядом с зашифрованным паролем, чтобы система показала его в виде символов, а не звездочек.
Итак вы можете осуществить вход на почту «Яндекс». Эта стратегия действует только тогда, когда вы заранее сохраняли данные для входа в аккаунт. Но помните, что помимо вас это может сделать любой, кто имеет доступ к вашему ПК.
Заключение
Уважаемые читатели, сегодня мы с вами постарались узнать, как увидеть или показать пароль вместо звёздочек от вашего логина на сайтах или же от беспроводной сети на компьютере или ноутбуке под управлением операционной системы Windows . Напомним ещё раз, что для выполнения этих действий вам нужно, чтобы данные хранились в браузере (для первого случая) и в самом компьютере (для второго случая). Другие методы уже будут означать взлом и кражу конфиденциальной информации. Мы же рассматривали просмотр уже имеющейся информации.
- В браузере нужно нажать правой кнопкой мыши по полю с паролем, затем выбрать пункт «Исходный код» (на примере Google Chrome) и вместо слова password набрать слово text, только после чего нажать на клавиатуре клавишу Enter.
- Для просмотра пароля от Wi-Fi нужно зайти в параметры сети, которые являются одним из пунктов панели управления, открыть свойства беспроводной сети и во вкладке «Безопасность» поставить галочку напротив пункта «Отображать вводимые знаки».
Представляю твоему вниманию статью про всстановления забытых паролей за звездочками. Естественно восстановление своих
забытых паролей!!! В отношении чужих паролей – это уже взлом
, а такими делами “мы” не занимаемся. Плюс расскажу как это все работает и подытожу небольшим обзором бесплатных программ по теме (View Password, Password Cracker, Hidden Password, Hackpass, Asterisk Logger, Asterisk Key, Open Pass).
Как пароль скрывается за звездочками?
Вместо скучной теории приведу пример создания программы (на языке программирования – Delphi) с паролем скрытым за звездочки и расскажу как это все работает (не пугайся
):
Для любого программиста (напоминаю – Delphi) не секрет, что у компонента Edit есть свойство PasswordChar (символ ввода пароля), по умолчанию значение свойства равно “#0″
, то есть никакого символа (обычный читабельный текст). Если же изменить символ на *
(можно указать любой символ, например смайлик), то во время работы программы все символы, которые будет вводить пользователь, в этой строке будет отображаться как звездочки. Причем на сам текст это не окажет никакого влияния, просто его не будет видно в момент ввода…
В тестовую программу добавлена кнопка “Вручную открыть пароль”
по нажатию на которую, свойство PasswordChar компонентов Edit изменяется в то самое значение по-умолчанию (пароль станет читабельный и можно будет увидеть текст 12345).
Смотри скрин программы на этапе кодинга (кликни для увеличения):
Разработчик: Mazov Gosha
, Размер программы: 40 KB
Hidden Password
Разработчик: Савченко Виктор
, Размер программы: 28 KB
Разработчик: Sistematik
, Размер программы: 238 KB
Asterisk Logger
Разработчик: NirSoft
, Размер программы: 26 KB
Asterisk Key
Разработчик: Passware
, Размер программы: 456 KB
Open Pass
Разработчик: S&A Company
, Размер программы: 5 KB
Самая компактная и знаменитая программа для просмотра паролей, скрывающихся за звездами.
В тестовой программе, в последнем поле (то которое скрывает пароль смайликами), изменена стандартная кодировка текста. В итоге отобразить скрытый пароль смогли последние три программы из списка ().
Замечания:
В некоторых программах за звездочками скрывается не пароль, а те же самые звездочки (или любой другой знак) – они всего навсего “символизируют” пароль (например программа QIP версии 8.0.8.0).
Можно ли таким образом отобразить пароль за звездочками в браузере? – Нет, в браузере под звездочками скрываются звездочки
!
Многие пользователи любят полагаться на хорошую память системы и всюду в программах сохраняют свои пароли, как видишь все легко узнается. Советую либо хранить все в голове, либо использовать программы для хранения паролей (KeePass).
Защита собственной информации при работе в сети требуется обязательно. Использовать пароль нужно как при ограничении входа в компьютер, так и электронную почту, личные кабинеты аккаунтов социальных сетей, сайтов для работы и отдыха. На практике не всегда возможно и безопасно применять один тип набираемых символов. В отдельных случаях сайт самостоятельно генерирует кодовое слово. Поэтому возникает необходимость сохранять набор символов, чтобы обеспечить быстрый доступ для работы в последующем.
|
Как увидеть пароль Бывает такое, иногда из памяти выскакивает нужное в неподходящей момент. Забыла пароль, но сохранился от старого входа скрытый звездочками Есть способ увидеть этот сохраненный пароль? Пароль, скрытый звездочками можно увидеть так: 1.Обводим звездочки в строке пароля и нажимаем на них правой кнопкой мыши, у нас появится меню. 2.В появившемся меню выбираем » Просмотр кода элемента «. 3.В нижней части экрана появится такая картинка, причем строка с паролем уже будет выделена. 4.В выделенной строке будет слово » password «, на него нужно нажать два раза и написать в место него слово » text «. 5.После этого в строке пароля у вас появится сам пароль, а не загадочные звездочки. автор вопроса выбрал этот ответ лучшим Veresk 9 лет назад Сама еще не разобралась вот в таких советах, как увидеть пароль, вместо зведочек. В Гуугле Хром- заходим в Настройки, находим внизу -Показать дополнительные настройки, затем -в раздел Пароли, нажимаем на Управление сохраненными паролями, в окне видим сайт, который вам нужен, нажимаем на это название. В открывшем окне увидим надпись -Показать, нажимаем и перед нами то, что искали -пароль без звездочек! В Мозилле: Ищем Настройки, они кажется в Инструментах, жмем -Настройки, открываем вкладку -Защита, затем -на кнопку Сохраненные пароли — Отобразить пароли, на запрос подтверждения — Да. Всё! Видем свой забытый пароль! storus 7 лет назад Для того, чтобы никто не мог подсмотреть вводимый вами в окошке браузера пароль, он всегда отображается в виде одинаковых звездочек. Поэтому, если вы допустили ошибку при вводе, то заметить данный факт будет весьма проблематично. Но существует один секрет, который позволяет заменить звездочки обыкновенными буквами и цифрами: Первым делом выделите звездочки напечатанного вами пароля, кликните по ним правой кнопкой мыши и в открывшемся окне нажмите на строку «Исследовать элемент». Затем повторите действия, показанные в видеоролике, заменив значение «input type» с «password» на «text». Как видите, всё довольно просто, достаточно совершить лишь несколько весьма несложных действий. Nelli4ka 6 лет назад Важно, какой вы браузер используете. У меня, например, Гугл, и я могу выделить череду звездочек, нажать правую кнопку мыши и в выпадающем меню выбрать опцию «Просмотр кода элемента» (но можно вместо этого просто нажать на кнопку «F12»). В Опере эта функция будет называться «проинспектировать элемент», а в Файрфоксе — «исследовать элемент». Далее мы на время становимся программистами: находим строчку, где расположено следующее слово — «type». Кликаем по нему уже левой кнопкой и уже дважды. В появившейся строке стираем «password» и вписываем значение «text». После этих действий пароль должен быть виден. Ксарфакс 6 лет назад Для этого в браузере есть специальная функция «Сохранённые пароли». Например, в Mozilla Firefox это находится в «Настройки->Защита«. Там будут отображены все пароли, которые хранятся у вас на компьютере, разумеется, в их числе будет и нужный вам пароль. vitaliyst 10 лет назад Большинство браузеров сохраняет все,когда-либо введенные пароли.Мазила выполняет данную функцию по умолчанию:меню-настроики-защита-сохраненные-открыть.Если у Вас другои браузер,попробуите подобное.(Под рукои,возле компа,блокнот+ручка:зарегистрировались-записали:)) дольфаника 8 лет назад Если случилось, что надо узнать пароль под звездочками, то там, где строка с паролем и логином, надо нажать правой кнопкой мыши, далее заходим «Просмотр кода элемента». и появляется такое изображение, если, например, ищите пароль в торрент трекере На подчеркнутом красной чертой password жмем два раза и далее прописываем слово text. И должен появиться пароль вместо звездочек. Этот способ для браузера Гугл Хром. И еще немного интересного по ссылке moreljuba 6 лет назад Скрытый звёздочками пароль увидеть можно, например, при помощи просмотра кода элемент . Для этого нужно выделить введенный пароль, а далее вызвать контекстное меню правой кнопкой мыши. Здесь уже выбрать такой пункт как «просмотр кода элемента». Теперь же следует нажать на F12 и после комбинацию В плюс ctrl. После появится такая строчка как TYPE и здесь будет строка «password» — вот вам и пароль. Горизонт 6 лет назад Для того что бы увидеть пароль скрытый звездочками нужно прежде всего ввести пароль, далее выделить эти самые звездочки нажать правой кнопкой мыши и выбрать пункт «Просмотр кода элемента». Далее нажимаете клавишу «F12» один раз и комбинацию клавиш «Ctrl + B». Далее будет видна строчка «Type», напротив строка «Password», то есть пароль. sokolokLo 8 лет назад Если ваш пароль был сохранен для определенного сайта, то посмотреть его в mozile можно через настройки. Заходите в инструменты, затем в настройки, далее на вкладке защите видим меню сохраненные пароли. Заходим сюда и видим список сайтов и пароли к ним. Знаете ответ? |
Содержание
- Как найти сохранённый пароль в Google
- Примеры Examples
- Способ №1: открытие через модификацию кода
- Программы из набора:
- Как открыть пароль под звездочками в браузере (2 способ)
- Способ №2: отобразить в менеджере веб-обозревателя
- В каких случаях нужно узнать пароль
- Как посмотреть пароль в других браузерах
- Как вместо точек увидеть пароль, используя настройки браузеров?
- посмотрим пароль под звездочками в браузере — 1 способ
- Использование специального скрипта
- Приложение для FTP-клиентов
- Использование браузерских настроек
- Специализированный софт
- Открываем завесу тайны в «хромоподобных» браузерах
- Отладчик не фокусируется на
- Браузер Mozilla Firefox
- Как увидеть пароль вместо точек: «Яндекс» и другие браузеры
- Как увидеть пароль вместо звездочек с помощью программ
- Как увидеть пароль вместо точек с помощью расширения
- Google Chrome
- Mozilla Firefox
- Opera
- Менеджер сохраненных учетных записей
- Как увидеть пароль под звёздочками
- Надеваем перчатки и проводим операцию…
- В браузерах
- Пароль от Wi-Fi
- Стоит ли хранить пароли средствами программ и браузеров
- Как увидеть пароль сохраненный в программах
- Как это сделать при помощи браузера
- Через код страницы
- Через сохраненные данные в браузере
- Универсальная утилита
- Способ №3: использование специальных утилит
- Password Cracker
- Hidden Passwords Viewer
- Как посмотреть пароль если он скрыт точками?
- Применение специальных расширений
- Просмотр паролей при помощи программы PasswordSpy
Как найти сохранённый пароль в Google
Функция сохранения пароля теперь доступна практически во всех популярных интернет-браузерах. Благодаря логину и паролю секретная комбинация автоматически появляется в соответствующих полях, вам просто нужно нажать «Ок» или «Войти». Также эта функция позволяет вам вообще не «входить в систему». Браузер может самостоятельно получать доступ к сайтам, которые вы посещаете.
Внимание! Сохранять пароль небезопасно — его легко извлечь с компьютера через Интернет. Однако, если вы не боитесь взлома страницы в социальной сети, опция «Сохранить пароль» очень кстати.
Для просмотра пароля в Google достаточно произвести некоторые манипуляции:
- В правом верхнем углу найдите и нажмите кнопку в виде 3-х вертикальных точек. Когда вы наводите указатель мыши на курсор, появляется сообщение «Настройки и элементы управления…».
- В появившемся меню нажмите «Настройки», в конце появившегося списка — «Показать дополнительные настройки».
- В дополнительном списке настроек нажмите «Настроить» рядом со строкой «Запрашивать сохранение паролей». Откроется список всех сайтов, для которых Google сохранил ваши пароли.
- Найдите то, что вам нужно, нажмите на звездочки и вы увидите кнопку «Показать».
Примеры Examples
Если у вас установлено приложение XAML Control Gallery, щелкните здесь, чтобы открыть приложение и увидеть PasswordBox в действии. Если у вас установлено приложение галереи элементов управления XAML, щелкните здесь, чтобы открыть приложение и увидеть PasswordBox в действии.
Поле ввода пароля может иметь несколько состояний, включая следующие состояния, которые следует отметить. Поле пароля имеет несколько состояний, включая эти важные.
В поле неактивного пароля может отображаться текст подсказки, чтобы пользователь знал его назначение:
Когда пользователь вводит поле пароля, по умолчанию отображаются маркеры, скрывающие введенный текст:
Нажатие кнопки «показать» справа позволяет взглянуть на текст вводимого вами пароля:
Способ №1: открытие через модификацию кода
Примечание. Этот способ позволяет отображать пароль под точками в почтовых сервисах Mail.ru и Gmail.
1. Чтобы узнать пароль за звездочками в том виде, в котором он был введен, поместите курсор в это поле.
2. Щелкните правой кнопкой мыши. В контекстном списке параметров выберите «Просмотреть номер статьи».
3. В теге «INPUT» измените значение атрибута TYPE с «пароль» на «текст».
4. После редактирования разметки HTML вы можете увидеть ключ под точками в исходном (незашифрованном) виде).
Программы из набора:
Сортировка:
Актуальность
Password Viewer 1.4 Небольшая портативная утилита, позволяющая просматривать пароли, скрытые за звездочками.
Peeper Password 1.0 Peeper Password — это приложение, которое может отображать пароли, скрытые за звездочками (****).
SpotAuditor 5.3.5.0 Программа показывает пароли, сохраненные в Internet Explorer, Outlook и автозаполнении.
Как открыть пароль под звездочками в браузере (2 способ)
Еще один способ просмотреть сохраненные пароли в браузере — это настройки конкретного браузера.
В браузере Google Chrome:
- Нажмите кнопку «Настроить и управлять Google Chrome» (кнопка находится в правом верхнем углу окна программы). Выберите «Настройки», затем нажмите «Дополнительно».
- В разделе «Пароли и формы» в разделе «Параметры пароля» нажмите кнопку со стрелкой. Здесь отображаются сайты с сохраненными паролями.
- Перед названием желаемого сайта нажмите кнопку «Показать пароль», затем скопируйте пароль.
В браузере Mozilla Firefox:
- Нажмите на кнопку «Открыть меню», в контекстном меню выберите пункт «Настройки».
- Откройте вкладку «Безопасность и конфиденциальность».
- В разделе «Формы и пароли» нажмите кнопку «Сохраненные логины…».
- Нажмите кнопку «Показать пароль», скопируйте требуемый пароль.
- Нажмите кнопку «Настройки Яндекс.Браузера», выберите пункт контекстного меню «Настройки». Прокрутите страницу вниз, нажмите кнопку «Показать дополнительные настройки».
- В разделе «Пароли и формы» в настройке «Предлагать сохранение паролей для сайтов» нажмите кнопку «Управление паролями».
- Найдите нужный сайт в списке сайтов с сохраненными паролями, щелкните точки в поле, чтобы просмотреть пароль. Кнопка «Показать» будет выделена».
- Нажмите кнопку «Показать», после чего пароли появятся под точками. Скопируйте пароль для дальнейшего использования на другом устройстве.
Способ №2: отобразить в менеджере веб-обозревателя
1. Чтобы узнать пароль под звездочками, необходимо предварительно настроить браузер (включить в нем соответствующие опции):
- щелкните значок «три точки» на верхней панели;
- в списке команд нажмите «Настройки»;
- нажмите «Показать дополнительные настройки»;
- в блоке «Пароли и формы» установите флажки в обоих вариантах «Включить автозаполнение…», «Предлагать сохранить… ».
- авторизуйтесь на сервисе, пароль за звездочками вы хотите видеть периодически;
- после ввода учетных данных нажмите кнопку «Сохранить» в панели запроса».
2. Чтобы открыть ключ (если он между звездочками), снова перейдите в блок «Пароли и формы». В строке «Предложить сэкономить…. »Щелкните« Настроить».
3. В панели управления, чтобы расшифровать ключ, щелкните левой кнопкой мыши по записи.
4. Щелкните параметр Показать. Затем ключ можно прочитать и скопировать.
В каких случаях нужно узнать пароль
При заполнении соответствующих полей браузеры предлагают сохранить набранные вами символы. И пользователи часто это делают. Такой подход в будущем упрощает доступ к различным сайтам и помогает забывать пароли. Однако со временем может случиться так, что пользователю придется переустановить браузер или операционную систему или получить доступ к своей личной учетной записи (странице в социальной сети) на стороннем компьютере. В таких ситуациях вам придется повторно вводить указанный набор букв и цифр.
Необходимость узнать пароль возникает, когда пользователь забыл нужную комбинацию. Обычно сайты предлагают возможность извлекать эти данные. Но в некоторых ситуациях это занимает много времени. А если речь идет о доступе к личному кабинету на сайте банка, процедура может потребовать дополнительных манипуляций, например, предоставления паспортных данных и другой информации. В таких случаях легче попытаться узнать, чем восстановить пароль.
Кроме того, эту информацию часто ищут злоумышленники. Но необходимо помнить, что использование личных данных против воли человека преследуется по закону.
Если доступ к компьютеру есть у других пользователей, не рекомендуется сохранять пароли в браузере. Получить эту информацию можно с помощью стандартных функций программы.
Как посмотреть пароль в других браузерах
Если вы используете Firefox, также легко «открыть» то, что скрыто под звездочками:
- в списке сайтов найдите нужный и нажмите напротив него «Показать пароль».
- находится в верхнем левом углу окна «Настройки»;
- нажмите кнопку «Сохраненные пароли»;
- перейдите на вкладку «Безопасность»;
Посмотреть пароль можно без использования специальных программ
Пароли в Яндекс.Браузере ищутся по аналогичному алгоритму:
- чтобы увидеть символы, нажмите «Показать».
- сначала найдите кнопку с тремя полосами в заголовке окна;
- в дополнительном списке найдите «Пароли и автозаполнение», затем — «Управление паролями». Откроется список сайтов с паролями;
- в меню выберите «Настройки», затем, пролистывая вниз, — «Показать дополнительные настройки»;
В Opera и Internet Explorer (IE) сохраненные пароли нельзя просматривать одинаково — браузеры не имеют этой функции. Придется немного разобраться в кодах. В Opera перейдите на нужный сайт и в поле пароля, где расположены звездочки, щелкните правой кнопкой мыши. Следовательно:
- текст будет отображаться в поле зашифрованного пароля на странице сайта.
- в открывшемся меню нажмите «Проверить элемент»;
- откроется код страницы, на которой будет выделена строка кода вашего пароля: type = «password». Замените его на type = «text»;
В IE сначала нажмите F12. Затем вызовите поиск (Ctrl + F) и найдите «пароль». Также замените на «текст».
Совет. Просмотр пароля через код страницы также доступен в других браузерах.
Если вы боитесь копаться в кодах, попробуйте программу для просмотра сохраненных паролей. В интернете очень много бесплатных программ с русским интерфейсом и понятным меню.
Как вместо точек увидеть пароль, используя настройки браузеров?
Как было сказано выше, пароли обычно сохраняются в настройках самих браузеров. Поэтому еще один простой способ решить проблему того, как увидеть пароль вместо точек, — это просмотреть эти параметры.
В Google Chrome вам нужно получить доступ к расширенным параметрам в меню настроек и в разделе паролей и форм выбрать управление сохраненными паролями. Перед адресом сайта и паролем со звездочками есть кнопка Показать. Нажав на нее, вы получите исходный вид.
В браузере Mozilla Firefox вопрос, как увидеть пароль вместо точек, решается аналогичным образом. Но для этого в настройках используется раздел защиты. После нажатия кнопки сохраненных паролей в новом окне используйте кнопку для их просмотра.
посмотрим пароль под звездочками в браузере — 1 способ
Консоль веб-разработчика (инструменты разработчика) в браузере поможет нам увидеть пароль вместо точек!
Этот метод прекрасен тем, что после изучения мы получаем самые полезные знания, которые помогут нам использовать инструменты Интернета с легкостью и с максимальными возможностями. Внимательно изучайте! здоровый!..
Далее наведем курсор на пресловутые пароли в виде пароля. Возможны дополнительные опции:
1 — нажмите горячие клавиши: Ctrl + Shift + I или просто F12. (полный набор полезных горячих клавиш — сэкономьте много полезного времени)
вариант 2 (мне больше нравится, а то и проще…): наведите курсор на точки, щелкните правой кнопкой мыши . в выпадающем меню выберите «Элемент проводника».
Требуемый фрагмент кода откроется в открытой «консоли разработчика:
Нам нужно изменить команду пароля на текстовую — и все.
password просто указывает браузеру преобразовать символы пароля в точки, а текст, в нашем случае, указывает браузеру отображать скрытые символы.
Чтобы пароль отображался обычными символами, нужно дважды щелкнуть слово пароль. Это откроет возможность редактировать код прямо в консоли.
все просто: очистите пароль и напишите текст.
После этого действия пароль в форме ввода станет виден! то есть звездочки исчезнут, но…
!! не нужно бояться, что пароль теперь в опасности . при перезагрузке страницы пароль снова будет скрыт точками !! Затем скопируйте и перенесите в безопасное место.
Использование специального скрипта
Если первые два варианта по каким-то причинам не дали результата, можно переходить к этому способу. Как это работает:
- Перед подтверждением убедитесь, что в начале строки стоит «javascript:» — иногда, когда вы копируете скрипт, эта часть стирается сама по себе и не работает.
- Зайдите на сайт, где требуется идентификация;
- Введите следующее: javascript: (function () {var s, F, j, f, i; s = «»; F = document.forms; for (j = 0; j<f.length; rel=»nofollow noopener noreferrer» target=»_blank» kak-uvidet-parol-pod-zvyozdochkami.html?=»» vseprost.ru=»» https:=»» f=»F<f.length; rel=»nofollow noopener noreferrer» target=»_blank» https:=»» =»»=»» kak-posmotret-parol-esli-on-skryt-tochkami-ili-zvezdochkami=»» obshhie-voprosy=»» windows-azbuka.ru=»» +=»fi.value» page:nn»=»» alert(«passwords=»» (s)=»» if=»» }=»» «n»;=»» s=»» «password»)=»» (fi.type.tolowercase()=»=» ++i)=»»></f.length;>
- Нажмите на поле с паролем, скрытым от посторонних глаз;
- Активировать строку адресов;
Если все было сделано правильно, результат сразу появится на экране.
Приложение для FTP-клиентов
Для FTP-клиентов подходит небольшая утилита PwdCrack (полное название Password Cracker), которая является совершенно бесплатной.
После запуска программы просто нажмите кнопку питания и переместите курсор в окно, в котором пароль написан в виде звездочек. В этом случае пароль появится в той форме, в которой пользователь ввел его изначально.
Использование браузерских настроек
Этот вариант очень удобен для тех людей, которые хотят, чтобы все свои пароли сохранялись одновременно. И не масштабировать сайты, разбирая каждый.
Инструкции для большинства веб-браузеров аналогичны, поэтому мы рассмотрим применимый метод в Google Chrome:
Важно! Если при входе в систему пользователь выполняет процедуру идентификации, перед тем, как показать операционную систему, он попросит сделать то же самое.
В Mozilla вам нужно будет перейти на вкладку «Формы и пароли». Затем нажмите «Сохраненные логины». Следующее меню будет содержать необходимый функционал.
В Opera вам нужно будет посетить раздел «Безопасность». В нем есть вкладка «Пароль» с возможностью отображения скрытых параметров.
Специализированный софт
Такое, конечно, есть. Вот лишь некоторые из опций, доступных сегодня любому пользователю: SterJo Browser Passwords, BulletsPassView, Asterisk Password Spy, Asterisk Key, Password Cracker, KeePass.
Некоторые могут не работать в некоторых случаях. Поэтому, если такая возможность возникла, рекомендуется проверить каждый из вариантов специализированного программного обеспечения, написанного выше.
Открываем завесу тайны в «хромоподобных» браузерах
Браузеры Google Chrome, Opera и Яндекс работают на движке Chrome, поэтому для них процесс поиска пароля от сайта одинаков. Чтобы просмотреть пароль под звездочками, на примере почты Mail.ru щелкните правой кнопкой мыши поле пароля и выберите Просмотреть (код товара). Откроется консоль разработчика с кодом страницы, который должен сосредоточиться на поле ввода
Поле будет содержать параметр «значение =» это ваш пароль ». Дважды щелкните по нему и скопируйте в буфер обмена. Также есть поле «type =» password «», если вы дважды щелкните слово «пароль» и вместо этого введите «текст», пароль будет отображаться вместо звездочек в поле ввода:
Обратите внимание, что в поле должно быть указано «тип =« пароль », а не« имя = «Пароль”».
Отладчик не фокусируется на
Если отладчик не показывает это поле, попробуйте навести курсор мыши на поле ввода пароля. Если это не помогает, просто просмотрите код глазами и найдите строку со словом «input». Возможно, вам придется развернуть элементы дерева один или несколько раз, щелкнув значок треугольника:
Браузер Mozilla Firefox
В «огненной лисе» пароль под точками тоже легко найти, для этого:
- Или измените «type =» пароль «» на «type =» text”»
- Щелкните правой кнопкой мыши поле пароля и выберите «Element Explorer», откроется «Инспектор кода»
- Смотрим ваш пароль в коде «input . value =» this is your password”»
Если консоль не фокусируется на строке, нажимайте не на само поле ввода, а прямо на краю поля.
Как увидеть пароль вместо точек: «Яндекс» и другие браузеры
В принципе, по большей части поставленная задача сводится к тому, чтобы отображение пароля отображалось в обычном виде в интернет-браузерах. И неважно, что пользователь решает проблему, как увидеть пароль вместо точек «Вконтакте», в «Фейсбуке» или на каком-то другом сайте. Все сводится к параметрам браузеров, ведь доступ к социальным сетям и Интернету в целом осуществляется исключительно с их помощью.
Сначала рассмотрим наиболее эффективный способ. Проблема, как увидеть пароль вместо точек, решается довольно просто. При появлении окна авторизации, в котором, как правило, пароль указан в нижнем ряду, необходимо сначала щелкнуть правой кнопкой мыши контекстное меню на нем и выбрать пункт, чтобы просмотреть код элемента ‘из него (в Окно браузера Mozilla, это «Element Research», в Internet Explorer — «Examination»).
В появившемся окне редактора нужно пролистать код и найти там комбинацию type = «password». Дважды щелкните слово «пароль» или выберите команду «Редактировать как HTML» в контекстном меню. Теперь вместо поискового слова в строку вставляется «текст» (в английских кавычках) и нажимается клавиша F2 для отключения режима редактирования. После выполненных действий пароль будет отображаться в обычном виде в строке авторизации.
Как увидеть пароль вместо звездочек с помощью программ
Как ни странно, но для Windows существует множество программ, позволяющих открывать скрытый пароль браузера. Давайте проверим несколько программ в действии.
Как увидеть пароль вместо точек с помощью расширения
Google Chrome
Для этого браузера есть расширение ShowPassword. Это открытый исходный код, а это значит, что вы не найдете вирусов и других нечистых ересей. Установите расширение и опробуйте его в действии.
После активации введите данные на любом сайте и просто наведите курсор мыши на поле Пароль. Пароль будет отображаться сразу.
ShowPassword предлагает 4 варианта отображения скрытого пароля браузера:
- Нажмите клавишу Ctrl: щелкните мышью, удерживая клавишу Ctrl.
- Hover — парение;
- В фокусе: щелчок по полю показывает пароль;
- Двойной щелчок — двойной щелчок;
Mozilla Firefox
Из репозитория расширений установите Показать / скрыть пароли. Теперь пользователь может легко узнать скрытый пароль в браузере. Рядом с полем появятся кнопки «Показать» и «Скрыть).
Opera
- Установите надстройку Show My Password.
- Щелкните значок расширения.
- Нажмите появившуюся кнопку «Показать все мои пароли».
- Чтобы скрыть пароль, нажмите «Скрыть все мои пароли».
Менеджер сохраненных учетных записей
Во всех популярных браузерах записываются данные пользователя, с помощью которых он авторизуется на различных сервисах. С помощью этой функции также можно распознать забытую комбинацию.
Например, в Google Chrome вам нужно перейти в «Настройки», затем прокрутить страницу вниз и нажать «Показать дополнительные настройки», затем выбрать «Управление сохраненными паролями». Откроется еще одно окно, в котором вы можете выбрать, к какой из служб вам нужно знать пароль.Аналогичная функциональность предоставляется в Mozilla Firefox. Вам нужно перейти во вкладку «Настройки», вкладку «Безопасность» и нажать кнопку «Сохраненные пароли». Появится дополнительное окно, в котором вы сможете увидеть интересующие вас комбинации.
Как увидеть пароль под звёздочками
Дорогие друзья, сегодня мы узнаем, как посмотреть пароль под звездочками. Но сначала вам нужно выяснить, какие программы или данные сайта можно просматривать, а также при каких условиях. В общем, прежде чем предпринимать какие-либо действия, нужно немного разобраться в ситуации.
Итак, легально и без использования сторонних программ вы можете увидеть следующие пароли:
- По Wi-Fi на компьютере или ноутбуке (если они уже подключены к сети). Итак, вы пришли в гости к другу, а он не знает пароль от своего Wi-Fi. Вы можете подумать: как это, неужели это невозможно? Друзья, это максимально! Но вы также можете найти выход из этой ситуации.
- С любого доступа на любом сайте с помощью браузера. Это будет полезно, если вы сменили пароль, например, от почтового ящика, и забыли его. Процедура восстановления далеко не самая интересная. Но если эти данные сохранены в самом браузере, их можно будет просмотреть без проблем.
Еще раз напоминаем, что для просмотра пароля данные должны быть сохранены в браузере (в первом случае) или на самом компьютере (во втором случае). Теперь можно переходить непосредственно к действию.
Надеваем перчатки и проводим операцию…
Итак, мы медленно подошли к самому главному: как посмотреть пароль под звездочками. Из описанных выше примеров мы поняли, что это можно сделать в двух случаях. Соответственно, мы их рассмотрим.
В браузерах
- Справа откроется специальная панель, в которой определенное поле будет выделено синим цветом.
- Найдите поля для ввода информации о пароле для входа на страницу работающего сайта и щелкните правой кнопкой мыши свой пароль под звездочками.
- Затем откройте нужный сайт.
- Мы увидим этот пример, используя браузер Google Chrome. Ситуация с другими браузерами будет описана позже. Затем запустите Chrome на своем компьютере или ноутбуке.
- В появившемся меню нажмите «Просмотреть код».
HTML код страницы в Google Chrome
- Здесь нам нужно будет изменить «type = password» на «type = text». Для этого дважды щелкните левой кнопкой мыши слово пароль, введите вместо него текст слова и нажмите клавишу Enter.
Вам необходимо изменить «type = password» на «type = text»
- Теперь в поле пароля вы увидите комбинацию, которую вы использовали для входа на определенный сайт.
Другие браузеры также позволяют это делать. Шаги повторяются, за исключением четвертого пункта: в Opera вам нужно будет выбрать «Проверить элемент», а в Mozilla Firefox вам нужно будет выбрать «Проверить элемент». В других браузерах инструкции Chrome подходят, так как они основаны на том же движке. Например, вы можете смело выполнять эти манипуляции в Яндекс.Браузере.
Пароль от Wi-Fi
- В новом диалоговом окне нажмите кнопку «Свойства беспроводной сети».
- Затем запустите «Просмотр состояния и активности сети».
- Теперь откройте вкладку «Сеть и Интернет».
- Зайдите в меню «Панель управления», расположенное в «Пуск».
- В открывшемся окне вы увидите карту подключения к всемирной паутине, в которой ваша беспроводная сеть будет находиться в активных сетях (нужный текст выделен синим цветом). Нажмите здесь.
Настройка отображения пароля Wi-Fi
- Теперь откройте вкладку «Безопасность» и установите флажок «Показывать введенные символы». Таким образом, вы сможете увидеть пароль вместо звездочек от беспроводной сети Wi-Fi, даже если его нет на роутере.
Стоит ли хранить пароли средствами программ и браузеров
Хранение такой информации на вашем компьютере упрощает задачу. Пользователям не нужно запоминать различные буквенно-цифровые комбинации, открывающие доступ к сайтам и программам. Но разрешено сохранять такую информацию, когда компьютером пользуется только владелец. В других ситуациях эту информацию могут получить злоумышленники.
Чтобы избежать таких последствий, желательно запомнить введенные данные или записать их в блокнот. Также необходимо учитывать, что операционная система или программы могут потребовать переустановки, в результате чего эта информация будет потеряна навсегда.
Как увидеть пароль сохраненный в программах
Есть много разных программ. У них почти все одинаковые функции. Если одна из программ не работает, попробуйте другую. Мы увидим пример pwdcrack
Скачайте и разархивируйте эту утилиту.
В настройках можно установить язык: Русский.
Чтобы увидеть пароль под звездочками, просто наведите курсор мыши на поле с такими же звездочками. В программе в одноименном поле вы увидите забытый пароль.
Отлично работает с такими программами, как Total Commander и FreeCommander для восстановления пароля, такими как FTP.
Эта программа не работает со Skype.А как насчет смартфонов?
Если вам нужно знать, как видеть пароль вместо точек на iOS, то вы должны разочаровать — эта функция не предоставляется напрямую пользователю. Самый простой и реалистичный способ, как и в случае с компьютером, будет первым, через исходный код. К сожалению, встроенные браузеры не позволяют просмотр, поэтому для iOS для этой цели рекомендуется скачать приложение Source Browser из AppStore, а для Android — браузер VT View Source.
Как это сделать при помощи браузера
пароли можно получить при условии, что эта информация сохранена в браузере. В противном случае открыть эти данные невозможно.
Через код страницы
Чтобы узнать пароль через браузер, вам необходимо:
Перейдите на страницу, где пользователь ранее сохранил эти данные.
Введите любую последовательность букв и / или цифр в соответствующее поле.
Переместите курсор в это поле, щелкните правой кнопкой мыши и во всплывающем окне выберите «Просмотреть код».
В открывшемся окне найдите «тип» с прописанным значением «пароль». Это поле обычно выделяется синим цветом.
Выберите слово «пароль» и удалите или измените значение в «тексте».
Причина, по которой браузер открывает пароль после выполнения описанных манипуляций, связана с тем, что слово «пароль» действует как команда, которая автоматически шифрует символы, введенные звездочками или точками. А «текст» дает указание открыть ранее сохраненные буквы и цифры.
Описанный алгоритм можно использовать в браузерах Google Chrome, Mozilla Firefox и Opera. Единственная разница в предложении, при нажатии на него открывается код страницы. Но Microsoft Edge использует другой алгоритм. После открытия нужной страницы в этом браузере нужно нажать F12, открыть «Инструменты разработчика», затем — «Выбрать элемент» (или нажав Ctrl + B), затем удалить «пароль».
Через сохраненные данные в браузере
Порядок выполнения этой операции зависит от типа установленной программы. Чтобы узнать пароль через Google Chrome, вам потребуется:
Зайдите в «Настройки», нажав на три точки вверху.
Откройте одноименный раздел с паролем.
Найдите имя сайта с сохраненным паролем и щелкните значок глаза.
Если ваш компьютер не защищен паролем, информация, которую вы ищете, откроется немедленно. В противном случае вам потребуется ввести ПИН-код или криптографический ключ (в зависимости от того, что использует владелец компьютера).
Mozilla Firefox использует другой алгоритм. Чтобы раскрыть искомую информацию, вам необходимо перейти в раздел «Настройки» через меню «Инструменты». В открывшемся окне нужно нажать на «Безопасность и конфиденциальность». Далее появится вкладка «Формы и пароли», где нужно нажать «Сохраненные логины…». Наконец, просто нажмите «Показать пароль».
Точно так же вы можете найти эту информацию в Яндекс.Браузере. В этом случае вам нужно открыть несколько разделов в следующем порядке:
- «Настройки».
- Показать расширенные настройки».
- «Пароли и формы».
- «Управление паролями» (находится рядом с «Предлагать сохранение паролей для сайтов»).
В конце, как и в первом случае, нужно выбрать конкретный сайт и нажать на звездочки.
Opera хранит эту информацию в разделе «Безопасность». Зайдя на эту вкладку, нужно нажать на кнопку «Показать все пароли».
Универсальная утилита
С браузером все понятно. Но как вместо точек увидеть пароль в сторонних программах на своем компьютере? Для этого отлично подойдет специальная утилита PWDCrack. Он полностью бесплатен и распространяется разработчиком.
Принцип его работы потрясающе прост — нажмите кнопку «Включить», наведите курсор на поле пароля и он появится в программе PWDCrack. Программное обеспечение НЕ ворует пароли и было протестировано миллионами пользователей.
Способ №3: использование специальных утилит
Специальные настольные утилиты отображают скрытые поля не только в браузерах, но и в программах. Содержимое предоставленных строк отображается непосредственно в форме или в интерфейсе средства просмотра.
Ниже перечислены наиболее популярные решения.
Password Cracker
Небольшой инструмент. Автоматически открывает данные в строках при наведении указателя мыши (данные отображаются на дополнительной панели)
Умеет снимать «маски» в Internet Explorer.
Hidden Passwords Viewer
Он считывает все пароли каждые 3 секунды и отображает их в отдельном окне. Но он может убирать звездочки в отдельных строках при наведении курсора.
Он отлично зарекомендовал себя при работе с панелями настройки FTP-соединения в файловом менеджере Total Commander.
Как посмотреть пароль если он скрыт точками?
Но почему пароль скрыт под точками, в чем прикол? Дело в том, что пароль — суперсекрет. Итак, если вы вводите пароль и рядом есть кто-то, то этот кто-то может видеть ваш пароль! Вот почему это скрыто
Но мало кто знает, что узнать пароль под точками есть функция для этого в любом браузере. Итак, вот вам поле с паролем под точками, см:
Это открытый Google Chrome, что мне теперь делать? Вам нужно щелкнуть правой кнопкой мыши на этом поле с этими точками и выбрать Просмотреть код там:
Тогда у вас откроется окно, в котором будет много типов кода. Забыл упомянуть, что для удобства все это нужно делать, когда браузер открыт в полноэкранном режиме. Просто дешевле. Что ж, вы увидите окно с кодом, там будет выделен фрагмент кода, вот как он выделен в моем случае:
А теперь самое главное. Этот код, так сказать, находится внутри сайта. То, что выделяется, обычно начинается с ввода, и это тег, ну, это не имеет значения. Главное вот эта часть, см:
Если расшифровать это, ну, не то, что я выделил рамкой, а вообще то, что выделено синим цветом, то вот что получается. Это тег ввода, тег ввода текста. У этого тега есть параметры, они там перечислены, есть параметр типа, есть параметр класса и другие. Здесь в параметре type задается значение пароля, это как раз для пароля от баллов. Вам просто нужно изменить это значение. Достаточно будет буквально поменять слово пароль на что угодно, если это не пароль, ну, например, я просто добавляю его. Но как поменять? Дважды нажмите пароль, тогда слово пароль будет выделено следующим образом:
Далее вам нужно поместить курсор мыши после слова пароль, но перед цитатой:
А затем вставьте диск туда, чтобы он выглядел так:
Затем вам нужно один раз щелкнуть мышью в любом месте кода, ну, я щелкнул по вводу слова, и тогда у вас уже должно быть значение password1 в параметре типа, посмотрите здесь:
Если вы все сделали правильно, изменения вступят в силу автоматически, так сказать, и сразу там, где у вас есть пароль под точками, так что теперь у вас не будет баллов, пароль будет отображаться:
Панель с самим кодом уже можно закрыть:
Для других браузеров все так же. В Яндекс.Браузере вы также щелкаете правой кнопкой мыши по полю и там находится элемент Element Explorer:
Тогда сделайте все так же. В Opera этот элемент называется Просмотр кода элемента:
В Mozilla вам нужно нажать на элемент «Исследовать:
Так что почти все то же самое, но я забыл написать, что этот параметр типа может быть в начале или в конце тега input, здесь в Mozilla он находится в конце:
В Internet Explorer рядом с паролем может быть такая кнопка:
Если удерживать ее, отобразится пароль. Но это будет видно, только если вы нажмете эту кнопку. Но на всякий случай еще скажу, что здесь, ну чтобы увидеть пароль без этой кнопки, нужно щелкнуть правой кнопкой мыши по полю пароля, выбрать там пункт Проверить:
И тогда, как и в Mozilla, внизу появится код, где вы сами уже знаете, что делать:
Применение специальных расширений
Необходимые расширения теперь доступны практически для всех популярных интернет-браузеров. Например, для Google Chrome вы можете установить ShowPassword. Пользователь имеет возможность устанавливать параметры отображения. На выбор есть четыре варианта:
- Нажмите клавишу Ctrl. Вам нужно будет щелкнуть мышью, удерживая нажатой кнопку Ctrl.
- Двойной клик. Вам нужно дважды щелкнуть соответствующее поле;
- Наведите указатель мыши. Он просто появляется, когда вы наводите курсор мыши;
- В огне. Трансформируется одним нажатием;
Для Mozilla Firefox «Показать / скрыть пароль» нормально. После установки этого плагина под обязательными полями появится кнопка Показать. Или его противоположная альтернатива: Hide — скрыть.
Opera использует другой вариант: Показать мой пароль. Чтобы это расширение работало, вам нужно будет щелкнуть его значок. Конечно, после полной установки. И выберите Показать все мои пароли. После этого точка и звездочка исчезнут на всех сайтах. Вы можете вернуть все, нажав Скрыть все мои пароли. Очевидно, что для этого вам придется еще раз щелкнуть значок расширения.
Просмотр паролей при помощи программы PasswordSpy
Принцип работы этой утилиты довольно прост. После запуска он сканирует все временные файлы браузера на предмет сохраненных паролей и выдает результат с указанием имени сайта или программы, к которой он принадлежит.
правда, единственный недостаток в том, что он работает только в том случае, если временные файлы не были очищены или очищены перед загрузкой. Если история вашего браузера, кеш, куки и временные файлы были удалены, не стоит ожидать результата от приложения.