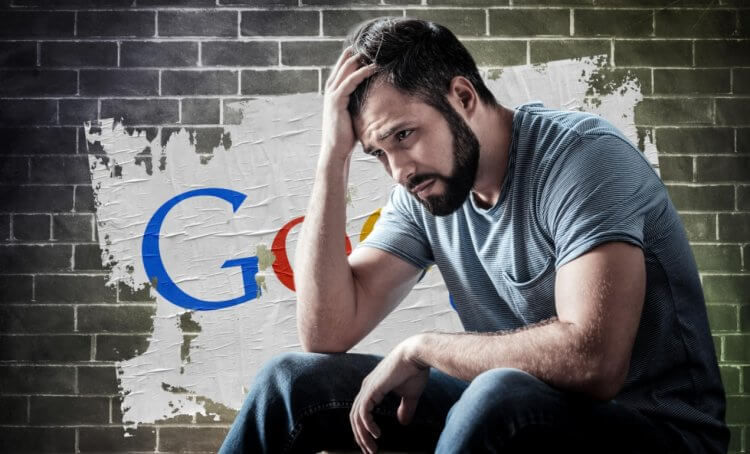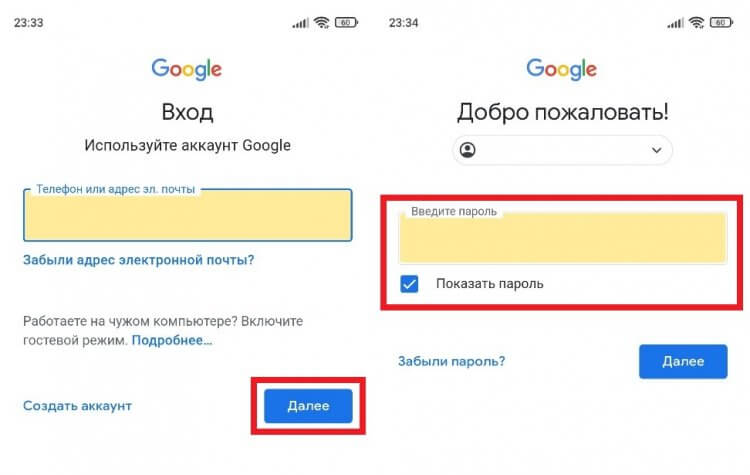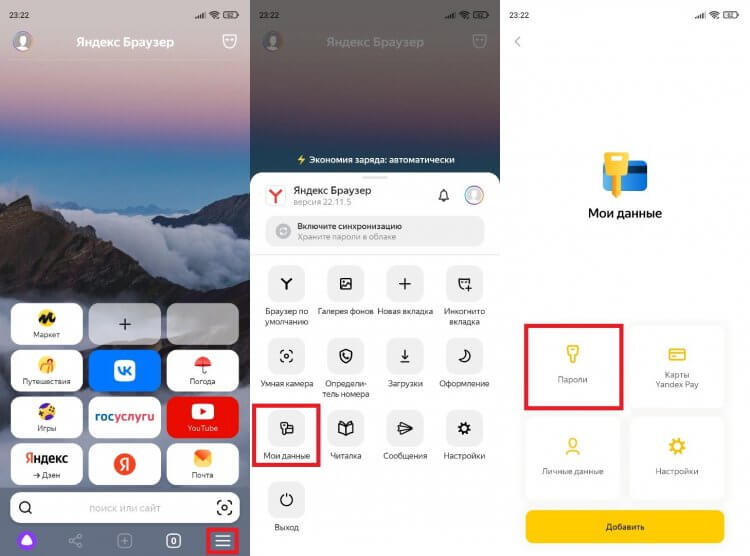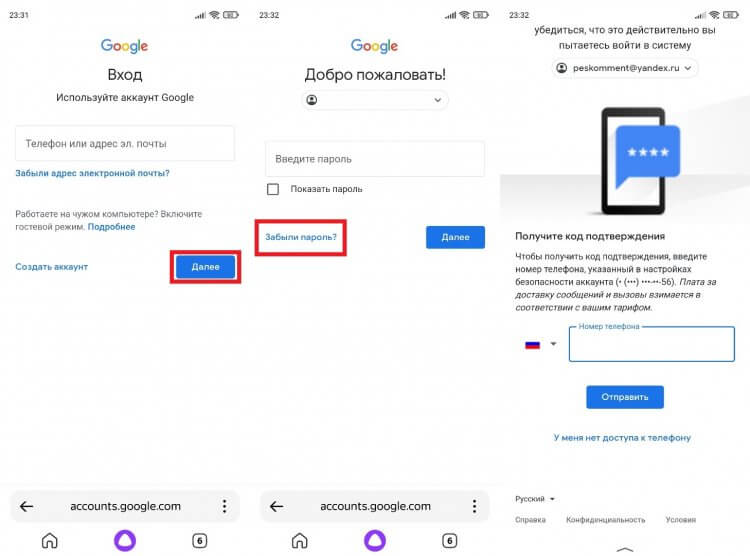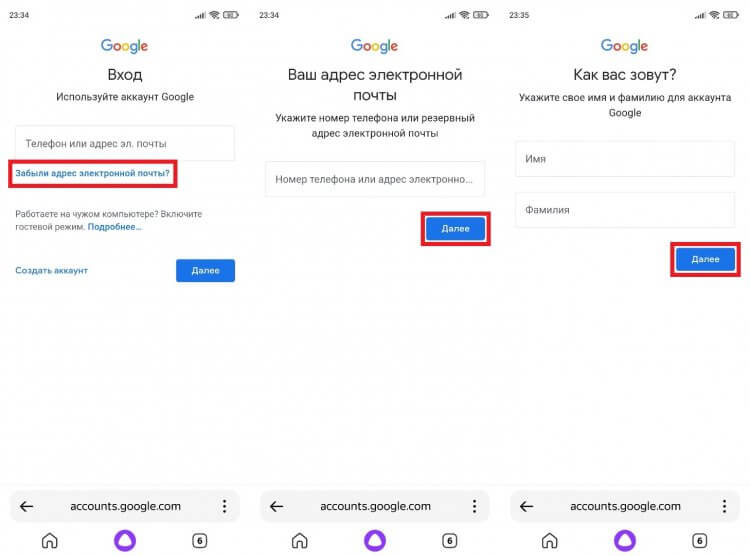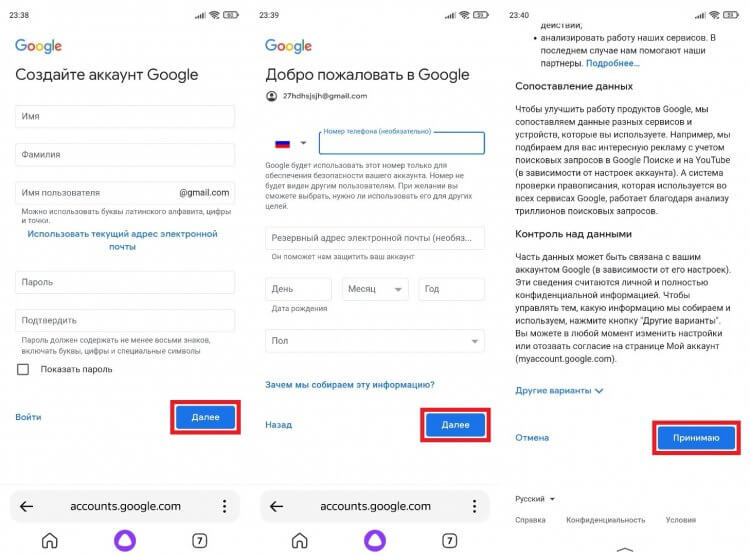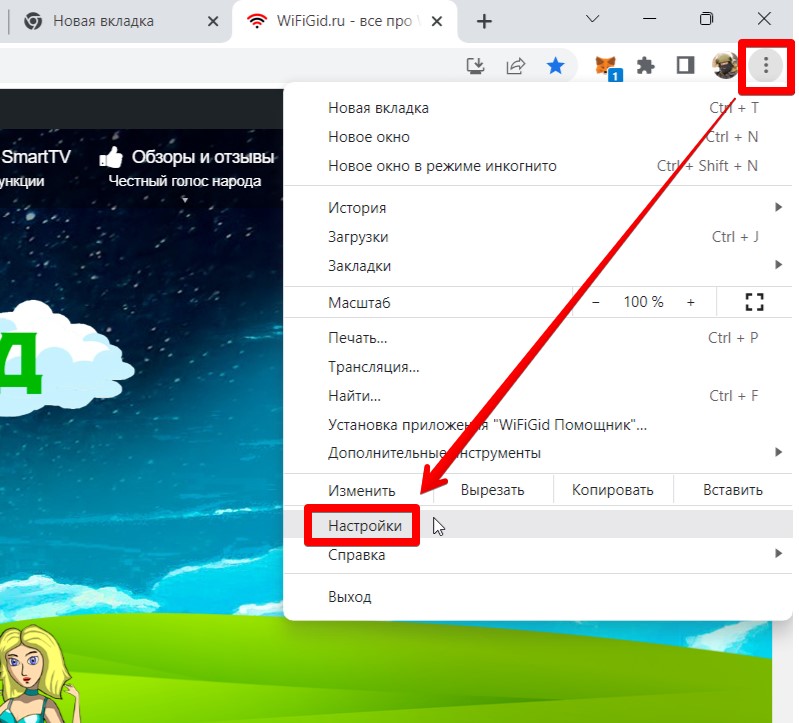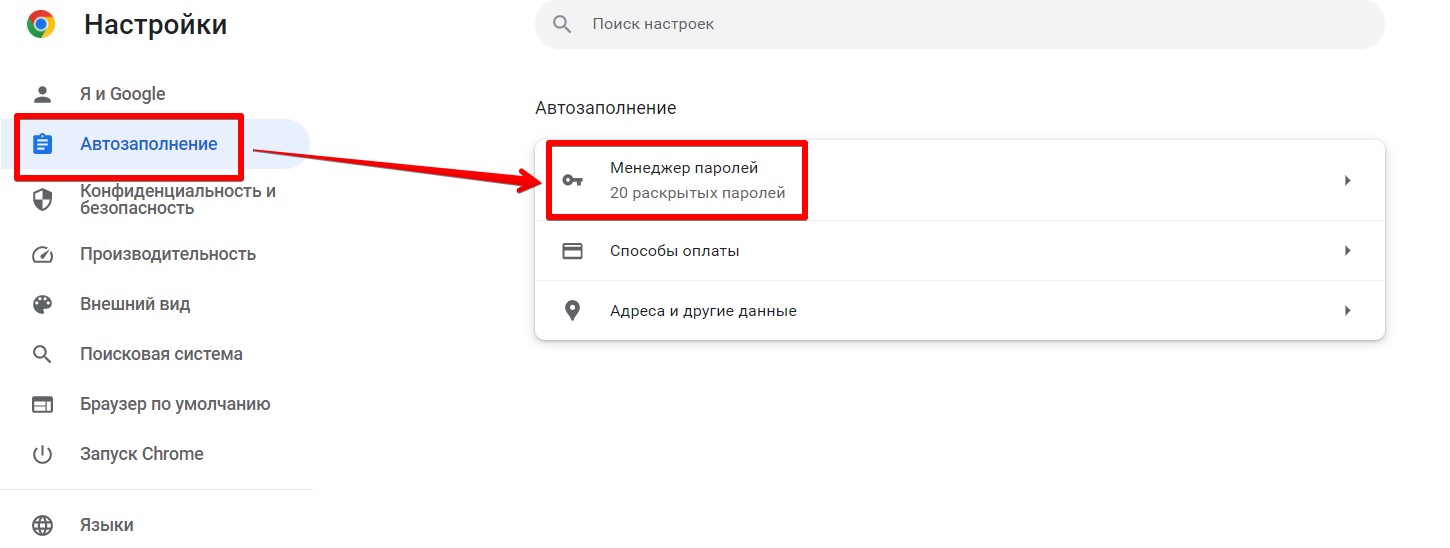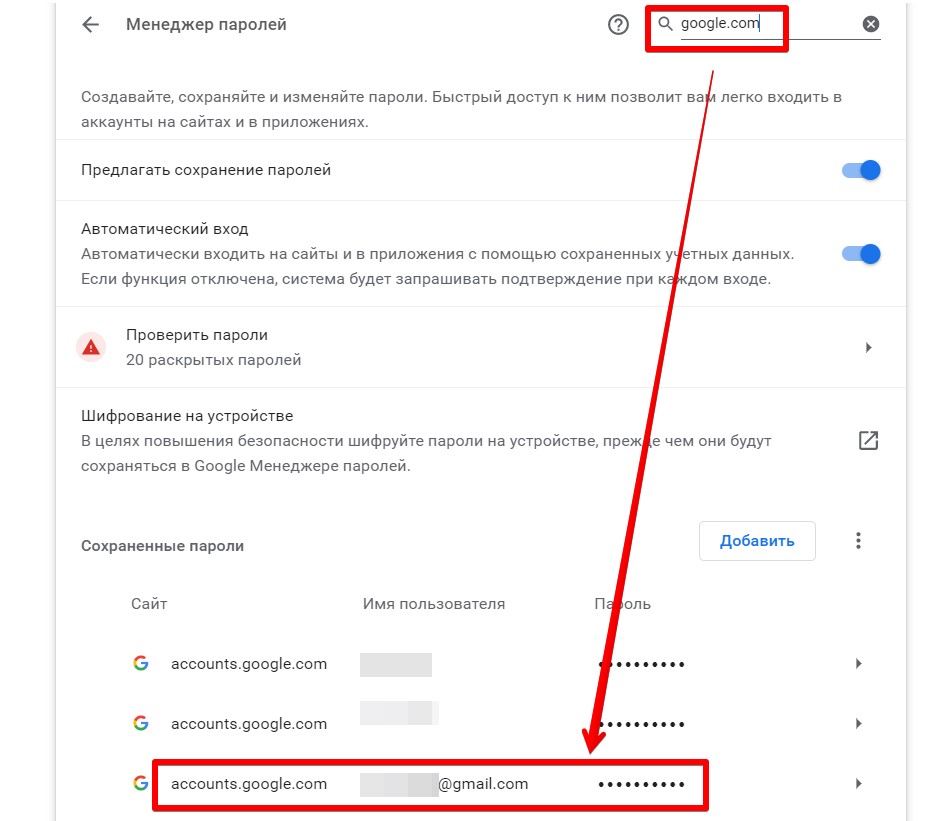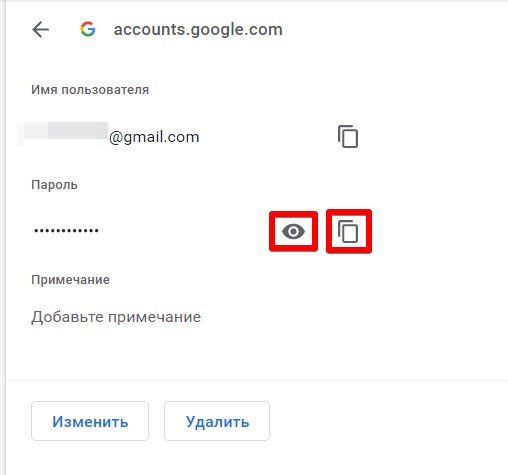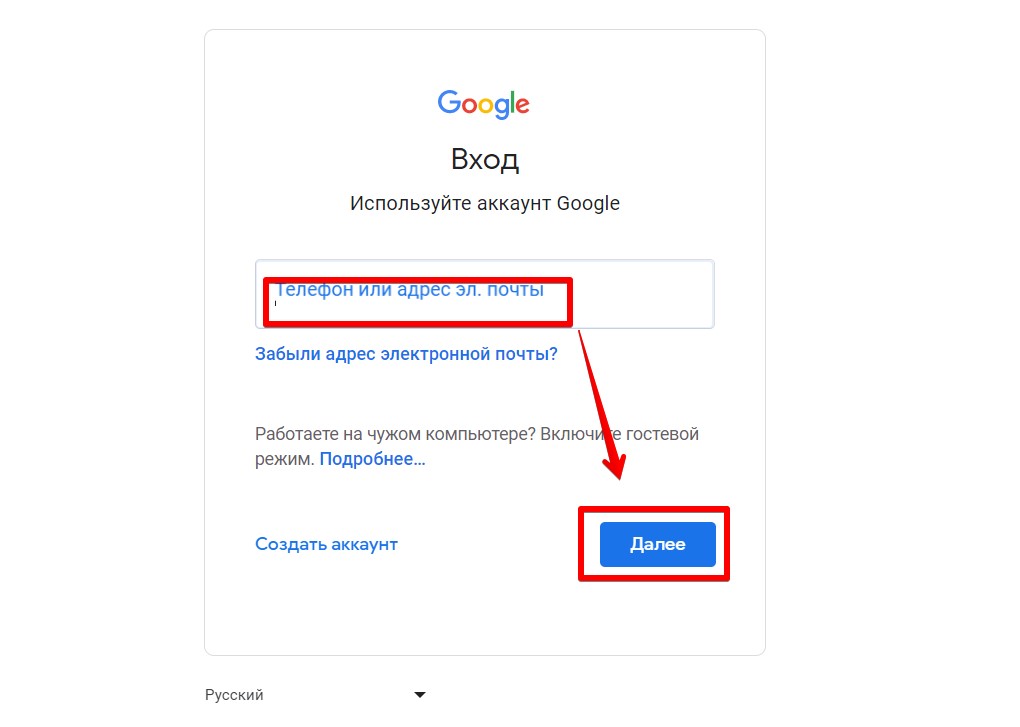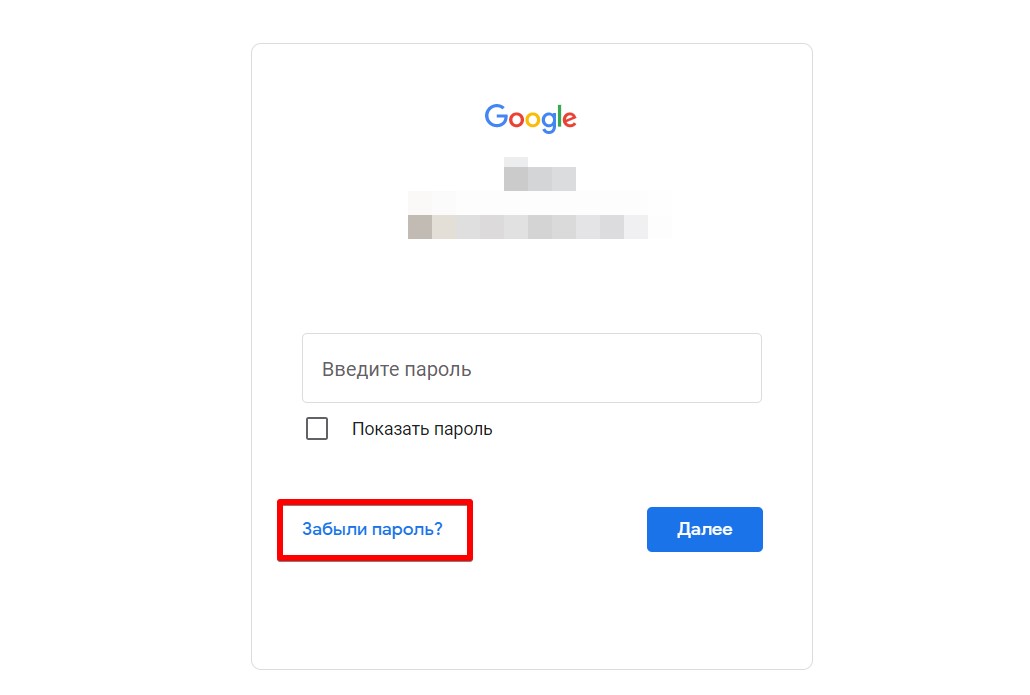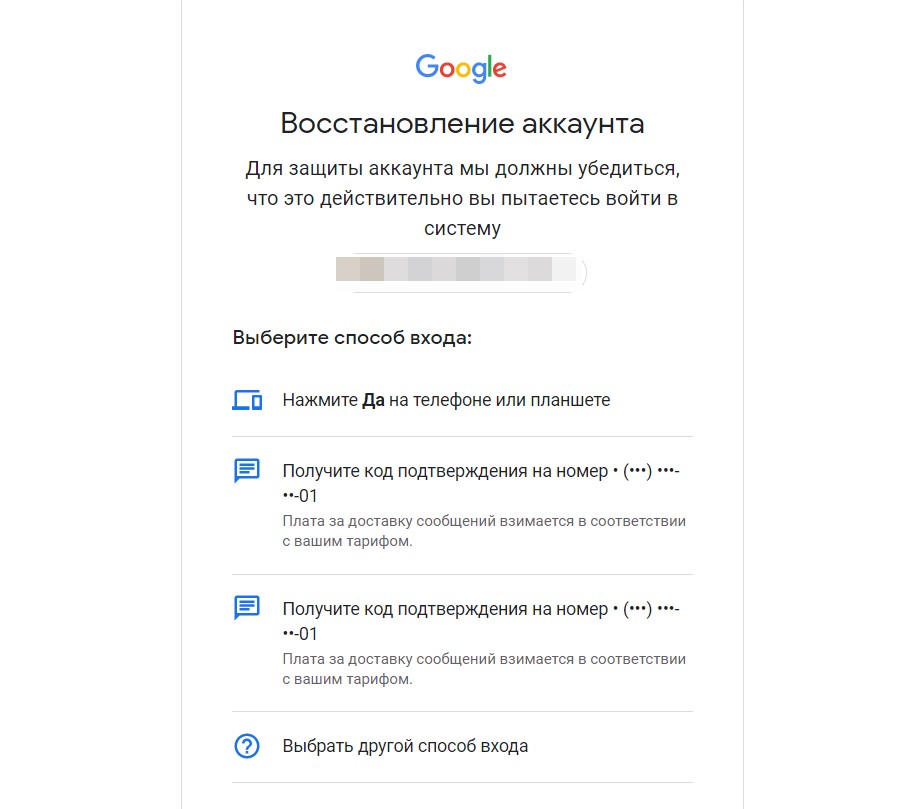Содержание
- Способ 1: Настройки аккаунта
- Способ 2: Сохраненные пароли браузера
- Способ 3: Восстановление пароля через аккаунт Google
- Вопросы и ответы
Способ 1: Настройки аккаунта
Самый простой способ узнать пароль от своего аккаунта Гугл – это просмотр данных в настройках профиля. Этот вариант сработает при условии, что в учетную запись осуществлен вход. Чтобы посмотреть пароль, действуйте следующим образом:
Важно, чтобы браузер ранее сохранил пароль в cookie, иначе придется подтверждать, что это ваш аккаунт, вводом учетных данных.
- Перейдите на главную страницу Google, затем кликните по аватарке аккаунта, расположенной в верхнем углу справа. Нажмите на кнопку «Управление аккаунтом Google».
- В появившемся окне перейдите на вкладку «Личная информация». Найдите раздел с другими сведениями и настройками для сервисов Гугл. Щелкните по блоку «Пароль»: в нем отображается информация, когда он был изменен в последний раз.
- Откроется окно входа в учетную запись. В строке «Пароль» должны быть точки, которые обозначают символы комбинации. Поставьте галочку у опции «Показать пароль». В строке отобразится пароль от аккаунта.

Также пароль можно посмотреть через вкладку «Безопасность». В разделе «Вход в аккаунт Google» есть информация об учетных данных и настройка входа в профиль: активация функции входа с помощью телефона и двухэтапная аутентификация.

Способ 2: Сохраненные пароли браузера
Еще один способ узнать пароль от аккаунта Гугл заключается в просмотре сохраненных паролей в браузере. Он подойдет, если в обозревателе активирована такая функция. На примере браузера Google Chrome рассмотрим, как посмотреть сохраненные пароли:
- Щелкните по иконке в виде трех вертикальных точек, чтобы перейти в главное меню, и вызовите «Настройки».
- В разделе «Автозаполнение» нажмите на пункт «Пароли».
- В списке сохраненных паролей найдите сайт «accounts.google.com». Все позиции отсортированы по алфавиту, для удобства можете воспользоваться поисковой строкой, находящейся сверху. Кликните по иконке в виде глаза, чтобы посмотреть пароль.
- В системном окне введите пароль от аккаунта Windows, если тот будет запрошен, затем кликните по кнопке «ОК» или клавише «Enter».
После этого вместо точек в списке сайтов отобразится пароль от аккаунта. Чтобы его скрыть, щелкните по иконке в виде зачеркнутого глаза. Через некоторое время пароль снова станет недоступен без ввода данных от профиля Windows.
Читайте также: Просмотр сохраненных паролей в Яндекс.Браузере / Opera / Mozilla Firefox / Internet Explorer
Способ 3: Восстановление пароля через аккаунт Google
Если браузер не сохраняет пароль, то единственный способ попасть в аккаунт Google – это смена пароля. Для этого потребуется номер телефона или электронная почта, которые должны быть привязаны к учетной записи Гугл. Более подробная информация о восстановлении пароля есть в другой нашей статье.
Подробнее: Как восстановить пароль в своем аккаунте Google
Еще статьи по данной теме:
Помогла ли Вам статья?
Google аккаунт — сердце большинства смартфонов, работающих на операционной системе Android. Мобильное устройство просит нас авторизоваться или создать учетную запись при первом включении, но, как показывает практика, после этого многие люди забывают и о своем профиле в экосистеме Google, и о пароле для входа в него. Все это выливается в массу трудностей во время настройки нового смартфона, а также при повторной попытке авторизоваться. Если вы оказались в подобной ситуации, то обязательно дочитайте текст до конца, чтобы узнать, как восстановить забытый пароль Гугл аккаунта.
Ситуация не из приятных, но все можно исправить
Содержание
- 1 Как узнать пароль от аккаунта Гугл
- 2 Как восстановить Гугл аккаунт, если забыл пароль
- 3 Как восстановить аккаунт Гугл, если забыл логин
- 4 Как создать новый аккаунт Гугл
Как узнать пароль от аккаунта Гугл
Чаще всего людям, которые забыли пароль Гугл, предлагают сразу перейти к его сбросу. Но я не рекомендую делать это на первых порах. Во-первых, чтобы не выдумывать новый пароль. Во-вторых, потому что просто есть более рациональный метод решения проблемы.
⚡ Подпишись на Androidinsider в Дзене, где мы публикуем эксклюзивные материалы
Вы наверняка входили в аккаунт Google через один из браузеров, установленных на телефоне. А в процессе авторизации многие веб-обозреватели предлагают сохранить пароль. Поэтому первым делом предлагаю сделать следующее:
- Откройте страницу авторизации Google через браузер, в котором вы предположительно входили в учетную запись.
- Если на странице входа автоматически будет заполнено окно с логином — нажмите «Далее». Если нет — введите адрес электронной почты вручную.
- Поставьте галочку напротив пункта «Показать пароль», если веб-обозреватель использует автозаполнение.
Если вы уже входили в аккаунт, а в браузере было включено автосохранение, то сможете увидеть пароль
Есть еще один вариант, как узнать свой пароль от Гугл через веб-обозреватель. Показываю, что нужно делать, на примере Яндекс Браузера:
- Запустите веб-обозреватель.
- Откройте меню нажатием на «три полоски».
- Перейдите в раздел «Мои данные», а затем — «Пароли».
- Отыщите в списке свою учетную запись Google и нажмите на нее.
В вашем браузере список паролей может отображаться в другом месте
Если в списке есть ваш аккаунт Google, то браузер покажет сохраненные логин и пароль. И это касается всех веб-обозревателей, так что обязательно проверьте каждое приложение, через которое выполнялся вход в учетную запись Гугл. В том числе на компьютере и других умных устройствах.
🔥 Загляни в телеграм-канал Сундук Али-Бабы, где мы собрали лучшие товары с АлиЭкспресс
Как восстановить Гугл аккаунт, если забыл пароль
Если найти пароль не получится, придется задаться вопросом, как восстановить Google на Андроиде. Отвечу на него небольшой инструкцией:
- Перейдите на страницу авторизации Гугл.
- Введите логин (адрес электронной почты) и нажмите кнопку «Далее».
- Тапните по надписи «Забыли пароль».
- Следуйте дальнейшим указаниям, которые появятся на экране.
В случае успешной аутентификации вам останется придумать новый пароль
Способ восстановления пароля Гугл напрямую зависит от того, какие данные вы указали в настройках учетной записи. Чем больше информации, тем выше шанс на возвращение доступа. Как правило, Google предлагает вернуть аккаунт через:
- ввод предыдущего пароля;
- всплывающее уведомление на смартфоне;
- отправку кода на привязанный номер;
- отправку сообщения на резервный адрес электронной почты;
- ответ на секретный вопрос;
- указание даты регистрации.
Если предложенный Google вариант восстановления не подходит (например, вы не помните ответ на секретный вопрос), нажмите кнопку «Другой способ». В конечном итоге вы увидите перед собой окно создания нового пароля и сможете восстановить аккаунт Гугл.
⚡ Подпишись на Androidinsider в Пульс Mail.ru, чтобы получать новости из мира Андроид первым
Как восстановить аккаунт Гугл, если забыл логин
Бывает, что человек одновременно забыл логин и пароль Гугл. К счастью, эта ситуация тоже не является безвыходной. А для восстановления доступа нужно действовать следующим образом:
- Откройте страницу входа в аккаунт Google.
- Нажмите кнопку «Забыли адрес электронной почты».
- Укажите номер телефона или резервный e-mail, привязанный к учетной записи.
- Введите имя и фамилию, указанные при регистрации.
- Нажмите кнопку «Отправить», чтобы получить код подтверждения на телефон, или письмо на резервную почту.
- Введите полученный код.
- Выберете учетную запись Гугл, в которую нужно войти.
- Введите пароль от аккаунта. Если не помните — воспользуйтесь опцией «Забыли пароль» и следуйте дальнейшим указаниям.
Чтобы войти без логина, нужно знать адрес резервной почты или номер телефона, привязанный к аккаунту
Как вы понимаете, восстановить доступ получится только в том случае, если к аккаунту были привязаны резервная почта или номер телефона. Иначе вернуть учетную запись не получится и придется регистрировать новый профиль.
❗ Поделись своим мнением или задай вопрос в нашем телеграм-чате
Как создать новый аккаунт Гугл
На нашем сайте мы уже подробно рассказывали о том, как создать аккаунт Google. Поэтому сейчас только краткая инструкция без лишних деталей:
- Откройте страницу регистрации Google.
- Укажите имя и фамилию, а также придумайте логин и пароль.
- Введите дату своего рождения, попутно указав резервный адрес электронной почты (опционально) или номер телефона (по желанию).
- Прочитайте пользовательское соглашение и нажмите кнопку «Принимаю».
Не создавайте новый аккаунт, пока не попробуете все способы восстановления
В конце еще раз напомню, что для более простого доступа к аккаунту и расширения возможностей восстановления логина или пароля нужно стараться заполнить все поля, предлагаемые Google. Так вы не только упростите вход, но и обезопасите учетную запись от взлома, в чем вам также поможет двухфакторная аутентификация.
Учётная запись Google нужна для пользования многими встроенными сервисами, хоть и необязательна для работы на Android. Если пароль утрачен, его можно восстановить через стандартную форму. Можно и проверить, сохранён ли он где-либо на устройстве. В этом поможет данная статья, содержащая несложные инструкции по входу в профиль «Гугл». Вообще мы постарались описать все способы, как узнать пароль аккаунта Гугл на Андроиде, и какие действия для этого необходимо выполнить на вашем устройстве. Если вы вдруг столкнулись с подобной проблемой, просто повторите пошагово все действия, описанные в этом материале.
Оглавление
- 1 Как узнать пароль Google-аккаунта на Android
- 1.1 Диспетчер паролей на телефоне
- 1.2 Сервис passwords.google.com
- 1.3 Другие менеджеры паролей
- 1.4 Сохранённые пароли в браузере
- 1.5 Восстановление доступа к учетной записи
- 1.6 Дополнительно: восстановление через ПК или другие устройства
- 2 Проблемы и способы их решения
- 2.1 В менеджере паролей нет профиля Google
- 2.2 Сайт passwords.google.com не даёт посмотреть пароль
- 2.3 Служба поддержки не отвечает
Как узнать пароль Google-аккаунта на Android
Диспетчер паролей на телефоне
Каждый раз при вводе пароля в Chrome или любой программе, поддерживающей сохранение данных для входа, он привязывается к профилю Google. Чтобы посмотреть эти сведения, требуется выполнить следующие шаги:
- Откройте настройки телефона;
- Тапните «Google»;
- Используйте кнопку «Управление аккаунтом Google»;
- Перейдите во вкладку «Безопасность»;
- Нажмите «Диспетчер паролей»;
- Откройте форму поиска;
- Наберите «Google», тапните по появившемуся варианту;
- Введите графический ключ или приложите палец к сканеру;
- Нажмите иконку глаза, чтобы увидеть пароль. Если имеется несколько аккаунтов, вы увидите информацию по каждому из них.
Так вы узнаете пароль от профиля и сможете использовать его для входа на любом девайсе. Если вы авторизуетесь из незнакомой сети с помощью устройства, не использовавшегося ранее, может потребоваться пройти дополнительную меру защиты. Обычно она подразумевает получение кода на резервный email или отправку уведомления, в котором нужно тапнуть «Да», на телефон.
Сервис passwords.google.com
Вариант похож на предыдущий, поскольку тоже связан с диспетчером «Гугла». Вы можете открыть его не только через настройки, но и с помощью браузера. Способ особенно полезен, если вход на всём устройстве не выполнен.
- Запустите браузер и сайт passwords.google.com;
- Как и в прошлой инструкции, откройте поиск;
- Напишите «Google» и тапните по названию этого сайта;
- Тапните значок глаза, чтобы увидеть пароль.
Другие менеджеры паролей
Некоторые пользователи предпочитают устанавливать менеджеры паролей, а не пользоваться встроенным решением от «Гугла». Это позволяет синхронизировать информацию между разными устройствами и браузерами, а также обеспечивает достойное шифрование. Существует немало приложений для удобного хранения данных, и почти все они работают одинаково. Инструкция для самой популярной из них, LastPass, описана далее.
- Запустите утилиту;
- Если ранее сюда добавлялись данные, нужные для авторизации, то сможете с лёгкостью их найти. Используйте поиск или пролистайте список сохранённых сведений. Тапните по аккаунту «Гугл»;
- Выберите действие «Show Password»;
- Запомните пароль или скопируйте его (кнопка «Copy Password»).
Аналогично просто узнать пароль в других программах – например, SecureSafe, 1Password, oneSafe.
Сохранённые пароли в браузере
Как уже говорилось в статье, пароли из Chrome автоматически переносятся в менеджер от «Гугла», описанный в двух инструкциях, однако пользователям других браузеров стоит обратить внимание на этот способ. В таких приложениях есть диспетчеры паролей, дающие легко авторизовываться на любых веб-сайтах, и, в основном, поддерживающие синхронизацию между различными гаджетами.
В Firefox и Firefox Nightly следует выполнить следующие шаги:
- Запустите приложение;
- Раскройте меню;
- Выберите «Настройки»;
- Перейдите в раздел «Логины и пароли»;
- Тапните «Сохранённые логины»;
- Подтвердите, что это вы – отсканируйте отпечаток пальца или введите PIN, графический ключ;
- Найдите профиль, введя в поиск по сайтам «https://accounts.google.com», и тапните по нему, чтобы увидеть сведения для входа.
Браузер не позволяет создавать скриншоты для последнего шага, но выполнить его самостоятельно будет несложно.
В Opera юзеру понадобится воспользоваться этой инструкцией:
- Откройте программу;
- Тапните изображение профиля в правом нижнем углу;
- Пролистайте ниже, выберите «Пароли»;
- Найдите учётную запись «Гугл» и тапните по ней;
- Узнайте пароль, нажав значок глаза. Можно также скопировать его.
Похож порядок действий и у других браузеров, не только в семействе «Оперы» или Firefox.
Восстановление доступа к учетной записи
Ещё один вариант, несколько отличающийся от предыдущих. Можно сбросить пароль от профиля Google, способы чего отличаются в зависимости от настроек аккаунта. Будет предложено получить код из SMS, если к профилю привязан мобильный номер, или перейти по ссылке из электронного письма – при наличии резервного email. Ещё один метод подразумевает восстановление через ввод информации об аккаунте, известной только владельцу: например, дата регистрации и все данные о себе, которые юзер указывал ранее.
Наконец, можно связаться со службой поддержки. Во многих сервисах «Гугла» нет саппорта, однако случай с аккаунтами – исключение. Русскоязычные сотрудники помогут сменить пароль, даже при отсутствии у вас доступа к привязанным методам сброса.
Дополнительно: восстановление через ПК или другие устройства
Возможно, вы входили в нужный профиль на других девайсах, где тоже могли сохраниться пароли. В таком случае следует выполнить шаги, указанные в статье, на любом из этих гаджетов. Это крайне актуально для пользователей браузеров, не поддерживающих синхронизацию, ведь в таком случае импортировать пароли приходится самостоятельно.
Проблемы и способы их решения
В менеджере паролей нет профиля Google
Разумеется, такие программы хранят только данные, добавленные пользователем. Они не «взламывают» сервисы, имеющиеся на устройстве. Если вы не сомневаетесь, что ранее добавляли пароль – скорее всего, по ошибке вы авторизовались не в тот профиль. Выйдите из учётной записи в приложении и попробуйте снова.
Сайт passwords.google.com не даёт посмотреть пароль
Это случается, если вы пытаетесь посмотреть информацию о профиле Google, используя тот же аккаунт, от которого нужно узнать пароль. Несмотря на это, ничто не мешает задействовать способ для получения доступа к дополнительным аккаунтам.
Если данный недостаток кажется критичным, лучше обратить внимание на метод с диспетчером паролей смартфона. В нём представлены те же данные, что и на сайте, однако нет такого ограничения – ничто не мешает посмотреть информацию, необходимую для авторизации, от любого профиля.
Служба поддержки не отвечает
К сожалению, эта ситуация довольно часто встречается у компании. Понадобится подождать несколько рабочих дней, прежде чем придёт ответ. В это время ничто не мешает воспользоваться другими способами, рассмотренными в статье.
Если ни один из них не помог, подумайте о регистрации нового профиля – в определённых ситуациях это может быть единственным выходом. Вы потеряете доступ к каналу YouTube, почту Gmail, прогрессу в играх Google Play (если не входили с помощью других сервисов), но всё равно сможете полноценно использовать девайс.
Регистрация новой учётной записи отнимет пару минут. В большинстве случаев для её прохождения не требуется указывать телефон, но, если этот шаг будет запрошен – учтите, один номер можно привязать к нескольким аккаунтам.
В статье рассмотрены способы восстановления пароля. Задача несколько нетривиальна, поэтому в некоторых случаях ни один совет может не подойти – в таком случае остаётся лишь написать саппорту. Если удастся доказать, что вы владелец профиля, получится без проблем вернуться к его использованию.
Поделиться ссылкой:
Если честно, я вообще не знаю своих паролей от основных почт. Так наверное и лучше – даже злостный злоумышленник умелыми техниками не вытянет их из меня А зачем его знать – в крайнем случае есть доступы к телефону и резервной почте, и в случае чего всегда можно будет его восстановить. Столкнувшимся с необходимостью узнать свой пароль от Google аккаунта посвящаю эту небольшую статью, покажу как можно просто посмотреть пароль и ввести его, а также как его восстановить, если все методы прошли даром. Поехали!
Содержание
- Способ 1 – Сохраненные пароли
- Способ 2 – Сброс пароля
- Видео по теме
- Задать вопрос автору статьи
Способ 1 – Сохраненные пароли
Этот вариант сработает не у всех, зато если сработает, то не нужно будет восстанавливать пароль. И это хорошо. Почему бы не попробовать? Особенно актуально для пользователей браузера Google Chrome, которые активно им пользуются и сохраняют пароли на компьютере или телефоне.
Действия ниже показываю на примере браузера Google Chrome. Наверняка, в вашем браузере есть те же самые настройки паролей, но скорее всего они просто будут называться немного по-другому.
- Открываем свой браузер на компьютере или телефоне и переходим в настройки.
- Переходим в «Автозаполнение» (а на телефоне здесь сразу будет доступен пункт «Менеджер паролей», куда и нужно будет перейти) и выбираем «Менеджер паролей».
- В строку поиска вводим «google.com» и находим свой почтовый ящик (у меня их несколько, но вы обязательно точно вычислите свой). Нажимаем по нему.
- У меня Windows просит подтвердить паролем от системы доступ в менеджер паролей, после чего открывается карточка с паролем. И здесь мы можем сразу или нажать кнопку копирования пароли, или показать пароль, чтобы его посмотреть и набрать уже где-то в другом месте вручную.
Это самый простой вариант. Если он не сработал у вас во всех браузерах, вы проверили это на компьютере и телефоне, значит просто так найти пароль от своего аккаунта Google не получится. Останется только сбрасывать пароль.
Способ 2 – Сброс пароля
Самый нежелательный для меня вариант, но иногда к нему все-таки приходится прибегать. Если уж забыл пароль, но очень хочется войти в аккаунт – другого варианта я не вижу.
Для входа в аккаунт нам понадобятся точное название электронной почты, номер телефона и, если делали, резервная почта (но можно и без нее).
- Переходим на сайт google.com и нажимаем на кнопку «Войти». Если вы уже вошли в аккаунт я бы не выходил из него (на всякий случай), а просто бы включил режим инкогнито. Но, надеюсь, ваша ситуация стандартная, и вы не вошли в аккаунт. Поэтому просто используем кнопку «Войти».
- Нам предложат ввести адрес электронной почты, вводим его (или номер телефона).
А если вдруг не помните его – есть вариант нажать по ссылке «Забыли адрес электронной почты».
- На страничке ввода пароля нажимаем на ссылку «Забыли пароль?».
- Выбираем удобный нам способ входа и используем его.
Эти способы входа от аккаунта к аккаунту изменяются (а могут меняться и в моменте). Так у меня в качестве подтверждения можно использовать подключенные к Google аккаунту телефон или планшет, а также просто прислать SMS на номер телефона. Используем любой удобный для себя вариант.
В конечном итоге вы введете новый пароль (который, надеюсь, еще и запишите куда-нибудь) и с ним сможете войти на любом устройстве.
Но бывает, что к аккаунту вообще ничего не было привязано. Тогда остается просто сидеть до позеленения и пытаться подобрать пароль. Ну или просто распрощаться с аккаунтом.
Видео по теме
Пароль от Google аккаунта часто забывают и теряют, но его необязательно сбрасывать. Его можно посмотреть в настройках аккаунта и в web-браузерах. Если же в браузере он отсутствует, то можно его восстановить. В этой статье все это подробно разобрано. В ней также даны рекомендации по хранению паролей и восстановлению удаленного аккаунта.
Как узнать пароль от Гугл аккаунта через настройки аккаунта
Самый простой и быстрый способ вспомнить пароль от своей учетной записи Google – просмотреть его в настройках аккаунта. Он подходит в том случае, если вы вошли ранее в свою учетную запись и не выходили из нее.
Для его просмотра нужно:
- Открыть в браузере главную страницу Google, затем кликнуть в верхней правой части интерфейса по иконке аккаунта.
- Потом нажать «Управление аккаунтом Гугла».
- Затем в новом окне выбрать вкладку «Личная информация». Найдите там раздел «Другие сведения и настройки сервисов Гугл». Далее выбрать блок «Пароль», после чего нажать на строчку со скрытой комбинацией символов и датой ее последнего изменения.
- Потом откроется окно с формой авторизации, где в строке «Пароль» будут стоять точки, скрывающие установленную вами комбинации символов. Нужно просто установить галочку ниже этой строчки. Затем в ней отобразится секретная комбинация символов.
Пароль от учетки можно таким же образом посмотреть с помощью вкладки «Безопасность». В разделе «Вход в аккаунт» нужно нажать на вкладку «Пароль».
В браузере он должен быть сохранен, иначе его не получиться посмотреть.
Как посмотреть пароль в браузере
Можно также узнать пароли от учетных записей с помощью web-браузере, если он их сохраняет. Ниже расписаны инструкции для наиболее популярных интернет- браузеров.
Через Google Chrome
В Гугл Хроме для этого требуется:
- Нажать 3 точки и выбрать в списке строчку «Настройки», как указано на нижней картинке.
- В разделе «Автозаполнение» выбрать «Диспетчер паролей».
- Найти списке сайт accounts.google.com и нажать иконку в виде глаза, для просмотра установленной комбинации символов. Все сайты в этом списке отсортированы по алфавиту и для быстрого поиска предусмотрена строка поиска, расположенная сверху.
- Затем нужно просто куда-то его записать или запомнить.
Через Яндекс Браузер
Для просмотра сохранённых паролей в этом браузере необходимо:
- Открыть «Настройки» с помощью трех полосок, как указано на нижней картинке.
- Выбрать там вкладку «Яндекс ID».
- В списке найти сайт google.com и нажать на него.
- Затем в небольшом окошке нужно нажать изображение глаза возле строчки «Пароль».
- Потом необходимо появившуюся комбинацию символов запомнить или куда-то записать.
Для удаления охранённых паролей, нужно при очистке истории поставить галочку возле соответствующего пункта. Как это делается подробно описано в другой статье на этом сайте.
Через Opera
В Опере для этого требуется:
- Нажать в левом углу небольшую иконку web-обозревателя.
- В предложенном меню выбрать строчку «Настройки».
- В правом блоке нового окна нажать «Безопасность».
- Внизу списка настроек нажать «Дополнительно».
- Потом в раздел «Автозаполнения» развернуть «Пароли».
- Затем также напротив сайта google.com требуется нажать глазок для просмотра пароля, который нужно запомнить или записать.
Через Mozilla Firefox
В Мозиле для его просмотра нужно:
- В интерфейсе обозревателя нажать три полоски.
- Выбрать в вертикальном окошке строчку «Настройки».
- В правом блоке нового окна выбрать вкладку «Приватность и Защита».
- В следующем окне найти пункт «Логины и пароли» и нажать там вкладку «Сохраненные логины».
- Потом выбрать в списке требуемый сайт и возле скрытых точками символов нажать иконку глазка.
- Далее открывшуюся комбинацию символов необходимо запомнить, записать в текстовый документ или блокнот.
Если вы устанавливали пароль на свою учетку Windows, то при попытке посмотреть важные данные браузер попросит его ввести.
Как восстановить потерянный пароль
Для его смены нужно иметь при себе телефон с привязанным к профилю Google номером или иметь доступ к email, которые был указан в качестве резервного.
Процесс его восстановления с помощью телефона выглядит так:
- В web- браузере нужно открыть сайт www.google.com.
- Нажать там кнопку «Войти».
- Ввести в форму ввода логина свою электронную почту и нажать «Далее».
- В следующем окошке со строкой ввода пароля требуется нажать вкладку «Забыли пароль?».
- Затем будет предложено ввести последний пароль от аккаунта, который вы помните. Тут нужно нажать «Другой способ».
- Далее требуется выбрать способ восстановления отправка SMS или звонок на номер телефона. В нашем случае это СМС сообщение.
- После чего сразу же на телефон поступит сообщение с проверочным шестизначным цифровым кодом, который нужно ввести в форму восстановления. Затем нужно нажать «Далее».
- В следующем окошке необходимо 2 раза ввести новую комбинацию символов и нажать вкладку «Сохранить пароль».
- Потом нужно не забыть поменять его на других ваших устройствах, чтобы все привычные сервисы и службы на них нормально функционировали.
Если пароль хранился в тестовом файле, который имеется в резервной копии, то можно быстро восстановить этот файл и вспомнить забытую секретную комбинацию символов.
Если ваш аккаунт взломали
Прежде всего нужно попытаться сбросить пароль, если хакеры не успели отвязать от учетной записи резервную почту и телефон.
Если же это не получается сделать, нужно сделать следующее:
- Сообщите о взломе всем знакомым, друзьям, родственникам и коллегам. Например, модно разместить соответствующее сообщение в соцсетях или послать им электронные письма. Благодаря этому они не поведутся на уловки преступников, если они начнут от вашего имени что-то просить деньги или что-то рассылать.
- Если к аккаунту привязана банковская карта, то необходимо обратится в банк и заблокировать карту.
- Проверить ПК на вирусы, ворующих важные данные.
- Составить список важных ресурсов, привязанных к украденному Google аккаунту. Это могут быть мессенджеры, онлайн-магазины и т.д.
- Нужно попробовать авторизироваться на этих ресурсах и отвязать их от украденного аккаунта.
- Променять пароль на тех сервисах, где вы устанавливали такую же секретную комбинацию символов. Требуется поменять на них и контрольные вопросы, если они были таким же, как на Google. Но лучше всего активировать двухуровневую аутентификацию.
К защите данных необходимо подходить комплексно, то есть установить несколько уровней защиты (сложный пароль, SMS подтверждение и т.д.).
Как восстановить удаленный аккаунт Google
Учетную запись в Гугле можно восстановить в течение 20 дней после ее удаления. Если при восстановлении появляется сообщение «Ваш аккаунт был удален, и вы не можете его восстановить», то прошло более 20 дней и вернуть его невозможно. В последнем случае придется заново регистрироваться в системе.
Для восстановления аккаунта Гугл нужно:
- Открыть в web-браузере главную страницу Google с формой поиска.
- В правой верхней части окна нажать кнопку «Войти».
- В форме входа указать удаленный адрес, после чего нажать «Далее».
- В следующем окне будет предложено восстановить этот удаленный аккаунт или использовать другой. Требуется нажать в это окошке «Далее».
- Далее нужно ввести пароль от него и нажать «Далее».
- Затем учетная запись будет восстановлена, поэтому можно будет снова пользоваться всеми Гугл сервисами.
Если секретную комбинацию символов от восстанавливаемого аккаунта вы не помните, то нужно его сбросить. Это делается стандартным способом, который был детально описан и проиллюстрирован ранее.
Что будет после смены пароля
После его сброса или изменения вы автоматически выйдете из аккаунта на всех устройствах, где он используется. Поэтому нужно будет ввести на всех своих гаджетах новую комбинацию символов, чтобы по-прежнему пользоваться на них любимыми Гугл сервисами (Yotube, Gmail, Google Диск и т.д.).
В нижней таблице даны ответы на часто задаваемые вопросы, касающиеся учетной записи Гугл.
Вячеслав
Несколько лет работал в салонах сотовой связи двух крупных операторов. Хорошо разбираюсь в тарифах и вижу все подводные камни. Люблю гаджеты, особенно на Android.
Задать вопрос
Можно поменять номер телефона, привязанный у четной записи?
Конечно. Необходимо открыть настройки аккаунта, после чего нажать «Личная информация» и в подпункте «Контактная информации» изменить номер.
Как надежно защитить аккаунт?
Требуется создать сложный пароль из букв цифр и спецсимволов, а также включить двухуровневую аутентификацию.
Можно использовать одну учетку одновременно на нескольких устройствах?
Да. Причем все данные будут синхронизироваться (закладки, платежные данные и т.д.). Нужно только включить эту функцию. Это очень удобно. Например, после переустановки Windows и авторизации в Chrome в нем становится все, как и прежде. Что касается Андроид смартфонов, то синхронизация позволяет после сброса или перепрошивки быстро восстанавливать контакты, автоматически устанавливать на гаджет используемый ранее софт и т.д.
После удаления аккаунта прошел месяц, удастся и его восстановить?
Нет, потому что максимальный срок, в течение которого это можно сделать составляет 20 дней. Поэтому вам нужно заново регистрироваться на сайте Google.
Бонус: Где хранить пароли
Записанный на бумажку пароль, не самый лучший способ хранения. К листочку может найти и посмотреть даже посторонний человек. Кроме того, он может потеряться или данные, указанные на нем, могут стать непригодными для считывания. С хранящейся в текстовом файле секретной комбинацией символов тоже могут возникнуть проблемы. Внешний накопитель или ПК может выйти из строя. Да и физический доступ к нему могут получить третьи лица. Доступ к почте или облачному хранилищу также не исключен.
Поэтому желательно пользоваться менеджерами паролей — программы и сервисы, позволяющие хранить надежно пароли и данные пластиковых карт. Они хранят их в зашифрованном виде, что значительно затрудняет взлом хакерами.
Менеджер паролей инсталлируется на ПК или удаленный сервер для доступа в онлайн-режиме. Некоторые из них в качестве расширений и плагинов внедряются в web-браузер. Для доступа к программе требуется просто задать и запомнить одну сложную комбинацию символов.
Таких программ сегодня очень много, но наиболее востребованными менеджерами являются SafeInCloud Password Manager, KeePasS, LastPass и 1Password.
Интерфейс первого приложения продемонстрирован на нижнем скриншоте.
Этим способ хранения паролей и данных карт пользуются ИТ-специалисты, потому что он более надежный и безопасный.
К хранению любых данных необходимо подходит ответственно, потому что от этого часто зависит сохранность личной информации и денежных средств. Удобно хранить свои пароли в браузерах, но ПК или ноутбуком может воспользоваться посторонний человек. Поэтому нужно устанавливать на свой любимый обозреватель пароль или хранить секретные комбинации символов в специальном менеджере.