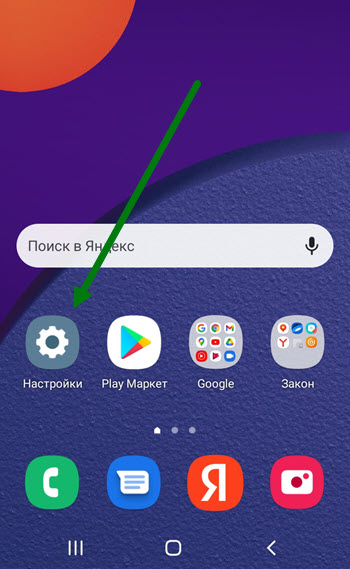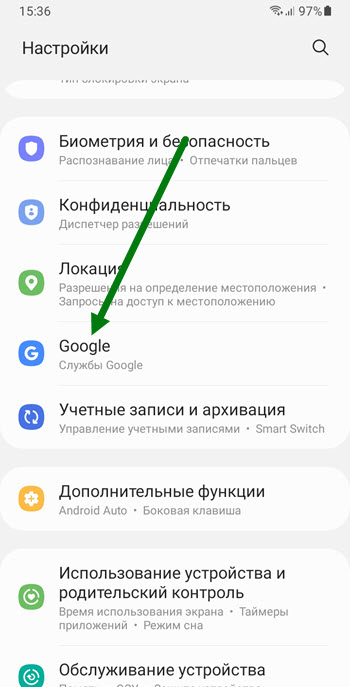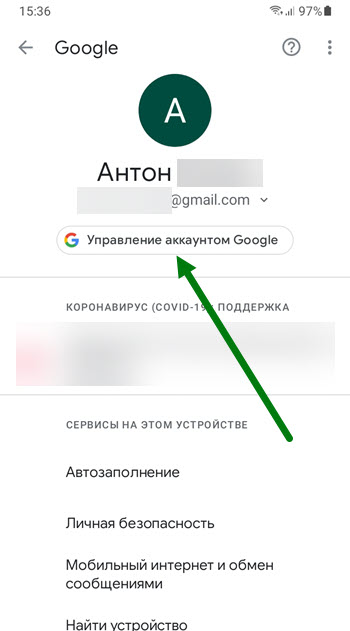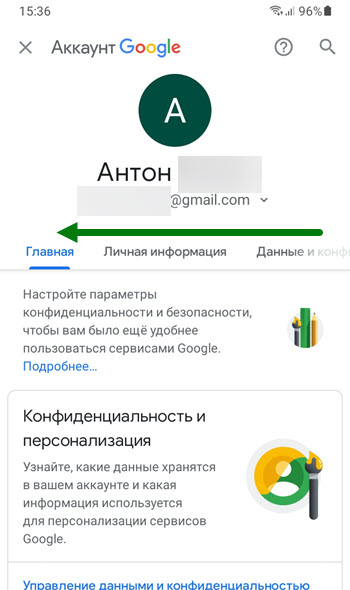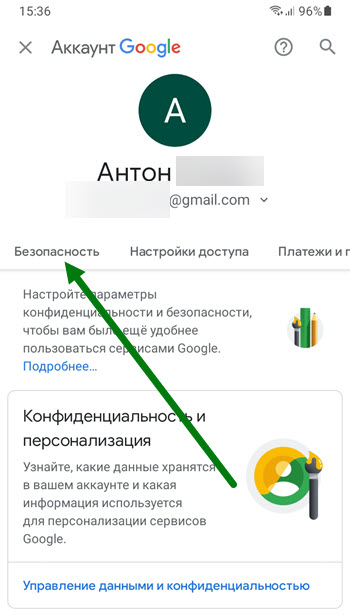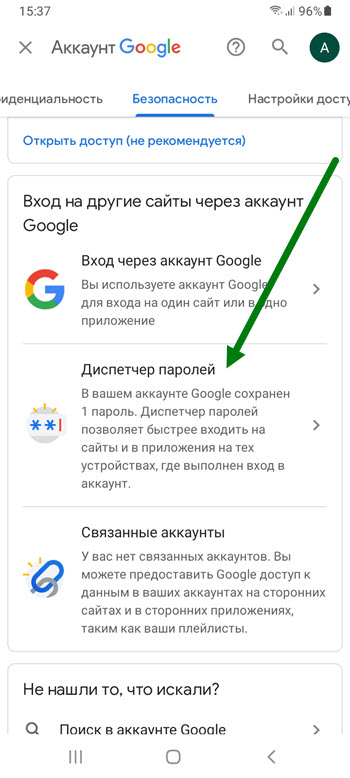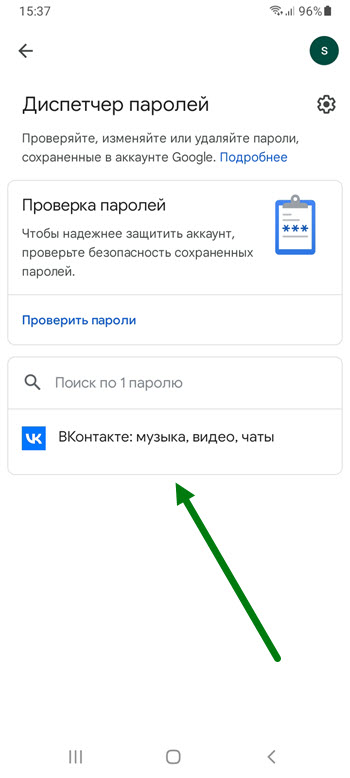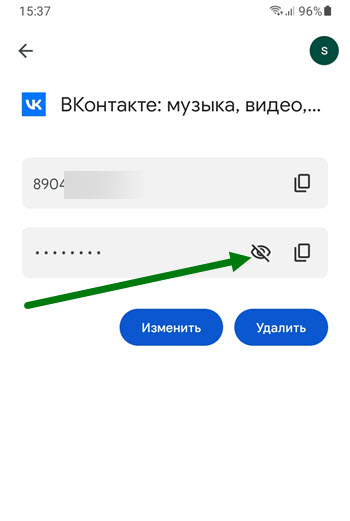Пользуясь смартфоном, мы устанавливаем десятки различных приложений, которые помогают выполнить определенные задачи.
Практически в каждом из них, необходимо зарегистрироваться, либо авторизоваться, введя логин и пароль, от своей учётной записи.
Со временем, часть этих данных забывается и появляется необходимость посмотреть секретный код, но сделать это, не так уж и просто, поэтому Вы собственно здесь.
Недавно я тоже столкнулся с такой задачей, перелопатил кучу различных способов, которые нашел в интернете, один из них, мне реально помог, им я и поделюсь в этой статье.
Оказывается при вводе пароля на каком либо сайте или приложении, Гугл аккаунт делает запрос, на сохранение в нём этих данных.
Если вы соглашались, то все сохранено в специальном разделе, как до него добраться на телефоне Самсунг, я покажу ниже в статье.
Как посмотреть все пароли на телефоне Самсунг
1. Заходим в настройки.
2. Находим раздел Google и открываем его.
3. На открывшейся странице, необходимо нажать на кнопку «Управление аккаунтом».
4. Прокручиваем меню свайпом в лево.
5. Переходим в раздел «Безопасность».
6. Прокручиваем открывшуюся страницу в низ, и переходим в подраздел «Диспетчер паролей».
7. Находим нужное приложение или сайт и жмём на него.
8. Остаётся нажать на иконку в виде глаза.
Надеюсь данная статья помогла вам, у меня на этом всё, желаю успехов.
Пароли – это явление, с которым мы живём уже много лет. Несмотря на то что современные смартфоны, планшеты и даже некоторые компьютеры оснащаются биометрическими датчиками идентификации, отказаться от цифробуквенных защитных комбинаций человечеству пока не удалось. Однако по мере роста числа сайтов, приложений и онлайн-сервисов, каждый из которых требует регистрации, запоминать пароли становится всё сложнее и сложнее. Поэтому популярность стали обретать менеджеры паролей – специальные приложения для хранения защитных комбинаций. Точно такое же есть и у Google. Рассказываем, где оно хранит пароли и как их найти.
Не можете найти пароль в Android? Это проще, чем вы думаете
Как отключить приложения в фоновом режиме и сэкономить аккумулятор
Начнём с того, что менеджер паролей в Android действительно есть, но почему-то скрыт от глаз рядовых пользователей, будучи вшитым в настройки Google. Он позволяет сохранять пароли как от веб-сайтов, так и от сервисов и приложений, которые вы устанавливаете. В результате, даже если вы удалите ту или иную программу, а потом установите её заново, вам не придётся вводить учётные данные вручную, потому что система предложит подставить пару логин-пароль, ускорив авторизацию и при этом защитив пароль от посторонних глаз. А что делать, если пароль нужен сам по себе?
Как увидеть все пароли на Android
- Перейдите в «Настройки» и откройте раздел Google;
- В открывшемся окне выберите «Автозаполнение» — «Автозаполнение от Google»;
Менеджер паролей скрывается в меню Google
- Здесь откройте вкладку «Пароли»;
Пароли тщательно защищены, а доступ к ним открывается только по отпечатку
- Перед вами откроется список всех сохранённых паролей, из которого вам нужно выбрать искомый (можно воспользоваться поиском);
Вы можете вносить в пароли изменения, удалять их и просто просматривать
- Выберите нужный аккаунт и подтвердите вход отпечатком пальца.
Google Ассистент на Android получил поддержку быстрых команд. Как настроить
Все пароли, которые вы видите, привязаны к вашей учётной записи Google, и вы можете делать с ними всё, что угодно. Вы можете просмотреть их, скопировать, упростить или усложнить и, конечно, удалить. Достаточно просто перейти на страницу конкретного аккаунта и совершить нужное действие. А при необходимости можно провести аудит всех паролей. Google проанализирует их и покажет, какие пароли были украдены, какие повторяются, а какие слишком просты, чтобы продолжать ими пользоваться. Периодически это необходимо делать для того, чтобы поддерживать безопасность своих аккаунтов.
Как проверить пароль на Android
- Перейдите в «Настройки» и откройте раздел Google;
- В открывшемся окне выберите «Автозаполнение» — «Автозаполнение от Google»;
Не пренебрегайте проведением проверки паролей
- Здесь откройте вкладку «Пароли» — «Проверить пароли»;
Google определяет повторяющиеся, взломанные и слишком простые пароли
- Перейдите на страницу проверки паролей и авторизуйтесь по отпечатку пальца;
- Дождитесь окончания проверки и при необходимости внесите изменения.
Как на Huawei скачать любые приложения и даже Google Play. Официальный способ
На самом деле у Google очень продвинутая система проверки паролей, которая задействует базу данных Have I Been Pwnd и какие-то свои алгоритмы, которые выявляют факты взлома или несанкционированного доступа к учётной записи. Если Google удалось обнаружить у вас взломанный аккаунт, а вы по-прежнему продолжаете им пользоваться, перейдите на сайт этого сервиса и сбросьте пароль, а потом замените его на новый, более сложный. То же самое рекомендуется сделать с повторяющимися комбинациями, которые, откровенно говоря, являются первым шагом на пути к взлому.
Почему телефон плохо ловит W-Fi и как это изменить
Ведь если вы везде используете один и тот же пароль, злоумышленникам будет заметно проще захватить контроль над всеми вашими аккаунтами. Он сможет взломать только один, а потом методом подбора применить его к остальным вашим учётным записям. У меня, к моему стыду, повторяющихся паролей оказалось так много, что я даже постеснялся их показывать и сразу после написания сего опуса взялся за собственноручный аудит учётных записей, чтобы предотвратить вероятность их взлома посторонними. Да и нехорошо это, когда на экране появляются предупреждения о том, что ты что-то делаешь не так.
Каждый из нас сталкивался с тем, что сеть находится в заблокированном режиме, а войти в нее Вы не можете, поскольку забыли заветную комбинацию. Предлагаем ряд пошаговых инструкций о том, как узнать пароль от вай фая через телефон. Они помогут разобраться в специальных программах и функциональности смартфона для решения данной проблемы.
Получение пароля средствами Андроид
Быстро узнать пароль от вай-фая можно при помощи функций самого же гаджета, работающего на базе Андроид. Для этого нужно выполнить такой алгоритм действий:
- Открыть папку «Настройки».
- Зайти в раздел «Беспроводные сети» и нажать на кнопку с обозначением Wi-Fi.
- Открыть «Режим модема» и выбрать «Точка доступа wi-fi».
- Нажать на кнопку «Настройки точки доступа».
После этого появится окошко, в котором будут отображены пароли к каждой из доступных точек доступа беспроводной сети. Однако они будут закрыты, отмечены точками или другими знаками.
В конце строки с шифром нужной ТД будет значок «глазика». Нажав на него, пользователь может увидеть интересующий его код, и ввести его в соответствующей графе в своем телефоне.
На заметку. Такие простые действия по определению пароля можно выполнить не только на телефоне. Они актуальны также для планшетов и других девайсов, функционирующих на Андроиде.
Безусловно, обойтись без пароля можно, но возникают ситуации, когда он просто необходим: приобретен новый планшет или телефон, стационарный компьютер, ноутбук. Вай фай обычно просят друзья, когда приходят в гости. Поэтому рекомендуем восстановить пароль от wifi на телефоне.
Посмотреть пароль в свойствах точки доступа
Этот метод является самым простым, поскольку практически все модели телефонов позволяют просмотреть действующий пасс в настройках беспроводной сети. Чтобы узнать пароль, пользователю требуется выполнить следующий ряд действий:
| 1. В настройках или доступных виджетах (зависит от марки смартфона) найдите значок «WIFI» и нажмите на него. |
|
| Переключитесь на режим модема. Создайте беспроводное соединение, для этого выберите «Точка доступа WIFI». | |
| После отобразится название сети (Hello from me — у нас). Нажмите на команду «Настроить точку доступа WI-FI». | |
| Далее откроются 2 активные строки: в одной — название вашей сети, во второй — пароль, скрытый за точками. Для того, чтобы увидеть это содержимое необходимо нажать на значок «глаз» рядом. |
|
Данным способом можно легко и быстро получить нужный шифр, а в последствии записать в текстовом или электронном виде. Password будет всегда под рукой и нигде не потеряется.
Узнать пароль с использованием браузера
Посмотреть пароль можно с помощью поисковика в вашем телефоне. Для этого:
| Заходим в браузер (в нашем случае «Интернет») |
|
| В поисковой строке пишем следующую цифровую комбинацию: «192.168.1.1» и нажимаем «Перейти» |
|
| Открывается сайт D-Link с двумя активными окнами. Вводим в строках логин и пароль одинаковое слово «admin». После чего, нажимаем «Вход». |
|
| Высвечивается интерфейс с тремя разделами «Сеть», «Wifi» и «Межсетевой экран». Вверху находится «Быстрый поиск», который нам необходим для дальнейшей работы. |
|
| В поисковик забиваем две буквы «па». Позднее отображается результат поискового запроса — настройки безопасности и пароль администратора, выбираем 1 вариант. |
|
| Именно в этом разделе будет сохранен пароль от wifi на устройстве андроид (ключ шифрования PSK). |
|
Данный вариант помогает узнать доступ к своему вай фаю подойдет для тех, кто использует сетевое оборудование D-Link. Процедура взлома для других адаптеров и модемов схожа, поэтому вышеописанная информация будет актуальна для всех абонентов.
Использовать определенные программы и файловые системы
Многие предпочитают искать пароль от беспроводной сети на телефоне посредством файловой системы устройства.
Схема работы Android схожа с системой Unix. Все функции системы отражают необходимые настройки ОС. Они хранятся в базе конфигураций. Для просмотра у юзера на телефоне должны быть установлены специальные права ROOT.
Обычные пользователи не могут использовать весь функционал системных конфигураций без права суперпользователя. Поэтому существует следующая инструкция для полного контроля над системой:
- Откройте проводник. Желательно использовать ftp менеджеры, такие как Total Commander и File Explorer, данные программы отображают всю файловую систему android
- В главном окне проводника выберете раздел «Встроенная память»
- Перейдите согласно схеме: data/misc/wifi/;
- После среди многих папок, откройте одну из них, под названием wpa_supplicant.conf/
- Содержимое документа представляет собой консоль с данными о беспроводной сети (имя, пароль). Закодированная комбинация в нашем случае: «abcdoorioo». Ее можно найти в строке PSK.
Описанная раннее информация подходит при условии, что смартфон был подключен к искомому маршрутизатору.
Приложения для просмотра паролей от вай-фая на телефоне
Есть специальные приложения, при помощи которых можно получить доступ к коду от нужной сети вай-фай. Широко известными являются следующие программы:
- WiFi Key Recovery. Это бесплатное приложение, которое необходимо скачать и установить на телефон. После проведения всех необходимых процедур вы получаете права «суперпользователя», что позволит вам обнаруживать шифры доступных беспроводных сетей.
- Wifi Passwords [ROOT]. Его тоже необходимо скачать с Плей-Маркета и установить на телефон. Далее приложение нужно открыть, после чего – дать подтверждение на предоставление root-прав. После этого появится окошко со всеми доступными подключениями. Нужно только выбрать необходимую сеть, чтобы получить доступ к паролю.
Другие приложения, которыми можно воспользоваться:
- Wifi Password Hacker;
- Wifi Хакер;
- Wifi Passwords.
Выбор довольно велик, поэтому каждый пользователь сможет найти самое оптимальное для себя приложение.
ES File Explorer
По соображениям безопасности этот файловый менеджер больше не доступен в магазине Google Play. Поэтому необходимо загрузить приложение из стороннего магазина приложений. Его преимущество в том, что для получения доступа к корневой папке оно не требует root-прав.
- Загрузите и установите приложение на телефон Android и откройте его.
- Включите опцию «Root Explorer».
- Перейдите в корневую папку и найдите «Data».
- В разделе «Data» находится папка «Misc», которую нужно открыть.
- В папке WiFi находится документ wpa_supplicant.conf. Просто откройте его через блокнот.
- Здесь находятся все ваши SSID (сетевое имя) вместе с PSK (пароль).
Как и где посмотреть ключ без рут-прав
Ранее была прописана общая инструкция по просмотру ключа к вай-фай на телефоне. Однако более конкретные шаги необходимо проделать в зависимости от модели телефона.
Xiaomi
Чтобы просмотреть код вай-фай на телефоне Сяоми, необходимо:
- Перейти в папку с настройками.
- Нажать на кнопку wi-fi.
- Найти нужную точку доступа и кликнуть на нее.
Потом на экране всплывет окно с QR-кодом, который содержит пароль. Его нужно отсканировать при помощи специального QR-дешифратора, предварительно установленного на смартфон. Вот как это работает:
А далее сделать так, как показано на фото:
После нажатия кнопки, на которую указывает стрелка, телефон автоматически подключится к сети.
Honor
Разницы в поиске ключа беспроводной сети с ранее описанным принципом в принципе нет. Опять-таки, нужно зайти в «Настройки», выбрать графу Wi-fi и открыть ее:
Снова необходимо воспользоваться возможностями QR-дешифратора, чтобы подключиться к сети.
Huawei
Принцип подключения телефона Хуавей к беспроводной сети, шифр которой неизвестен, такой же, как и при использовании телефона Хонор. Однако, если речь идет о том, чтобы раздать интернет другому пользователю, а пароля вы не помните, возникает необходимость в поиске графы, где он прописан.
Итак, снова нажимаем кнопку «Настройки». Переходим в пункт меню «Беспроводные сети»:
Далее нажимаем кнопку WiFi:
Потом нажимаем «Режим модема»:
Затем переходим в папку «Wi-Fi мост» и в его настройки:
В самом конце перейдите в «Настройки Wi-Fi моста» – перед вами появится окошко с паролем. Чтобы его просмотреть, нажмите на перечеркнутый глаз. Введя нужную комбинацию, человек, который хочет подключиться к вай-фай вашего телефона, может это беспрепятственно сделать.
Samsung Galaxy
Как и во всех предыдущих случаях, нужно открыть папку с настройками. Выбрать «Вай-Фай», затем – «Подключения».
После этого необходимо отыскать в списке доступных сетей нужную позицию. Подключение к ней осуществляется также через сканер QR-кода. Это занимает меньше 5 минут.
Узнать пароль на Android с помощью компьютера
Если настройки телефона оказались в этом вопросе бесполезны, а получать рут-права вы не хотите, можно использовать специальную утилиту для персонального компьютера WirelessKeyView. Программа распространяется абсолютно бесплатно. Имеются версии как для Windows x86, так и для x64. Приложение представлено в виде одного исполняемого файла, поэтому вам не придется ничего устанавливать.
Пользователю необходимо запустить программу от имени администратора на том компьютере, к которому подключен роутер Wi-fi. После этого будет представлен список беспроводных сетей. Узнать пароль можно из поля Key. Имеется значение как в шестнадцатеричной системе счисления, так и в виде обычной строки.
Теперь вы знаете несколько эффективных способов, как можно «достать» пароль от своей сети WI-FI.
Утилита и беспроводная сеть на компьютере
Узнать пароль от вай-фай можно не совсем «чистым» способом. Для этого следует установить специальную утилиту, которая «ломает» беспроводную сеть. Скачать ее, как и все другие программы, можно через Гугл Плей (Плей Маркет).
Утилита называется Droidolom. Все, что вам нужно, это скачать ее, установить, открыть и отыскать нужную сеть. После этого выполните действия, которые предлагает сделать вам программа – и вы получите доступ к нужной сети.
Кстати, данная утилита подходит для взлома не только Wi-Fi, но и игр на Андроиде.
Как узнать забытый пароль Wi-Fi на Android смартфоне — все способы
Необходимость разобраться в том, как посмотреть пароль от Wi-Fi на Андроид смартфоне, возникает достаточно часто. К примеру, стандартный пароль от роутера мог быть записан на его коробке, которая сейчас утеряна. Пожалуй, это наиболее часто встречающаяся ситуация, попасть в которую крайне неприятно при попытке подключить к сети новый телефон. Аналогично дело обстоит с Wi-Fi при нахождении в гостях, когда хозяева банально не знают пароль. К счастью, существует ряд способов быстро и просто узнать всю необходимую для подключения к сети информацию.
Просмотр паролей общественных Wi-Fi
Чтобы получить доступ к общественным точкам вай-фай, можно воспользоваться несколькими методами:
- Перехватом и дешифровкой пакета данных. Для неопытного пользователя сделать это будет сложно, особенно с телефона. Поэтому данный способ подойдет для тех, кто хорошо разбирается в особенностях функционирования беспроводных сетей.
- Подбором кода доступа WPS. Для этого необходимо установить специальное приложение-взломщик. Оно считает не пароль, а защитный WPS-код общественного вай-фай.
- Фишингом. Суть метода заключается в создании поддельной точки доступа с таким же названием, как та, пароль от которой необходимо получить. Когда другой пользователь перепутает точки доступа и случайно нажмет на вашу, он введет пароль. Так вы сможете его перехватить.
В крайнем случае можно попытаться вручную подобрать пароль. Но на это может уйти немало времени.
Как посмотреть пароль от Wi-Fi на Андроиде? Показываю
При помощи телефона многие пользователи общаются в мессенджерах, просматривают различные группы и страницы в социальных сетях, смотрят видео, фильмы и так далее. И для получения доступа ко всем этим сервисам обязательно нужно выполнить подключение к интернету. Кто-то предпочитает использовать мобильную передачу данных, а кто-то – домашний или общественный Wi-Fi. Обычно для подключения к определенной точке доступа нужно ввести проверочный код, состоящий минимум из восьми символов. Но иногда люди задают вопрос: а как посмотреть пароль от Wi-Fi на Андроиде? Ответ – воспользоваться одним из способов, которые представлены далее.
Эксперты в области IT-технологий рекомендуют использовать уникальный пароль для каждого интернет-ресурса. Однако, со временем, даже у одного пользователя может накопиться столько паролей, что запомнить их будет попросту невозможно.
Для решения этой задачи можно использовать диспетчер паролей. Кроме того, большинство современных браузеров имеет встроенный диспетчер паролей. В последних версиях Android доступ к таким данным имеет защиту на уровне системы.
Где посмотреть пароли на Андроиде? Ниже рассмотрим самые распространенные способы. Мы также увидим, как можно проверить свои пароли на надежность, чтобы впоследствии, избежать их кражи.
Содержание
- 1 Просмотр всех паролей в приложении Google
- 2 Как проверить свои пароли на надежность
- 3 Где пароли хранятся в браузере
- 3.1 Google Chrome
- 3.2 Yandex Браузер
- 3.3 Firefox
- 3.4 Opera
Просмотр всех паролей в приложении Google
В приложении Google хранится множество настроек, которые связаны с вашей учетной записью. Есть здесь и отдельный раздел, в котором сохраняются пароли для доступа к сайтам и приложениям, когда-либо установленным на вашем смартфоне. Для того, чтобы найти этот раздел, сделайте следующее:
Шаг 1. Откройте «Настройки Android». Отыщите соответствующий ярлык в меню приложений или на рабочем столе.
Шаг 2. Прокрутите страницу вниз и найдите раздел «Google».
Шаг 3. Нажмите на «Управление аккаунтом Google».
Шаг 4. Сделайте свайп влево.
Шаг 5. Сделайте еще один свайп влево.
Шаг 6. Нажмите кнопку «Начать».
Шаг 7. Прокрутите горизонтальное меню до пункта «Безопасность» и нажмите по нему.
Шаг 8. Пролистайте страницу вниз до раздела «Диспетчер паролей» и откройте его.
Диспетчер паролей – программа, которая хранит все ваши пароли в скрытом и/или зашифрованном виде, и, при необходимости, использует автозаполнение. Доступ к вашим паролям может быть защищен отпечатком пальца или Face ID.
Шаг 9. В открывшемся списке можно найти нужный ресурс с помощью строки поиска. Для этого, нажмите по ней.
Шаг 10. Начните вводить адрес сайта, к которому хотите узнать пароль. В выпавшем списке выберите нужное.
Шаг 11. Подтвердите, что это вы. Для этого, используйте свой отпечаток пальца или другой способ разблокировки.
Шаг 12. Нажмите на изображение глаза, чтобы посмотреть пароль. При необходимости, пароль можно удалить или изменить.
Как проверить свои пароли на надежность
Некоторые пользователи устанавливают откровенно слабые пароли. Кто-то даже использует один и тот же пароль для всех сайтов. Однако, это небезопасно.
Google поможет автоматически проверить, какие пароли слабые, а какие, возможно даже были взломаны. Чтобы проверить все свои пароли, сделайте следующее:
Шаг 1. Вернитесь к главному окну «Диспетчера паролей» и нажмите на кнопку «Проверить пароли».
Шаг 2. Нажмите на кнопку «Перейти на страницу проверки паролей».
Шаг 3. Нажмите кнопку «Продолжить».
Шаг 4. Коснитесь сканера отпечатков пальцев для прохождения идентификации.
Шаг 5. Если у вас нет, ни сканера, ни разблокировки по лицу, нажмите кнопку «Использовать ключ» и следуйте подсказкам.
Шаг 6. Дождитесь, пока система отобразит полученную информацию. Нажмите на кнопку «Пароль был похищен. Смените пароли прямо сейчас».
Шаг 7. Выберите «Сменить пароль».
Шаг 8. Дождитесь, пока на экране будет запущен выбранный ресурс. Затем, введите новый пароль и его подтверждение. Следуйте подсказкам, которые появятся на экране.
Обратите внимание! Для того, чтобы у вас не было повторяющихся паролей, вы можете использовать автоматический генератор паролей от Google.
Генератор паролей — программа, которая создает произвольные комбинации цифр, символов и букв. Сгенерированные таким образом пароли очень трудно взломать. Конечно, запомнить такие комбинации очень сложно. Поэтому, обычно, генератор паролей используют вместе с диспетчером паролей.
Где пароли хранятся в браузере
Пароли для доступа к различным веб-сайтам также сохраняются в ваших браузерах. Рассмотрим, как их найти.
Google Chrome
Шаг 1. Запустите браузер Google Chrome.
Шаг 2. Нажмите на три точки в правом верхнем углу.
Шаг 3. Откройте «Настройки».
Шаг 4. Выберите пункт «Пароли».
Шаг 5. Пароли можно найти и посмотреть в нижней части открывшейся страницы.
Yandex Браузер
Шаг 1. Нажмите на три точки в нижнем правом углу.
Шаг 2. Откройте «Настройки».
Шаг 3. В разделе «Мои данные» запустите «Менеджер личных данных».
Шаг 4. Нажмите на кнопку «Пароли» для получения дополнительной информации.
Firefox
Шаг 1. Нажмите на три точки в нижнем правом углу.
Шаг 2. Нажмите на кнопку «Настройки».
Шаг 3. Перейдите в раздел «Логины и пароли».
Шаг 4. Затем откройте «Сохраненные логины».
Шаг 5. Пройдите идентификацию с помощью отпечатка пальца или ключа разблокировки.
Шаг 6. Перейдите к нужному сайту и посмотрите сохраненные логин и пароль.
Opera
Чтобы посмотреть пароли на Андроиде в Opera, сделайте следующее:
Шаг 1. Нажмите на логотип «Opera», который находится в правом нижнем углу.
Шаг 2. Откройте «Настройки».
Шаг 3. Прокрутите страницу вниз до раздела «Конфиденциальность» и найдите подраздел «Пароли». Нажмите по нему.
Шаг 4. В открывшемся окне перейдите в «Сохраненные пароли».

В наши дни с этим стало гораздо легче – теперь для этого существуют менеджеры паролей. Менеджеры паролей отслеживают все ваши пароли, позволяют просматривать их в любое время и позволяют входить на большинство сайтов, ничего заново не вводя.
Если ваш телефон Samsung Galaxy связан с аккаунтом Google, то у него есть собственный менеджер паролей, который будет отслеживать все ваши пароли, и который вы используете в приложении браузер Google Chrome.
Удобство этого менеджера заключается ещё и в том, что эти же учётные данные (ваше имя и пароль) можно использовать на любом своём компьютере или телефоне, на которых браузер Google Chrome связан с вашей учётной записью Google.
Полезные материалы: Как получить доступ к вашим паролям на смартфоне Samsung Galaxy.
И ещё, вы оцените способность этого браузера запоминать пароли за вас: Chrome сохраняет все новые пароли, получив от вас подтверждение на его сохранение в менеджере паролей. Поэтому вам никогда не придётся запоминать свои собственные пароли. Любой ваш компьютер или телефон, при активации вашей учётной записи на этих устройствах, через браузер Chrome позволяет получить доступ к любому паролю, чтобы «вспомнить» его при вхождении на сайт, где вы уже были зарегистрированы на другом устройстве.
Защищённый список паролей можно просмотреть в браузере Chrome на вашем смартфоне Samsung Galaxy в любое время.
Как найти пароли, хранящиеся на вашем телефоне Android?
А как можно ознакомиться со своими паролями и учётными данными для входа на мобильном или настольном устройстве?
Инструкция по порядку поиска паролей на вашем смартфоне Samsung
1. Для запуска браузера Google Chrome, если вы не создали копию его значка для экрана приложений, нужно вначале открыть папку «Google» на главном экране телефона.
Далее нужно запустить браузер Google Chrome, нажав на его значок «Chrome».
2. Находясь на основной странице браузера нужно нажать на значок «Три точки» вверху экрана справа.
Во всплывающем меню нажмите на пункт «Настройки».
3. На странице «Настройки» нужно нажать на пункт «Пароли».
Здесь будет представлен длинный список веб-сайтов, где для каждого сохранено Имя пользователя (логин) и ваш Пароль.
Коснитесь названия сайта, для которого вы хотите посмотреть свой пароль.
Для примера мы посмотрим учётные данные для сайта Avito.ru. Для этого нужно нажать на позицию с названием «avito.ru».
На странице «Изменить пароль» присутствуют следующие данные:
— Сайт — avito.ru
— Имя пользователя — ***@mail.ru
— Пароль — ****** и значок «Глаз».
Чтобы увидеть скрытый пароль, нужно нажать на значок «Глаз».
После этого откроется окошко «Проверка личности», где нужно ввести пароль для разблокировки экрана. Это может быть отпечаток вашего пальца, цифровой пароль или графический ключ.
После разблокировки экрана вы увидите свой пароль для сайта «avito.ru».
Чтобы скопировать пароль и вставить его в другое место, коснитесь значка «Копировать», который выглядит как два сложенных квадрата. Это скопирует пароль в буфер обмена вашего телефона.
Чтобы удалить пароль, коснитесь значка «Корзинка» в верхней части экрана.