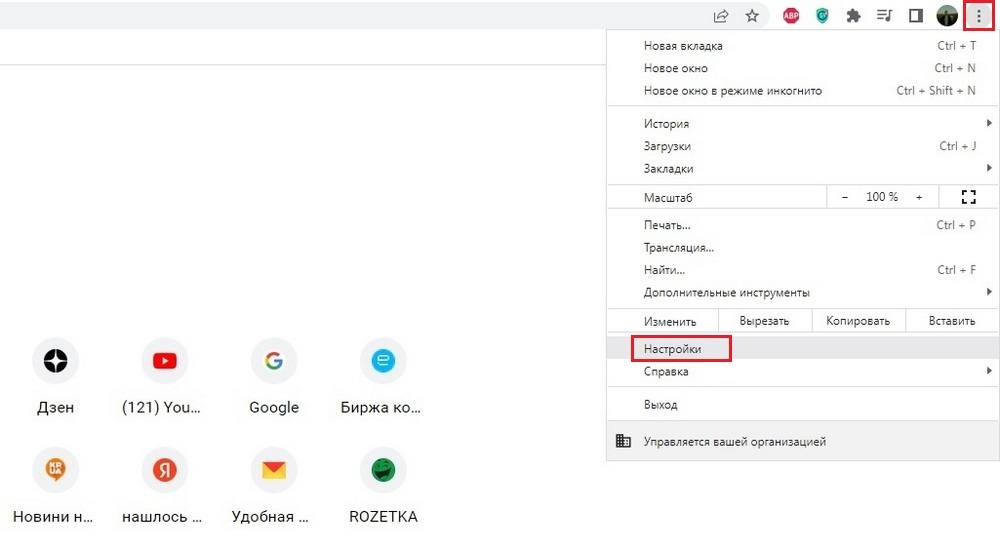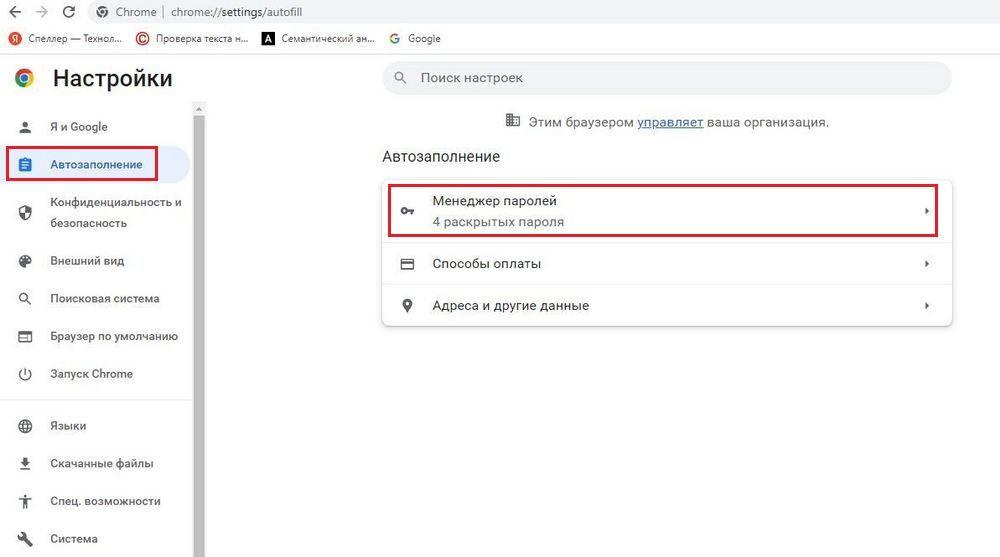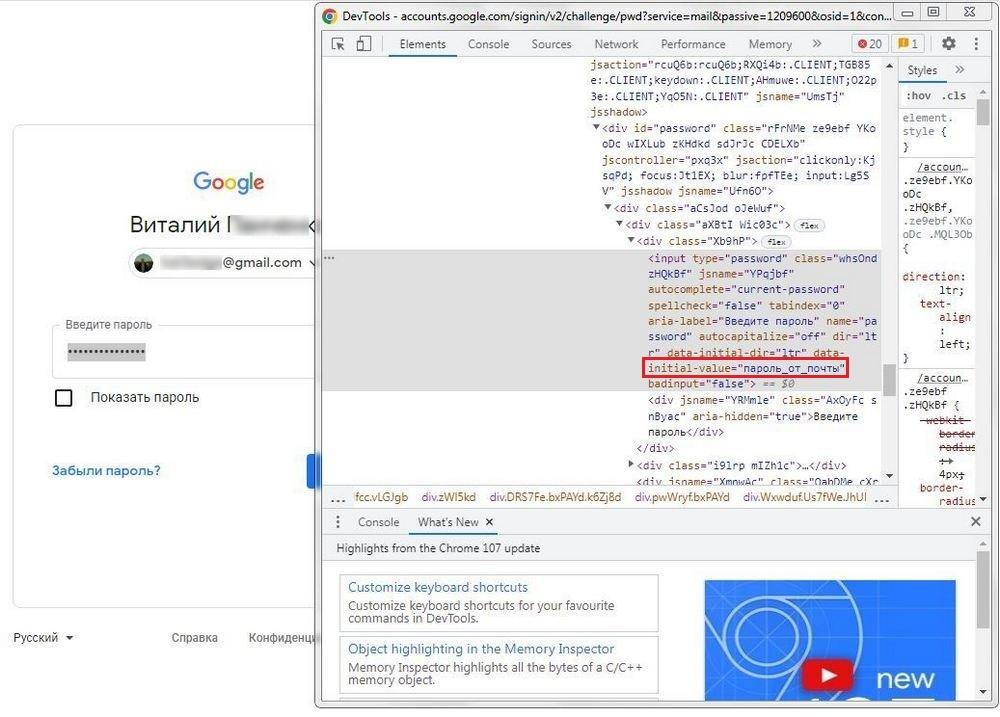В статье мы расскажем, как узнать пароль от электронной почты.
При входе в почту форма авторизации запрашивает email и пароль.
Email — это адрес вашего почтового ящика, например,
example@sweb.ru
. На него вам будут приходить письма, а также с этого адреса вы сможете отправлять сообщения. Пароль не дает прочитать ваши письма посторонним людям. Без него невозможно войти в электронный ящик.
Если вы забыли пароль электронной почты, можно поступить двумя способами:
- Посмотреть пароль в менеджере паролей.
- Сбросить пароль от почтового ящика.
Ниже мы расскажем, что делать, если забыл пароль от почты.
- Как узнать пароль от почты SpaceWeb
- Как посмотреть пароль от почты в менеджере паролей
- Google Chrome
- Firefox
- Opera
- Яндекс.Браузер
- Как найти пароль от почты на телефоне
- Как посмотреть пароль от почты на iOS
- Где посмотреть пароль от электронной почты на Android
- Как восстановить пароль электронной почты
- Как поменять пароль на почте Gmail
- Как сменить пароль на почте Яндекс
- Как изменить пароль на почте Mail.ru
Как узнать пароль от почты SpaceWeb
Ниже мы расскажем, как войти на почту SpaceWeb, если забыл пароль.
Если пароль для почтового ящика утерян, то вместо его восстановления необходимо задать новый пароль через раздел «Почта» в панели управления. Для этого:
- Войдите в панель управления.
- Нажмите «Хостинг», затем перейдите в раздел »Почта»:
- Нажмите на «Ящик» около нужного домена:
- Нажмите на кнопку «Операции» около нужного ящика и выберите «Изменить пароль ящика»:
- Введите новый пароль и нажмите «Сохранить»:
Готово, мой пароль от электронной почты изменен.
Теперь вы знаете, как вспомнить пароль от почты, если вы потеряли или забыли его.
Как посмотреть пароль от почты в менеджере паролей
Менеджер паролей — это специальная программа, в которой хранятся данные для авторизации на сайтах. В большинстве современных браузеров есть встроенные менеджеры паролей. При входе в свою учетную запись на сайте менеджер паролей предлагает сохранить данные. Если нажать «Да», то данные сохранятся и в будущем вы сможете посмотреть их в менеджере. Если пользователь забыл пароль от почты, то в первую очередь стоит проверить менеджер — есть вероятность, что в нём есть нужная вам информация. Чтобы узнать, как посмотреть пароль от электронной почты в вашем браузере, используйте подходящую инструкцию.
Где хранятся пароли в Google Chrome
- Откройте браузер.
- Нажмите на 3 точки в правом верхнем углу и перейдите в раздел «Настройки»:
- Перейдите в раздел «Автозаполнение»:
- Выберите пункт «Менеджер паролей»:
- В разделе «Сохраненные пароли» найдите ваш почтовый ящик и нажмите на значок «Глаз»:
- Скопируйте пароль:
Где хранятся пароли в Firefox
- Откройте браузер.
- Нажмите на 3 полоски в правом верхнем углу и перейдите в раздел «Пароли»:
- Найдите нужный почтовый ящик и нажмите на значок «Глаз» около пароля:
- Чтобы скопировать пароль, нажмите на кнопку «Копировать»:
Где хранятся пароли в Opera
- Откройте браузер.
- В правом верхнем углу нажмите на кнопку «Простая настройка», пролистайте вниз страницы и выберите «Открыть все настройки браузера»:
- Пролистайте вниз и нажмите «Дополнительно»:
- В разделе «Автозаполнение» выберите пункт «Пароли»:
- Найдите нужный почтовый ящик и нажмите на значок «Глаз» около пароля:
- Скопируйте пароль:
Где хранятся пароли в Яндекс.Браузере
- Откройте браузер.
- Нажмите на кнопку с тремя полосками и выберите «Пароли и карты»:
- Найдите нужный почтовый ящик. Кликните по нему правой кнопкой мыши и нажмите «Скопировать пароль»:
Как найти пароль от почты на телефоне
Как узнать сохраненный на телефоне пароль электронной почты, если забыл его? Помимо браузеров, встроенные менеджеры паролей есть и на телефонах. Если вы когда-то авторизовывались в почте со смартфона, то проверьте, возможно, пароль сохранен в менеджере.
Как узнать сохраненный на телефоне пароль электронной почты, если забыл его?
Как посмотреть пароль от почты на iOS
- Откройте приложение «Настройки».
- Перейдите в раздел «Пароли»:
- В списке паролей найдите необходимый аккаунт и нажмите на него:
- Вы увидите данные для авторизации. Для отображения пароля, нажмите на него:
Где посмотреть пароль от электронной почты на Android
- Откройте приложение «Настройки».
- Перейдите в раздел «Google»:
- Нажмите «Автозаполнение»:
- Выберите раздел «Автозаполнение от Google»:
- Нажмите «Пароли»:
- В списке найдите необходимый аккаунт и нажмите на него. Вы увидите данные для авторизации. Для отображения пароля нажмите на значок «Глаз».
Как восстановить пароль электронной почты
Если вы не сохранили данные для авторизации в менеджере паролей, то можно сделать смену пароля почты через почтовый сервис. Обычно доступ восстанавливается:
- по коду подтверждения из SMS,
- по коду подтверждения на резервный email,
- при помощи ответа на секретный вопрос.
Ниже мы расскажем, как восстановить пароль от почты в популярных почтовых сервисах.
Как поменять пароль на почте Gmail
- В браузере перейдите на сайт google.com.
- В правом верхнем углу нажмите «Войти»:
- Введите адрес электронной почты или номер телефона и нажмите «Далее»:
- Далее нажмите «Забыли пароль?»:
- Для восстановления доступа по номеру телефона введите номер в графе «Номер телефона» и нажмите «Отправить». Если вы хотите восстановить доступ по резервному email, нажмите «У меня нет доступа к телефону» и перейдите к следующему шагу:
Введите код доступа из SMS и нажмите «Далее»:
Заполните поля «Пароль» и «Подтвердить пароль». Чтобы увидеть введенный вами пароль, поставьте галочку в графе «Показать пароль». Нажмите «Далее»:
- Для восстановления доступа по резервному email введите резервный адрес электронной почты и нажмите «Далее»:
Введите код подтверждения и нажмите «Далее»:
Заполните поля «Пароль» и «Подтвердить пароль». Чтобы увидеть введенный вами пароль, поставьте галочку в графе «Показать пароль». Нажмите «Далее»:
Готово, доступ восстановлен.
Как сменить пароль на почте Яндекс
- В браузере перейдите на сайт mail.yandex.ru.
- В правом верхнем углу нажмите «Войти в почту»:
- Введите ваш email и нажмите «Войти»:
- Нажмите «Не помню пароль»:
- Введите символы с картинки и нажмите «Продолжить»:
- Чтобы восстановить доступ по номеру телефона, введите номер и нажмите «Продолжить». Если вы хотите восстановить доступ другим способом, нажмите «Другой метод восстановления» и перейдите к следующему шагу:
Введите секретный код из SMS и нажмите «Продолжить». Если код не пришел, нажмите «Отправить код еще раз»:
Укажите новый пароль и нажмите «Продолжить». Если вы хотите выйти со всех устройств при смене пароля, поставьте галочку «Выйти со всех устройств и браузеров после смены пароля»:
- Чтобы восстановить пароль через дополнительную почту, введите резервный email и нажмите «Продолжить»:
Введите код из письма и нажмите «Продолжить», либо перейдите по ссылке из письма:
Укажите новый пароль и нажмите «Продолжить». Если вы хотите выйти со всех устройств при смене пароля, поставьте галочку «Выйти со всех устройств и браузеров после смены пароля»:
Если у вас нет доступа к номеру телефона или резервной почте, нажмите «Не получается восстановить», затем заполните и отправьте открывшуюся форму восстановления:
Как изменить пароль на почте Mail.ru
- В браузере перейдите на сайт mail.ru.
- Нажмите на кнопку «Войти»:
- Нажмите «Восстановить доступ»:
- Введите имя ящика и нажмите «Продолжить»:
- Если к почте был привязан номер телефона, то доступ восстанавливается через код из SMS. Укажите номер телефона и нажмите «Продолжить»:
Введите код из SMS и нажмите «Продолжить». Если код не пришел, нажмите «Отправить код повторно»:
Укажите новый пароль и нажмите «Изменить пароль»:
- Если к почте был привязан резервный email, то на него придет ссылка для восстановления доступа:
Письмо восстановления приходит с адреса support@corp.mail.ru и выглядит следующим образом:
Перейдите по ссылке из письма. Укажите новый пароль и нажмите «Изменить пароль»:
Если доступ к номеру и резервному email утерян, обратитесь в техническую поддержку mail.ru.
Пользователи почтового клиента Google в любой момент могут столкнуться с ситуацией, когда им нужно будет повторно вводить пароль для входа в свою учетную запись. Например, такая необходимость возникает при авторизации на других устройствах, либо после изменения определенных настроек аккаунта. Если кодовая комбинация для входа в почтовый ящик забыта, у них возникает резонный вопрос — как можно узнать пароль от почты Gmail. В данном материале мы рассмотрим, как посмотреть или изменить данные для авторизации в аккаунте Google.
Просмотр в браузере
Сразу же следует сказать о том, что узнать свой пароль от почтового аккаунта можно только в том случае, если он был сохранен в браузере. Иных способов, которые помогут определить текущий код от почтового ящика, на данный момент просто не существует.
В Google Chrome, так же как и в большинстве других популярных программ для выхода в интернет, предусмотрена возможность хранения авторизационных данных для определенных сайтов. При повторном посещении веб-страницы, пользователям не нужно вводить эти данные повторно. Соответствующие поля заполняются автоматически веб-обозревателем и учётная запись открывается автоматически.
Такое решение довольно удобное, особенно для тех, у кого есть почтовые ящики в разных службах. В любой момент можно открыть браузер и посмотреть пароль от нужного аккаунта, если вы его не знаете или забыли. Сделать это можно следующим образом:
- Открываем браузер Google Chrome на ПК, затем нажимаем кнопку в виде троеточия вверху справа. После этого в выпадающем окне выбираем раздел «Настройки».
Настройки гугл хром
- Далее на новой странице в меню слева выбираем вкладку «Автозаполнение». В данной вкладке потом открываем пункт «Менеджер паролей».
Менеджер паролей гугл хром
- На экране отобразится список всех сохраненных в браузере паролей. Найдите тот код доступа, который используется в аккаунте от Гугл. Чтобы упростить поиск, можно ввести в строку логин или адрес страницы почтового сервиса Гугл https://mail.google.com. Отыскав нужный адрес, нажимаем «Показать пароль», чтобы убрать специальные символы и увидеть сам код доступа.
Показать пароль гугл хром
Если не можете вспомнить пароль от почты Гугл, данный вариант можно использовать также и на телефоне. Порядок действий в мобильной версии Chrome идентичный. Помните о том, что для использования этого метода на Андроиде, нужно предварительно включить его синхронизацию с аккаунтом Google. В ином случае посмотреть забытый код можно только в том случае, если регистрация аккаунта осуществлялась именно с данного телефона.
Используем консоль для разработчиков
Мы выяснили ранее, как посмотреть пароль от почты Gmail в браузере. Однако существует еще один вариант, которым можно также воспользоваться на ПК. Суть этого метода заключается в следующем. Сохраненный пароль скрыт за специальными символами, которые позволяет защитить его от просмотра посторонними лицами. Но просмотрев код элемента с помощью встроенной в браузер консоли разработчика можно определить, какие символы скрыты за этими звездочками. О том, как посмотреть код доступа в консоли разработчика, расскажет следующая инструкция:
- Открываем страницу почтового сервиса Гугл в браузере. После этого откроется страница, где надо пройти авторизацию — указать свою учетную запись и пароль к ней. Если в браузере включена функция автоматического заполнения, почтовый ящик и пароль к нему будут уже заполнены. При этом пароль от ящика будет отображаться в виде звездочек.
Страница авторизации для входа в гугл почту
- Далее выделяем удобным способом символы, которые скрывают кодовую комбинацию. После этого нажимаем правую кнопку мыши для вызова контекстного меню. В этом меню выбираем определенную команду, которая отвечает за открытие консоли разработчика — «Просмотреть код».
Посмотреть код гугл хром
- На экране отобразится консоль разработчика, где будет прописан html-код страницы. Выделенный ранее фрагмент имеет атрибут «initial_value». Именно здесь содержится пароль, скрытый за специальными символами в поле автозаполнения.
Смотрим пароль от гугл почты
Мы выяснили ранее, как можно узнать пароль от своей электронной почты Gmail, используя консоль разработчика. При этом нужно отметить, что описанный способ работает только при условии, что данные для авторизации были сохранены в браузере.
В том случае, если встроенный менеджер или инструмент для просмотра кода не помог решить данную проблему, можно сбросить текущие параметры для входа в Google-аккаунт. Для этого пользователю нужно подтвердить, что он является владельцем учетной записи. Сделать это проще всего с помощью привязанного номера телефона. Также для этого используется резервная электронная почта, адрес которой должен быть указан в параметрах безопасности почты Gmail. После сброса пароля, пользователь сможет установить новый код доступа и сохранить его в браузере.
Видео по теме
Как узнать пароль от почты Gmail, если забыл его? Откройте почтовый ящик, в окне авторизации введите электронный адрес, затем нажмите на кнопку «Забыли…» и следуйте инструкциям на экране. Можно воспользоваться привязанным номером телефона или специальным приложением Google Authenticator.
Инструкция по восстановлению
Давайте начнём с того, что не существует ответа на вопрос, как посмотреть пароль от Gmail – потому что вы должны знать и помнить комбинацию букв и цифр. Данные для входа не хранятся отдельно, да еще и в таком виде, чтобы их можно было получить в любой момент. Согласитесь, это небезопасно – ведь так доступ к вашему аккаунту может получить кто угодно.
Но как тогда узнать пароль от Gmail, если забыл его – и теперь не можешь войти в почту? Воспользоваться алгоритмами восстановления, созданными разработчиками специально для таких ситуаций!
- Откройте свой почтовый ящик;
- На странице авторизации нажмите на кнопку «Вход»;
- Введите электронный адрес, затем кликните «Далее»;
- В следующем окне нужно ввести комбинацию для входа;
- Так как вы ее не помните, жмите «Забыл…».
У вас есть два варианта, как посмотреть пароль от почты Gmail – а точнее, его восстановить:
- С помощью привязанного номера телефона;
- Через приложение-аутентификатор.
Только вам решать, где вы хотите посмотреть пароль от почты Gmail. Кратко расскажем о каждом доступным способе.
В статье по ссылке рассказали, где находится папка «Спам» в почте Gmail.
— Если вы хотите воспользоваться мобильным, убедитесь, что у вас есть доступ к привязанному номеру телефона. Вам нужно будет выбрать страну (для России это код +7), затем ввести цифры.
Важно, указывайте только тот номер, который привязан к этому почтовому ящику! Если вы напишите другой мобильный, ничего не выйдет.
После ввода номера нужно нажать «Далее». Затем на ваше мобильное устройство поступит SMS-сообщение с кодом подтверждения, впишите его в открывшееся окно.
— Если этот вариант не подходит, можно воспользоваться Google Authenticator. Но только при условии, что это приложение уже установлено на вашем смартфоне.
Здесь все довольно просто: заходите в программу, нажимаете на кнопку создания нового кода – система генерирует его за пару секунд. После этого возвращаетесь в браузер, вводите этот код в открывшееся окно – всё, вы смогли восстановить доступ.
Мы не будем отдельно рассказывать о том, как узнать пароль от Gmail на телефоне, если вы его забыли. Как при входе через мобильное приложение, так и при авторизации через мобильный браузер, появится кнопка восстановления доступа. Просто нажмите на нее, а что делать дальше – вы уже знаете.
Сохраненные данные
Впрочем, один способ посмотреть пароль Gmail (как на Андроиде, так и на Айфоне) все-таки существует, это относится и к десктопной версии. Некоторые люди пользуются специальными менеджерами паролей. Работают они так: вам нужно создать и придумать только одну сложную комбинацию – как раз для входа в менеджер. Все, прочие данные для входа в разные сервисы и аккаунты запоминать не надо, они хранятся в приложении.
Если вы пользуетесь такими программами, у вас не возникнет никаких проблем с тем, как посмотреть пароль от Gmail на телефоне. Подобных приложений очень много, есть как платные, так и бесплатные версии для разных операционных систем. На iOS-устройствах вообще есть встроенная опция «Связка ключей», вам даже не придется ничего устанавливать дополнительно.
Чтобы узнать пароль Gmail на Андроиде или Айфоне, вам нужно просто заглянуть в приложение-менеджер и найти название программы в списке. Разумеется, при этом необходимо ввести мастер-пароль для подтверждения вашей личности.
Отдельно скажем несколько слов о том, как узнать пароль от электронной почты Gmail, если аккаунт принадлежит корпоративной структуре или учебному заведению. В данном случае бесполезно пытаться самостоятельно восстановить доступ, потому что описанные выше способы, скорее всего, не работают. Что же делать? Обратитесь к администратору – человек, ответственному за подключение.
Вот как посмотреть пароль от электронной почты Gmail – нашелся ли среди нащих советов тот, который помог вам? Поделитесь в комментариях, как вы разобрались с ситуацией – может быть, ваш опыт будет полезен кому-то другому.
Cправка — Аккаунт Google
Войти
Справка Google
- Справочный центр
- Сообщество
- Аккаунт Google
- Политика конфиденциальности
- Условия предоставления услуг
- Отправить отзыв
Тема отзыва
Информация в текущем разделе Справочного центра
Общие впечатления о Справочном центре Google
- Справочный центр
- Сообщество
- Начало работы с аккаунтом Google
Аккаунт Google
Иногда у пользователя возникает потребность узнать свой пароль электронной почты. Сделать это можно только в том случае, когда он был сохранен в браузере или активирована функция автозаполнения. Методы, приведенные в статье, являются универсальными и подойдут для обладателей ящика в любом, даже самом непопулярном сервисе. Давайте разберем их подробнее.
Узнаем свой пароль от электронной почты
Всего существует два метода, благодаря которым можно узнать свой пароль от электронного ящика. Кроме этого мы расскажем о третьем, альтернативном варианте, что подойдет в том случае если у вас в браузере не настроено сохранение информации для входа.
Способ 1: Просмотр сохраненных паролей в браузере
Сейчас большинство популярных веб-обозревателей предлагают пользователю сохранять свои логины и коды, чтобы каждый раз при входе не вводить их повторно. В настройках доступна к просмотру абсолютно вся указанная когда-либо информация, в том числе и данные электронной почты. Рассмотрим процесс поиска паролей на примере Google Chrome:
- Запустите браузер, нажмите на значок в виде трех вертикальных точек справа вверху и перейдите к разделу «Настройки».
Опуститесь вниз вкладки и разверните дополнительные параметры.
В категории «Пароли и формы» кликните на «Настройка паролей».
Осталось только нажать на значок в виде глаза, чтобы строка отобразилась в виде символов, а не точек.
Теперь вы знаете свой код от необходимой учетной записи. Вы можете скопировать его или запомнить, чтобы использовать в дальнейшем. Развернуто о том, как найти сохраненные данные в других популярных браузерах, читайте в приведенных ниже статьях.
Способ 2: Просмотр кода элемента
Обычно если информация сохраняется в веб-обозревателе, при показе формы для входа срабатывает функция автозаполнения, где пароль отображается в виде точек или звездочек. Благодаря некоторым изменениям в коде элемента можно отобразить эту строку в текстовом варианте. Вам потребуется выполнить следующее:
-
В любом удобном браузере перейдите к своей учетной записи электронной почты и выйдите из нее.
Теперь перед вами отобразится форма входа в аккаунт. Зажмите левую кнопку мыши и выделите строку, после чего кликните на ней ПКМ и выберите «Посмотреть код» или «Исследовать элемент».
В открывшейся консоли синим цветом будет выделен фрагмент элемента. Имя его будет password, а в значении отобразится текстовая версия пароля, если включена функция автозаполнения.
Чтобы показать в строке ввода пароль в виде символов, измените значение type с password на text.
Теперь вы узнали необходимые данные от электронной почты. Повторимся, что этот метод универсален для всех сервисов и браузеров, поэтому алгоритм действий везде будет практически идентичен.
Способ 3: Восстановление пароля
К сожалению, не у всех юзеров настроена функция сохранения паролей и автозаполнения. К тому же случаются ситуации, когда нужно узнать данные для входа, работая за чужим компьютером. Если такое произошло, надеяться остается только на свою память, пытаясь вспомнить, какую комбинацию символов вы использовали. Однако можно просто перейти к восстановлению и задать новый пароль.
Способов восстановления у каждого сервиса существует несколько, например, подтверждение на телефон, отправка кода на запасной ящик или ответ на секретный вопрос. Выберите наиболее подходящий вариант и следуйте предоставленным инструкциям. Детальнее о восстановлении паролей в самых популярных почтовых службах читайте в другом нашем материале по ссылке ниже.
Выше мы рассмотрели два основных метода, как можно узнать свой пароль от электронного ящика, а также рассказали об альтернативном варианте, который будет полезен в определенных случаях. Надеемся, что наша статья помогла вам разобраться с возникшим вопросом и теперь вы знаете собственные данные для входа.

Добавьте сайт Lumpics.ru в закладки и мы еще пригодимся вам.
Отблагодарите автора, поделитесь статьей в социальных сетях.

Восстановление пароля от электронной почты
Электронная почта есть у каждого. Более того, пользователи зачастую имеют одновременно несколько ящиков на разных веб-сервисах. При этом нередко многие из них забывают созданный при регистрации пароль, и тогда возникает необходимость его восстановления.
Как восстановить пароль от почтового ящика
В целом процесс восстановления кодовой комбинации на различных сервисах мало чем отличается. Но, так как определенные нюансы все же имеются, рассмотрим данную процедуру на примере наиболее распространенных почтовиков.
Важно: Несмотря на то, что рассматриваемая в этой статье процедура называется «Восстановление пароля», ни один из веб-сервисов (и это касается не только почтовиков) не позволяет восстановить старый пароль. Любой из доступных методов предполагает сброс старой кодовой комбинации и ее замену на новую.
Gmail
Сейчас сложно найти пользователя, у которого не было бы почтового ящика от Google. Сервисами компании пользуется практически каждый как на мобильных устройствах с ОС Android, так и на компьютере, в вебе – в браузере Google Chrome или на сайте YouTube. Только при наличии электронного ящика с адресом @gmail.com можно воспользоваться всеми функциями и возможностями, предлагаемыми «Корпорацией добра».
Говоря о восстановлении пароля от почты Gmail, стоит отметить определенную сложность и некоторую продолжительность этой, казалось бы, обыденной процедуры. Google, в сравнении с конкурентами, требует слишком много информации для того, чтобы восстановить доступ к ящику в случае утери пароля. Но, воспользовавшись подробной инструкцией на нашем сайте, вы легко сможете восстановить свою почту.
Яндекс.Почта
Отечественный конкурент Гугла отличился более деликатным, лояльным отношением к своим пользователям. Восстановить пароль к почтовому сервису этой компании можно четырьмя различными способами:
- Получение СМС на указанный при регистрации номер мобильного телефона;
- Ответ на контрольный вопрос, тоже заданный при регистрации;
- Указание другого (резервного) почтового ящика;
- Прямое обращение в службу поддержки Яндекс.Почты.
Как видите, выбирать есть из чего, поэтому проблем с решением этой простой задачи не должно возникнуть даже у новичка. И все же, во избежание трудностей рекомендуем вам ознакомиться с нашим материалом по этой теме.
Microsoft Outlook
Outlook – это не только почтовый сервис от Microsoft, но и одноименная программа, предоставляющая возможность организации удобной и эффективной работы с электронной корреспонденцией. Восстановить пароль можно как в приложение-клиенте, так и на сайте почтовика, о чем мы и расскажем ниже.
-
Перейдя по вышеуказанной ссылке, нажмите кнопку «Войти» (если потребуется). Введите адрес своей электронной почты, после чего нажмите «Далее».
В следующем окне кликните по ссылке «Забыли пароль?», расположенной немного ниже поля ввода.
- Я не помню свой пароль;
- Я помню пароль, но не могу войти;
- Мне кажется, моей учетной записью Microsoft пользуется кто-то другой.
После этого нажмите кнопку «Далее». В нашем примере будет выбран первый пункт.
Укажите электронной адрес, кодовую комбинацию от которого вы пытаетесь восстановить. Затем введите капчу и нажмите «Далее».
Для проверки вашей личности будет предложено отправить СМС с кодом или получить звонок на телефонный номер, указанный при регистрации в сервисе. Если же у вас нет доступа к указанному номеру, выберите последний пункт – «У меня нет этих данных» (рассмотрим далее). Выбрав подходящий вариант, нажимайте «Далее».
Теперь необходимо ввести последние четыре цифры номера, привязанного к учетной записи Майкрософт. Сделав это, нажимайте «Отправить код».
В следующем окне введите цифровой код, который придет на ваш телефон в виде СМС или будет продиктован в телефонном звонке, в зависимости от того, какой вариант вы выбрали в пункте 5. Указав код, нажимайте «Далее».
Пароль от электронного ящика Outlook будет сброшен. Придумайте новый и дважды введите его в показанные на скриншоте поля. Сделав это, жмите «Далее».
Кодовая комбинация будет изменена, а вместе с этим будет восстановлен доступ к почтовому ящику. Нажав кнопку «Далее», вы сможете авторизоваться в веб-сервисе, указав обновленные сведения.
Теперь же рассмотрим вариант изменения пароля от электронной почты Аутлук в том случае, когда у вас нет доступа к номеру телефона, который был привязан к учетной записи Microsoft непосредственно во время ее регистрации.
-
Итак, продолжим с 5 пункта вышеописанного руководства. Выбираем пункт «У меня нет этих данных». Если же вы не привязывали к своему почтовому ящику номер мобильного, вместо этого окна вы увидите то, что будет показано в следующем пункте.
По понятной одним только представителям Майкрософт логике, на почтовый ящик, пароль от которой вы не помните, будет выслан код подтверждения. Естественно, узнать его в нашем случае не представляется возможным. Поступим более логично, чем предлагают сообразительные представители этой компании – кликаем по ссылке «Этот вариант проверки мне недоступен», расположенной под полем ввода кода.
Теперь потребуется указать любой другой, доступный вам электронный адрес, по которому с вами свяжутся представители службы поддержки Microsoft. Указав его, нажмите кнопку «Далее».
Проверьте введенный на предыдущем шаге почтовый ящик – в письме от Майкрософт должен быть код, который потребуется ввести в указанное на изображении ниже поле. Сделав это, нажимайте «Подтвердить».
- Фамилию и имя;
- Дату рождения;
- Страну и регион, где была создана учетная запись.
Настоятельно рекомендуем правильно заполнить все поля, и только после этого нажать кнопку «Далее».
Оказавшись на очередном этапе восстановления, введите последние пароли от почты Outlook, которые вы помните (1). Крайне желательно также отметить другие продукты Microsoft, которыми вы, возможно, пользуетесь (2). Например, указав сведения от учетной записи Skype, вы повысите свои шансы на восстановление пароля от почты. Отметьте в последнем поле (3), приобретали ли вы какие-либо продукты компании, и если да, укажите что именно. После этого нажимайте по кнопке «Далее».
Все указанные вами сведения будут отправлены в службу поддержки Майкрософт на рассмотрение. Теперь остается просто ждать письма на указанный в пункте 3 почтовый ящик, в котором вы узнаете о результате процедуры восстановления.
Стоит отметить, что при отсутствии доступа к телефонному номеру, который был привязан к ящику, а также в тех случаях, когда учетной записи не привязывался ни номер, ни резервный почтовый адрес, никаких гарантий на восстановление пароля нет. Так, в нашем случае восстановить доступ к почте, не имея мобильного, не удалось.
В тех же случаях, когда имеется необходимость восстановления авторизационных данных от ящика, привязанного к почтовому клиенту Microsoft Outlook для ПК, алгоритм действий будет иным. Сделать это можно с помощью специального приложения, которое работает независимо от того, почта какого сервиса привязана к программе. Ознакомиться с данным методом можно в следующей статье:
Почта Mail.ru
Еще один отечественный почтовик тоже предлагает довольно простую процедуру восстановления пароля. Правда, в отличие от почты Яндекса, вариантов восстановить кодовую комбинацию предусмотрено всего два. Но в большинстве случаев даже этого будет достаточно каждому пользователю.
Первый вариант восстановления пароля – ответ на секретный вопрос, который вы указывали еще на этапе создания почтового ящика. Если же вы не можете вспомнить эту информацию, придется заполнить небольшую анкету на сайте и отправить введенные сведения на рассмотрение. Уже в ближайшее время вы сможете снова воспользоваться почтой.
Рамблер/почта
Еще не так давно Rambler был довольно популярным ресурсом, в арсенале которого есть в том числе и почтовый сервис. Сейчас же его затмили более функциональные решения от компаний Яндекс и Mail.ru. Тем не менее пользователей с почтовым ящиком Рамблер все еще немало, и некоторым из них тоже может потребоваться восстановить пароль. Расскажем, как это сделать.
-
Воспользовавшись вышеуказанной ссылкой для перехода на почтовый сервис, нажмите кнопку «Восстановить» («Вспомнить пароль»).
Введите на следующей странице свою электронную почту, пройдите верификацию, установив галочку напротив пункта «Я не робот», и нажмите кнопку «Далее».
Вам будет предложено ответить на контрольный вопрос, заданный при регистрации. Укажите ответ в предназначенное для этого поле. Затем придумайте и введите новый пароль, продублируйте его в строке для повторного ввода. Установите галочку «Я не робот» и нажмите кнопку «Сохранить».
Примечание: Если при регистрации на Рамблер/почте вы указывали и номер телефона, среди возможных вариантов восстановления доступа к ящику будет отправка СМС с кодом и его последующим вводом для подтверждения. При желании можно воспользоваться этим вариантом.
Отметим, что Rambler предлагает один из самых интуитивно понятных и быстрых вариантов восстановления авторизационных данных.
Заключение
Как видите, восстановить утерянный или забытый пароль от электронной почты совсем несложно. Достаточно обратиться на сайт почтового сервиса, а затем просто следовать инструкциям. Главное — иметь под рукой мобильный телефон, номер которого был указан при регистрации, и/или знать ответ на заданный тогда же контрольный вопрос. Обладая этой информацией, вы точно не столкнетесь с трудностями при восстановлении доступа к учетной записи.

Добавьте сайт Lumpics.ru в закладки и мы еще пригодимся вам.
Отблагодарите автора, поделитесь статьей в социальных сетях.

Просмотр пароля в почте Mail.ru
Надобность в просмотре пароля от аккаунтов интернет-страниц и почты в частности может возникнуть из-за забывчивости, неуверенности во вводимом пароле и/или иным причинам. Нужное действие можно совершить относительно легко, пользуясь любимым или встроенным браузером на компьютере или смартфоне. Сегодня мы расскажем, как посмотреть свой пароль в Mail.ru.
Способ 1: Просмотр на ПК
Имея под рукой веб-обозреватель, в котором производился вход в почту, мы можем посмотреть пароль, даже если он забыт. Для этого можно использовать список сохранённых паролей, который создаётся в любом современном браузере, или же извлечь данные для входа из заполненной по умолчанию строки ввода данных.
Сохранённые пароли
Рассмотрим просмотр через список сохранённых паролей в Mozilla Firefox, для этого:
-
Откройте меню, обозначенное тремя горизонтальными полосками. В списке выберите «Логины и пароли».
Кликните по «Приватность и Защита», а затем по «Сохранённые логины…».
Пароль отобразится в удобном текстовом виде.
Примечание: вы можете нажать кнопку «Копировать», даже когда пароль зашифрован. Он всё равно корректно скопируется и при переносе в текстовые поля будет в таком же виде, как если бы вы пожелали отобразить его в настройках.
Так вы сможете посмотреть пароль, если сохранили его в памяти браузера и благополучно забыли. Имейте в виду, что политика безопасности ведущих IT-компаний не предусматривает автоматическое сохранение подобной информации. Поэтому, если вы не использовали упоминаемую функцию, значит, пароля от почты Mail.ru не будет в списке вашего браузера, но даже в таком случае есть шанс узнать заветный набор символов.
Информацию по просмотру пароля через другие популярные браузеры можно узнать, кликнув по одной из ссылок ниже.
Извлечение из кода страницы
Если вы, фигурально выражаясь, только что вышли из вашего почтового аккаунта, но логин и пароль были сохранены файлами cookies или скриптами сайта, тогда не всё потеряно и возможность посмотреть пароль ещё есть. Для этого нужно воспользоваться расширенным инструментарием браузера, таким образом:
-
Нажмите «Ввести пароль», на главной странице Mail.ru.
Выделите введённый в зашифрованном виде пароль и кликните правой кнопкой мыши по текстовому полю. После чего выберите «Исследовать элемент».
В переменной формата пароля «type» выделите слово «password».
Введите слово «text» вместо ранее выделенного фрагмента и нажмите клавишу «Enter».
Посмотрите на текстовое поле, где раньше были чёрные кружочки или звёздочки. Теперь там ваш код в текстовом виде.
Это универсальный метод для просмотра введённых паролей на любых сайтах и в любом браузере. В некоторых веб-обозревателях пароль пишется непосредственно в строчках расширенного инструментария, убирая необходимость переводить формат пароля в текст.
Способ 2: Просмотр на смартфоне
Пароль, если он сохранён в памяти телефона, можно посмотреть и на смартфоне. Для этого откройте используемый браузер, мы возьмём за пример Google Chrome, и совершите следующие действия:
-
Тапните на три вертикальные точки в правом верхнем углу.
Перейдите в «Настройки».
Нажмите на значок глаза.
Подтвердите вашу личность согласно установленному режиму безопасности.
После подтверждения ваш пароль отобразится в виде текста. К сожалению, политика безопасности Google Chrome не дала нам запечатлеть конечный результат манипуляций, но он примерно такой, как и в случае с операцией на ПК.
Аналогичным образом происходит просмотр паролей и у продукции от компании Apple, о чём развёрнуто повествуется в специальной статье.
Способ 3: Восстановление пароля
Если сохранённых паролей не оказалось ни на ПК, ни на смартфоне, и вы здраво опасаетесь, что при выходе пароль может не отобразиться (а такое более чем вероятно), после чего доступ к почте будет утерян, тогда остаётся только восстановить пароль. До начала процедуры восстановления, если доступ аккаунту Mail.ru ещё сохранён, рекомендуем вам проверить варианты этого действия, но, когда таковых нет – создать их, руководствуясь следующей инструкцией:
-
Кликните на значок вашего аккаунта.
Нажмите на строку почтового адреса в верхнем правом углу, а затем выберите «Пароль и безопасность».
В разделе «Способы восстановления и уведомления» щёлкните ЛКМ по «Редактировать список».
Выберите «Добавить номер», если хотите реализовать восстановление по мобильному телефону, или же «Добавить почту» в случае обладания дополнительным почтовым адресом.
Введите номер телефона в текстовое поле и используйте кнопку «Добавить».
Аналогичным образом производится добавление резервной почты.
Нажмите «Закрыть» после успешного добавления номера телефона.
Примечание: учтите, что вновь указанный вариант восстановления станет доступным для использования по истечении некоторого времени. Необходимый для установления способа срок будет указан на страничке «Способы восстановления и уведомления» под недавно введённым номером или резервным почтовым адресом.
Предположим, было выбрано восстановление по номеру телефона, отведённый срок прошёл, а доступ к аккаунту потерялся или же вы случайно вышли из него. В таком случае для восстановления пароля действуйте так:
-
Введите в текстовой строке ваш почтовый адрес и нажмите «Забыли пароль?».
Укажите вариант «По номеру…».
Подтвердите номер телефона, как запросит Mail.ru, и кликните по «Продолжить».
Введите код подтверждения, присланный в СМС, и вновь нажмите на «Продолжить».
Придумайте новый пароль и введите его ещё раз для подтверждения, после чего щёлкните ЛКМ по «Изменить пароль».
Теперь у вас новый пароль. Сохраните его в памяти браузера или запишите на бумажном носителе, чтобы иметь возможность освежить память о нём его в случае необходимости.
В текущей статье мы описали, как посмотреть свой пароль в Mail.ru. Для этого можно поднять записи из памяти веб-обозревателя, если вы имеете привычку сохранять пароли, или же сделали подобное исключение для почты, что работает как на ПК, так и на смартфоне. Но также можно дешифровать кодовое слово с помощью инструментов браузера, если настройки сайта позволили сохранить введённый пароль в соответствующей строке под маскирующими символами. А если никакие инструкции вам не подошли, не стоит отчаиваться, ведь всегда остаётся возможность восстановить пароль.

Добавьте сайт Lumpics.ru в закладки и мы еще пригодимся вам.
Отблагодарите автора, поделитесь статьей в социальных сетях.

Восстановление пароля от электронной почты
Электронная почта есть у каждого. Более того, пользователи зачастую имеют одновременно несколько ящиков на разных веб-сервисах. При этом нередко многие из них забывают созданный при регистрации пароль, и тогда возникает необходимость его восстановления.
Как восстановить пароль от почтового ящика
В целом процесс восстановления кодовой комбинации на различных сервисах мало чем отличается. Но, так как определенные нюансы все же имеются, рассмотрим данную процедуру на примере наиболее распространенных почтовиков.
Важно: Несмотря на то, что рассматриваемая в этой статье процедура называется «Восстановление пароля», ни один из веб-сервисов (и это касается не только почтовиков) не позволяет восстановить старый пароль. Любой из доступных методов предполагает сброс старой кодовой комбинации и ее замену на новую.
Gmail
Сейчас сложно найти пользователя, у которого не было бы почтового ящика от Google. Сервисами компании пользуется практически каждый как на мобильных устройствах с ОС Android, так и на компьютере, в вебе – в браузере Google Chrome или на сайте YouTube. Только при наличии электронного ящика с адресом @gmail.com можно воспользоваться всеми функциями и возможностями, предлагаемыми «Корпорацией добра».
Говоря о восстановлении пароля от почты Gmail, стоит отметить определенную сложность и некоторую продолжительность этой, казалось бы, обыденной процедуры. Google, в сравнении с конкурентами, требует слишком много информации для того, чтобы восстановить доступ к ящику в случае утери пароля. Но, воспользовавшись подробной инструкцией на нашем сайте, вы легко сможете восстановить свою почту.
Яндекс.Почта
Отечественный конкурент Гугла отличился более деликатным, лояльным отношением к своим пользователям. Восстановить пароль к почтовому сервису этой компании можно четырьмя различными способами:
- Получение СМС на указанный при регистрации номер мобильного телефона;
- Ответ на контрольный вопрос, тоже заданный при регистрации;
- Указание другого (резервного) почтового ящика;
- Прямое обращение в службу поддержки Яндекс.Почты.
Как видите, выбирать есть из чего, поэтому проблем с решением этой простой задачи не должно возникнуть даже у новичка. И все же, во избежание трудностей рекомендуем вам ознакомиться с нашим материалом по этой теме.
Microsoft Outlook
Outlook – это не только почтовый сервис от Microsoft, но и одноименная программа, предоставляющая возможность организации удобной и эффективной работы с электронной корреспонденцией. Восстановить пароль можно как в приложение-клиенте, так и на сайте почтовика, о чем мы и расскажем ниже.
-
Перейдя по вышеуказанной ссылке, нажмите кнопку «Войти» (если потребуется). Введите адрес своей электронной почты, после чего нажмите «Далее».
В следующем окне кликните по ссылке «Забыли пароль?», расположенной немного ниже поля ввода.
- Я не помню свой пароль;
- Я помню пароль, но не могу войти;
- Мне кажется, моей учетной записью Microsoft пользуется кто-то другой.
После этого нажмите кнопку «Далее». В нашем примере будет выбран первый пункт.
Укажите электронной адрес, кодовую комбинацию от которого вы пытаетесь восстановить. Затем введите капчу и нажмите «Далее».
Для проверки вашей личности будет предложено отправить СМС с кодом или получить звонок на телефонный номер, указанный при регистрации в сервисе. Если же у вас нет доступа к указанному номеру, выберите последний пункт – «У меня нет этих данных» (рассмотрим далее). Выбрав подходящий вариант, нажимайте «Далее».
Теперь необходимо ввести последние четыре цифры номера, привязанного к учетной записи Майкрософт. Сделав это, нажимайте «Отправить код».
В следующем окне введите цифровой код, который придет на ваш телефон в виде СМС или будет продиктован в телефонном звонке, в зависимости от того, какой вариант вы выбрали в пункте 5. Указав код, нажимайте «Далее».
Пароль от электронного ящика Outlook будет сброшен. Придумайте новый и дважды введите его в показанные на скриншоте поля. Сделав это, жмите «Далее».
Кодовая комбинация будет изменена, а вместе с этим будет восстановлен доступ к почтовому ящику. Нажав кнопку «Далее», вы сможете авторизоваться в веб-сервисе, указав обновленные сведения.
Теперь же рассмотрим вариант изменения пароля от электронной почты Аутлук в том случае, когда у вас нет доступа к номеру телефона, который был привязан к учетной записи Microsoft непосредственно во время ее регистрации.
-
Итак, продолжим с 5 пункта вышеописанного руководства. Выбираем пункт «У меня нет этих данных». Если же вы не привязывали к своему почтовому ящику номер мобильного, вместо этого окна вы увидите то, что будет показано в следующем пункте.
По понятной одним только представителям Майкрософт логике, на почтовый ящик, пароль от которой вы не помните, будет выслан код подтверждения. Естественно, узнать его в нашем случае не представляется возможным. Поступим более логично, чем предлагают сообразительные представители этой компании – кликаем по ссылке «Этот вариант проверки мне недоступен», расположенной под полем ввода кода.
Теперь потребуется указать любой другой, доступный вам электронный адрес, по которому с вами свяжутся представители службы поддержки Microsoft. Указав его, нажмите кнопку «Далее».
Проверьте введенный на предыдущем шаге почтовый ящик – в письме от Майкрософт должен быть код, который потребуется ввести в указанное на изображении ниже поле. Сделав это, нажимайте «Подтвердить».
- Фамилию и имя;
- Дату рождения;
- Страну и регион, где была создана учетная запись.
Настоятельно рекомендуем правильно заполнить все поля, и только после этого нажать кнопку «Далее».
Оказавшись на очередном этапе восстановления, введите последние пароли от почты Outlook, которые вы помните (1). Крайне желательно также отметить другие продукты Microsoft, которыми вы, возможно, пользуетесь (2). Например, указав сведения от учетной записи Skype, вы повысите свои шансы на восстановление пароля от почты. Отметьте в последнем поле (3), приобретали ли вы какие-либо продукты компании, и если да, укажите что именно. После этого нажимайте по кнопке «Далее».
Все указанные вами сведения будут отправлены в службу поддержки Майкрософт на рассмотрение. Теперь остается просто ждать письма на указанный в пункте 3 почтовый ящик, в котором вы узнаете о результате процедуры восстановления.
Стоит отметить, что при отсутствии доступа к телефонному номеру, который был привязан к ящику, а также в тех случаях, когда учетной записи не привязывался ни номер, ни резервный почтовый адрес, никаких гарантий на восстановление пароля нет. Так, в нашем случае восстановить доступ к почте, не имея мобильного, не удалось.
В тех же случаях, когда имеется необходимость восстановления авторизационных данных от ящика, привязанного к почтовому клиенту Microsoft Outlook для ПК, алгоритм действий будет иным. Сделать это можно с помощью специального приложения, которое работает независимо от того, почта какого сервиса привязана к программе. Ознакомиться с данным методом можно в следующей статье:
Почта Mail.ru
Еще один отечественный почтовик тоже предлагает довольно простую процедуру восстановления пароля. Правда, в отличие от почты Яндекса, вариантов восстановить кодовую комбинацию предусмотрено всего два. Но в большинстве случаев даже этого будет достаточно каждому пользователю.
Первый вариант восстановления пароля – ответ на секретный вопрос, который вы указывали еще на этапе создания почтового ящика. Если же вы не можете вспомнить эту информацию, придется заполнить небольшую анкету на сайте и отправить введенные сведения на рассмотрение. Уже в ближайшее время вы сможете снова воспользоваться почтой.
Рамблер/почта
Еще не так давно Rambler был довольно популярным ресурсом, в арсенале которого есть в том числе и почтовый сервис. Сейчас же его затмили более функциональные решения от компаний Яндекс и Mail.ru. Тем не менее пользователей с почтовым ящиком Рамблер все еще немало, и некоторым из них тоже может потребоваться восстановить пароль. Расскажем, как это сделать.
-
Воспользовавшись вышеуказанной ссылкой для перехода на почтовый сервис, нажмите кнопку «Восстановить» («Вспомнить пароль»).
Введите на следующей странице свою электронную почту, пройдите верификацию, установив галочку напротив пункта «Я не робот», и нажмите кнопку «Далее».
Вам будет предложено ответить на контрольный вопрос, заданный при регистрации. Укажите ответ в предназначенное для этого поле. Затем придумайте и введите новый пароль, продублируйте его в строке для повторного ввода. Установите галочку «Я не робот» и нажмите кнопку «Сохранить».
Примечание: Если при регистрации на Рамблер/почте вы указывали и номер телефона, среди возможных вариантов восстановления доступа к ящику будет отправка СМС с кодом и его последующим вводом для подтверждения. При желании можно воспользоваться этим вариантом.
Отметим, что Rambler предлагает один из самых интуитивно понятных и быстрых вариантов восстановления авторизационных данных.
Заключение
Как видите, восстановить утерянный или забытый пароль от электронной почты совсем несложно. Достаточно обратиться на сайт почтового сервиса, а затем просто следовать инструкциям. Главное — иметь под рукой мобильный телефон, номер которого был указан при регистрации, и/или знать ответ на заданный тогда же контрольный вопрос. Обладая этой информацией, вы точно не столкнетесь с трудностями при восстановлении доступа к учетной записи.

Добавьте сайт Lumpics.ru в закладки и мы еще пригодимся вам.
Отблагодарите автора, поделитесь статьей в социальных сетях.

Как узнать пароль по точкам?
Как по точкам определить пароль?
Нам необходимо посмотреть и скопировать пароль, скрытый точками. Выполните следующие действия: Кликните правой кнопкой мыши по полю для ввода пароля, в котором отображаются звездочки или точки. В контекстном меню выберите «Просмотреть код», или нажмите на сочетание клавиш клавиатуры «Ctrl» + «Shift» + «I».
Как посмотреть пароль?
Чтобы посмотреть пароли, откройте страницу passwords.google.com. Там вы найдете список аккаунтов с сохраненными паролями. Примечание. Если вы используете для синхронизации кодовую фразу, вы не сможете просматривать пароли на этой странице, но увидите их в настройках Chrome.
Как посмотреть сохраненные пароли в браузере на телефоне?
Как посмотреть, удалить или экспортировать пароли
- Запустите приложение Chrome. на телефоне или планшете Android.
- Нажмите на значок «Ещё» справа от адресной строки.
- Выберите Настройки Пароли.
- Выполните нужное действие: Просмотр.
Как узнать пароль если он не сохранен в браузере?
Как посмотреть сохраненные и восстановить стертые пароли в браузере Google Chrome
- Содержание статьи:
- Откройте контекстное меню справа и перейдите к Настройкам. …
- Внизу страницы найдите параметр Дополнительные настройки.
- Найдите меню Пароли и формы, затем откройте вкладку Настройка паролей.
Как узнать пароль от почты?
Способ 1: Просмотр сохраненных паролей в браузере
- Запустите браузер, нажмите на значок в виде трех вертикальных точек справа вверху и перейдите к разделу «Настройки».
- Опуститесь вниз вкладки и разверните дополнительные параметры.
- В категории «Пароли и формы» кликните на «Настройка паролей».
Как узнать пароль от своего аккаунта Google?
Свой пароль от аккаунта Google никак не посмотреть. Приветствую Алина Алырщикова в сообществе поддержки Аккаунт Google. Данная форма является единственной возможностью восстановить доступ к аккаунту. Перед началом процедуры восстановления постарайтесь вспомнить как можно больше информации о вашем аккаунте.
Как узнать пароль от почты Gmail?
Как восстановить пароль Gmail с помощью специальной формы
- Введите ваш логин/адрес электронной почты. Нажмите «Забыли пароль». …
- Введите в командной строке браузера google.com/accounts/recovery/. Вместо пароля выберите «Другой вопрос».
Как узнать пароль под звездочками на Андроиде?
Для этого щелкните значок с тремя точками в правом верхнем углу Chrome, а затем щелкните Settings (Настройки). В меню Settings (Настройки) щелкните Passwords (Пароли), чтобы увидеть полный список сохраненных паролей.
Как посмотреть пароль под звездочками в Internet Explorer?
В отличие от других браузеров, в Internet Explorer панель разработчиков открывается по нажатию кнопки F12. Затем необходимо найти вышеупомянутый input с type равным password и выполнить замену password на text, открытый пароль отобразится в форме входа.
Как узнать пароль от аккаунта в телефоне?
Как изменить пароль
- На телефоне или планшете Android откройте приложение «Настройки» Google Аккаунт Google.
- В верхней части экрана нажмите Безопасность.
- В разделе «Вход в аккаунт Google» выберите Пароль. При необходимости выполните вход.
- Введите новый пароль и нажмите Изменить пароль.
Как убрать сохраненные пароли?
Удалить сохраненные пароли
- Откройте браузер Googe Chrome.
- В правом верхнем углу нажмите → «Настройки».
- Пролистайте до конца страницы и нажмите «Дополнительные настройки».
- В разделе «Пароли и формы» нажмите «Настроить».
- В списке «Сайты с сохраненными паролями» нажмите напротив нужного сайта и выберите «Удалить».