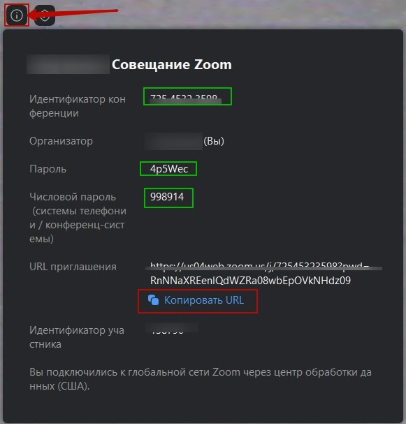Конференция Зум может быть защищена кодом, который вместе с идентификатором должен прислать организатор для пропуска участников онлайн встречи. Здесь расскажем, что делать, если Zoom требует пароль от конференции.
Что это такое
Это набор знаков защищающих личные данные. Код позволяет организовать сессию без посторонних людей. Его можно убрать, но об этом ниже в статье.
Код содержит 6 символов, он может состоять из букв и цифр, а может быть только из 6 цифр. Последний отсылают участникам урока или семинара, тренинга.
Где взять пароль конференции
Ключ должен прислать организатор онлайн встречи, вместе с идентификатором — это 11 значная “ссылка” на сессию.
Организатор может посмотреть код, как только создаст конференцию, в левом углу экрана нужно нажать на “i” там можно скопировать URL. Вот так это выглядит:
Как убрать
В настройках на сайте, в приложении на телефоне или ПК это сделать невозможно. Отключить пароль в конференции Zoom нельзя, можно лишь заблокировать, это означает что опоздавшие участники не смогут попасть на семинар.
Как удалить:
- Зайти на сайт Зум, войти в учетную запись;
- Кликните в левом углу на “настройки”;
- Далее отключите.
Что делать когда пишет неправильный пароль
Внимательно введите идентификатор без “-” только цифры, введите цифровой 6 значный код. Если пишет неверный пароль в конференции zoom, тогда попросите организатора прислать повторно, возможно он неправильно скопировал его или отменить его.
|
Пароль конференции в Зуме, где его взять? Zoom запрашивает пароль от конференции, как его узнать? Какой пароль от конференции в Зуме? Если нет пароля, как зайти в конференцию Zoom? Как узнать пароль от конференции в Зуме? Сейчас во многих школах дистанционно занимаются именно с помощью платформы Zoom. Мы в том числе. Никаких трудностей при хорошей организации конференции возникнуть не должно. Перед началом конференции ученики получают ссылку на нее, в которой указан идентификатор и пароль. Он, кстати, нужен не всегда, это зависит от настроек конкретной конференции, которые устанавливает ее организатор. Стандартная ссылка и пароль выглядят следующим образом: Кое-что я убрала, но смысл понятен. В уведомлении указано время начал конференции, кто ее организатор, ссылка, идентификатор и пароль. Таким образом, ответ на ваш вопрос: пароль можно взять у организатора конференции или у других ее участников. автор вопроса выбрал этот ответ лучшим СнежнаяЗима 3 года назад Для того, чтобы войти в конференцию, необходимо знать идентификатор конференции и пароль. Идентификатор и пароль должен знать сам организатор конференции, эти номера он пошлет всем участникам, которых пригласил в конференцию. Организатор регистрируется на сайте Zoom, скачивает программу. Далее запускает и и нажимает «Войти», организовывает новую конференцию. Он может отослать всем участникам ссылку и идентификатор. Узнать пароль от своей конференции можно, нажав маленькую кнопочку «i» (очень маленький кружочек с буквой), находящуюся в левом верхнем углу окна программы Zoom. Если вы не являетесь организатором, а только участником, то пароль вам должны прислать вместе с номером. Cwet Ivory 3 года назад Вопрос возник в связи с тем что многие в связи с дистанционным режимом образования используют эту программу для онлайн-уроков, а также с тем, что многие путают пароль и ндентификатор если видеоконференцию проводит не организатор, а ее используют как участник. Подробнее. Чтобы начать использовать приложение для видеоконференций Зум/Zoom как организатор педагог, то вам необходимо скачать приложение и установить свой собственный пароль в виде какого либо удобочитаемого слова. Потом в окне приветствия задать это слова нажав на крайнюю левую кнопку кружок с палочкой — напоминает кнопку включения. А вот если вы используете приложение как участник, тогда вам все-равно придется скачивать это приложение, но пароль уже вводить тот, который пришлет вам педагог или же неудобочитаемый текстово-числовой код, который выдаст система. Пример пароля 0RF257 6 символов. Пучеглазик 3 года назад Многие интересуются, где можно взять пароль для конференции в Zoom. Действительно, эта платформа стала очень популярна в последнее время. Это связано с введением дистанционного обучения на время карантина в 2019-2020 учебном году из-за коронавирусной эпидемии. Многие учителя используют Зум в качестве площадки для проведения онлайн-уроков. И действительно, я давно пользуюсь этой программой: она очень удобна и не зависает, что иногда наблюдается в Скайпе. Кроме того, Зум имеет много дополнительных функций, которые помогают провести урок. Для того, чтобы подключиться к конференции, необходимо перейти по ссылке, которую вам должен выдать организатор созвона. Если организатором был включен пароль, то он должен передать вам его. Если не передал, спрашивайте — других вариантов нет. Точно в цель 3 года назад Пароль на конференции ZOOM — это специальное кодовое слово, которое дает возможность подключится к видеоконференции. Конференция, не имея пароля не защищена от посторонних пользователей и туда может зайти каждый. Пароль от конференции ZOOM вам дает создатель конференции — это может быть учитель или Ваш работодатель. Создатель конференции может узнать пароль в том случае, если создаст конференцию и зайдет в кнопку «I» и скопирует от туда номер конференции, пароль и ссылку на конференции. Как видите, ничего сложного в этом нет — организатору видеоконференции осталось только скинуть либо ссылку, либо номер и пароль конференции, чтобы туда смогли зайти. 88SkyWalker88 3 года назад Zoom — это платформа, которая стала сейчас популярна в условиях дистанционного обучения. Удобство в том, что на этой платформе преподаватель может организовать конференцию с привлечением своих учеников. Прежде всего нужно скачать и установить данное приложение. Далее регистрируемся. Регистрация обычная, как на многих других платформах. Далее вы должны ждать, когда вам придет пароль для участия в конференции. Этот пароль-ссылку присылает тот, кто организует конференцию. Как правило, это преподаватель. Другим способам вы участвовать в конференции не сможете. Преподаватель заранее уведомит вас, когда, в какое время будет проводиться конференция. Новости девушки сегодня без коронавируса 3 года назад Здравствуйте. Новая платформа Зум предназначена для удалённого (дистанционного обучения), и её используют учителя, педагоги, дети, школьники в том числе для проведения совместных конференций. Как правило, чтобы зайти в Zoom, нужно, чтобы Ваш педагог отправил Вам приглашения любым доступным способом: на почту, в мессенджер (Viber, Whatsapp и прочие) либо в социальные сети (Вконтакте, Однаклассники, Мой мир и прочие). Вместе с ним должен быть и пароль. У самого преподавателя при создании конференции и появится этот пароль. Он вам его копирует и рассылает вместе с приглашениями. Таким образом можно будет зайти в конференцию. ЮлияМарк 3 года назад Приложение Зум можно скачать в гугл маркете для андроида. Для регистрации вам потребуется электронная почта и новый пароль, вот этот пароль вы создаете сами и он будет использоваться для входа на платформу онлайн-конференций. Чтобы работать в конференции вам потребуется идентификатор, его вам пришлет организатор конференции на электронную почту, его вводите в окне и участвуете в конференции. Zoom — популярная программа для организации конференций. Идентификатор и пароль конференции знает её организатор, он получает их при создании, и затем раздаёт участникам, чтобы они могли присоединится к ней. Если вы создали конференцию и забыли пароль, то всю информации о конференции, включая пароль, можно узнать нажав на букву «i» в кружочке, которая расположена в левом-верхнем углу экрана. Ольга Механик 3 года назад Мне и пароль и идентификатор выдал организатор конференции.Если Вы сами являетесь организатором,то сначала нужно зарегестрироваться,а потом с помощью подсказок создатите себе сами пароль.Нужна будет электронная почта. Если организовал повторяющуюся конференцию, ее надо будет оплачивать? А где и как? Куда счет приходит? Знаете ответ? |
Вы пытались присоединиться к собранию Zoom, когда вам показывалось всплывающее окно «Введите пароль собрания Zoom»? Теперь вы должны задаться вопросом: «Где мой пароль Zoom?» И почему Zoom вдруг требует пароль? После нескольких жалоб на инциденты «Zoombombing» Zoom включает пароли и залы ожидания. по умолчанию. Не беспокойтесь, найти пароль в Zoom несложно. Давайте посмотрим, как это сделать.
Ранее для присоединения к собранию в Zoom требовался только идентификатор собрания или ссылка-приглашение. Хотя это был простой процесс, его последствия были плохими. Вот почему необходимо представить пароли для каждой встречи проводится в Zoom.
Не заставляя вас ждать дальше, давайте узнаем пароль конференции Zoom на ПК с Windows или мобильном телефоне.
Во время загрузки приложения Zoom взлетели до небес в последние несколько месяцев он также находился под пристальным вниманием. Критика относительно отсутствия конфиденциальности вызывает беспокойство. В то время как в некоторых отчетах предполагалось, что Zoom не имеет сквозной защиты, другие сталкиваются с проблемой Зум-бомбардировкагде нежелательные участники могут присоединиться к вашим собраниям.
В попытке решить проблему взрыва Zoom компания Zoom активировала функцию пароля по умолчанию для всех собраний. Таким образом, любая новая встреча, которую вы создаете, теперь будет иметь пароль. Таким образом, только люди, у которых есть пароль, смогут присоединиться к вашей встрече.
Помимо паролей, теперь вам нужно добавлять людей на встречу вручную. Это связано с тем, что все участники размещаются в виртуальной комнате ожидания, которая включена по умолчанию. Только когда организатор примет их, они присоединятся к собранию.
Нужно ли нам создавать пароль
Нет. Пароль создается автоматически Zoom. Вам не нужно ничего делать.
Как найти пароль для конференции Zoom
Пароль Zoom виден только организатору собрания, которому необходимо поделиться им с другими участниками.
Вот как найти пароли Zoom на ПК и в мобильных приложениях (Android и iOS).
Найти пароль Zoom в Windows 10
Есть два способа сделать это.
Способ 1: найти пароль при создании собрания
Шаг 1: Запустите приложение Zoom на своем ПК.
Шаг 2: Нажмите «Новая встреча».
Шаг 3: Вы увидите пароль, написанный в открывшемся окне. Вам нужно поделиться им с другими, которые присоединятся через идентификатор собрания.
В качестве альтернативы, если вы приглашаете их по ссылке, пароль прикрепляется к URL-адресу приглашения в зашифрованном виде. Обратите внимание на «pwd» в ссылке? Буквенно-цифровой текст после знака равенства является паролем. Получатель должен нажать на ссылку. Окно пароля не будет отображаться, так как ссылка теперь имеет пароль.
Точно так же для собраний, созданных с вашим личным идентификатором собрания, щелкните маленькую стрелку вниз на главном экране приложения Zoom. Нажмите на свой идентификатор встречи и выберите Копировать приглашение.
Вставьте приглашение в свою электронную почту, чат и т. д. Вы получите ссылку приглашения с прикрепленным к ней паролем. Пароль также упоминается отдельно, если ссылка по каким-то причинам не работает. Введите идентификатор конференции вместе с паролем.

Для этого нажмите на крошечный значок «i» в верхнем левом углу экрана собрания. Вы увидите сведения о вашей встрече, такие как ссылка для приглашения, пароль и многое другое. Поделитесь паролем с участниками собрания.
Просмотр пароля для запланированных совещаний
Если у вас запланирована встреча, вам нужно поделиться паролем с другими. Вы можете повторно отправить им новую ссылку-приглашение или поделиться паролем.
Для этого щелкните вкладку «Собрания», расположенную вверху в настольном приложении Zoom. Там вы найдете запланированные встречи. Нажмите «Показать приглашение на собрание», чтобы просмотреть такие сведения, как пароль и обновленную ссылку для приглашения.
Найти пароль Zoom на Android и iPhone
Если вы создаете новую встречу, щелкните значок «Новая встреча» в приложении Zoom, а затем «Начать встречу». Вы найдете пароль встречи, упомянутый выше, чуть ниже идентификатора встречи.
Примечание. В случае текущих совещаний ищите пароль там же.
Либо нажмите на присутствующих участников внизу. Затем выберите Пригласить.
Либо выберите приложение, либо нажмите «Копировать URL». К URL-адресу приглашения будет прикреплен пароль.
Как использовать пароль Zoom
Как организатор, ваша работа заключается в том, чтобы поделиться паролем с участниками. Как упоминалось ранее, если опубликована обновленная ссылка-приглашение, то нет необходимости сообщать пароль отдельно, так как пароль прикреплен к ссылке.
Как участник, вам нужно только нажать на ссылку приглашения. Если вы присоединяетесь через идентификатор собрания, вам придется ввести пароль вручную.
Как отключить пароль Zoom
Позвольте мне быть ясным. Организатор не может удалить пароли собрания Zoom. Несмотря на то, что опция доступна в настройках Zoom, администратор Zoom заблокировал ее. Это означает, что на данный момент для всех собраний Zoom требуется пароль.
Однако вы можете изменить пароль для совещаний, созданных с помощью вашего личного идентификатора совещания. Для этого откройте ссылку zoom.us/профиль/настройка. Прокрутите вниз, и вы увидите опцию «Требовать пароль для идентификатора личной встречи». Нажмите на значок редактирования рядом с паролем. Введите новый пароль.
Исправлено: проблема с паролем конференции Zoom не работает
Zoom показывает ошибку неправильного пароля? Попробуйте эти советы, чтобы исправить это.
Обновить приложение
Вы должны начать с обновления приложения Zoom, где бы вы его ни использовали. Кроме того, хорошим выбором будет перезагрузка ноутбука или телефона с запущенным Zoom.
Потерпи
Сделайте глубокий вдох и медленно и осторожно введите пароль, предоставленный вашим хостом. Надеюсь, это должно помочь.
Проверьте Num Lock
На вашем ПК вы должны взглянуть на клавишу Num Lock. Когда он включен, вы можете использовать цифры на ключе. И, если он отключен, номера работать не будут. Итак, нажмите клавишу Num Lock, чтобы включить числа. Затем попробуйте ввести пароль Zoom еще раз.
Подтвердить с хостом
Иногда организатор заканчивает встречу, даже если у вас есть необходимые данные. Поэтому уточните у своего хоста, существует ли встреча.
Перемены к лучшему
Вам может не понравиться идея дополнительного шага ввода пароля для присоединения к собранию. Но в сегодняшнем мире это был необходимый шаг, который нужно было сделать. Мы надеемся, что Zoom продолжит добавлять такие функции, связанные с конфиденциальностью, в свое приложение.
Далее: Хотите стать профессионалом в использовании Zoom? Ознакомьтесь с нашим полным руководством по Zoom ниже. Это единственное руководство по Zoom, которое вам когда-либо понадобится!
Post Views: 150
Содержание
- Что такое идентификатор и пароль конференции Zoom и где их взять
- Инструкция к подключению через браузер
- Войти в конференцию Zoom по идентификатору при помощи клиента
- Если неверный идентификатор конференции Zoom
- Решение для участника конференции
- Инструкция по устранению ошибки для организатора
В последние годы телеконференции стали необходимостью. Проведение занятий и встреч через Интернет становится все более популярным. Zoom — одно из самых удобных решений, поскольку для подключения к конференции достаточно ввести свой ID. О том, как подключиться к коференции Zoom по идентификатору, расскажем далее.
Все пользователи присоединяются к конференции через идентификатор, предоставленный организатором конференции. Это число, которое генерируется случайным образом. Его можно получить лично или по электронной почте.
Программа позволяет отправить сообщение другим участникам с уникальным идентификатором, паролем и ссылкой для входа. Другого способа получить удостоверение личности нет, только у организатора.
Инструкция к подключению через браузер
Для участия в уроке или конференции Zoom идентификатор нужен обязательно. Однако вам не нужно скачивать клиент, конференция запускается из вашего браузера. Для этого следуйте инструкциям:
- Запустите браузер и наберите в поисковой строке адрес официального сайта «zoom.us».
- На главной странице официального сайта необходимо найти строку «Вход в конференцию».
- Откроется окно с пустым полем, в которое необходимо ввести ID, полученный от организатора.
- Если комбинация цифр была введена правильно, появится окно с двумя предложениями: «Загрузить приложение» [1] или «Подключиться из браузера». [2]. Нажмите на вторую строку.
- Откроется окно, в котором вы можете ввести данные для входа в систему. Также можно войти в систему через аккаунт в социальной сети. После успешного входа в систему вы будете подключены к конференции.
Войти в конференцию Zoom по идентификатору при помощи клиента
Вы также можете войти в систему с помощью своего ID через программу, установленную на вашем компьютере. Для этого выполните следующие действия:
- Нажмите на значок клиента, а затем нажмите «Войти в конференцию».
- Откроется окно, в котором необходимо ввести свой ID [1] и ввести имя пользователя [2]. Поставьте две галочки: «Запомнить имя для будущих конференций» и «Выключить мое видео». Нажмите кнопку «Вход».
- Появится окно, в котором нужно нажать кнопку «Войти с помощью компьютерного аудио». Начнется передача, и пользователь будет подключен к конференции.
Если неверный идентификатор конференции Zoom
Иногда доступ к конференции невозможно получить, используя идентификатор конференции. При попытке ввести числовой код в это поле возникает следующая ошибка: «Этот идентификатор конференции недействителен».
Существует несколько способов исправить это, причем процесс будет отличаться для организатора и приглашенного.
Решение для участника конференции
С распространенной ошибкой сталкиваются участники конференции, получившие от организатора идентификатор конференции.
- Проблема обычно вызвана неправильным вводом данных, поэтому лучшим решением будет попробовать ввести идентификатор еще раз.
- В некоторых случаях ошибка связана с изменением идентификатора, если организатор внес исправления. В этом случае запросите у организатора новый цифровой код.
- Иногда ошибка связана со сбоем автоматической загрузки, и участники получат неверные данные. Проблема решается путем обращения к организатору и получения нового электронного письма.
Действительный идентификатор можно увидеть в приложении или настольной версии Zoom. В первом случае данные для входа будут отображаться в верхней строке экрана.
Во втором случае данные для входа можно получить, нажав на значок в левом верхнем углу.
Иногда эти методы не работают, и в этом случае проблема не на стороне пользователя, а на стороне сервера. В этом случае можно предпринять следующие шаги:
- Перезапуск программы или самого устройства: Перезагрузка компьютера или смартфона иногда решает проблему.
- Попросите организатора создать другую конференцию.
- Напишите в службу технической поддержки, описав ситуацию.
Инструкция по устранению ошибки для организатора
В некоторых случаях аналогичная ошибка возникает у организатора при попытке присоединиться к ранее запланированной конференции. В этом случае решение проблемы довольно простое — перезапустите конференцию, используя свой идентификатор конференции.
- Откройте приложение Zoom на телефоне или настольную версию программы.
- Перезапустите Zoom на своем телефоне: Вы должны согласиться войти в систему PMI [1] и нажать кнопку «Начать конференцию». [2].
- Перезапустите Zoom на ПК: необходимо нажать на флажок [1], расположенный между двумя кнопками «Новая конференция» и «Вход». Появятся дополнительные настройки, в которых необходимо установить флажок [2] «Использовать мой личный идентификатор конференции (PMI)» и войти в систему [3].
Zoom пароль к конференции: поставить, убрать
Пользователи популярной программы часто спрашивают, что такое пароль конференции Zoom, где его взять, можно ли убрать или отменить. Ниже рассмотрим каждый из вопросов отдельно.
Что это
Одна из главных задач пользователей при проведении вебинаров — конфиденциальность и защищенность от взлома. Именно для этих целей разработчики программы рекомендуют поставить пароль к конференции Зум и по возможности сделать его более надежным.
Простыми словами, пароль к веб-конференции Zoom — набор символов, позволяющий подключиться к трансляции конкретным людям (тем, у кого есть эта информация). Для остальных вход закрыт. Если человек хочет попасть в вебинар, он должен взять код у администратора.
Секретный ключ задает создатель веб-конференции Зум и передает информацию другим участникам. Получатель приглашения жмет на кнопку Войти и прописывает код, если программа просит его ввести. Без кода зайти в видеоконференцию не получится.
Где взять
Следующий вопрос, требующий рассмотрения — как узнать пароль конференции Zoom. Будущие участники получают эту информацию от администраторов (создателей) вебинара по почте, в приложении, через социальные сети или иным способом.
Что касается создателя, он может взять ключ безопасности Zoom в следующих местах:
- Если веб-трансляция только запланирована, войдите в программу и перейдите в раздел Конференции.
- Там при нажатии на нужный вебинар жмите на кнопку «Показать приглашение на конференцию». В самом конце текста будет необходимая информация.
- В случае, когда веб-конференция уже идет, кликните на букву «i» слева в углу.

- Из приведенного текста можно взять информацию.
Идентификатор и пароль, который требует система, содержатся в приглашении. Все, что требуется — сформировать его и отправить другим участникам.
Как заменить
Если трансляция уже создана, поменять пароль в бесплатном тарифе не получится. Для этого нужно пересоздавать веб-конференцию. При наличии платного тарифного плана можно зайти в раздел конференции, найти нужную трансляцию и справа от кнопки Копировать приглашение нажать на Изменить.
Как убрать
Бывают ситуации, когда администратор хочет открыть доступ к трансляции от всех пользователей. Возникает вопрос, как убрать пароль с конференции Zoom. Сделать это в бесплатной версии, как и в случае с заменой, не получится. Наиболее быстрый путь — создать новую трансляцию и сразу отключить необходимость ввода кодов.
Примеры
Многие люди не могут придумать надежный пароль для Zoom и просят пример. Как правило, в этом и нет необходимости, ведь программа сама придумывает ключ. Его стоит взять за основу, а для надежности дописать цифры или специальные символы. Вот несколько примеров:
- Med777ведев;
- 12@йцу@;
- q1w2e3r4t5;
- zd45gy23OP;
- C456V4ju@#a и т. д.
Можно также воспользоваться генераторами паролей. Такая функция, например, есть в программе Keepass. Можно задать требования к паролю:
Программа выдаст множество вариантов на выбор. Кстати, в ней очень удобно еще и хранить пароли — надежно и безопасно.
Главное при составлении ключа безопасности — проявить оригинальность и не использовать стандартные наборы символов.
Какой пароль можно придумать для zoom
Длина пароля — символов — английские строчные буквы 




— исключить русские символы похожие на английские