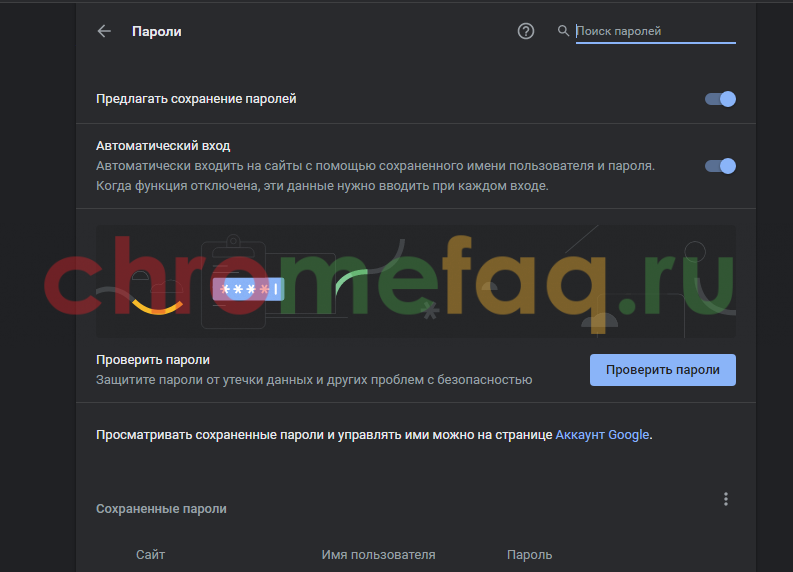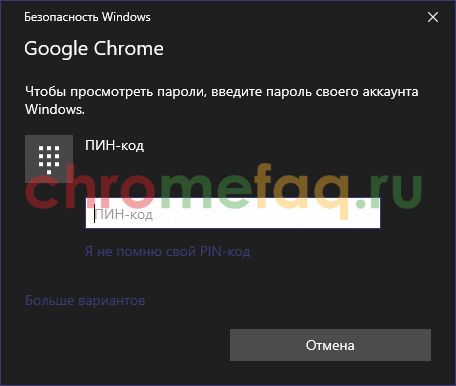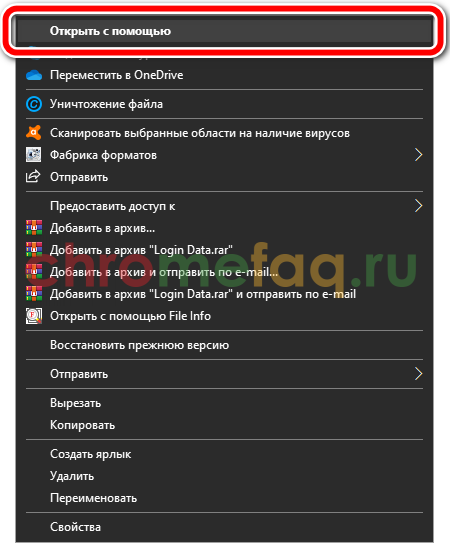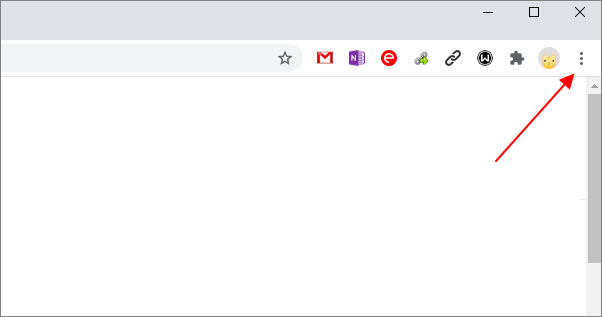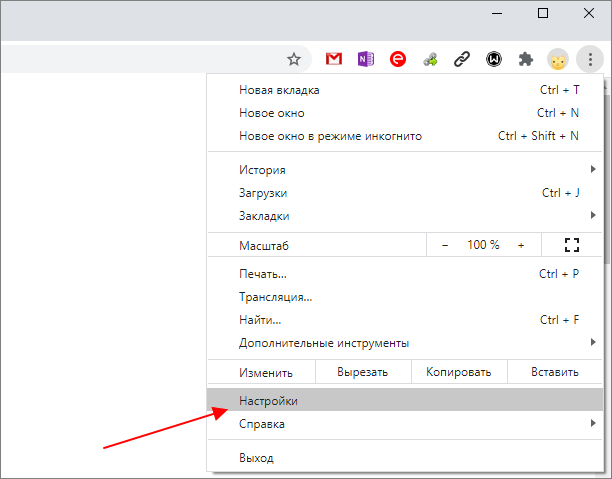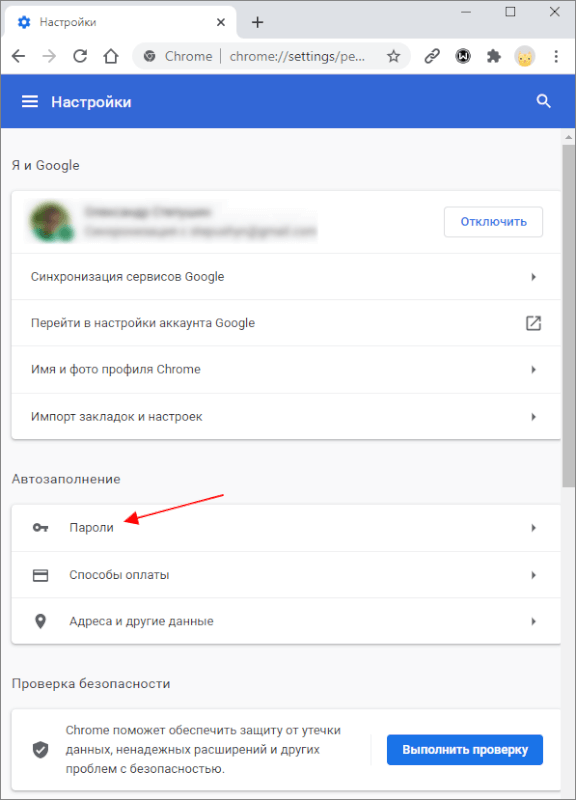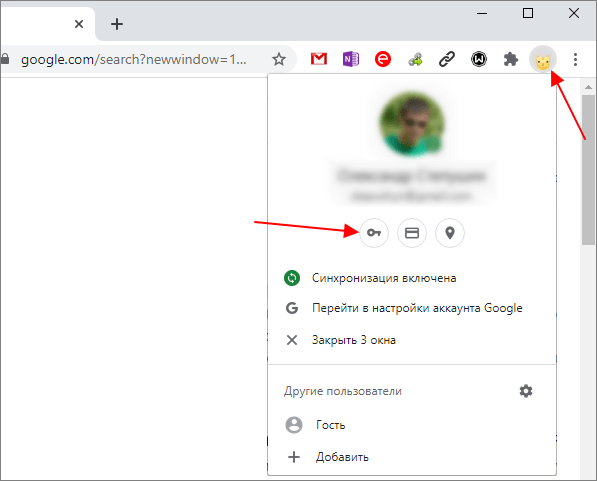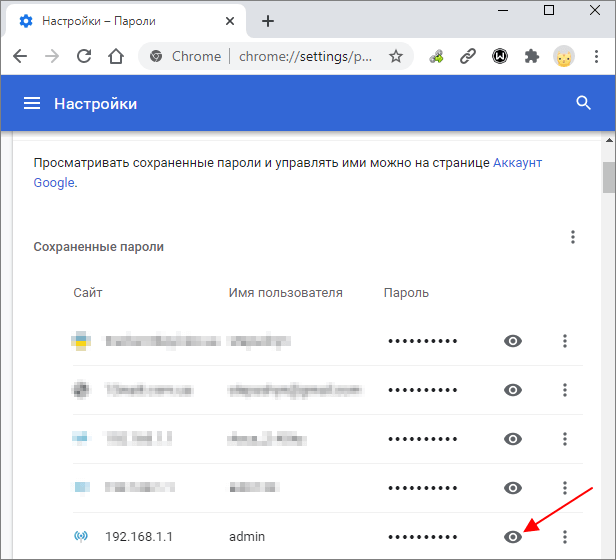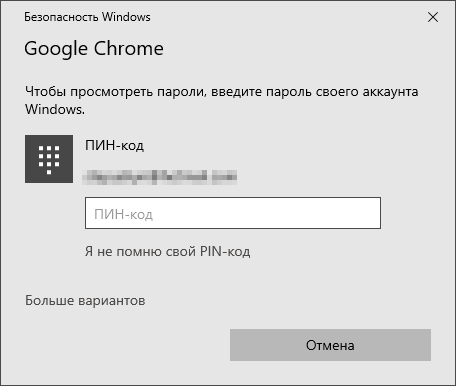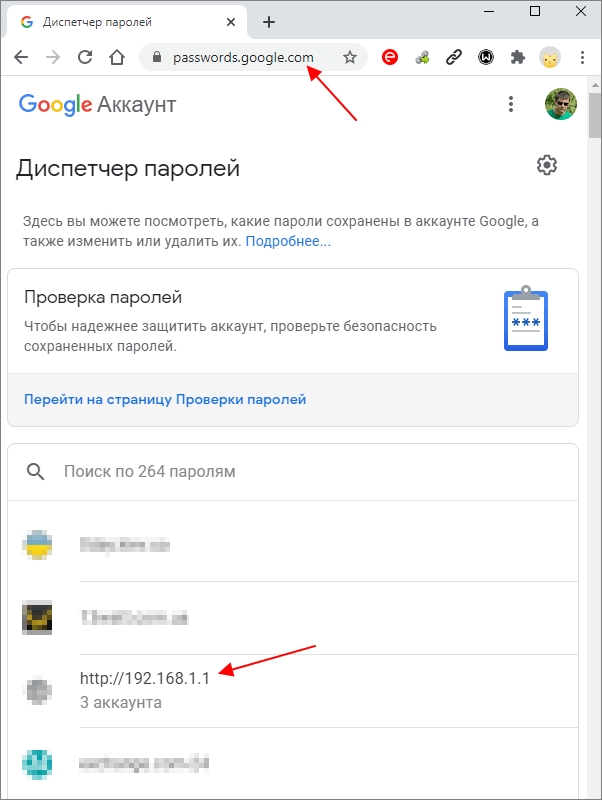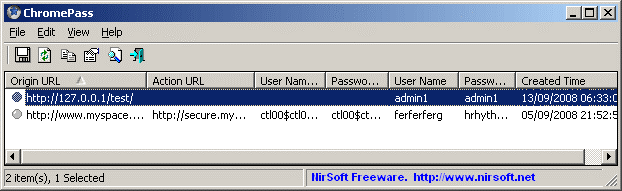Download Article
Download Article
If you need to access an account and don’t know the password, there are many easy things you can try. Whether you want to figure out someone else’s password (like an employee or your child) or recover one of your own forgotten passwords, you can use these tools to access accounts quickly. Instead of guessing passwords (which can lock you out of the account), use this wikiHow guide to find the password for your (or somebody else’s) social media profiles, streaming services, apps, and more on any computer, phone, or tablet.
Things You Should Know
- Most web browsers on computers, phones, and tablets automatically save logins and passwords so people don’t have to remember them.
- If you enter the wrong password too many times when trying to log in, you’ll usually be locked out of the account.
- You can use password cracking tools and keyloggers on your own devices, but it’s not legal (or ethical) to crack or record other peoples’ passwords.
-
Many web browsers automatically save the passwords we use to access websites. If the password you’re looking for was saved by the web browser, you may be able to find it in plain text. In most cases, you’ll need to enter the primary password you use to access your PC or Mac to view passwords in the password manager.
-
Google Chrome:
- Click the three dots at the top-right and select Settings.
- Click Autofill at the top-left.
- Click Password Manager in the main panel.
- Click the eyeball next to a saved password to view it.
-
Safari:
- Click the Safari menu and choose Preferences.[1]
- Click Passwords
- Select a website and click Edit to view the password.
- Click the Safari menu and choose Preferences.[1]
-
Microsoft Edge:
- Click the three dots at the top-right and select Settings.
- Click Passwords in the right panel.
- Click the eyeball next to a saved password.
-
Firefox:
- Click the three-line menu at the top-right and select Settings.
- Click Privacy & Security in the left panel.
- Scroll down and click Saved Logins… in the right panel.
- Select a login from the left panel, then click the eyeball on the right to view it.
-
Google Chrome:
Advertisement
-
If you (or the person who uses the password) entered the password on a phone or tablet, it may be saved in Keychain or Google Passwords. Just like with web browsers on a computer, most phones and tablets automatically save login and passwords so people won’t have so many passwords to remember. If you have access to a phone or tablet, you might be able to see all stored passwords in plain text—although, you’ll usually need to enter the phone’s PIN or biometric to view these passwords.
-
iPhone/iPad:
- Try Siri first.[2]
With the screen unlocked, say, «Hey Siri, show me my passwords,» or «Siri, what’s the password for my Netflix account?» - Open the Settings app and select Passwords.
- Enter your PIN or biometric.
- Select a website or app to view the password.
- Try Siri first.[2]
-
Android:
- Open Chrome and tap the three dots at the top-right.[3]
- Tap Settings and select Passwords.
- Tap a password, then tap Show password or the eyeball icon.
- Open Chrome and tap the three dots at the top-right.[3]
-
iPhone/iPad:
-
Search for stored passwords on the account holder’s computer. Some people store their passwords plain text files on their computers, which is definitely not a secure way to store passwords. If you (or the person whose password you’re trying to find) have such a file, you can try searching for files that contain the word «password» or the username you’re trying to access.
-
On Windows:
- First, you’ll need to enable a feature that allows you to search for certain text within documents. Press Windows key + S and type index.
- Click Indexing Options.
- Click Advanced and select the File Types tab.
- Select Index Properties and File Contents, click OK, then click Close.
- Now, open File Explorer, click This PC, and type «password» (or the username or site you’re trying to access) into the search bar at the top-right. All files containing the word «password» anywhere in the text will appear.
-
On a Mac:
- Open Finder.
- Press Command + F to open Find.
- Select «Kind» from the first drop-down menu, then select «Text» from the second.
- Type «password» (or the username or site you’re trying to access) into the field at the top-right, and all files containing the word you entered will appear.
-
On Windows:
Advertisement
-
Some people write down their passwords so they won’t forget them. Whether you’re looking for somebody else’s password or your own, check the area near the computer for sticky notes containing login information, notebooks with password lists, or any scraps of paper that might have this information. Some people even buy «password journals,» which are entire notebooks geared toward listing your passwords in an easy-to-remember format. While this is not a secure way to store your passwords, it’s very common.
-
If you’re trying to access a website or app, look for a «Forgot Password» link on the login screen. This option is typically somewhere near the username and password fields. Clicking this link will typically give you the option to receive a password reset link via email, text message (SMS), or by answering security questions.
- In most cases, you’ll need to have access to the email account or phone number associated with the account. So, it’s best to only use this method for your own accounts.
- If security questions are available, you may be able to answer them immediately to reset the password. But in most cases, the answering the security questions will typically send a password reset link to the email address on file to complete the password reset form.
Advertisement
-
If you know the password requirements of the site or service you want to access, you might be able to guess the password. This can be a little risky, as too many guesses may lock you out of the account. Before you start guessing, figure out the minimum password requirements for the site or service, such as how many characters are required, and whether there needs to be a mix of upper- and lower-case letters, numbers, and symbols. This can help you narrow down the options.
- Our handy guide to guessing passwords will be very helpful if you’re not sure where to start!
- If you want to access a phone, like an iPhone or Android, the password or PIN will usually be easier to guess as it’ll be fewer characters and (almost always) just numbers. People often use digits from their own phone numbers, social security numbers, birthdates, and other significant numbers as their phone PINs.
- People often use the names of their pets, partners, or other significant people in their lives in their passwords—you can try these names, along with any numbers you think are important to that person. For example, a pet’s name followed by the year of birth.
-
Password cracking tools can crack passwords on Linux, Windows, or macOS. These tools are for advanced users who have access to the hash or shadowed version of the password—you won’t be able to use password crackers to try a bunch of logins on a website.[4]
Cracking tools work by brute force (basically, trying all characters from a character set), dictionary attacks (using word lists), or a combination of multiple cracking methods.- John the Ripper, one of the most famous password cracking tools, comes preinstalled in Kali Linux. If you want to use it on another platform, you can download it from https://www.openwall.com/john.
- Speaking of Kali Linux, Wfuzz is a cracking tool that uses brute force methods to crack web-based passwords. It comes pre-installed on Kali, but you can also download the source code for other flavors of Linux.
-
Hashcat, known as «The World’s Fastest Password Cracker,» is a command-line app that runs on Windows, macOS, and Linux.[5]
- To crack a Windows user password, you can use Hash Suite, which is a port of John the Ripper.
-
Mimikatz is another Windows password-cracking tool that can extract plain text passwords, hashed passwords, PIN codes, and Kerberos tickets from memory.[6]
Advertisement
-
Keyloggers are programs or devices that capture every keystroke a person types. When installed properly, most users won’t know they’re being recorded. The thing is, it’s not legal to install a keylogger on another person’s computer or phone unless you have permission to do so—you should only do this on your own devices, or with permission.
- For example, it’s legal for an IT department to install a keylogger on a user’s computer to monitor workplace activity if the employee consented during the hiring process.[7]
It’s also legal to install a keylogger on your own computer, which can be helpful if you’re trying to find your child’s passwords.[8]
- Some keyloggers are hardware-based, but those are less common. Legitimate software-based keyloggers are usually marketed to businesses and parents—some popular options are WebWatcher, Kidlogger, Revealer, Spyrix, and StupidKeyLogger.
- Before downloading software to your computer, make sure the website is not a scam.
- For example, it’s legal for an IT department to install a keylogger on a user’s computer to monitor workplace activity if the employee consented during the hiring process.[7]
Add New Question
-
Question
How can I fully secure my FB account and protect it from hacking?
There is nothing that you can buy to completely protect your Facebook account. The only way to minimize the chance of a hacker getting into your Facebook account is to make a long, strong password that you can remember. Make sure that it uses numbers, uppercase and lowercase letters, and even special characters.
-
Question
Would this work for an iPhone?
You could just clean the screen really nicely and then ask them to unlock it. Then look to see where their fingerprints are.
-
Question
What if I don’t have a computer and it’s a tablet or phone?
Make sure their fingers are smudged, and clean the screen. Ask them to enter their password.
See more answers
Ask a Question
200 characters left
Include your email address to get a message when this question is answered.
Submit
Advertisement
-
There are a few circumstances in which you, as a private citizen, can legally justify stealing somebody’s account password to access their information without their permission.
-
Did you know wikiHow offers a variety of coupons for VPN services? This can increase your security and safety online. Check out our coupon site for tons of money-saving deals and promo codes.
Advertisement
-
Using someone else’s password to gain entry to their personal files without their express permission is illegal.[9]
Advertisement
About This Article
Article SummaryX
1. Install a keylogger.
2. Search for stored passwords on the computer.
3. Access the password manager.
4. Try password reset links.
Did this summary help you?
Thanks to all authors for creating a page that has been read 1,848,997 times.
Is this article up to date?
Приведенным ниже способом может воспользоваться любой человек, независимо от уровня компьютерной грамотности.
Этот способ остается для чрезвычайных ситуаций. Просим вас не использовать его для вмешательства в чужую частную жизнь и удовлетворения любопытства.
Главное условие— иметь физический доступ к компьютеру или ноутбуку того, чей пароль вам требуется. Хотя бы в течение 1 минуты.
Исключение: Если пользователь использует двойную аутентификацию, или смс-подтверждение входа, метод также не сработает. Но эти меры защиты — скорее редкое исключение, чем правило.
Как узнать пароль от любого сайта: инструкция
В наше время практически все браузеры используют автозаполнение форм (таких, как логин и пароль). Их мы и будем использовать для получения скрытого от глаз пароля.
[dt_list style=»2″ bullet_position=»middle» dividers=»false»][dt_list_item image=»»]
Откройте браузер на компьютере или ноутбуке интересующего вас пользователя.
[/dt_list_item][dt_list_item image=»»]
Перейдите на интересующий вас сайт (например, mail.ru).
[/dt_list_item][dt_list_item image=»»]
Если логин и пароль не подсвечены желтым, и не заполнены точками, сделайте следующее. Установите курсор мыши в строку Логин (имя пользователя) и выберите интересующую учетную запись из выпавшего списка. Если пароль после этого не подставился, установите курсор мыши в строку Пароль. Выберите «Вставить пароль», и нажмите на тот же электронный адрес, что вы указали выше.
[/dt_list_item][dt_list_item image=»»]
После того, как строка Пароль будет заполнена точками, нажмите на клавиатуре F12 (или же нажмите правой кнопкой мыши на активной окно браузера, и выберите Исследовать элемент).
[/dt_list_item][dt_list_item image=»»]
В открывшейся панели разработчика кликните на иконку с окном и курсором в верхнем левом углу панели.
[/dt_list_item][dt_list_item image=»»]
Выделите строку с паролем так, как показано в видеоинструкции. Нажмите на выделенный элемент.
[/dt_list_item][dt_list_item image=»»]
На панели разработчика появится выделенный элемент. Найдите в нем слова type=»password«.
[/dt_list_item][dt_list_item image=»»]
Замените «password» на «text» непосредственно в этом блоке, нажмите Enter.
[/dt_list_item][dt_list_item image=»»]
Черные точки в строке Пароль изменились на буквы, цифры и спецсимволы. Теперь вы знаете логин и пароль пользователя.
[/dt_list_item][/dt_list]
Если вам остался неясен какой-либо из перечисленных шагов, спрашивайте советы в комментариях. Мы поможем в силу возможности.
Также имейте ввиду, что некоторые сайты (типа ВКонтакте) присылают пользователю уведомления о заходе в аккаунт с нового устройства.
Как защитить свои пароли
Зная, как просто получить доступ ко всем вашим сайтам, стоит задуматься о собственной безопасности.
Во-первых, установите пароль для своего пользователя Windows, если к вашему компьютеру имеют доступ другие люди. Блокируйте компьютер каждый раз, когда покидаете помещение.
Во-вторых, используйте двойную аутентификацию Google, или смс-подтверждение входа на важные сайты.
В-третьих, многие сайты позволяют получать уведомления при входе в аккаунт с нового IP. Вы будете периодически их получать, если используете прокси. Однако это будет своевременным сигналом в случае входа в аккаунт другим человеком.
Приветствую Вас в очередной статье, уважаемые пользователи! Пароль от компьютера бывает нужно узнать по самым разным причинам, начиная от банальной забывчивости и заканчивая тривиальным блокированием ПК другим человеком.
Однако как узнать пароль от компьютера, при этом, не потратив на это дело, много времени и получив эффективный результат? Думаю, Вы тоже заинтересованы таким интересным вопросом. Есть масса способов добиться желаемого и в этой статье мы рассмотрим основные из них.
Как узнать пароль от компьютера — проверенные способы и рекомендации
Прежде всего, постараемся узнать, есть ли конкретные способы, которые позволят Вам минуя блокировку компьютера успешно войти в систему.
Итак, есть много вариантов того, как узнать пароль от компьютера и ситуации по его утере бывают самые разные. На примере наиболее распространенной операционной системы Windows покажем способы изменения или получения готового пароля. Рассмотрим наиболее распространенные проблемы и их решения:
Итак, если Вы имеете доступ к управлению учетными записями, то изменить забытый пароль очень легко. Для этого достаточно зайти в «Панель управления», «Учетные записи и семейная безопасность». Более подробно про учетные записи я рассказывал в этой статье.
«Учетные записи пользователей» и проследовать в «Изменение учетной записи через параметры компьютера». Там будет возможность зайти в пункт «Параметры входа» и задать новый пароль, сбросив старый.
Все действия описаны и для «Windows 8.1», но если у вас более старая или новая версия данной системы, то не переживайте — все перечисленные пункты меню будут называться аналогично или очень похоже — со времен Windows 98 мало что изменилось;
Второй распространенный способ подобрать пароль к компьютеру — метод простого подбора. Люди очень часто ставят простейшие пароли, чтобы всегда помнить их и носить в голове. К ним относятся комбинации «123456», «qwerty» и подобные простые последовательности.
Вообще рекомендую Вам прочитать эту статью, в которой Вы узнаете как легко и быстро восстановить забытый пароль на своем или чужом компьютере:
Забыл пароль на компьютере! Как его сбросить?
Большая вероятность, что домашний компьютер будет заблокирован именно подобным паролем, поэтому можно подобрать что-то похожее. К методу подбора относится и еще один распространенный вариант — год и месяц рождения хозяина компьютера, его ФИО, кличка собаки, какие-то памятные даты. Зная достаточно хорошо человека, существует вероятность, что можно без труда подобрать пароль к его компьютеру.
Есть еще один способ просто сбросить пароль при помощи специальных программ (об этом чуть позже), но тогда Вы сможете войти в систему и прежний пароль будет недействительным. Нажимаете клавиши CTRL+ALT+DEL и кнопку перезагрузку компьютера. Автоматически сбрасывается пароль для входа и после загрузки операционной системы вы сразу попадаете в неё.
Проблема в том, что старый пароль будет неизвестен и выставить его опять не получится;
Можно сделать чуть хитрее — если к компьютеру есть периодический доступ, то достаточно убрать требование пароля для своей учетной записи. Находясь на рабочем столе, входим в «Пуск», жмем «Выполнить», вводим «CMD», попадаем в консоль.
Там вводим» «control userpasswords2-», жмем Enter, выделяем среди показанных учетных записей свою или просто нужную. Появится окно настроек — там нужно снять флажок с пункта «Требовать ввод имени пользователя и пароль». После чего всё сохраняется и закрывается. Входить в систему под своим пользователем теперь можно будет без пароля.
Как убрать пароль при входе в Windows 10
Сбросить пароль от компьютера можно и с помощью специального софта, программного обеспечения, записанного на диск или флешку. Вам не нужно иметь доступ к компьютеру, чтобы сбросить пароль — достаточно заранее записать на носитель нужную программу и через BIOS сбросить пароль для авторизации того или иного пользователя.
На сегодняшний день очень популярна программа «Microsoft miniPE», работающая следующим образом — вход осуществляется через загрузочную флешку, после чего через программную оболочку программы делается сброс пароля. Через эту программу можно поменять пароль на свой, что позволит оставить компьютер таким же закрытым как и всегда, но попадать в свою учетную запись вы все же сможете.
В BIOS перед работой программы нужно выставить загрузку с флешки, но чаще всего в современных системах это действует автоматически. Если же вы выставили такую загрузку принудительно, то после операции смены пароля нужно будет выставить загрузку обратно — с жесткого диска.
Как узнать пароль от компьютера — программные методы подбора
Подобрать пароль на компьютере можно и с помощью сторонних программ, но проблема в том, что подавляющее большинство из них идут со встроенными вирусами и действительно проверенных решений практически не существует. Большинство таких программ хранится в интернете на сомнительных сайтах и я не рекомендую скачивать их и использовать в своих целях.
Как показывает практика в большинстве случаев, чаще всего вместе с такой программой (еще не вариант, что рабочей) на компьютер или флешку скачается масса ненужного хлама и мелких вирусов, от которых чистить систему придется очень долго.
Вообще запомните, что реально работающего решения по подбору паролей в открытом доступе нет — такие приложения пишутся под заказ, и просто так скачать их вы не сможете.
Но принцип их работы вполне прост — вы качаете такую программу себе на флешку или диск, после этого делаете загрузку после старта компьютера не с жесткого диска, а с переносного носителя (в BIOS). Вставив носитель, загружаемся и смотрим, что получилось. Чаще всего это мелкие программы, которые работают автоматически и помогают подобрать возможные варианты паролей. Часто они работают не точно или не работают вовсе, поэтому мы рекомендуем использовать один из перечисленных выше методов. Тем более, что некоторые из них позволяют сбросить или изменить пароль весьма аккуратно и хозяин компьютера может не догадываться, что для вашей учетной записи есть уже совершенно другой ключ.
Завершая сегодняшнюю статью, пора подвести итог. На данный момент это наиболее актуальная и проверенная информация, которую вы можете смело использовать для того, чтобы достичь нужного результата. Но все же, следует знать, что подобрать пароль или изменить его на свой — вполне вероятные и единственно правильные решения. Использование сторонних непонятных программ по подборку пароля — спорное дело и рекомендовать его кому-то смысла нет. Хотя бы потому, что какого-то наиболее популярного и распространенного софта такого плана попросту не существует на сегодняшний день. Поэтому я еще раз повторюсь, что все имеющиеся в интернете приложения такого плана чаще всего оказываются вирусами.
Воруем пароли или лучшие программы для слежения за компьютером соседа



Итак, в сегодняшней статье поговорим о том, какие есть бесплатные программы для слежения за компьютерами на базе windows, где можно скачать их полные версии, как заразить ими компьютер жертвы и в чём особенности их использования.
Но вначале небольшое введение.
Что такое и зачем нужны кейлоггеры?
О том, что это такое, думаю, Вы догадались и сами. Как правило, они представляют собой некую программу, которая скрыто (хотя это не всегда так) устанавливается на компьютер жертвы, после чего фиксирует абсолютно все нажатия на клавиатуре на данным узле. При этом помимо самих по себе нажатия обычно фиксируется: дата-время нажатия (действия) и программа, в которой эти действия были выполнены (браузер, в том числе адрес сайта (ура, сразу видим, от чего пароли!); локальное приложение; системные службы (в т.ч. пароли входа в windows) и т.д.).
Отсюда сразу видна одна из проблем: я заполучио на пару минут доступ к компьютеру своей соседки и хочу заполучить её пароль от ВК! Установил чудо-программку и вернул комп. Как же мне потом смотреть пароли? Снова искать способ забрать у неё комп? Есть приятная новость: как правило, нет. Большинство кейлоггеров способно не только хранить всю накопленную базу действий локально, но ещё и пересылать её удалённо. Вариантов отправки логов существует масса:
- Фикситрованный e-mail (может быть несколько) — самый удобный вариант;
- FTP-сервер (у кого он есть);
- SMB-сервер (экзотика, да и не очень удобно).
- Фиксированная флешка (вставляешь её в USB-порт компьютера жертвы, и все логи копируются туда автоматически в невидимом режиме!).
Зачем же всё это нужно? Думаю, ответ очевиден. Помимо банальной кражи паролей, некоторые кейлоггеры умеют ещё ряд приятный вещей:
- Логирование переписки в заданных соц. сетях или мессенджерах (напр, Skype).
- Съёмка скриншотов экрана.
- Просмотр / съемка данных с веб-камеры (что может быть очень интересно).
Как использовать кейлоггеры?
А это вопрос непростой. Надо понимать, что просто найти удобный функциональный хороший кейлоггер мало.
Итак, что же нужно для успешной работы программы-шпиона:
- Администраторский доступ к удалённому компьютеру.
При чём это совсем не обязательно именно физический доступ. Вы вполне можете зайти туда через RDP (службу Удалённого рабочего стола); TeamViewer; AmmyAdmin и т.д.
Как правило, с этим пунктом связаны самые большие сложности. Однако же я недавно писал статью о том, как получить права администратора в Windows. - Анонимный e-mail / ftp (по которому Вас не вычислят).
Конечно, если Вы ломаете соседу тётю Шуру, этот пункт можно смело опустить. Как и в случае, если у Вас компьютер жертвы всегда под рукой (аля, узнать пароли брата / сестры). - Отсутствие рабочих антивирусов / внутренних систем защиты Windows.
Большинство публичных кейлоггеров (о которых и пойдёт речь ниже) известны подавляющему большинству антивирусного ПО (хотя есть такие вирусы-логгеры, которые встраиваются в ядро ОС или системный драйвер, и антивирусы уже не могут их ни обнаружить, ни уничтожить, если даже обнаружили). В силу вышесказанного, антивирусное ПО, если таковое имеется, придётся безжалотсно уничтожить. Кроме антивирусов, опасность для нашей программы-шпиона представляют также системы типа Защитник Windows (таковые впервые появились в Windows 7 и далее). Они отлавливают подозрительную активность работающего на компьютере ПО. О том, как же от них избавиться можно без труда найти в гугле.
Вот, пожалуй, и все необходимые и достаточные условия Вашего успеха на поприще кражи чужих паролей / переписок / фото или на что там ещё Вам заблагорассудится посягнуть.
Чуть было не забыл главное! Будучи на рабочем месте, да и дома тоже, не забывайте обезопасить себя самого! Не используйтесь рабочий интернет-канал для поиска и скачивания вредоносного ПО и запросов типа: «как получить права доменного админа в корпоративной сети»! 
Какие бывают программы-шпионы и где их скачать?
Итак, начнём обзор основных кейлоггеров, которые мне довелось использовать в своей повседневной практике со ссылками на бесплатное скачивание их полных версий (т.е. все версии последние на текущий момент (для которых реально найти лекарство) и с уже рабочими и испытанными кряками).
0. The Rat!
Оценки (из 10):
- Скрытность: 10
- Удобство / юзабилити: 9
- Функциональность: 8
Это просто бомба, а не кейлоггер! В рабочем состоянии занимает 15-20 КБ. Чего удивляться: он целиком написан на ассемблере (ветераны-программисты прослезились) и написан по большей части энтузиастами-хакерами, за счёт чего уровень его скрытности просто поражает воображение: работает он на уровне ядра ОС!
Кроме того, в комлект поставки входит FileConnector — мини-программа, позволяющая склеить данный кейлоггер с абсолютно любой прогой. В результате Вы получаете новый exe-шник практически того же размера, и работающий при запуске ровно так, как та програ, с которой Вы его склеили! Но после первого запуска Ваш кейлоггер будет автоматически установлен в невидимом режиме с заранее заданными Вами параметрами отсылки логов. Удобно, не правда ли?
Прекрасная возможность для социальной инженерии (приносите другу на флешке файл-игру / презентацию, да можно даже просто документ ворд (о том, как создать exe-ик, запускающий конкретный word/excel-файл расскажу в одной из следующий своих статей), запускаете, всё хорошо и прекрасно, однако же друг невидимо уже заражён!). Либо же просто шлёте этот файлик другу по почте (лучше ссылку на его скачивание, т.к. современные почтовые сервера запрещают отправку exe-файлов). Конечно, риск от антивирусов при установке всё же имеет место быть (зато его не будет после установки).
Кстати, при помощи некоторых других приёмов можно склеить любой дистрибутив скрытой установки (таковые есть в The Rat! и в Elite keylogger) не только с exe-файлами (которые у мало мальски продвинутых пользователей всё же вызывают подозрения), но и с обычными word / excel и даже pdf-файлами! Уж на простую pdf-ку никто никогда ничего не подумает, но не тут-то было! 

В общем, The Rat! можно описывать очень долго и много. Куда лучше меня это сделано вот здесь. Там же есть и ссылка на скачивание.
1. Elite keylogger
Оценки (из 10):
- Скрытность: 10
- Удобство / юзабилити: 9
- Функциональность: 8
Ссылка на скачивание: здесь
Пожалуй, один из лучших когда-либо созданных кейлоггеров. В число его возможностей, помимо стандартного набора (перехват всех нажатий в контексте приложений / окон / сайтов), входит перехват сообщений мессенджеров, снимки с веб-камеры, а также — что ОЧЕНЬ важно! — перехват паролей службы WinLogon. Иными словами, он перехватывает пароли входа в Windows (включая доменные!). Это стало возможным благодаря его работе на уровне системного драйвера и запуску ещё на этапе загрузки ОС. В силу этой же особенности, данная программка остаётся абсолютно невидимой и для Каспероского, и для всего прочего анти-вредоносного ПО. Признаться, я не встречал ни одного кейлоггера, способного на такое.
Однако же не стоит обольщаться слишком уж сильно. Сам инсталлер распознаётся антивирусами очень легко и для его установки потребуются и админовские права и отключение всех антивирусных служб и сервисов. После установки всё будет работать идеально в любом случае.
Кроме того, описанная особенность (работа на уровне ядра ОС) вносит требования по версия ОС, на которых кейлоггеров будет работать. Версия 5-5.3 (ссылки на которую приведены чуть ниже) поддерживает всё до Windows 7, включительно. Win 8 / 10, а также windows семейства server (2003 / 2008 / 2012) уже не поддерживаются. Есть версия 6, прекрасно функционирующая в т.ч. на win 8 и 10, однако найти крякнутую версию на текущий момент не представляется возможным. Вероятно, в будущем она появится. А пока же скачать Elite keylogger 5.3 можно по ссылке выше.
Нет режима сетевой работы, посему для использования работодателями (для слежения за компьютерами своих сотрудников) или целой группы лиц не подойдёт.
Важным моментом является возможность создания установочного дистрибутива с предзаданными настройками (к примеру, с заданным адресом почты, куда нужно будет слать логи). При этом на выходе Вы получаете дистрибутив, которые при запуске не выдаёт абсолютно никаких предупреждений или окон, а после установки может даже уничтожить себя сам (если отметить соответствующую опцию).
Несколько скринов 5-ой версии (дабы показать, на сколько всё красиво и удобно):
2. All-in-one keylogger.
Оценки (из 10):
- Скрытность: 3
- Удобство / юзабилити: 9
- Функциональность: 8
Ссылка на скачивание: https://yadi.sk/d/QOI3k9GGudJ6Q.
Также весьма и весьма удобная штуковина. Функционал вполне себе на уровне Elite keylogger-а. Вот со скрытностью дела по-хуже. Winlogon-пароли уже не перехыватываются, драйвером он не является, в ядро не встраивается. Однако же устанавливается в системные и скрытые AppData-директории, до которых не так легко добраться посторонним пользователям (не тем, от имени которых он установлен). Тем не менее антивирусы рано или поздно с успехом это делают, что делает эту вещь не особенно-то надёжной и безопасной при использовании, к примеру, у вас на работе для слежки за собственным начальством. 
Работает на любых версиях ОС Win (что приятно и практично).
Что же касается остального, всё прекрасно: логирует всё (кроме паролей на вход в Windows), пересылает куда угодно (включая e-mail, ftp, фиксированную флешку). По удобство также всё прекрасно.
3. Spytech SpyAgent.
Оценки (из 10):
- Скрытность: 4
- Удобство / юзабилити: 8
- Функциональность: 10
Ссылка на скачивание: https://yadi.sk/d/aoZS3hftudJ5i.
Также неплохой кейлоггер, хотя и с сомнительной скрытностью. Поддерживаемые версии ОС также все возможные. Функционал схож с предыдущими вариантами. Есть интересная функция самоуничтожения после заданного периода времени (либо по достижении заранее заданной даты).
Кроме того, возможна запись видео с веб-камеры и звука из микрофона, что также может быть очень востребовано и чего нет у предыдущих двух представителей.
Есть сетевой режим работы, что удобно для слежения за целой сетью компьютеров. Он же, кстати, есть у StaffCop (в обзор не включён по причине бесполезности для одного пользователя — физ. лица). Пожалуй, эта программа идеально подойдёт работодателям для слежки за своими сотрудниками (хотя лидер в этом поприще безоговорочно StaffCop и LanAgent — если Вы — юр. лицо, обязательно посмотрите в их сторону). Либо же для слежения за Вашим потомством, любящим посидеть за просмотром «сайтов для взрослых». Т.е. там, где нужна более не скрытость, а удобство (в т.ч. куча красивых журналов-отчётов и т.д.) и функционал блокировки заданных сайтов / программ (в SpyAgent он также имеется).
4. Spyrix Personal monitor.
Оценки (из 10):
- Скрытность: 4
- Удобство / юзабилити: 6
- Функциональность: 10
Ссылка на скачивание: https://yadi.sk/d/YBXWj7OEudJ5S
Функционал на уровне предыдущего кандидата, однако те же проблемы со скрытностью. Кроме того, в функционал входит интересная вещь: копирование файлов со вставляемых в компьютер USB-носителей, а также удалённый просмотр логов через веб-аккаунт на сайте Spyrix (но мы же собираемся скачать крякнутую версию, посему оно для нас работать не будет).
5. Spyrix Personal monitor.
Оценки (из 10):
- Скрытность: 3
- Удобство / юзабилити: 6
- Функциональность: 8
Ссылка на скачивание: https://yadi.sk/d/10zqFpD-udJ5t
Подробно описывать не буду, т.к. данный экземпляр не имеет ничего из того, чего бы не было у одного из предыдущих шпионов, однако же кому-то данный кейлоггер может прийтись по душе (как минимум, своим интерфейсом).
Что имеем в итоге?
Вопрос использования кейлоггера в большей мере этический, чем технический, и он сильно зависит от Ваших целей.
Если Вы — работодатель, желающий контролировать своих сотрудников, смело ставьте StaffCop, собирайте со всех сотрудников письменные разрешения на таковые действа (иначе за такие дела Вас могут неслабо привлечь) и дело в шляпе. Хотя я лично знаю и более эффективные способы повышения работоспособности своих сотрудников.
Если же Вы — начинающий IT-специалист, желающий просто испытать, каково оно — кого-то поломать — и как вообще это дело работает, то вооружайтесь методами социальной инженерии и проводите испытания на своих друзьях, используя любой из приведённых примеров. Однако же помните: выявление такой активности жертвами отнюдь не способствует дружбе и долголетию. 

Если же Ваша цель — прошпионить за подругой, мужем, соседом, а может, и вовсе делаете это регулярно и за деньги, хорошо подумайте, стоит ли. Ведь рано или поздно могут привлечь. Да и не стоит оно того: «рыться в чужом грязном белье — удовольствие не из приятных». Если всё же надо (а может, Вы работаете в сфере расследования компьютерных преступлений и такие задачи входят в Ваши профессиональные обязанности), то варианта только два: The Rat! и Elite Keylogger. В режиме скрытых установочных дистрибутивов, склеенных с word / excel / pdf. И лучше, по возможности, закриптованных свежим криптором. Только в этом случае можно гарантировать более менее безопасную деятельность и реальных успех.
Но в любом случае стоит помнить, что грамотное применение кейлоггеров — это лишь одно маленькое звено в достижении цели (в т.ч. даже простой атаки). Не всегда есть админовские права, не всегда есть физический доступ и не все юзеры будут открывать, читать и уж тем более качать Ваши вложения / ссылки (привет соц. инженерии), не всегда будет отключён антивирус / Ваш кейлоггер / криптор не всегда будет ему неизвестен. Все эти и многие из несказанных проблем решаемы, но их решение — тема целой серии отдельных статей.
Словом, Вы только начали погружаться в сложный, опасный, но безумно интересный мир информационной безопасности. 
С уважением, Лысяк А.С.
You have no rights to post comments
Содержание
- Как посмотреть сохраненные пароли в Google Chrome
- 1. Откройте настройки Google Chrome
- 2. Откройте дополнительные настройки браузера
- 3. Откройте настройки сохранения паролей в Chrome
- 4. Найдите нужный вам сайт
- 5. Введите пароль администратора
- 6. Посмотрите сохраненный в браузере пароль
- Как посмотреть сохраненные пароли в Google Chrome
- Можно ли посмотреть пароли в Гугл Хром
- Сохранение паролей
- Порядок просмотра
- На компьютере
- На телефоне
- Как посмотреть пароли через сайт passwords.google.com
- Как запретить устройству запоминать секретный код
- Где хранятся сохраненные пароли в Google Chrome
- Можно ли посмотреть сохраненные пароли в Гугл Хром
- Место хранения
- Как открыть файл с паролями
- Процедура экспорта
- Как узнать сохраненный пароль в Google Chrome
- Как узнать сохраненные пароли через браузер
- На компьютере
- На телефоне
- Android
- iPhone
- Как смотреть пароли через passwords.google.com
- Где находится файл с паролями
- На компьютере
- На телефоне
- Как посмотреть сохраненные пароли в Google Chrome
- Открываем настройки Google Chrome
- Переходим в раздел «Пароли»
- Просмотр сохраненных данных
- Альтернативные способы
Как посмотреть сохраненные пароли в Google Chrome
Однако не редка ситуация, когда при постоянном использовании автозаполнения пользователь, сам того не замечая, забывает свои пароли. Что же делать, если вам вдруг понадобилось войти на любимый сайт с другого компьютера, телефона, планшета, да даже просто в другом браузере, где не сохранены ваши данные для входа? К счастью, вы всегда можете посмотреть сохраненные пароли в вашем браузере.
Если вы до сих пор ломаете голову над тем, как узнать пароль, сохраненный в браузере Chrome, то эта простая инструкция вам поможет.
Сразу стоит оговориться что пароли, сохраненные в Chrome, скрыты от посторонних глаз и представлены в виде «звездочек». Для того, чтобы их посмотреть, вы должны знать пароль от вашей учетной записи компьютера, если он у вас установлен.
Но давайте мы расскажем обо всем этом наглядно и по порядку.
Обновление. В последних версиях браузера Google Chrome начиная с 69 вместо первых трех пунктов, описанных ниже, достаточно кликнуть по иконке своего профиля в верхнем правом углу браузера и в выпадающем меню выбрать и открыть пункт «Пароли». Далее сразу переходите к пункту 4 этой инструкции.
1. Откройте настройки Google Chrome
Первым делом откройте общие настройки вашего браузера. Для этого нажмите на самую правую иконку в верхнем правом углу открытого окна Хрома и в выпадающем меню выберите пункт «Настройки».
2. Откройте дополнительные настройки браузера
Пролистайте открывшуюся страницу настроек Хрома в самый низ, найдите там пункт «Показать дополнительные настройки» и нажмите на него для того, чтобы открыть доступ к просмотру сохраненных паролей.
3. Откройте настройки сохранения паролей в Chrome
В открывшемся дополнительном меню настроек найдите пункт с названием «Пароли и формы» и кликните на надпись «Настроить» после текста «Предлагать сохранять пароли для сайтов».
В результате перед вами откроется список всех сайтов с логинами и паролями, которые когда-либо были сохранены вами в браузере.
4. Найдите нужный вам сайт
Теперь вам просто достаточно найти в списке сайт, пароль от которого вы хотите узнать, и нажать в правой части кнопку «Показать».
5. Введите пароль администратора
Для этого введите пароль пользователя, который вы вводите при загрузке операционной системы. Разумеется, это актуально лишь в том случае, если такой пароль у вас установлен.
6. Посмотрите сохраненный в браузере пароль
Если вы все сдали правильно, то вместо звездочек в правом окне вы увидите сохраненный в Google Chrome пароль, который вы и хотели узнать.
Источник
Как посмотреть сохраненные пароли в Google Chrome
Современные браузеры стараются сделать работу в интернете максимально удобной и быстрой. Они наделены рядом полезных функций и встроенных опций. Одной из таких является запоминание паролей к разным учетным записям – социальным сетям, почте, сайтам с авторизацией. Но, ввиду большего количества страниц, требующих регистрацию, можно забыть пароль, а так как браузер его запоминает, то возможно, есть шанс отыскать ключ к данной проблеме. Рассмотрим алгоритм на примере пользователей браузером Google Chrome.
Можно ли посмотреть пароли в Гугл Хром
Браузер Гугл Хром так устроен, что при входе на сайты с авторизацией, он выдает вам уведомление с возможностью сохранить пароль и следующий раз быстро войти без ручного ввода логина и пароля. А это означает, что система браузера сохраняет эти данные и использует их при следующем запросе для большего удобства работы в интернете. За подобную функцию отвечает настройка Smart Lock. А если пароли где-то сохраняются в памяти программы, то это дает возможность их самостоятельно отыскать и посмотреть.
Но, несмотря на то, что подобное условие выполняется Гугл Хромом и заложено изначально разработчиками, не во всех случаях можно посмотреть сохраненные пароли. Такая возможность отсутствует, если каталог с паролями скрыт системой или вы не знаете кода авторизации, установленный на системные файлы. В остальных случаях нужно потратить всего несколько минут и перейти в раздел, где содержится информация о страницах и паролях к ней.
Сохранение паролей
Как происходит сохранение ключей для входа на определенные интернет-страницы? Каждый сталкивался с подобной процедурой, но не каждый в нее вникал. В Google Chrome подобная процедура выглядит следующим образом:
Так как ключ для входа сохранен в базе браузера, вы можете перейти на этот же сайт, поставить курсор мыши в поле с логином, и система сама предложит вставить ранее сохраненные данные. Вы соглашаетесь и два поля – логин и пароль, сразу будут заполнены. При желании, например, если хотите войти в свой аккаунт на другом устройстве и забыли данные при регистрации, вы можете отыскать сохраненные пароли в браузере и использовать их для входа. Но такая возможность работает не в 100% случаях, с целью соблюдения безопасности.

Порядок просмотра
Где можно отыскать сохраненный пароль от определенного сайта? Независимо от того, где установлен Chrome – на компьютере или на телефоне, подобная возможность сохраняется для всех устройств. Ознакомьтесь с подробной инструкцией, в зависимости от того, где вы используете браузер Хром.
На компьютере
Чтобы найти в компьютерной версии браузера Google Chrome данные от входа на определенные сайты, нужно пройти следующий путь:
В зависимости от установленной версии браузера Chrome на вашем компьютере, пункт «Пароли» может содержаться в другом разделе «Конфиденциальность и безопасность». Для перехода в него нужно в конце всех настроек нажать «Дополнительные».
На телефоне
Подобную процедуру с просмотром паролей можно проделать и в мобильной версии Гугл Хрома, однако, с некоторым уточнением:
Для определенных сайтов вы также можете заблокировать функцию «Автосохранения пароля», если переживаете за безопасность своего аккаунта или перехвата пароля.
В открывшемся окне с настройками вы увидите пункт для отключения автосохранения, а ниже вот такой текст с активной ссылкой «Просматривайте сохраненные данные и управляйте ими на странице passwords.google.com». Перейдя по ссылке, вы сможете быстро просмотреть нужную информацию по сайтам с авторизацией, однако потребуется войти в учетную запись Google.
Как посмотреть пароли через сайт passwords.google.com
Просмотреть нужную информацию по сохраненным данным – сайтам и паролям можно через passwords.google.com. Такой вариант является обязательным при использовании смартфона и мобильной версии, но и с компьютера вам никто не запрещает перейти по указанной ссылке. Однако для получения нужных данных вы должны быть зарегистрированы в аккаунте Google, который также подвязан под вашим телефоном. Если подобное условие не соблюдается, тогда узнать пароль не получится.
Итак, зайдите на сайт passwords.google.com, войдите в свою учетную запись Гугл для продолжения работы, после чего загрузится страница с сайтами, к которым у вас сохранены пароли. Если вы хотите получить данные по какому-то конкретному сайту, то нажимаете на него и увидите рядом иконку в виде глаза, она обозначает «Показать пароль». Такой способ является более защищенным и позволяет защитить от чужого просмотра.
Как запретить устройству запоминать секретный код
Так же как активировать функцию «Автосохранения», вы можете ее отключить, а значит, Гугл Хром перестанет сохранять пароли к сайтам. Такой способ работы в интернете является более надежным, так как отсутствие персональных данных о логине и пароле позволяет защитить от действий мошенников, которые перехватывают личную информацию и используют ее в незаконных целях. Поэтому если вы решили максимально обезопасить себя от таких последствий, то отключите сохранение паролей:
Несмотря на то, что теперь вам каждый раз нужно заново вводить логин и пароль при выходе из аккаунта, вы максимально себя защитите от кражи пароля или взлома страницы.
Кроме действий мошенников или вредоносного программного обеспечения, ваши пароли могут посмотреть и другие члены семьи на компьютере, а значит получить доступ к вашей учетной записи в социальных сетях, почте или других ресурсах. Поэтому отказ от автосохранения позволит скрыть переписки от «чужих глаз». А чтобы при каждом входе система не спрашивала у вас, сохранять пароль или нет, отключите в настройках «Предлагать сохранение паролей».
Источник
Где хранятся сохраненные пароли в Google Chrome
Сегодня очень много сайтов, которые требуют авторизации пользователя и при работе в Google Chrome данное правило не является исключением. Для этого вы сначала должны зарегистрироваться, а после при каждом входе постоянно подтверждать свои данные – вписывать логин и пароль. Но разработчики Гугл Хрома внедрили функцию «Автосохранение», с помощью которой ваши персональные данные сохраняются на сервере и при попытке снова войти на один из сайтов с авторизацией, подтягивает информацию о логине и пароле, в результате чего производится автоматический вход. Это очень удобно, не нужно каждый раз вводить свои регистрационные данные. Но если браузер сохраняет пароли, то можно ли их посмотреть и где?
Можно ли посмотреть сохраненные пароли в Гугл Хром
Пароли от разных сайтов хранятся не только в браузере, но и в системной папке Google Chrome. Первый вариант является доступным для любого пользователя, и посмотреть пароли Гугл не составит труда. Что вам нужно сделать:
На экране откроется окно с названиями сайтов и сохраненными паролями. Чтобы посмотреть код, нужно напротив зашифрованных точек нажать, напротив, на иконку с глазом и на месте точек отобразится пароль. Но в этой графе можно не найти всех паролей, если пользователь произвел соответствующие настройки. Полная информация о данных для входа на сайт с авторизацией лежит в системной папке, однако чтобы получить к ней доступ, нужно проделать серьезный путь.
Место хранения
Где можно найти файл с паролями, кроме сервера браузера Google Chrome? Данные о сайтах и информация для входа – логин и пароль, сохранена не только в браузере, но и на компьютере — системная папка. Как получить к ней доступ и где хранится файл с паролями? Содержимое о входе на конкретные сайты с авторизацией находится по следующему адресу:
Вся информация, которая вам требуется по паролям, хранится в конечной папке — «Login Data». Однако чтобы перейти в сохраненные данные, где есть пароли от Google Chrome, вам сначала необходимо произвести соответствующие настройки, чтобы увидеть нужную папку, так как она скрыта от общего доступа. Для этого зайдите в меню Пуск, Панель управления, выберите раздел «Параметры папок» и в графе отображение поставьте галочку «Показать скрытые».

Как открыть файл с паролями
Итак, вы узнали, где хранятся пароли, однако доступ получить к ним не так-то просто. Google Chrome шифрует подобные данные, используя при этом алгоритм AES. Это значит, что просто запустить файл через текстовый редактор для просмотра паролей Google Chrome не получится. Несмотря на сложность данной процедуры, шифрование данных Google Chrome позволяет создать высокий уровень безопасности при краже конфиденциальной информации. Итак, чтобы открыть файл «Login Data», вам сначала нужно скачать специальную утилиту для считывания — программа DB Browser for SQLite.
После того как вы установите SQLite, запускаете программу, нажимаете на кнопку «Открыть базу данных» и выбираете, какой файл вы хотите загрузить для прочтения. Это Login Data, по ранее описанному пути, через системную папку «Google Chrome». Когда файл распакуется в этой программе, вам для просмотра станет доступна таблица, со следующими данными:
После просмотра нужных сведений вы можете удалить программу, а можете ее оставить для использования в будущем, если снова забудете, каким ключом засекретили вход на тот или иной сайт.
Вот так просто вы сможете просмотреть необходимые пароли, которые используете в браузере Гугл Хром. Как вы поняли, они хранятся в колонке под названием «Password_value». Не стоит применять данную инструкцию ко всем браузерам, она работает только с Google Chrome. Если вы не нашли какие-то пароли и сайты, то это может обозначать только одно – данные сведения не сохранятся по причине их высокой безопасности, например, от банковских сайтов, клиент-банков, корпоративных серверов.
Процедура экспорта
Через стандартные настройки Google Chrome, можно не только посмотреть сохраненные пароли от разных сайтов, но и экспортировать их. Очень удобная функция, выполнить которую можно при помощи следующих действий:
Пароли сохраняются в файле формата csv. Открыть данный файл можно любым текстовым документом, но удобнее всего для этих целей использовать Excel.
Вот так просто не только узнать, где хранятся пароли, но и посмотреть их. Подобная возможность может вас выручить, если вы хотите зайти в свою учетную запись на другом устройстве и забыли пароль. Однако будьте очень осторожны с подобными действиями, так как перенос паролей в доступное место может быть использован третьими лицами. Поэтому ответственно относитесь к данной инструкции и воплощайте ее в действие только если уверены в безопасности переноса данных.
Источник
Как узнать сохраненный пароль в Google Chrome
Браузер Гугл Хром автоматически сохраняет все пароли, которые вводит пользователь от различных сайтов. Они хранятся на компьютере, телефоне или в облачном хранилище. В пошаговой инструкции будет описано, как посмотреть сохраненные пароли в гугл хром на компьютере и телефоне.
Как узнать сохраненные пароли через браузер
После авторизации на сайте, система предложит сохранить данные для входа. После подтверждения данного действия, все данные будут храниться на устройстве. При последующих входах на данный сайт, система автоматически предложит информацию для авторизации. Благодаря этому, не нужно каждый раз вводить пароль от своей учетной записи.
В некоторых случаях может понадобится данные для входа на сайт. Например, в том случае, если пользователь не помнит пароль, а войти в аккаунт нужно на другом устройстве. Ключ доступа можно достать на компьютере или смартфоне, на котором уже выполнялся вход на ресурс и данные сохранялись.
Всю эту информацию можно получить непосредственно с браузера. Сделать это можно через компьютер или смартфон. Достаточно соблюдать последовательность действий. Но прежде, чем просматривать данные, необходимо убедиться, что установлена последняя версия браузера. Кроме того, если не включит функцию автоматического сохранения паролей, они не будут храниться на устройстве.
На компьютере
Пароли от сайтов в Гугл Хром, можно посмотреть непосредственно в браузере на компьютере. Для этого нужно будет перейти в настройки приложения. Пользователю также понадобится специальный пароль. В большинстве случаев используется ключ операционной системы. Без этих данных посмотреть сохраненные пароли не получится.
Чтобы узнать сохраненные данные учетной записи через компьютер, следует:
На телефоне
Не обязательно сохранять пароли отдельно на компьютере, а затем на смартфоне. Достаточно включить синхронизацию между устройствами. Таким образом, все данные будут автоматически передаваться с компьютера на телефон и наоборот.
После синхронизации, можно просмотреть пароли, которые были сохранены на компьютере, при помощи смартфона. Сделать это можно на Айфоне или Андроиде. Последовательность действий будет незначительно отличаться в зависимости от операционной системы устройства.
Android
Для того, чтобы просмотреть все пароли от учетных записей в браузере Гугл Хром а устройстве под управлением Андроид, необходимо:
Пароль будет представлен вместо точек на этой же странице. Для просмотра этой информации может понадобиться ввести пароль от смартфона
iPhone
Для пользователей iPhone последовательность действий будет схожей. Так, следует:
Данные учетной записи появятся вместо точек. Для защиты информации используется пароль от самого смартфона.
Как смотреть пароли через passwords.google.com
Пользователь также может открыть встроенный в систему инструмент «Менеджер паролей». С его помощью можно просматривать сохраненные пароли, изменять их или удалять. Для работы с данными учетных записей достаточно перейти в соответствующие параметры. Также, пользователю понадобятся данные для входа в учетную запись. Именно поэтому просмотреть данные через менеджера паролей получится с любого устройства.
Чтобы перейти в данный инструмент и просмотреть сохраненные пароли, необходимо:
Повторно вводить пароль для отображения личной информации не требуется. Если нужно посмотреть данные для доступа на другом ресурсе, достаточно открыть соответствующую вкладку с названием сайта.
Где находится файл с паролями
Просмотреть пароли можно не только через браузер, но и локально на устройстве. Данные от входа в учетную запись сохраняются как на компьютере, так и на телефоне, в зависимости от того, где именно он вводился.
Так же, как пароли можно просмотреть через браузер, их можно открыть и на устройстве. Но пользователю необходимо знать, где именно находится файл с ключами. Его местоположение может меняться в зависимости от выбранной операционной системы.
На компьютере
Файл с паролями Гугл Хром лежит на компьютере. Однако, не достаточно просто найти данный документ. Он представляет собой базу данных. Поэтому для его открытия понадобится специальная программа Sqliteman. Также, необходимо отключить антивирус, который будет мешать работе приложения. После этого нужно следовать инструкции:
Из списка выбрать программу Sqliteman. Если приложения нет в открытом окне, необходимо найти его на компьютере. На экране отобразится база данный со всеми паролями от аккаунтов, которые сохранены в браузере Гугл Хром.
На телефоне
Если пользователь забыл пароль от своей учетной записи на сайте, его можно посмотреть в браузере. Приложение сохраняет все ключи от ресурсов для быстрого входа. Достаточно воспользоваться подробной инструкцией, чтобы узнать, как посмотреть сохраненные пароли в угл Хром на компьютере или смартфоне.
Источник
Как посмотреть сохраненные пароли в Google Chrome
Сохранение паролей в Google Chrome – это удобный способ хранения большого количества паролей и их синхронизации между разными устройствами. Но, в некоторых ситуациях это может привести к проблемам. Например, постоянное использование сохранения паролей не способствует их запоминанию, и пользователи чаще забывают данные от своих аккаунтов.
К счастью, эта проблема легко решается, поскольку браузер Google Chrome позволяет просматривать сохраненные пароли. В данной статье мы расскажем о том, как посмотреть сохраненные пароли в Google Chrome, а также рассмотрим некоторые дополнительные способы их восстановления.
Открываем настройки Google Chrome
Для того чтобы посмотреть сохраненные пароли в Google Chrome нужно открыть окно с настройками. Это можно сделать с помощью основного меню программы, которое вызывается нажатием на кнопку с тремя точками, которая находится в правом верхнем углу программы.
После нажатия на данную кнопку появится большое меню, в котором нужно выбрать пункт « Настройки ».
Также вы можете открыть настройки Хром при помощи адреса « chrome://settings/ ». Для этого нужно скопировать данный адрес (без кавычек), вставить его в адресную строку браузера и нажать на кнопку ввода.
Переходим в раздел «Пароли»
После открытия настроек Google Chrome нужно перейти в раздел с сохраненными паролями. Для этого нужно нажать на ссылку « Пароли », которая находится в разделе « Автозаполнение ».
В старых версиях браузера Google Chrome для того, чтобы посмотреть сохраненные пароли необходимо было сделать больше действий. Сначала нужно было кликнуть по ссылке « Показать дополнительные настройки », эта ссылка располагается в нижней части экрана, а потом по ссылке « Управление сохраненными паролями ».
Также для доступа к разделу « Пароли » вы можете воспользоваться адресом « chrome://settings/passwords ». Введите его в адресную строку Хрома, и вы сразу перейдете к нужному разделу настроек.
Кроме этого, в последних версиях Хрома к настройкам паролей можно перейти с помощью иконки вашего профиля, которая находится в правом верхнем углу окна, рядом с основным меню.
Для этого нужно кликнуть по иконке профиля и в открывшемся меню нажать на кнопку с иконкой ключа.
Просмотр сохраненных данных
После этого вы получите возможность просматривать и изменять пароли, которые были сохранены в браузере Google Chrome. Чтобы посмотреть сохраненные данные, найдите нужный сайт в списке (или воспользуйтесь поиском) и нажмите на кнопку с иконкой глаза.
После этого появится окно с запросом PIN-кода или пароля, используемого для входа в компьютер (для входа в Windows).
После ввода этих данных вы сможете просмотреть все сохраненные пароли в Google Chrome. Для этого просто кликаем по значку с изображением глаза и скрытый под точками пароль появляется.
Альтернативные способы
Если в Google Chrome вы авторизованы при помощи своей учетной записи Google и используете синхронизацию сохраненных паролей на разных устройствах, то вы можете посмотреть свои пароли в аккаунте Google.
Для этого нужно перейти на сайт passwords.google.com и войти в аккаунт Google. Здесь вы увидите список сайтов, для которых имеются сохраненные пароли. Кликнув по любому из сайтов, вы сможете просмотреть сохраненные данные.
Еще один вариант, это использование сторонних программ для просмотра сохраненных паролей. Например, для Хрома можно использовать программу ChromePass от Nirsoft (ссылка).
ChromePass – это небольшая программа для восстановления паролей, которая позволяет просматривать данные хранящиеся в Google Chrome. Программу можно использовать для извлечения данных из вашей текущей операционной системы или из профиля пользователя, хранящегося на внешнем диске.
Обратите внимание, поскольку программа ChromePass может использоваться мошенниками, она определяется многими антивирусами как вредоносная. Поэтому перед ее использованием может потребоваться отключение антивируса.
Источник