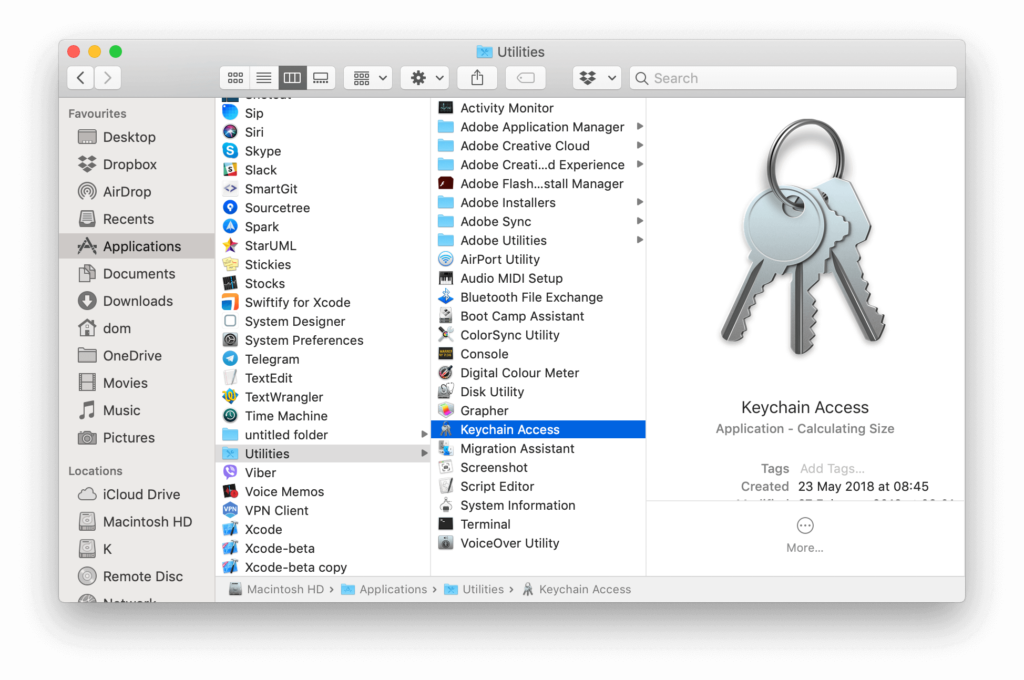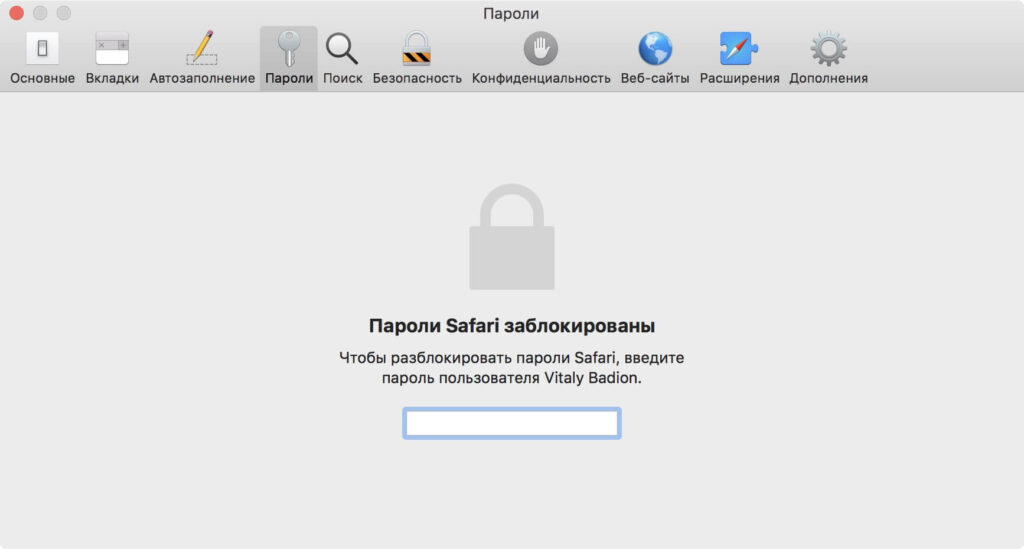Это случалось с каждым: вы открываете на Mac приложение, которым давно не пользовались (например, Skype, Dropbox и т.п.) – и вас просят ввести пароль. Вы его, конечно, уже не помните. Лайфхак: если вы хотя бы раз входили в тот же «скайп» через Safari, пароль можно посмотреть и там. Но как это сделать?
Итак, если вы вдруг забыли данные авторизации от какого-либо сервиса, но они были сохранены в Safari на Mac, iPhone или iPad, то просмотреть их в macOS можно следующими способами:
♥ ПО ТЕМЕ: Как увидеть сохраненные пароли сайтов в Safari и программ на iPhone и iPad.
Как посмотреть сохраненные пароли сайтов в Safari на Mac (macOS)
1. Откройте браузер Safari на Mac.
2. В строке меню выберите Safari → Настройки.
3. Откройте вкладку Пароли.
4. В целях предосторожности система попросит ввести ваш пароль пользователя (администратора на Mac). Сделайте это.
Примечание: пароль необходимо вводить каждый раз, когда вы уходите из этого меню, так что есть смысл всё делать один раз и сразу.
Готово! Всё, что осталось сделать – указать в строке поиска название нужного сайта. Пароль от него изначально будет закрыт «завесой» в виде точек, но снять её очень легко – достаточно один раз кликнуть курсором по точкам.
Если затем сделать клик правой кнопкой мыши, появится и возможность скопировать пароль – с помощью «горячих клавиш» ⌘Cmd + C или правым кликом мышки – Скопировать.
Теперь полученный пароль можно скопировать в приложение. Если же ничего не получается, можно скопировать пароль в какой-нибудь текстовый редактор (например, в TextEdit или в Microsoft Word) и медленно, но верно ввести его вручную.
♥ ПО ТЕМЕ: Как увеличивать (масштабировать) экран на Mac (macOS): 3 способа.
Как посмотреть сохраненные пароли на Mac (macOS) в Менеджере паролей (только для macOS Monterey и новее)
С выходом macOS Monterey управление паролями получило улучшение. Теперь Связка ключей iCloud позиционируется в качестве идеальной службы для хранения этих секретных комбинаций. Apple небезуспешно пытается убедить пользователей, что сторонние сервисы, такие, как Lastpass и 1Password, все меньше могут быть востребованы.
В приложении «Системные настройки» появился новый раздел «Пароли», в котором хранятся все ваши логины и пароли Связки ключей iCloud. Это сделано с целью более простого их получения, добавления, редактирования и управления.
Уже какое-то время существует аналогичный раздел паролей и на iOS, так что теперь пользователи устройств Apple получили еще один упрощенный способ доступа к этим данным.
Менеджер паролей в iOS
Раньше доступ к паролям на Mac можно было получить через интерфейс настроек в Safari (он и сейчас там остался), но параметр «Системные настройки» найти в системе легче. Как и в предыдущей версии этой функции Safari автоматически предложит подставить пароли и за вас обнаружит взломанные и скомпрометированные варианты.
А новое в macOS Monterey – это то, что пользователь получил возможность импортировать и экспортировать пароли, теперь можно перемещать логины между Связкой ключей iCloud и другими приложениями для управления паролями.
Для добавления или удаления пароля в Связке ключей iCloud, нажмите на значок «+» или «-», соответственно.
Здесь не так много полей ввода, как в некоторых менеджерах паролей, но там точно есть самое нужное: имя пользователя, пароль и название веб-сайта.
Для сайтов и приложений, использующих коды проверки, вы можете сохранять секретные комбинации прямо в Связке ключей iCloud и автоматически вводить их при входе в систему.
Прямая поддержка аутентификации позволит пользователям iPhone, iPad и Mac использовать решение Apple вместо сторонних приложений и программ, таких как Authy и Google Authenticator.
Смотрите также:
- Что лучше: Chrome или Safari на Mac для обычного пользователя?
- Как открывать любимые сайты в Safari на Mac при помощи горячих клавиш.
- Закладки и «Избранное» в браузере Safari на Мас: Полное руководство.
What to Know
- iCloud Keychain: Go to Applications > Utilities > Keychain Access > search for password > double click it.
- Check the Show Password box > enter your computer password > click OK (or Allow or Always Allow).
- In Chrome: Chrome menu > Preferences > Autofill > Passwords > click the eye icon > enter your computer password > OK.
This article explains how to find passwords saved on a Mac. Saving passwords is useful, especially if you use very long, very safe passwords, but sometimes you’ll forget them.
How Do I View Saved Passwords on My Mac?
Follow these instructions to view saved passwords on your Mac:
-
Open a new Finder window and go to Applications > Utilities.
-
Open Keychain Access.
-
In the search bar in the top right corner, search for the password you’re looking for. It’s best to search for the name of the website or app whose password you want to see.
-
When you find the password, view it with a double-click.
-
Check the box next to Show Password.
-
In the pop-up window, enter the password you use when logging onto your computer and click Allow for one-time access (or Always Allow for longer-term access).
For some passwords, just click OK instead.
-
The password appears in the Password field at the bottom of the pop-up window.
What Is Keychain Access?
Keychain Access comes pre-installed on all Macs and is Apple’s tool to save passwords. It saves usernames and passwords for Safari, Wi-Fi networks, and apps. It’s Keychain Access that auto-fills your account info when you need to log in.
Because Keychain Access stores all of your passwords, it’s also the place where you view saved passwords on your Mac. We’ll assume you have some passwords in Keychain Access already, so follow these steps to look them up.
Keychain Access isn’t the only password manager out there. Others (1Password is may be the most well-known) work in basically the same way. The exact steps differ based on the program you use, but you can look up passwords in those programs, too.
How to Sync Saved Passwords With iCloud Keychain
Like the idea of saving your passwords and having them autofill when you need them? Not only can you do so on a Mac, but it works on iPhone and iPad, too. That feature is called iCloud Keychain and it works just like other parts of iCloud: content is synced to all devices logged into the same iCloud account. So, if you set up iCloud Keychain on all your devices, they’ll all have the same passwords. To do so, follow these steps.
- On Mac: Go to Apple menu > System Preferences > Apple ID > iCloud > check the box next to Keychain.
- On iPhone or iPad: Go to Settings > [your name] > iCloud > Keychain > move the iCloud Keychain slider to on/green.
How Do I View Saved Passwords in Chrome?
Chrome is many people’s preferred browser, but it doesn’t work with Keychain (by default, at least; there’s a browser extension to make Keychain compatible with Chrome). Instead, Chrome saves passwords itself. Here’s how to look up passwords in Chrome on a Mac.
-
Open Chrome > Chrome menu > Preferences > Autofill > Passwords.
-
Scroll down to the Saved Passwords section.
-
Click the eye icon next to the account whose password you want to view.
-
In the pop-up window, enter the password you use to log onto the computer and click OK.
-
The password appears in the Password column.
-
To hide the password again, click the eye icon.
FAQ
-
How do I find my Mac username and password?
If you forgot your Mac username and need it to log in, restart your Mac while pressing the power button + Command + S. When you see the command prompt, enter ls /Users into the box. You’ll see a list of active usernames on the Mac. If you forgot your Mac login password and need to reset it, restart your Mac, then select your user account. Select the question mark in the password box, then select the arrow next to Reset it using your Apple ID. Enter your Apple ID and password, then follow the prompts to set a new login password.
-
How do I find my Wi-Fi password on a Mac?
You can find your saved Wi-Fi password on your Mac through Keychain. Launch Keychain Access, then go to System > Passwords. Locate your network name, click Show Password, then follow the authentication prompts. You can also find your Wi-Fi password using Terminal. Launch Terminal, then type security find-generic-password -ga WIFI NAME | grep «password:» into the box. Follow the authentication prompts and then you’ll see your password.
Thanks for letting us know!
Get the Latest Tech News Delivered Every Day
Subscribe
На чтение 3 мин. Просмотров 4.6k. Опубликовано 24.03.2021
Периодическая необходимость смены паролей, а также хранение их большого количества в голове порою может застать нас врасплох при входе на сайт или в приложение, который(-ое) давно не запускали. Если нет возможности сменить пароль, то придется регистрировать новую учетную запись и потерять свои старые данные. Представьте, как обидно было бы забыть пароль от кошелька с парой биткоинов на счету.
Связка ключей
В операционных системах macOS и iOS существует эффективное решение этой проблемы. Приложение Связка ключей (Keychain) позволяет сохранить все пароли в одном хранилище. Благодаря автозаполнению полей ввода при входе на сайт, в почтовый аккаунт или в стороннюю программу не нужно держать в голове множество паролей – достаточно лишь запомнить пароль от пользовательской учетки в macOS. Более того, приложение предлагает создать пароль автоматически при регистрации на каком-либо сервисе. В хранилище можно добавить данные платежных карт, пин-коды и другую конфиденциальную информацию.
Весь список сохраненных паролей можно найти, нажав в окне слева на вкладку «Пароли» — справа отобразится список. Тут же есть возможность фильтрации данных по интересующему запросу с помощью поиска. Логины отображаются открыто. Пароль можно скопировать в буфер обмена и вставить, например, в блокнот. Либо, нажав ПКМ, выбрать «Перейти туда» — откроется сайт с автоматически заполненными полями ввода логина и пароля. Также можно зайти в свойства строки и активировать галочку «Показать пароль». Связку ключей можно добавить в iCloud, и тогда все сохраненные пароли будут доступны на других Apple устройствах. Только нужно заранее настроить сервисы на сохранение вводимых паролей, иначе они не попадут в Связку ключей.
Пароли в браузере
Keychain – это эффективный, но не единственный способ узнать сохраненные пароли на веб-сайтах. Покопавшись в настройках браузера, в разделе безопасность, можно обнаружить полный список сайтов с сохраненными паролями.
В Safari достаточно открыть «Настройки», перейти в раздел «Пароли», ввести данные учётной записи от macOS и получить полный список паролей.
В Google Chrome в правом верхнем углу нажать на значок с тремя точками, выбрать «Настройки», далее в самом низу «Дополнительные». В разделе «Пароли и формы» перейти в «Настройки паролей». На против отобразившихся сайтов справа есть значок «Показать пароль».
В Opera для этого нужно в правом верхнем углу нажать на значок с настройками, прокрутить полоску до самого низа и щёлкнуть на «Открыть все настройки браузера». В поисковик прописать слово «пароли». В первой же строке отобразится раскрывающийся список со всеми сохраненными и введенными ранее паролями.
В Яндекс браузере нажать на значок выбрать «Настройки», перейти на вкладку «Пароли и карты», слева выбрать «Пароли». Щелкнуть по интересующему сайту и в открывшемся окне нажать на иконку глазка «Показать пароль». Также в «Настройках хранилища личных данных» можно создать мастер-пароль для дополнительной защиты банковских карт, если используется автозаполнение при оплате на сайтах.
Если в качестве основного браузера на своем компьютере Mac вы используете Safari, то наверняка знаете о его полезной возможности хранить и подставлять пароли – тем самым значительно облегчая прохождение авторизации на сайтах. Более того, браузер позволяет просмотреть все сохраненные пароли и даже их отредактировать, если такая необходимость вдруг появилась. Давайте же узнаем, как это сделать.
Инструкция достаточно простая, поэтому сразу перейдем к делу.
- Открываем на своем компьютере Safari.
- В строке меню переходим в настройки браузера. Можно также использовать сочетание клавиш Command + , (запятая).
- Переходим в раздел «Пароли. Для доступа потребуется ввести пароль от учетной записи.
Сразу после это мы сможем просмотреть все сохраненные пароли. Для того, чтобы увидеть скрытые данные, следует выбрать интересующий ресурс. При необходимости пароли от учетных записей можно отредактировать или удалить.
macOS High SierraСоветы по работе с Apple
Время от времени веб-сайты и приложения предлагают вам изменить существующие пароли для повышения безопасности. Верно? Создание надежного пароля может помочь вам обойти атаки методом грубой силы, чтобы сохранить вашу цифровую личность в безопасности при просмотре веб-страниц. Надежный пароль обычно представляет собой комбинацию уникальных символов, созданную с использованием строк, специальных символов и числовых цифр.
Хотя запоминание паролей для каждого приложения или учетной записи по отдельности может быть утомительной задачей. Связка ключей Mac может оказаться очень полезной, поскольку она надежно сохраняет пароли и другую информацию учетной записи.

Мы уверены, что вы должны быть зарегистрированы в нескольких учетных записях электронной почты и приложениях, и забывать пароли вполне естественно. Благодаря полезному приложению MacOS Keychain Access, которое обновляет все ваши пароли на всех устройствах.
Вы когда-нибудь задумывались, как найти сохраненные пароли на Mac? Мы вас прикрыли. В этом посте мы перечислили пошаговое руководство по просмотру сохраненных паролей и управлению ими в macOS с помощью Связки ключей.
Что такое Связка ключей?
Keychain Access — это специальный встроенный инструмент управления паролями Mac, который хранит все ваши пароли и информацию об учетных записях в одном месте. Как только вы начнете полагаться на доступ к Связке ключей, вы сможете избавить себя от хлопот запоминания паролей для каждого приложения или учетной записи.
Следовательно, Keychain Access предлагает вам свободу, при которой вам не нужно вводить имя пользователя или пароль каждый раз, когда вы хотите войти в какую-либо учетную запись. Он хранит всю необходимую информацию, включая идентификатор пользователя и пароль, что делает невозможным для злоумышленников проследить информацию о вашей учетной записи.
Кроме того, доступ к Связке ключей делает ваши пароли более сложными, чтобы повысить безопасность вашей учетной записи. Он работает в сотрудничестве с связкой ключей iCloud, которая синхронизирует все ваши сохраненные данные между устройствами для облегчения доступа.
Давайте быстро научимся находить сохраненные пароли на Mac.
Выполните следующие быстрые шаги, чтобы просматривать сохраненные пароли в macOS и управлять ими с помощью приложения Keychain Access.
Откройте окно Finder на Mac и перейдите в папку «Приложения».
Нажмите на папку «Утилиты».
Выберите «Связка ключей».
Кроме того, вы также можете выполнить быстрый поиск в центре внимания, чтобы напрямую запустить приложение Keychain Access на вашем Mac. Ярлык для использования поиска в центре внимания — это сочетание клавиш Command + Пробел.
В окне «Связка ключей» выберите «Пароли» на левой панели меню.
Теперь предположим, что вы хотите найти на Mac сохраненные пароли для своей учетной записи Google. Итак, вот что вам нужно сделать. Найдите поле поиска в верхней строке меню. Введите название веб-сайта или приложения, пароль которого вам нужно узнать, и нажмите клавишу возврата.
На экране появится новое окно, выберите кнопку «Показать пароль».
В целях аутентификации macOS предложит вам ввести пароль доступа к связке ключей. Введите свои учетные данные и нажмите ОК.
После проверки данных вашей учетной записи пароль будет автоматически отображаться в поле. И вот как вы находите сохраненные пароли на Mac.
Как синхронизировать пароли с iCloud Keychain?
После того, как вы синхронизируете свои пароли с iCloud Keychain, все ваши сохраненные пароли будут синхронизированы между устройствами, включая ваш iPhone и iPad. Вот что вам нужно сделать.
Нажмите на значок Apple, расположенный в верхней строке меню, выберите «Системные настройки».
Нажмите на свой Apple ID, а затем переключитесь на опцию «iCloud» на левой панели меню.
Отметьте опцию «Связка ключей» в списке, чтобы синхронизировать пароли между устройствами.
Теперь следующий шаг — включить Связку ключей на вашем iPhone или iPad. Для этого выполните следующие быстрые шаги:
На вашем устройстве iOS выберите Настройки.
Нажмите на свой Apple ID и перейдите в iCloud> Связка ключей. Теперь включите ползунок Связки ключей iCloud, чтобы включить его.
Как найти пароль от Wi-Fi на Mac
Забыли пароль учетной записи WiFi? Не можете вспомнить? Что ж, в нашем руководстве о том, как найти сохраненные пароли на Mac, мы также узнаем о том, как узнать данные вашего пароля WiFi с помощью Связки ключей.
Запустите приложение Keychain Access на вашем Mac.
В списке приложений и служб введите имя своей учетной записи WiFi в строке поиска. Или, если вы просто можете найти имя своей сети Wi-Fi в списке, дважды нажмите на него, чтобы открыть Свойства.
В новом окне, которое появляется на экране, отметьте «Показать пароль».
Введите учетные данные своей учетной записи для доступа к Связке ключей, чтобы подтвердить свою личность, и пароль будет автоматически отображаться на экране.
Заключение
Вот краткое руководство о том, как найти сохраненные пароли на Mac с помощью Связки ключей. Связка ключей — это приложение по умолчанию в macOS, которое предварительно загружается в папку «Утилиты». Поскольку в настоящее время активность киберпреступников стремительно растет, убедитесь, что все ваши учетные записи надежно защищены надежным паролем и безопасностью. Использование приложения для управления паролями, такого как Keychain Access, — отличный способ обеспечить безопасное хранение ваших паролей и информации об учетной записи на всех устройствах.
Был ли этот пост полезен? Как вы думаете, приложение Keychain Access полезно на Mac? Не стесняйтесь делиться своими мыслями в комментариях?
Post Views: 1 204