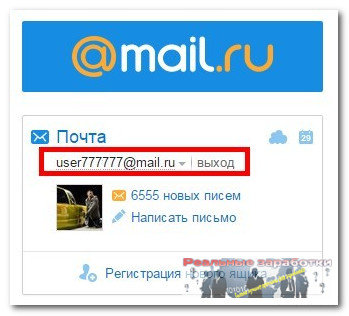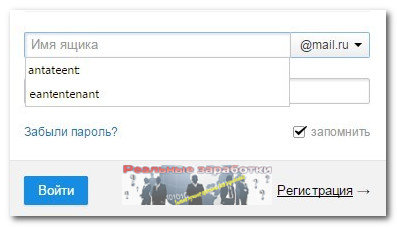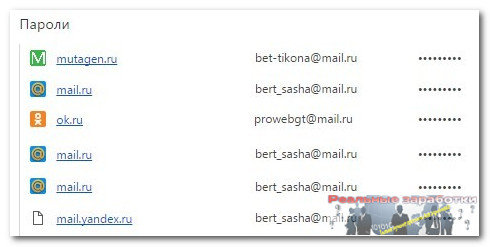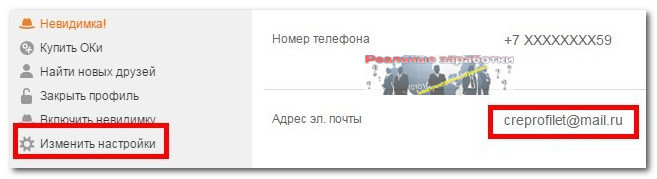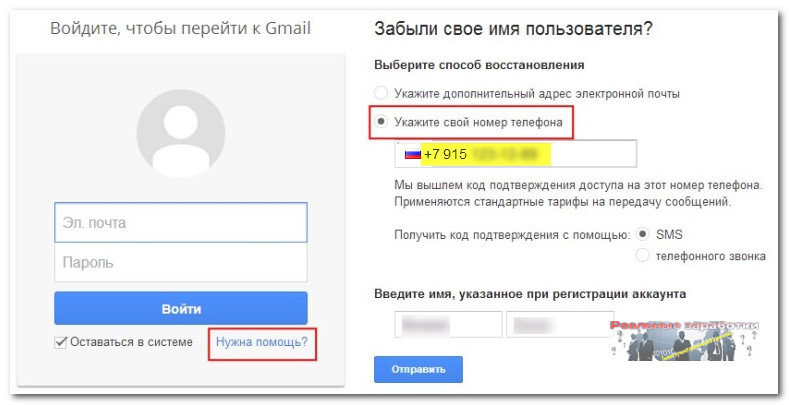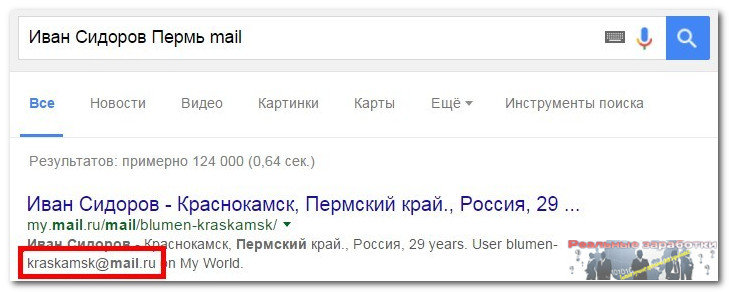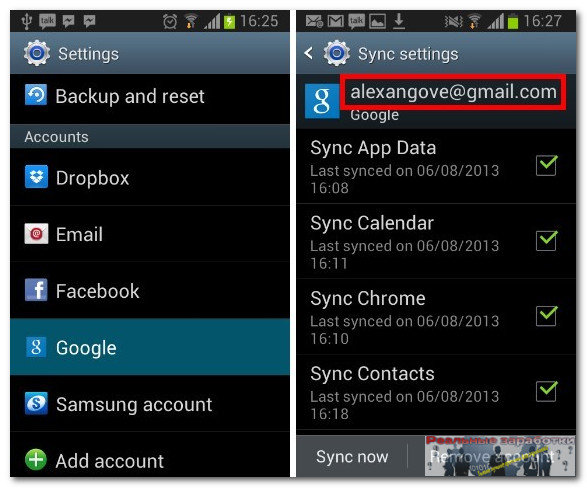Как узнать свой пароль на Рамблере
Электронная почта занимает важную часть как личной, так и деловой жизни современного человека. Неудивительно, ведь там можно объединить и все важные контакты, вести переписку и сохранять нужные сообщения. Вся личная информация надежно защищена паролем. Но что делать, если пароль утерян или забыт? Рамблер предоставляет возможность восстановить его.

Вам понадобится
- Знание своего имени на Рамблер;
- Вспомнить секретный вопрос и ответ на него, заданный вами при регистрации;
Инструкция
Любой почтовый клиент предоставляет своим пользователям возможность сменить или восстановить пароль. На Рамблер для восстановления такой важной информации надо сделать несколько несложных действий.
Специально на этот случай на главной странице раздела «Почта» есть кнопка — «забыли пароль?». Если так оно и есть — нажимайте ее.
На вкладке для восстановления пароля предложат написать имя на Рамблер. Надо написать ваш логин. Внизу обязательно будет находиться картинка анти-спам. Эта процедура направлена против автоматических регистраций и взломов системы. Вы должны верно ввести в нужную строку все символы с изображения. Если не получилось вам покажут следующий набор цифр или букв. После выполнения этого шага нажмите кнопку — «продолжить».
При условии, что на предыдущей странице все введено верно,перед вами откроется новое окно. Там будет секретный вопрос, который вы выбрали во время регистрации. Введите правильный ответ на него (он так же был указан при создании профиля). Внизу снова будет картинка анти-спам. Будьте внимательны при при наборе символов. После этого нажмите кнопку — «продолжить».
После введения всех данных открывается окно — «введите новый пароль». Его надо написать два раза. Перед установкой пароля прочитайте правила его подбора, чтобы он был наиболее сложным, с точки зрения безопасности вашей личной информации.
После смены пароля страница автоматически обновится. Рамблер предложит вам войти в систему, используя новые персональные данные.
Видео по теме
Обратите внимание
При введении пароля имейте ввиду, что система очень чувствительна к регистру. Поэтому убедитесь, что у вас не включена клавиша Caps Lock.
Войти на сайт
или
Забыли пароль?
Еще не зарегистрированы?
This site is protected by reCAPTCHA and the Google Privacy Policy and Terms of Service apply.
Электронная почта занимает важную часть как личной, так и деловой жизни современного человека. Неудивительно, ведь там можно объединить и все важные контакты, вести переписку и сохранять нужные сообщения. Вся личная информация надежно защищена паролем. Но что делать, если пароль утерян или забыт? Рамблер предоставляет возможность восстановить его.
Вам понадобится
- Знание своего имени на Рамблер;
- Вспомнить секретный вопрос и ответ на него, заданный вами при регистрации;
Инструкция
Специально на этот случай на главной странице раздела «Почта» есть кнопка — «забыли пароль?». Если так оно и есть — нажимайте ее.
Оцените статью!
Учетная запись на Рамблере нужна для того, чтобы без ограничений пользоваться всеми персональными сервисами. После авторизации на Рамблере можно читать почту, комментировать новости, покупать билеты в Рамблер/кассе. Все новые персональные сервисы Рамблера будут доступны авторизованным пользователям автоматически.
Пароль — главный и единственный ключ к учетной записи (и, соответственно, к почте), который, кроме владельца, не знает никто.
Рекомендации по управлению учетной записью, выбору и изменению пароля доступны здесь.
Иногда у пользователя возникает потребность узнать свой пароль электронной почты. Сделать это можно только в том случае, когда он был сохранен в браузере или активирована функция автозаполнения. Методы, приведенные в статье, являются универсальными и подойдут для обладателей ящика в любом, даже самом непопулярном сервисе. Давайте разберем их подробнее.
Узнаем свой пароль от электронной почты
Всего существует два метода, благодаря которым можно узнать свой пароль от электронного ящика. Кроме этого мы расскажем о третьем, альтернативном варианте, что подойдет в том случае если у вас в браузере не настроено сохранение информации для входа.
Способ 1: Просмотр сохраненных паролей в браузере
Сейчас большинство популярных веб-обозревателей предлагают пользователю сохранять свои логины и коды, чтобы каждый раз при входе не вводить их повторно. В настройках доступна к просмотру абсолютно вся указанная когда-либо информация, в том числе и данные электронной почты. Рассмотрим процесс поиска паролей на примере Google Chrome:
- Запустите браузер, нажмите на значок в виде трех вертикальных точек справа вверху и перейдите к разделу «Настройки».
Опуститесь вниз вкладки и разверните дополнительные параметры.
В категории «Пароли и формы» кликните на «Настройка паролей».
Осталось только нажать на значок в виде глаза, чтобы строка отобразилась в виде символов, а не точек.
Теперь вы знаете свой код от необходимой учетной записи. Вы можете скопировать его или запомнить, чтобы использовать в дальнейшем. Развернуто о том, как найти сохраненные данные в других популярных браузерах, читайте в приведенных ниже статьях.
Способ 2: Просмотр кода элемента
Обычно если информация сохраняется в веб-обозревателе, при показе формы для входа срабатывает функция автозаполнения, где пароль отображается в виде точек или звездочек. Благодаря некоторым изменениям в коде элемента можно отобразить эту строку в текстовом варианте. Вам потребуется выполнить следующее:
- В любом удобном браузере перейдите к своей учетной записи электронной почты и выйдите из нее.
Теперь перед вами отобразится форма входа в аккаунт. Зажмите левую кнопку мыши и выделите строку, после чего кликните на ней ПКМ и выберите «Посмотреть код» или «Исследовать элемент».
В открывшейся консоли синим цветом будет выделен фрагмент элемента. Имя его будет password, а в значении отобразится текстовая версия пароля, если включена функция автозаполнения.
Чтобы показать в строке ввода пароль в виде символов, измените значение type с password на text.
Теперь вы узнали необходимые данные от электронной почты. Повторимся, что этот метод универсален для всех сервисов и браузеров, поэтому алгоритм действий везде будет практически идентичен.
Способ 3: Восстановление пароля
К сожалению, не у всех юзеров настроена функция сохранения паролей и автозаполнения. К тому же случаются ситуации, когда нужно узнать данные для входа, работая за чужим компьютером. Если такое произошло, надеяться остается только на свою память, пытаясь вспомнить, какую комбинацию символов вы использовали. Однако можно просто перейти к восстановлению и задать новый пароль.
Способов восстановления у каждого сервиса существует несколько, например, подтверждение на телефон, отправка кода на запасной ящик или ответ на секретный вопрос. Выберите наиболее подходящий вариант и следуйте предоставленным инструкциям. Детальнее о восстановлении паролей в самых популярных почтовых службах читайте в другом нашем материале по ссылке ниже.
Выше мы рассмотрели два основных метода, как можно узнать свой пароль от электронного ящика, а также рассказали об альтернативном варианте, который будет полезен в определенных случаях. Надеемся, что наша статья помогла вам разобраться с возникшим вопросом и теперь вы знаете собственные данные для входа.
Отблагодарите автора, поделитесь статьей в социальных сетях.
Электронная почта – это важная составляющая онлайн-жизни современного пользователя. Речь идёт не только о переписках с друзьями и коллегами. Активный адрес электронной почты требуется для регистрации на большинстве интернет-ресурсов. И если вдруг забудете его, то у вас могут возникнуть серьёзные трудности. В данной статье мы поговорим о том, как узнать свой емайл электронной почты, если забыл его через компьютер и телефон.
Как узнать свой адрес электронной почты
На самом деле есть даже несколько способов того, как можно узнать свой емайл электронной почты, если забыл. Далее мы подробно рассмотрим каждый, и возможно один из них поможет именно вам.
Все указанные ниже действия нужно делать с того компьютера, через который вы использовали почту и через тот же браузер, так как все данные сохраняются в файлах браузера в памяти устройства
Проверка почты
Чаще всего аккаунты в почтовых сервисах не отключаются сами собой. Если вы один раз авторизовались в почтовом ящике, то ваш профиль будет работать до тех пор, пока сами его не отключите или не сделаете что-то ещё.
Во время регистрации авторизация происходит автоматически. Поэтому вам нужно просто зайти на сайт почты (mail.ru, gmail.com и т.д.) и посмотреть, не включен ли ваш профиль. Если это так, то можете просто скопировать адрес из окна профиля или откуда-нибудь ещё; например, в Mail адрес будет указан в правом верхнем углу экрана.
Автозаполнение
В современных браузерах есть такая функция, как автозаполнение. Они позволяет пользователям не вводить каждый раз данные своего профиля, а просто сохранить их один раз. Она нужна для того, чтобы облегчить и ускорить процесс авторизации. Но в нашем случае поможет узнать электронную почту.
Всё что нужно сделать это зайти на любой сайт, где вы вводили адрес своей электронной почты и начать авторизацию. Нажмите на строку ввода электронной почты и, если вы используете функцию автозаполнения, то внизу появятся варианты ввода, среди которых должен быть ваш адрес.
Сохранение паролей
Сохранение паролей – это ещё одна функция браузеров, призванная облегчить жизнь пользователей сети. С её помощью можно сохранить свой пароль, и он будет автоматически появляться в нужной строке при авторизации. А вместе с ним будет появляться логин или почта.
Есть два способа как узнать свою электронную почту на компьютере при помощи данной функции. Первый это опять же войти на сайт, где использовалась почта, и начать авторизацию. Email должен автоматически появиться в соответствующей строке.
Для второго способа понадобится открыть настройки браузера. В сроке поиска настроек, введите запрос “Пароли”. Затем найдите соответствующий раздел настроек в результатах поиска и откройте его. Перед вами появится список со всеми сохранёнными паролями. Они будут зашифрованные, но рядом с ними будут совсем не зашифрованные адреса.
Привязанные адреса
Если вы привязали свою почту к какому-то сайту, то он нам и поможет. Нужно перейти на данный сайт и открыть свой профиль. После этого нужно найти ваш адрес электронной почты. Чаще всего он хранится в настройках или в данных профиля.
Восстановление адреса
Если вы привязали к своей электронной почте номер телефона или резервный адрес, то с их помощью можно восстановить доступ к электронной почте. Для этого нажмите на надпись “Нужна помощь?” рядом с окном авторизации на сайте почтового сервиса. После этого вам понадобится ввести свой номер или резервный адрес и получить на него сообщение с вашим мейлом.
Поиск
Есть вероятность того, что вам удастся найти себя через поисковик. Для этого введите данные вашего профиля (чем больше – тем лучше) в любом поисковике и проверьте выданные результаты. Если среди них будет ваша страничка, то на ней вы и можете посмотреть адрес почтового ящика.
Настройки телефона
Если вам нужно узнать адрес почтового ящика Google и у вас есть смартфон на базе Android, то можно попробовать покопаться в его настройках. Все смартфоны Android предлагают своим пользователям авторизоваться через службу Google, введя адрес своего профиля. Если тогда вы согласились сделать это, то теперь у вас есть возможность узнать свой адрес. Попробуйте найти в настройках телефона что-то связанное с аккаунтами и проверьте данные разделы.
Обращение в службу поддержки
Если не один из приведённых выше вариантов как узнать свой емайл вам не помог, то единственным решением будет обращение в службу поддержки. Они могут помочь восстановить адрес почтового ящика, но для этого придётся доказать, что он действительно ваш. Вам будут заданы вопросы, касающиеся даты его создания, последней активации и т.д. Если ответите правильно, то почта вернётся к вам без лишних проблем.
Благодарим за интерес к статье. Если она оказалась полезной, то просьба сделать следующее:
- Поделитесь с друзьями с помощью кнопки социальных сетей
- Напишите комментарий внизу страницы — поделитесь советами, выскажите свое мнение
- Посмотрите ниже похожие статьи, возможно, они окажутся вам полезны
Большая часть пользователей в интернете относится к созданию аккаунтов без особой внимательности. Хотя это очень важный вопрос, ведь на страницах в социальных сетях или почтовых ящиках хранится ваша личная информация, которую злоумышленник может узнать и использовать в корыстных целях.
Чтобы избежать утери данных, пользователи придумывают сложные пароли. С одной стороны может показаться, что такое отношение более чем ответственное. Но, все дело в том, что данные пароли со временем теряются. Чтобы такого не произошло желательно вести собственный дневник, где указывать все пароли и логины от аккаунтов. Речь идет не об электронном блокноте, не в коему случае не оставлять свои личные данные в электронном виде, ведь компьютер может подвергаться атакам хакеров, а информация в не зашифрованном виде будет легкой добычей.
Если вы все таки допустили ошибку и не знаете, как узнать пароль от почты на Mail, то проще всего прибегнуть к размышлениям. Подумайте, какой пароль вы могли бы загадать, оглянитесь вокруг комнаты, возможно к вам придут какие-то мысли. Если данные действия бесполезны, то воспользуйтесь более сложным решением.
Mail ru: как узнать пароль от почты?
В данном пункте конкретно разберем такой сервис как Mail.ru. Чтобы восстановить свой пароль, необходимо воспользоваться изложенными советами. Во время самой регистрации на почте вам предлагалось ввести некоторые данные, которые сейчас вам и помогут получить доступ к своему аккаунту. Если вы вводили свой номер мобильного телефона, дополнительный e-mail или отвечали на контрольный вопрос, то узнать пароль от почты будет проще простого.
Обратите внимание на вкладку, которая находится рядом с окном авторизации, она подписана так «Восстановить пароль», кликните на нее и выполняйте следующие действия.
- В зависимости от того, какие данные вы вводили при регистрации, у вас будет несколько решений данной проблемы. Проще всего ответить на секретный вопрос. Вам будет предложено ответить на конкретный вопрос, который вы сами выбрали в момент регистрации. Причем ответ должен точно совпадать с тем, что вы вводили ранее. Кстати, данный метод может принести как пользу, так и вред. Если вы придумаете слишком простой вопрос, а ответ будет очевидным, то любой злоумышленник сможет получить доступ к вашему аккаунта. Поэтому относитесь с большей осторожностью к выбору ответа.
- Использование дополнительного email подойдет как ничто лучше. Если вы вводили дополнительный контактный адрес, то сервис Mail.ru вышлет вам новый пароль на него. После чего вы сможете получить доступ к взломанной почте и изменить пароль на удобный.
- Восстановление с помощью мобильного телефона. В том случае, если вы указали номер мобильного телефона при регистрации, то вы также можете сделать запрос на восстановление пароля. После чего на ваш номер придет сообщение с подтверждением и кодом, введя который в специальное поле, вы сможете создать новый пароль.
- Восстановление с помощью службы поддержки. Данный метод не гарантирует вам 100% результат, но, если вы сможете убедить модераторов, что это именно ваш аккаунт, они дадут вам возможность восстановить пароль от Mail.ru В данном случае вам необходим донести как можно больше информации о себе, которая позволит доверится вам. Чем больше вы расскажете, тем быстрее получите результат от работников сервиса.
Теперь вопрос, как узнать пароль от почты, не должен вас волновать. Достаточно проделать небольшую операцию, и ваши данные вернутся к вам. Будьте более бдительные при создании пароля, чтобы не забыть и не потерять его.
Всем интересующимся мы сейчас расскажем о том, как узнать пароль от почты, если вы его забыли или не знаете. Давайте рассмотрим разные способы, как узнать пароль чужой почты, а также своей собственной.
Способ получения пароля от чужой почты
Вы должны знать контрольный вопрос, который был задан при создании электронной почты. Также контрольный вопрос дает возможность изменить старый пароль на любой другой. Вам только нужно узнать контрольный вопрос, который стоит на электронной почте вашего друга, и ответ на него. Этот метод также поможет вам узнать пароль от Яндекс почты.
В той сети, где зарегистрирован ваш друг, создайте себе новый аккаунт. В социальной сети очень просто выдавать себя за совершенно другого человека и запросто входить к человеку в доверие. Зарегистрироваться нужно под видом девушки, потому что так не возникнет никакого подозрения. Несколько недель подряд спокойно общайтесь под новым именем. Добавляйте к себе на страницу друзей, загружайте видео, фото, аудиозаписи, обновляйте статусы, одним словом, ведите активную жизнь профайла. Это нужно для того, чтоб ваш друг ничего странного не заподозрил. А мы продвигаемся все ближе к ответу на вопрос о том, как узнать пароль почтового ящика. После добавьте своего друга в друзья (под предлогом, что вам скучно) и общайтесь с ним на протяжении долгого времени. Ведите разговоры, касающиеся вас и его. Разговор должен быть в шутливой манере, чтобы вызвать к себе его симпатию.
В один прекрасный день заведите разговор на тему его контрольного вопроса к электронной почте. Задайте этот же вопрос, только совершенно другими словами, чтобы не появились подозрения. Сразу после того, как вы узнаете контрольный вопрос, используйте его для изменения пароля на его почте. Затем просто удалите свой профиль из данной социальной сети. Вот как узнать пароль электронной почты. Потом зайдите в социальную сеть, только уже под своим настоящим именем, и расскажите другу, как вы подшутили над ним. Обязательно не забудьте вернуть доступ к его электронной почте.
Пароль от собственной электронной почты
А сейчас пойдет речь о том, как узнать пароль от почты собственной. Попробуйте вспомнить, какие данные вы вносили о себе, когда создавали свой почтовый ящик. Это очень может вам помочь при восстановлении пароля от почтового ящика. При входе в почту вы увидите ссылку «Забыли пароль?». Возможно, вам предоставят такие ссылки, как «Восстановить пароль» и др. Вам могут предложить выслать пароль на адрес другой электронной почты (если у вас такая есть), которую вы указывали при регистрации данной. Если другого почтового ящика у вас нет, вам могут предложить ответить на секретный (контрольный) вопрос. Пользователи почты зачастую используют вопрос под названием «Девичья фамилия матери». Еще одним нередким вопросом может быть имя (кличка) собаки.
Вторым способом является восстановление номера через мобильный номер. Вы должны будете указать последние цифры вашего номера. Вам придет SMS с кодом. Вы вводите его и далее по подсказкам изменяете пароль.
Многие пользователи стремятся защитить свою электронную почту надежным паролем и придумывают его таким замысловатым и сложным, что потом не могут вспомнить.
Сталкивались с этим?
Очень часто случалось так, что я забывала свой пароль и не могла зайти на зарегистрированный сайт. Ну, это я так. Итак, все ваши личные данные хорошо защищены надежным паролем. Я расскажу о нескольких способах, чтобы выяснить парольную фразу.
Попробуйте восстановить название пароля, например, на Рамблере. Этот почтовый ресурс помогает вспомнить или сменить его. Для восстановления важной информации нужно сделать несколько несложных действий. На главной веб-странице этого почтовика есть кнопка, которая называется «забыли пароль?». Нажмите на кнопку. Данный сервис предложит вам написать ник на Rambler.
Напишите свой логин. А внизу будет картинка с символами, которая используется против разнообразных взломов портала. Вы вводите в предложенную строку символы с картинки. Если не получилось, то вам покажут другой набор букв и цифр. Затем нажимайте «продолжить». Далее вам нужно ответить на секретный вопрос, выбранный при регистрации. Снова вы увидите изображение с цифрами и буквами. Внимательно набирайте их. После этого нажмите опять на продолжение. Потом откроется окно со словами, в котором попросят ввести новый пароль. Придумайте его более сложным в целях безопасности личных сведений. Когда произойдет смена пароля, страничка обновится. Рамблер предложит войти в систему под новыми данными.
Если вы не можете вспомнить пароль на почту, например, Яндекс, то и его так же можно вспомнить или поменять. Если на этом сервисе был указан ваш номер телефона во время регистрации, то узнать информацию будет очень просто.
Нажмите кнопку «Войти». В появившемся окошке жмите «Вспомнить пароль». Нужно указать свой логин и ввести символы с изображения. Вам предложат несколько вариантов восстановления пароля, так как это зависит от тех персональных данных, которые вы предоставили раньше. Если имеется номер мобильного телефона на сайте, то вам пришлют смс-сообщение с паролем. Возможно, будут высланы инструкции для доступа на другой почтовый ящик. Есть вариант, что вам нужно будет дать ответ на «секретный вопрос». Делайте все по рекомендациям сервера.
Узнать свой пароль на Mail.ru можно следующими методами:
1) ответ на секретный вопрос;
2) использование дополнительного адреса;
3) введение номера сотового телефона;
4) указание эмейл пересылки;
5) заполнение формы обращения к администрации сайта.
Восстановите парольную фразу в Gmail.com, выполнив перечисленные действия:
1. Нужно открыть страницу восстановления пароля.
2. Ввод имени пользователя.
3. Жмите кнопку «Отправить».
Если ваш логин принят, то введите символы с изображения с искаженным текстом.
Если у вас проблемы с восстановлением пароля на List.ru или Bk.ru, то процесс по его восстановлению совпадает с Mail.ru.
Надеюсь, что эта статья окажется для вас полезной.
Как узнать свой пароль от электронной почты на Яндексе?
Надо воспользоваться системой восстановления пароля — нажать на ссылку «Вспомнить пароль» и либо ответить на контрольный вопрос, который указывали при создании почтового ящика, либо получить письма с кодом на дублирующий почтовый ящик, если его указывали. В обоих случаях Вы будете перенаправлены на страницу смены пароля. Поменяйте пароль, запишете где-нибудь вне компьютера, например на телефоне, и сохраните новый пароль в Яндексе и/или в браузере, чтобы по-прежнему входить автоматически.
Кстати, если Вы всегда входили автоматически, Ваш пароль может быть в памяти системы. Просто введите логин Яндекса в поле «Логин» и нажмите на клавиатуре клавишу «Tab» или сделайте на этом поле двойной клик мышкой и выберите логин — пароль в виде звездочек может появиться в окне пароля и Вы сможете войти в свой почтовый ящик.
Спасибо Сергей Александрович, но дело несколько в ином. Именно, пароль появится в виде звездочек — на моем компьютере. Звездочки меня не устроят. Нужны именно буквы и цифры, чтобы продиктовать их для входа на другом компьютере. Чтобы распечатать купон на принтере. Но меня предупредили, что если его пересылать на другой эл. адрес — купон не откроется. Вот поэтому я и хотела чтобы моя дочь зашла в мою почту и его распечатала.
А кто Вам мешает открыть этот купон, сохранить его и переслать дочке для распечатки? Или просто переслать ей письмо с купоном? Или воспользоваться системой восстановления пароля, поменять пароль и послать дочке новый пароль? Соответственно, надо будет записать для себя новый пароль и «запомнить» его в Яндексе и/или в браузере, чтобы опять входить автоматически.
Если Ваш браузер в порядке.
Рекомендую завести антивирусную утилиту AVZ — эта утилита имеет специальное приложение восстановление всех паролей хранившихся во всех браузерах Вашего компьютера — именно не в звездочках а в той символизации в которой Вы вводили.
Кроме этого в интернете достаточно и небольших программок которые точки в пароле при выборе нужного режима переводят на символьный вариант. Я иногда использую depass.
Кроме этого есть еще и третий вариант найти пароль самой из базы данных Вашего браузера. (Вы не написали какой у Вас браузер) — поэтому даю вот этот вариант
Нажмите кнопку Пуск, и выберите пункт Выполнить. .
2. Введите %APPDATA%MozillaFirefoxProfiles и нажмите кнопку OK.
Ваши пароли хранятся в двух разных файлах, оба из которых требуются для работы:
key3. db — Этот файл хранит базу данных ключей для ваших паролей. Для переноса сохранённых паролей вам необходимо скопировать этот файл вместе со следующим файлом.
signons.sqlite — Сохранённые пароли.
signons3.txt — Сохранённые пароли
Скопируйте это все из вашего профиля и вставьте в профиль на другом компе.
кроме того на вкладке защита есть кнопка — сохраненные пароли — их можно просто посмотреть
Еще один достаточно доступный вариант описан вот здесь support mozilla org
Смотрите браузер
Практически все мы пользуемся стандартным набором инструментов в сети интернет: социальными сетями, различными мессенджерами для неформального общения и почтой для корреспонденции в более деловом формате.
Правда, как правило, в сетях проводят больше времени, чем в почтовом ящике (объективно по той причине, что информации там огромное количество). И так уж сложилось, что вспомнить логин и пароль от «ВКонтакте» нам легче, чем от ящика, к примеру, на «Рамблере», в который мы заходим раз в неделю. «Что делать, если забыла пароль от почты?», «Как узнать пароль на почтовый ящик?» и много других подобных вопросов задают рядовые пользователи. Ответ на них (и не только) мы дадим в этой статье.
Итак, начнем с общего описания того, как проходит авторизация пользователя на почтовом сервере. Для того чтобы войти, вас просят указать логин и пароль. Логином называют идентификатор пользователя, который, как правило, состоит из букв и цифр, и является уникальным. Его еще по праву называют именем пользователя на том сервисе, где у него открыт аккаунт (в нашем случае, это почта).
Кроме логина, у каждого владельца учетной записи есть еще и пароль. При их введении человек может зайти в аккаунт и, таким образом, получить доступ ко всей информации внутри него. Соответственно, владелец учетной записи столкнется с проблемой в том случае, если утеряет эти два параметра. Так и случается в тех ситуациях, когда, к примеру, девушка говорит, что забыла пароль от почты. Такая проблема, к сожалению, не является уникальной или редкой, и страдают от нее в том числе и парни.
Надежность защиты
Конечно, для восстановления данных пользователя можно было бы предусмотреть более простую процедуру. Например, как это было раньше — кодовое слово. При регистрации у владельца аккаунта спрашивали секретное слово (например, девичью фамилию матери). После этого, если владелец забыл пароль почты, что делать — не знал, на сайте ему задавали тот же вопрос с просьбой указать это же самое слово. В случае совпадения ответов пароль сбрасывался, и человек попадал в аккаунт.
На самом деле такой механизм действует до сих пор на менее защищенных сервисах. Правда, назвать его надежным нельзя — те, кто специализируется на взломах чужих страниц, уже давно практикуют процедуру подбора секретных слов, поэтому наиболее передовые сайты от такого варианта восстановления уже давно отказались. Им на смену пришли другие способы — это альтернативная почта или СМС.
Несколько подключенных устройств
Неплохим вариантом того, как восстановить логин и пароль, является также подключение сразу нескольких устройств к своему аккаунту. Например, если у вас есть смартфон, планшет и домашний компьютер, с помощью которых вы регулярно заходите на почту, восстановить доступ вам не составит труда.
Скажем, при заходе с компьютера вы случайно вышли из аккаунта и, разумеется, забыли его данные. Выход найти легко: с другого подключенного гаджета (на котором вы все еще находитесь в почте) можно посмотреть логин, а затем, используя настройки и форму смены пароля, заново сбросить и его. Правда, для того чтобы изменить, нужно будет для начала угадать его. Если вы уже залогинены, то попыток у вас на это больше (по крайней мере, так действует электронная почта Gmail). А если будете перебирать пароли «снаружи» сервиса, то быстро получите блокировку по ай-пи-адресу. Поэтому будьте осторожны.
Восстанавливаем логин
Что делать, если вы не находитесь в интересующем вас аккаунте, и, помимо этого, еще и забыли свой логин? Для начала нужно уточнить, есть ли у вас в наличии какие-то вспомогательные средства напоминания и восстановления. Например, указывали ли вы свой номер телефона или альтернативный адрес почты. Если да, то проблем возникнуть не должно: логин, с которым была создана учетная запись, можно восстановить через один из указанных способов. Затем уже, отталкиваясь от имени пользователя, можно пытаться вспомнить тот, который забыла пароль от почты.
Если же никаких привязок вы не использовали, и сервис попросту не может идентифицировать ни ваш второй адрес, ни номер телефона, то единственным средством для восстановления остается ваша память. Именно с ее помощью вы можете попытаться вспомнить адреса людей или организаций, с которыми вы связывались, и попросить их написать вам ваш логин (выглядит он как [email protected]).
Еще один способ — это попытка вспомнить ваш мейл через сторонние сервисы. Такой вариант тоже имеет право на существование, правда, в том случае, если вы находитесь залогиненным в какой-нибудь социальной сети, например. Если вы использовали один почтовый ящик, можете перейти на страницу настроек в такой сети и посмотреть, какой адрес прописан там.
Восстанавливаем пароль
Совершенно другой является та ситуация, если, к примеру, девушка забыла пароль от почты. По факту, на руках у нее есть логин, но нет возможности зайти в аккаунт под ним. Как быть в этом случае?
Очень просто! Для начала пытаемся воспользоваться, опять же, привязкой. Это может быть СМС с паролем, отправленное на номер телефона, или письмо для обнуления ключа доступа, которое пришлют на ваш второй почтовый адрес. Если эти варианты недоступны, можно попробовать восстановить пароль с помощью упомянутого выше секретного слова (электронная почта Gmail такое не практикует, а вот на «Яндекс» это до сих пор работает). Правда, для этого нужно будет вспомнить такое слово.
Последний, самый отчаянный способ, — это просто попытка подобрать пароль, перебирая все возможные варианты.
Как не допустить утери
Хоть все сервисы и имеют специальную форму восстановления пароля и логина, но тем не менее в некоторых случаях даже они не могут ничем помочь. Вследствие этого почта, логин, пароль которой были забыты, просто теряется, а с ней пропадают и все контакты.
Поэтому для того, чтобы не допустить этого, рекомендуем использовать средства для восстановления своей конфиденциальной информации, предоставляемые почтовыми службами. А это, как вы уже знаете: указание альтернативного почтового ящика, номера телефона, секретного вопроса. Существует и еще один элементарный метод — банальное сохранение ваших данных где-нибудь у себя на компьютере в электронном формате или просто фиксация на бумаге в блокноте. И тогда вы будете уверены, что не потеряете доступ к почтовому ящику, если он вам действительно важен.

Читайте, как посмотреть пароли от аккаунтов пользователя в используемом им браузере, на ПК или мобильном устройстве. Отдельно рассмотрен каждый браузер из пятёрки самых популярных.Ищете как посмотреть сохраненные пароли в браузерах Яндекс, Google Chrome, Mozilla FireFox, Opera и Microsoft Edge? В любом современном браузере предусмотрена функция сохранения паролей. Она позволяет не вводить каждый раз учетные данные — ведь мало кто способен запомнить сотни паролей от всех сайтов и сервисов.
Но что делать, если по какой-то причине у вас не сработало авто заполнение, а пароль или логин вы не помните? Или наоборот – если нужно удалить из браузера все авто заполняющиеся данные: логины, пароли, адреса и данные банковских карт, во избежание доступа к ним посторонних.
Давайте разберемся, как посмотреть или удалить сохранённые пароли из браузеров Google Chrome, Opera, Яндекс, Mozilla Firefox, Microsoft Edge, или других. А также, как настроить авто заполнение полей логинов и адресов, а также данных банковских карт.
Сохраненные пароли Google Chrome
Начнём с Google Chrome. Чтобы увидеть все сохранённые браузером пароли:
-
Перейдите в Меню / Настройки / Дополнительные / Пароли и формы / Настроить.
В данном меню расположены все сохранённые браузером пароли. В формате Сайт – Имя пользователя – Пароль.
Пароль по умолчанию заретуширован. Чтобы посмотреть его нажмите на кнопку в виде глаза и пароль будет показан.
Но видно их будет только в том случае, если данная функция активна. Во всех браузерах, по умолчанию, она как правило включена. Если вы не хотите сохранения ваших паролей и логинов – выключите данную функцию, и вводите ваши логины и пароли каждый раз вручную.
Чтобы удалить сохранённый пароль, кликните на меню в виде трёх вертикальных точек напротив него и выберите Удалить.
Если нужно удалить все данные о сохранённых паролях, то сделать это можно из меню очистки истории браузера. Для этого перейдите в меню Google Chrome и выберите пункт История / История / Очистить историю. Отметьте пункт «Пароли» и нажмите кнопку «Очистить историю».
-
Более детально о том, как посмотреть и очистить историю браузеров описано в другой статье нашего блога.
Если вы используете Синхронизацию Chrome и Google Аккаунт, то все ваши логины и пароли также автоматически синхронизируются и в ваш Аккаунт в Google. Посмотреть их все можно по ссылке на страницу вашего Аккаунта в Google – https://passwords.google.com.
Причём синхронизируются они как с ПК так и с вашего Android устройства.
Сохраненные пароли Яндекс.Браузер
Чтобы посмотреть сохранённые пароли в Яндекс.Браузере:
-
Перейдите в Меню / Настройки / Настройки / Показать дополнительные настройки / Пароли и формы / Управление паролями.
В данном меню расположены все сохранённые браузером пароли. В формате Сайт – Имя пользователя – Пароль.
Пароль по умолчанию заретуширован. Чтобы посмотреть, кликните на нём и нажмите Показать.
Иногда, система требует ввести пароль от учётной записи компьютера. В таком случае введите его.
Но видно пароли будет только в том случае, если данная функция включена.
Чтобы очистить все сохранённые пароли Яндекс.Браузера, перейдите в меню очистки истории, выделите «Сохранённые пароли» и нажмите «Очистить историю».
Как сделать это, детально описано в другой статье нашего блога о том, как посмотреть и очистить историю браузеров.
Сохраненные пароли Opera
В Opera:
-
Перейдите в Меню / Настройки / Безопасность / Пароли. И нажмите кнопку «Показать все пароли».
В данном меню расположены все сохранённые браузером пароли. В формате Сайт – Имя пользователя – Пароль.
-
Пароль по умолчанию заретуширован. Чтобы посмотреть, кликните на нём и нажмите Показать. Если система потребует ввести пароль от учётной записи компьютера, введите его.
Сохранены они будут только в том случае, если данная функция активна. По умолчанию, она как правило включена. Если нужно, отключите данную функцию и вводите логины и пароли каждый раз вручную.
Чтобы удалить сохранённый пароль одного из сайтов, достаточно кликнуть кнопку в виде крестика напротив него.
Очистить данные о всех сохранённых паролях можно с помощью функции очистки истории браузера. Выберите пункт «Пароли» и нажмите кнопку «Очистить историю посещений».
Как сделать это, детально описано в другой статье нашего блога о том, как посмотреть и очистить историю браузеров.
Сохраненные пароли Mozilla Firefox
Чтобы посмотреть сохранённые браузером пароли в Mozilla Firefox:
-
Перейдите в Меню / Настройки / Приватность и защита / Формы и пароли / Сохранённые логины.
В данном меню расположены все сохранённые браузером логины и пароли. В формате Сайт – Имя пользователя – Дата последнего изменения.
-
Пароли по умолчанию не видны. Чтобы отобразить их, нажмите кнопку «Отобразить пароли».
-
Если вы не хотите сохранения ваших паролей и логинов – выключите данную функцию, и вводите ваши логины и пароли каждый раз вручную. Для этого достаточно убрать галочку напротив функции «Запоминать логины и пароли для веб-сайтов».
В отличии от других браузеров, Mozilla Firefox не требует для просмотра паролей вводить пароль входа в Windows. Для этого здесь предусмотрен Мастер-пароль. Установите его – и без его ввода, никто не сможет увидеть ваши логины и пароли.
Чтобы удалить один из сохранённых паролей, выберите его и нажмите кнопку «Удалить». Если нужно удалить все сохранённые в браузере пароли – нажмите кнопку «Удалить все».
Сохраненные пароли Microsoft Edge
В Microsoft Edge:
-
Перейдите в Параметры / Параметры / Посмотреть дополнительные параметры / Управление паролями.
В данном меню расположены все сохранённые браузером пароли.
Но, кликнув дважды по сохранённому паролю, вы можете лишь удалить или изменить, но не просмотреть его.
Так как Edge – это встроенный в систему браузер, с интегрированной системой безопасности и многими другими параметрами Windows, то и учётные данные его хранятся отдельно в системе.
Чтобы увидеть их:
-
Перейдите в Панель управления / Диспетчер учётных данных / Учётные данные для Интернета. Логины и пароли, сохраняемые с Edge, хранятся здесь.
Чтобы посмотреть любой пароль, кликните по стрелочке напротив нужного сайта и выберите «Показать», напротив пункта Пароль. Для этого потребуется также ввести пароль вашего пользователя, тот под которым вы входите в систему.
Чтобы удалить один из паролей, нажмите ссылку «Удалить» под ним, в Диспетчере учётных данных.
Чтобы удалить все сохранённые логины и пароли, перейдите в Параметры Edge и нажмите кнопку «Выберите, что нужно очистить». Выберите «Пароли» и нажмите кнопку очистить.
Автозаполнение
Также, кратко остановимся на функции автозаполнения браузеров, которая обычно присутствует наряду с функцией запоминания паролей для сайтов. Это функция, которая аналогична функции запоминания паролей и логинов. Только таким же способом браузер может запоминать имена, адреса, номера телефонов, или даже данные банковских платёжных карт.
Как это работает? Вот, например, мы переходим на сайт и хотим осуществить покупку (или заполнить какую-нибудь форму или анкету). Кликнув по полю для ввода данных, браузер предлагает автоматически подставить уже сохранённые в нём данные. Достаточно просто выбрать нужный вариант.
Такая же ситуация и с данными банковской карты для оплаты.
Обычно, при первом вводе информации в определённое поле, браузеры предлагают сохранить такую информацию.
Посмотреть или добавить такие данные автозаполнения можно в меню браузера Автозаполнение или Настройки автозаполнения. Которое расположено вместе с меню настройки сохранения логинов и паролей.
В данном меню можно посмотреть сохранённые для автозаполнения данные (адреса, имена, данные банковских какрт), изменить, добавить или удалить их.
Данные автозаполнения браузера можно полностью очистить вместе с очисткой истории браузера.
Аналогичным образом настройки выглядят и в других браузерах. Думаю, детально останавливаться на каждом из них не стоит.
Версии браузеров для мобильных устройств
Если говорить о браузерах на смартфонах или планшетах, то все они имеют аналогичные функции и настройки, как и их версии на ПК. Пункты меню мобильных версий браузеров могут называться иначе, но суть будет абсолютно та же.
Полную версию статьи со всеми дополнительными видео уроками читайте в нашем блоге…
Данный материал является частной записью члена сообщества Club.CNews.
Редакция CNews не несет ответственности за его содержание.