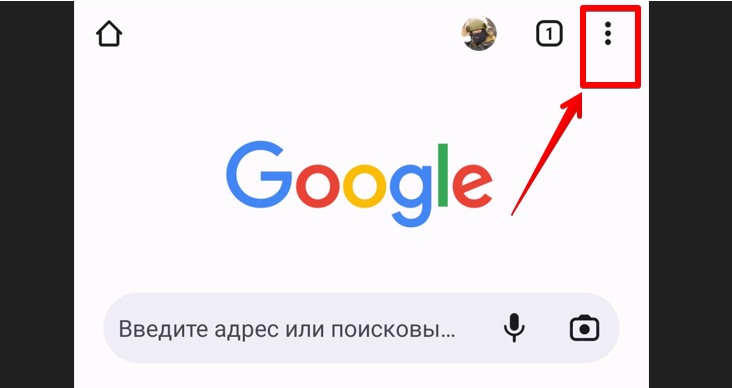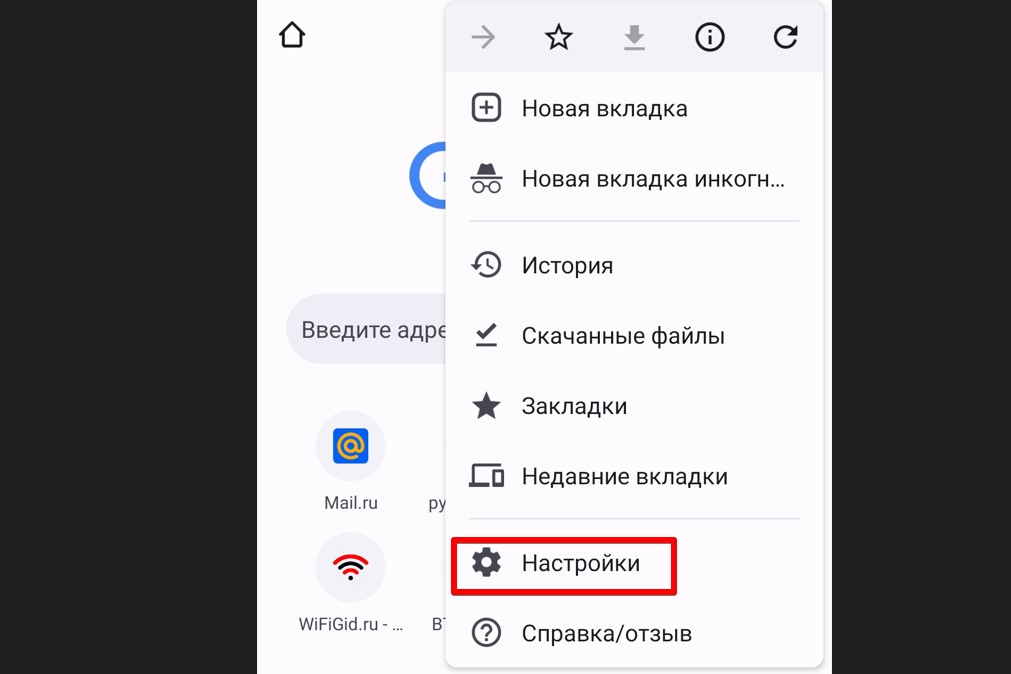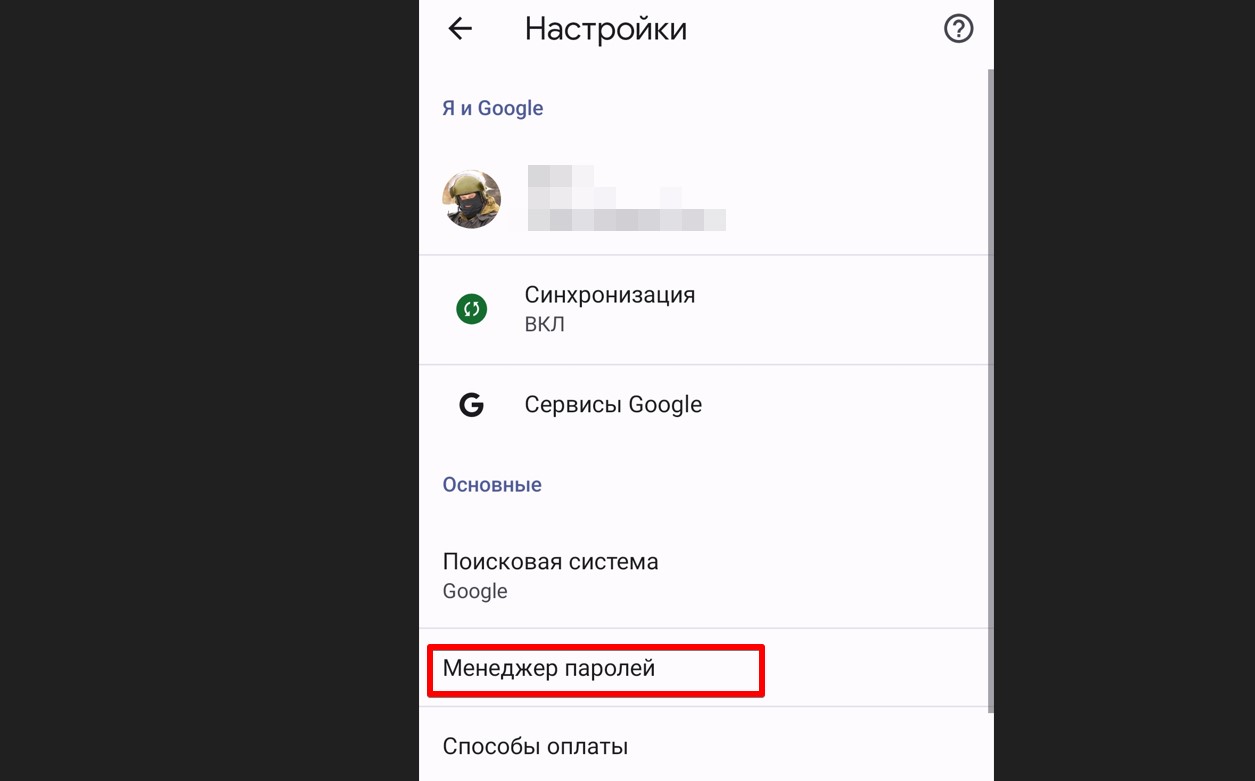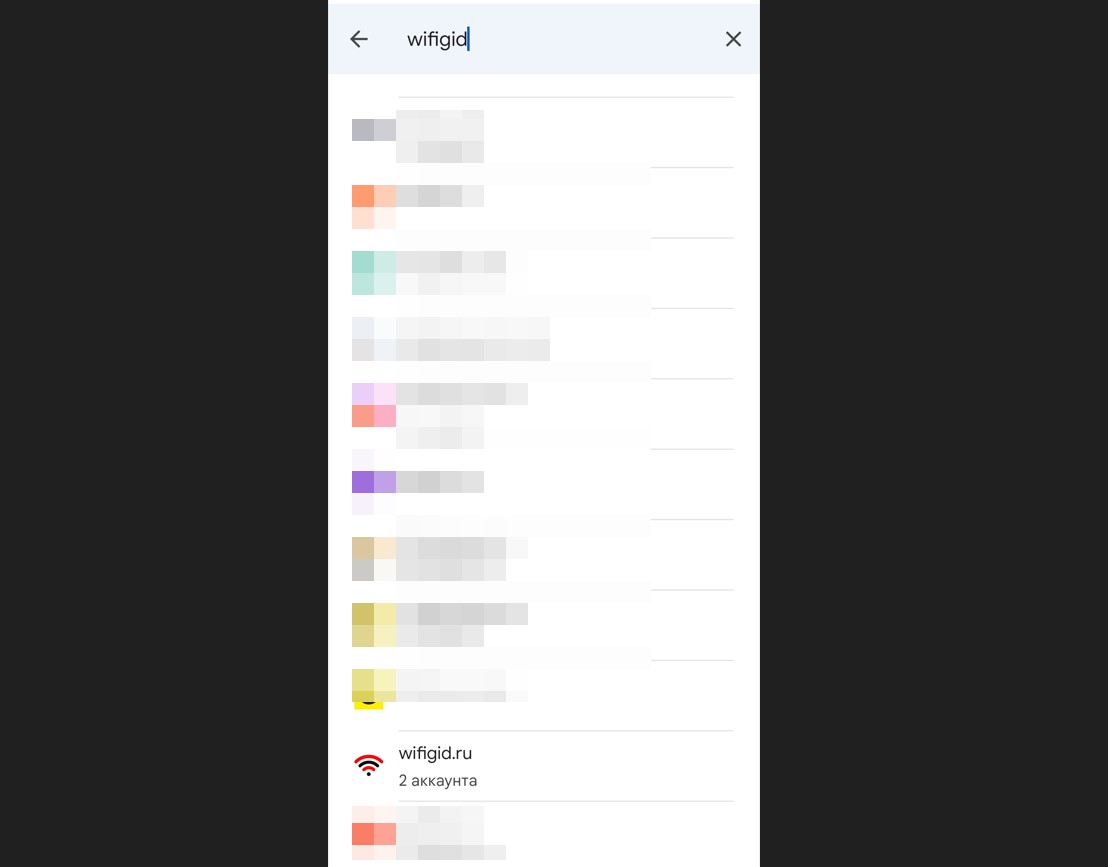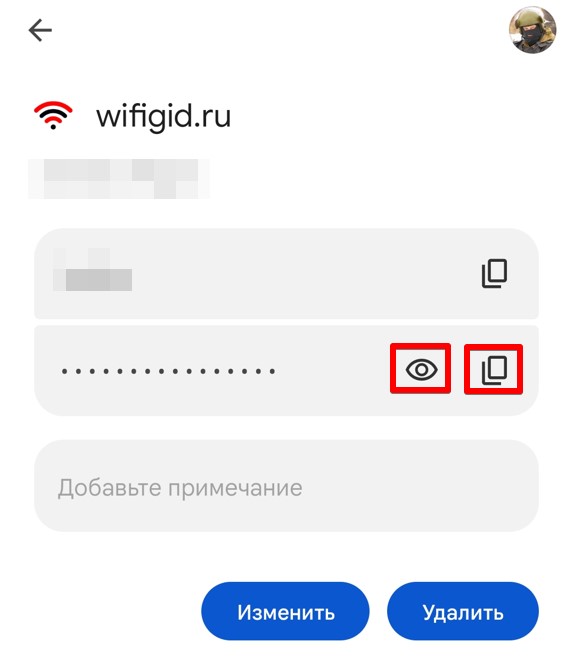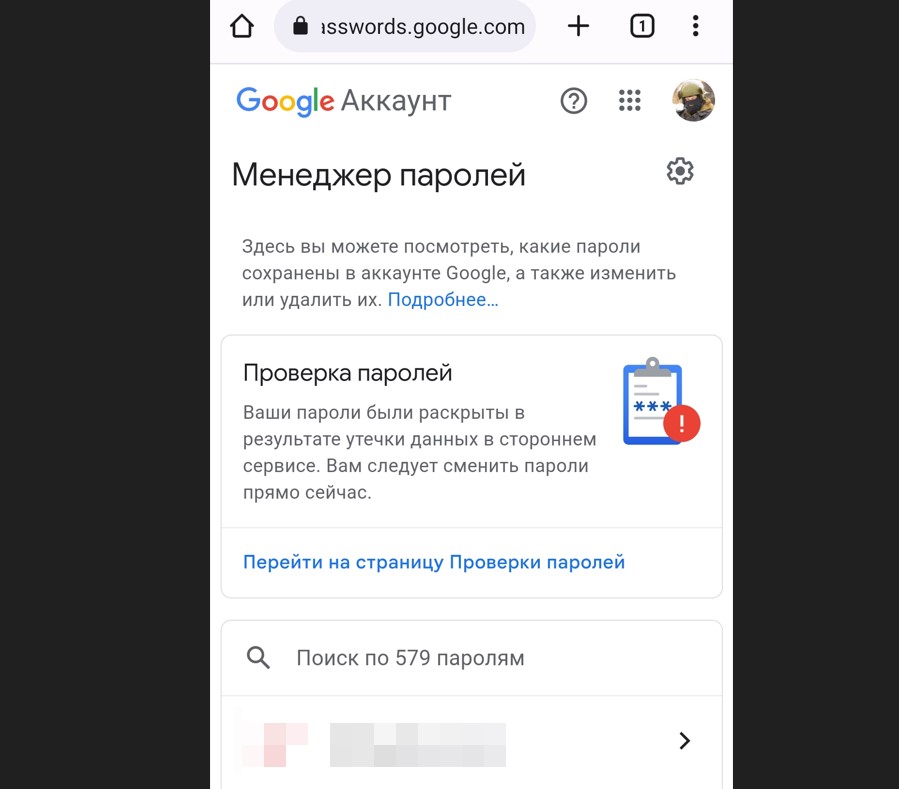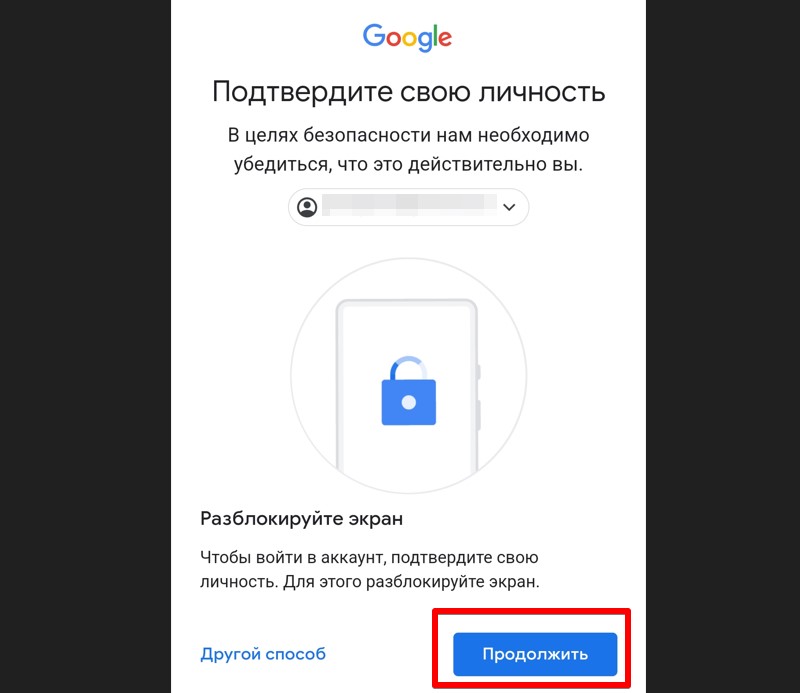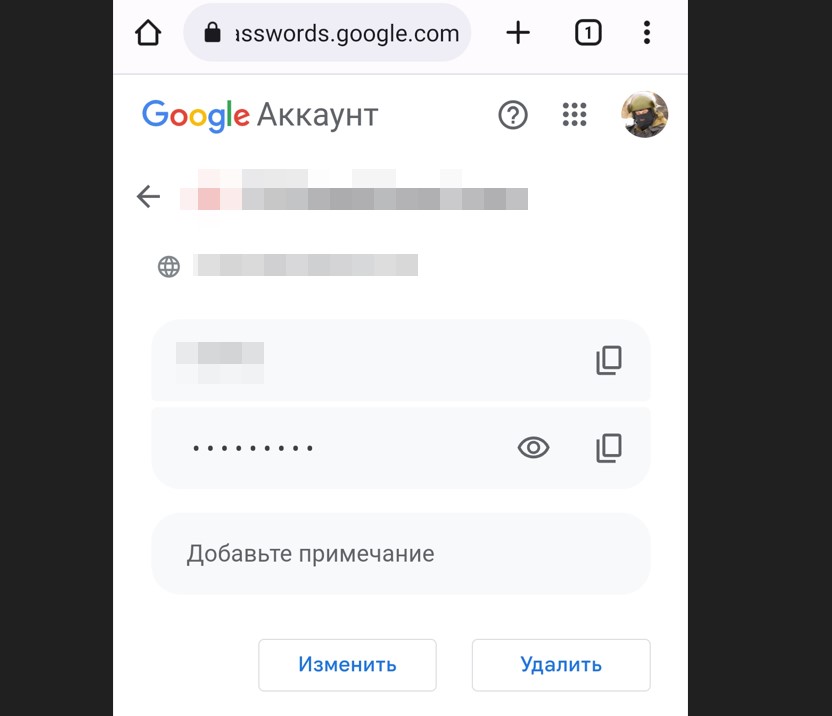Как посмотреть сохраненные пароли на Андроид телефоне
Иногда у владельцев смартфонов возникает необходимость в уточнении сохраненных паролей к определенным сайтам (например, для их посещения с других устройств), но люди попросту не знают способов получения нужной информации. Поэтому сегодня мы расскажем, где найти сохраненные пароли на Андроид без особых затрат времени и усилий. Представим инструкции, выполнение которых позволит посмотреть пароли на Андроид и даже удалить их. Дополнительно расскажем о базовых правилах безопасности при использовании паролей. В частности, подробно объясним, как проверить пароли на Андроид и, при необходимости, изменить их.
Содержание
- Где хранятся и как найти пароли на Андроид
- Как посмотреть сохраненные пароли Андроид на телефоне через Google аккаунт
- Как узнать сохраненные пароли на Андроид через настройки браузеров
- Просмотр паролей через Google Chrome
- Просмотр паролей через Mozilla Firefox
- Просмотр паролей через Opera
- Просмотр паролей через Яндекс Браузер
- Как проверить надежность паролей в Андроид
- Как проверить пароли Андроид через Google на предмет надежности
- Какими должны быть пароли в браузерах на Андроид
Где хранятся и как найти пароли на Андроид
Сразу скажем, что пароли на Андроид хранятся в нескольких местах, поэтому в нашей статье будут рассмотрены сразу все популярные варианты их поиска. В частности мы расскажем, как посмотреть пароли в телефоне Андроид через аккаунт Google и через настройки наиболее распространенных браузеров.
Какой из далее представленных способов выбрать – решать пользователю. Каждый вариант имеет некоторые особенности. Потому рекомендуем сначала изучить статью, а затем последовательно попробовать все представленные решения и определить, какое из них вам больше по нраву.
Как посмотреть сохраненные пароли Андроид на телефоне через Google аккаунт
Использование возможностей персональной учетной записи Google – наиболее простой метод получения данных об установленных паролях. В этом разделе рассмотрим два базовых способа проверки паролей с помощью Google-аккаунта.
Первый вариант стандартный. Чтобы посмотреть сохраненные пароли на Андроид, необходимо выполнить такие шаги:
- откройте настройки Android, затем проследуйте по пути «Google – Управление аккаунтом Google»;
- прочитайте предоставленные системой инструкции или просто пропустите их;
- перейдите на вкладку «Безопасность» и выберите пункт «Диспетчер паролей».
После выполнения этих действий откроется список посещенных сайтов. Останется лишь найти нужный ресурс и уточнить пароль. Сделать это можно вручную (пролистывание списка) или с помощью встроенного поиска (ввод полного или частичного названия сайта). Чтобы узнать пароль, понадобится нажать на изображение перечеркнутого глаза, расположенное справа от названия нужного сайта. В некоторых случаях потребуется подтвердить доступ к данным путем проведения стандартной процедуры разблокировки (например, при помощи отпечатка пальца).
По факту выполнения всех перечисленных действий появится возможность не только вспомнить пароль, но и поменять либо удалить его. Для проведения таких операций потребуется нажать соответствующие кнопки («Изменить» либо «Удалить»), размещенные в том же окне.
Важно: Иногда путь к «Диспетчеру паролей» может быть другим. Если у вас именно такой случай, то ознакомьтесь с альтернативным вариантом решения задачи. Он представлен на видеоролике, размещенном в конце статьи.
Вторым способом уточнения паролей через учетную запись Google является включение web-версии «Диспетчера паролей». Пользователю достаточно перейти на соответствующую страницу через любой мобильный браузер и авторизоваться (ввести пароль от учетки). После этого владелец девайса получит доступ к тем же опциям, что и в первом случае.
Как узнать сохраненные пароли на Андроид через настройки браузеров
Пароли на телефоне сохраняются не только в настройках системы, но и локально в используемых браузерах. Поэтому далее мы представим инструкции по просмотру паролей в самых популярных браузерах. Сразу скажем, что общие принципы действий во всех случаях одинаковы. Отличаются лишь нюансы. Однако рекомендуем внимательно ознакомиться со всеми вариантами. В будущем такие знания могут пригодиться.
Просмотр паролей через Google Chrome
Включите приложение, зайдите в общие настройки и найдите раздел «Пароли». После этого вам станут доступны сохраненные пароли сайтов, которые вы ранее посещали через этот браузер. Для уточнения пароля достаточно выбрать сайт и кликнуть на иконке глаза. Для удаления данных потребуется нажать на иконку корзины в верхней части открытого окна.
Важно: Google Chrome и Google-аккаунт имеют одну базу паролей. Поэтому нет необходимости смотреть и удалять данные в обоих местах сразу. Достаточно выбрать один вариант – более удобный для применения в конкретной ситуации.
Просмотр паролей через Mozilla Firefox
Запустите приложение, затем перейдите в настройки и найдите раздел «Логины и пароли» (значок ключа). Далее выберите пункт меню «Сохраненные пароли». После этого останется лишь изучить список сайтов, найти нужный интернет-ресурс и посмотреть пароль, необходимый для проведения авторизации.
Просмотр паролей через Opera
Включите мобильный браузер, нажмите на логотип (буква «O») и выберите «Настройки». Найдите раздел «Конфиденциальность», после чего последовательно нажмите «Пароли» и «Сохраненные пароли». Далее останется ознакомиться с нужными паролями или удалить их – в зависимости от цели посещения упомянутого раздела.
Просмотр паролей через Яндекс Браузер
Запустите браузер, затем откройте его настройки, найдите раздел «Мои данные» и выберите опцию «Менеджер личных данных». В открывшемся окне нажмите «Пароли» и ознакомьтесь с требуемой информацией в удобном формате.
Как проверить надежность паролей в Андроид
Взлом паролей и получение доступа к учетным записям неосторожных пользователей – обычные явления. Поэтому мы решили добавить в нашу статью инструкцию, позволяющую узнать ненадежные и даже взломанные пароли, а также несколько рекомендаций по выбору и хранению паролей.
Как проверить пароли Андроид через Google на предмет надежности
Воспользуйтесь ранее приведенной инструкцией и откройте «Диспетчер паролей» в меню «Аккаунт Google». Затем нажмите кнопку «Проверить пароли», внимательно ознакомьтесь с результатами проверки и примите рекомендованные системой меры – измените все слабые и потенциально взломанные пароли (процесс представлен на видео в конце статьи). Не игнорируйте рекомендации системы. Она их выдает не просто так.
Какими должны быть пароли в браузерах на Андроид
Далее приведенные пункты являются исключительно рекомендациями. Следовать им или нет – решать только пользователям. Но советами лучше не пренебрегать. Если, конечно, не хочется в будущем потерять доступ к аккаунтам на любимых сайтах. Далее прикладываем непосредственно рекомендации:
- В идеале пароль должен содержать одновременно буквы и цифры, причем порядок знаков должен быть понятен только составителю пароля. Если самостоятельно составить пароль трудно, то можно использовать специальную программу-генератор.
- Для каждого сайта целесообразно придумывать пароль, значительно отличающийся от остальных паролей. Особенно это касается пароля для электронной почты, применяемой для подтверждения регистраций на различных сайтах.
- Желательно обновлять пароли хотя бы раз в год. При таком подходе риск потери данных значительно снизится. Особенно если четко следовать двум предыдущим рекомендациям.
Приведенные советы очень просты, потому их использование не потребует значительных трат времени и усилий. Но главное то, что следование рекомендациям позволит обезопасить личные данные пользователя и сохранить прямой доступ к периодически посещаемым ресурсам.
В завершение представим тематическое видео, посвященное проверке надежности и изменению паролей через настройки Google-аккаунта.
Пароли – это явление, с которым мы живём уже много лет. Несмотря на то что современные смартфоны, планшеты и даже некоторые компьютеры оснащаются биометрическими датчиками идентификации, отказаться от цифробуквенных защитных комбинаций человечеству пока не удалось. Однако по мере роста числа сайтов, приложений и онлайн-сервисов, каждый из которых требует регистрации, запоминать пароли становится всё сложнее и сложнее. Поэтому популярность стали обретать менеджеры паролей – специальные приложения для хранения защитных комбинаций. Точно такое же есть и у Google. Рассказываем, где оно хранит пароли и как их найти.
Не можете найти пароль в Android? Это проще, чем вы думаете
Как отключить приложения в фоновом режиме и сэкономить аккумулятор
Начнём с того, что менеджер паролей в Android действительно есть, но почему-то скрыт от глаз рядовых пользователей, будучи вшитым в настройки Google. Он позволяет сохранять пароли как от веб-сайтов, так и от сервисов и приложений, которые вы устанавливаете. В результате, даже если вы удалите ту или иную программу, а потом установите её заново, вам не придётся вводить учётные данные вручную, потому что система предложит подставить пару логин-пароль, ускорив авторизацию и при этом защитив пароль от посторонних глаз. А что делать, если пароль нужен сам по себе?
Как увидеть все пароли на Android
- Перейдите в «Настройки» и откройте раздел Google;
- В открывшемся окне выберите «Автозаполнение» — «Автозаполнение от Google»;
Менеджер паролей скрывается в меню Google
- Здесь откройте вкладку «Пароли»;
Пароли тщательно защищены, а доступ к ним открывается только по отпечатку
- Перед вами откроется список всех сохранённых паролей, из которого вам нужно выбрать искомый (можно воспользоваться поиском);
Вы можете вносить в пароли изменения, удалять их и просто просматривать
- Выберите нужный аккаунт и подтвердите вход отпечатком пальца.
Google Ассистент на Android получил поддержку быстрых команд. Как настроить
Все пароли, которые вы видите, привязаны к вашей учётной записи Google, и вы можете делать с ними всё, что угодно. Вы можете просмотреть их, скопировать, упростить или усложнить и, конечно, удалить. Достаточно просто перейти на страницу конкретного аккаунта и совершить нужное действие. А при необходимости можно провести аудит всех паролей. Google проанализирует их и покажет, какие пароли были украдены, какие повторяются, а какие слишком просты, чтобы продолжать ими пользоваться. Периодически это необходимо делать для того, чтобы поддерживать безопасность своих аккаунтов.
Как проверить пароль на Android
- Перейдите в «Настройки» и откройте раздел Google;
- В открывшемся окне выберите «Автозаполнение» — «Автозаполнение от Google»;
Не пренебрегайте проведением проверки паролей
- Здесь откройте вкладку «Пароли» — «Проверить пароли»;
Google определяет повторяющиеся, взломанные и слишком простые пароли
- Перейдите на страницу проверки паролей и авторизуйтесь по отпечатку пальца;
- Дождитесь окончания проверки и при необходимости внесите изменения.
Как на Huawei скачать любые приложения и даже Google Play. Официальный способ
На самом деле у Google очень продвинутая система проверки паролей, которая задействует базу данных Have I Been Pwnd и какие-то свои алгоритмы, которые выявляют факты взлома или несанкционированного доступа к учётной записи. Если Google удалось обнаружить у вас взломанный аккаунт, а вы по-прежнему продолжаете им пользоваться, перейдите на сайт этого сервиса и сбросьте пароль, а потом замените его на новый, более сложный. То же самое рекомендуется сделать с повторяющимися комбинациями, которые, откровенно говоря, являются первым шагом на пути к взлому.
Почему телефон плохо ловит W-Fi и как это изменить
Ведь если вы везде используете один и тот же пароль, злоумышленникам будет заметно проще захватить контроль над всеми вашими аккаунтами. Он сможет взломать только один, а потом методом подбора применить его к остальным вашим учётным записям. У меня, к моему стыду, повторяющихся паролей оказалось так много, что я даже постеснялся их показывать и сразу после написания сего опуса взялся за собственноручный аудит учётных записей, чтобы предотвратить вероятность их взлома посторонними. Да и нехорошо это, когда на экране появляются предупреждения о том, что ты что-то делаешь не так.
Эксперты в области IT-технологий рекомендуют использовать уникальный пароль для каждого интернет-ресурса. Однако, со временем, даже у одного пользователя может накопиться столько паролей, что запомнить их будет попросту невозможно.
Для решения этой задачи можно использовать диспетчер паролей. Кроме того, большинство современных браузеров имеет встроенный диспетчер паролей. В последних версиях Android доступ к таким данным имеет защиту на уровне системы.
Где посмотреть пароли на Андроиде? Ниже рассмотрим самые распространенные способы. Мы также увидим, как можно проверить свои пароли на надежность, чтобы впоследствии, избежать их кражи.
Содержание
- 1 Просмотр всех паролей в приложении Google
- 2 Как проверить свои пароли на надежность
- 3 Где пароли хранятся в браузере
- 3.1 Google Chrome
- 3.2 Yandex Браузер
- 3.3 Firefox
- 3.4 Opera
Просмотр всех паролей в приложении Google
В приложении Google хранится множество настроек, которые связаны с вашей учетной записью. Есть здесь и отдельный раздел, в котором сохраняются пароли для доступа к сайтам и приложениям, когда-либо установленным на вашем смартфоне. Для того, чтобы найти этот раздел, сделайте следующее:
Шаг 1. Откройте «Настройки Android». Отыщите соответствующий ярлык в меню приложений или на рабочем столе.
Шаг 2. Прокрутите страницу вниз и найдите раздел «Google».
Шаг 3. Нажмите на «Управление аккаунтом Google».
Шаг 4. Сделайте свайп влево.
Шаг 5. Сделайте еще один свайп влево.
Шаг 6. Нажмите кнопку «Начать».
Шаг 7. Прокрутите горизонтальное меню до пункта «Безопасность» и нажмите по нему.
Шаг 8. Пролистайте страницу вниз до раздела «Диспетчер паролей» и откройте его.
Диспетчер паролей – программа, которая хранит все ваши пароли в скрытом и/или зашифрованном виде, и, при необходимости, использует автозаполнение. Доступ к вашим паролям может быть защищен отпечатком пальца или Face ID.
Шаг 9. В открывшемся списке можно найти нужный ресурс с помощью строки поиска. Для этого, нажмите по ней.
Шаг 10. Начните вводить адрес сайта, к которому хотите узнать пароль. В выпавшем списке выберите нужное.
Шаг 11. Подтвердите, что это вы. Для этого, используйте свой отпечаток пальца или другой способ разблокировки.
Шаг 12. Нажмите на изображение глаза, чтобы посмотреть пароль. При необходимости, пароль можно удалить или изменить.
Как проверить свои пароли на надежность
Некоторые пользователи устанавливают откровенно слабые пароли. Кто-то даже использует один и тот же пароль для всех сайтов. Однако, это небезопасно.
Google поможет автоматически проверить, какие пароли слабые, а какие, возможно даже были взломаны. Чтобы проверить все свои пароли, сделайте следующее:
Шаг 1. Вернитесь к главному окну «Диспетчера паролей» и нажмите на кнопку «Проверить пароли».
Шаг 2. Нажмите на кнопку «Перейти на страницу проверки паролей».
Шаг 3. Нажмите кнопку «Продолжить».
Шаг 4. Коснитесь сканера отпечатков пальцев для прохождения идентификации.
Шаг 5. Если у вас нет, ни сканера, ни разблокировки по лицу, нажмите кнопку «Использовать ключ» и следуйте подсказкам.
Шаг 6. Дождитесь, пока система отобразит полученную информацию. Нажмите на кнопку «Пароль был похищен. Смените пароли прямо сейчас».
Шаг 7. Выберите «Сменить пароль».
Шаг 8. Дождитесь, пока на экране будет запущен выбранный ресурс. Затем, введите новый пароль и его подтверждение. Следуйте подсказкам, которые появятся на экране.
Обратите внимание! Для того, чтобы у вас не было повторяющихся паролей, вы можете использовать автоматический генератор паролей от Google.
Генератор паролей — программа, которая создает произвольные комбинации цифр, символов и букв. Сгенерированные таким образом пароли очень трудно взломать. Конечно, запомнить такие комбинации очень сложно. Поэтому, обычно, генератор паролей используют вместе с диспетчером паролей.
Где пароли хранятся в браузере
Пароли для доступа к различным веб-сайтам также сохраняются в ваших браузерах. Рассмотрим, как их найти.
Google Chrome
Шаг 1. Запустите браузер Google Chrome.
Шаг 2. Нажмите на три точки в правом верхнем углу.
Шаг 3. Откройте «Настройки».
Шаг 4. Выберите пункт «Пароли».
Шаг 5. Пароли можно найти и посмотреть в нижней части открывшейся страницы.
Yandex Браузер
Шаг 1. Нажмите на три точки в нижнем правом углу.
Шаг 2. Откройте «Настройки».
Шаг 3. В разделе «Мои данные» запустите «Менеджер личных данных».
Шаг 4. Нажмите на кнопку «Пароли» для получения дополнительной информации.
Firefox
Шаг 1. Нажмите на три точки в нижнем правом углу.
Шаг 2. Нажмите на кнопку «Настройки».
Шаг 3. Перейдите в раздел «Логины и пароли».
Шаг 4. Затем откройте «Сохраненные логины».
Шаг 5. Пройдите идентификацию с помощью отпечатка пальца или ключа разблокировки.
Шаг 6. Перейдите к нужному сайту и посмотрите сохраненные логин и пароль.
Opera
Чтобы посмотреть пароли на Андроиде в Opera, сделайте следующее:
Шаг 1. Нажмите на логотип «Opera», который находится в правом нижнем углу.
Шаг 2. Откройте «Настройки».
Шаг 3. Прокрутите страницу вниз до раздела «Конфиденциальность» и найдите подраздел «Пароли». Нажмите по нему.
Шаг 4. В открывшемся окне перейдите в «Сохраненные пароли».
Учётная запись Google нужна для пользования многими встроенными сервисами, хоть и необязательна для работы на Android. Если пароль утрачен, его можно восстановить через стандартную форму. Можно и проверить, сохранён ли он где-либо на устройстве. В этом поможет данная статья, содержащая несложные инструкции по входу в профиль «Гугл». Вообще мы постарались описать все способы, как узнать пароль аккаунта Гугл на Андроиде, и какие действия для этого необходимо выполнить на вашем устройстве. Если вы вдруг столкнулись с подобной проблемой, просто повторите пошагово все действия, описанные в этом материале.
Оглавление
- 1 Как узнать пароль Google-аккаунта на Android
- 1.1 Диспетчер паролей на телефоне
- 1.2 Сервис passwords.google.com
- 1.3 Другие менеджеры паролей
- 1.4 Сохранённые пароли в браузере
- 1.5 Восстановление доступа к учетной записи
- 1.6 Дополнительно: восстановление через ПК или другие устройства
- 2 Проблемы и способы их решения
- 2.1 В менеджере паролей нет профиля Google
- 2.2 Сайт passwords.google.com не даёт посмотреть пароль
- 2.3 Служба поддержки не отвечает
Как узнать пароль Google-аккаунта на Android
Диспетчер паролей на телефоне
Каждый раз при вводе пароля в Chrome или любой программе, поддерживающей сохранение данных для входа, он привязывается к профилю Google. Чтобы посмотреть эти сведения, требуется выполнить следующие шаги:
- Откройте настройки телефона;
- Тапните «Google»;
- Используйте кнопку «Управление аккаунтом Google»;
- Перейдите во вкладку «Безопасность»;
- Нажмите «Диспетчер паролей»;
- Откройте форму поиска;
- Наберите «Google», тапните по появившемуся варианту;
- Введите графический ключ или приложите палец к сканеру;
- Нажмите иконку глаза, чтобы увидеть пароль. Если имеется несколько аккаунтов, вы увидите информацию по каждому из них.
Так вы узнаете пароль от профиля и сможете использовать его для входа на любом девайсе. Если вы авторизуетесь из незнакомой сети с помощью устройства, не использовавшегося ранее, может потребоваться пройти дополнительную меру защиты. Обычно она подразумевает получение кода на резервный email или отправку уведомления, в котором нужно тапнуть «Да», на телефон.
Сервис passwords.google.com
Вариант похож на предыдущий, поскольку тоже связан с диспетчером «Гугла». Вы можете открыть его не только через настройки, но и с помощью браузера. Способ особенно полезен, если вход на всём устройстве не выполнен.
- Запустите браузер и сайт passwords.google.com;
- Как и в прошлой инструкции, откройте поиск;
- Напишите «Google» и тапните по названию этого сайта;
- Тапните значок глаза, чтобы увидеть пароль.
Другие менеджеры паролей
Некоторые пользователи предпочитают устанавливать менеджеры паролей, а не пользоваться встроенным решением от «Гугла». Это позволяет синхронизировать информацию между разными устройствами и браузерами, а также обеспечивает достойное шифрование. Существует немало приложений для удобного хранения данных, и почти все они работают одинаково. Инструкция для самой популярной из них, LastPass, описана далее.
- Запустите утилиту;
- Если ранее сюда добавлялись данные, нужные для авторизации, то сможете с лёгкостью их найти. Используйте поиск или пролистайте список сохранённых сведений. Тапните по аккаунту «Гугл»;
- Выберите действие «Show Password»;
- Запомните пароль или скопируйте его (кнопка «Copy Password»).
Аналогично просто узнать пароль в других программах – например, SecureSafe, 1Password, oneSafe.
Сохранённые пароли в браузере
Как уже говорилось в статье, пароли из Chrome автоматически переносятся в менеджер от «Гугла», описанный в двух инструкциях, однако пользователям других браузеров стоит обратить внимание на этот способ. В таких приложениях есть диспетчеры паролей, дающие легко авторизовываться на любых веб-сайтах, и, в основном, поддерживающие синхронизацию между различными гаджетами.
В Firefox и Firefox Nightly следует выполнить следующие шаги:
- Запустите приложение;
- Раскройте меню;
- Выберите «Настройки»;
- Перейдите в раздел «Логины и пароли»;
- Тапните «Сохранённые логины»;
- Подтвердите, что это вы – отсканируйте отпечаток пальца или введите PIN, графический ключ;
- Найдите профиль, введя в поиск по сайтам «https://accounts.google.com», и тапните по нему, чтобы увидеть сведения для входа.
Браузер не позволяет создавать скриншоты для последнего шага, но выполнить его самостоятельно будет несложно.
В Opera юзеру понадобится воспользоваться этой инструкцией:
- Откройте программу;
- Тапните изображение профиля в правом нижнем углу;
- Пролистайте ниже, выберите «Пароли»;
- Найдите учётную запись «Гугл» и тапните по ней;
- Узнайте пароль, нажав значок глаза. Можно также скопировать его.
Похож порядок действий и у других браузеров, не только в семействе «Оперы» или Firefox.
Восстановление доступа к учетной записи
Ещё один вариант, несколько отличающийся от предыдущих. Можно сбросить пароль от профиля Google, способы чего отличаются в зависимости от настроек аккаунта. Будет предложено получить код из SMS, если к профилю привязан мобильный номер, или перейти по ссылке из электронного письма – при наличии резервного email. Ещё один метод подразумевает восстановление через ввод информации об аккаунте, известной только владельцу: например, дата регистрации и все данные о себе, которые юзер указывал ранее.
Наконец, можно связаться со службой поддержки. Во многих сервисах «Гугла» нет саппорта, однако случай с аккаунтами – исключение. Русскоязычные сотрудники помогут сменить пароль, даже при отсутствии у вас доступа к привязанным методам сброса.
Дополнительно: восстановление через ПК или другие устройства
Возможно, вы входили в нужный профиль на других девайсах, где тоже могли сохраниться пароли. В таком случае следует выполнить шаги, указанные в статье, на любом из этих гаджетов. Это крайне актуально для пользователей браузеров, не поддерживающих синхронизацию, ведь в таком случае импортировать пароли приходится самостоятельно.
Проблемы и способы их решения
В менеджере паролей нет профиля Google
Разумеется, такие программы хранят только данные, добавленные пользователем. Они не «взламывают» сервисы, имеющиеся на устройстве. Если вы не сомневаетесь, что ранее добавляли пароль – скорее всего, по ошибке вы авторизовались не в тот профиль. Выйдите из учётной записи в приложении и попробуйте снова.
Сайт passwords.google.com не даёт посмотреть пароль
Это случается, если вы пытаетесь посмотреть информацию о профиле Google, используя тот же аккаунт, от которого нужно узнать пароль. Несмотря на это, ничто не мешает задействовать способ для получения доступа к дополнительным аккаунтам.
Если данный недостаток кажется критичным, лучше обратить внимание на метод с диспетчером паролей смартфона. В нём представлены те же данные, что и на сайте, однако нет такого ограничения – ничто не мешает посмотреть информацию, необходимую для авторизации, от любого профиля.
Служба поддержки не отвечает
К сожалению, эта ситуация довольно часто встречается у компании. Понадобится подождать несколько рабочих дней, прежде чем придёт ответ. В это время ничто не мешает воспользоваться другими способами, рассмотренными в статье.
Если ни один из них не помог, подумайте о регистрации нового профиля – в определённых ситуациях это может быть единственным выходом. Вы потеряете доступ к каналу YouTube, почту Gmail, прогрессу в играх Google Play (если не входили с помощью других сервисов), но всё равно сможете полноценно использовать девайс.
Регистрация новой учётной записи отнимет пару минут. В большинстве случаев для её прохождения не требуется указывать телефон, но, если этот шаг будет запрошен – учтите, один номер можно привязать к нескольким аккаунтам.
В статье рассмотрены способы восстановления пароля. Задача несколько нетривиальна, поэтому в некоторых случаях ни один совет может не подойти – в таком случае остаётся лишь написать саппорту. Если удастся доказать, что вы владелец профиля, получится без проблем вернуться к его использованию.
Поделиться ссылкой:
Всех приветствую на WiFiGid! В этой инструкции я покажу, как можно посмотреть все свои пароли на Андроиде, чтобы потом их спокойно использовать вне телефона. Речь конечно же пойдет только о тем паролях, которые телефон сам помнит. Того, чего нет в телефоне, мы вытащить не сможем
Но если вдруг я что-то забыл описать, смело пишите в комментариях под этой статьей. Будем разбираться и дополнять эту статью для помощи другим людям, столкнувшихся с такой же проблемой.
Содержание
- Очень короткое введение
- Пароли браузеров
- Пароли аккаунта
- Пароли Wi-Fi
- Про стороннее ПО
- Видео по теме
- Задать вопрос автору статьи
Очень короткое введение
Лично я вижу три группы паролей, которые можно взять с Андроида:
- Пароли браузера от сайтов. Кто-то использует Google Chrome, а кто-то Яндекс Браузер или другие решения. Так вот все они имеют свой собственный диспетчер паролей, который никак не пересекается с системой.
- Аккаунт Google. Т.к. Android очень тесно связан с Google, то все системные пароли хранятся в аккаунте Google. А если вы используете по умолчанию браузер Google Chrome – то получить доступ к ним как раз проще всего через него.
- Пароли от Wi-Fi. Это вообще отдельная категория паролей, к которой просто так не подобраться, но по отдельности вытащить вполне можно.
Предлагаю кратко пробежаться по каждому разделу.
Пароли браузеров
Все современные браузере имеют встроенный диспетчер паролей. И когда вы заходите на какой-то сайт, они уже готовы предложить сохраненный пароль. Вот с них то и начнем.
Лично я использую Google Chrome. Но вы можете использовать все что угодно – Яндекс Браузер, Mozilla Firefox, Оперу, Сафари и т.д. Инструкцию покажу на примере Хрома, но все браузеры очень похожи. И обычно все что нужно, чтобы найти верную вкладку с паролями – зайти в настройки.
- Открываем Google Chrome на своем телефоне.
- В правом верхнем углу нажимаем на «три точки», чтобы появилось меню.
- Выбираем «Настройки».
- Сразу же видим ссылку «Менеджер паролей» – переходим по ней. Если менеджера паролей не видно, просто попробуйте почитать соседние пункты. А еще в настройках браузеров часто есть поиск по настройкам, куда вполне себе можно ввести слово «пароль» и попасть в верные настройки.
- В «Менеджере паролей» видим список сайтов, для которых сохранены пароли. Все что нам нужно, чтобы узнать нужный пароль – найти нужный сайт, просмотрев список или воспользовавшись формой поиска, и нажать по нему.
- Перед доступом к паролям обычно нужно подтвердить действие отпечатком пальца или вводом графического ключа. А уже после просто открываем пароль или копируем его (две кнопки отметил).
Пароли аккаунта
Как уже написал выше, пароли аккаунта Google можно посмотреть отдельно. Именно здесь хранятся и пароли от приложений. И если вы используете основным браузер Google Chrome, скорее всего это будет не так актуально, т.к. все это можно вытащить и из браузера. Но особо пригодится для любителей других браузеров.
Ну и помним, что пароли сохраняются в аккаунте, только если у вас включена синхронизация.
И лучше заходить именно через Google Chrome, чтобы сразу попасть в свой аккаунт Google. Если вдруг вас попросят войти в него – вспоминайте свои данные и входите.
- Переходим по следующей ссылке в менеджер паролей:
https://passwords.google.com
- Мы попадаем в уже знакомый нам менеджер паролей, где нужно выбрать нужный нам сайт:
- Нас снова попытаются проверить, жмем «Продолжить» и используем отпечаток пальца или графический ключ.
- Получаем абсолютно тот же доступ к паролю с возможностью его просмотра или копирования.
Вот так и просто. Но если вдруг что-то осталось непонято – пожалуйста, пишите об этом в комментариях.
Пароли Wi-Fi
А вот пароли от Wi-Fi в системе хранятся в отдельном файле, доступ к которому можно получить только при наличии root. Но вот по отдельности можно просмотреть сохраненные пароли от точек доступа, чтобы поделиться ими.
У нас есть отдельная статья, которая поможет узнать пароль от Wi-Fi на Android. Пользуемся!
Про стороннее ПО
Я знаю некоторых людей, которые любят хранить свои пароли в сторонних сервисах. Если вы из таких, наверняка вы уже знаете, где можно посмотреть пароли от них. Этот раздел просто как напоминание, что пароли могут храниться не только в системе или браузере. Известные приложения: KeePassDroid, B-Folders, Handy Safe Pro, Password Master и т.д. (список актуальных всегда меняется, смотрим Google Play).