При обустройстве компьютерных сетей так или иначе возникает необходимость использовать патч корд, но далеко не все пользователи знают, что это такое.
Сегодня мы избавим таких людей от необходимости испытывать стыд и объясним простым языком, что же подразумевается под этим понятием и в каких случаях оно используется.

Определение
Вообще, данный термин относится к разделу жаргонных. Произошел он
от английского словосочетания «patching cord», которое переводится как «соединительный шнур».
Собственно, рассматриваемый нами термин и стоит понимать как соединительный или коммутационный шнур, провод или кабель (электрический или оптоволоконный). Примеры патчкордов можно посмотреть, например, в телекоммуникационном каталоге
lan-art.ru.
На концах этого нехитрого приспособления находятся коннекторы или, как их еще называют, штекеры, наконечники для подключения в те или иные разъемы.
Фактически, этим словосочетанием можно охарактеризовать любой шнур, который служит для коммутации, соединения или переключения. Но чаще всего его используют в компьютерных сетях. Классический пример – кабель с наконечниками RJ45, который используется для подключения интернета к компьютеру или роутеру.

Рис. 1. Соединительный кабель RJ45
Основные характеристики:
- максимальная длина – 5 метров согласно стандарту ANSI EIA TIA 568B.1 (исключением являются шнуры в открытых офисах, которые регулируются стандартом TSB-75);
- оболочка всегда из поливинихлорида, то есть PVC;
- специалисты учитывают коэффициенты затухания и коэффициент хроматической дисперсии;
- учитывается также толщина оболочки (в большинстве случаев не более 0,9 мм);
- в работе также берется во внимание номинальная масса и диаметр (всегда 24 AWG);
- в различных ГОСТах и стандартах указывается допустимый радиус изгиба, а также усилие и стойкость (к температурным нагрузкам – обычно должен выдерживать от -10o C до +50 o C, ударам, кручениям и тому подобным явлениям).
Также при изготовлении учитываются требования TIA/EIA 568-B.
Практически все эти характеристики
напрямую связаны с видом кабеля, который используется в том или ином случае. Это не относится к длине, которая жестко регламентируется двумя стандартами.
Важно! Основной отличительной чертой «patching cord» является его изготовление на заводе.
Конечно, если взять обычный кабель и прикрепить к нему наконечники определенного вида, то он вполне сможет служить для подключения тех или иных устройств. Но все же лучше использовать заводской вариант.
Почему?
Сейчас разберемся!
Разница с обычным кабелем
Внимание! Разница между тем, что мы называем просто «кабель» и патч кордом состоит в том, что первое всегда закрепляется неподвижно, а второе – наоборот. Более того, на PC всегда оказывается механическая нагрузка из-за движения.
Обычный кабель для подключения устройств для интернета делается достаточно просто. Если взять пример того же RJ45 для подключения интернета (используется витая пара), то
делается следующее:
- берется кримпер и отрезается часть изоляции, длина которой зависит от величины наконечника;
- отрезается нитка;
- 4 пары скрученных маленьких проводков зажимаются в наконечнике.
Единственное, что нужно знать в этом случае, это схемы подключения, то есть то, каким образом нужно вставить те маленькие проводки в наконечник. На видео ниже наглядно показано, как это делается.
Собственно, то же самое делается на заводе, только не с помощью рук и кримпера, а с помощью специальных приборов и устройств. Но у заводского варианта есть множество преимуществ перед самодельным. Заключаются они в следующем:
1Специалисты
проверяют каждое изделие на соответствие стандартам качества. В этих стандартах содержатся все вышеперечисленные характеристики, то есть длина, коэффициенты, нагрузка и так далее. В домашних условиях выполнить такие проверки просто невозможно.
2Процесс производства также
должен соответствовать определенным стандартам. Малейшая ошибка, которую легко допустить в домашних условиях, может испортить все изделие. К примеру, неверная разводка жил значительно снизит характеристики, а в некоторых случаях и вовсе не даст кабелю выполнить свою функцию.
3
Пройти сертификацию сетевого оборудования с самодельными соединительными проводами будет невозможно. Конечно, это больше относится к Европе и США, но и у нас зачастую комиссии оценивают то, какие соединения и приспособления используются в компьютерных сетях и других сферах применения патч кордов.

Рис. 2. Тестирование соединительных проводов на заводе
Поэтому намного лучше использовать именно заводской вариант, тем более что стоит он совсем немного. К примеру, на Aliexpress такие товары можно купить по цене 50-1000 рублей за штуку. В обычных магазинах они будут стоить не намного дороже. Тем более, что подобные изделия имеют широкие сферы применения.
Сферы применения
Вот основные области, где используются такие изделия:
- подключение рабочих станций к отдельным сетям;
- соединение сетевого оборудования;
- соединение серверного оборудования;
- подключение компьютерных устройств к розеткам;
- соединение оборудования в телекоммуникационных стойках;
- подключение устройств в телефонных сетях.
Достаточно часто такие кабели используются для организации локальных сетей в обычных домах и квартирах пользователей. К примеру, если нужно подключить модем или другое устройство к точке доступа, компьютеру, принтеру и другим устройствам.
На рисунке 4 можно видеть пример достаточно простой локальной сети. Здесь для подключения широкополосного модема и шлюза или точки доступа используется именно рассматриваемый нами кабель.
Точка доступа в свою очередь может передавать сигнал из интернета по Wi-Fi адаптерам (USB, для КПК, CardBus и беспроводной PCI) и принт-серверу.

Рис. 4. Пример локальной сети с использованием соединительного провода
Вам вовсе необязательно знать все эти термины. Главное увидеть, каким образом может использоваться соединительный шнур.
Стоит сказать, что у патч корда используются не только наконечники RJ45, а и другие. Это одна из классификаций данных изделий.
Разновидности
В зависимости от определенных характеристик эти изделия делятся на такие типы:
По типу коннектора, то есть наконечника. Как мы говорили выше,
в большинстве случаев используется RJ45. Но может быть также RJ12, A-Type, 110 и другие. Полный перечень всех коннекторов в данном случае составить очень сложно. В магазинах можно спрашивать, существует ли соединительный кабель того или иного типа.

Рис. 5. Некоторые виды наконечников, которые используются в устройстве
Примечание: На таких проводах могут быть не только сами наконечники, а и разъемы для них.
2
По длине. Максимальный размер, как упоминалось выше, составляет 5 метров. Деление подвидов происходит через каждые 0,5 м. То есть существуют также шнуры длиной 0,5 м, 1 м, 1,5 м и так далее до 5. В некоторых случаях делаются изделия большей длины. Но происходит это только на заводах. Вручную такие товары не делаются, так как это небезопасно, да и вряд ли такой провод вообще проработает очень долго.
Совет: Если вам нужен патч корд длиной более 5 метров, заказывайте его на заводе по производству подобных изделий. Не покупайте его в обычных магазинах, Aliexpress и так далее. В противном случае вы можете испортить те приборы, к которым оно будет подключено. В лучшем случае кабель просто не будет выполнять возложенную на него функцию.
3
По отсутствию или наличию экранирования. Экранированные провода называют FTP, а неэкранированные – UTP. Первый вид подразумевает, что у провода есть собственный экран, препятствующий распространению электромагнитных полей. Кроме того, такой экран защищает от всевозможных внешних помех. Благодаря этому обеспечивается надежность передачи сигнала. Устройство этих двух видов можно видеть на рисунке 6.

Рис. 6. UTP и FTP кабели
Как видим, отличие состоит в наличии еще одного неизолированного провода и слоя полиэстера. Это самый простой вариант наличия экранирования. Также с этой целью используется медь, металлические намагниченные ленты, проволоки, фольга, специальная электропроводящая бумага и другие материалы. В некоторых случаях обеспечивается огнестойкость провода.
Также важной классификацией подобных изделий является классификация по категориям.
Категории
На данный момент используются две категории патч кордов. Он определяют прочность, устойчивость, пропускную способность и другие характеристики таких изделий. В конечном итоге все сводится к тому, где и как их можно использовать.
Разберем эти две категории подробнее:
- Пятая категория, обозначается как 5e. Скорость передачи данных – до 100 Мбит/сек. Такие кабели отлично выдерживают высокие нагрузки и обеспечивают качественное соединение. Можно сказать, что такие изделия – это минимум на сегодняшний день.
- Шестая категория, обозначается как 6e. Каждая жила данного кабеля состоит из семи медных проволок. Их покрывает слой изоляции или полиэтилена. Всего же таких жил здесь 8. Он также обеспечивает высокую скорость передачи данных и надежность их сохранности. Если речь идет об организации сложной сети, к примеру, гигабитной локальной сети, крайне важно использовать именно этот тип.

Рис. 7. Провода категорий 5e и 6e
Существуют такие же провода с меньшими категориями, но их использование практически бессмысленное. Да и найти их на рынке чрезвычайно сложно, так как ими никто не пользуется.
Кроме всех вышеперечисленных классификаций, патч корды также разделяются по схеме подключения.
Как подключается
Здесь имеется в виду то, каким образом происходит соединение тех маленьких проводков, которые находятся внутри основного. У всех из них разные цвета и нужно знать, какой куда необходимо подключить. Существует всего лишь две схемы подключения подобных проводов, а конкретно:
Прямая. Ее можно видеть на рисунке 8. Такая схема используется, в основном, для подключения свитчей и рабочих станций – как между собой, так и в отдельности. Также нередко она применяется для соединения свитчей с помощью порта Uplink. Она же используется в большинстве остальных случаев. Скорее всего, если вы будете самостоятельно делать соединительный шнур и подключать к нему наконечник, то будете делать это именно с помощью данной схемы.
Перекрестная. Также называется кроссовой. В большинстве случаев специалисты применяют ее при соединении рабочих станций, сетевых концентраторов.

Рис. 8. Две схемы подключения коннекторов
На изображении перекрестной схемы подключения контакты показаны слева направо, если взять коннектором от себя. Возможно, кому-то будет легче понять то же самое из таблицы на рисунке ниже.

Рис. 9. Таблица подключений при разных схемах
Итак, исходя из всего вышесказанного, можно сделать следующие простые выводы: 1. Патч корд – это соединительный кабель. 2. Он используется в компьютерных, телекоммуникационных и других сетях для подключения всевозможных устройств, необходимых для организации этих самых сетей. 3. Кабель этот представляет собой обычный провод с двумя наконечниками или разъемами с обеих сторон. Это могут быть RJ45, RJ12, A-Type и другие. 4. Они классифицируются в зависимости от типа коннектора, длины, наличия экранирования, категории и схемы подключения. Теперь вы знаете практически все о таких шнурах и можете чувствовать себя в кругах гиков и сетевиков совершенно уверенно.
Источник
Разъем
Классические патч-корды оснащены коннекторами типа RJ-12 или RJ-45. Провода с разъемами RJ-45 используются для соединения с локальной сетью. Кабеля с коннекторами RJ-12 применяются для организации телефонных линий. В продаже также встречаются патч-корды с соединителями формата LC. Их используют для подключения распределительных устройств и оборудования оптического типа.
Тип витой пары
Витые пары бывают защищенными — SFTP, STP, экранированными — FTP, и обычными без экрана — UTP. Экранированные патч-корды оснащены общим фольгированным покрытием, оберегающим сигнал от воздействия внешних помех. Кабеля UTP не имеют такого экрана, но зато они более гибки и компактны.
Шнуры FTP — идеальное решение для использования в помещениях с большим количеством электроприборов. Они обеспечивают качественную передачу данных без помех и искажений. Но для того чтобы такое изделие выполняло свою защитную функцию, его нужно правильно заземлить. Если этого не сделать, FTP будет вести себя еще хуже, чем кабеля формата UTP.
Классификация и область использования патч-кордов по степени защиты:
- UTP — для офиса или дома с минимальным количеством помех;
- FTP — для коммерческих и бытовых помещений с множеством наводок и электромагнитных сигналов;
- STP — для промышленного и бытового использования;
- SFTP — для обустройства промышленных и внешних сетей.
Провода SFTP и STP оснащены дополнительной защитой в виде отдельного оплеточного покрытия для каждой пары. При этом SFTP имеет еще и фольгированный общий экран, тогда как в STP такая оболочка отсутствует. Для корректной работы эти виды кабелей также нуждаются в правильном заземлении.
Категории
Категория патч-корда указывает на тип сети, для организации которой его можно использовать, и скорость передачи данных. Они бывают восьми типов: 1, 2, 4, 5, 5е, 6, 6е, 7. Первые три из них сейчас практически не эксплуатируются. Категории 5 и 6 считаются самыми популярными.
Назначение:
- 5 — применяют для прокладки телефонных линий и сетевых магистралей 100BASE-TX;
- 5е — используют для сетей Ethernet типа 100BASE-TХ Fast, 10BASE-T и 1000BASE-T Gigabit;
- 6 — применяют для сетевого подключения к Fast Ethernet и 10GBASE-T 10 Gigabit;
- 6е — используются для организации сложных сетей, например, гигабитной локальной;
- 7 — предназначены для передачи данных со скоростью от 1000 мб до 10 Гбит в секунду.
Смежные категории патч-кордов практически ничем друг от друга не отличаются. Все провода класса 5 и 5е оснащены 4-парным кабелем. При использовании двух пар они обеспечивают скорость передачи до 100 Мбит/сек, при применении 4-х пар — до 1000 мегабит. Особенности патч-кордов этой категории — высокая пропускная способность и малая толщина.
Провода 6 и 6е серии состоят из 8 жил и поддерживают скорость до 10 Гбит/с при расстоянии не более 50 метров. Кабеля 7 категории имеют экранированное покрытие и дополнительную общую оболочку. Они обладают высокими защитными свойствами от электропомех, но используются достаточно редко в силу большой цены.
Большую часть сетевых задач можно решить использованием патч-кордов категорий 5е и 6е. Для обычного интернет соединения выбирайте 5е. Для гигабитной системы покупайте 6е-кабель.
Длина
Длина патч-корда должна соответствовать расстоянию между подключаемым оборудованием и скорости сетевого соединения. Для локальных сетей с передачей данных в 1000 Мбит/с нужно выбирать провода до 100 метров. Для сетей со скоростью в 10 Гбит/с подойдет кабель до 55 м в длину. При этом, если патч-корд подсоединяется к оборудованию не напрямую, нужно учитывать не только его длину, но и протяженность других проводов.
Если сомневаетесь в необходимой длине, берите провод с запасом. Это проще и дешевле, чем потом покупать новый.
Для соединения ПК с рядом расположенным хабом
Для соединения ПК с рядом расположенным хабом
Если вам необходимо подключить компьютер к хабу или коммуникационной розетке, находящейся рядом со столом, выбирайте кабель категории 5е, длиной 50-150 см. Такой соединитель будет оптимален для любого сетевого подключения со скоростью до 1000 Мбит/с.
При большом количестве электропомех
При большом количестве электропомех
Если недалеко от места сетевого подключения находятся высоковольтные линии, станция метро, лифты, трансформаторы, обязательно покупайте кабеля с экранированной защитой — SFTP, FTP.
Для подключения к удаленному хабу
Для подключения к удаленному хабу
В такой ситуации выбирайте любой стандартный провод категории 5е, длина которого будет соответствовать допустимой протяженности подключения. Для сетей со скоростью до 1000 Мбит/с — 100 м, 10 Гбит/с — 55 м.
Для сетей 10GBASE-T
Для сетей 10GBASE-T
Для организации сетевого подключения 10GBASE-T идеально подойдут провода 6 категории.
Для использования в уличных условиях
Для использования в уличных условиях
Если вы планируете протянуть провода через улицу, где они будут подвергаться воздействию солнечного света и холодных температур, выбирайте патч-корды формата SSTP с разъемом экранированного типа.
Защита
Защита коннектора продлевает срок эксплуатации разъема при его частом переключении. На таких соединителях лапка фиксируется пластиковым ободком или клапаном. Они оберегают защелку от слома при нажатии в момент подсоединения и отключения провода.
Содержание
- Компьютер не видит проводную сеть — что делать?
- Правильность подключения
- Работоспособность роутера
- Проблемы с компьютером
- Правильная настройка проводного соединения
- Устранение причин отсутствия сетевого кабеля в ОС Windows
- Не определяется сетевой кабель
- Причина 1: Физические неисправности и повреждения
- Причина 2: Драйвера
- Заключение
- Сетевой кабель не подключен, что с этим делать?
- Элементарные решения, которые делаются в первую очередь
- Рассмотрим причины, почему ПК не видит ваш кабель
- Поломка у интернет-провайдера, из-за которой компьютер ваш не видит сетевой кабель
- Вышла из строя сетевая карта (сгорела) на компьютере.
- Проблема с драйвером сетевой карты
- Настройка скорости на сетевой карте
- Обрыв интернет кабеля
- Сломанный штекер RG 45
- Компьютер заражен вирусом
- Заключение
- Компьютер не видит интернет кабель
- Если компьютер не видит сетевой кабель
- Проверка сетевых индикаторов
- Выявление причин неисправности
- Если кабель не видит сетевая карта
- Проверка работы сетевой платы
- Видео — Сетевой кабель не подключен, что делать?
Компьютер не видит проводную сеть — что делать?
Интернет-провайдеры предоставляют клиентам возможность пользоваться безлимитным интернетом с высокой скоростью соединения. Поставщик трафика заводит кабель в квартиру и подсоединяет его к маршрутизатору. В ноутбуках, планшетах и смартфонах есть приемник беспроводного сигнала — работают они через Wi-Fi.
Стационарные компьютеры подключаются к интернету специальным кабелем, витой парой. Иногда после загрузки системы в панели уведомлений около иконки компьютера появляется красный крестик, и сеть не работает. Выяснить причину проблемы можно самостоятельно.
Правильность подключения
В первую очередь стоит проверить, подключен ли на самом деле кабель в соответствующий порт на компьютере и в роутере. На материнской плате есть сетевой разъем — Ethernet, куда и нужно вставлять коннектор сетевого шнура. В роутере патч-корд подсоединяется в один из LAN-портов. Обычно они желтого цвета. Механические повреждения разъемов на ПК или маршрутизаторе тоже препятствуют прохождению сигнала через кабель. В некоторых случаях подобные поломки можно определить визуально.
Также нужно осмотреть провод (нет ли видимых повреждений и изломов) и проверить целостность штекера. Если дефекты на сетевом шнуре заметны, то лучше заменить кабель или переобжать его. Обжимка производится с помощью специального инструмента — кримпера. Важно соблюдать стандарты процедуры, иначе кабель не будет работать совсем или процент ошибок при передаче пакетов будет высоким. С такой задачей лучше справляются профессионалы.
Работоспособность роутера
Проверив целостность кабеля и корректность его подключения, обратите внимание, есть ли возможность пользоваться интернетом с других цифровых устройств. Если сеть не работает во всей квартире, причин может быть несколько:
Два первых фактора легко исключить, позвонив в техподдержку компании, которая производила подключение интернета. Сотрудник сможет дать информацию о возможной задолженности или объяснить причины сбоя при подаче трафика клиентам. Если проблем с провайдером нет, проверьте, исправен ли маршрутизатор. Для начала просто перезагрузите устройство. Иногда настройки сети сбиваются, и после рестарта все приходит в норму.
На рабочем роутере светится несколько индикаторов. О поломке оборудования говорит как отсутствие индикации, так и свечение только лампочки «POWER». Если при подключении патч-корда в LAN-порт соответствующий индикатор не горит, попробуйте подсоединить кабель в другой разъем. Возможно, сгорел один из портов маршрутизатора. Последний способ проверить работоспособность роутера – подключить кабель интернета напрямую в LAN-порт компьютера. Если сеть заработала, отправляйтесь в магазин за новым маршрутизатором.
Проблемы с компьютером
Если в процессе проверки стало понятно, что провайдер и маршрутизатор полноценно выполняют свои функции, стоит проверить исправность компьютера. ПК может не видеть подключенный кабель по ряду причин:
В первую очередь нужно зайти в «Диспетчер устройств» и проверить состояние сетевой платы. Клик правой кнопкой мыши на значке «Мой компьютер» переведет в выпадающее меню, где необходимо зайти в «Свойства». В открывшемся окне слева будет нужное меню. В «Диспетчере устройств» необходимо найти сетевое оборудование.
Во вкладке «Сетевые адаптеры» возле неисправного устройства может висеть восклицательный знак. Необходимо скачать с официального сайта подходящий драйвер и установить его. После этого компьютер нужно перезагрузить, и проверить, определяется ли сеть. Иногда в «Диспетчере» нет информации об установленном сетевом устройстве. В большинстве случаев это означает физическую поломку детали. Если в «Диспетчере устройств» все оборудование определяется как рабочее, но интернета по-прежнему нет, проверьте настройки сети.
Правильная настройка проводного соединения
Проверить программные настройки сети компьютера можно в панели управления. Зайти в это меню можно любым способом:
В «Панели управления» нужно зайти в меню «Просмотр состояния сети и задач». Затем перейти во вкладку «Изменение параметров адаптера». Если возле иконки стоит статус «Отключено», кликните правой кнопкой мыши и измените параметр на «Включить».
Если принятые меры не дали результата, то в том же меню «Изменение параметров адаптера» кликните правой кнопкой мыши на нужном подключении и зайдите в «Свойства». В открывшемся окне необходимо зайти в свойства протокола TCP/IP, где нужно поставить галочки в пунктах «Получить IP-адрес автоматически» и «Получить адрес DNS-сервера автоматически». После этого нажмите «ОК» и перезагрузите компьютер.
В некоторых случаях нужно, напротив, ввести вручную IP-адрес и адрес DNS-сервера. Это необходимо уточнить у провайдера. Выставив соответствующие требованиям компании-поставщика настройки, вы добьетесь правильного подключения к сети.
Если ни один из вышеуказанных способов не помог, попробуйте еще один метод. Просканируйте систему любым антивирусом на выявление возможного заражения компьютера. Некоторые вирусы способны блокировать доступ к сетевому адаптеру и лишать его работоспособности.
Невозможность подключиться к интернету может доставить немало неудобств. Самые распространенные способы решения представлены в статье. Но если ни одна из принятых мер не привела к положительному результату, обратитесь в службу поддержки провайдера.
Источник
Устранение причин отсутствия сетевого кабеля в ОС Windows
Не определяется сетевой кабель
Как и в случаях с другим навесным оборудованием, неполадки, связанные с кабельным подключением, можно разделить на две группы. К первой относятся программные сбои, в частности, некорректно работающие драйвера сетевых устройств. Ко второй – различные повреждения и неисправности кабеля и портов.
Перед тем как переходить к поиску и устранению неполадок, можно проделать следующее:
Причина 1: Физические неисправности и повреждения
Для того чтобы убедиться в исправности самого кабеля, прежде всего необходимо произвести тщательный его осмотр. Искать нужно изломы и нарушения изоляции. Попробуйте также подключить с помощью данного кабеля другой компьютер или ноутбук. Ситуация повторяется? Это значит, что придется приобрести новый патч-корд. Впрочем, если имеются соответствующие навыки и инструмент, можно заменить только коннектор и проверить работоспособность.
Еще один вариант развития событий – неисправность сетевого порта на ПК или роутере, или целиком всей сетевой карты. Рекомендации здесь простые:
Причина 2: Драйвера
Корни данной причины кроются в особенностях «общения» операционной системы с оборудованием. Определить, какая «железка» подключена к ПК, ОС может только с помощью специальной программы – драйвера. Если последний работает некорректно или был поврежден, или при его запуске возникла ошибка, то соответствующее устройство не будет нормально функционировать. Решить проблему с драйверами можно несколькими способами.
Способ 1: Перезагрузка драйвера сетевой карты
Название способа говорит само за себя. Нам нужно «заставить» систему остановить и снова запустить драйвер.
control.exe /name Microsoft.NetworkandSharingCenter
Система выдаст окно с предупреждением, в котором нажимаем ОК.
Способ 2: Обновление или откат драйвера
Обновление необходимо производить комплексно. Это значит, что апдейт только одного драйвера сетевой карты может не привести к устранению неполадки. Это обусловлено возможной несовместимостью программного обеспечения разных узлов компьютера. Для проведения данной процедуры рекомендуется пользоваться специальным софтом, например, DriverPack Solution.
Откат следует применять в случае возникновения проблемы после установки нового драйвера. Приведенные ниже действия позволяют восстановить предыдущую версию ПО.
Определить, какое именно устройство используется подключением, можно на вкладке «Сеть» его свойств (см. способ 1).
Подтверждаем свои намерения в системном диалоговом окне.
Заключение
Как видите, причин, вызывающих отсутствие сетевого кабеля, совсем немного. Наиболее неприятными из них являются физические неисправности оборудования – роутера, адаптера, порта или самого патч-корда. Это приводит к лишним тратам средств и времени. Все гораздо проще в случаях с драйверами, так как их установка или обновление обычно не вызывают затруднений даже у неопытных пользователей.
Помимо этой статьи, на сайте еще 12333 инструкций.
Добавьте сайт Lumpics.ru в закладки (CTRL+D) и мы точно еще пригодимся вам.
Отблагодарите автора, поделитесь статьей в социальных сетях.
Источник
Сетевой кабель не подключен, что с этим делать?
Включив компьютер, вы обнаружили отсутствие интернета и появление красного крестика в углу экрана? С таким явлением хоть раз в жизни сталкивается каждый интернет пользователь. Если вы войдете на ПК в сетевые подключения, то увидите под Ethernet адаптером надпись: сетевой кабель ваш не подключен. Хотя визуально он у вас подключен. Что делать в таком случае? Какие действия предпринять? В данной статье мы подробно постараемся показать, что делать в подобной ситуации.
Элементарные решения, которые делаются в первую очередь
Первые ваши действия по устранению поломки:
Рассмотрим причины, почему ПК не видит ваш кабель
Какая бы у вас не стояла операционная система Windows 10, 8, 7, xp данная проблема проявляет себя и устраняется одинаково. Вот варианты из-за чего чаще всего компьютер пишет, что сетевой кабель не подключен:
Дальше в статье поговорим о каждой из вышеперечисленных проблем более детально.
Поломка у интернет-провайдера, из-за которой компьютер ваш не видит сетевой кабель
Нет ни единого провайдера, у которого бы не случались поломки. Особо часто они возникают в период сильного дождя и ветра. В таких случаях вы бессильны, что-либо сделать. Данную неполадку устранить может только интернет-провайдер.
Все что вы можете в данной ситуации, это как можно быстрее подать в техподдержку заявку. Чем быстрее вы это сделаете, тем быстрее вам починят интернет. Не нужно сидеть 1-3 дня и надеяться, что провайдер увидит неполадку самостоятельно и устранить её.
Вышла из строя сетевая карта (сгорела) на компьютере.
Увы, как бы печально это не было, но такое случается частенько. Вы видите на сетевом адаптере надпись: сетевой кабель не подключен, хотя он точно подключен. Причиной такой ситуации может быть сгоревшая сетевая карта.
Вариант исправления только один: замена сетевого модуля. На будущее, что бы ситуация не повторилась, при грозе вытаскивайте штекер RG-45 из компьютера.
Проблема с драйвером сетевой карты
Если выясниться, что проблем у провайдера нет и кабель в порядке, тогда нужно искать неисправность на вашем устройстве. И начинать нужно с проверки драйвера от сетевого модуля. Сделать это можно следующим способом:
Настройка скорости на сетевой карте
Иногда сетевые адаптеры не могут автоматически определить скорость соединения между ноутбуком и оборудованием провайдера. Из этого подключения по локальной сети будет отсутствовать. Ваша задача в ручном режиме выставить скорость соединения.
Обрыв интернет кабеля
Возможно, сетевой кабель подключен неправильно или он вовсе поврежден. Первый случай легко проверяется, а вот во втором случае все намного сложнее. Оборваться провод может в любом месте и в самый неподходящий момент. Найти место обрыва без специального инструмента и навыка, будет нелегко. Все что вы можете сделать, это визуально осмотреть весь провод в доме. Особое внимание уделите местам, где кабель изгибается.
Бывали случаи, когда кот или собака перегрызали провода. Или при уборке дома случайно сильно дернули. При обнаружении обрыва соедините все оторванные провода по цветам и заизолируйте изолентой. Если визуально ничего не нашли, тогда вызовите мастера.
Сломанный штекер RG 45
Из-за частого вытаскивания и вставления, штекера RG45 ломаются или какая нибудь жила в нем теряет контакт. В таком случае есть два варианта решения проблемы:
Компьютер заражен вирусом
Существуют вирусы, которые блокируют выход во всемирную паутину, путем вмешательства в драйвера сетевого адаптера. Пытаться найти их на зараженном устройстве нет смысла, можно потратить очень много времени. Проще попробовать откатить систему или переустановить Windows.
Заключение
В данной статье мы постарались подробно рассказать о том, что можно сделать, если на сетевом адаптере появился крестик с надписью об ошибке, сетевой кабель не подключен. Если знаете иной способ решения данной проблемы, пишите нам в комментариях.
Источник
Компьютер не видит интернет кабель
Для подключения персонального компьютера к сети Интернет чаще всего используется кабельное соединение. Отсутствия связи с глобальной сетью может быть вызвано плохим подключением кабеля Ethernet.
Если компьютер не видит сетевой кабель
Перечёркнутый значок сети в области уведомлений рабочего стола компьютера является первым признаком того, что ПК «не видит» сетевой кабель.
Первое, что необходимо сделать в этом случае – это проверить физическое подключение кабелей Ethernet к сетевым разъёмам (портам) RJ-45.
Большинство портов RJ-45 имеют два индикатора – зелёный или оранжевый «LINK» и жёлтый «ACT».
Важно! Ровный свет индикатора «LINK» означает, что кабель Ethernet нормально подключён к порту, а также к сетевому устройству на другом конце кабеля. Мигающий индикатор «ACT» при этом означает передачу данных.
Разъем RJ-45 может иметь один, совмещённый индикатор «Link/Act». Также на многих моделях роутеров индикаторы разъёмов вынесены на переднюю панель устройства.
Порт роутера, подписанный как INTERNET или WAN, предназначен для подключения интернет кабеля, идущего от провайдера. Порт, к которому подключается Ethernet кабель, идущий к ПК, обычно подписан как LAN или Ethernet.
Часто также встречается схема подключения, по которой кабель интернет подключён напрямую к ПК.
Проверка сетевых индикаторов
Шаг 1. Проверить, включены ли ПК и роутер (если роутер присутствует в сети). На включённое состояние устройств указывают их светящиеся индикаторы.
Шаг 2. Проверить, светятся ли индикаторы разъёмов в местах подключения кабеля Ethernet:
Отсутствие свечения индикаторов сетевых портов может означать:
Выявление причин неисправности
Чтобы выявить причину проблем, сначала необходимо проверить надёжность подключения разъёмов Ethernet.
Шаг 1. Нажать на язычок коннектора и достать его из разъёма RJ-45. Затем вставить коннектор обратно в порт до слышимого щелчка.
Шаг 2. Немного подёргать коннектор за провод вперёд-назад, убедившись, что соединение установлено нормально.
Шаг 3. Если все разъёмы подключены надёжно, необходимо проверить целостность Ethernet-кабелей. Проследовать по кабелю от компьютера до места, где он уходит в щиток, осматривая его на предмет физических разрывов и повреждений.
Шаг 4. Если кабель, соединяющий ПК и роутер повреждён, заменить его исправным.
Шаг 5. Если повреждён интернет кабель, идущий от провайдера, отрезать место повреждения, нарастить кабель и переобжать его коннектором RJ-45.
Справка! Можно также позвонить в компанию Интернет провайдера, чтобы они проверили соединение со своей стороны, и вызвать специалиста для проведения наращивания и переобжатия кабелей.
Неисправность в кабеле, соединяющем ПК и роутер, может также заключаться в «выгорании» порта роутера. В этом случае требуется переключить кабель, идущий от ПК, в другой LAN-порт роутера для проверки.
Ещё одна возможная причина проблем с кабелем, соединяющем ПК и роутер при первой настройке подключения – это использование «перекрёстного» (кросс–) кабеля вместо «прямого» (патч корда).
Старые модели сетевых устройств не поддерживают интерфейс автоматического переключения прямых и кроссовых кабелей Auto-MDI(X). Если и сетевая плата и роутер не поддерживают Auto-MDI(X), Ethernet-кабель необходимо заменить на «прямой».
Если кабель не видит сетевая карта
Если индикаторы разъёмов всех подключённых кабелей светятся нормально, или не светятся только индикаторы сетевой платы компьютера или ноутбука, возможно, неисправность находится на самом ПК.
В этом случае необходимо проверить, включена ли сетевая карта в BIOS компьютера.
Справка! BIOS (базовая система ввода/вывода) – это «прошивка» материнской платы, управляющая устройствами ПК при загрузке.
Шаг 1. Выключить компьютер и снова включить его кнопкой на лицевой панели.
Шаг 2. Сразу после включения ПК многократно нажимать на клавиатуре клавишу «F1» или «F2», иногда одновременно зажав «Fn» (обычно для ноутбуков), или клавишу «Delete» (для стационарных ПК), пока на экране монитора не появится меню BIOS.
Примечание! После входа в меню BIOS необходимо использовать указанные в его подсказке клавиши.
Шаг 3. Перейти нажатием боковых стрелок курсора клавиатуры в пункт меню «Advanced» и выбрать стрелками курсора вверх-вниз пункт «Onboard Devices Configuration». Нажать «Enter» на клавиатуре.
Шаг 4. Перейти клавишами курсора в пункт «Onboard Lan» и выставить клавишами «+»-«-» значение «Enabled», если оно не было уставлено. Нажать клавишу «F10» для сохранения настроек и выхода из BIOS.
Шаг 5. Нажать «Enter» для подтверждения выхода с сохранением настроек.
Проверка работы сетевой платы
После загрузки ПК необходимо проверить, включена ли сетевая плата и установлены ли на неё драйверы.
Шаг 1. Нажать на клавиатуре сочетание клавиш «Win+R» («Win» расположена справа от «Ctrl») и напечатать в окне «devmgmt.msc». Нажать «ОК».
Шаг 2. В окне «Диспетчер устройств» дважды щёлкнуть по разделу «Сетевые адаптеры», раскрыв его, и посмотреть, присутствует ли там сетевой адаптер.
Если адаптера в разделе нет, он может находиться в разделе «Другие устройства» как «Неизвестное устройство» под знаком вопроса или восклицания.
Шаг 3. Щёлкнуть на адаптере правой кнопкой мыши и выбрать левой кнопкой «Удалить».
Шаг 4. Щёлкнуть вверху окна пункт «Действие» и выбрать в меню «Обновить конфигурацию…».
Шаг 5. Щёлкнуть в открывшемся окне на строке «Автоматический поиск…».
Шаг 6. После установки драйвера устройство появится в «Сетевые адаптеры». Если адаптер отключён (на устройстве стоит красный крестик), щёлкнуть на нем правой кнопкой мыши и выбрать левой кнопкой «Задействовать».
Задействованное устройство появится в «Диспетчере устройств».
Справка! Если устройство задействовать не удаётся, необходимо зайти в Windows с правами администратора. Также можно попробовать установить драйверы сетевой платы с CD-диска, поставляемого с материнской платой.
Если включить плату не удастся, или после включения она «не видит» исправный Ethernet-кабель, плату необходимо заменить.
Если же сетевая карта активировалась и интернет кабель исправен, значок сети в области уведомлений (обведён красным) приобретёт не зачёркнутый вид.
Остаётся настроить Интернет и выйти в глобальную сеть.
Видео — Сетевой кабель не подключен, что делать?
Понравилась статья?
Сохраните, чтобы не потерять!
Источник
Обжим кабелья UTP 5 cat. (Обжим витой пары) коннектором RJ-45
С развитием сетевых технологий всё больше и больше людей подключается к сетям ШПД интернет-провайдеров по ADSL либо FTTB. Всвязи с этим часто возникает необходимость сделать сетевой кабель (патч-корд) самому. Причина может быть разная — лень идти в магазин или нет желание платить деньги за то что можешь сделать сам. В любом случае при наличии инструмента и прямых рук обжать кабель (обжать витую пару) не сложно.
Для тех кто любит читать — ниже приведу краткий мануал.
Что нам понадобится:
1. Кабель UTP cat 5 (сетевой, пятой категории) он же — витая пара. Его вы можете приобрести в любом компьютерном магазине или на радиоэлектронном рынке.
Чтобы избежать проблем с сетью из-за некачественного кабеля — лучше на нем не экономить. Обращайте внимание при покупке, чтобы цвета внутренних жил кабеля легко распознавалась. Он бывает двух типов — 8 жил и 4 жилы.
Кабель лучше брать восьмижильный и мягкий — работать с ним значительно проще.
2. Коннектор RJ-45 — в основном продаются в упаковках по 50 и 100 штук, но на радиорынке бывает продают и в поштучно.
3. Обжимной инструмент
Хорошая модель имеет пару ножниц для резки кабеля и лезвия для снятия изоляции, также не лишним является обжим коннекторов RJ-11.
Какой тип соединение вам нужен?
Существуют два типа обжима сетевого кабеля, обычно используемые в компьютерных сетях — нуль-хабный (он же Cross-over ) и прямой (Straight-through).
нуль-хабный тип — Cross-over — используется для соединения двух компьютеров через сетевые карты, напрямую, т.е. не используется ни хаб,ни свитч, ни коммутатор. Таким образом вы можете подключить только два компьютера одновременно, для подключения трех и более потребуется дополнительное сетевое устройство.
Прямой тип — Straight-through — передаёт сигнал напрямую из одного конца в другой, и используется для различных видов соединений (компьютер — хаб, компьютер — DSL/ISDN/кабельный модем, и т.п.).
Разобравшись с типом соединения — переходим к заделке кабеля. В разъём RJ45 кабель надо вставлять в соответствии с цветовой схемой.
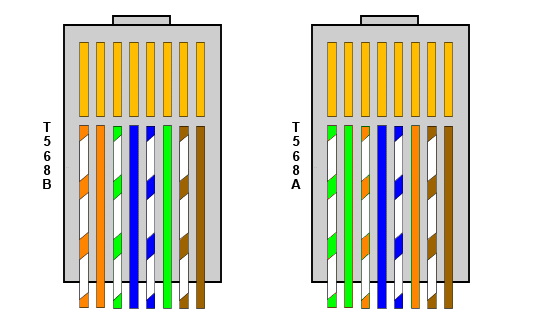
Последовательность действий:
— Снимаем изоляцию с сетевого кабеля. При зачистке кабеля, расплетение витых пар не должно превышать 12,5 мм., поэтому зачищать лучше всего на 2-2,5 см. Изоляцию с каждого из проводов снимать не нужно.
— Расплетаем жилы, выравниваем их и выставляем их в порядке, соответствующем цветовой схеме.
— Коннектор надо держать пластиковым фиксатором от себя вниз.
— Отсортированные и выровненные жилы в коннектор надо вставлять аккуратно и по направляющим до упора. Изоляция должна заходить в коннектор — иначе при активном использовании есть риск его оторвать. Перед обжимом витой пары ещё раз внимательно осмотрите кабель с коннектором. Все жилы должны быть заправлены ровно и без изгибов.
— Вставляем коннектор в разъём кримпера и зажимаем до упора.
Витая пара обжата, патч-корд готов к употреблению!
Содержание
- Виды и назначение патч кордов
- Что такое патч-корд – пояснение и видео
- Область применения
- Какие бывают
- Видео: Обжимка кабеля UTP 5
- Категории патч-кордов
- Основные характеристики
- Схема подключения
- Почему лучше заводской патч-корд?
- Как выбрать патч корд?
- Категория интернет кабеля
- Экранирование патч корды
- Обжим патч корда
- Заключение
Виды и назначение патч кордов
В настоящее время без структурированной кабельной сети (СКС) невозможно представить ни одно предприятие, магазин или квартиру. Патч-корды являются одним из самых распространенных элементов СКС. По сути это кусок многожильного кабеля, обжатый с обоих концов коннекторами. Нередко патч-корды называют коммутационными шнурами.
Их основная задача заключается в соединении различных устройств. Коммутационные шнуры для удобства пользователей изготавливают в разных цветах. Использование патч-кордов разных цветов помогает сократить время локализации проблемного участка структурированной кабельной сети и устранения проблемы.
Что такое патч-корд – пояснение и видео
Патч – корд (коммутационный шнур) представляет из себя электрический или оптоволоконный кабель для подключения или соединения между собой электрических устройств. Они различаются по типам и длине. Обе стороны кабеля обязательно должны быть обжаты соединительными разъемами. Эти специфические разъемы называют коннекторами.
Для объединения двух рабочих станций часто применяют кроссовер. Он также является коммутационным шнуром, но с перекрестной схемой соединения. Другим названием такого соединения является «кроссовое соединение».
Патч-корды могут быть любых размеров, но не должны превышать длины в 5 м по стандарту ANSI EIA TIA 568B.1. Для открытых офисов допускаются патч-корды большей длины.
Область применения
Чаще всего патч-корд применяют для подключения рабочих станций к СКС, также для соединения сетевого и серверного оборудования.
Основа из многожильных проводов является главным преимуществом коммутационного шнура в сравнении с обычным кабелем UTP с цельным проводом. Улучшаются такие параметры кабеля, как устойчивость к излому и его гибкость. При этом, у гибкого коммутационного шнура происходит ухудшение основных электрических параметров, что, в конце концов, сказывается на скорости передачи информации.
В зависимости от области применения выделяют следующие виды патч-кордов: для телефонных сетей, коммутационные (для роутера, коммутатора и прочего аналогичного оборудования) и оптоволоконные (оптоволоконный кабель, оконцованный с обоих концов оптическими коннекторами).
Какие бывают
Классификация патч-кордов может быть проведена по различным признакам и параметрам.
Чаще всего патч-корды классифицируют:
Длина, а также цвет подбираются с учетом личных предпочтений. При этом важно знать, что длины патч-корда и магистральной линии должны суммироваться, и суммарная длина должна соответствовать существующим стандартам структурированной кабельной сети. Сейчас максимальная длина сегмента СКС не должна превышать 100 м.
Между кабелем и патч-кордом имеются различия. Кабеля закрепляются неподвижно и остаются без движения в течении длительного периода, на патч-корды же наоборот, постоянно оказывается определенная механическая нагрузка, может произойти их скрутка. При неаккуратном обращении с патч-кордом, кабель в нем может быть поврежден, что в значительной степени снизит его параметры. Многожильные патч-корды более приспособлены к постоянным воздействиям.
Использование экранирования для коммутационного шнура не является обязательной необходимостью. Экран защиты позволяет защитить кабель от воздействия внешних электромагнитных волн. Заземление является обязательным условиям применения FTP патч-кордов.
В компьютерных сетях нередко используют литые патч-корды. Основное их отличие заключается в наличии пластмассового колпачка. Он может быть припаян прямо к кабелю, в отличие от обычного, в котором он может беспрепятственно перемещаться по всей длине. Литой патч-корд может быть только заводского производства, его невозможно изготовить в домашних условиях.
В условиях ограниченного пространства на сетевых объектах удобны для использования по своей конструкции плоские патч-корды.
Видео: Обжимка кабеля UTP 5
Категории патч-кордов
Каждый заводской патч-корд проходит процедуру сертификации, по результатам которой ему присваивается определенная категория. Категория определяет, где может быть использован данный патч-корд, какую скорость передачи данных он может поддержать.
Сегодня в основном используются экранированные патч-корды категории 5e. Их отличает обеспечение качественного соединения в СКС любого размера. Они прекрасно поддерживают скорость передачи данных, до 100 Мбит/сек, которая является необходимым минимумом в настоящее время.
Для организации гигабитной локальной сети патч-корд 5 категории не подойдет, обязательно необходим патч-корд 6 категории. В его основе кабель, каждая из восьми жил которого состоит из семи медных проволок, изолированных в прочном полиэтилене.Патч-корд 6 категории имеет немного больший внешний диаметр кабеля (6.2 мм), что нужно учитывать при его прокладке.
Патч-корды 7 категории предназначены для передачи данных со скоростью до 10 Гбит/с. В таких патч-кордах экранируется не только кабель целиком, но и экранируется отдельно каждая пара.
Основные характеристики
Каждый патч-корд обладает рядом характеристик. К основным относятся материал оболочки, диаметр и тип проводника, а также средняя скорость распространения сигнала. Кроме основных, выделяют передаточные, геометрические и механико-климатические характеристики.
К передаточным характеристикам причисляют коэффициент затухания и коэффициент хроматической дисперсии на опорных длинах волн.
Толщина оболочки, номинальный диаметр кабеля и номинальная масса являются базовыми геометрическими параметрами патч-корда.
Среди механико-климатических характеристик выделяют радиус изгиба, допустимые растягивающее и раздавливающее усилия, стойкость к кручениям и ударам, температуры эксплуатации и монтажа.
Значения данных характеристик зависят от конкретного производителя патч-кордов.
Схема подключения
Существуют две основные схемы подключения: прямая и перекрестная.
Прямая схема подключения используется для соединения рабочих станций со свитчами, а также для соединения свитчей между собой через порт Uplink.
Перекрестная или кроссовая схема подключения необходима для непосредственного соединения двух рабочих станций. Также с помощью перекрестной схемы происходит подключения сетевых концентраторов между собой без использования порта Uplink . Ниже приводится схема подключения кабелей. Нумерация контактов на разъеме слева направо, если держать коннектор вверх контактами и кабелем к себе.
Почему лучше заводской патч-корд?
Изготовление патч-корда своими руками совсем несложное занятие, да и себестоимость его будет в разы меньше чем заводского. Странно. Неправда ли? Почему же заводские патч-корды изготовляемые миллионами стоят на порядок выше самодельного патч-корда?
Разница заключается в том, что производитель тестирует на соответствие определенным параметрам каждый патч-корд и по результатам проверки забраковывает часть своей продукции. Покупая заводской патч-корд, клиент платит за уверенность в безупречном функционировании СКС.
В СКС главные места потери ее параметров — это места соединений. А каждый патч-корд влияет сразу на два соединения. Неправильная разводка жил провода может испортить характеристики целой сети. Возможно при некачественной обжимке возникновение наводки в ней. Ведь восемь расплетенных проводов витой пары выступают в качестве параллельных антенн, в результате чего каждая пара создает свои помехи и получает помехи соседних пар.
Конечно, случаются форс-мажорные ситуации, когда необходимо в кратчайшие сроки подключить новое устройство к локальной сети, либо заменить поврежденный кабель. Единственным выходом из данных ситуаций будет изготовление временного патч-корда своими руками.
Но ни в коем случае не рекомендуется использовать самодельный кабель для соединения активного сетевого и серверного оборудования. Глупо расходовать огромные средства на сертификацию СКС и экономить на мелочах.
Исходя из этого, необходимо делать выбор в пользу заводских патч-кордов. Причем, очень важно тщательно изучить всех производителей данной продукции и выбрать производителя с наилучшим качеством.
Таким образом, патч-корды играют значительную роль в обеспечении надежности и производительности СКС.
Опыт показывает, что использование патч-кордов низкого качества (в частности самодельных), несмотря на экономию на этапе создании локальной сети, в будущем в процессе ее эксплуатации приводит к ощутимым дополнительным расходам. Из-за применения низкокачественных патч-кордов нередко происходят отказы и простои. А одно из главных качеств СКС именно надежность. Поэтому рекомендуется использовать патч-корды только проверенных производителей.
Источник
Как выбрать патч корд?
Патч корд или коммутационный шнур (интернет кабель) – это пассивное сетевое устройство, предназначенное для обмена данными между другим оборудованием, работающим в сети. Конструкция патч корда состоит из кабеля типа «витая пара» и пары коннекторов (разъем
Содержание статьи:
Патч корд или коммутационный шнур (интернет кабель) – это пассивное сетевое устройство, предназначенное для обмена данными между другим оборудованием, работающим в сети. Конструкция патч корда состоит из кабеля типа «витая пара» и пары коннекторов (разъемов), установленных на его концах. Если коннектор установлен только на одном конце проводника, такая конструкция называется пигтейлом.

Категория интернет кабеля
Категория (обозначаются Cat.) патч корда определяет, какую пропускную способность он может поддерживать.
Известно, что помимо телефонных линий, сети Ethernet различаются различной скоростью передачи данных: 10, 100, 1000 Мбит/с и выше. Соответственно, если пропускная способность патч корда будет меньше пропускной способности сети, он станет «слабым звеном» структурированной кабельной системы, не дающим возможности использовать ее потенциал.
Если коммутационный шнур способен обеспечить передачу данных на скорости 1000 Мбит/с, а сеть поддерживает лишь 100 Мбит/с (и работающие в ней сетевые устройства, например, маршрутизаторы или коммутаторы), то покупка такой модели будет неоправданной в смысле излишне истраченных денег.
Наиболее распространенными категориями витой пары являются Cat.5е, 6 и 6а. Третья категория используется для телефонных линий, седьмая и выше пока что не получили широкого распространения.
Таблица сравнительных характеристик категорий витой пары.
| прямая разводка | перекрестная разводка | ||||
| контакт | цвет провода | контакт | контакт | цвет провода | контакт |
| 1 | бело-оранжевый | 1 | 1 | бело-оранжевый | 3 |
| 2 | оранжевый | 2 | 2 | оранжевый | 6 |
| 3 | бело-зеленый | 3 | 3 | бело-зеленый | 1 |
| 6 | зеленый | 6 | 6 | зеленый | 2 |
| 5 | бело-синий | 5 | 5 | бело-синий | 5 |
| 4 | синий | 4 | 4 | синий | 4 |
| 7 | бело-коричневый | 7 | 7 | бело-коричневый | 7 |
| 8 | коричневый | 8 | 8 |
| Категория (Cat) | Применение | Примечания |
|---|---|---|
| Патч корд Cat 5 | Fast Ethernet (100BASE-TX), Gigabit Ethernet (1000BASE-T) | 4-парный кабель, используется при построении локальных сетей 10BASE-T, 100BASE-TX и 1000BASE-T и для прокладки телефонных линий, поддерживает скорость передачи данных до 100 Мбит/с при использовании 2 пар и до 1000 Мбит/с при использовании 4 пар. |
| Патч корд Cat 5е | Fast Ethernet (100BASE-TX), Gigabit Ethernet (1000BASE-T) | 4-парный кабель, усовершенствованная категория 5 (уточненные / улучшенные спецификации). Скорость передач данных до 100 Мбит/с при использовании 2 пар и до 1000 Мбит/с при использовании 4 пар. Кабель категории 5е является самым распространенным и используется для построения компьютерных сетей. Иногда встречается двухпарный кабель категории 5е. Преимущества данного кабеля в более низкой себестоимости и меньшей толщине. |
| Патч корд Cat 6 | 10 Gigabit Ethernet (10GBASE-T) | неэкранированный кабель (UTP) состоит из 4 пар проводников и способен передавать данные на скорости до 10 Гбит/с на расстояние до 55 метров. Добавлен в стандарт и июне 2002 года. |
| Патч корд Cat 6а | 10 Gigabit Ethernet (10GBASE-T) | состоит из 4 пар проводников и способен передавать данные на скорости до 10 Гбит/с на расстояние до 100 метров. Добавлен в стандарт в феврале 2008 года, ISO/IEC 11801:2002 поправка 2. Кабель этой категории и имеет либо общий экран (F/UTP), либо экраны вокруг каждой пары (U/FTP). |
Таким образом, выбирая патч корд, нужно учитывать категорию витой пары коммутационного кабеля (обозначается на внешней оболочке) и пропускную способность сети.
Экранирование патч корды
Вторая важнейшая характеристика патч корда – отсутствие или наличие экранирования.
Неэкранированный кабель (обозначается UTP), используется в ситуации, когда вблизи него нет приборов, излучающих мощное высокочастотное электромагнитное поле. В домашних условиях роль таких помехообразующих устройств могут играть микроволновые печи, холодильники и пр. Однако следует учитывать, что эти приборы не распространяют помехи постоянно, поэтому на практике их влияние можно не учитывать. Кабель Cat.6 и ниже выпускается неэкранированным.
Для более высоких категорий доступны модели патч кордов с экранированием. В общем случае они маркируются литерами FTP или U/FTP. Для обозначения способа экранирования – алюминиевой фольгой или металлической оплёткой перед маркировкой кабеля ставят дополнительные символы. Например, U/FTP означает, что каждая отдельная пара экранирована фольгой – защитой от внешних и внутренних перекрестных помех, F/FTP – общее экранирование фольгой от внешних помех и т.д.
Выбор экранированного патч корда зависит от конкретных условий его эксплуатации.
Обжим патч корда
В зависимости от того, в каком порядке витой пары расположены проводники в коннекторах, различают прямые и кроссовые патч корды.
Прямой кабель используют для соединения сетевых карт с коммутаторами либо маршрутизаторами, кроссовый – для обмена данными между однотипными устройствами.
В настоящее время большинство моделей сетевого оборудования способны распознавать схему обжима и подстраиваться под нее, однако для некоторых устаревших моделей сетевого оборудования такой критерий выбора коммутационного шнура сохраняет свою актуальность.
Заключение
Для того, чтобы патч корд в любом исполнении выполнял свои функции, он должен быть сертифицированным. Можно приобрести готовые модели длинной от 0,5 м до 5 м, также существуют кабели большей длины. При покупке готового изделия следует учитывать, что для соединения оборудования на дистанции более 5 м нужно принимать во внимание характеристики сети.
Источник



































































