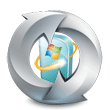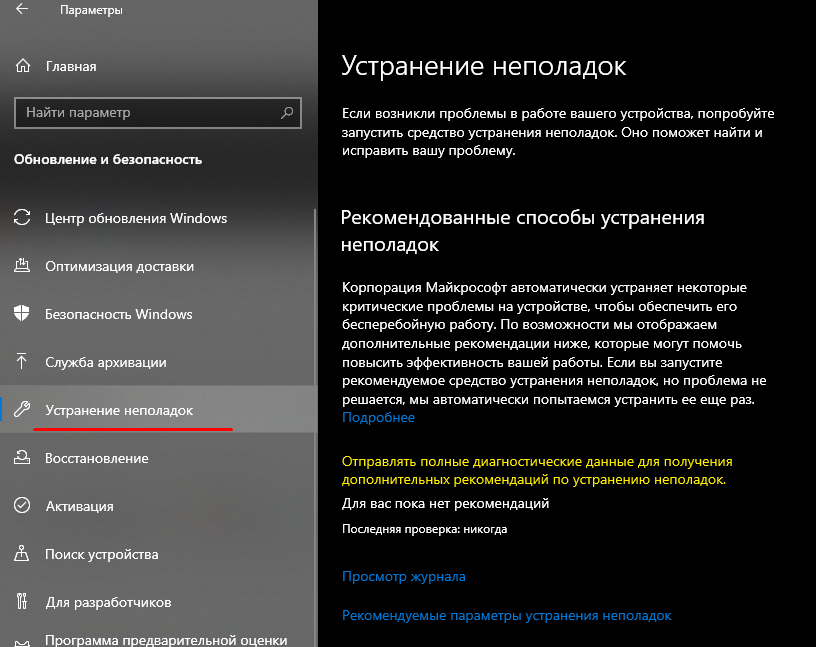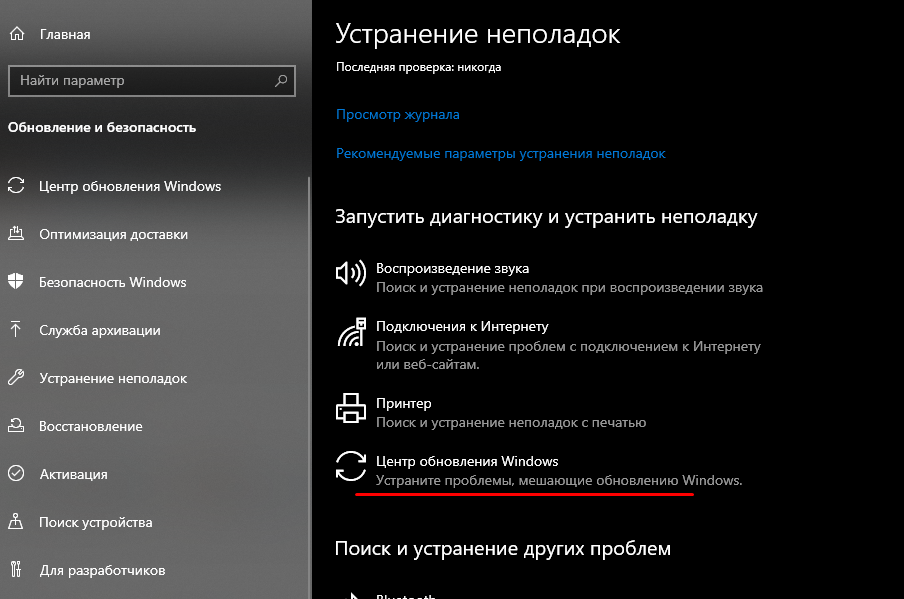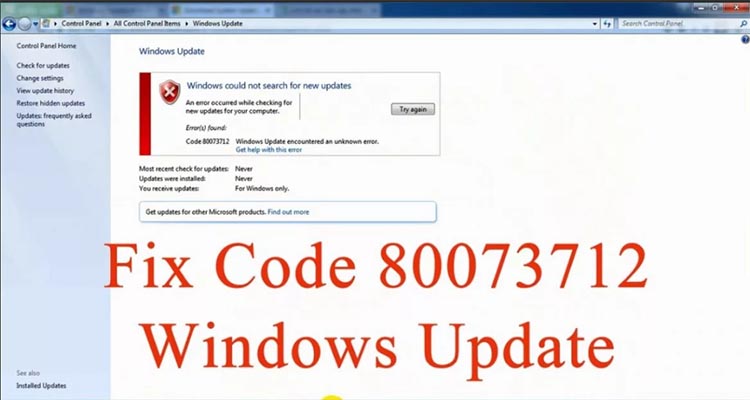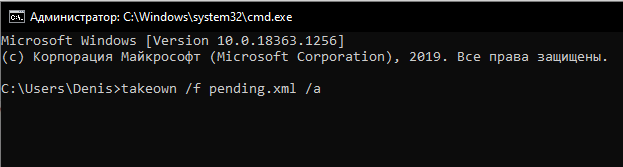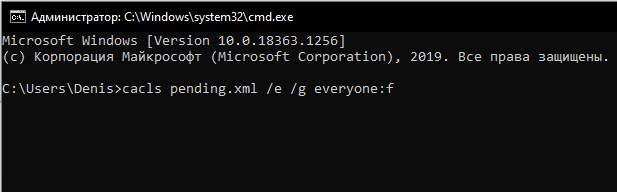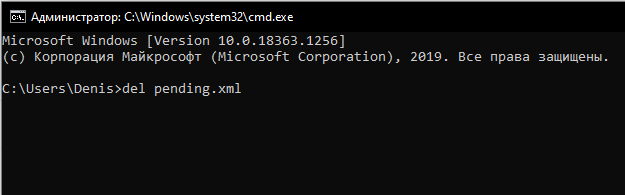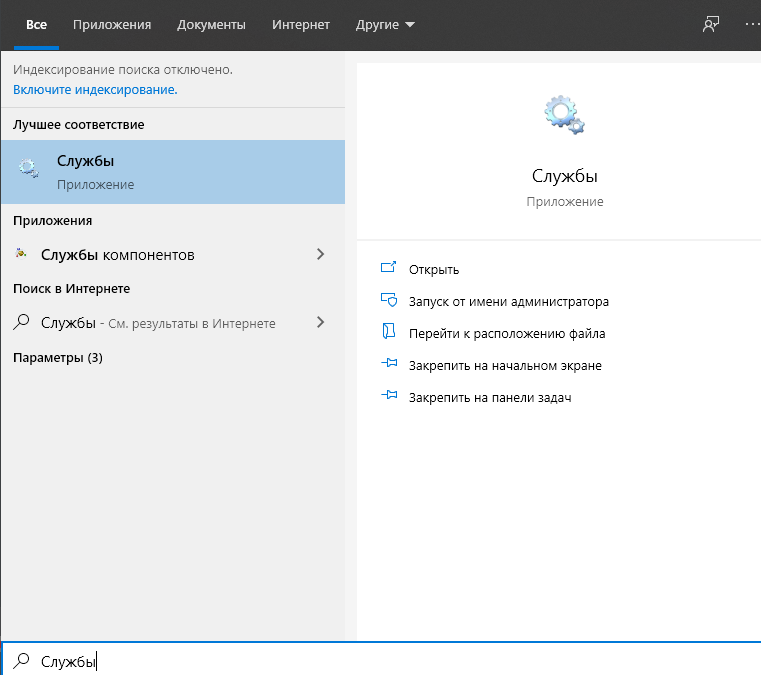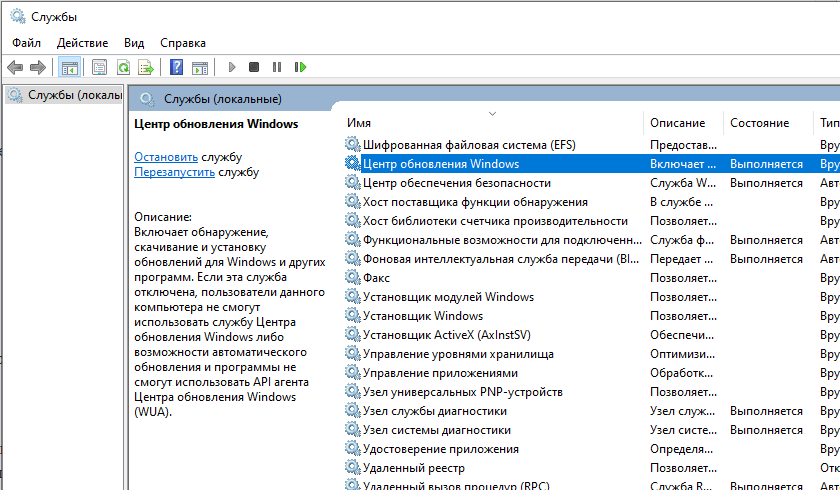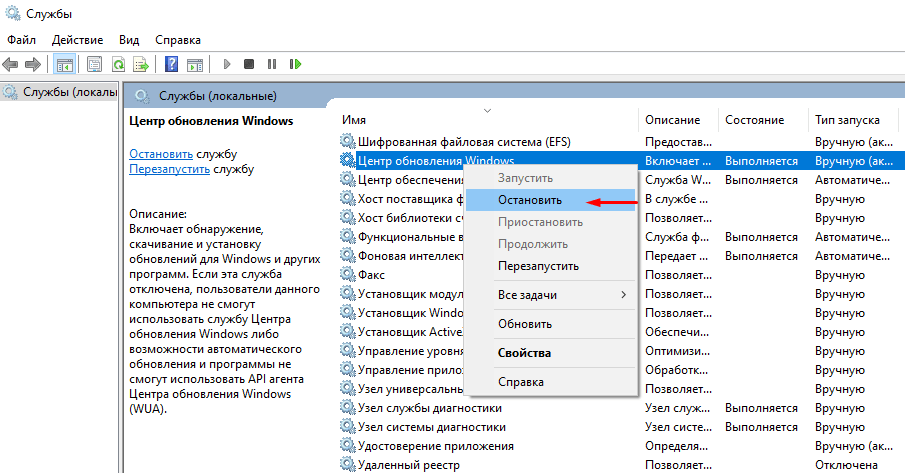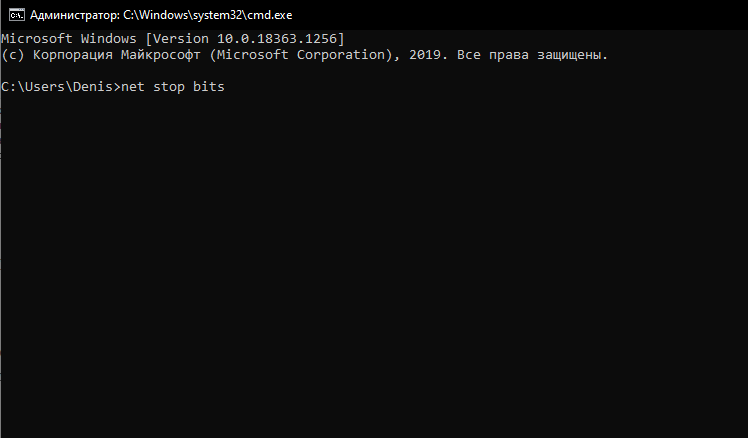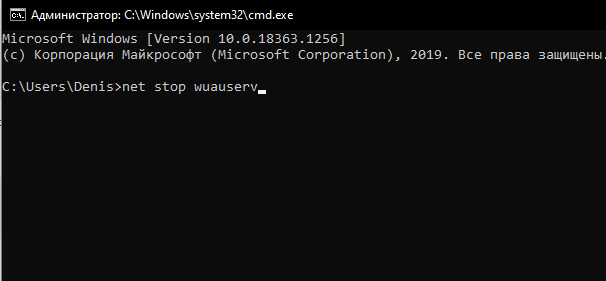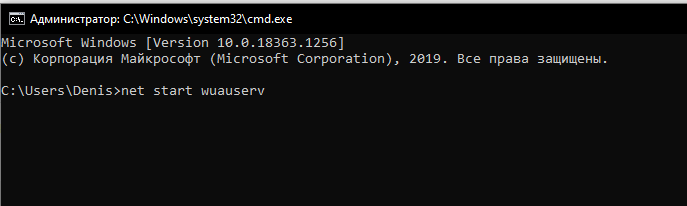Ошибка sfc.exe: Для завершения восстановления системы требуется перезагрузка. Приветствую всех на страницах блога К76, сегодня попытаемся справиться с очередной ошибкой утилиты восстановления системных файлов Windows sfc.exe. На этот раз симптомы проблемы таковы. Запуская утилиту с целью проверить целостность жизненно важных для Windows файлов из консоли
sfc /scannow
консоль возвращает нам бессмысленную, казалось бы, ошибку, обозначенную в заголовке:
Для завершения восстановления системы требуется перезагрузка. Перезапустите систему Windows и выполните sfc еще раз.
Перезапуск системы и повторный прогон утилитой ничего не дают: пользователя преследует всё то же сообщение.
Как избавиться от ошибки » Для завершения восстановления системы требуется перезагрузка «?
Чаще всего эта проблема подстерегает владельцев Windows 7. Подойдём к решению вопроса с нескольких сторон. По определению, я всё-таки должен вас попросить послушаться совета консоли и перезагрузить Windows с целью запустить sfc.exe повторно. Но, раз уж вы здесь, постоянный перезапуск системы уже не помогает.
Убиваем файл pending.xml
Ну не могу я вас оставить без теории. Вероятнее всего, что причиной такого поведения утилиты (и системы в целом) стали некорректно установленные обновления. И указанный файл pending.xml содержит в себе информацию по полученным и применяемым файлам обновлений и ключей (а иногда и целых разделов) реестра. Которые, как вы успели заметить, просятся к установке во время завершения работы Windows. Как только мы согласимся, в систему полезут критические и не очень обновления. Если что-то пойдёт не так ещё на этапе применения критических обновлений, система откатится обратно. Если критические обновления установятся успешно, но неудача подстережёт нас на этапе установки некритических, система попытается их установить при перезагрузке, используя ключ реестра SetupExecute и подсистему Диспетчера сеанса (smss.exe). Когда система загружается, она читает указанный ключ реестра на повторную установку обновлений. И, если снова беда — установка обновлений откладывается. Так что при круговой перезагрузке из-за неудачных обновлений следует удалять именно указанный ключ. Однако в нашем случае система не может именно разобрать границы между «качеством» обновлений на очереди: где критические, а где нет. И Windows загружается нормально. А, раз она загрузилась, значит и обновлений никаких к применению нет. Таким образом ситуация глупая — внешне всё работает, однако до очередной попытки обновиться неполадки в системе может заметить только sfc и DISM. Вывод? Он в заглавии абзаца.
- Отправляемся в папку
C:WindowsWinSxS
ищем файл pending.xml и переименуем его любым понравившимся вам способом. Все стающие в очередь при перезагрузке задачи не появятся в следующем сеансе, и можно будет попробовать запустить sfc повторно.
Если не помогло…
Перезагружаем Windows в ремонтную консоль, вызывая средство восстановления системы. В Windows это делается обычно прерыванием (один-два раза) нормальной загрузки системы. Вобщем, нам нужна «аварийная» консоль команд:
зажмите Shift + F10 для выхода в консоль
- Запускаем команды поочерёдно:
del *:WindowsWinSxScleanup.xml del *:WindowsWinSxSpending.xml
где * — буква тома с системными файлами Windows. ВНИМАНИЕ! Буква диска может отличаться от привычной С. Для определения нужной буквы вам пригодится утилита по работе с разделами DISKPART.
Для Windows 8|10 можно попробовать и такую команду:
dism.exe /image:*: /cleanup-image /revertpendingactions
Обратите внимание, флаг /online отсутствует не случайно, дабы избежать ошибки типа DISM doesn’t support servicing Windows PE with /Online option.
- Теперь попробуем запустить sfc.exe отсюда:
sfc /scannow /offbootdir=*: /offwindir=*:windows
- Выходим из консоли
exit
и перезагружаемся.
Успехов.
Sfc.exe: Для завершения восстановления системы требуется перезагрузка…
Ошибка sfc.exe: Для завершения восстановления системы требуется перезагрузка. Приветствую всех на страницах блога К76, сегодня попытаемся справиться с очередной ошибкой утилиты восстановления системных файлов Windows sfc.exe. На этот раз симптомы проблемы таковы. Запуская утилиту с целью проверить целостность жизненно важных для Windows файлов из консоли
консоль возвращает нам бессмысленную, казалось бы, ошибку, обозначенную в заголовке:
Для завершения восстановления системы требуется перезагрузка. Перезапустите систему Windows и выполните sfc еще раз.
Перезапуск системы и повторный прогон утилитой ничего не дают: пользователя преследует всё то же сообщение.
Как избавиться от ошибки ” Для завершения восстановления системы требуется перезагрузка “?
Чаще всего эта проблема подстерегает владельцев Windows 7. Подойдём к решению вопроса с нескольких сторон. По определению, я всё-таки должен вас попросить послушаться совета консоли и перезагрузить Windows с целью запустить sfc.exe повторно. Но, раз уж вы здесь, постоянный перезапуск системы уже не помогает.
Убиваем файл pending.xml
Ну не могу я вас оставить без теории. Вероятнее всего, что причиной такого поведения утилиты (и системы в целом) стали некорректно установленные обновления. И указанный файл pending.xml содержит в себе информацию по полученным и применяемым файлам обновлений и ключей (а иногда и целых разделов) реестра. Которые, как вы успели заметить, просятся к установке во время завершения работы Windows. Как только мы согласимся, в систему полезут критические и не очень обновления. Если что-то пойдёт не так ещё на этапе применения критических обновлений, система откатится обратно. Если критические обновления установятся успешно, но неудача подстережёт нас на этапе установки некритических, система попытается их установить при перезагрузке, используя ключ реестра SetupExecute и подсистему Диспетчера сеанса (smss.exe). Когда система загружается, она читает указанный ключ реестра на повторную установку обновлений. И, если снова беда – установка обновлений откладывается. Так что при круговой перезагрузке из-за неудачных обновлений следует удалять именно указанный ключ. Однако в нашем случае система не может именно разобрать границы между “качеством” обновлений на очереди: где критические, а где нет. И Windows загружается нормально. А, раз она загрузилась, значит и обновлений никаких к применению нет. Таким образом ситуация глупая – внешне всё работает, однако до очередной попытки обновиться неполадки в системе может заметить только sfc и DISM. Вывод? Он в заглавии абзаца.
C:WindowsWinSxS
ищем файл pending.xml и переименуем его любым понравившимся вам способом. Все стающие в очередь при перезагрузке задачи не появятся в следующем сеансе, и можно будет попробовать запустить sfc повторно.
Если не помогло…
Перезагружаем Windows в ремонтную консоль, вызывая средство восстановления системы. В Windows это делается обычно прерыванием (один-два раза) нормальной загрузки системы. Вобщем, нам нужна “аварийная” консоль команд:
зажмите Shift + F10 для выхода в консоль
- Запускаем команды поочерёдно:
где * – буква тома с системными файлами Windows. ВНИМАНИЕ ! Буква диска может отличаться от привычной С. Для определения нужной буквы вам пригодится утилита по работе с разделами DISKPART.
Для Windows 8|10 можно попробовать и такую команду:
Обратите внимание, флаг /online отсутствует не случайно, дабы избежать ошибки типа DISM doesn’t support servicing Windows PE with /Online option.
Источник
Ошибки c0000022, c0000034 при операции обновления Windows
В процессе обновления ОС Виндовс (обычно 7 и 8 версий, реже 10) пользователь может столкнуться с сообщением об ошибке «c0000022» или «c0000034», при этом процесс обновления превращается в «дурную бесконечность», когда попросту ничего не происходит. Перезагрузка компьютера не меняет ровным счётом ничего, вынуждая пользователя искать в сети материалы, посвящённые решению данной проблемы. В этой статье я постараюсь помочь таким пользователям и расскажу, что за проблема c0000022 и c0000034 при апдейте Виндовс, каковы причины возникновения, и как исправить ошибки на вашем ПК.
Причины ошибок при обновлении Виндовс
Обычно упомянутые ошибки вызваны неудачным обновлением системы, в ходе которого установочные файлы были повреждены вследствие различных причин. Такими причинами могут являться:
- Злокачественная деятельность вирусных программ;
- Механическое отключение пользователем компьютера во время процесса обновления (просто вытянут шнур ПК из розетки);
- Повреждение файлов обновлений во время процесса загрузки (упомянутые файлы скачаны некорректно).
Как исправить ошибки c0000022 и c0000034
В большинстве случаев решение проблемы одно для двух упомянутых ошибок «c0000022, c0000034 при операции обновления Windows», и заключается оно в способе, о котором я расскажу ниже. Всё что вам необходимо сделать – это запустить командную строку, а затем выполнить удаление ряда строк в файле pending.xml. Итак, по порядку:
- Загрузитесь с установочного диска вашей операционной системы;
- Перейдите в режим восстановления;
- Запустите командную строку;
- В командной строке введите команду notepad.exe (запускаем известный «Блокнот»);
- В «Блокноте» нажимаем на «Файл» — «Открыть», тип файла выбираем «Все файлы»;
- Переходим в директорию C:Windowswinsxs (если операционная система расположена на диске С:)
- Находим там файл pending.xml (рекомендуется перед последующим редактированием создать запасную копию данного файла);
- Нажимаем комбинацию клавиш Ctrl+F для поиска, ищем текст 0000000000000000.cdf-ms (должно быть шестнадцать нулей);
- Полностью удаляем здесь строки, начинающие со слов «checkpoint», «deletefile», «movefile» (пример внизу);

Некоторым пользователям, которые не смогли найти значение «0000000000000000.cdf-ms» в файле pending.xml, помогло полное удаление упомянутого файла и перезагрузка системы (вновь напоминаю о необходимости сделать запасную копию указанного файла).
Похожим вариантом является следующий:
- При загрузке системы выберите средства восстановления ОС;
- Во время поиска системой проблем нажмите на «Отмена»;
- В следующем окне выберите «Не отправлять»;
- Нажмите на «Просмотреть расширенные опции восстановления и поддержки»;
- В появившемся окне выберите «Командная строка»;
- Выполните все пункты, начиная с четвёртого, в предыдущем решении.
Альтернативный способ
Также на некоторых машинах помог следующий способ:
Источник
Записки IT специалиста
Технический блог специалистов ООО»Интерфейс»
Windows Server. Проблема циклической перезагрузки при обновлении.
Данная проблема заключается в том, что после установки некоторых обновлений, Windows просит перезагрузки, во время которой пытается продолжить установку. Но из-за ошибок при установке не может завершить обновление, откатывает его и инициирует перезагрузку, во время которой все повторяется по новой. Данной проблеме подвержены Windows Server 2008 и Windows Vista (особенно версии ранее SP2) и потенциально Windows Server 2008 R2 и Windows 7.

Однако, как назло, под рукой ни оказывается ничего, даже чистой болванки, а восстановить сервер нужно в кратчайшие сроки. Поэтому воспользуемся тем, что всегда есть под рукой — установочным диском Windows. Не обязательно чтобы это был диск именно от Windows Server, одинаково подойдут диски от Windows 7 или Vistа.
Вставляем диск в дисковод и загружаемся, но вместо привычной кнопки «Установка» нажимаем на ссылку «Восстановление системы».
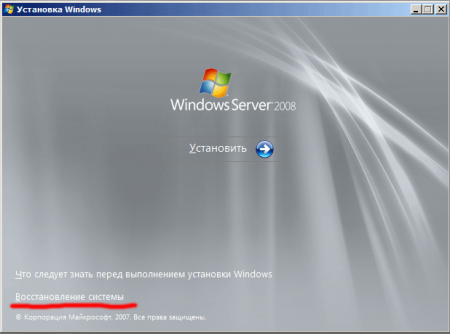
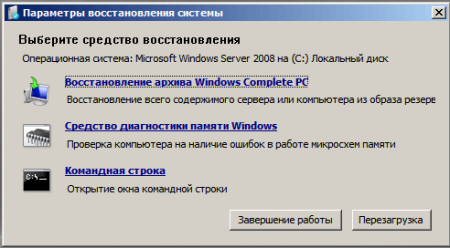
Источник
Для устранения повреждений целостности Windows в системе предусмотрена утилита SFC. Запущенная с ключом /scannow, она сравнивает контрольные суммы системных файлов и в случае несоответствия восстанавливает модифицированные, поврежденные или отсутствующие файлы из локального хранилища компонентов. Увы, SFC не всесильна, более того, проблемы могут возникнуть с самой утилитой.
Одной из таких проблем является требование перезагрузки компьютера, смотрите скриншот.
Сообщение «Ожидается восстановление системы, для завершения которого требуется перезагрузка» обычно появляется, когда обрабатываемые SFC файлы оказываются заняты каким-то процессом. В большинстве случаев перезагрузка действительно может помочь, но если этого не случилось, запланированное действие придется сбросить, в противном случае требование перезагрузки станет появляться вновь и вновь.
Редактирование реестра
Одним из способов устранения этой неполадки является удаление подраздела RebootPending в ключе:
HKLMSOFTWAREMicrosoftWindowsCurrentVersion
Так как его владельцем является системный процесс, встроенный редактор реестра нужно запускать с наивысшими правами.
Рекомендуем воспользоваться для этих целей бесплатной утилитой ExecTI, с описанием которой вы можете познакомиться на странице нашего блога www.white-windows.ru/execti-utilita-dlya-zapuska-programm-s-pravami-trustedinstaller.
Можно обойтись и без ExecTI, получив на каталог RebootPending права доступа в самом редакторе реестра, но это менее удобный вариант.
После удаления подраздела RebootPending перезагрузите компьютер и выполните команду sfc /scannow повторно.
Удаление файла pending.xml
Альтернативным или дополнительным решением проблемы может стать удаление файла запланированных операций pending.xml.
Располагается этот файл в каталоге C:Windowswinsxs
Если в работающей системе файл удалить не удается, загрузите компьютер с установочного диска, зайдите в среду восстановления, запустите командную строку и выполните команду удаления:
del D:Windowswinsxspending.xml
Обратите внимание, что в загрузочной среде буквы разделов могут отличаться. Чаще всего раздел с Windows имеет букву D, но может быть и иначе, рекомендуем уточнить ее в Diskpart.
Кстати, просканировать систему средствами SFC вы можете тут же в среде восстановления, сразу же после удаления файла pending.xml.
Команда запуска сканирования в этом случае будет отличаться, но ненамного:
sfc /scannow /offbootdir=C: /offwindir=D:windows
В качестве значения первого аргумента передается буква загрузочного раздела, а в качестве значения второго аргумента – буква раздела с Windows.
Загрузка…
Бывают случаи, когда Центр обновления Windows может вызывать проблемы на компьютере с Windows 10/8/7. Вы даже можете увидеть ожидающие обновления Windows, которые по какой-то причине отказываются устанавливать, несмотря на несколько попыток. В таких случаях вам следует подумать об удалении неудачных и ожидающих обновлений Windows, которые загружаются не полностью на ваш компьютер, а затем попытаться перезапустить установку еще раз, как только вы перезагрузите компьютер.
1]Удалить содержимое временной папки
Вы можете удалить все загруженные, неудачные и ожидающие обновления Windows 10 с помощью команды «Выполнить».
Откройте диалоговое окно «Выполнить», нажав комбинацию клавиш Win + R и в открывшемся диалоговом окне введите % темп% и нажмите Enter. В открывшейся папке выберите все файлы и папки в папке Temp, а затем удалите их.
% temp% — одна из многих переменных среды в Windows, которая может открывать папку, обозначенную Windows как вашу временную папку, обычно расположенную по адресу C: Пользователи [username] AppData Local Temp.
2]Удалить файл pending.xml
Перейдите к C: Windows WinSxS папка, найдите pending.xml файл и переименуйте его. Вы даже можете удалить его. Это позволит Центру обновления Windows удалить отложенные задачи и создать новую проверку обновлений. Посмотрим, поможет ли это.
3]Удалить содержимое папки SoftwareDistribution.
Вам необходимо удалить все содержимое папки Software Distribution. Папка распространения программного обеспечения в операционной системе Windows — это папка, расположенная в каталоге Windows и используемая для временного хранения файлов, которые могут потребоваться для установки Центра обновления Windows на ваш компьютер. Таким образом, он требуется Центром обновления Windows и поддерживается агентом WUAgent. Он также содержит ваши файлы истории обновлений Windows, и если вы удалите их, скорее всего, вы потеряете свою историю обновлений. Кроме того, при следующем запуске Центра обновления Windows время обнаружения увеличится.
Чтобы удалить содержимое папки распространения программного обеспечения, в Windows 10 из меню WinX откройте командную строку (администратор). Введите следующее один за другим и нажмите Enter:
net stop wuauserv
net stop bits
Это остановит службу обновления Windows и фоновую интеллектуальную службу передачи.
Теперь перейдите к C: Windows SoftwareDistribution папку и удалите все файлы и папки внутри.
Вы можете нажать Ctrl + A, чтобы выбрать все, а затем нажать Удалить.
Если файлы уже используются, и вы не можете удалить некоторые файлы, перезагрузите устройство. После перезагрузки снова выполните указанные выше команды. Теперь вы сможете удалить файлы из указанных Распространение программного обеспечения папка.
После очистки этой папки вы можете перезагрузить компьютер или ввести следующие команды по одной в CMD и нажать Enter, чтобы перезапустить службы, связанные с Центром обновления Windows.
net start wuauserv
net start bits
Теперь эта папка очищена; Теперь он будет заполнен заново после перезагрузки компьютера и запуска Центра обновления Windows.
4]Сбросить папку catroot2
Известно, что сброс папки catroot2 устраняет несколько проблем с Центром обновления Windows.
Catroot и catroot2 — это папки операционной системы Windows, необходимые для процесса обновления Windows. Когда вы запускаете Центр обновления Windows, папка catroot2 хранит подписи пакета Центра обновления Windows и помогает в его установке. Служба криптографии использует % windir% System32 catroot2 edb.log файл для процесса обновления. Обновления хранятся в папке SoftwareDistribution, которая затем используется функцией автоматического обновления для выполнения процесса обновления.
Пожалуйста, не удаляйте и не переименовывайте папку Catroot. Папка Catroot2 автоматически создается Windows, но папка Catroot не создается повторно, если папка Catroot переименовывается.
КОНЧИК: Вы также можете использовать средство устранения неполадок Показать или скрыть обновления, чтобы заблокировать обновления, которые отказываются устанавливать или вызывают проблемы. Но вы должны помнить, что нельзя блокировать важные обновления безопасности. Если у вас возникли проблемы, вы можете использовать средство устранения неполадок Центра обновления Windows.
Операционная система Виндовс нуждается в постоянном обновлении. Разработчики добавляют патчи безопасности и функции, которые были недоступны на предыдущих версиях ОС. В процессе у некоторых появляется сообщение об ошибке обновления 0x80073712 на Windows 10, и не понятно – как исправить проблему. К счастью, существует несколько способов устранения неполадок. Но сначала нужно разобраться в причинах.
Причины проблемы
Код 0x80073712 при обновлении операционной системы появляется не просто так. Ему предшествует сбой в работе компьютера, который вызван потерей или неисправностью нулевого файла сборки. Проблема не даст корректно установить апдейт, однако сильно переживать не стоит. Подобная ошибка давно известна разработчикам Windows, а потому выделено несколько способов устранения неполадок.
Решение ошибки 0x80073712
Избавление от проблемы может занять 5-30 минут свободного времени пользователя. Все зависит от того, на каком шаге ошибку удастся исправить. В этом помогают встроенные средства Windows, а также самостоятельные действия со стороны владельца ПК.
Запуск средства устранения неполадок
На Windows 10 предусмотрено средство устранения ошибок. Это специальная программа, которая анализирует сбои в работе системы и предлагает пути решения. Нередко пользователи, столкнувшиеся с проблемой обновления ОС, заявляют о том, что неполадка перестает давать о себе знать сразу после диагностики.
Чтобы запустить средство устранения неполадок, нужно:
- Открыть меню Пуск.
- Перейти в раздел «Параметры», кликнув по иконке в виде шестеренки.
- Выбрать пункт «Обновление и безопасность».
- Перейти в подпункт «Устранение неполадок».
- Активировать тест компонентов «Центр обновления Windows».
- Дождаться окончания операции и ознакомиться с отчетом.
По завершении система расскажет, была ли выявлена проблема в процессе диагностики. Также будет предложено автоматическое устранение неполадок. Но в случае, если средство ОС не сможет помочь, пользователь будет перенаправлен в интернет для самостоятельного поиска решения проблемы.
Проверка ОС на целостность файлов
Операционная система Windows 10 состоит из огромного количества файлов, каждый из которых необходим для корректной работы. Если в процессе обновления на экране появилась ошибка 0x80073712, то решение стоит искать именно в этом. Возможно, один из важных файлов оказался поврежден или вовсе удален.
Проверка целостности выполняется следующим образом:
- Воспользуйтесь комбинацией клавиш «Win+R», чтобы открыть Командную строку.
- Введите запрос «sfc/ scannow».
- Дождитесь окончания сканирования.
Если тест не выявит никаких проблем, то не стоит искать ключ к разгадке в повреждении системных файлов. Напротив, если ошибки будут выявлены, испорченные данные придется восстанавливать.
На заметку. Windows 10 самостоятельно исправит проблемы, связанные с файлами системы. Однако в некоторых случаях помогает только полная переустановка ОС.
Удаление ожидающего XML-файла
Когда пользователь обновляет компоненты Windows, система создает XML-файл, сохраняющий вспомогательную информацию. Ошибка с кодом 0x80073712 может появиться в той ситуации, когда файл поврежден. Также информация с XML остается после предыдущего обновления, в процессе которого произошел сбой.
Что бы ни послужило причиной проблем с XML-файлом, от него нужно избавиться. В противном случае обновиться не получится. Операция выполняется через Командную строку:
- Откройте КС при помощи комбинации клавиш «Win+R».
- Вбейте команду «net stop trustedinstaller».
- Когда появится сообщение об остановке модулей Windows, введите запрос «cd %windir%winsxs». Так вы сможете найти директорию XML-файла.
- Также введите команду «takeown /f pending.xml /a».
- Далее понадобится запрос «cacls pending.xml /e /g everyone:f», избавляющий от остатков файла.
- Наконец, воспользуйтесь командой «del pending.xml» для удаления XML.
После удаления ничего не должно помешать операционной системе обновиться без ошибок. XML-файл будет создан автоматически при повторном выполнении операции. Но перед этим рекомендуется перезагрузить компьютер.
Перезапуск службы Центр обновления Windows
За установку апдейтов Виндовс 10 отвечает специальный «Центр». Ошибка 0x80073712 может возникнуть из-за неисправностей, связанных с программным обеспечением. Тогда придется перезапустить службы, которые выполняют обновление:
- Запустите приложение «Службы» через меню Пуск.
- В списке служб дважды кликните ЛКМ по надписи «Центр обновления Windows».
- Нажмите кнопку «Остановить», располагающуюся в нижней части диалогового окна.
Теперь останется повторить установку обновлений, предварительно перезагрузив компьютер для вступления изменений в силу.
Сброс и обновление компонентов ОС
Проблема «Центра» может не решиться временной остановкой процесса. В случае повреждения отдельных файлов приходится вручную сбрасывать и восстанавливать компоненты. Операцию можно выполнить через Командную строку. Для этого нужно по очереди вбить следующие команды:
- net stop bits;
- net stop wuauserv;
- net stop appidsvc;
- net stop cryptsvc;
- ren %systemroot%SoftwareDistribution SoftwareDistribution.bak;
- ren %systemroot%system32catroot2 catroot2.bak;
- net start bits;
- net start wuauserv;
- net start appidsvc;
- net start cryptsvc.
После завершения необходимо проверить, помогли ли изменения устранить неполадки с обновлением. Также может потребоваться перезагрузка компьютера.
Удаление папки файлов обновлений
Когда пользователь устанавливает апдейт операционки, файлы обновления попадают во временное хранилище. При возникновении сбоя эти данные остаются на месте и мешают последующим обновлениям. Чтобы избежать появления подобной проблемы, нужно очистить папку временного хранилища:
- Запустите КС (комбинация клавиш «Win+R»).
- Введите запрос «net stop wuauserv».
- После появления сообщения об остановке служб Виндовса, пробейте команду «ren c:windowsSoftwareDistribution softwaredistribution.old».
- Затем воспользуйтесь командой «net start wuauserv».
Как только каждый шаг будет выполнен, можно проверять работоспособность службы Windows, отвечающей за установку обновлений. Апдейт должен встать без ошибок и прочих сбоев. А если проблема так и не будет решена, останется единственный способ устранения неполадок – обращение в сервисный центр.