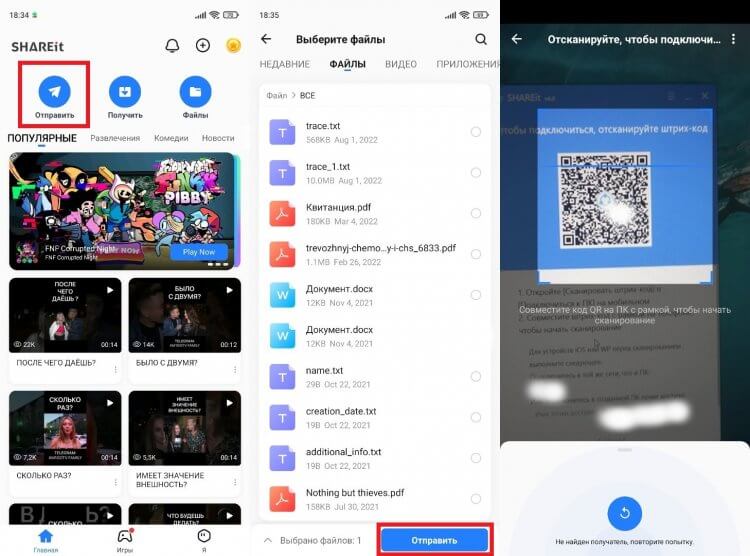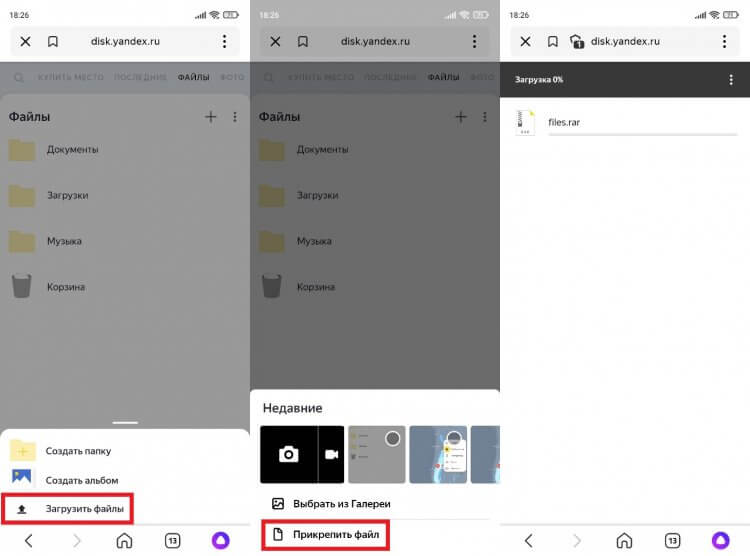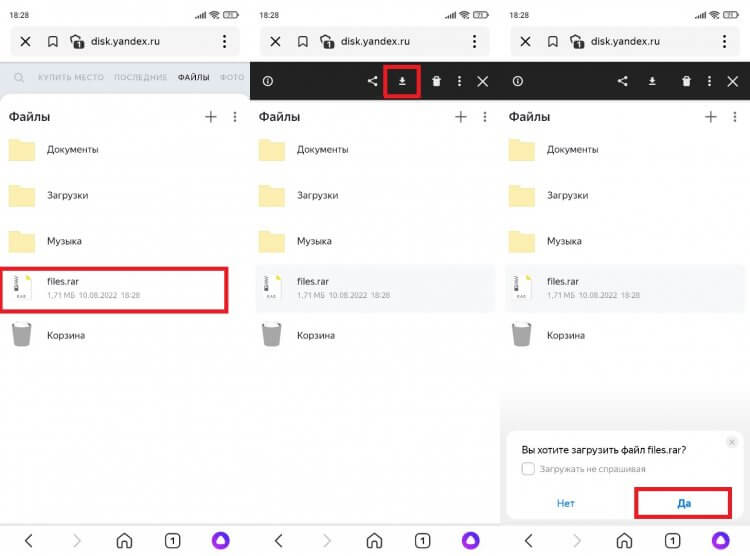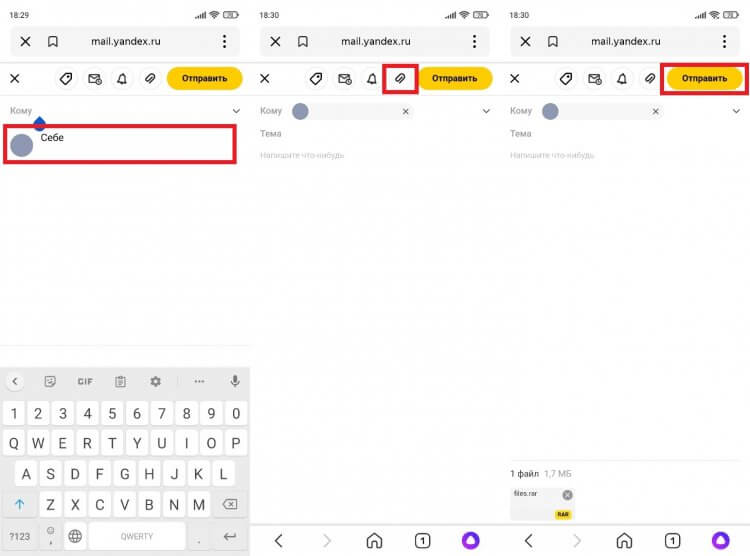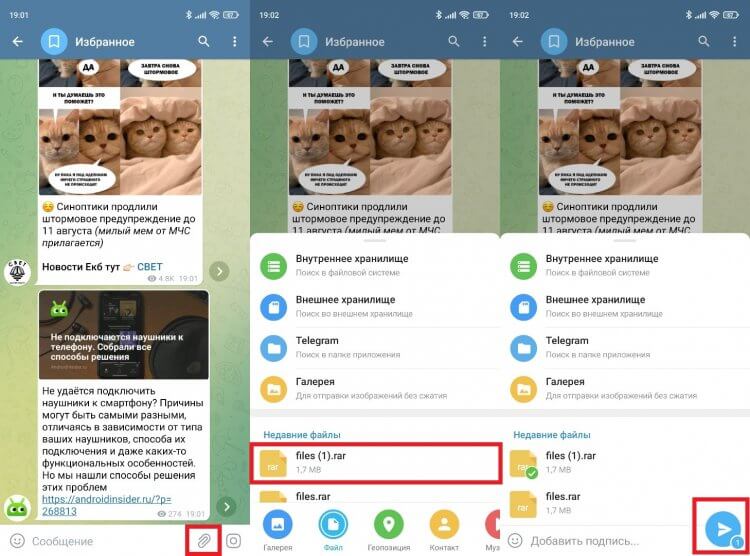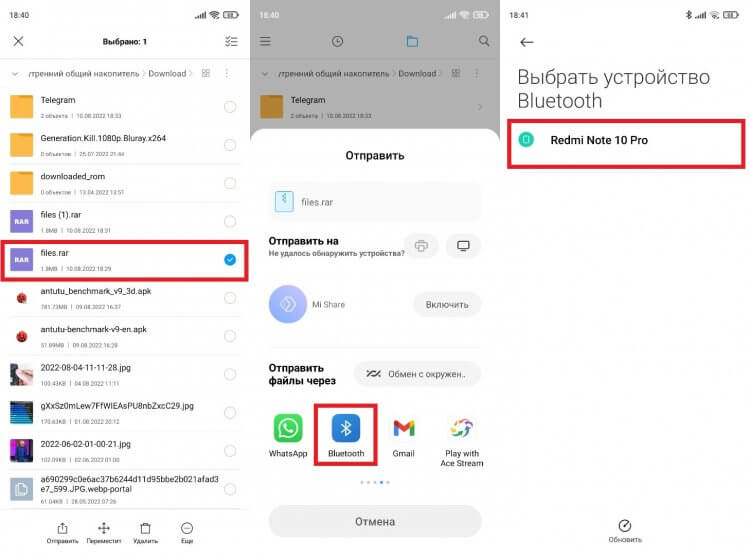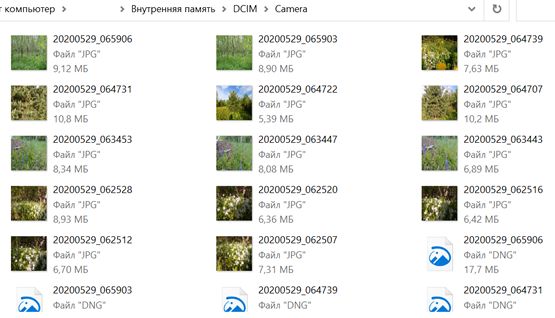Где в телефоне включить передачу файлов
На телефоне коснитесь уведомления «Зарядка устройства через USB…». В диалоговом окне «Режим работы USB» выберите Передача файлов. Перетащите файлы в открывшееся окно приложения Android File Transfer. После переноса файлов отсоедините USB-кабель.
- Для включения передачи файлов на телефоне нужно коснуться уведомления «Зарядка устройства через USB…» и выбрать режим «Передача файлов» в диалоговом окне «Режим работы USB».
- Чтобы разрешить передачу файлов с телефона на компьютер, нужно убедиться, что мобильное устройство включено, опустить панель уведомлений и выбрать режим «Передача файлов».
- Для включения режима передачи данных на Android нужно открыть «Настройки», выбрать «Сеть и Интернет», затем «Передача данных», нажать «Неограниченный мобильный Интернет», прокрутить страницу и выбрать нужное приложение.
- Для доступа к режиму работы USB на телефоне нужно включить системный раздел «Для разработчиков», для этого нужно открыть «Настройки», перейти в раздел «О телефоне» и нажимать на «Номер сборки» несколько раз.
- Для передачи файлов с телефона на телефон можно использовать программу SHAREit, которая позволяет передавать не только фотографии и видео, но и некоторые приложения.
- Если компьютер не видит файлы на телефоне, нужно проверить системные настройки компьютера и снять флажки «Скрыть системные файлы» и «Скрытые файлы» в меню «Параметры папки» в папке Windows.
- Для включения передачи файлов на ПК нужно выбрать режим «Устройство мультимедиа»(MTP) на устройстве при подключении к компьютеру, выбрать нужные файлы и завершить установку, вынув устройство из Windows и отсоединив кабель USB.
- Для доступа с телефона к компьютеру можно использовать Удаленный рабочий стол Chrome, который позволяет выбрать нужный компьютер из списка и управлять им в двух режимах.
- Как включить передачу файлов на телефоне
- Как разрешить передачу файлов с телефона на компьютер
- Как включить режим передачи данных Android
- Где в телефоне режим работы USB
- Как называется программа для передачи файлов с телефона на телефон
- Что делать если компьютер не видит файлы на телефоне
- Как включить передачу файлов на ПК
- Как получить доступ с телефона к компьютеру
- Как передать фото с телефона на компьютер через USB
- Как включить услугу Передача данных
- Как проверить включена ли Передача данных на телефоне
- Почему не включается Передача данных на андроиде
- Где в настройках USB
- Как разрешить USB
- Что делать если не работает Отладка по USB
- Как включить передачу файлов на Xiaomi
- Как передавать файлы с телефона на телефон
- Как включить передачу файлов на Huawei
- Как открыть память телефона на компьютере
- Как подключить USB к компьютеру
- Как открыть Android на компьютере
- Что такое Передача данных в мобильном телефоне
- Где включить использование данных
- Как отключить функцию передачи данных
- Где найти в телефоне Передача данных
Как включить передачу файлов на телефоне
На телефоне коснитесь уведомления «Зарядка устройства через USB…». В диалоговом окне «Режим работы USB» выберите Передача файлов. Перетащите файлы в открывшееся окно приложения Android File Transfer. После переноса файлов отсоедините USB-кабель.
Как разрешить передачу файлов с телефона на компьютер
Убедитесь, что мобильное устройство включено, и подсоедините его к компьютеру. Затем опустите панель уведомлений на гаджете — увидите специальный переключатель. Нажмите на него и в появившемся меню выберите режим «Передача файлов». Названия режимов могут отличаться в зависимости от версии Android и модели аппарата.
Как включить режим передачи данных Android
Как включить фоновый режим обмена данными:
- Откройте приложение «Настройки».
- Выберите Сеть и Интернет.
- Нажмите Передача данных
- Если этот режим выключен, ничего делать не нужно.
- Нажмите Неограниченный мобильный Интернет.
- Прокрутите страницу вниз и выберите Google Play Маркет.
- Нажмите на нужный сервис или приложение.
Где в телефоне режим работы USB
Чтобы получить доступ к режиму отладки по USB, сперва нужно включить системный раздел «Для разработчиков». Для этого откройте приложение «Настройки» и перейдите в раздел «О телефоне». Затем тапните несколько раз на «Номер сборки», пока не увидите подсказку «режим отладки включен».
Как называется программа для передачи файлов с телефона на телефон
SHAREit — Делись со всеми
Благодаря более, чем 1,8 миллиардам загрузок, SHAREit является одним из самых популярных приложений для передачи файлов посредством Wi-Fi. Причем тут объмен не ограничивается лишь фотографиями и видео. Можно даже передавать друг другу некоторые приложения.
Что делать если компьютер не видит файлы на телефоне
Это обычно вызвано системными настройками компьютера. Выполните следующие действия. В папке Windows, где отображаются файлы телефона, перейдите в меню Панель управления > Параметры папки > Просмотр. Снимите флажки Скрыть системные файлы и Скрытые файлы.
Как включить передачу файлов на ПК
Решение:
- На устройстве коснитесь уведомления «USB-подключение к компьютеру», выберите «Устройство мультимедиа»(MTP)
- На компьютере выберите устройство.
- Выберите нужные файлы для переноса на своё устройство или компьютер и наоборот.
- После завершения установки выньте устройство из Windows и отсоедините кабель USB.
Как получить доступ с телефона к компьютеру
Как получить удаленный доступ к компьютеру:
- Откройте Удаленный рабочий стол Chrome. на устройстве Android.
- Выберите нужный компьютер из списка. Если компьютер не подключен к Интернету или недоступен, его название будет написано серым цветом.
- Управлять компьютером можно в двух режимах.
Как передать фото с телефона на компьютер через USB
0:133:14Suggested clip 60 secondsАндроидникYouTube·Как перенести фото с телефона на компьютер или ноутбук?YouTube·Андроидник·In this video«»From 0:13YouTubeVisit
Как включить услугу Передача данных
Наберите на своем устройстве *111*401# Вызов. 2. Отправьте в ответе цифру «1» для добавления «Передачи данных» и далее следуйте подсказкам на дисплее телефона.
Как проверить включена ли Передача данных на телефоне
Если с сигналом сети всё в порядке, проверьте, включена ли в вашем смартфоне передача данных. Есть два способа. Первый: проведите пальцем вниз по экрану, чтобы открыть вкладки «Уведомления» и «Значки». В «Значках» проверьте, горит ли кнопка «Мобильные данные» или «Передача данных».
Почему не включается Передача данных на андроиде
Перезагрузите устройство.
Откройте приложение «Настройки» и нажмите Сеть и интернет или Подключения. Эти параметры могут называться иначе в зависимости от устройства. Отключите Wi-Fi, включите передачу мобильных данных и проверьте, решило ли это проблему. Если нет, отключите мобильные данные и включите Wi-Fi.
Где в настройках USB
Включение отладки по USB на Android телефоне или планшете:
- Зайдите в «Настройки» — «Для разработчиков».
- В разделе «Отладка» включите пункт «Отладка по USB», чтобы включить режим отладки по USB.
- Подтвердите включение отладки в окне «Разрешить отладку по USB», внимательно прочитав предупреждение.
Как разрешить USB
Как включить отладку по USB на Android?:
- Откройте меню «Настройки» на устройстве.
- Нажмите на «Система» («Система и обновления») и выберете пункт «Для разработчиков».
- Найдите запись «Отладка по USB» (Android Debugging) и активируйте ее.
- Чтобы включить функцию подтвердите, что вы приняли предупреждение.
Что делать если не работает Отладка по USB
Когда телефон подключен к компьютеру с помощью USB-кабеля, не удается включить функцию Отладка по USB. Причина: Когда пользователь подключает телефон к компьютеру и выбирает опцию Только зарядка, переключатель функции Отладка по USB можно включить, только если включена опция Разрешить отладку по ADB только при зарядке.
Как включить передачу файлов на Xiaomi
Для получения возможности копирования и перемещения файлов необходимо выполнить такие действия: подключить телефон Xiaomi к компьютеру; дождаться появления уведомления на экране гаджета; нажать на это уведомление и в открывшемся окне выбрать пункт «Передача данных».
Как передавать файлы с телефона на телефон
- Откройте нужный контент (например, фотографию или веб-страницу).
- Нажмите «Поделиться» «Обмен с окружением». При необходимости нажмите Включить.
- Расположите телефоны рядом.
- Выберите нужное устройство в разделе «Поиск устройств поблизости».
- Когда передача данных завершится, нажмите Готово.
Как включить передачу файлов на Huawei
Передача файлов между смартфонами Huawei
На принимающем устройстве включите функцию Huawei Share. На отправляющем устройстве нажмите и удерживайте файл, чтобы выбрать его, затем нажмите на значок Отправить > Huawei Share. Нажмите на значок принимающего устройства, чтобы отправить файл.
Как открыть память телефона на компьютере
Как прочитать данные из внутренней памяти телефона или с карты памяти на ПК?:
- Подключите Ваш телефон к ПК через кабель USB, затем нажмите Да
- После подключения, нажмите Компьютер на вашем ПК, и вы сможете увидеть наименование вашего устройства в «подключенных устройствах».
Как подключить USB к компьютеру
Подключение USB-кабеля:
- Подготовьте кабель USB. USB-кабель не включен в комплект поставки. Требуется кабель USB2.
- Выключите устройство.
- Вставьте один конец кабеля USB в разъем USB-интерфейса устройства. Примечание
- Вставьте один конец кабеля USB в разъем USB-интерфейса устройства. Примечание
Как открыть Android на компьютере
Возможно, самым простым способом запуска приложений Andoid на компьютере с ОС Windows является использование приложения ARC Welder для браузера Google Chrome. Приложение было разработано компанией Google и его можно использовать не только на компьютерах с Windows — данный метод работает также на хромбуках и Mac.
Что такое Передача данных в мобильном телефоне
Передача данных в телефоне — это способность телефона войти в интернет при помощи оператора сотой связи.
Где включить использование данных
Включение использования сотовых данных для приложений и служб Выберите «Настройки» > «Сотовая связь», затем включите или выключите параметр «Сотовые данные» для любого из приложений (например, Карты) или служб (например, Помощь Wi-Fi), которые могут использовать сотовые данные.
Как отключить функцию передачи данных
1 Откройте Настройки > Подключения > Использование данных и выключите Мобильные данные.
Где найти в телефоне Передача данных
Перейдите в меню «Настройки» и в разделе «Беспроводные сети» выберите пункт «Использование данных» (в зависимости от версии Android название может отличаться). Шаг 2. Найдите строку «Мобильные данные» и передвиньте ползунок в состояние «Включено», чтобы начать передачу данных.
Оставить свой отзыв (1)
- Где в телефоне включить передачу данных
- Где на телефоне включить передачу данных
- Где находится Передача данных в телефоне
- Где передача файлов на этом телефоне
- Как в настройках найти передачу данных
- Как в телефоне разрешить передачу данных
- Как включить передачу файлов на Xiaomi
- Как включить передачу файлов на Ксиоми
- Как включить передачу файлов на разбитом телефоне
- Как включить режим передачи файлов на телефоне
- Как подключить передачу данных в телефоне
- Как подключить передачу данных на телефоне
- Как проверить включена ли Передача данных на телефоне
- Как разрешить передачу файлов с телефона
- Как разрешить передачу файлов с телефона на компьютер
Телефон на базе операционной системы Андроид – это своего рода мини компьютер, в котором можно осуществлять разные действия, начиная от обычных звонков, заканчивая заработком на бирже акций, криптовалюты, различных сервисов. Но сейчас мы решили вам рассказать, где найти загрузки на Андроиде, если вы недавно что-то скачивали с какого-нибудь файлообменника или, например, прочитали нашу статью о том, как скачать видео с Ютуба на телефоне, и не можете найти загруженные файлы.
Вообще по умолчанию телефон сохраняет большинство данных в одну папку, которая для этих целей и создается, однако после установки различных приложений или изменений параметров, определенные директории могут поменяться, и в итоге не понимаешь, где искать тот или иной файл, скачанный с интернета. Собственно, сейчас и расскажем про все места, где могут «спрятаться» загруженные вами файлы в телефоне.
Оглавление
- 1 Где найти загрузки на телефоне Андроид
- 1.1 Приложение «Загрузки»
- 1.2 Используем файловый менеджер
- 1.3 Раздел загрузок «Браузера»
- 1.4 Просмотр через компьютер
Где найти загрузки на телефоне Андроид
В большинстве случаев операционная система Android создает на вашем телефоне папку Download, в которой по умолчанию и сохраняются все загрузки. Вот только получить к ней доступ можно через специализированные приложения, например, установленные разработчиками по стандарту в прошивке или же файловые менеджеры. Мы рассмотрели все варианты.
Приложение «Загрузки»
Посмотрите, есть ли в вашем телефоне приложение с названием «Загрузки» или «Файлы», «Проводник». На большинстве устройств, например, Xiaomi, Meizu, Samsung, Honor, Huawei, давно уже присутствуют подобные инструменты, чтобы быстро перейти к скачанным файлам. Мы будем рассматривать на примере телефона Xiaomi:
Выбираете любой файл, необходимый вам, и открываете его или передаете при помощи мессенджеров, социальных сетей. Кстати советуем почитать, как очистить телефон от лишних файлов, где мы рассказали про варианты очистки для популярных марок, типа Honor, Huawei, Xiaomi.
Используем файловый менеджер
Уж если вы не нашли приложения на своем телефоне, причем пробовали даже внутренний поиск внутри операционной системы, можно скачать любой файловый менеджер на свой смартфон, позволяющий быстро перейти к загрузкам. Выберите один из этих вариантов:
- File Manager Plus или «Файловый менеджер» (да, он так и называется);
- Total Commander;
- CX Проводник;
- Ol File Manager;
- Google Files.
На самом деле вариантов много, и все файловые менеджеры между собой похожи. Здесь нужно обращать внимание на то, есть ли реклама внутри программы или нет, ограничения по функционалу, поддержка русского языка. Мы будем рассматривать на примере программы «Файловый менеджер», установленной на нашем Xiaomi:
Обращаем ваше внимание, что раздел «Загрузки» по умолчанию создается на вашем телефоне во внутренней памяти, однако зачастую у пользователей установлена еще и SD-карта, где также может присутствовать отдельная папка Download. Мы рекомендуем еще один вариант:
Как видите, вот таким образом можно узнать, где найти загрузки на Андроиде, будь это внутренняя память вашего девайса или же отдельный внешний накопитель. Если устанавливаете много приложений, советуем почитать, как устанавливать программы на SD-карту Андроида, чтобы инсталляция шла сразу на внешний носитель.
Раздел загрузок «Браузера»
Практически у каждого пользователя присутствует браузер на телефоне, позволяющий просматривать информацию в интернете, посещать различные сайты, смотреть фильмы онлайн, слушать музыку. И зачастую скачивание файлов осуществляется именно через этот обозреватель, например, Google Chrome, Opera, Yandex Browser. Мы рекомендуем вам смотреть загрузки на Android в браузере, если вы изначально скачивали файл отсюда. Система не будет показывать вам лишние данные, которые появились из загрузок других приложений.
Таким же образом актуальна инструкция и для других браузеров, так как пункты меню и настройки у них примерно одинаковые.
Просмотр через компьютер
Еще один возможный вариант просмотреть список загрузок на вашем телефоне – это подключение девайса к компьютеру, где также можно просмотреть полный список файлов Андроида.
Также может быть еще раздел SD-карта, где также будет отдельная директория «Загрузок» или Download. Здесь хранятся тоже скачанные файлы, сохраненные по умолчанию на внешний носитель.
В целом, как видите, узнать, где находятся загрузки на Андроиде не трудно, и для этого предусмотрено много разных методов. Рекомендуем вам периодически чистить свой телефон от лишних файлов. В плане чистки также можете почитать еще несколько наших материалов про очистку буфера обмена в телефоне, очистку строки поиска в Яндексе, где тоже даем дельные советы.
Поделиться ссылкой:
ПК и смартфон — это два неразрывно связанных устройства. Порой нам нужно перекинуть фото на компьютер для его дальнейшей обработки или, например, требуется освободить место на внутренней памяти гаджета путем передачи файлов на десктоп. А еще у каждого в жизни может произойти ситуация, когда необходимо передать документы с одного смартфона на другой. Это довольно простая операция, которую можно выполнить разными способами, причем далеко не всегда для обмена данными нужен провод. Давайте рассмотрим все методы, помогающие перекинуть файлы.
Передать информацию можно как через интернет, так и без него
❗️ПОДКЛЮЧАЙСЯ К НАШЕМУ ЧАТИКУ В ТЕЛЕГРАМЕ. ТАМ ТЕБЕ ОТВЕТЯТ НА ЛЮБЫЕ ВОПРОСЫ ОБ АНДРОИД И НЕ ТОЛЬКО
Содержание
- 1 Приложение для передачи файлов
- 2 Загрузить файл в облако
- 3 Как передать файл через почту
- 4 Избранное в Телеграме
- 5 Как передать файл по блютузу
- 6 Как передавать файлы через кабель
Приложение для передачи файлов
Существует огромное количество программ, разработанных специально для передачи данных с одного устройства на другое. Есть приложения, которые работают только на Андроид, но есть и софт, доступный как на мобильной платформе, так и на ПК. Вам нужно установить на оба гаджета одно из следующих приложений:
- SHAREit;
- Portal;
- Superbeam.
Этим и другим приложениям был посвящен отдельный материал, поэтому сейчас сосредоточимся на процессе обмена. Так, если вы решите воспользоваться SHAREit, понадобится запустить программу на обоих устройствах. На отправляющем гаджете нажмите кнопку «Отправить», а на принимающем — «Получить». Выберите файл для передачи и подтвердите отправку, наведя объектив камеры на QR-код, который появится на экране устройства-получателя.
Вместо сканирования QR-кода можно использовать ручной ввод адреса точки доступа
На принимающем компьютере или телефоне останется подтвердить получение файла. Ну а перед выполнением операции рекомендую убедиться, что оба устройства подключены к одной сети Wi-Fi. В противном случае осуществить передачу данных не получится.
Загрузить файл в облако
Если вы не хотите устанавливать на смартфон или компьютер дополнительный софт, то можете передать файлы при помощи облачных сервисов, будь то Google Drive, Яндекс.Диск или DropBox. Принцип обмена данными во всех случаях одинаковый. Первым делом авторизуйтесь в облаке через сайт сервиса или специальное приложение, а затем — загрузите фото, архив или любой другой файл.
Как правило, для добавления файлов используется кнопка «+»
Как только данные загрузятся в облако, вам останется выполнить вход в ту же учетную запись на принимающем устройстве. В списке доступных файлов будет тот, который вы загрузили несколько минут назад. Выделите его и нажмите кнопку скачивания.
По умолчанию файл попадает в папку «Загрузки»
По окончании загрузки данные можно удалить из облака, чтобы сэкономить выделенное пространство. Не забывайте это делать, так как большинство подобных сервисов предлагает ограниченное хранилище на 5-10 гигабайтов. Для его расширения требуется оформление платной подписки, что наверняка не входит в ваши планы.
Как передать файл через почту
Альтернативный вариант обмена данными без стороннего софта – использование почтовых сервисов. Примеры приводить не буду, так как у каждого человека есть e-mail, но на процессе передачи файлов через почту предлагаю остановиться подробнее. Вам понадобится создать письмо и выбрать получателя. В качестве адресата может выступать любой человек, а также вы сами. Просто укажите свой e-mail, прикрепите файл и нажмите кнопку «Отправить».
❗️ПОДПИШИСЬ НА НАШ ЯНДЕКС.ДЗЕН И ЧИТАЙ ЭКСКЛЮЗИВНЫЕ СТАТЬИ, КОТОРЫЕ НЕ ВЫХОДЯТ НА САЙТЕ
Вне зависимости от того, передавались данные себе или другому человеку, письмо отобразится во входящих через несколько секунд. Вам останется открыть его, выбрать файл и нажать кнопку загрузки.
Иногда перед загрузкой требуется открыть файл
Еще несколько секунд, и файлы окажутся во внутренней памяти устройства. Процесс скачивания может затянуться, если вы отправляли большой массив данных. Впрочем, почтовые сервисы нередко ограничивают размер прикрепляемых файлов 10-20 МБ.
Избранное в Телеграме
Также отправить фото, видео и другие данные можно при помощи мессенджеров. Это очень удобный способ, особенно в случае, когда файлы передаются другому человеку. Если получатель использует ПК, или вы сами являетесь адресатом, то стоит обратиться к помощи Telegram. В этом мессенджере есть выделенный чат «Избранное», куда можно поместить свои данные. Прикрепите файл и нажмите кнопку отправки.
Далее нужно открыть «Избранное» на устройстве-получателе. Здесь вы увидите сообщение с прикрепленным файлом. Жмите на «три точки», а затем — «Сохранить в загрузки».
Медиафайлы автоматически попадают в папку «Telegram»
Как и электронная почта, Телеграм имеет свои ограничения на загрузку файлов. Максимальный порог — 2 гигабайта. Поэтому для обмена большими массивами данных этот способ тоже подходит только с натяжкой.
Как передать файл по блютузу
Если вы хотите передать фото, документ или короткий видеоролик, то можете воспользоваться старым способом обмена данными через Bluetooth. Скорость будет значительно ниже в сравнении с другими вариантами, зато никаких сложностей этот метод не доставит. Так что активируйте блютуз на обоих устройствах, выберите файл на устройстве-отправителе, после чего укажите получателя.
Не забудьте активировать опцию обнаружения на принимающем устройстве
На телефоне или компьютере, куда вы планируете перекинуть файлы, нужно нажать кнопку «Принять». Далее начнется передача данных, в ходе которой необходимо держать оба устройства в непосредственной близости друг от друга. Иначе обмен прервется, а вам придется повторять операцию заново.
Как передавать файлы через кабель
Наконец, никто не отменял проводные способы обмена данными. Конечно, для передачи файлов вам понадобится специальный кабель, но зато вы не столкнетесь с ограничениями объема передаваемой информации, а также не испытаете дискомфорт из-за низкой скорости. Данные по проводу отправляются максимально быстро.
Если требуется передать файл с телефона на компьютер, то воспользуйтесь комплектным USB-кабелем и не забудьте активировать опцию «Передача файлов» через всплывающее окно, которое появится на экране мобильного устройства после подключения.
❗️ПОДПИСЫВАЙСЯ НА ТЕЛЕГРАМ-КАНАЛ СУНДУК АЛИБАБЫ И ПОКУПАЙ ТОЛЬКО ЛУЧШИЕ ТОВАРЫ С АЛИЭКСПРЕСС
Перекинуть файлы с телефона на телефон по кабелю будет сложнее. Во-первых, оба гаджета должны поддерживать технологию OTG. Во-вторых, вам понадобится специальный переходник, который приобретается отдельно. Если условия соблюдены, то после подключения устройство-отправитель появится как носитель данных в «Проводнике» получателя.
Содержание
- Как скопировать фотографии с телефона на компьютеры – несколько способов
- Как копировать фотографии и видео через USB-кабель?
- Как скопировать фотографии через Google Диск?
- Как скопировать фотографии и видео на карту памяти?
- Как загрузить фотографии с телефона через Bluetooth?
- Как копировать фотографии с iPhone на MacBook?
- Где хранятся импортированные фотографии?
- Куда делись мои импортированные фотографии?
- Где я могу найти импортированные фотографии на Mac?
- Как мне узнать, где хранятся мои фотографии?
- Где Windows 10 сохраняет импортированные фотографии?
- Куда деваются мои фотографии, когда я делаю резервную копию своего iPhone?
- Почему мой Mac показывает только импортированные фотографии?
- Как мне найти все мои фотографии на жестком диске?
- Почему я не вижу фотографии в Finder на Mac?
- Почему мои фотографии исчезают из моей галереи?
- Почему мои фотографии не отображаются в моей галерее?
- Где мои резервные фотографии Google?
- Как мне импортировать фотографии?
- Почему мои фотографии не импортируются в Windows?
- Почему мои фотографии не импортируются с iPhone на ПК?
- Как перенести фотографии с Android на ПК с ОС Windows
- Способ первый: использовать Microsoft Фотографии
- Способ второй: копировать/вставлять изображения вручную в проводнике
- Как загрузить фото и файлы с телефона на компьютер — 7 способов!
- Способы передать файлы с телефона на компьютер (в том числе фото)
- Через прямое подключение с помощью USB кабеля
- С помощью e-mail (электро-почты)
- С помощью облачного диска
- Через Wi-Fi сеть
- С помощью SD-карты
- С помощью подключения USB-флешки
- Через Bluetooth
Как скопировать фотографии с телефона на компьютеры – несколько способов
Для многих хороший смартфон практически полностью заменяет компьютер. На телефоне мы смотрим фильмы, слушаем музыку, используем его для съемки фотографий и видео, сохранения билетов, документов и многих других файлов. Однако, иногда вам нужно скопировать их все на компьютер, чтобы освободить место на вашем смартфоне. Или совсем наоборот – мы копируем необходимые файлы с компьютера на телефон.
Как копировать фотографии и видео через USB-кабель?
Это самый простой, но часто лучший способ перенести что-то с телефона на компьютер. Обычно нам не нужно устанавливать драйверы. Вот как это сделать шаг за шагом, когда у вас телефон Android и компьютер с Windows 10.
Иногда оно может иметь другое название или не отображаться вовсе, если на телефон ранее был выбрал вариант подключения по умолчанию в другом режиме или он уже был подключен к данному компьютеру.
Через некоторое время на вашем компьютере должно появиться окно со значком вашего смартфона. Если он не появляется автоматически, зайдите в проводник файлов → папка Этот компьютер и здесь вы увидите свой телефон.
Как скопировать фотографии через Google Диск?
Снимки также можно скопировать на компьютер с помощью веб-диска, например, бесплатного от Google. Любой, у кого есть адрес электронной почты Gmail, имеет к нему доступ. Если вы используете смартфон на Android, очень вероятно, что вы уже вошли в свою учетную запись Google и можете использовать Google Drive.
Загрузка фотографий «большого размера» не занимает места на Google Диске, но в реальном размере, к сожалению, да.
Как скопировать фотографии и видео на карту памяти?
Не на каждом смартфоне есть место для дополнительной карты памяти microSD. Однако, если ваша модель дает такую возможность, то дело выглядит очень просто. Мы вставляем в телефон карту microSD (обычно она занимает место одной из двух SIM-карт или иногда занимает отдельное место).
Открываем системный файловый менеджер или скачиваем его бесплатно из магазина Google.
Входим во внутреннюю память – папка DCIM → Camera, затем выбираем фотографии в ней, касаемся трёх точек в верхнем правом углу экрана и нажимаем Копировать в. В конце, конечно же, выберите карту памяти microSD.
Теперь карту памяти можно подключить к компьютеру через подходящее устройство чтения, а затем скопировать файлы на диск.
Как загрузить фотографии с телефона через Bluetooth?
Передача по Bluetooth осуществляется без проводов, но это не значит, что она лучше, чем по кабелю. Bluetooth отлично подходит для передачи звука на хорошие беспроводные наушники, но он не очень хорош для передачи больших файлов, потому что он очень медленный. даже несколько фотографий придётся копировать несколько минут, о видео даже страшно подумать.
Поэтому давайте использовать Bluetooth только в крайнем случае, когда все другие методы недоступны (например, нет кабеля, карты microSD и подключения к Интернету).
Если на панели нет значка Bluetooth, вы можете отобразить его, повторно введя настройки Bluetooth, прокрутив вниз, щелкнув Дополнительные параметры Bluetooth, а затем включим отображение значка Bluetooth в области уведомлений.
Как копировать фотографии с iPhone на MacBook?
Наконец, ещё один совет для людей, которые недавно приобрели свой первый смартфон и ноутбук от Apple, то есть iPhone и MacBook.
Вы можете использовать метод передачи файлов с телефона на компьютер, который не имеет столь же хорошего эквивалента в Windows. Речь идет о функции AirDrop, которая мгновенно обнаруживает MakBook (и iPhone) на вашем iPhone и позволяет быстро передавать даже большие файлы, не устанавливая ничего и не создавая учетной записи.
Вы просто выбираете фотографии на своем iPhone, нажимаете «Поделиться» и выбираете AirDrop.
С помощью этой функции вы также можете напрямую импортировать фотографии или сканы документов, снятых камерой телефона.
Есть некоторые программы и службы, доступные на Android и Windows, которые упрощают процесс копирования файлов по беспроводной сети (например, AirDroid), но они требуют установки приложения, использования определенной страницы, создания дополнительных учетных записей и не так интуитивно понятны и просты в использовании, как Apple AirDrop.
Источник
Где хранятся импортированные фотографии?
Местоположение по умолчанию для импорта фотографий Windows — это папка «Изображения» в вашей учетной записи пользователя, но ее можно изменить (и вы можете увидеть, где она установлена) в настройках импорта, выбрав «Дополнительные параметры» в нижнем левом углу окна импорта.
Куда делись мои импортированные фотографии?
Все фотографии, которые вы сохраняете на свой компьютер, появятся в папке «Изображения» на вашем компьютере. Чтобы получить доступ к этой папке, перейдите в меню «Пуск» и щелкните «Изображения» в правом меню. По умолчанию фотографии, загруженные с вашего телефона, помещаются в папку с датой импорта.
Где я могу найти импортированные фотографии на Mac?
По умолчанию системная библиотека фотографий находится в папке «Изображения» на вашем Mac. Вы также можете создавать дополнительные библиотеки фотографий на вашем Mac и других устройствах хранения. Для доступа к фотографиям в библиотеке фотографий всегда следует использовать приложение «Фотографии».
Как мне узнать, где хранятся мои фотографии?
Он может быть в папках вашего устройства.
Где Windows 10 сохраняет импортированные фотографии?
Местоположение по умолчанию для импорта фотографий Windows — это папка «Изображения» в вашей учетной записи пользователя, но ее можно изменить (и вы можете увидеть, где она установлена) в настройках импорта, выбрав «Дополнительные параметры» в нижнем левом углу окна импорта.
Куда деваются мои фотографии, когда я делаю резервную копию своего iPhone?
Резервная копия iPhone хранится в формате базы данных SQLite. Фотографии / видео из Camera Roll на iPhone можно импортировать на компьютер, как и на любую другую цифровую камеру. После того, как фотографии будут импортированы на ваш компьютер, их можно будет перенести на новый iPhone с помощью процесса синхронизации / передачи iTunes.
Почему мой Mac показывает только импортированные фотографии?
Вы смотрите только альбом «Импорт»? Боковая панель со всеми остальными альбомами отсутствует? Если вы находитесь в полноэкранном режиме, включите опцию в меню «Вид» «Вид> Всегда показывать панель инструментов и боковую панель в полноэкранном режиме». Если вы не находитесь в полноэкранном режиме, ваше окно может быть слишком маленьким.
Как мне найти все мои фотографии на жестком диске?
Как найти фотографии на жестком диске Windows
Почему я не вижу фотографии в Finder на Mac?
Если вы не видите папку «Изображения» на боковой панели (левая панель окна открытой папки в Finder), скорее всего, она не была включена в настройках, но вы можете изменить ее. … Затем перейдите в меню Finder в верхнем левом углу экрана и выберите в меню «Настройки».
Почему мои фотографии исчезают из моей галереи?
Подробные шаги, чтобы исправить это: Перейдите в файловый менеджер и найдите папку, содержащую. nomedia file> Найдя файл, переименуйте его в любое имя, которое вам нравится> Затем перезагрузите устройство, и здесь вы снова должны найти отсутствующие изображения в галерее Android.
Почему мои фотографии не отображаются в моей галерее?
Включите Показать скрытые системные файлы.
Вам может потребоваться открыть папку Samsung, чтобы найти Мои файлы. Нажмите «Дополнительные параметры» (три вертикальные точки), а затем нажмите «Настройки». Коснитесь переключателя рядом с «Показать скрытые системные файлы», а затем коснитесь «Назад», чтобы вернуться к списку файлов. Теперь появятся скрытые файлы.
Где мои резервные фотографии Google?
Проверьте, есть ли резервные копии ваших фотографий
Как мне импортировать фотографии?
Сначала подключите телефон к ПК с помощью USB-кабеля, по которому можно передавать файлы.
Почему мои фотографии не импортируются в Windows?
Если у вас возникают проблемы с импортом фотографий на ваш компьютер, возможно, проблема в настройках вашей камеры. Если вы пытаетесь импортировать изображения с камеры, обязательно проверьте настройки камеры. … Чтобы решить эту проблему, откройте настройки камеры и обязательно выберите режим MTP или PTP, прежде чем пытаться импортировать фотографии.
Почему мои фотографии не импортируются с iPhone на ПК?
По словам пользователей, если вы не можете импортировать фотографии с iPhone в Windows 10, вы можете решить проблему, просто сбросив настройки своего местоположения и конфиденциальности. … Теперь подключите ваш iPhone к ПК. Выберите опцию Trust на вашем телефоне. Откройте iTunes и обязательно отметьте опцию Trust.
Источник
Как перенести фотографии с Android на ПК с ОС Windows
Перенос изображений с телефона Android на компьютер может оказаться сложной задачей, если Вы не знаете, с чего начать. К счастью, это довольно просто.
Говорят, лучшая камера — та, что у Вас есть, и чаще всего эта камера встроена в Ваш смартфон. Если Вы снимаете много фотографий или видео на свой телефон, Вам, несомненно, захочется в какой-то момент загрузить эти фотографии на свой компьютер.
Можно воспользоваться автоматическим резервным копированием изображений в облако (а затем перенести их из облака на Ваш компьютер), но это не то, о чем мы говорим в данной статье. Вместо этого мы рассмотрим, как передавать фотографии с телефона на компьютер с помощью простой передачи данных по USB.
Независимо от того, какой метод Вы выберете ниже, Вам нужно убедиться, что Ваш телефон готов к передаче изображений. Подключите телефон к компьютеру с помощью USB-кабеля. Затем потяните вниз панель уведомлений и убедитесь, что выбрана опция передачи изображений. Эта опция на самом деле может называться «Передача изображений», но она также может называться «MTP», «PTP» или даже просто «Передача файлов». Все они в основном делают одно и то же.

Способ первый: использовать Microsoft Фотографии
Если Вы хотите, чтобы программное обеспечение выполняло большую часть работы за Вас, Microsoft Фотографии, вероятно, является самым простым способом получения изображений с телефона на компьютер. Фотографии, вероятно, уже установлены на Вашем компьютере и очень просты в использовании. А если приложения нет на Вашем ПК, Вы можете получить его бесплатно в Магазине Microsoft (который находится на Вашем компьютере, не путать с другим Магазином Microsoft).
Когда телефон подключен к компьютеру и находится в правильном режиме (как указано выше), нажмите кнопку «Импорт» в правом верхнем углу приложения.
В появившемся меню выберите опцию «С USB-устройства».
Приложение «Фотографии» найдет устройства USB, а затем загрузит список. Выберите свой телефон, если к ПК подключено несколько устройств.
Поиск фотографий может занять немного времени, так что придется немного подождать.
Когда загрузится список фотографий, просмотрите все фотографии, которые Вы хотите импортировать. Если хотите импортировать все фотографии, просто воспользуйтесь ссылкой «Выбрать все» вверху. Вы также можете нажать ссылку «Выбрать новые», чтобы выбрать только те изображения, которые являются новыми с момента последнего сеанса импорта (т.е. те, которые «Фотографии» не передали ранее). Очевидно, что если Вы никогда не использовали эту функцию раньше, все Ваши фотографии будут новыми, и эти два варианта сделают то же самое.
По умолчанию «Фотографии» создает новую папку с именем в соответствии с годом и месяцем, когда были сделаны снимки, и помещает эту новую папку в папку «Pictures» на Вашем ПК. Так что, если Вы впервые используете фотографии для импорта изображений, будьте готовы к созданию нескольких новых папок. Это не идеальная организация, но лучше, чем все в одну папку.
Однако Вы можете изменить эту организацию. Просто нажмите на ссылку «Параметры импорта» внизу.
Отсюда Вы можете выбрать новую папку, если хотите, а также другой вариант сортировки. Для более детальной организации Вы можете выбрать дату (в результате чего будет создано много разных папок) или упорядочить их по годам, чтобы минимизировать количество новых папок.
Выбрав изображения и параметры импорта, нажмите кнопку «Импортировать выбранные» внизу. Фотографии импортируются на Ваш компьютер.
Способ второй: копировать/вставлять изображения вручную в проводнике
Если Вы предпочитаете иметь как можно больше контроля над организацией Ваших фотографий, Вам нужно импортировать все вручную.
Для этого еще раз убедитесь, что Ваш телефон находится в правильном режиме и готов к передаче изображений. Откройте проводник Windows и перейдите к «Этот компьютер».
Ваш телефон должен быть указан как устройство. В зависимости от того, как установлена опция передачи USB, значок может выглядеть как камера, портативный медиаплеер или, возможно, даже другой накопитель. Однако значок не так важен — просто обратите внимание на название.
Открыв устройство, Вы увидите диск. Откройте его.
Чтобы найти изображения, выберите папку DCIM.
В папке DCIM откройте папку «Camera».
Выберите все изображения, которые Вы хотите передать. Как и в других папках Windows, Вы можете выбрать диапазон фотографий, щелкнув первую нужную фотографию, а затем Shift + щелкнув последнюю фотографию в диапазоне. Или Вы можете выбрать несколько фотографий по одной, нажав Ctrl + клик по ним.
После выбора фотографий щелкните правой кнопкой мыши одно из выбранных изображений и выберите команду «Копировать» (Вы также можете просто нажать Ctrl + C). Если Вы хотите переместить фотографии вместо их копирования (что удаляет их из телефона), используйте вместо этого команду «Вырезать».
Перейдите в папку, в которую Вы хотите поместить изображения, щелкните правой кнопкой мыши любое пустое место в папке и выберите команду «Вставить» (или нажмите Ctrl + V).
Через несколько секунд (или минут, в зависимости от того, сколько изображений Вы передаете) все фотографии должны появиться в новом доме. И, конечно же, если Вы предпочитаете перетаскивать, а не копировать и вставлять, Вы также можете открыть пару окон проводника и просто перетащить фотографии так же, как любые другие файлы.
Источник
Как загрузить фото и файлы с телефона на компьютер — 7 способов!
Хочу загрузить фото с телефона BQ 4800 на компьютер, но компьютер упорно не видит телефон (используется Windows 10).
Пробовал ноутбук с Windows 7 — но он также не смог подобрать драйвера для телефона и увидеть его. Помогите настроить телефон, чтобы скопировать все фотки.
Доброго времени суток.
Конкретно 👉 почему ваш телефон не видит компьютер сказать сложно (скорее всего, просто не установлены драйвера — нужно зайти на официальный сайт производителя телефона и попробовать найти их на нем).
А вообще, я советую вам и всем остальным не зацикливаться на каком-то одном способе передачи файлов. Сейчас можно загрузить те же фото с телефона на ПК, и с ПК на телефон десятками различных сервисов и приложений.
Рассмотрю несколько способов ниже, если у вас не работает один — попробуйте использовать другой. По любому найдете тот, который придется «по душе» и вам, и телефону 😉.
Способы передать файлы с телефона на компьютер (в том числе фото)
Через прямое подключение с помощью USB кабеля
Собственно, этот способ наиболее популярен и очевиден. Телефон можно подключить через обычный USB кабель (почти всегда идет в комплекте к телефону) к порту компьютера (ноутбука).
Подключаем телефон к компьютеру с помощью USB кабеля
Далее, установив драйвер (а Windows 7-10 часто это делает автоматически), вы можете спокойно открыть «Мой компьютер/Этот компьютер» и зайти в память телефона, как если бы это была обычная флешка (см. скрин ниже 👇).
Этот компьютер: телефон подключен!
1) Компьютер не видит телефон через USB: почему и что можно сделать?
2) Попробуйте в дополнении к первой инструкции обновить драйвера. О лучших утилитах, которые автоматически определяют модель оборудования и находят для нее драйвер, я рассказывал в этой статье.
С помощью e-mail (электро-почты)
Довольно часто, особенно когда мне нужно передать всего десяток-другой фото (или файлов), я использую E-mail адрес (т.е. скидываю фото на электронный почтовый ящик, дабы сегодня вместимость ящиков исчисляется десятками гигабайт!).

Далее выбираем вариант отправки: либо электронная почта, либо Яндекс-почта. Т.е. я часто пользуюсь Яндекс-почтой, то для меня второй вариант предпочтительней.
Передать фото на почту
Кому отправляем письмишко.
Если фоток не очень много, и у вас быстрый интернет — то буквально через минуту-другую получите свое E-mail-сообщение с вложенными фото. Далее их можно скачать к себе на компьютер все разом (по крайней мере с Яндекс-почты 😉).
С помощью облачного диска
В последнее время все больше набирают популярность облачные хранилища (в простонародье «облако»). Т.е., по сути, это ваш «диск» в сети интернет, к которому вы можете получить доступ как с телефона, так и с ПК.
А это значит, что, загрузив на него файлы с одного устройства, вы их сможете просматривать на другом.
Собственно, после установки приложения Яндекс-диск — все скриншоты и фотографии, сделанные на смартфоне, будут автоматически помещаться на него (в принципе, аналогичная работа и у диска от Mail.ru).
Добавлю, что на Яндекс-диск можно вручную загрузить с телефона любые другие файлы, которые хотите передать на прочие устройства. Ну а уж дальше, с облачного диска, забрать данные не составит труда.
Диск подключен на телефоне
Через Wi-Fi сеть
У многих дома сейчас стоят роутеры, чтобы все устройства (ПК, ноутбук, телефон, ТВ и пр.) были подключены к сети интернет.
Отмечу, что если ваш телефон и ноутбук, например, подключены к одной Wi-Fi сети — то вы можете передавать данные по Wi-Fi!
Для этого, удобнее всего установить на телефон специальное приложение, создающее FTP сервер (т.е. с памятью телефона можно будет работать, как с обычным FTP хранилищем).
Я рекомендую использовать приложение Wi-Fi FTP-сервер (FTP Server) — оно простое, надежное, и для начала работы нужно нажать всего 1 кнопку!
В качестве примера иллюстрация ниже:
Запускаем FTP сервер на телефоне
Обратите внимание на папки «Download», «Pictures», «Viber» — чаще всего фотографии находятся в них.
Просмотр доступных файлов на FTP сервере
С помощью SD-карты
Если ваш телефон поддерживает MicroSD карты — то можно подключить ее к телефону, перекинуть на нее все данные, а затем с помощью MicroSD-адаптера подключить ее к кардридер ноутбука/компьютера и скопировать всё необходимое (можно проделать и обратную операцию).
Подключаем MicroSD карту к телефону
Отмечу, что некоторые современные ноутбуки (и ПК) не имеют встроенного картридера. В этом случае можно приобрести небольшой универсальный адаптер, включающий в себя сразу множество портов: USB, Ethernet, HDMI, картридер и т.д.
Вставляем SD карту в картридер ноутбука
С помощью подключения USB-флешки
К телефону или планшету можно подключить обычную USB флешку, если использовать специальный переходник с Micro-USB на обычный USB порт ( примечание : USB OTG адаптер).
Вариантов таких адаптеров достаточно много: есть в виде небольшого переходника, а есть в виде кабеля (см. фото ниже 👇). Впрочем, в последнее время стали появляться и спец. универсальные флешки: у них два порта — классический USB и Micro-USB.
Подобные универсальные флешки (и для телефона, и для ПК) и адаптеры можно приобрести в китайских онлайн магазинах.
Внешний вид универсальной флешки
Вообще, сам процесс подключения и использования довольно-таки прост. Подключив к такому адаптеру флешку, и зайдя в проводник на Андроиде (телефон/планшет) — вы увидите внешний USB накопитель (это и есть флешка).
К планшету подключена обычная USB флешка
Собственно, работа с флешкой в проводнике на смартфоне ничем не отличается от работы в Windows (на мой взгляд. ).
Более подробное описание процесса подключения флешки к планшету/телефону сможете найти здесь.
Через Bluetooth
Также передать файлы можно и по Bluetooth. Разумеется, для этого и на компьютере, и на телефоне должен быть соответствующий адаптер.
Как правило, для начала передачи нужно кликнуть мышкой по значку Bluetooth в трее Windows (прим.: находится внизу, рядом с часами) и произвести сопряжение устройств (ну и, соответственно, передачу файлов).
Более подробно об этом способе можете узнать в одной из моих статей (ссылка на нее ниже 👇).
Как передавать файлы по Bluetooth между телефоном и ноутбуком (компьютером).
Добавление устройства в Windows 10
Думаю, что даже если у вас не работает один-два-три способа, вы доберетесь до того, которым получится передать фото!
На мой взгляд, гораздо важнее решить саму задачу любым из способов, чем сидеть и гадать, что же не так при проводном подключении. (а в последствии, если будет желание, уже разбираться с причинами неработоспособности. ).
Если вы решили вопросы как-то иначе — дайте знать в комментариях (заранее благодарю!)
Ну а у меня на этом пока всё, всем удачи!
Источник
|
Включаем блютуз.Заходим в настройки блютуза-жмем левую сенсорную клавишу(появляется меню) выбираем пункт-показать принятые файлы.Открывается список принятых файлов ,вверху( с права) появится пункт-переданные,жмем на него и смотрим что передавали. Сергей Д 9 лет назад Если вам на телефон передали файлы по Bluetooth, и у вас телефон на ОС Android, по пробуйте поискать переданные файлы в загрузках, туда обычно идут все файлы как скаченные с интернета так и переданные по Bluetooth!!! SVFE48 6 лет назад Заходите в проводник, сразу открыта там вкладка категории (сверху), там будет значок фото (картинки) — тут собраны все изображения телефона (со скайпа, вайбера, блютуза, интернета и т.д.). Если сверху переключит вкладку на устройства — откроются папки телефона, находите папку Bluetooth в ней все ваши фото, кстати там есть и папки приложений — там фото которые были получены через приложения. Проводник есть по умолчанию, просто найдите его, значок выглядит как папка. У меня смартфон Samsung, который работает на Android, и найти на нем файлы, переданные по Bluetooth, очень просто. В папке Samsung есть еще одна с названием Мои файлы. Захожу в нее, выбираю следующую — Все файлы, затем — Device storage. Там уже масса папой, в том числе и системных. Ищу ту, которая называется Bluetooth. И там отображаются абсолютно все документы, которые были перекинуты — как фотографии, там и музыкальные файлы. Антонио Экспериенс 9 лет назад Если нет встроенного файлового менеджера, скачайте его с Play Market. Неплохая программа «ES Проводник». В файловом менеджере нужно найти папку bloothooth. Эта папка может располагаться как на SD карте, так и во внутренней памяти телефона (в зависимости от выбора места хранения принятых файлов в настройках). В ней и будут находиться принятые файлы. -Irinka- 5 лет назад В том случае, если на смартфоне ОС Андройд не установлена специальная программа, файловый обменник, который покажет путь сохранения файла, тогда по умолчанию он будет сохранён в загрузках устройства. Так, что заходите в галерию и ищите необходимый файл. dim565 9 лет назад Стандартными средствами никак нельзя посмотреть то, что передавали со своего смартфона на другие. Быть может, через сторонние программы (файловые менеджеры например) и можно, но я не встречал такого что-то. Знаете ответ? |