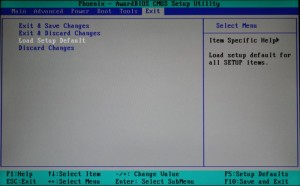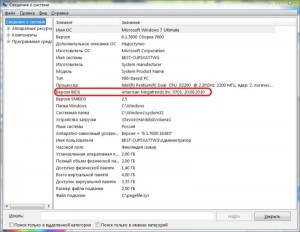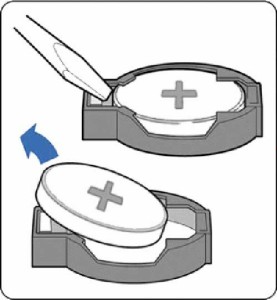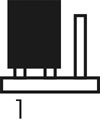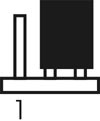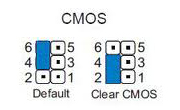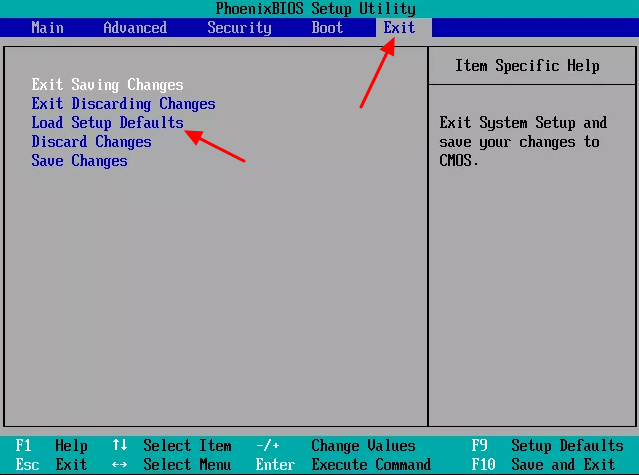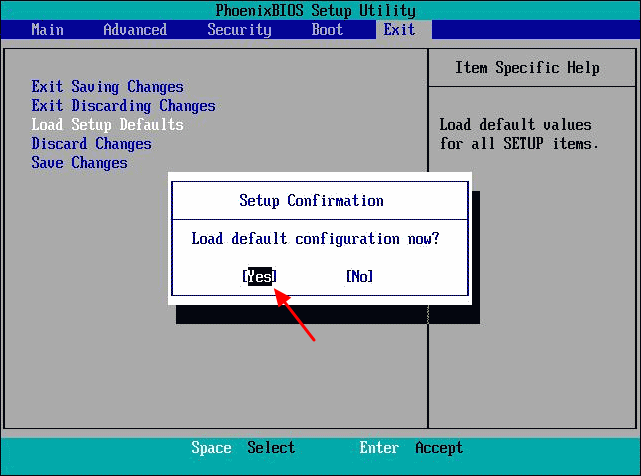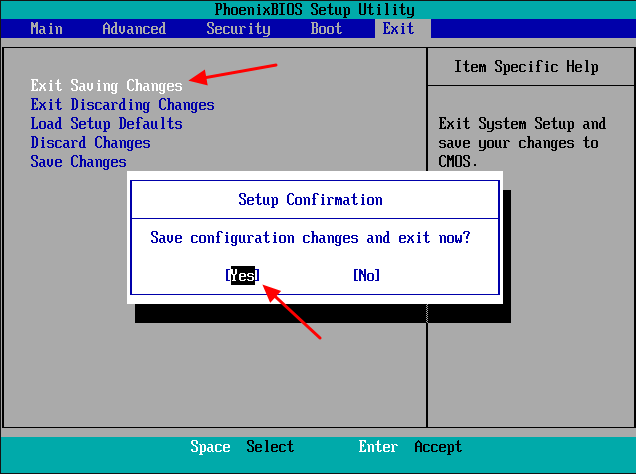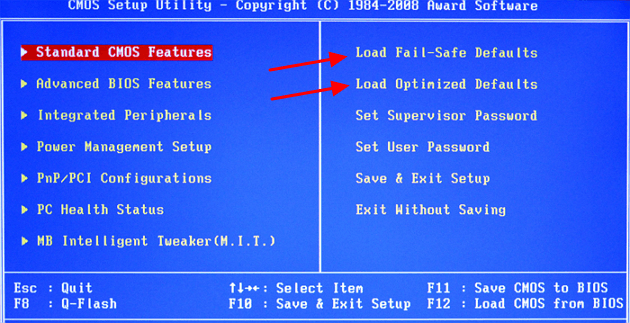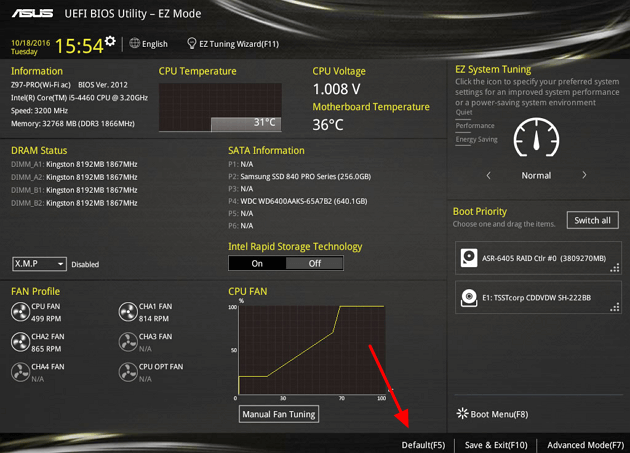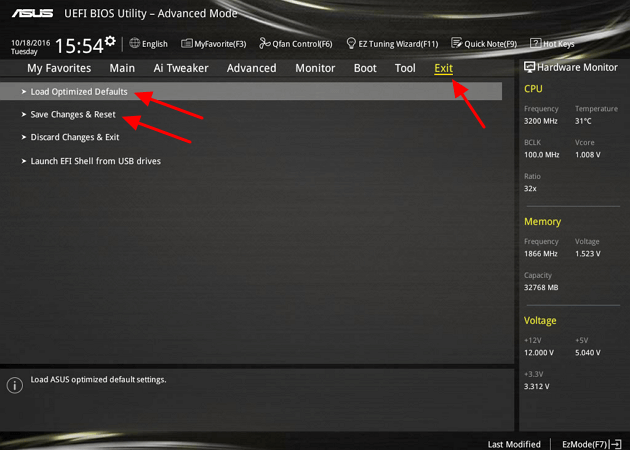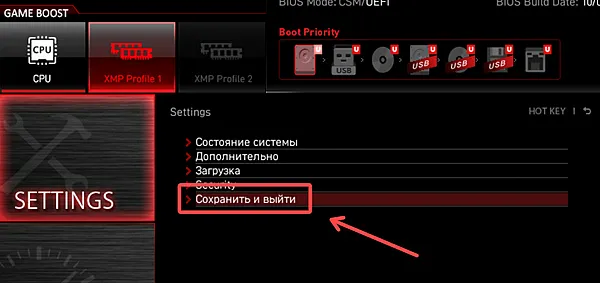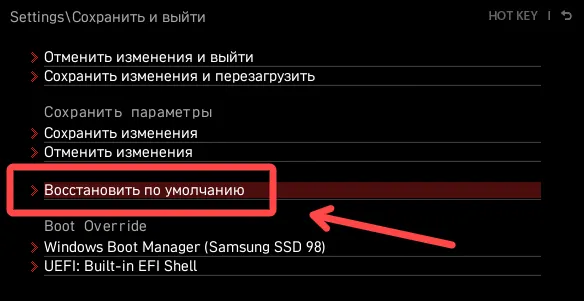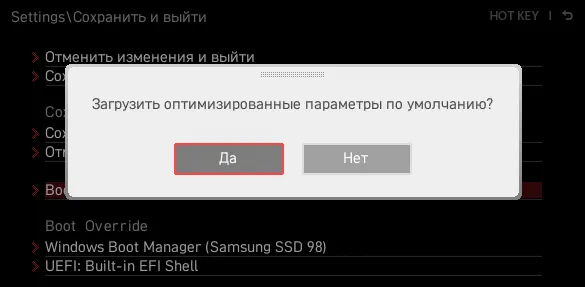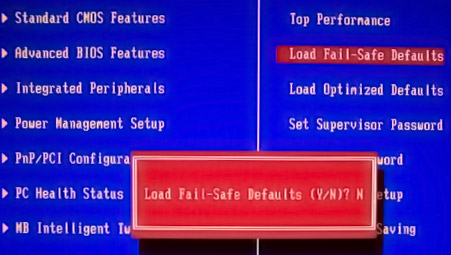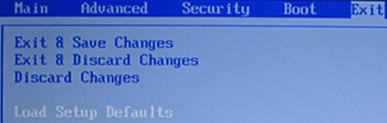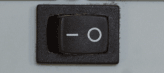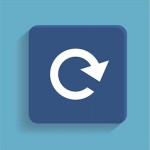
Способы возврата исходных настроек БИОС:
- Из настроек БИОС.
- С помощью утилиты Debug (OS Windows).
- С помощью батарейки.
- С помощью перемычек (джампера) на материнской плате.
- Редко: с помощью кнопки.
Как видите 5 вариантов. Но это может быть для системного блока, для ноутбука же обычно только первые 3 пункта являются подходящими. Пятый пункт встречается довольно редко, кнопка находится на материнской плате компьютера, как и перемычки.
Давайте для начала разберемся, в каких именно случаях необходимо делать сброс настроек BIOS:
- В случае, если забыт пароль для входа в БИОС или операционную систему.
- Когда компьютер не загружает ОС, например изменен приоритет загрузки в настройках.
- Если в настройках БИОС были внесены некорректные изменения.
Вот это основные причины, по которым обычно необходимо делать сброс настроек базовой системы ввода-вывода. Есть, конечно и много других причин: в случае разгона процессора или видеокарты, когда переборщили, а старые компьютеры не умеют автоматически возвращать исходные настройки для нормальной температуры компонента.
Может быть и причина по которой необходимо обнулить BIOS — это неправильное обновление оного, плохая прошивка и все такое. В случае, если компьютер не включается, а лишь издает звуки (сигналы BIOS) то сбросив настройки в некоторых случаях также можно решить эту проблему.
Как можно обнулить БИОС?
Как уже говорилось выше, есть несколько способов обнулить БИОС или вернуть к заводским настройкам. Что в этом случае происходит? После сброса, БИОС возвращает исходные настройки, какими они были с самого начала, то есть — будут установлены заводские настройки.
Важно также знать: в случае с 3 по 5 пункт (см. Оглавление выше) необходимо вскрывать системный блок или открывать корпус ноутбука, таким образом можно потерять гарантию устройства. Но, если гарантию терять не хочется, а ноутбук не позволяет загрузиться в БИОС, то сделать сброс первыми двумя вариантами не является возможным.
И так, сейчас рассмотрим каждый из пунктов сброса как можно подробнее.
Сброс настроек из меню БИОС
Если есть такая возможность попасть в меню БИОС, то особо можно не заморачиваться и лезть в системный блок или скрывать ноутбук, потому как сбросить настройки можно прямо в самом BIOS Setup. Рассмотрим подробнее, как таким образом можно обнулить нашу базовую систему ввода-вывода.
- Для начала необходимо войти в БИОС, обычно это кнопки: Del, F2, F10, F12. На ноутбуках Lenovo обычно кнопки F1-F12 заняты другими функциями, поэтому необходимо нажать сочетание Fn+F2 или вместо F2 другая клавиша. В БИОС вход выполняется сразу, после нажатия кнопки питания компьютера/ноутбука, но до загрузки операционной системы! При включении еще на черном экране некоторых моделей компьютеров можно увидеть надпись, что-то типа «Press DEL to enter Setup».
Значит ту клавишу и необходимо нажать. В нашем случае — Del. Для уверенности можно несколько раз нажать, что бы уже наверняка попасть. Если же у вас проблемы со входом в БИОС, то можете ознакомиться здесь более подробно.
- И так, предположим вы попали в меню BIOS. Теперь необходимо найти пункт отвечающий за сброс настроек. Обычно он называется Load Setup Defaults, или что-то похожее. Найти такой пункт можно перейдя на вкладку Exit, как показано на картинке.
- Теперь, как нашли пункт отвечающий за сброс, стрелочками на клавиатуре выбираем его и нажимаем клавишу Enter, выйдет окошечко, где необходимо подтвердить операцию, выбрав OK и нажатием снова на Enter.
- После этой манипуляции должен произвестись сброс всех внесенных ранее изменений в настройках БИОСа. Дальше необходимо нажать клавишу F10 — будет сделан выход из меню БИОС с сохранением настроек, последнее нам не обязательно ведь мы только что вернули заводские установки.
Все компьютер перезагрузится и проверьте помогло ли вам обнуление BIOS.
Сброс с помощью утилиты Debug
Debug — стандартная утилита входящая в 32-битную ОС Windows. Если вы можете загрузить операционную систему и есть возможность использовать ее, но вам все же необходимо сбросить БИОС к заводским установкам, то этот пункт именно для вас, ведь снова же не нужно лезть в железо и даже в непонятные настройки меню БИОСа.
- Запускаем меню «Выполнить» (Пуск-Выполнить, или комбинация клавиш Win+R)
- Вводим debug и нажимаем на OK.
Запустится окно утилиты, напоминающее командную строку. Дальше необходимо узнать какой у вас BIOS. Узнать версию и производителя БИОС можно следующим образом: нужно открыть меню «Выполнить», ввести MSINFO32 и нажать ОК. После, откроется окно, где справа в колонке «Элемент» необходимо найти пункт «Версия BIOS», напротив будет написан производитель и версия.
Если AMI BIOS или AWARD, тогда нужно ввести такую команду в Debug (после каждой строчки необходимо нажимать Enter):
- О 70 17
- О 73 17
- Q
Если Phoenix BIOS, то вот такая команда:
- O 70 FF
- O 71 FF
- Q
Все просто вводим первую строчку — нажимаем Enter, также вторую и третью. После выполнения этих команд настройки БИОС будут сброшены до заводских, проверить все ли получилось — достаточно перезагрузить компьютер.
Сброс с помощью батарейки CMOS
Если возможности сбросить программным путем нет, как это в первых двух вариантах, тогда придется прибегнуть к более жесткому методу, но тем не менее довольно эффективному. Если не боитесь потерять гарантию своего ноутбука, то это лучший для вас способ вернуть заводские настройки БИОСа.
- Для начала необходимо отключить питание. Вынуть розетку из сети, вынуть батарею из ноутбука.
- Дальше надо открыть системный блок или корпус ноутбука. В подробности эти углубляться не будем. Открутите где что надо и сделайте доступ к материнской плате.
- Следующим шагом надо найти CMOS батарейку. Выглядит она вот так:
- Дальше ее надо вытащить. Ковырнуть отверточкой или чем-нибудь, аккуратненько, ничего не повредив рядом расположенного.
- После того, как батарейка вытащена необходимо подождать минут 10. Потом обратно на место поставить батарейку (правильно: надписями вверх, если положение горизонтальное). Все обратно собрать и включить компьютер.
Все! Настройки БИОС сброшены, как видите ничего сложного в этом нет, достаточно вытащить батарейку CMOS, подождать немного и обратно вставить.
Сброс БИОС с помощью джампера на материнской плате
Это также является действенным методом обнуления BIOS, однако, подходит только системным блокам, на ноутбуках такой джампер практически не встретишь.
- Отключаем компьютер от сети.
- Открываем системный блок.
- Находим на материнской плате вот такой джампер:
Он должен находится где-то рядышком с CMOS батареей БИОСа. Подписан он обычно как CLRTC или CCMOS. В общем, найти этот джампер не составит труда. - Этот джампер замыкает два первых контакта. Поэтому его надо снять и вставить рядышком и замкнуть второй с третьим контактом, подождать таким образом несколько секунд и вернуть в исходное положение.
Картинка слева, показывает то, как джампер установлен по-умолчанию, замкнуты контакты 1-2. Справа — положение для сброса настроек БИОС, замкнуты контакты 2-3. После сброса (спустя 3-5 секунд) джампер необходимо установить на прежнее место, то есть замкнуть контакты 1-2.
Можно встретить и когда вместо трех перемычек — две. Они также подписаны — CLR CMOS. В этом случае, для обнуления БИОСа, необходимо просто замкнуть обе перемычки, чем-то токопроводящим, отверткой или проводком, например.
Но помимо вариантов выше, встречается еще и когда контактов может быть больше, вот как на этом примере, ниже — 6 перемычек. Но замкнуть их, также несложно, делается все аналогично. Где установлен джампер по-умолчанию — для сброса надо установить напротив, следующий контакт рядом, по счету, разумеется.
Все, возврат исходных установок BIOS выполнен, теперь можно обратно собрать системный блок и включить компьютер.
Сброс с помощью кнопки на материнской плате
Как уже и говорилось, кнопка такая, на материнской плате встречается довольно редко. Но тем не менее, не будем упускать такой способ сброса настроек БИОС и рассмотрим также чуть подробнее.
Расположение данной кнопки (точнее: CLR CMOS) может быть как внутри системного блока, так и снаружи, где-нибудь на тыльной стороне системного блока. Вот примерные картинки, показывающие где может распологаться данная кнопка:
На примерах выше, показано как могут выглядеть кнопки CLR CMOS внутри системного блока. Картинки ниже показывают, как могут выглядеть кнопки сброса БИОС снаружи:
И как вы уже, наверняка поняли, сброс настроек БИОС с помощью этой кнопки делается довольно просто — достаточно нажать на нее и исходные настройки BIOS будут возвращены.
Вот такими способами (а в нашей статье их целых 5!) можно сбросить настройки БИОС до заводских. Есть еще несколько способов, но их мы не стали рассматривать в этом руководстве, если вы знаете как еще можно обнулить базовую систему ввода-вывода то обязательно поделитесь с нами в комментариях.
Иногда после обновления или переустановки BIOS компьютер или ноутбук часто «зависают», вообще не включаются либо во время включения несколько раз перезагружаются. В этом случае нужно попробовать сбросить БИОС до заводских настроек. Предлагаем пять способов, как это сделать.
Способ № 1: Сбросить настройки в интерфейсе BIOS
Этот способ подходит, только если компьютер или ноутбук ещё включается и вы помните пароль доступа к интерфейсу БИОСа.
Шаг 1. Включите ПК и в первые секунды его запуска нажмите на кнопку входа в интерфейс BIOS. Это может быть F1, F2, Esc, Delete или другая клавиша. Иногда нужную кнопку подсказывает сам компьютер на одном из экранов загрузки.
Если у вас нет подсказки, нужный вариант можно посмотреть в инструкции к ПК или на сайте его производителя.
Шаг 2. Введите пароль для доступа к БИОСу в появившемся окне. После чего откроется меню, в котором нужно перейти во вкладку Exit.
Шаг 3. Найдите и нажмите на кнопку Reset to Default, Factory Default, Setup Defaults или Load Optimized Defaults. В каждом устройстве она будет обозначена по-разному, главное, чтобы был корень Default.
Шаг 4. Подтвердите запрос на восстановление БИОСа на ноутбуке или ПК, нажав на кнопку Yes. После чего устройство перезагрузится.
Способ № 2: Переставить джампер на материнской плате
Снимите крышку корпуса системного блока компьютера. Найдите джампер на материнской плате — это перемычка, установленная на двух контактах.
Обычно джампер стоит на контактах № 1 и № 2 из трёх. Снимите его и установите на контакты № 2 и № 3, а через несколько секунд переставьте обратно.
Бывает, что на материнской плате нет джампера, вместо него только два или три голых контакта. В этом случае возьмите обычную отвёртку или проволоку и приложите её к контактам так, чтобы она касалась их всех.
Способ № 3: Нажать на кнопку сброса на материнской плате
На некоторых моделях материнских плат нет джампера и контактов, вместо них производители ставят кнопку обновления БИОСа. На ней или под ней будет надпись вида CLEAR, CLR, PSSWRD или CLR_CMOS. Нажмите на эту кнопку, чтобы обнулить BIOS.
Способ № 4: Вынуть съёмную батарейку на материнской плате
На материнской плате есть круглая батарейка. Благодаря ей сохраняются пользовательские настройки, когда ПК отключён от сети.
Чтобы сбросить БИОС, нужно аккуратно вынуть батарейку булавкой или пинцетом и примерно через 10 секунд поставить обратно. Все настройки должны вернуться к заводским.
Будьте осторожны, некоторые производители делают батарейку несъёмной. Если она не поддаётся небольшому усилию, значит, её припаяли к микросхеме. Вам придётся воспользоваться другими способами восстановления и перепрошивки BIOS.
Способ № 5: Обратиться к профессионалам
Если ни один из способов выше вам не подошёл, лучше обратиться в специализированные сервисы по ремонту компьютеров и ноутбуков. У профессионалов есть специальные программы, оборудование и навыки, чтобы сбросить и при необходимости перепрошить BIOS. Стоимость услуги — примерно 300–1 000 рублей, а диагностику обычно делают бесплатно.
В BIOS пользователю доступно большое количество разнообразных настроек, которые касаются работы компьютера. Поэтому при неаккуратном их использовании компьютер может начать работать не стабильно или вообще не запускаться. В этом случае нужно сбросить BIOS на заводские настройки. В данном материале мы расскажем о том, как сбросить настройки BIOS до заводских и тем самым исправить нестабильную работу компьютера.
Сброс настроек BIOS через BIOS Setup
Самый простой и безопасный способ сбросить настройки BIOS до заводских это воспользоваться специальной опцией в самих настройках BIOS, то есть в BIOS Setup. В любой версии BIOS всегда есть опция позволяющая вернуть заводские настройки, ее нужно просто активировать, подтвердить сброс и выйти с настроек с сохранением изменений. После перезагрузки компьютера он начнет работу уже на заводских настройках.
Используя этот способ, вы не рискуете повредить компьютер, поэтому его нужно использовать во всех случаях, когда это возможно. Остальные варианты сброса связаны с некоторым риском и при неправильном их выполнении можно что-то повредить. Поэтому они только для аварийных случаев, когда компьютер не включается.
Поэтому, если ваш компьютер загружается и у вас есть возможность войти в БИОС, то вы должны сбрасывать настройки через интерфейс BIOS Setup. Для этого войдите в BIOS и найдите пункт меню, который сбрасывает настройки BIOS к стандартным. Обычно такой пункт находится в разделе «Exit» (Выход) и называется «Load Setup Defaults» (Загрузить стандартные настройки).
Например, в случае PhoenixBIOS нужно открыть раздел «Exit» и выбрать «Load Setup Defaults»
Дальше нужно нажать на кнопку «Yes», чтобы подтвердить загрузку стандартных настроек.
И потом выйти с BIOS с сохранением настроек выбрав пункт «Exit Saving Changes» и нажав на кнопку «Yes».
В некоторых версиях BIOS есть две опции для восстановления стандартных настроек. Например, на скриншоте внизу можно выбрать «Load Fail-Safe Defaults» и «Load Optimized Defaults». Обе эти опции работают одинаково, они загружают стандартные настройки. Только первый вариант загружает более безопасный профиль, с которым компьютер должен работать в любом случае, а второй вариант загружает профиль с оптимальными настройками.
На современных материнских платах с UEFI BIOS также всегда есть опция позволяющая вернуть стандартные настройки. Но, из-за яркого и нестандартного интерфейса найти ее может быть сложнее. Например, на скриншоте внизу показан UEFI от компании ASUS. Здесь для возврата к стандартным настройкам нужно нажать на кнопку «Default» в нижней части экрана либо нажать F5. После чего нужно выйти, воспользовавшись опцией «Save & Exit» (Сохранить и выйти) или нажать F10.
Также на данной плате от Asus можно сначала зайти в продвинутые настройки кликнув на «Advanced Mode» или нажав F7. После этого нужно будет перейти в раздел «Exit» (Выход), активировать опцию «Load Optimized Defaults» и выйти с помощью опции «Save Changes & Reset».
Существует множество различных версий BIOS и UEFI, поэтому у вас интерфейс будет отличаться. Но, в целом процедура сброса настроек всегда очень схожа и не должна вызвать у вас проблем.
Сброс настроек BIOS с помощью перемычки
Если компьютер не загружается или у вас нет доступа к BIOS, то выполнить сброс настроек можно с помощью специальной перемычки на материнской плате. Такая перемычка есть на любой плате, но она может располагаться в разных местах и может быть по-разному подписана. Например, она может называться CLRTC, CLR_CMOS, JCMOS, RESET CMOS, CCMOS, CONFIG, BIOS CONFIG и т.д. Поэтому, если у вас нет достаточного опыта, то лучше предварительно ознакомиться с инструкцией от материнской платы. Такая инструкция должна идти в комплекте с платой, а также ее можно бесплатно скачать на странице платы с официального сайта производителя.
Для того чтобы сбросить настройки BIOS с помощью перемычки необходимо выключить компьютер и полностью его обесточить. После этого снимите боковую крышку системного блока и найдите перемычку на материнской плате. Для сброса перемычку нужно переставить в другое положение на несколько секунд и потом вернуть обратно. Если контактов для сброса только 2 и перемычка отсутствует, то эти контакты нужно просто замкнуть на несколько секунд.
Кроме этого на некоторых дорогих материнских платах может быть установлена специальная кнопка для сброса BIOS. Данная кнопка может располагаться непосредственно на плате либо может быть вынесена на заднюю сторону компьютера, на панель с портами.
При наличии такого кнопки для сброса настроек будет достаточно просто выключить компьютер и нажать на нее на несколько секунд.
Сброс настроек BIOS с помощью батарейки
Если вы не уверены в том, что нашли нужную перемычку, то вы можете просто отключить батарейку на материнской плате. Отключив ее всего на несколько секунд, вы сбросите настройки и вернете BIOS к заводским параметрам. Этот вариант достаточно простой и работает в любом случае.
Для того чтобы отключить батарейку, как и в предыдущем способе, нужно сначала выключить компьютер и полностью его обесточить. После этого снимаем боковую крышку и находим батарейку на материнской плате. Это небольшая батарейка типа CR2032, как правило, она находится ближе к нижней ее части.
Дальше нужно извлечь батарейку с помощью отвертки, подождать несколько секунд и установить обратно. Это нужно делать максимально аккуратно для того, чтобы не повредить материнскую плату. Если отвертка соскочит с батарейки, то вы можете сбить мелкие компоненты на плате, что неизбежно обернется необходимостью ремонта.
BIOS вашего ПК содержит множество различных настроек, каждая из которых предназначена для того, чтобы помочь вам максимально использовать возможности системы и точно настроить её производительность по своему вкусу.
Однако, если что-то пойдёт не так, вы обязательно должны знать, как восстановить указанные настройки до значений по умолчанию.
Это то, что мы рассмотрим ниже: способы сброса BIOS, а также несколько очень конкретных деталей, которые вы должны иметь в виду, прежде чем приступать к этому процессу.
В частности, мы сосредоточимся на материнских платах MSI , но эти советы и методы носят универсальный характер и, следовательно, по-прежнему актуальны, даже если у вас есть материнская плата другого производителя.
Как сбросить настройки BIOS
Использование кнопки очистки CMOS
Большинство материнских плат высокого класса имеют специальную кнопку, которая упрощает сброс настроек BIOS.
Эта кнопка расположена либо вдоль нижнего края материнской платы, рядом с батареей CMOS, либо около задних портов ввода-вывода (рядом с разъёмами USB), как показано на рисунке ниже.
Просто нажмите кнопку, чтобы сбросить настройки BIOS до заводских значений.
Примечание. Многие материнские платы MSI имеют две кнопки на задней панели ввода-вывода: кнопку восстановления BIOS и кнопку очистки CMOS. Убедитесь, что вы случайно не нажали кнопку BIOS flashback.
Сброс настроек из самого BIOS
Если ваша система успешно выполняет POST, вы можете просто войти в BIOS и вернуть все настройки к их значениям по умолчанию.
Для этого выполните следующие действия:
- Войдите в BIOS, нажав DEL или F2, в зависимости от производителя материнской платы.
- Параметры BIOS должны отображаться в режимах UEFI или Legacy. Будьте спокойны, потому что процесс одинаков для обоих.
- Перейдите в раздел «Сохранить и выйти» с помощью клавиш со стрелками или мыши.
- Затем выберите параметр «Восстановить по умолчанию».
- Нажмите «Да», когда появится диалоговое окно.
Если на вашей материнской плате нет кнопки Clear CMOS или вы не можете войти в BIOS по какой-либо причине, вам придётся открыть систему и выполнить очень простую (хотя и несколько пугающую) процедуру.
Прежде чем идти дальше, убедитесь, что ваша система отключена от сети, а блок питания выключен.
Переустановка батареи CMOS
Один из самых простых способов сбросить настройки BIOS (несмотря на то, что он требует немного «ручного труда») – просто переустановить батарею CMOS. Чаще всего она расположен у нижнего края материнской платы – обычно под слотами PCIe.
Нажмите на замок (красная стрелка на изображении ниже), чтобы освободить батарею CMOS, подождите около 30 секунд, а затем вставьте её снова, пока не услышите слабый щелчок, указывающий, что батарея снова зафиксировалась на месте.
Поскольку BIOS постоянно требуется питание для сохранения пользовательских настроек, после извлечения батареи он больше не сможет этого делать. Таким образом, BIOS будет сброшен до значений по умолчанию после того, как батарея вернётся на место и вы включите компьютер.
Очистка CMOS с помощью перемычки
Как закоротить 3-контактную перемычку
Перемычка CMOS на вашей материнской плате обычно расположена внизу, рядом с батареей CMOS.
Она должна выглядеть как трёхконтактный разъём с меткой JBAT1, JP1, CLEAR_CMOS или CLR_CMOS.
По умолчанию перемычка должна быть на контактах 1-2. Чтобы выполнить процедуру сброса настроек, просто переместите перемычку на контакты 2-3, подождите несколько секунд, а затем верните её в исходное состояние.
Как закоротить 2-контактную перемычку
Материнская плата с двухконтактной перемычкой не имеет колпачков; всё, что вам нужно, это электропроводная отвертка.
Просто коснитесь пером металлической отвертки обоих контактов на секунду или две. Это приведёт к замыканию контактов перемычки и очистке вашей CMOS, тем самым вернув настройки BIOS к значениям по умолчанию.
Как замкнуть перемычку RTCRST
Если вы используете более старую материнскую плату, она может иметь перемычку сброса часов реального времени (RTCRST). Эту перемычку также можно использовать для сброса BIOS.
Для этого найдите разъём PSWD и контакты RTCRST на материнской плате. Часто они располагаются ниже всех слотов PCIe или вокруг разъёмов питания.
Затем снимите перемычку PSWD и наденьте её на контакты RTCRST на 5-10 секунд. Затем верните перемычку PSWD на прежнее место и нажмите кнопку питания. Это вернёт ваш BIOS в исходное состояние.
Как замкнуть перемычки на материнской плате MSI nForce2
Старые материнские платы MSI с чипсетом nForce2 (выпущенные в начале 2000-х) имеют перемычку Front Side Bus (FSB) в дополнение к обычной; если вы разогнали частоты FSB, замыкание штатной перемычки не сбросит ваш BIOS.
Поэтому вам нужно будет замкнуть накоротко и перемычку «безопасного режима», и стандартную перемычку CMOS, чтобы полностью сбросить BIOS.
Как упоминалось выше, вы можете использовать отвертку (для двухконтактной перемычки) или переключать колпачки (для трёхконтактной перемычки), чтобы восстановить настройки BIOS и частоты FSB до значений по умолчанию.
Что такое BIOS и почему он так важен
Базовая система ввода-вывода (или сокращенно BIOS) – это первая часть программного обеспечения, которое загружается при включении компьютера. Он отвечает за бесперебойную работу всех частей вашего ПК, выясняя, совместимы ли они и не нуждаются ли в определенных настройках.
Вы также можете использовать его для изменения определенных настроек, связанных с вашим оборудованием, таких как тактовая частота процессора, напряжение, скорость вентиляторов корпуса и множество других вещей.
Когда имеет смысл сброс настроек BIOS
Сброс настроек BIOS – отличное решение «все-в-одном», когда компьютер не проходит POST.
Допустим, вы недавно разогнали частоту процессора и/или оперативной памяти, и система даёт сбой или становится нестабильной. В этом случае всегда полезно вернуть BIOS к заводским настройкам.
Затем, как только вы загрузитесь в ОС, вы сможете увеличивать напряжение/частоту на небольшие значения, выполняя стресс-тесты, чтобы оценить общую стабильность вашей системы.
Перед сбросом BIOS материнской платы
Сброс BIOS также сбросит его пароль. Более того, если ваша работа требует от вас использования гипервизора или любой другой виртуальной машины, вам придётся снова включить параметр виртуализации ЦП после сброса BIOS.
И последнее, но не менее важное: прежде чем открывать компьютер, чтобы возиться с батареей CMOS или перемычкой, вы должны отключить систему от сетевой розетки, выключить источник питания, а затем нажать и удерживать кнопку питания не менее 30 секунд.
Это разрядит всю оставшуюся мощность конденсаторов блока питания.
Часто задаваемые вопросы
BIOS Flashback и сброс BIOS: в чем разница?
В отличие от сброса BIOS, BIOS Flashback (или «кнопка Flash BIOS», как ее называет MSI) используется для установки, обновления или «прошивки» файла BIOS. Эта функция используется для обновления прошивки BIOS, если ваша материнская плата не поддерживает новый процессор.
Преимущество использования BIOS Flashback по сравнению с M-Flash заключается в том, что он не требует подключения процессора или даже видеокарты к материнской плате, когда вы обновляете BIOS.
Хотя этот метод, как правило, более безопасен, поскольку позволяет переустановить прошивку (отсюда и название «флешбек»), вам все равно следует проявлять осторожность, поскольку неправильная перепрошивка BIOS может привести к поломке вашей материнской платы – то наихудший сценарий.
Можно ли понизить версию прошивки BIOS?
Да! Большинство материнских плат MSI позволят вам вернуться к предыдущей версии прошивки BIOS, если вы столкнётесь с какой-либо проблемой стабильности.
Просто создайте загрузочный диск, отформатировав его в FAT32, и поместите соответствующий файл BIOS на USB-накопитель.
Затем вы можете использовать M-Flash или выполнить обычную флэшбэк-прошивку для завершения процедуры (т.е. прошить более старую версию BIOS).
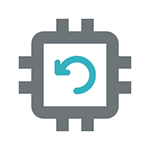
В этой инструкции я покажу примеры того, как можно сбросить БИОС на компьютере или ноутбуке в тех случаях, когда вы можете попасть в настройки и в той ситуации, когда это сделать не получается (например, установлен пароль). Также будут приведены примеры для сброса настроек UEFI.
Сброс БИОС в меню настроек
Первый и самый простой способ — зайти в БИОС и сбросить настройки из меню: в любом варианте интерфейса такой пункт имеется в наличии. Покажу несколько вариантов расположения данного пункта, чтобы было ясно, где искать.
Для того, чтобы зайти в БИОС обычно требуется нажать клавишу Del (на компьютере) или F2 (на ноутбуке) сразу после включения. Однако, бывают и другие варианты. Например, в Windows 8.1 с UEFI, попасть в настройки можно, используя дополнительные варианты загрузки. (Как зайти в БИОС Windows 8 и 8.1).
В старых вариантах БИОС, на главной странице настроек могут присутствовать пункты:
- Load Optimized Defaults — сброс настроек на оптимизированные
- Load Fail-Safe Defaults — сброс на настройки по умолчанию, оптимизированные для снижения вероятности сбоев.
На большинстве ноутбуков, сбросить настройки БИОС можно на вкладке «Exit», выбрав пункт «Load Setup Defaults».
На UEFI все примерно также: в моем случае пункт Load Defaults (настройки по умолчанию) находится в пункте Save and Exit (сохранить и выйти).
Таким образом, вне зависимости от того, какой вариант интерфейса БИОС или UEFI на вашем компьютере, следует найти пункт, служащий для установки параметров по умолчанию, называется он везде одинаково.
Сброс настроек БИОС с помощью перемычки на материнской плате
Большинство материнских плат оснащаются перемычкой (иначе — джампером), которая позволяет сбросить память CMOS (а именно там хранятся все настройки БИОС). Представление о том, что такое перемычка вы можете получить из картинки выше — при замыкании контактов определенным образом, меняются те или иные параметры работы материнской платы, в нашем случае это будет сброс настроек БИОС.
Итак, для сброса вам потребуется выполнить следующие шаги:
- Выключить компьютер и питание (переключателем на блоке питания).
- Открыть корпус компьютера и найти перемычку, отвечающую за сброс CMOS, обычно она располагается около батарейки и имеет подпись наподобие CMOS RESET, BIOS RESET (или сокращения от этих слов). За сброс могут отвечать три или два контакта.
- Если в наличии три контакта, то переместите перемычку во второе положение, если всего два, то позаимствуйте джампер из другого места материнской платы (не забудьте, откуда) и установите на эти контакты.
- Нажмите и удерживайте кнопку включения компьютера в течение 10 секунд (он не включится, так как блок питания у нас выключен).
- Верните перемычки в исходное состояние, соберите компьютер и включите блок питания.
На этом сброс настроек БИОС завершен, вы можете установить их заново или использовать настройки по умолчанию.
Переустановка батарейки
Память, в которой хранятся настройки БИОС, а также часы материнской платы не являются энергонезависимыми: на плате имеется батарейка. Снятие этой батарейки приводит к тому, что память CMOS (включая пароль на БИОС) и часы сбрасываются (правда иногда требуется подождать несколько минут, прежде чем это произойдет).
Примечание: иногда встречаются материнские платы, на которых батарейка не съемная, будьте осторожны и не применяйте лишних усилий.
Соответственно, для того, чтобы сбросить БИОС компьютера или ноутбука вам потребуется вскрыть его, увидеть батарейку, вынуть её, чуть подождать и поставить обратно. Как правило, для извлечения достаточно надавить на защелку, а для того, чтобы поставить обратно — просто слегка надавить, пока батарейка сама не защелкнется.
Как сбросить БИОС – наверняка, этот вопрос не раз вставал ребром для многих пользователей персонального компьютера. Такая процедура, как сброс настроек БИОСа может быть чрезвычайно полезной в тех случаях, когда компьютеру не помогает перезагрузка и, как кажется, его уже не оживить силами пользователя, а единственной возможностью восстановить работоспособность ПК является визит в ремонтную мастерскую. Поскольку обнуление BIOS возвращает заводские настройки по умолчанию, то этот метод часто помогает решить проблемы, связанные с неправильным функционированием ПК.
Сбросить настройки БИОС может потребоваться в силу разных причин. Например, может случиться так, что вы проводили эксперименты с компьютерным оборудованием в рамках мероприятий по разгону процессора, и в результате ваш компьютер просто перестал загружаться. Или вам необходимо сбросить пароль, который не дает войти вам в БИОС. Короче говоря, причины могут быть разными. Способы же сброса БИОСа тоже могут различаться, и далеко не всякий способ можно применить в любой ситуации. Но лучше обо всем по порядку.
Способы сброса БИОСа
Все способы сброса БИОСа можно разделить на две основные категории: аппаратные и программные. К наиболее известным на данный момент способам можно отнести следующие:
- Сброс БИОСа к настройкам по умолчанию средствами BIOS Setup.
- Сброс при помощи установки специальных перемычек на системной плате.
- Сброс путем извлечения батарейки питания системной платы.
- Сброс при помощи замыкания определенных контактов микросхемы BIOS.
- Сброс при помощи программирования портов.
Рассмотрим более подробно эти варианты.
Сброс БИОСа к настройкам по умолчанию средствами BIOS Setup
Проще всего для осуществления процедуры сброса BIOS будет начать именно с этого программного способа. Для его реализации достаточно войти в Setup (как правило, нажав на клавиатуре клавишу Delete при загрузке компьютера), найти соответствующий раздел, выбрать нужную опцию и перезапустить компьютер. После того, как произойдет перезагрузка, в BIOS активизируются заводские настройки по умолчанию. Опция по загрузке настроек BIOS по умолчанию есть практически в каждой версии BIOS. Обычно она называется Load Defaults или как-нибудь в этом духе.
Вроде бы все просто, но тут есть некоторые ограничения. Все дело в том, что вам сложно будет применить данный способ в том случае, если вы не можете войти в BIOS Setup – например, когда ваш компьютер вообще не загружается. Аналогичная ситуация возникает и тогда, когда входу в Setup или продолжению работы с компьютером после загрузки мешает неизвестный вам пароль. Таким образом, функциональная полезность описываемого способа ограничена.
Сброс БИОСа при помощи установки специальных перемычек (джамперов) на системной плате
Естественно, что многие производители системных плат предусматривали возможность того, что пользователь не сможет очистить память БИОС при помощи Setup и подобным способом загрузить стандартные заводские настройки. Поэтому в конструкции плат были встроены решения, которые позволяют обнулить настройки BIOS аппаратным способом.
Чаще всего для этой цели можно воспользоваться особой перемычкой. Разумеется, найти маленькую перемычку на большой материнской плате не всегда бывает просто. Поэтому обычно для ее поиска разумнее всего заглянуть в руководство по вашей материнской плате.
Если же у вас нет при себе руководства, то следует помнить о том, что довольно часто данная перемычка обозначена на материнской плате как Clear CMOS (и поэтому данный тип перемычек часто обозначается термином Clear CMOS).
Джампер Clear CMOS на материнской плате
Кроме того, перемычку чаще всего можно найти поблизости от батарейки, питающей память CMOS. Однако это правило соблюдается далеко не всегда, поэтому надежней все-таки для поиска перемычки использовать схему материнской платы.
Обычно замыкания перемычки Clear CMOS бывает достаточно для того, чтобы обнулить память CMOS. Для надежности стоит подержать перемычку замкнутой некоторое время. Как правило, через несколько секунд память BIOS оказывается стертой, и после этого можно заново включать компьютер.
Надеемся, что все читатели знают нижеследующий принцип, но все же еще раз напомним о нем: все операции по установке перемычек должны осуществляться на полностью отключенном от сети компьютере, в противном случае результаты могут быть плачевными для материнской платы.
Сброс БИОСа при помощи изъятия батарейки CMOS из своего гнезда
В том случае, если соответствующего джампера на материнской плате нет (или вам не удалось его найти), однако на плате присутствует батарейка питания CMOS, то можно попробовать обнулить память BIOS следующим способом – просто вытащить батарейку питания из своего гнезда. Однако этот способ не всегда настолько эффективен, как это может показаться на первый взгляд. Дело в том, что памяти CMOS обычно не требуется много энергии для работы и поэтому данные BIOS, расположенные в этом типе памяти, могут сохраняться в ней долгое время даже при отсутствии питания. Поэтому для того, чтобы удостовериться в том, что вам удалось полностью очистить память БИОС, надо подержать системный блок без батарейки некоторое время. Обычно через сутки память CMOS оказывается полностью очищенной, хотя очень часто для этого может быть достаточно и меньшего промежутка времени.
Внешний вид батарейки CMOS
Батарейку CMOS обычно довольно легко найти на системной плате – как правило, она сделана из блестящего металла, а ее поверхность имеет форму круга диаметром 1 см. Вытащить батарейку также довольно просто – достаточно нажать на специальную защелку, которая удерживает батарейку в гнезде.
Как и операцию по установке перемычки, изъятие батареи CMOS можно осуществлять лишь на полностью отключенном от сети компьютере.
Однако стоит иметь в виду, что далеко не всегда батарейка выполняется в съемном виде. Довольно часто, особенно на ноутбуке, вытащить батарейку без повреждения системной платы просто невозможно. В таком случае единственным выходом для пользователя часто является поход в сервис-центр.
Прочие способы сброса БИОСа
Если вам не помог ни один из вышеперечисленных способов, и вы не знаете, как очистить память BIOS, то в некоторых случаях можно попробовать и другие методы. Однако они не являются столь же надежными, и вы можете использовать их лишь на свой страх и риск.
Прежде всего, стоит отметить, что такой часто упоминаемый способ сброса БИОСА, как замыкание контактов батарейки BIOS, вряд ли сможет вам помочь. Более того, если вы его примените, то это будет чревато выходом из строя материнской платы.
Однако для некоторых микросхем BIOS положительный результат иногда приносит замыкание определенных контактов данных микросхем. Ниже мы приводим список соответствующих микросхем и тех процедур, которые необходимо с ними выполнять для сброса БИОСА:
- Р82С206 Chip – замыкание контактов номер 12 и 32 (или 74 и 75).
- F82C206 Chip – замыкание контактов 3 и 26.
- Dallas DS1287A, DS12887A, Benchmarq bq3287AMT — замыкание контактов 12 и 21.
- Motorola MC126818AP, Hitachi HD146818AP, Samsung KS82C6818A – замыкание контактов 12 и 24 (возможно также вытаскивание микросхемы из гнезда).
- Dallas DS12885S, Benchmarq bq3258S – замыкание контактов 12 и 24 (или 12 и 20).
При выполнении действий по замыканию контактов микросхем следует придерживаться нескольких несложных правил. Прежде всего, стоит помнить, что все операции с микросхемами должны приводиться лишь при выключенном питании материнской платы компьютера! Кроме того, часто простого замыкания контактов может быть недостаточно для сброса БИОС, поэтому лучше всего держать контакты замкнутыми в течение нескольких секунд.
Помимо аппаратных средств сброса BIOS, а также сброса при помощи опции программы Setup, есть и чисто программные способы, основанные на записи определенного набора данных в порты компьютера. Во-первых, для этой цели можно использовать специальные утилиты. Но если вы не доверяете скачанным из Интернета программам, то подобную программу можно создать и самому. Проще всего для этого использовать утилиту Debug, включенную в состав ОС MS Windows. Для осуществления операции по очистке БИОС производителей AMI или AWARD достаточно запустить программу «Выполнить»(Run), и ввести следующий набор команд:
После введения этих команд требуется перезагрузка компьютера.
Особенности сброса БИОС для ноутбука
Как сбросить БИОС – этот вопрос у пользователей, работающих на ноутбуке, возникает не менее часто, чем у тех пользователей, которые используют для работы настольный ПК. Однако на ноутбуке осуществить данную операцию, как правило, несколько сложнее. Во многих случаях на ноутбуке можно использовать те же методы, что и на настольном ПК. Однако часто на ноутбуке пользователь может столкнуться с усиленной защитой данных BIOS, особенно на ноутбуке топ-класса. В таком случае для произведения операции сброса БИОС на ноутбуке лучше всего обратится к специалистам.
Заключение
Любому пользователю могут пригодиться сведения о том, как сбросить настройки BIOS. Если ваш компьютер не подает признаков жизни, работает со сбоями или вы не можете загрузить его из-за того, что вы не знаете пароля, то в этом случае не стоит отчаиваться. Сброс содержимого БИОСА к заводским настройкам в большинстве случаев позволит восстановить работоспособность компьютера.
Сбросить настройки БИОСа можно многими способами, и самыми надежными и универсальными из них являются аппаратные способы, такие, как установка перемычек на материнской плате или извлечение батарейки CMOS.
В данной заметке я напишу как обнулить (очистить) биос. Статья предназначена для новичков.
Итак, по каким-либо причинам нам надо обнулить (очистить) биос. Или же, как иногда говорят — сделать «клеар кмос» (clear_cmos).
Для облегчения выполнения этого действия в некоторых матплатах высшего и среднего ценового диапазона производителем предусмотрены кнопки, кторые позволяют практически мгновенно очистить данные CMOS.
Обычно они отмечены надписью «clr_cmos» (clear_cmos).
Они могут располагаться как на самой плате спереди:
Так и сзади материнской платы могут располагаться:
А иногда и вовсе без надписи:
[Инструкция о том, как с помощью этой «быстрой кнопки обнуления» очистить биос, будет в конце заметки].
Но на обычных материнках (которых
99% от общего числа) таких «удобств» нет. Но и повода огорчаться нет — на абсолютно каждой матплате есть трехконтактный разъем. Этот разъем как раз и прежназначен для очистки биос (кмос).
Они могут выглядеть вот так:
Как вы могли заметить на всех трех фотках, на трехконтактный разъем установлен двухконтактный джампер (или — перемычка). Джампер может замыкать только два контакта их трех. Для всех материнок (и хардов, кстати) эти джамперы абсолютно стандартны — идентичны, то бишь.
Вот так выглядит джампер (перемычка):
Их можно найти как на самой материнке — в коробке или же на самой материнке, где она уже установлена на трехконтактном разъеме в положении 1-2 (как вы могли заметить на трех фотках сверху). Вот как на фотке снизу:
Или же найти джампер на жестких дисках, где она уже установлена каком-нибудь положении.
Но — на современных материнских платах производители обычно не ставят никаких джамперов. Тогда их надо искать в магазине, где купили матплату — попросите одну штучку — и вам дадут ее бесплатно.
В данном конкретном случае мы рассмотрим матплату MSI P67A-C43.
Она выглядит вот так:
На современных платах трехконтактый разъем для очистки кмос обозначен надписью «JBAT1» (надо полагать — Jumper Battery 1). Ищем ее:
Нашли ее. Что надо сделать?
1. Заранее выключить компьютер.
2. Кнопку на блоке питания (БП) перевести в положение «0».
3. Выдернуть из «задницы» БП 3-контактную вилку шнура электропитания.
4. Выждать затем секунд этак 15 и затем взять джампер и перемкнуть штырьки 2-3. Фотка снизу:
Если же джампер уже находится в положении 1-2, то следует перевести перемычку из положения 1-2 в положение 2-3. Фотка снизу:
5. Переждать секунд 5. Затем джампер возвращаем обратно в исходное положение 1-2. Даже если джампера не было — все равно пусть остается в положении 1-2.
Это нормально, поскольку положение 1-2 для перемычки — является стандартным/номинальным рабочим.
Ни в коем случае не оставяляйте джампер в положении 2-3! Это чревато неприятными последствиями для работоспособности матплаты!
6. После того, как установили перемычку в положении 1-2, можно включать компьютер. Биос как говорится «девственно чист».
П.С. Теперь о том, как обнулить биос с помощью «быстрой кнопки».
Проделываем те же действия, что указаны выше, но вместо «танцев с джамперами» просто нажимаем кнопку.
ВНИМАНИЕ. При включенном компе нажимать кнопку «clr_cmos» строго не рекомендуется, ибо чревато 🙂

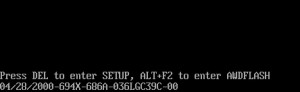 Значит ту клавишу и необходимо нажать. В нашем случае — Del. Для уверенности можно несколько раз нажать, что бы уже наверняка попасть. Если же у вас проблемы со входом в БИОС, то можете ознакомиться здесь более подробно.
Значит ту клавишу и необходимо нажать. В нашем случае — Del. Для уверенности можно несколько раз нажать, что бы уже наверняка попасть. Если же у вас проблемы со входом в БИОС, то можете ознакомиться здесь более подробно.