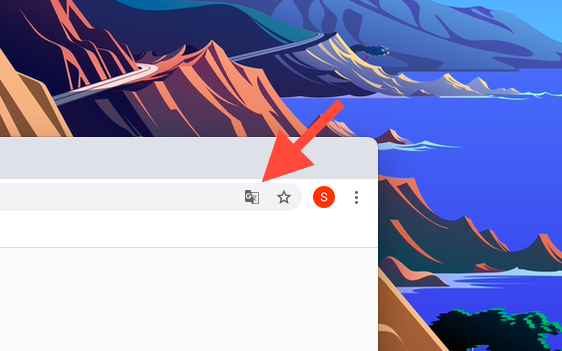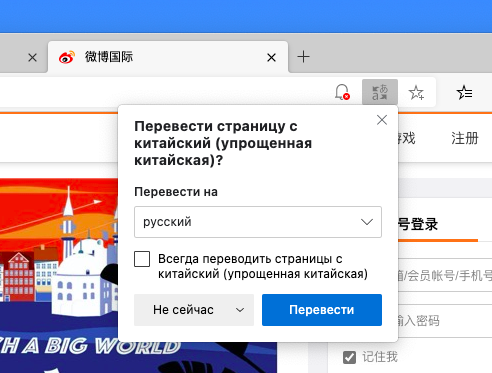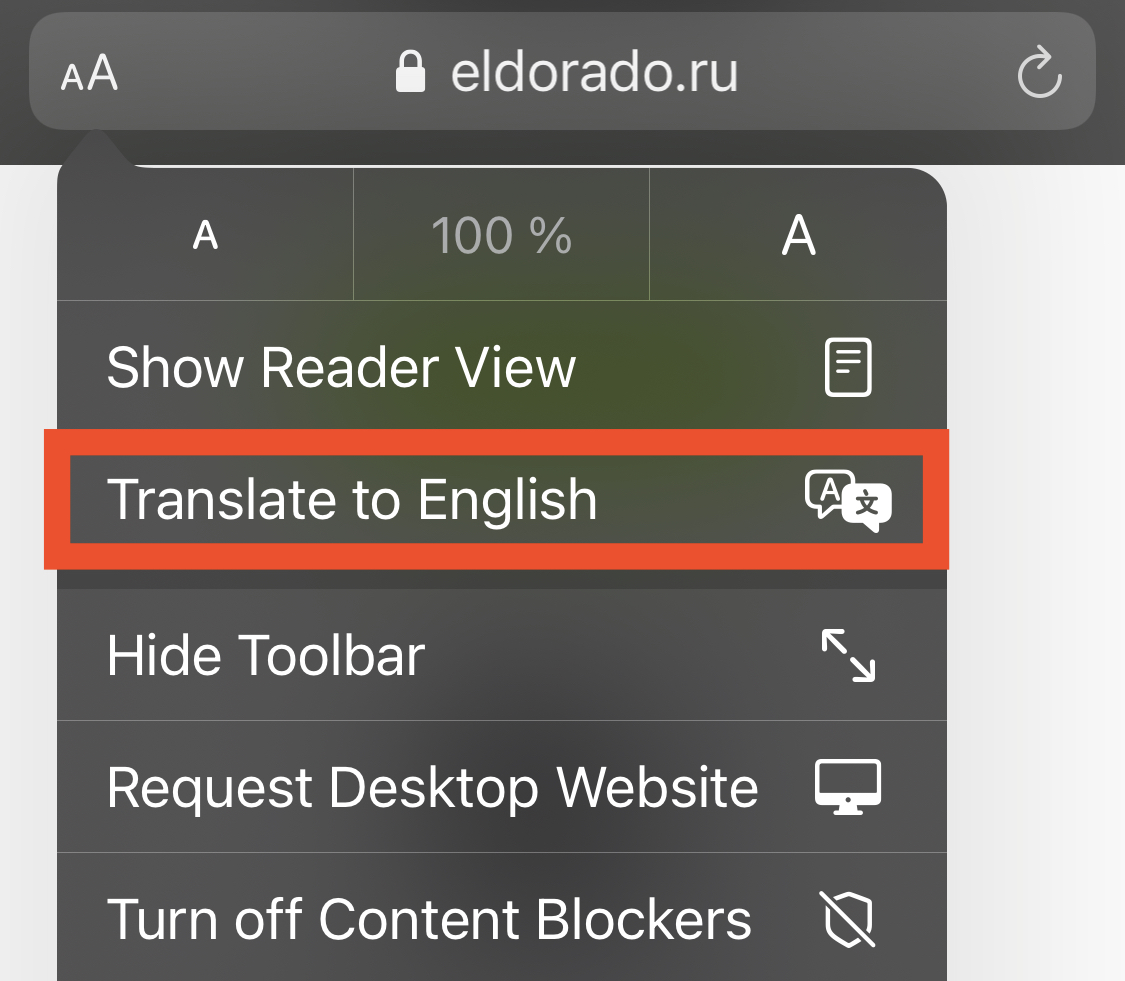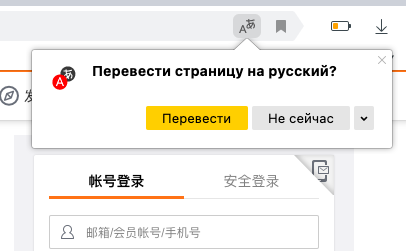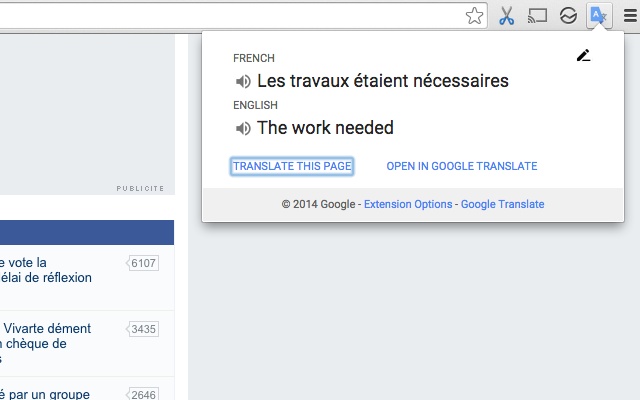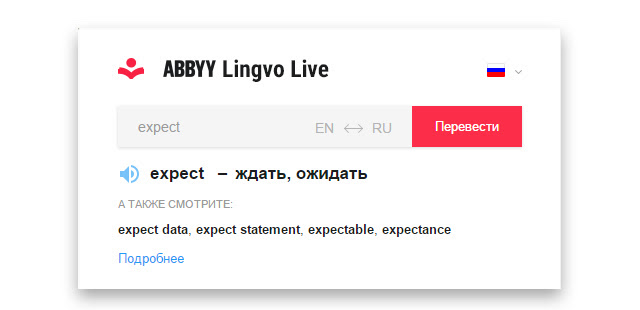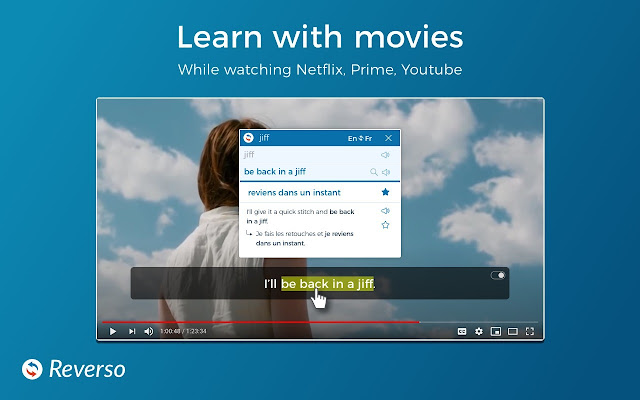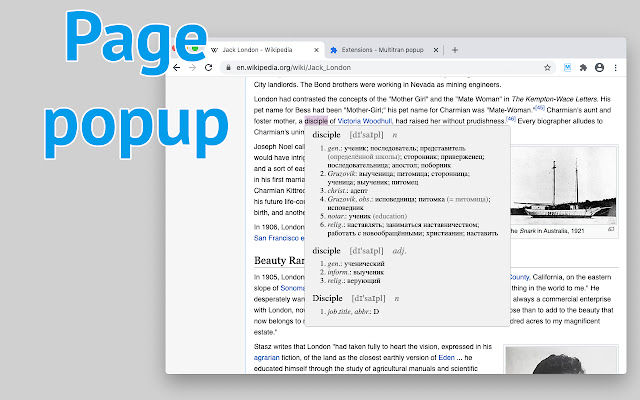К сожалению, как это зачастую случается в условиях современного рынка, маркетинговые обещания могут сильно отличаться от конечного продукта или услуги. Поэтому в этой статье я подготовил несколько рекомендаций, которые помогут вам не попасться на рекламные уловки и найти действительно стоящего специалиста, который наилучшим образом подойдет для вашего переводческого проекта.
Я уже много лет занимаюсь переводами, при этом мне случается бывать по обе стороны «баррикад» — я перевожу сам и нанимаю переводчиков в случае крупных и срочных проектов, с которыми в одиночку не справиться. Надеюсь, что мои знания помогут вам определиться с выбором. Итак, приступим.
Как найти подходящего переводчика?
Сегодня в сети можно найти множество ресурсов, призванных помочь вам найти нужного специалиста. При этом существуют как веб-сайты общей направленности, где можно найти кого угодно, от сантехника до кризис-менеджера, так и узкоспециализированные ресурсы, созданные исключительно для поиска устных и письменных переводчиков.
Если вы не владеете иностранным языком, то наибольший интерес у вас вызовут русскоязычные сайты:
tranzilla.ru
На этом сайте вы можете бесплатно разместить объявление о поиске переводчика или же найти специалиста по определённым критериям в базе данных сайта. В отличие от многих других порталов, здесь можно связаться с переводчиками напрямую. На сайте действует система верификации данных, которая позволяет формировать более качественную базу исполнителей. Удобная система рейтингов и фильтров поможет быстро подобрать нужного специалиста.
interpret.me
Судя по всему, сервис закрылся, настроена переадресация на сайт компании Awatera.
Если вам понадобился устный последовательный или синхронный перевод, к вашим услугам портал устных переводчиков от компании ABBYY Language Services. Здесь вам помогут подобрать переводчика в зависимости от языковой пары, тематики и местонахождения. Судя по описанию, заказчики могут использовать сайт для поиска переводчиков безвозмездно. Однако сервис все же взымает определённую мзду с самих переводчиков в случае, если найдется реальный клиент.
perevodchik.me
С помощью этот биржи вы сможете найти устных, письменных переводчиков и редакторов. Основное отличие от прочих подобных проектов — здесь можно только искать по базе, но не публиковать предложения о работе. По-моему, этот подход более рационален, нежели использование тендерной системы. В случае публикации заказа на перевод на других порталах вы получите сотни, если не тысячи заявок чуть ли не от каждого зарегистрированного пользователя. Поэтому проще и быстрее самому найти переводчика, используя фильтры и систему поиска.
vakvak.ru
Еще один бесплатный проект, который поможет вам подобрать переводчика. Но в этом случае все наоборот — вы можете только опубликовать заказ и ждать поток заявок от зарегистрированных переводчиков.
Smartсat
Отдельного внимания заслуживает многофункциональный сервис Smartсat. Данная платформа объединяет в себе функции CAT-инструмента (онлайн-программы для автоматизации процесса перевода), биржи переводчиков и программу для управления проектами. Здесь заказчики могут найти нужного специалиста, заказать проект, проследить за ходом выполнения заказа и оплатить перевод — все в одном месте. Переводчики могут использовать Smartсat для поиска и получения заказов от прямых заказчиков и агентств. К слову, бесплатно пользоваться платформой могут как независимые переводчики, так переводческие агентства, но с некоторыми ограничениями. Монетизируется платформа через комиссию, взимаемую при найме и оплате работы переводчиков через встроенный «маркетплейс».
Переводческие порталы и фриланс-биржи
Вы также можете найти переводчиков на специализированных порталах, таких как Proz и Translators Cafe, или на таких сайтах, как FL.ru или UpWork.
Эти веб-сайты предлагают два основных способа поиска переводчиков. Первый более удобен — это поиск через онлайн-каталог, где вы можете выбрать переводчика на основе языковой пары, специализации, учетных данных, наличия дипломов и отзывов предыдущих клиентов.
Другой способ — опубликовать предложение о работе и дождаться заявок от переводчиков. Как я уже упомянул выше, этот вариант не самый лучший, так как вы получите огромный поток предложений с колоссальным разбросом по стоимости, навыкам и специализациям.
Советую не тратить время на просмотр огромного количества заявок. Вместо этого, воспользуйтесь приведенными ниже критериями для целевого поиска, чтобы найти подходящего переводчика самостоятельно. Это будет намного проще и быстрее.
Группы в Facebook и ВК
В социальных сетях, помимо возможности общаться с друзьями и публиковать фотографии, есть множество других полезных функций.
Многие профессиональные переводчики взаимодействуют с коллегами и клиентами посредством соцсетей, а именно в специальных группах, где вы так же можете найти подходящего специалиста для своего проекта.
Войдите в свой аккаунт на Facebook или в ВК, присоединитесь к соответствующей группе и опубликуйте предложение о работе.
В заявке на выполнение перевода не забудьте указать языковую пару, объем работы и область знаний, к которой относится ваш проект.
Вот список некоторых групп, в которых вы можете опубликовать такое объявление:
Переводчики (ВК)
ВакВак (ВК)
Переводы и переводчики (FB)
Если вы в ладах с английским языком, вы можете воспользоваться иностранными ресурсами:
The Open Mic
The Open Mic — это сообщество профессиональных переводчиков, где вы можете найти подходящую кандидатуру для своего проекта, основываясь на определенных критериях, таких как языковая пара, область знаний, стаж работы, заполненность профиля, наличие сертификатов, дипломов и т. д.
Достаточно перейти на страницу поиска переводчиков и найти переводчика с помощью необходимых фильтров.
Tm-Town
TM-Town — это уникальная поисковая система, которая помогает выбрать лучшего переводчика для вашего проекта. Она предлагает клиентам удобные возможности для поиска переводчиков на основе их фактического опыта работы и специализации.
Специальный инструмент поиска позволяет выбрать подходящего исполнителя для вашего проекта на основе фрагмента текста.
Выберите языковую комбинацию, скопируйте и вставьте часть вашего текста, затем дождитесь, пока TM-Town найдет лучших переводчиков на основе соответствующих переводческих ресурсов (памяти переводов и глоссариев), загруженных переводчиками в систему TM-Town.
TM-Town сохраняет конфиденциальность ваших данных. Введённый вами текст не будет сохранен ни в каком виде. Когда поиск будет завершен, появится список переводчиков, специализирующихся на тематике вашего текста.
Просмотрите профили и выберите исполнителя, который соответствует вашим требованиям. Связаться с переводчиком можно прямо со страницы результатов поиска.
Как правильно выбрать переводчика?
Теперь, когда вы знаете, где искать переводчиков, перейдем к следующему вопросу: как выбрать профессионального переводчика, который обеспечит высокое качество и своевременное выполнение работы?
Существуют определенные критерии, которые помогут вам найти нужного переводчика:
Языковая пара
Заказ на перевод обычно доверяют переводчикам, которые являются носителями целевого языка или владеют им в совершенстве. Переводчики-носители — это условный стандарт в индустрии перевода, поскольку носители языка обладают так называемым языковым чутьем. Считается, что они обеспечивают лучший перевод, чем те, для кого целевой язык не родной.
Но есть и исключения из правил. В определенных случаях специалист, переводящий на неродной язык, лучше понимает специфику, стиль и обороты речи исходного текста и, соответственно, может лучше передать их в переводе на иностранный язык.
Например, если вам нужно перевести документ с английского на русский, то выбор очевидно будет в пользу русскоязычного переводчика, например, из России или стран СНГ. А при переводе с русского на английский предпочтительней будет нанять переводчика, для которого английский язык родной. Однако если ваш бюджет на перевод ограничен, этот вариант может оказаться неподходящим, так как расценки на перевод в западных странах значительно выше.
Для примера, стоимость перевода 1 страницы специализированного текста в среднем ценовом сегменте в России может обойтись вам в сумму от 500 до 900 рублей в зависимости от языковой пары, тогда как в США, по статистике портала Slator.com, средняя стоимость перевода страницы, предлагаемая переводческими агентствами, составляет порядка 3000 рублей.
Опыт и специализация
Конечно, один из основных критериев, который принимают во внимание при поиске любого исполнителя, — это опыт работы. Логично предположить, что чем больше стаж переводчика, тем качественнее его услуги.
Тем не менее, это не аксиома: большой переводческий стаж не означает, что именно этот переводчик — лучший выбор для вашего проекта. Выбирая переводчика, вы должны учитывать не только его опыт, но и специализацию.
Представьте, что вы пришли в больницу, чтобы вылечить насморк, но обратились не к ЛОРу, а к окулисту. Результат может быть совершенно неожиданный. То же самое можно сказать о переводе. Если вам нужно перевести техническое руководство к ЧПУ станку, а вы обратитесь к литературному переводчику — пользователи станка не скажут вам спасибо за превосходный с точки зрения стилистики, но абсолютно бессмысленный с точки зрения техники текст.
Как вы уже поняли, каждая область знаний имеет свои особенности, включая стиль речи, терминологию и другие специфические аспекты. Профессиональные переводчики, как правило, предпочитают работать в определенных областях знаний, совершенствуя свои навыки в этой сфере для достижения наилучших результатов.
Поэтому, чтобы выбрать хорошего переводчика, нужно принимать во внимание его специализацию и опыт перевода текстов определенной тематики.
Например, я специализируюсь на юридических, технических и сопутствующих маркетинговых текстах. Подробнее о моих областях специализации вы можете узнать в соответствующем разделе сайта.
Стоимость перевода
Выше я затронул тему цен. Зачастую именно стоимость переводческих услуг играет ключевую роль в выборе исполнителя. Хотя, как и в любой другой сфере, низкая стоимость интеллектуальных услуг может означать только одно — аналогично низкий уровень качества.
Цены на переводческие услуги значительно разнятся в зависимости от многих факторов. Давайте рассмотрим основные из них:
Языковая пара
Работа с редкими языками может стоить больше, чем с широко распространенными.
Тематика перевода
Перевод технических или научных текстов, требующих высокого уровня квалификации, будет стоить дороже, чем перевод обычных текстов. То же самое относится к медицинским, юридическим и прочим специализированным текстам.
Навыки переводчика
Совершенно очевидно, что переводчики будут предлагать разные ставки в зависимости от своей квалификации и навыков.
Страна проживания
Нередко стоимость перевода зависит от того, в какой стране живет переводчик. Как я уже упоминал ранее, переводческие услуги в западных странах стоят дороже, чем, например, в России или странах СНГ.
Конечно, вы всегда можете найти того, кто выполнит работу дешевле, но я бы не рекомендовал использовать дешевые услуги перевода, так как это может иметь весьма печальные последствия. Профессионалы ценят свое время, поэтому по-настоящему качественный перевод не может стоит дешево.
Профиль переводчика, портфолио и отзывы
Если вы все еще не уверены в своем выборе, есть еще один критерий проверки: это заполненность профиля или наличие персонального сайта у переводчика.
Если переводчик серьезно относится к работе, его профиль на переводческом портале или веб-сайт будет выглядеть соответствующим образом.
Обращайте внимание на отзывы, которые переводчик получил от других клиентов. Они помогут вам сформировать представление о работе этого специалиста.
Поищите в портфолио переводчика проекты, связанные с тематикой вашего текста.
В конечном счете, вы можете попросить переводчика выслать копию рекомендательного письма. У профессионального переводчика наверняка найдется хоть одно такое письмо либо с предыдущего места работы, либо от прямого заказчика.
Тестовый перевод
Возможно, вы уже думали об этом, но я должен вас предупредить: тестовый перевод — это весьма сомнительный способ проверки качества услуг. Проверить качество тестового перевода по понятным причинам сможет далеко не каждый человек, даже если он знает иностранный язык. Зачастую для проверки тестовых переводов привлекается второй переводчик, но и в этом случае сложно избежать чисто вкусовых правок и добиться объективной оценки.
Обычно тестовый перевод составляет около одной страницы (250 слов). Этого достаточно, чтобы определить, хорош ли перевод.
С другой стороны, тестовый перевод не всегда является показателем качества, поскольку в некоторых случаях для правильного определения контекста переводчику требуется больше, чем 250 слов.
Как правило, тестовый перевод используют переводческие агентства при найме специалистов, но частный заказчик может обойтись и без этого.
Подробнее о тестовых переводах с позиции переводчика можно почитать в этой статье:
Бесплатный тестовый перевод: отличная возможность или неизбежное зло?
Оперативная связь
Ещё один важный критерий, который следует учитывать при поиске переводчика, — это то, как быстро специалист отвечает на ваши запросы.
Быстрое реагирование может быть косвенным признаком ответственного отношения переводчика к своей работе. Профессионалы всегда стараются поддерживать обратную связь на должном уровне, чтобы удовлетворить потребности клиентов.
Заключение
Теперь, благодаря приведенным выше советам, вы знаете, как найти подходящего переводчика, даже не владея целевым языком.
Перечисленных критериев, пожалуй, достаточно, чтобы объективно оценить навыки переводчика и сделать правильный выбор.
Поделитесь этой статьей в социальных сетях — это определенно поможет другим людям, которые задаются вопросом: «Как найти подходящего переводчика?».
Ну а если вам понадобился профессиональный перевод документа, сайта или приложения с английского на русский, вы можете связаться со мной и запросить бесплатный расчет стоимости по электронной почте.

Вот так бывает «бродишь» по интернету в поисках какой-нибудь нужной информации, и натыкаешься на иностранный сайт. Судя по картинкам, понимаешь, что там разбирается как раз твоя проблема, а прочитать, что написано — не можешь, т.к. в английском слаб (или в немецком, или еще в каком…). 👀
Конечно, можно пользоваться различными 📌онлайн-переводчиками, копируя и переводя по абзацу нужные данные. Однако, когда имеешь дело с иностранным сайтом — это крайне неудобно (ведь для работы нужно видеть не только абзац, но и перевод меню, каких-то примечаний, да и постоянно переходить из одного окна в другое — удовольствие то еще…).
Однако, сейчас есть превосходное решение: иностранные сайты можно переводить «на лету» прямо в самом браузере! Почти все современные браузеры поддерживают данную возможность. Ниже рассмотрю, как включить это…
*
Содержание статьи
- 1 Перевод веб-страниц с иностранного («на лету»)
- 1.1 Chrome
- 1.2 Яндекс-браузер
- 1.3 Opera
- 1.4 Firefox
→ Задать вопрос | дополнить
Перевод веб-страниц с иностранного («на лету»)
Chrome
Ссылка на оф. сайт браузера: https://www.google.ru
В одном из самых популярных браузеров, естественно, есть встроенная функция для перевода сайтов на иностранных языках.
Вообще, обычно современная версия Chrome (по умолчанию) автоматически предлагает перевести веб-страничку, если ее язык отличается от вашего. Небольшое окно с предложением появляется в верхнем углу экрана, как только вы заходите на иностранный сайт.
Если этого окна нет — обратите внимание на значок в адресной строке браузера. Щелкнув по нему — вы сможете автоматически перевести текущую веб-страничку (см. пример ниже 👇).
📌 В помощь!
Что делать, если браузер Chrome не предлагает перевод страницы — [см. инструкцию]
Переводим главную страничку Википедии
Стоит отметить, что качество перевода довольно-таки неплохое: с сайтом можно вполне комфортно работать (просто лет 5-10 назад о таком переводе можно было только мечтать. Смысл многих фраз просто не переводился и приходилось многое домысливать).
Страничка на русском!
Если у вас нет такого значка и браузер вам не предлагает совсем ничего, когда вы заходите на иностранные сайты, то:
- откройте настройки (страничка: chrome://settings/);
- затем внизу экрана раскройте «Дополнительные» настройки;
- в разделе «Языки» обратите внимание на настройку «Предлагать перевод страниц, если их язык отличается от используемого в браузере» (включите ее, если она у вас выключена);
- обновите страничку на иностранном языке (кнопка F5 в браузере).
Языки — настройки в Chrome
Если у вас очень старая версия Chrome, то просто обновите (переустановите) браузер (ссылка на официальный сайт приведена чуть выше).
*
Яндекс-браузер
Ссылка на сайт браузера: https://browser.yandex.ru/
Прямой конкурент Chrome.
Что касается перевода: то в чем-то он лучше, чем в Chrome, в чем-то хуже (кстати, в новой версии браузера — есть опция для перевода просматриваемого видео! Т.е. вы будете слышать русскую речь вместо английской, оригинальной!).
В плане использования — то разницы нет: при открытии сайта на английском (например), также в верхнем меню появляется предложение перевести на русский.
Если соглашаетесь — видите оптимизированную страничку, перевод достаточно качественный (см. пример ниже 👇).
Яндекс-браузер
Если у вас не появляется сообщение о возможности перевода странички, то скорее всего опция отключена в настройках браузера. Чтобы включить, необходимо:
- открыть параметры;
- нажать на кнопку просмотра дополнительных опций;
- в разделе «Языки» проверьте, чтобы стояли три галочки: «Предлагать перевести страницы, язык которых отличается от языка интерфейса», «Предлагать перевод слов и фраз при выделении текста», «Переводить слова по наведению курсора и нажатию кнопки Shift».
Языки — настройки Яндекс-браузера
Собственно, задав подобные настройки, обновите страничку (клавиша F5) и посмотрите на верхнее меню: браузер должен предложить осуществить перевод.
*
Opera
Ссылка на браузер: https://www.opera.com
Страничка с Translator: https://addons.opera.com
К сожалению, непосредственно переводчик в сам браузер не встроен. Однако, для перевода есть большое число различных дополнений (аддоны). Я рекомендую попробовать дополнение Translator (ссылку на него привел чуть выше).
После его установки, в правом верхнем углу у вас появится небольшой значок. Когда вы зашли на иностранный сайт — вы можете щелкнуть по этому значку и у вас откроется небольшое окно:
- в нем можно перевести отдельные фразы и словосочетания;
- а можно перейти по ссылке «Перевести активную страницу…» — затем должна открыться новая вкладка с полным переводом странички.
Перевод в OPERA
Перевод осуществляется технологией Google (кстати, вам будет рекомендовано установить Chrome). В принципе, далее можете переходить по любым ссылкам на сайте — следующие открытые странички будут переводиться в этой вкладке автоматически (каждый раз открывать аддон ненужно!).
Открывается новая вкладка с результатами
*
Firefox
Ссылка на сайт браузера: https://www.mozilla.org
Ссылка на аддон: https://addons.mozilla.org
Firefox аналогичен Opera — также не имеет встроенного переводчика. Поэтому, чтобы добавить данную функцию в браузер — придется использовать какое-нибудь дополнение (аддон).
Их, конечно, сотни, но протестировав с десяток из них — я все же пришел к выводу, что выигрывает Google Translator (ссылку привел выше).
Буква «T» в Firefox
Аддон крайне простой: после его установки у вас в верхнем меню программы появится значок с буквой «T». Достаточно щелкнуть по нему левой кнопкой мышки — и ваша страничка будет переведена. Быстро и удобно!
*
👉 Еще по теме!
Переводчик с фото онлайн: для компьютера и смартфона (перевод того, что попало в камеру/объектив телефона)
*
Дополнения по теме — приветствуются!
У меня на этом пока всё, всем удачи!
👋
Первая публикация: 23.04.2018
Корректировка: 23.10.2021


Полезный софт:
-
- Видео-Монтаж
Отличное ПО для создания своих первых видеороликов (все действия идут по шагам!).
Видео сделает даже новичок!
-
- Ускоритель компьютера
Программа для очистки Windows от «мусора» (удаляет временные файлы, ускоряет систему, оптимизирует реестр).
Благодаря переводу результатов поиска вы можете просматривать больше материалов на своем языке. Если по запросу ничего не найдено на вашем языке, Google Поиск может показать переведенные результаты.
Важно! В настоящее время перевод результатов поиска доступен:
- на индонезийском, каннада, малаялам, тамильском, телугу и хинди;
- в мобильных браузерах с поддержкой Google Поиска.
Как посмотреть страницу на своем языке
- На телефоне или планшете откройте сайт google.com.
- Выполните поиск.
- Нажмите на переведенное название страницы в результатах.
Примечание. Когда вы нажмете на название страницы, она откроется в Google Переводчике. Любая страница, на которую вы перейдете по ссылке с переведенного сайта, будет автоматически переведена.
Как посмотреть страницу на исходном языке
В нижней части переведенного результата нажмите на стрелку вниз
коснитесь названия страницы на исходном языке.
Как работает перевод результатов поиска
Названия и описания результатов поиска переводятся автоматически. Вы можете посмотреть перевод страницы, выполненный Google Переводчиком, или прочитать ее на исходном языке.
Ресурсы по теме
- Как управлять переведенными результатами для своих веб-страниц
- Как настроить рекламную сеть для работы с функциями Google Поиска, связанными с переводом
Эта информация оказалась полезной?
Как можно улучшить эту статью?
Не всегда получается найти информацию в интернете на русском языке, поэтому приходится использовать иностранные источники. Понять другие языки, даже тот же английский, бывает довольно проблематично, поэтому в таких случаях на помощь приходит функция перевода, поддерживаемая многими веб-обозревателями. Давайте остановимся на этой теме более подробно.
Сначала я отмечу, что встроенного перевода нет в Mozilla Firefox, Opera и некоторых других браузерах. Для них подходит исключительно установка дополнительных плагинов, которые позволяют переводить страницы. О них поговорим отдельно, разобрав общий принцип установки и использования, в конце статьи.
Содержание
- Перевод содержимого в Google Chrome
- Перевод страницы
- Настройка встроенного переводчика
- Перевод текста на изображениях
- Перевод содержимого в Microsoft Edge
- Перевод всей страницы
- Перевод выделенного текста
- Изменение настроек перевода
- Перевод изображений
- Перевод содержимого в Яндекс.Браузере
- Перевод страниц и выделенного текста
- Перевод текста на изображениях
- Перевод и озвучка видео в режиме реального времени
- Использование расширений для перевода сайтов в любом браузере
Перевод содержимого в Google Chrome
Можно ли считать Google Chrome самым популярным веб-обозревателем на текущий момент? Пожалуй, да, поэтому я предлагаю начать с него. Перевести страницу на русский в браузере от Гугл можно через встроенное средство. С его помощью осуществляется перевод сайта или распознавание текста на картинках с дальнейшим отображением на любом удобном для вас языке.
Перевод страницы
Основная функция переводчика в рассматриваемом браузере – перевод страницы на русский или любой выбранный вами язык. Может активироваться автоматически, но по умолчанию стоит вариант по запросу пользователя. В следующей инструкции я как раз показываю, как осуществляется работа с ним.
- После полной загрузки страницы на иностранном языке будет определен оригинал, а сверху покажется уведомление. Если его нет, нажмите по значку с переводчиком в адресной строке справа.
- Переключитесь на вкладку «Русский» в этом уведомлении и дождитесь перевода страницы.
- Если нужно изменить параметр перевода, щелкните по кнопке с тремя точками и выберите другой язык или откажитесь от перевода конкретного сайта или языка, используя другие настройки этого же списка.
К сожалению, Хром не поддерживает перевод только выделенного текста на странице, это является главным недостатком используемого средства. Впрочем, вы всегда можете установить дополнительный переводчик в качестве расширения, если заинтересованы именно в частичном переводе выбранного.
Настройка встроенного переводчика
Если вы прочитали предыдущую инструкцию, но не обнаружили кнопки для перевода, скорее всего, эта функция отключена через параметры браузера. Понадобится ее включить и настроить должным образом, чтобы все функционировало корректно.
- Для этого справа найдите кнопку с тремя точками для вызова меню Хрома, нажмите по ней левой кнопкой мыши и выберите пункт «Настройки».
- Используйте поиск по настройкам, чтобы быстрее найти нужный параметр. Укажите просто «Перевод». Далее определите языки для перевода, если в списке отсутствуют нужные.
- Обязательно активируйте переключатель «Использовать Google Переводчик», иначе перевод будет недоступен.
Перевод текста на изображениях
В завершение работы с Google Chrome давайте рассмотрим еще одну функцию перевода, связанную с изображениями. Будем использовать сервис Google Линза, чтобы распознать текст и перевести его при помощи технологии от Переводчика.
- Выберите изображение с иностранным текстом, нажмите по нему правой кнопкой мыши и из появившегося контекстного меню выберите пункт «Найти через Google».
- Справа в режиме онлайн появится небольшая панель с определением содержимого на картинке. Переключитесь на режим работы «Переводчик».
- Можете даже открыть это окно в отдельной вкладке, чтобы получить больше пространства для работы и иметь возможность изменить настройки. Посмотрите, как определилось содержимое, затем оцените автоматический перевод.
Перевод содержимого в Microsoft Edge
Некоторые пользователи вообще не устанавливают дополнительный браузер в Windows, поскольку присутствующий по умолчанию Microsoft Edge обладает всеми основными функциями и постоянно совершенствуется. Если вы тоже предпочитаете данный веб-обозреватель, можете перевести страницы в браузере при помощи встроенной функции.
Перевод всей страницы
Основной тип перевода – изменение языка всей страницы после ее загрузки. Может выполняться как автоперевод, так и ручной при активации. Для управления опциями используется появляющееся на экране окошко, где и присутствуют все необходимые настройки.
- Дождитесь появления этого самого окна или самостоятельно нажмите по кнопке в адресной строке для его отображения. Выберите язык перевода и подтвердите действие.
- Вы будете уведомлены об успешном переводе и сможете ознакомиться со страницей.
- Можете в любой момент повторно вызвать это же самое окно, переключиться на оригинал или изменить язык. Отметьте галочкой «Всегда переводить страницы с…», если хотите активировать автоматический перевод с нужного вам языка.
Перевод выделенного текста
Встроенный в Microsoft Edge переводчик поддерживает и перевод только части страницы путем выделения текста. Это удобная функция, позволяющая не устанавливать дополнительные расширения и не заморачиваться каждый раз с переводом всей страницы, если нужен только конкретный фрагмент.
- Сначала с зажатой левой кнопкой мыши выделите нужный фрагмент текста и нажмите по нему правой кнопкой мыши.
- Из контекстного меню выберите пункт «Перевести выделенный фрагмент на русский».
- Ознакомьтесь с содержимым и приступайте к прочтению остальных предложений на странице.
Изменение настроек перевода
Вкратце разберемся с тем, как изменить настройки перевода в Эдже или активировать эту функцию, если у вас не получилось ей воспользоваться так, как это было показано выше.
- Откройте меню браузера и перейдите в «Настройки».
- Для быстрого нахождения необходимой настройки используйте встроенный поиск. Выберите предпочитаемые языки и активируйте опцию для отображения окна с предложением перевода страницы.
Перевод изображений
С переводом изображений в Microsoft Edge не все так просто, поскольку непосредственно такой возможности нет. Однако я нашел выход из этой ситуации, хоть перевод и займет больше времени. Вам нужно вызвать поиск по изображению точно так же, как это было показано на примере Хрома выше. Далее текст будет распознан и его можно скопировать.
Останется только открыть любой сайт с переводчиком и вставить скопированный текст. Единственный недостаток этого метода – если язык оригинала вам неизвестен, остается только надеяться на автоматическое его распознавание выбранным сайтом для перевода.
Перевод содержимого в Яндекс.Браузере
Завершу разбор отдельных браузеров переводчиком в Яндекс.Браузере. Этот веб-обозреватель можно по праву считать самым многофункциональным даже в этой области, поскольку вы сможете не только переводить части страниц или их все хоть с китайского, но и быстро включать перевод текста на изображениях и даже переводить видео в режиме реального времени прямо во время его просмотра. Все это доступно без использования дополнительных программ и расширений.
Перевод страниц и выделенного текста
Если говорить об автоматическом или ручном переводе страниц на русский, то в этом плане все соответствует и двум другим браузерам, о которых шла речь выше. Отображается уведомление, и вы решаете, нужно ли переводить содержимое и делать это автоматически для данного языка в следующие разы.
Если интересует исключительно часть страницы, выделите текст с зажатой левой кнопкой мыши, затем вызовите контекстное меню, нажатием по нему ПКМ и дождитесь загрузки перевода.
В данной области контекстного меню вы увидите, какой язык был определен автоматически, а также сможете его изменить, если это понадобится. Конечно, для данного перевода используется фирменный веб-сервис от Яндекса.
Перевод текста на изображениях
Перевод картинок в Яндекс.Браузере максимально простой. Вы можете даже не открывать изображение в отдельной вкладке, а просто в исходном ее месте нажать правой кнопкой мыши и выбрать пункт «Перевести картинку». Через секунду вы увидите, как надписи на изображении сменились на русский язык (или выбранный другой в настройках).
Перевод и озвучка видео в режиме реального времени
Уникальная особенность Яндекс.Браузера и фирменного искусственного интеллекта – возможность перевода видео или прямых трансляций в режиме реального времени с озвучкой от робота. Пока что идет активное улучшение функции, поэтому с прямыми эфирами она работает еще не совсем идеально, а вот видео с YouTube, для которого определены субтитры, вообще никаких проблем не возникнет.
- Откройте плеер на Ютубе или другом сайте, чтобы он определился функцией Яндекса. Если вы не увидели такую рамку, как на следующем скриншоте, значит, перевод конкретного видео недоступен или плеер не поддерживается.
- После включения перевода автоматически включаются субтитры, но вы можете их отключить. Вместе с этим начинается озвучка на русском языке, а оригинал немного заглушается.
- Диктора можно выключить в любой момент, нажав по фиолетовой кнопке вверху плеера.
- Щелкните по кнопке с тремя точками, если хотите изменить параметры перевода. Можно выбрать другие языки, настроить громкость оригинала и включить субтитры.
Использование расширений для перевода сайтов в любом браузере
Если так оказалось, что ваш любимый веб-обозреватель не поддерживает встроенную функцию перевода, можно сделать следующее: установить одно из многих расширений. Принцип инсталляции везде одинаков, отличаться может только магазин для поиска, а самих дополнений огромное количество, поэтому для удобства я возьму универсальные – Яндекс Переводчик и Google Переводчик (для Opera).
Открыть Интернет-магазин Chrome
Открыть Дополнения Opera
Открыть Дополнения для Firefox
- Вы можете выбрать магазин для Opera или Firefox либо воспользоваться универсальным Chrome, перейдя по ссылкам выше. Вы сразу окажетесь на странице для скачивания переводчика, но, если это нужно, через поиск найдите любое удобное для себя расширение. Для его добавления нажмите «Установить».
- Подтвердите добавление расширения.
- Дождитесь появления уведомления об успешной установке.
- В большинстве плагинов автоматический перевод не поддерживается, поэтому выделите содержимое на странице, нажмите по нему правой кнопкой мыши и найдите кнопку для перевода.
- Подождите отображения формы с переводом и прочитайте текст.
- Если нажать по кнопке расширения на верхней панели браузера, откроется небольшое окно для быстрого перевода текста, написанного вручную. Вы можете вставлять в эту форму скопированное ранее содержимое с сайтов.
***
Используйте стандартные средства или браузерные расширения для удобного перевода содержимого в браузерах. Рекомендую учитывать факт того, что некоторые языки не всегда распознаются корректно и качество перевода тоже может быть разным. Внимательно вчитывайтесь в текст и попробуйте несколько разных веб-сервисов для дополнительной проверки, если не уверены в точности перевода.
Обложка: Pxhere
Выясняем, с помощью чего люди переводят сайты и отдельные слова на страницах в 2020 году. Обсудим и браузеры со встроенными переводчиками, и плагины, помогающие не только переводить отдельные слова, но и лучше понимать язык.
Встроенные в браузеры переводчики
Глобализация вкупе с искусственным интеллектом сделали машинный перевод обыденностью. Даже специальные программы для этого не нужны. Все необходимое встраивают в браузер, чтобы люди могли общаться в соцсетях или читать иностранные блоги, не зная языка собеседника и посещаемых сайтов.
Поэтому для начала разберем те интерпретаторы, что есть в браузерах «из коробки», а уже потом рассмотрим альтернативные варианты.
Google Chrome
Google давно работает на поприще переводов, поэтому наличие встроенного переводчика в Chrome вполне очевидное явление. Алгоритм перевода тот же, что используется на одноименном сайте, так что качество перевода не станет сюрпризом.
Важное преимущество – поддержка большого количества языков. Используя Chrome, можно зайти на тот же Weibo и чувствовать себя там относительно комфортно, потому что даже с китайского браузер Google переводит сносно.
И второе – кастомизация. Вы вправе сами решать, на какой язык переводить сайт. Он не привязан к языку системы или браузера как такового. Дополнительные языки можно добавить через настройки и использовать для перевода по умолчанию или, наоборот, исключить из языков для перевода (тогда Chrome начнет их игнорировать). Также можно выбрать, какие сайты не стоит переводить вовсе, а какие нужно переводить автоматически при каждом посещении.
Чтобы воспользоваться Google Translate в Chrome:
- Открываем страницу на иностранном языке.
- Кликаем по логотипу Google Translate в правой части поисковой строки.
- Выбираем язык, на который надо перевести страницу.
Готово, текст на сайте моментально изменится на переведенный.
Microsoft Edge
Microsoft использует похожую с Google модель перевода страниц в браузере. Разница заключается в используемых технологиях. Разработчики Edge встроили в него собственное детище по имени Bing Translator.
Качество перевода неоднозначное. Он переводит заметно медленнее, чем конкуренты, и не все части страницы. Больше слов интерпретирует либо некорректно, либо так, что из них не удается уловить контекст и понять суть написанного. Частенько после перевода через Bing текст обрезается на полуслове. Google так не делает.
Но это все субъективное мнение, основанное на тестировании китайского блога Weibo и пары немецких статей в Википедии.
Чтобы воспользоваться Bing Translator в браузере Эдж:
- Заходим на непереведенную страницу.
- Кликаем по логотипу Bing Translator в правой части поисковой строки.
- Выбираем знакомый язык из списка доступных в Bing Translator.
- И соглашаемся на перевод страницы, кликнув по кнопке «Перевести».
Через несколько секунд язык страницы изменится.
Safari
В 2020 году Apple тоже решила заняться разработкой собственного переводчика. У них получился удобный аналог Google Translate для iOS 14 и заметно прокачались языковые навыки Siri. Естественно, не обошлось без появления функции перевода в браузере.
Но, как это часто бывает у Apple, функциональность встроенного интерпретатора оказалась заметно ограничена.
- Во-первых, он переводит только на язык, установленный в системе. Если по умолчанию в вашем компьютере или смартфоне установлен английский язык в качестве основного, то перевести сайт с английского на русский не получится. Только наоборот.
- Во-вторых, в Safari для macOS переводчик все еще находится в стадии бета-тестирования и не всегда срабатывает даже на тех страницах, на которых мобильная версия прекрасно справляется с переводом.
Зато, когда переводчик Apple работает, он работает хорошо. Перевод действительно на уровне конкурентов, а зачастую и уровнем выше.
Чтобы воспользоваться переводчиком в Safari:
- Открываем страницу на иностранном языке (это должен быть иностранный язык для системы, а не для вас).
- И кликаем по иконке в виде двух облаков в поисковой строке (в macOS).
В случае с iOS процесс немного усложняется:
- Открываем непереведенный сайт.
- Потом тапаем по значку в виде буквы А в поисковой строке.
- Выбираем пункт Translate to English (или другой язык в зависимости от языка ОС).
Язык страницы изменится моментально.
Яндекс.Браузер
Российский IT-гигант тоже обладает и собственным переводчиком, и браузером. Яндекс.Браузер построен на базе Chromium, как и новый Edge, поэтому принцип работы встроенного интерпретатора там такой же, как у Google и Microsoft.
Но переводом занимаются алгоритмы, разработанные Яндексом и используемые на одноименном сайте. Поддержка языков довольно широкая, но выбирать среди них нельзя. Как и Safari, разработка Яндекса предлагает переводить только на язык ОС.
Спасибо хотя бы на том, что перевод можно автоматизировать или вовсе отключить, если язык знаком пользователю.
Чтобы воспользоваться переводчиком в Яндекс.Браузере:
- Заходим на непереведенную страницу.
- Кликаем по логотипу Яндекс.Переводчика в правой части адресной строки.
- Нажимаем на кнопку «Перевести».
Как я уже сказал выше, язык перевода только в браузере поменять нельзя. Придется менять язык браузера или всей ОС.
Комьюнити теперь в Телеграм
Подпишитесь и будьте в курсе последних IT-новостей
Подписаться
Плагины для перевода
Плагины с функцией перевода страниц и отдельных слов пользуются популярностью, так как не все браузеры обладают соответствующей встроенной функциональностью. Взять тот же Firefox. Им все еще пользуется большое количество людей, а переводчика в нем нет.
К тому же не всегда встроенный интерпретатор справляется со своими задачами так же хорошо, как решения от сторонних разработчиков. Яндекс и Safari, например, не дают выбирать язык перевода. В разработке Apple также нет функции перевода отдельных слов в тексте (не считая встроенного в macOS и iOS словаря).
Ну и алгоритмы некоторых сторонних переводчиков заметно выигрывают по качеству перевода. Например, они могут быть лучше знакомы с новыми словами и выражениями, предлагать примеры использования в контексте, отображать больше вариаций перевода одного и того же выражения или вовсе выводить пользовательские варианты интерпретации фраз.
Ниже разберем лучшие сторонние плагины-переводчики для браузеров.
Google Translate
Разработки Google в области перевода на хорошем счету у пользователей, поэтому многие разработчики пытаются перенести алгоритмы переводчика корпорации в другие браузеры. Более того, сама Google создала расширение для браузеров на базе Chromium с соответствующей функциональностью.
Расширение Google почти не отличается от встроенных в Chrome инструментов, но зато его можно установить в Edge, Яндекс.Браузер и даже в браузеры, не поддерживающие перевод по умолчанию. В их числе Firefox, Vivaldi, Brave, Opera и прочие.
Плагин умеет переводить страницы целиком, а также отдельные слова и отрывки текста, если их выделить и выбрать опцию Google Translate в контекстном меню. Отдельные слова можно озвучить прямо в браузере.
А еще он содержит в себе мини-версию Google Translate. В нее можно ввести произвольный текст для перевода на тот случай, если не удается его скопировать (когда непереведенный текст отображается в видео или только озвучивается) или он вовсе не связан с просматриваемыми страницами.
Скачать плагин для браузеров на базе Chromium
Скачать расширение для Firefox
Mate Translator
Популярный плагин для перевода, доступный сразу для всех актуальных браузеров. Как и решение от Google, Mate умеет переводить страницы целиком и отдельные слова.
- Отличается продвинутыми алгоритмами перевода. Пользователи отмечают, что Mate часто справляется лучше, чем Google.
- Поддерживает 103 языка, среди которых базовые (в духе английского с китайским) и более специфичные (наподобие люксембургского).
- Синхронизирует историю переводов между всеми устройствами, где сервис установлен и подключен к одному аккаунту.
- Позволяет сохранять и сортировать слова и фразы в личном словарике для путешествий или работы.
- Отображает синонимы, дополнительные значения, род, склонения и другие характеристики переводимых слов.
Mate распространяется бесплатно в виде расширений для браузера, но при установке программы в ОС требует оплаты. Также он доступен в версиях для мобильных устройств в App Store и Google Play.
Скачать Mate для Safari
Скачать расширение для браузеров на базе Chromium
Скачать плагин для Firefox
TranslateMe
Google Translate пока недоступен для браузера Apple. Но есть плагин, использующий алгоритмы Google и копирующий большую часть возможностей переводчика корпорации в Safari.
TranslateMe – альтернатива, существующая в Mac App Store уже несколько лет и успешно заменяющая отсутствующий интерпретатор Google.
Правда, стоит плагин аж 10 долларов, что немного странно для расширения, построенного целиком и полностью на базе бесплатного Google Translate. Все еще дешевле, чем полная версия того же Mate, но уже неприятно. Тем не менее удобный интерфейс и отсутствие дешевых альтернатив сделали TranslateMe популярным решением, одним из лучших в своем классе. Поэтому он и угодил в подборку.
Скачать расширение для Safari
Lingvo Live
Детище компании ABBYY, до сих пор являющееся одним из лучших профессиональных решений для перевода фраз и отдельных слов. Lingvo Live содержит в себе много инструментов для работы с языком: личный словарь, большой список примеров использования слов и фраз, подборку словосочетаний для каждого переведенного фрагмента текста.
Но важнее всего – наличие некой социальной сети, куда пользователи словаря заливают собственные варианты перевода слов. Так база пополняется выражениями, которые уже активно используются, но все еще не попали в актуальные словарные базы.
Плагин выполняет те же функции, что и условный Google Translate, задействуя технологии ABBYY и предлагая воспользоваться встроенным разговорником.
Скачать для браузеров на базе Chromium
Англо-русский словарь Lingvo
Аналог словаря Lingvo для Safari. Устанавливается через Mac App Store и встраивается напрямую в систему. Так как это профессиональное решение ABBYY, работающее в офлайн-режиме, то за плагин придется заплатить.
Скачать Lingvo для Safari
Leo Translate
Еще одна российская разработка, в этот раз на базе переводчика LinguaLeo. Это такой набор инструментов, тренажеров и обучающих сессий для тех, кто пытается выучить английский язык. Плагин выполняет те же функции, переводит слова и целые страницы. Фишка расширения – возможность сразу отправить найденные фразы в список изучаемых материалов. Это значит, что по итогу свои находки можно будет использовать для более глубокого изучения языка в школе LinguaLeo.
Есть вариант от сторонних разработчиков, поддерживающий браузер Firefox. Он не только переводит отдельные слова, используя технологии LinguaLeo (API, предоставляемое разработчиками сервиса), но и позволяет добавлять слова, найденные в сети, в словарь сервиса (если вы в нем зарегистрированы, конечно).
Скачать для браузеров на базе Chromium
Скачать плагин для Firefox
Reverso
Фаворит всех преподавателей иностранных языков в РФ и мой личный выбор. Context Reverso, пожалуй, мой любимый сервис по переводу отдельных слов и фрагментов текста. Он хорош огромной базой примеров перевода (в контексте реальной речи и письма).
Обращаясь в Context Reverso, гораздо проще найти подходящий перевод, особенно если речь идет о специфичных терминах, редко встречающихся словах или фразах, перевод которых может варьироваться в зависимости от контекста.
При переводе текстов используется продвинутый искусственный интеллект, разработанный создателями Context Reverso. Расширение позволяет работать не только с текстом на страницах, но и с субтитрами в YouTube или Netflix. Можно изучать языки по фильмам и роликам иностранных блогеров.
При использовании плагин Context Reverso пытается подобрать наиболее подходящие примеры употребления выделенных в браузере слов, сразу предлагает добавить их в список избранных или озвучить.
Также вместе с расширением устанавливается мини-версия словаря, обитающая в панели инструментов. Туда можно вводить произвольные слова и предложения для перевода, не переходя на одноименный ресурс.
Скачать плагин для браузеров на базе Chromium
Скачать расширение для Firefox
Multitran Popup
Еще один словарь, востребованный в российских учебных заведениях. С большим отрывом выигрывает у Google Translate и его аналогов по количеству переводов одного слова. В можно найти крайне редко используемые значения фраз. Клад для лингвистов!
Плагин работает в двух режимах:
- Режим всплывающих окон. При выделении непонятного слова или предложения появляется полноценный интерфейс Multitran, отображающий большой список доступных значений вкупе с родом, частью речи, сферой применения и транскрипцией словарной единицы.
- Режим мини-словаря в панели инструментов. Это компактная версия одноименного сайта, встроенная в интерфейс браузера. Тут можно вводить произвольный текст для поиска по Multitran с указанием языка перевода.
Могу советовать это расширение с той же уверенностью, что и Context Reverso. А вместе они дадут еще больше полезной информации.
Скачать Multitran для браузеров на базе Chromium
Urban Dictionary Search
Словарь для тех, кто хочет лучше понимать наиболее специфичную, современную речь. В частности, речь идет о словах и фразах из интернета, которые так быстро сменяют друг друга, что даже не успевают попасть в какой-то мало-мальски серьезный словарь.
К сожалению, расширение Urban Dictionary для браузеров умеет лишь искать по одноименному сайту. То есть оно показывает поисковое поле в панели инструментов, но результаты выводит только на официальном сайте сервиса.
Но немного ускорить процесс перевода можно. Надо выделить непонятное слово, кликнуть по нему правой кнопкой мыши и затем нажать на иконку расширения в появившемся выпадающем меню.
Скачать расширение для браузеров на базе Chromium
Выводы
Арсенал плагинов почти не изменился за последние годы. В плане популярности и удобства лидирует Google Translate. Он подойдет 90% пользователей, так как переводит целые страницы и отдельные слова лучше большинства машинных переводчиков.
А для тех, кому нужно больше данных, есть Context Reverso и Multitran. Это «взрослые» словари для профессионалов, которые не требуют никаких финансовых вложений. Лучшее, что можно найти для поиска редких слов и их характеристик.