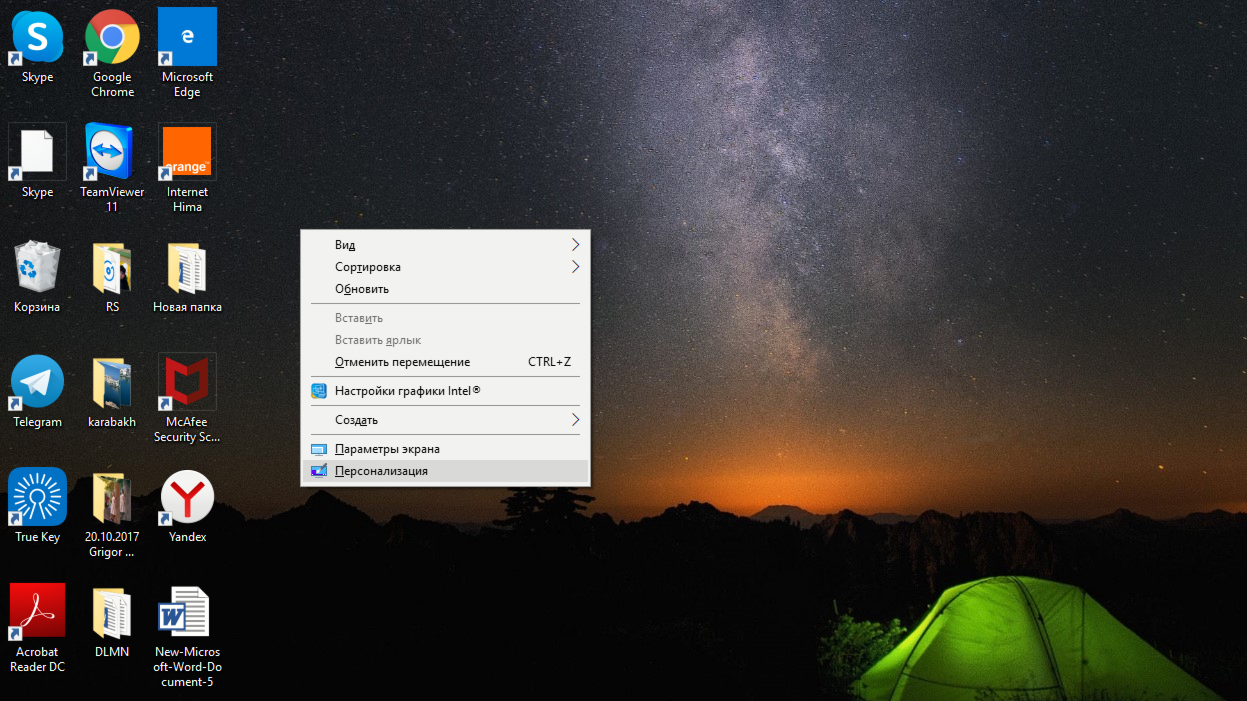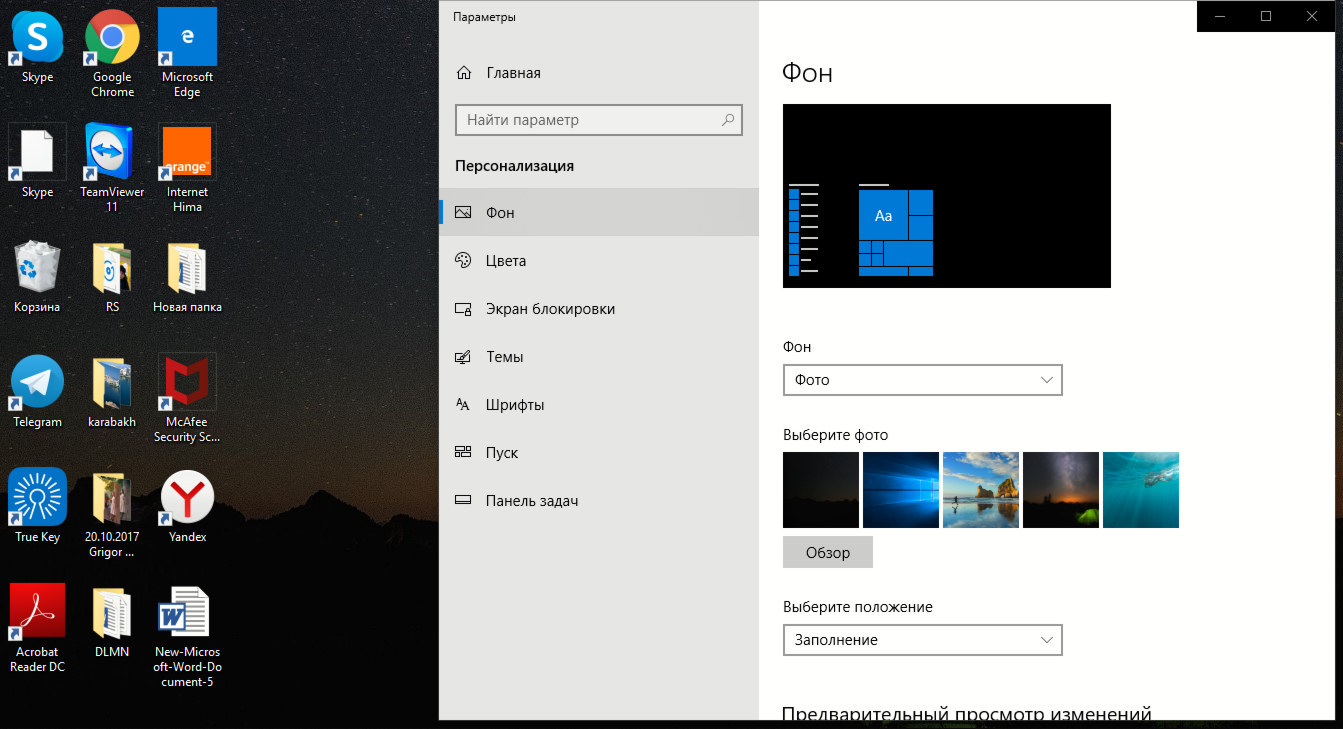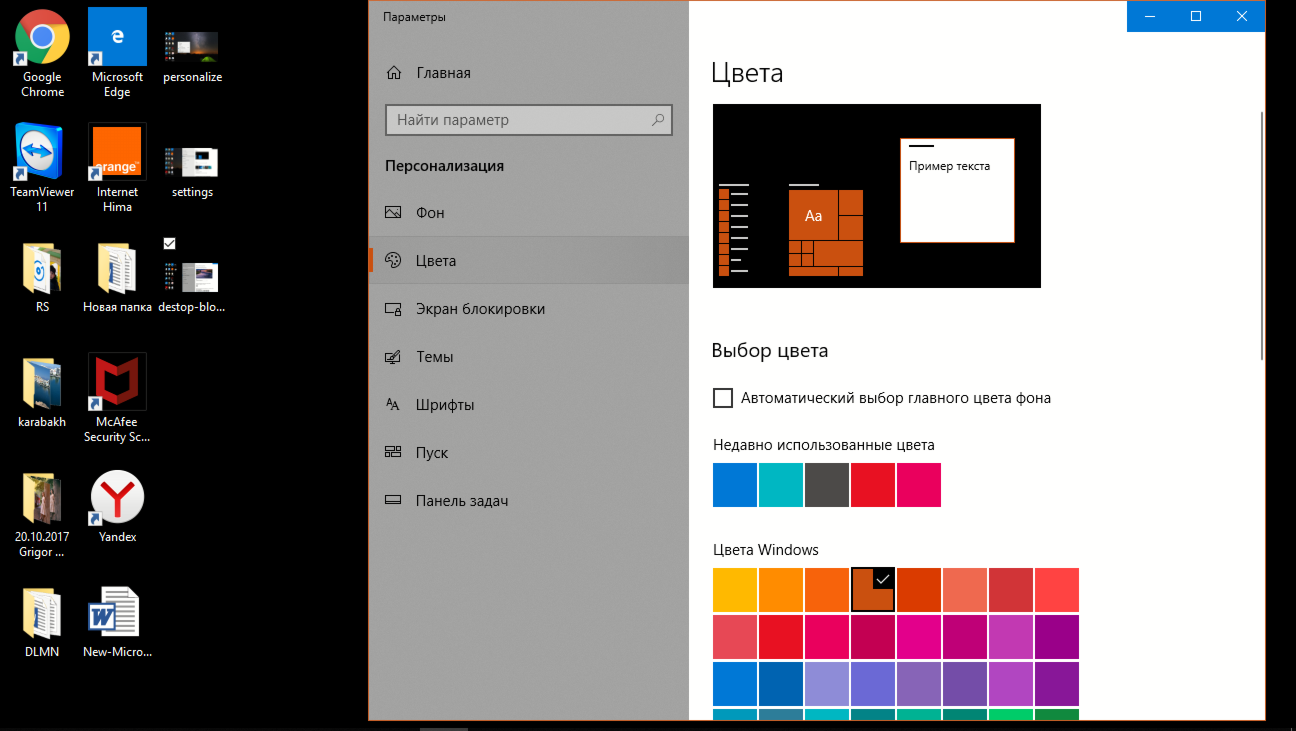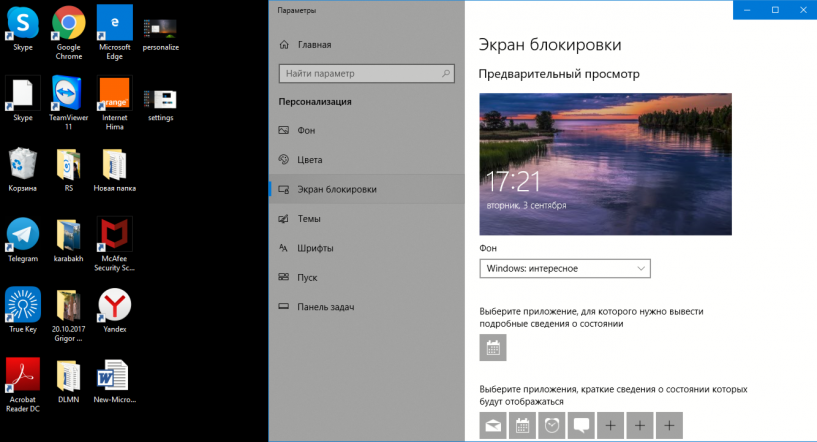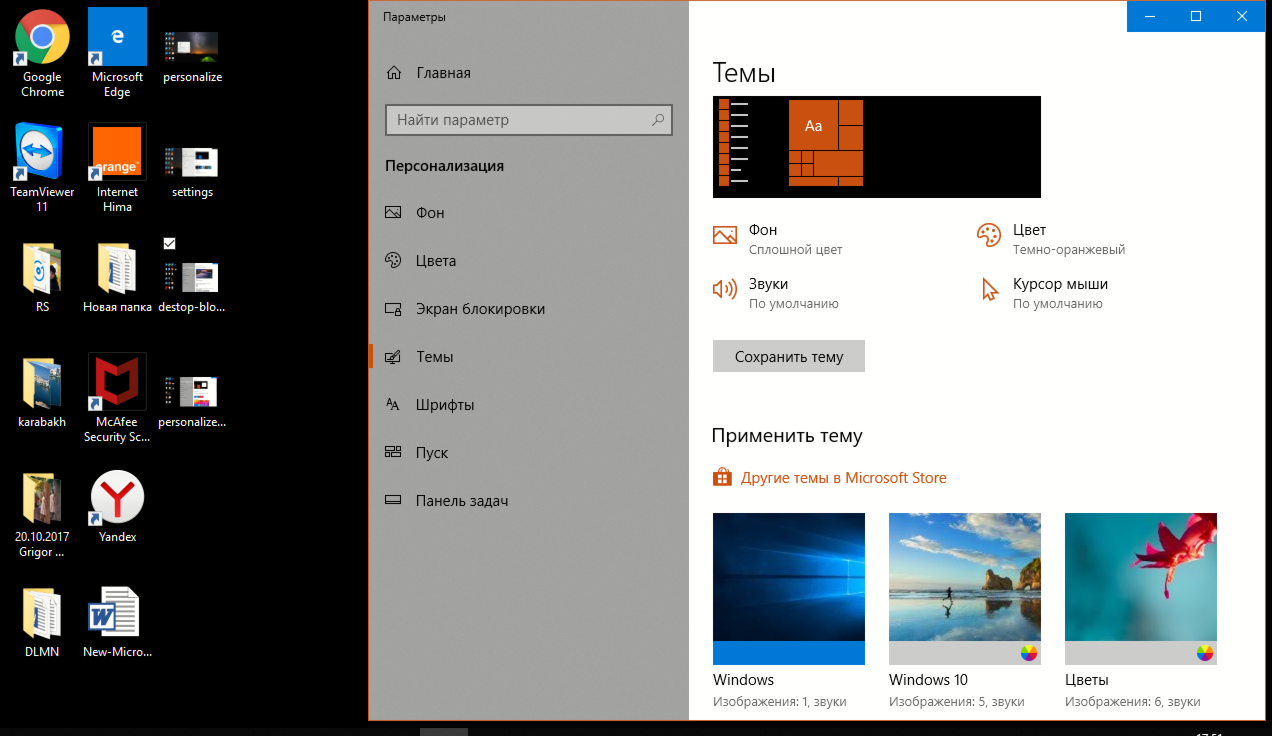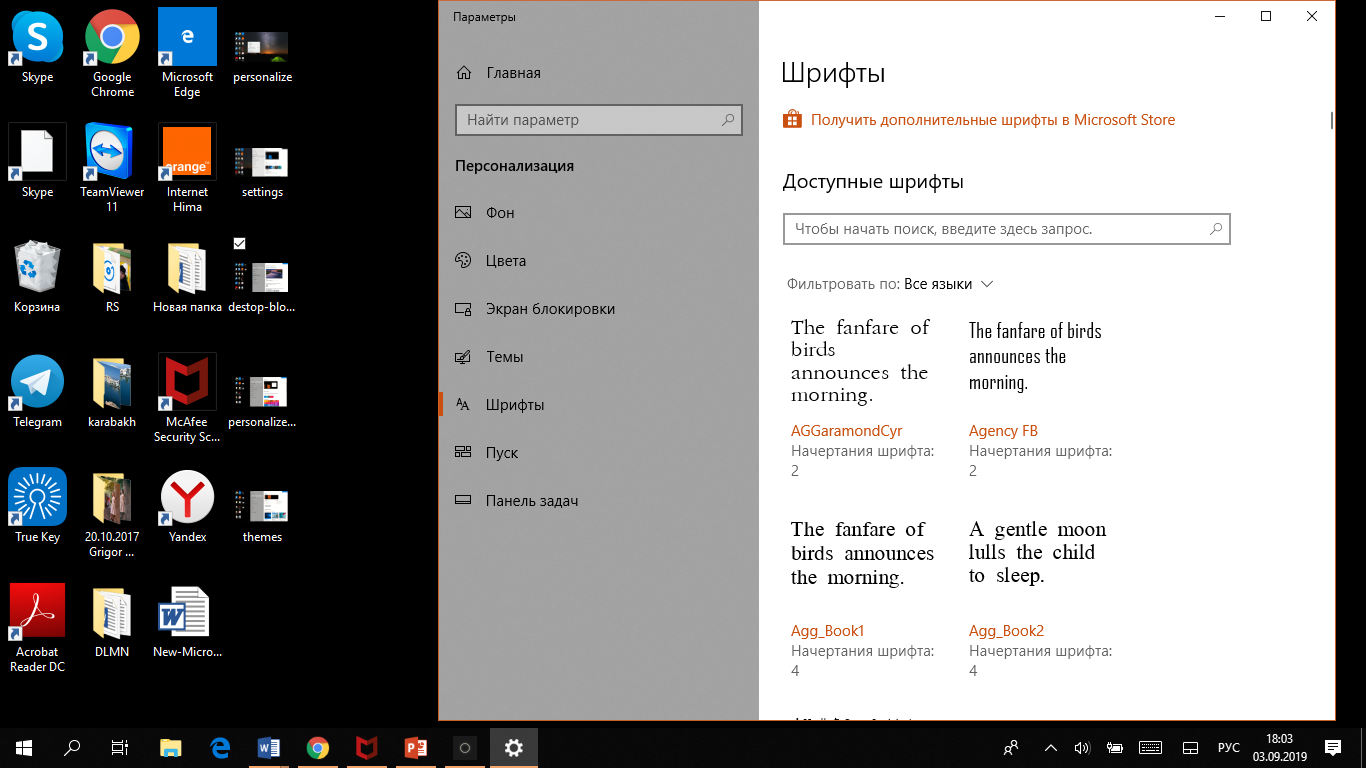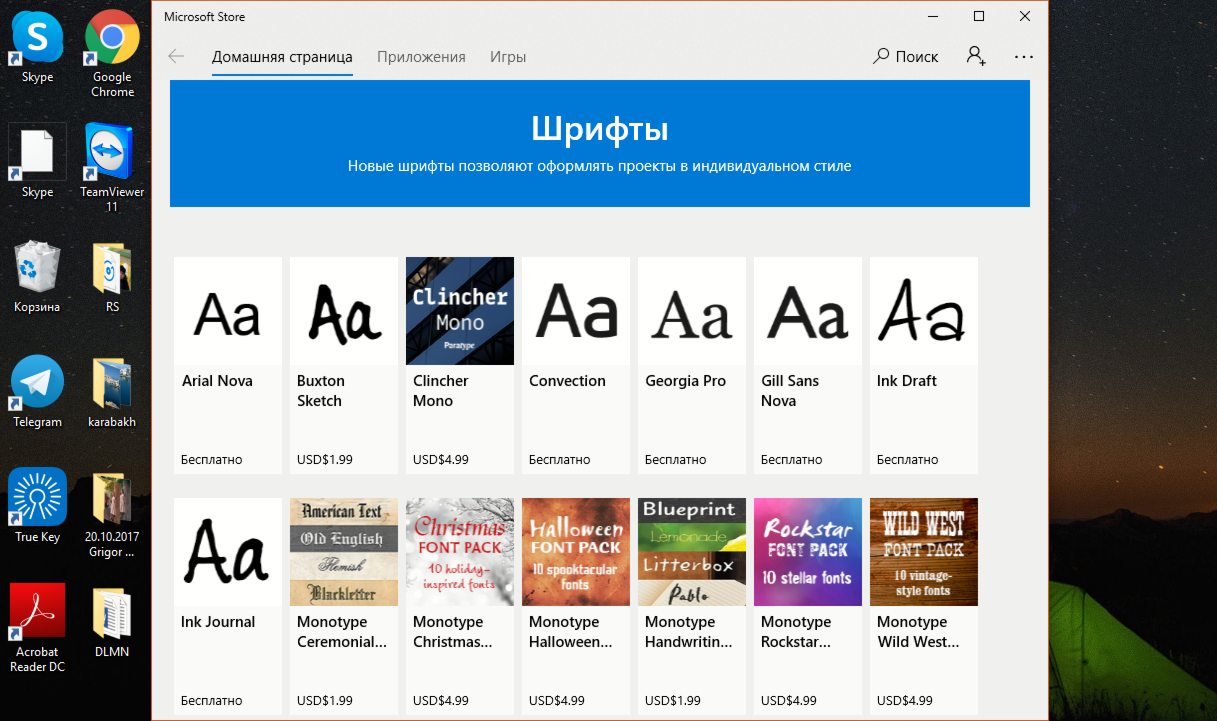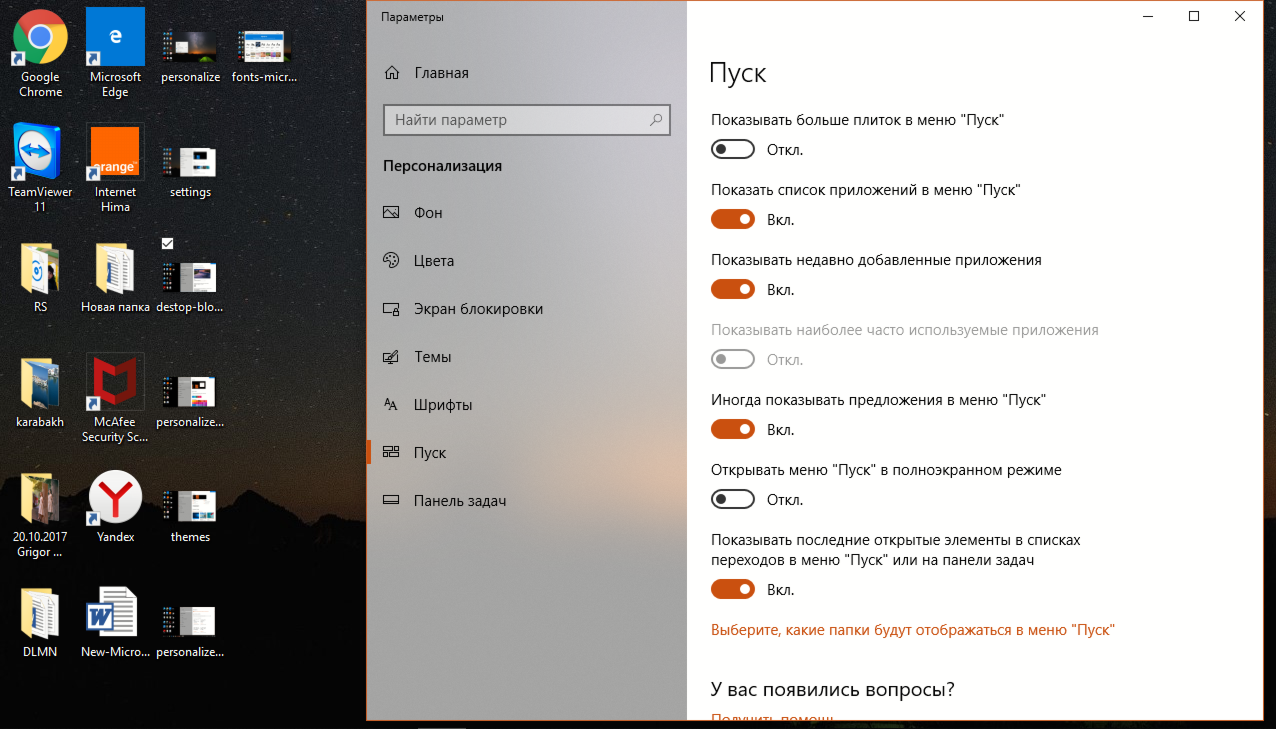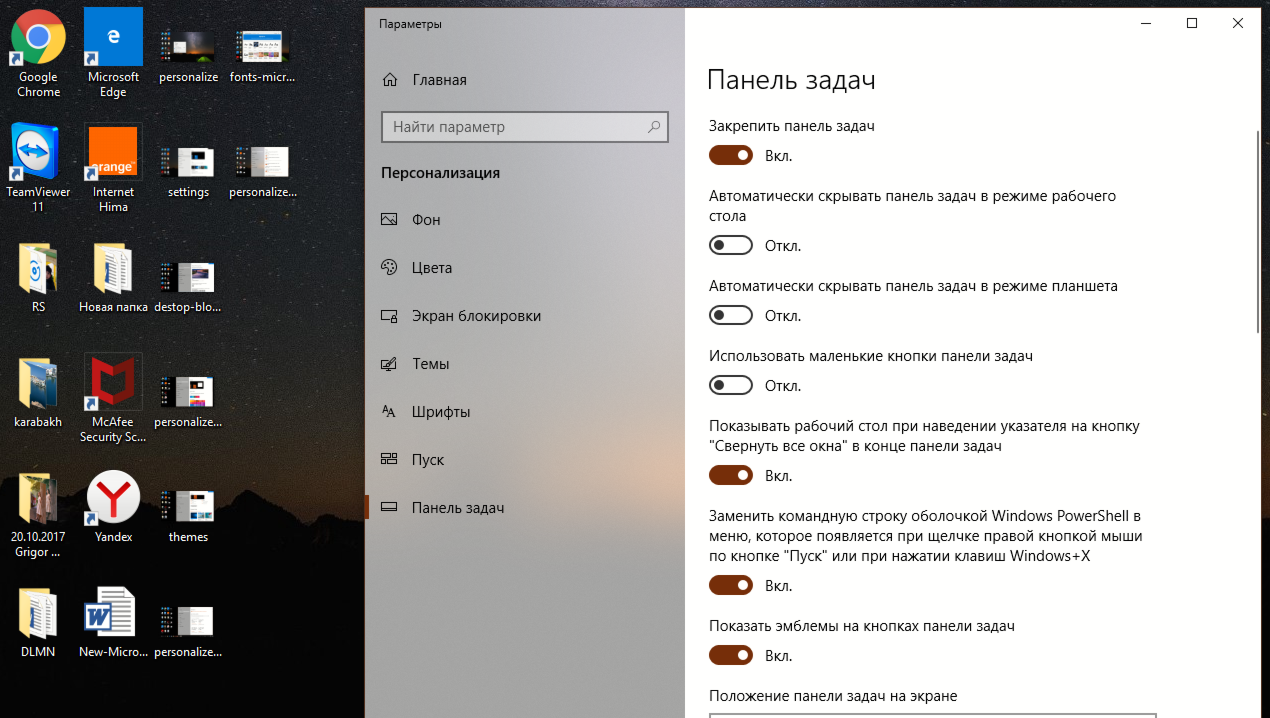|
Темы Windows |
Тема — это сочетание рисунков, цветов и звуков, которые помогают персонализировать компьютер. Последние версии Windows включают много интересных возможностей персонализации рабочего стола, например панорамные темы для двух расположенных рядом мониторов и возможность отображения темы на начальном экране. Темы можно получить по ссылке ниже или поMicrosoft Store. Посмотреть все темы Изучение тем в Microsoft Store |
|
ТЕМЫ |
Тема — это сочетание рисунков, цветов и звуков, которые помогают персонализировать компьютер. Последние версии Windows включают много интересных возможностей персонализации рабочего стола, например панорамные темы для двух расположенных рядом мониторов и возможность отображения темы на начальном экране. Темы можно получить по ссылке ниже или поMicrosoft Store. Посмотреть все темы Изучение тем в Microsoft Store |
|
ПАКЕТЫ |
Используйте эти бесплатные приложения из Microsoft Store для работы с такими функциями Windows, как меню «Пуск», «Параметры» и проводник на вашем местном языке. Вы можете использовать приложение «Параметры Windows», чтобы легко переключаться между несколькими языками. Скачать пакеты локализованного интерфейса |
|
ЯЗЫКОВЫЕ |
Используйте эти бесплатные загрузки, чтобы изменить язык интерфейса, меню, разделов справки и диалоговых окон Windows. После добавления другого языка можно легко переключаться вперед и назад. Скачать языковые пакеты |
* Фон рабочего стола можно использовать только в качестве изображений экрана блокировки в Windows 8 и Windows RT или более поздних версий, а также в Windows Phone. Фоновые рисунки рабочего стола можно использовать в качестве изображений начального экрана только в Windows 8.1 и Windows RT 8.1.
Загрузить PDF
Загрузить PDF
Существует множество способов изменить то, как выглядит ваша профессиональная копия Windows. Начиная от обоев и заканчивая заставками, и даже звуками сообщений об ошибке – изменить можно практически все. Оставьте в прошлом стандартные темы и следуйте данной инструкции,чтобы сделать Windows своей собственной!
-
1
Выясните, что такое темы. Темы – это наборы иконок, обоев, заставок и звуков, которые составляют интерфейс пользователя Windows. Вы можете изменить всю тему Windows целиком, чтобы кардинально изменить то, как выглядит и ощущается ваш компьютер.
- Большинство установленных Windows имеют одну или несколько тем, однако гораздо больше можно скачать из интернета.
-
2
Измените тему. Откройте меню Персонализация в Панели управления. В Windows 7 и 8 выбор темы занимает основную часть настройки параметров Персонализации. Вы можете просмотреть установленные темы и выбрать понравившуюся вам. Если вы хотите поискать в интернете больше тем, то щелкните на ссылке «Другие темы в интернете».
- В случае Windows Vista, выбор темы чуть менее удобен. В меню Персонализация, щелкните ссылку Темы. Откроется меню, где вы сможете выбрать установленные темы из выпадающего меню. Чтобы добавить больше тем, вам нужно будет вручную найти и загрузить их на ваш компьютер. Для них используется расширение «.theme».
Реклама
-
1
Установите новое изображение на рабочем столе. В том случае , если вы хотите заменить обои на рабочем столе, Windows предоставит вам несколько вариантов, однако если вы хотите настроить вид операционной системы под себя, вам нужно будет найти или сделать собственные обои. Сначала вы должны определить, изображение какого размера вам необходимо скачать.
- Откройте меню Экран. В Windows XP, 7 и 8 откройте панель управления, и далее Экран. В Windows Vista откройте Панель управления, Персонализация, а затем щелкните внизу пункт Настройки экрана.
-
2
Запомните разрешение вашего экрана. Чтобы обои хорошо выглядели на рабочем столе, их разрешение должно соответствовать разрешению экрана. Найдите слайдер в окне Экран, который показывает количество пикселей, из которых состоит экран. Если, например, он показывает «1920 на 1080 пикселей», то это значит, что ваш монитор показывает изображение шириной 1920 пикселей и высотой 1080 пикселей.
-
3
Загрузите изображение. Чтобы найти новую картинку для рабочего стола, воспользуйтесь популярными сайтами-поисковиками изображений. Откройте параметры поиска, выберите размер и укажите «Точно». Найдя понравившееся вам изображение, сохраните его на вашем компьютере.
-
4
Установите обои для рабочего стола. Откройте инструмент Персонализация в Панели управления.Он может находиться в категории Оформление и персонализация, в зависимости от того, как настроена ваша Панель управления. Зайдя туда, откройте пункт Фон рабочего стола. Щелкните «Обзор…», чтобы найти загруженное вами изображение.
- Если вы загрузили изображение, которое имеет размеры, отличающиеся от размеров вашего рабочего стола, у вас будет возможность растянуть его, замостить им рабочий стол или оставить его как есть с черными границами.
Реклама
-
1
Откройте меню Персонализация. Его можно найти в Панели управления, меню Оформление и персонализация. Перейдите в раздел Заставка. Здесь вы увидите Параметры экранной заставки.
-
2
Измените заставку. С помощью выпадающего меню выберите из списка установленных заставок.
-
3
Измените настройки экранной заставки. Вы можете настроить время до появления заставки, и то хотите ли вы блокировать компьютер с момента ее появления. В зависимости от выбранной вами заставки, вы сможете изменить ее параметры, щелкнув кнопку «Параметры».
-
4
Загрузите новые заставки. Чтобы установить новую заставку, вам нужно будет загрузить ее из интернета. Заставки имеют расширение .scr. Загружайте заставки только из проверенных источников, поскольку файлы заставок являются исполняемыми и могут быть использованы для распространения вирусов.
- Чтобы установить загруженную заставку, просто щелкните на файле .scr правой кнопкой и выберите в появившемся меню пункт Установка.
Реклама
-
1
Откройте меню Персонализация. Его можно найти в Панели управления, в разделе Оформление и персонализация. Щелкните «Изменение значков рабочего стола» в поле слева. Откроются Параметры значков рабочего стола.
-
2
Подключите значки, которые вы хотите использовать. Сначала, пометьте галочками те значки, которые бы вы хотели видеть на своем рабочем столе. Обычно выбранной бывает только корзина, поэтому вы можете выбрать значки «Компьютер», «Панель управление» и др.
-
3
Измените значки Чтобы изменить значки для каждого пункта меню, щелкните кнопку «Сменить значок…» Windows откроет папку со значками, где вы сможете выбрать значки из предустановленных.
- Чтобы заменить значок на свой , сначала скачайте новый значок. Значки имеют формат .ico. Щелкните «Сменить значок…», а затем «Обзор…», чтобы найти значки, которые вы загрузили. Выберите тот, который хотите использовать.
-
4
Измените другие значки. Чтобы изменить значок любого ярлыка, щелкните на нем правой кнопкой мыши и выберите Свойства. Щелкните «Сменить изображение…», чтобы найти значку замену.
- Вы можете изменять значки только для ярлыков программ, которые находятся в меню Пуск и на рабочем столе. Значки программ (обычно расположенные в папке Program Files) изменить нельзя.
Реклама
-
1
Откройте меню Персонализация. Его можно найти в Панели управления, в разделе Оформление и персонализация. Щелкните пункт «изменение указателей мыши», который пользователи Windows 7 и 8 могут найти на панели слева, а пользователи Windows Vista – в главном списке. Откроются свойства мыши. Пользователи Windows XP могут открыть данное меню через Панель управления.
-
2
Выберите вкладку Указатели. Вы сможете выбрать из большого количества предустановленных схем, которые заменяют все различные указатели. Можно заменить и отдельные указатели, выбрав указатель из списка и щелкнув «Обзор…»
- Курсоры можно загружать из интернета, статические курсоры имеют разрешение .cur, а анимированные – .ani.
-
3
Сохраните свою новую схему. Как только вы настроите свои курсоры под себя, сохраните их как новую схему, чтобы вы могли с легкостью включать и выключать их в будущем.
Реклама
-
1
Откройте меню Персонализация. Его можно найти в Панели управления, в разделе Оформление и персонализация. Щелкните на ссылке Звуки, которая расположена либо в нижней части окна в случае Windows 7 и 8, или в основном списке Vista. Так откроется инструмент Звуки.
-
2
Выберите схему. Скорее всего, на компьютере будут установлены одна или две темы. Чтобы изменить звуки вам нужно будет найти звуки, которые вы хотите добавить. Если речь идет об изменении звуков событий, то Windows поддерживает только файлы с расширением .wav. Вы интернете доступны тысячи файлов .wav.
-
3
Установите пользовательские звуки. Загрузив несколько звуковых файлов, назначьте их конкретным событиям Windows. Щелкните кнопку «Обзор…» внизу и перейдите к только что загруженному wav-файлу. Выберите его, после чего нажмите кнопку Проверить, чтобы убедиться, что он работает.
-
4
Сохраните вашу новую схему. Как только вы настроите звуки под себя, сохраните их как новую схему, чтобы без проблем включать и выключать ее в будущем.
Реклама
-
1
Откройте меню Персонализация. Его можно найти в Панели управлении в разделе Оформление и персонализация. Щелкните на ссылку Цвет окна, расположенную либо внизу в случае Windows 7 и 8, либо по ссылке Цвет и оформление окон, расположенную в основном списке, в случае Windows Vista. Это откроет инструмент Цвет и внешний вид окна.
-
2
Выберите предустановленный цвет. Вы можете выбрать из набора предустановленных цветов, а также включить или отключить прозрачность. С помощью слайдера «Интенсивность цвета» вы можете выбрать насколько яркими будут цвета окон.
-
3
Создайте свой собственный цвет. Чтобы задать собственный цвет, откройте палитру. Чтобы получить уникальный цвет для ваших окон, вы можете настраивать оттенок, насыщенность и яркость.
Реклама
-
1
Измените базовые визуальные эффекты. Откройте меню Apple и выберите настройки системы. Здесь вы можете выбрать следующее:
- Опция «Рабочий стол и Заставка» позволит вам установить новые обои и настроить заставку.
- Опция «Оформление» позволит вам установить цветовую схему меню, полос прокрутки и окон. Вы также можете выбрать цвет выделения текста.
-
2
Измените значки. Вы можете изменить значки для большинства программ в Mac OS X. Сначала загрузите новые значки. Значки под Mac OS X имеют расширение .icns.
- Скопируйте загруженные значки, выбрав их и нажав Command+C.
- Выберите приложение или папку, значок которых вы хотите изменить. Откройте окно информации, нажав Command+I.
- Выберите маленький значок в левом верхнем углу окна информации. Нажмите Command+V, чтобы вставить новый значок.
- Чтобы вернуть значок по умолчанию, выберите новый значок в окне информации и нажмите backspace.
Реклама
Советы
- Вы можете найти множество интересного в интернете, поэтому, если вы ищете конкретную тему, например, космос, вы можете провести в интернете поиск обоев, фонов и т.д.
- В качестве обоев также могут использоваться анимированные изображения.
- На сайте Dreamscene есть видеоролики, которые можно использовать в качестве обоев для рабочего стола.
- Если вам не нравятся фоны по умолчанию, которые предложены в операционной системе, или если вы просто хотите использовать собственный арт, вы можете создать изображение в Paint.
- Если вы хотите вернуться к значкам и курсорам по умолчанию, просто нажмите кнопку «По умолчанию».
Реклама
Предупреждения
- Будьте внимательны, загружая файлы из интернета. Существует множество шпионского и рекламного вредоносного программного обеспечения , которые обещают установку заставок, смайлов и обоев, и которые очень сложно удалить.
Реклама
Об этой статье
Эту страницу просматривали 11 003 раза.
Была ли эта статья полезной?
Стандартные настройки оформления Windows 10 не всем приходятся по вкусу. Многие пользователи хотят добавить своей операционной системе индивидуальности: поменять картинку на рабочем столе, настроить цвет элементов в меню «Пуск», изменить другие параметры оформления под себя.
Мне, как представительнице женской половины пользователей компьютера, особенно приятно работать на нём, если рабочее пространство оформлено оригинально и в соответствии с моими предпочтениями. Компания Microsoft позаботилась о таких любителях креатива и предусмотрела в своей ОС широкие возможности по персонализации интерфейса.
Как открыть настройки персонализации?
Получить доступ к настройкам персонализации можно быстро — в три клика мышкой или очень быстро — в два клика. 🙂
1-й способ: кликаем правой кнопкой мыши на кнопку «Пуск» и выбираем команду «Параметры». Откроется окно «Параметры Windows», где мы находим раздел «Персонализация» и кликаем по нему левой кнопкой мыши.
Открываем параметры
2-й способ еще проще: кликаем правой кнопкой мыши на любом свободном месте рабочего стола и в открывшемся контекстном меню выбираем пункт «Персонализация».
Перейдем в персонализацию
И в том и в другом случае на экране появится окно, содержащее семь категорий настроек персонализации. Их можно увидеть в левой части окна: Фон, Цвета, Экран блокировки, Темы Шрифты, Пуск и Панель задач.
Параметры персонализации
Темы оформления
Предлагаю начать ознакомление с настройками персонализации с раздела «Темы», так как от выбранной темы зависит сразу несколько параметров оформления: фон рабочего стола, цвет окошек, размер шрифта, системные звуки, а также вид курсора мыши. Всё это можно изменить сразу, просто выбрав понравившуюся тему. Хотя многие темы, содержат только набор рисунков рабочего стола и меняют цвет элементов интерфейса (как настроить звуки и изменить указатели мыши, мы рассмотрим отдельно).
Кликнем на название темы в разделе «Применить тему» и увидим, что фон рабочего стола изменился, а также поменялся цвет плиток в меню «Пуск» и цвет значков и надписей в окне.
Выбираем тему!
В штатном магазине Microsoft можно найти множество красивых тем
По умолчанию в операционной системе Windows выбор тем невелик, но, если кликнуть на ссылку «Другие темы в Microsoft Store», откроется магазин приложений Windows 10, откуда можно бесплатно загрузить множество красивых и оригинальных тем.
Посмотрим, что еще можно найти
Сделать это очень легко: выбираем понравившуюся тему и на странице с ее описанием, где также можно посмотреть все входящие в нее рисунки, нажимаем кнопку «Получить». Тема скачается на ваш компьютер и ее иконка появится в окне с настройками персонализации в разделе «Темы».
Хм, неплохой выбор
Попробуем ее
Меняем Фон рабочего стола
Если на вашем компьютере имеется собственная коллекция изображений или ваших фотографий, вы также можете использовать их в качестве фонового рисунка рабочего стола. Для этого кликнем иконку «Фон» в окне настройки тем (также можем перейти в раздел «Фон», выбрав название раздела в окне «Персонализация» на панели слева).
Меняем фон
В раскрывающемся списке «Фон» представлены три параметра:
- Если мы выберем «Фото», ниже можем указать одно из стандартных изображений, которое будет использоваться как фон рабочего стола или, нажав кнопку «Обзор», выбрать другой рисунок. Это может быть любое изображение в формате JPEG, BMP или PNG.
Можно установить любое фото
В раскрывающемся списке «Выберите положение» можно указать, как рисунок будет размещен на экране. Рекомендую выбирать вариант «Заполнение», так как в этом случае картинка всегда будет закрывать всё пространство рабочего стола: не будет видно черных полос в случае несоответствия разрешения вашего монитора и размера рисунка, и не будут нарушены пропорции изображения, как, например, в режиме «Растянуть».
Заполним экран
- Параметр «Сплошной цвет» в списке «Фон» позволяет выбрать один из 24 цветов из палитры или настроить свой оттенок с помощью кнопки «Дополнительный цвет».
Выбираем цвет
- И, наконец, мой любимый параметр из списка «Фон» – «Слайд-шоу», в котором рисунки будут меняться на экране автоматически через заданное время. При выборе этой настройки по умолчанию Windows будет показывать на рабочем столе картинки из стандартной папки «Изображения». С помощью кнопки «Обзор» мы можем сами выбрать, какую папку следует использовать в качестве альбома для слайд-шоу.
Установим тайминг
С раскрывающемся списке «Менять изображение каждые» мы задаем интервал смены картинок на рабочем столе: от 1 минуты до 1 дня.
Интервал смены изображения
Переключатель «В случайном порядке» задает произвольный порядок показа изображений.
Настраиваем Цвета
Для изменения цвета плиток в меню «Пуск», рамок для окон и других элементов интерфейса в системных приложениях Windows перейдем в раздел «Цвета» в окне настроек персонализации.
Настроим цвета
Здесь мы можем выбрать один из цветов в палитре или задать свой оттенок, кликнув на значок «Дополнительный цвет». Мне нравится, когда цвет автоматически подбирается в соответствии с цветовой гаммой рисунка на рабочем столе, поэтому на своем компьютере я установила флажок «Автоматический выбор главного цвета фона».
В разделе «Другие параметры» можно включить «Эффекты прозрачности» с помощью специального переключателя.
Выбираем то, что больше нравится
Чтобы выбранный цвет был применен к самому меню «Пуск», а не только к плиткам в нём, а также к панели задач и центру уведомлений, мы можем установить соответствующий флажок. Еще один флажок отвечает за применение указанного цвета к заголовкам окон.
Экран блокировки
Экран блокировки — первое, что мы видим после включения компьютера и загрузки операционной системы Windows 10. Экран блокировки отображается и при переходе компьютера в спящий режим или при смене пользователя, если на компьютере работают несколько человек, каждый под своей учетной записью (в случае, если переключатель «Показывать на экране входа фоновый рисунок экрана блокировки» включен).
Для экрана блокировки тоже можно задать оформление
Раскрывающийся список «Фон» предлагает три варианта на выбор:
- «Windows: интересное» — при включении компьютера на экране блокировки каждый раз будет отображаться новая картинка, загруженная с серверов Microsoft;
- «Фото» — настройка аналогична выбору фона рабочего стола, который мы подробно рассмотрели выше, за исключением того, что выбор положения рисунка для экрана блокировки не предусмотрен. Поэтому желательно использовать картинку, подходящую по размеру под разрешение вашего монитора.
- В режиме «Слайд-шоу» изображения на экране блокировки будут меняться автоматически. Для выбора папки с нужными картинками используем кнопку «Добавление папки». Можно добавить несколько папок. Кнопка «Удалить» позволяет убрать ненужные. Чтобы фотографии соответствовали размеру экрана, перейдем по ссылке «Дополнительные параметры слайд-шоу» и установим соответствующий переключатель.
Поставим слайд-шоу
Дополнительные настройки
Шрифты
В разделе «Шрифты» в окне параметров персонализации показаны установленные в операционной системе шрифты. Здесь мы можем сравнить их начертания. Если мы хотим посмотреть только шрифты с русскими символами, нужно включить фильтр «Кириллица». См. также: всё о шрифтах в Windows 10.
Определимся со шрифтами
Для настройки четкости отображаемых на экране шрифтов кликнем на ссылке «Настройка текста ClearType» в разделе «Связанные параметры».
ClearType — это удобно!
Запустится средство настройки текста ClearType (это название технологии сглаживания, которая делает текст на экране более четким). В первом окне устанавливаем флажок «Включить ClearType» и жмем кнопку «Далее».
Включим ClearType
Настройка состоит из нескольких шагов, где нужно выбирать наиболее четкий на ваш взгляд вариант текста. По завершении следует нажать кнопку «Готово».
Выбираем понравившийся шрифт
Если размер шрифта в меню и окнах Windows кажется Вам слишком мелким, в окне настроек персонализации жмем на значок «Главная» и в знакомом нам окне «Параметры Windows» переходим в раздел «Система».
Можно скачать новые шрифты
Перейдем в систему
Откроются настройки дисплея, где в разделе «Масштаб и разметка» мы можем выбрать нужный процент для изменения размера шрифта.
Масштабируем текст
Или, кликнув на ссылку «Дополнительные параметры масштабирования», задать свое число в % и нажать кнопку «Применить». Настройки активируются при следующем входе в систему.
Дополнительные параметры для масштабирования
Персонализация меню «Пуск»
В разделе «Пуск» окна настроек персонализации у нас есть возможность:
- отобразить в меню «Пуск» больше плиток;
- включить или отключить список приложений слева от плиток;
- показать или скрыть приложения, установленные недавно (в течение недели);
- показать или скрыть часто запускаемые приложения (в список попадают приложения, запускаемые не менее одного раза в сутки в течение нескольких дней);
- включить или отключить полноэкранный режим работы меню «Пуск»;
- последний переключатель называется «Показывать последние открытые элементы в списках переходов в меню «Пуск» или на панели задач. Рекомендую оставить эту настройку включенной, так как быстрое открытие папок из контекстного меню кнопки «Проводник» или отображение одного из последних документов, созданных в какой-либо программе, из контекстного меню на панели задач очень удобно.
Выбор папок в панели «Пуск»
Нажав на ссылку «Выберите, какие папки будут отображаться в меню «Пуск», мы можем задать папки, значки которых будут отображаться в меню «Пуск» над кнопкой выключения для быстрого доступа к ним.
Быстрый доступ к папкам настроен
Выбираем нужное
Настройка Панели задач
Последний раздел окна «Персонализация» содержит настройки панели задач. Быстрый доступ к ним можно получить, кликнув в свободном месте на панели задач и выбрав команду «Параметры панели задач».
Переходим в параметры
Переключатель «Закрепить панель задач» по умолчанию включен. Я не советую менять эту настройку, чтобы избежать случайного перемещения панели задач. Задать ее положение: оставить стандартное — снизу, либо поместить ее сверху или сбоку мы можем, выбрав нужный параметр в раскрывающемся списке «Положение панели задач на экране».
Закрепляем панель задач в нужном месте
Чтобы панель задач занимала меньше места на рабочем столе, мы можем установить переключатель «Использовать маленькие кнопки панели задач».
Если мы включим настройку «Автоматически скрывать панель задач в режиме рабочего стола», то панель задач будет скрыта и появится только при подведении курсора мыши к месту ее размещения.
В раскрывающемся списке «Группировать кнопки на панели задач» мы определяем, нужно ли группировать несколько окон, открытых в одной программе (в этом случае переключение между ними происходит при наведении курсора мыши на иконку программы в панели задач), или стоит это делать только при заполнении панели задач, когда запущенных программ много.
Включаем или выключаем системные значки
С помощью ссылки «Включение и выключение системных значков» в разделе «Область уведомлений», мы можем выбрать, какие значки следует показывать в правой части панели задач: часы, громкость, сеть и т.д.
Настройка отображения значков
Отображение значков на рабочем столе
По умолчанию на рабочем столе имеется только значок «Корзина». Однако мы можем добавить значки для быстрого доступа к содержимому дисков своего компьютера и для перехода в папку с файлами пользователя. Для этого в окне настроек персонализации перейдем в раздел «Темы», кликнув по нему в левой части окна, и нажмем ссылку «Параметры значков рабочего стола» в категории настроек «Сопутствующие параметры».
Переходим в сопутствующие параметры
В открывшемся окне ставим флажки «Компьютер» и «Файлы пользователя», жмем кнопку «Применить». Если мы хотим, чтобы значки автоматически подстраивались под тему оформления, нужно установить флажок «Разрешать темам изменять значки на рабочем столе». Для подтверждения настоек и выхода из окна нажимаем кнопку «ОК».
Разрешаем темам изменять вид значков
Изменение размера значков на рабочем столе
У нас есть возможность выбрать один из трех вариантов размера иконок рабочего стола: крупные средние или мелкие. Кликнем правой кнопкой мыши на любом свободном месте на рабочем столе и в контекстном меню найдем команду «Вид», а затем в подменю зададим нужный вариант масштаба.
Задаем размер
Кроме того, быстро масштабировать значки на рабочем столе можно просто прокручивая колесико мышки при нажатой клавише Ctrl.
Настройка звуков системных событий
Для настройки звуков, сопровождающих различные события в операционной системе Windows 10, открываем окно «Персонализация» и в разделе «Темы» кликаем значок «Звуки».
Переходим во вкладку «Звуки»
Откроется окно, в котором мы выбираем в списке программное событие. Если для него назначен какой-то звук, рядом с ним будет отображаться значок громкоговорителя. Прослушать звук можно с помощью кнопки «Проверить». Для изменения звука выбранного события в раскрывающемся списке «Звуки» указываем нужный нам вариант.
Выбираем нужный звук уведомления
Флажок «Проигрывать мелодию запуска Windows» позволяет включить или отключить звук, воспроизводимый при загрузке операционной системы.
Настройка указателя мыши
Настраиваем курсов
Параметр «Курсор мыши» в разделе «Темы» в окне настроек персонализации открывает окно «Свойства: Мышь», в котором в раскрывающемся списке «Схема» мы можем выбрать набор указателей мыши для разных режимов работы, например, схему с более крупными курсорами или с контрастными черными указателями. Также можно установить флажок «Включить тень указателя». После завершения настроек нажимаем кнопку «ОК».
Можем включить тень указателя
Мы рассмотрели основные настройки оформления рабочего стола в операционной системе Windows 10. Теперь вы знаете, как изменить внешний вид практически всех элементов интерфейса под себя, чтобы работать за компьютером стало не только удобнее, но и приятнее!
Видео по теме
Post Views: 5 698
В данной статье показаны действия, с помощью которых можно открыть классические настройки персонализации в Windows 10.
В операционной системе Windows 10 разработчики компании Microsoft убрали настройки персонализации из классической панели управления и перенесли их в универсальное приложение «Параметры».
Многие настройки просто скрыты и недоступны из интерфейса панели управления и далее в статье рассмотрен способ как открыть классические настройки персонализации в Windows 10.
Содержание
- Как открыть классическое окно «Персонализация»
- Как открыть классическое окно настроек фонового рисунка рабочего стола
- Как открыть классическое окно настроек цвета и внешнего вида
Как открыть классическое окно «Персонализация»
Чтобы открыть классическое окно персонализации, в окне Выполнить или в адресной строке проводника Windows выполните соответствующие команды:
Для Windows 10 Anniversary Update (версия 1607 и более ранние версии).
control /name Microsoft.Personalization
Для Windows 10 Creators Update (версия 1703 и более поздние версии).
shell:::{ED834ED6-4B5A-4bfe-8F11-A626DCB6A921}
Данное окно позволяет вам изменить темы.
Как открыть классическое окно настроек фонового рисунка рабочего стола
Чтобы открыть классическое окно персонализации настроек фонового рисунка рабочего стола, в окне Выполнить или в адресной строке проводника Windows выполните соответствующие команды:
Для Windows 10 Anniversary Update (версия 1607 и более ранние версии).
control /name Microsoft.Personalization /page pageWallpaper
Для Windows 10 Creators Update (версия 1703 и более поздние версии).
shell:::{ED834ED6-4B5A-4bfe-8F11-A626DCB6A921} -Microsoft.Personalization\pageWallpaper
В данном окне можно изменить фоновый рисунок рабочего стола.
Как открыть классическое окно настроек цвета и внешнего вида
Чтобы открыть классическое окно персонализации настроек цвета и внешнего вида, в окне Выполнить или в адресной строке проводника Windows выполните соответствующие команды:
Для Windows 10 Anniversary Update (версия 1607 и более ранние версии).
control /name Microsoft.Personalization /page pageColorization
Для Windows 10 Creators Update (версия 1703 и более поздние версии).
shell:::{ED834ED6-4B5A-4bfe-8F11-A626DCB6A921} -Microsoft.Personalization\pageColorization
С помощью данного окна можно изменить цвет панели задач, границ окон и цвет в меню «Пуск».
Используя рассмотренные выше действия, можно открыть классические настройки персонализации в операционной системе Windows 10.
Что делает вашу квартиру домом? Мебель? Предметы искусства? Любимые статуэтки, расставленные по полочкам? То же самое можно сказать и о вашем компьютере. Он должен быть удобным и «уютным», ведь вы проводите за ним минимум несколько часов в день. Мы расскажем вам, как персонализировать ваш компьютер при операционной системе Windows 10 так, чтобы он стал «вашим».
Когда вы включаете новый компьютер, система предлагает вам ответить на ряд вопросов, создать учетную запись Microsoft и OneDrive, выбрать способ управления конфиденциальностью и т.д. Как только вы завершите этот процесс, начинается самое интересное – выбор фона, шрифтов, языка, раскладки клавиатуры приложений, настройка меню «Пуск» и др.
Когда вы закончили с основными настройками, открывается экран с картинкой по умолчанию. Значит настало время сделать компьютер «своим»!
Персонализация
1. Щелкните правой кнопкой мыши в любом месте рабочего стола и перейдите в раздел «Персонализация». Перед вами откроется окно «Параметры», где вы можете настроить фон рабочего стола (первый пункт слева).
Настройка фона рабочего стола
2. Перед вами откроется окно «Параметры», где вы можете настроить фон рабочего стола (первый пункт слева). Кликните по нему, и вы сможете выбрать фоновое изображение — фото, сплошной цвет или слайд-шоу. У вас есть также возможность загрузить понравившийся вам фон из компьютера или скачать что-то особенное из магазина Microsoft. Чуть ниже, располагается графа, где можно выбрать положение изображения: Заполнение, По размеру, Растянуть, Замостить, По центру, Расширение.
Выбор цвета
3. Если вы хотите изменить цвет меню «Пуск», панели задач, заголовков окон и центра уведомлений, вам нужно зайти в следующий раздел — «Цвета». Выберите в палитре один из 48 предложенных по умолчанию оттенков, и система автоматически и моментально применит его. Если нужного оттенка не нашлось, можно кликнуть по кнопке + Дополнительный цвет и в открывшемся диалоговом окне выбрать один из миллионов цветов расширенной палитры. Для каждого выбранного цвета возможно изменение интенсивности при помощи удобного ползунка.
Настройка экрана блокировки
4. Чтобы настроить экран блокировки по своему усмотрению, выберите соответствующий раздел и установите в качестве фона любимую фотографию или слайд-шоу, который будет отражаться при выходе компьютера из спящего режима. Кликнув на «Windows: интересное», вы можете ежедневно получать новые красивые изображения со всего мира. Чтобы проверить, все ли в порядке с экраном, нажмите клавишу с логотипом Windows + L, чтобы заблокировать устройство.
Выбор темы
5. Тема — это сочетание изображений, цветов и звуков для персонализации компьютера. В этом окне можно сменить параметры звуков Windows, значков рабочего стола, а также курсоров мыши. Последние версии Windows включают в себя много интересных возможностей для персонализации рабочего стола, например, панорамные темы для двух расположенных рядом мониторов и возможность отображения темы на начальном экране. Чтобы получить тему, выберите ссылку Скачать, а затем кликните на кнопку Открыть и тема будет сохранена на компьютере и отобразится на рабочем столе.
Выбор шрифтов
6. Следующим идет раздел «Шрифты». Здесь вы увидите список всех установленных на компьютере шрифтов, просто пролистав его вниз. В окне параметров шрифта можно ввести произвольный текст для того, чтобы оценить, как он будет выглядеть.
Если вы недовольны предложенными вариантами, то можете скачать дополнительные шрифты из Microsoft Store, установив их как обычное приложение. Для этого достаточно нажать по соответствующей ссылке в окне со списком доступных вариантов.
Настройки меню «Пуск»
7. В разделе «Пуск» вы можете включать или отключать определённые элементы меню путём переключения ползунков. По вашему желанию в меню «Пуск» могут отражаться больше плиток, наиболее часто используемые приложения, недавно добавленные приложения, последние открытые элементы в списках переходов меню «Пуск» и на панели задач и др.
Вы можете также создавать папки с плитками в меню «Пуск». Если вам не нравится плиточный интерфейс, то можете вручную «открепить» каждую плитку, чтобы полностью избавиться от них или удалить некоторые приложения.
Включив параметр «Открывать начальный экран в полноэкранном режиме», вы добьетесь того, что меню «Пуск» будет выглядеть почти как начальный экран Windows 8.1. Высоту и ширину «Пуска» можно изменять мышкой.
Настройка Панели задач
8. Последний пункт в списке — настройка Панели задач. Вы можете сделать так чтобы он отображался внизу, наверху, слева или справа, можете скрывать Панель задач в режиме планшета или рабочего стола. У вас есть также возможность изменить размер кнопок и самой Панели задач, для этого нужно включить параметр «Использовать маленькие кнопки панели задач».
Можно настроить группировку кнопок, выбрав один из трех вариантов: всегда скрывать метки, при переполнении панели задач, никогда. Если вы в самом правом краю панели задач наведете курсором мыши на «Свернуть все окна» — все открытые окна станут прозрачными и вы увидите рабочий стол. Данную опцию также можно включить или отключить.