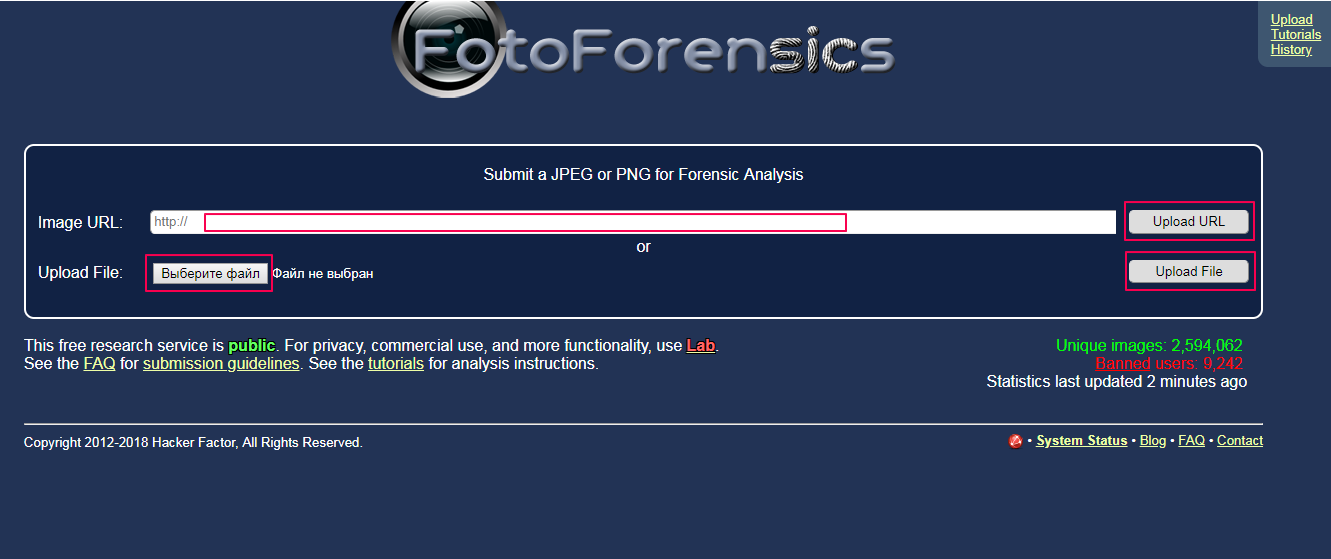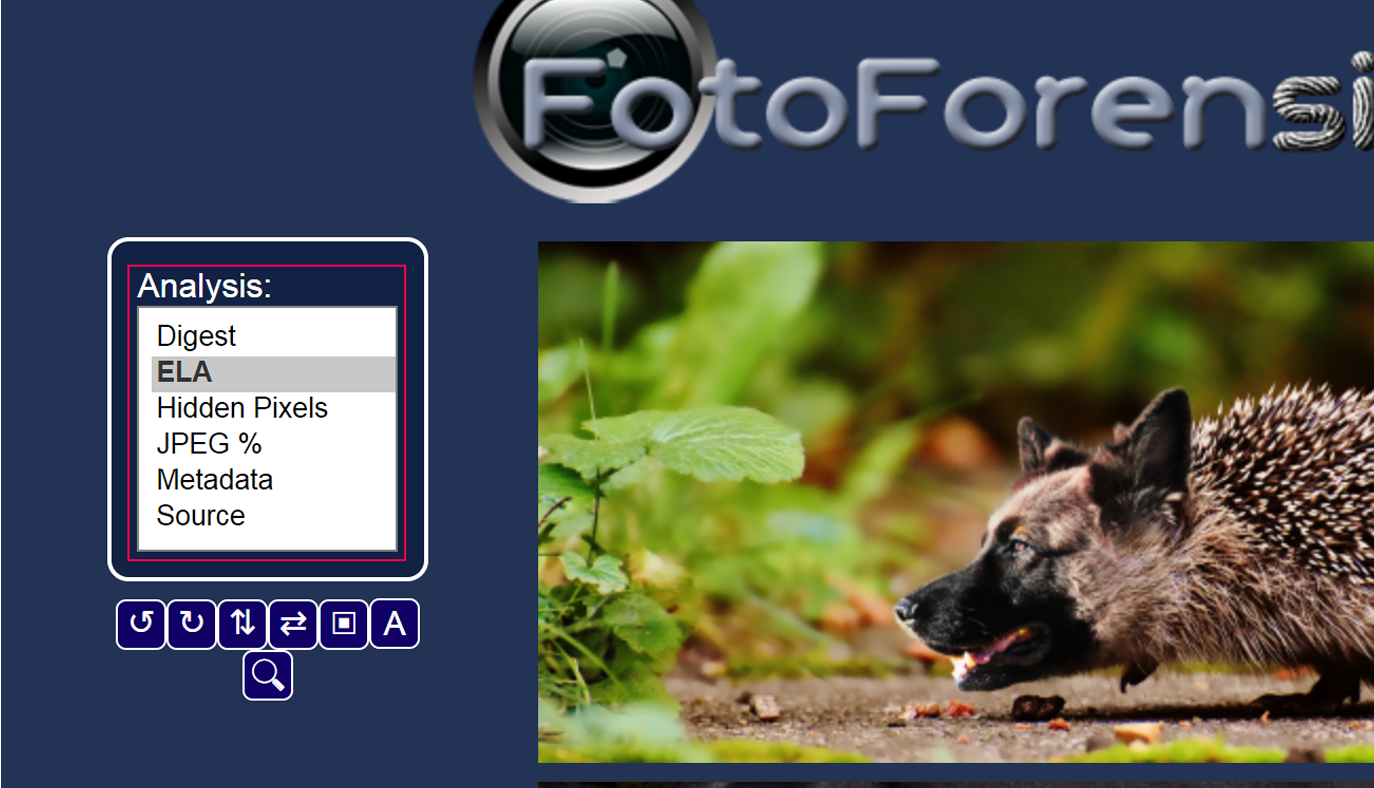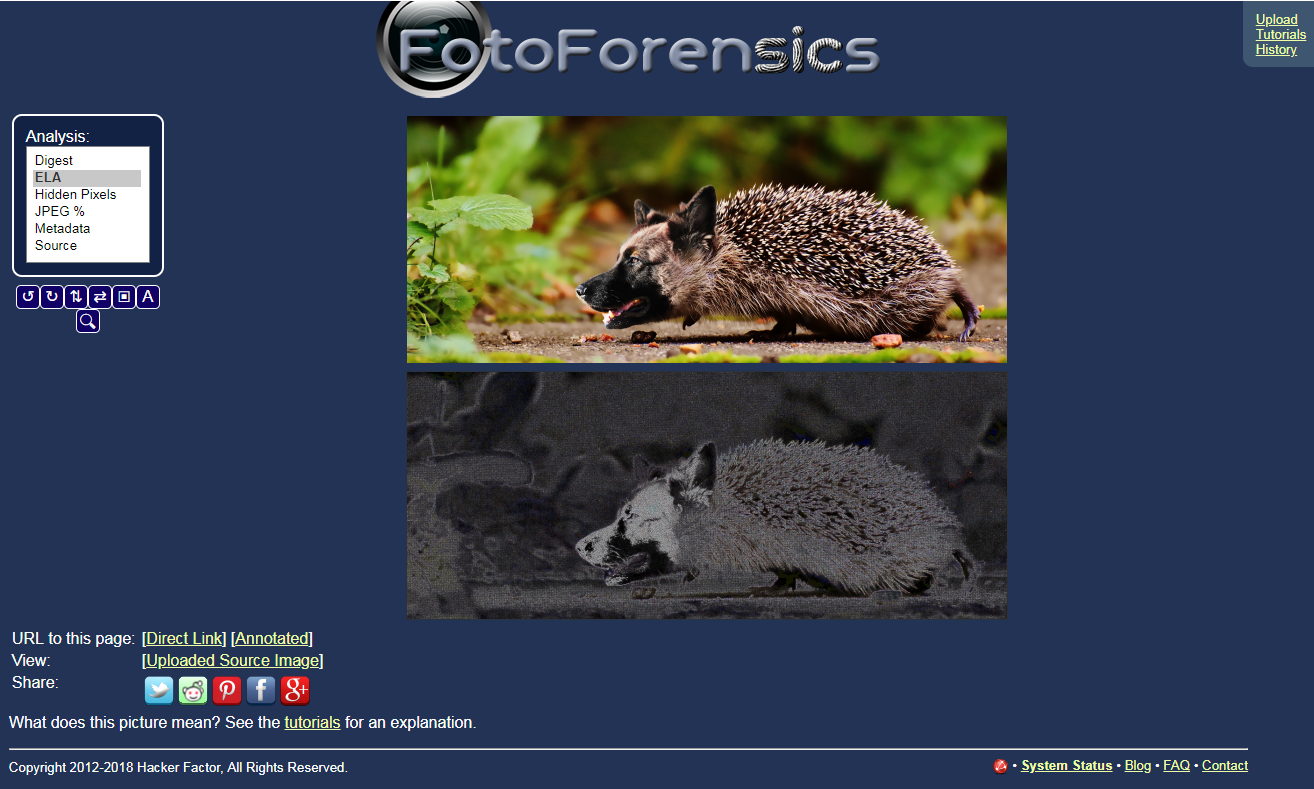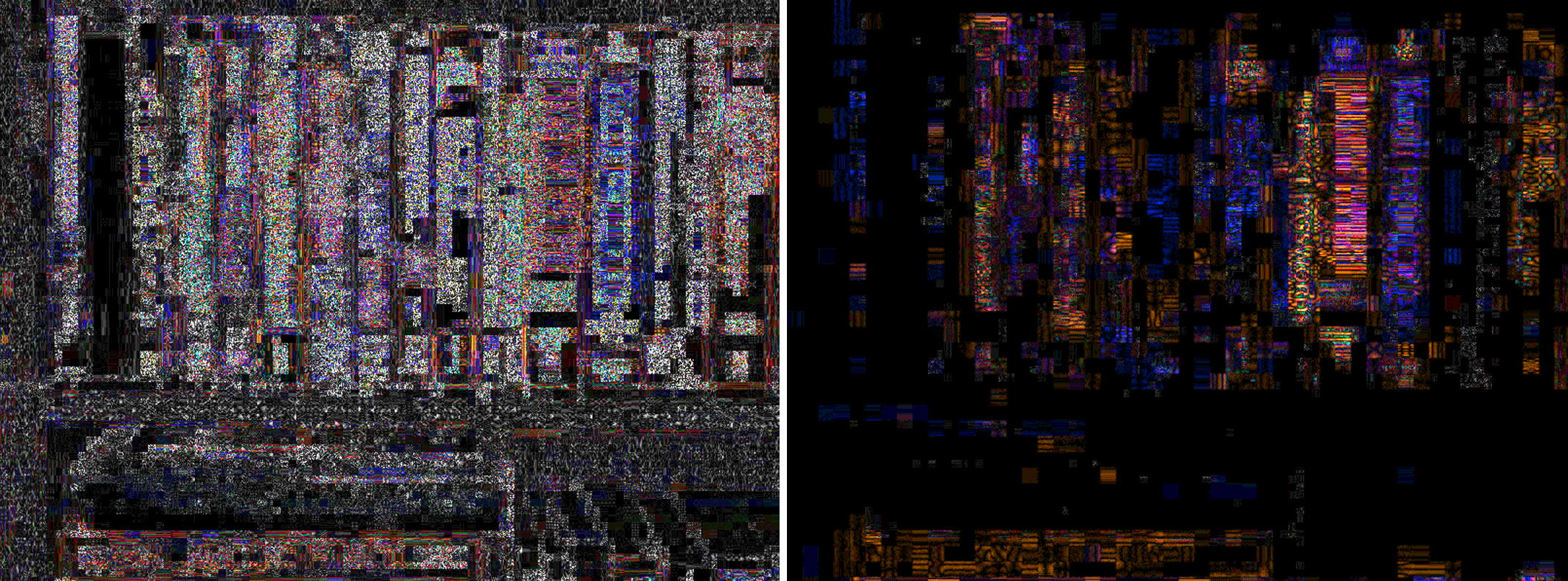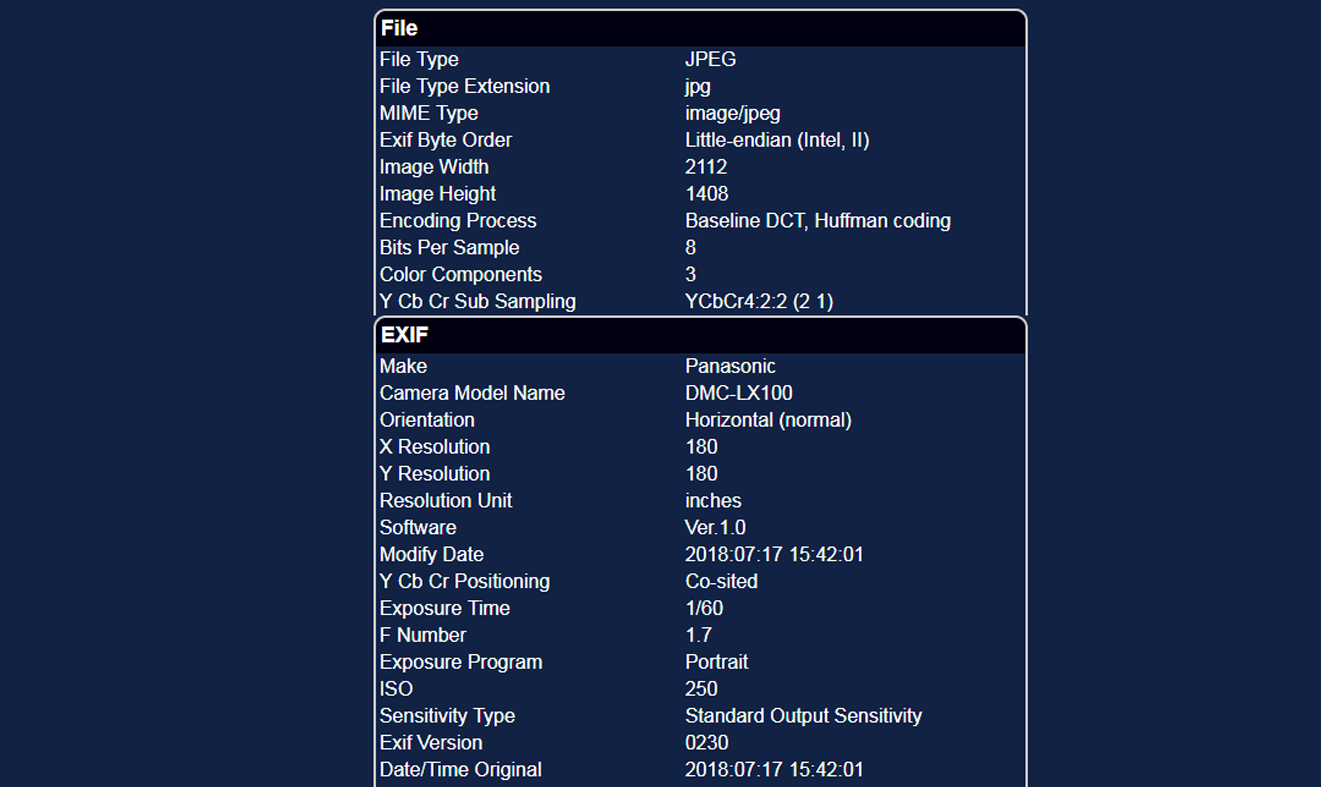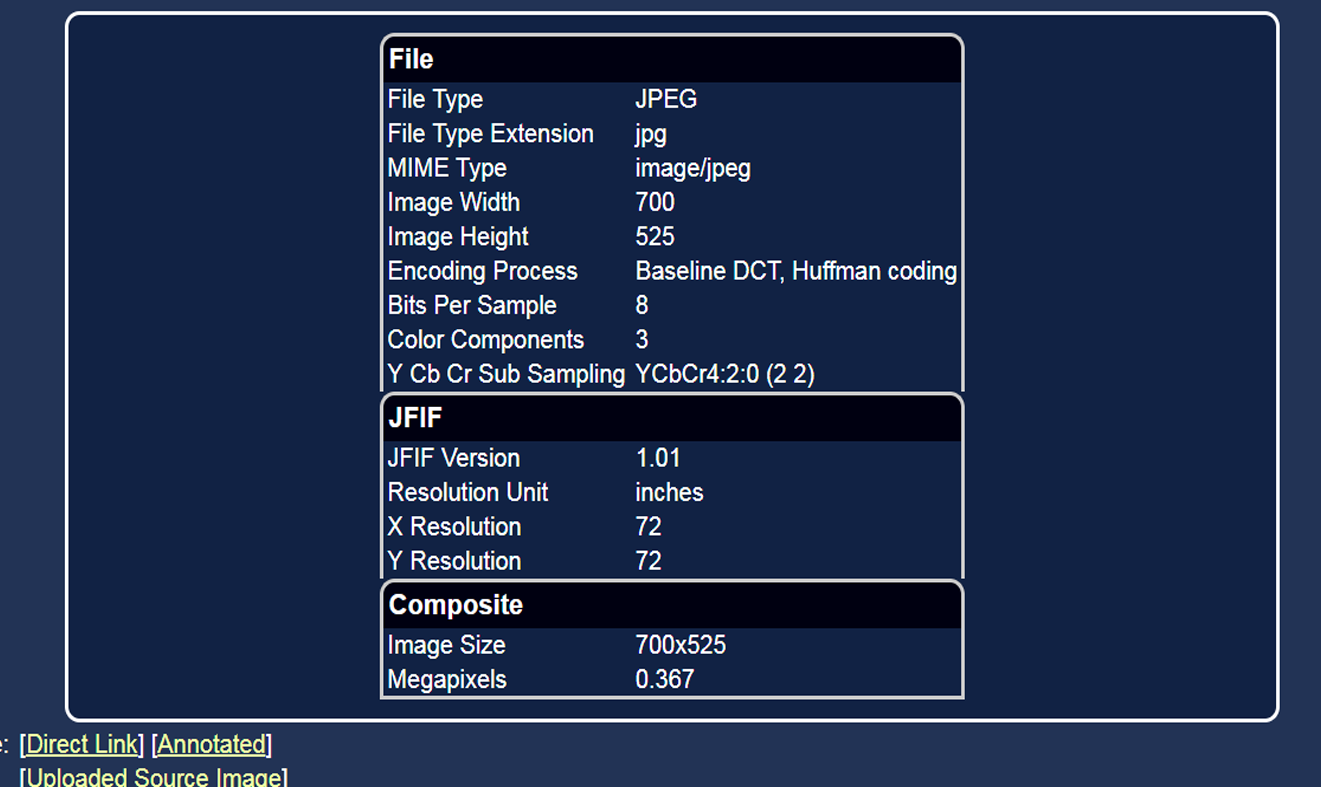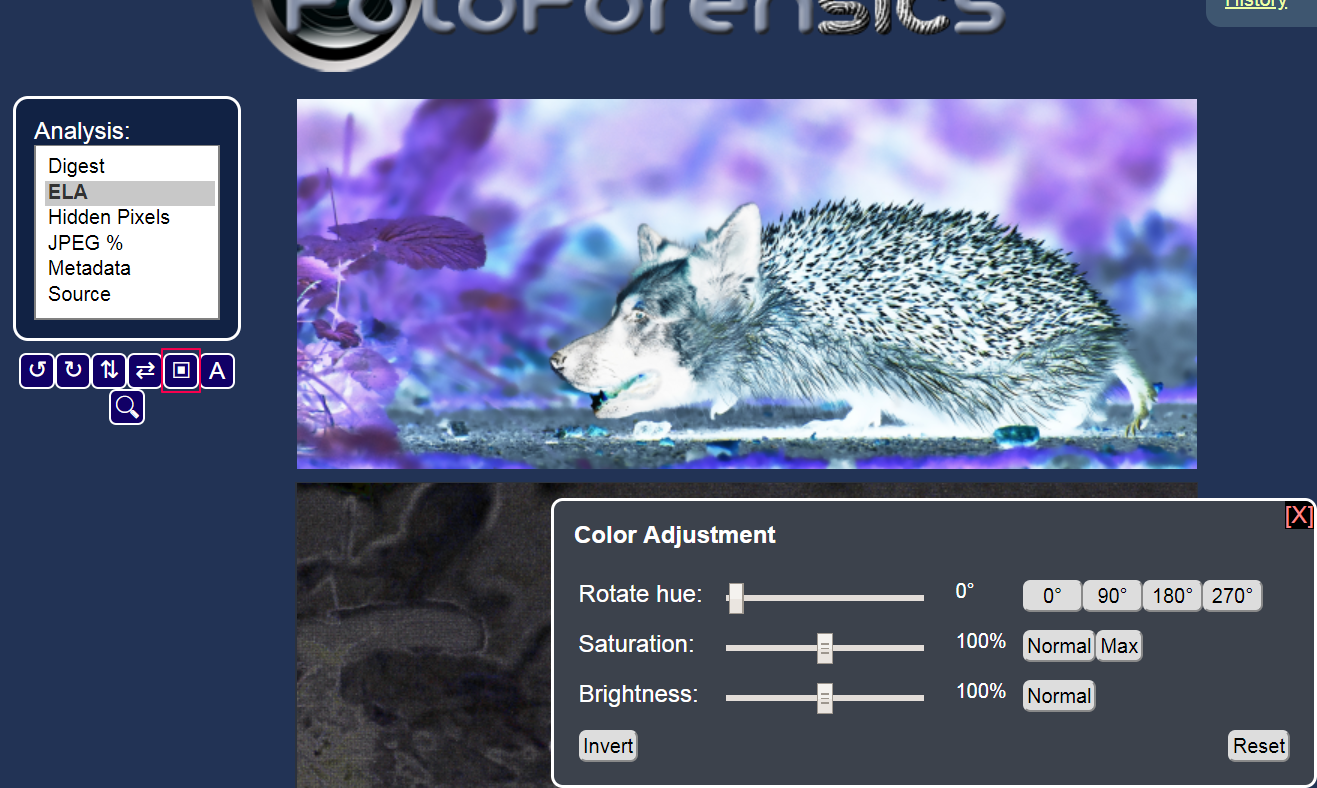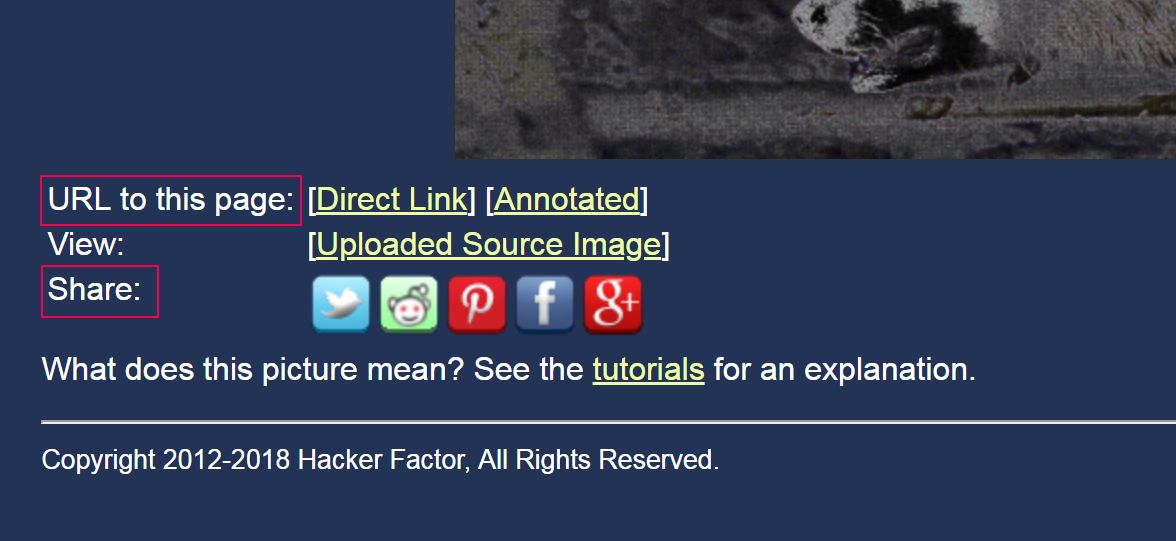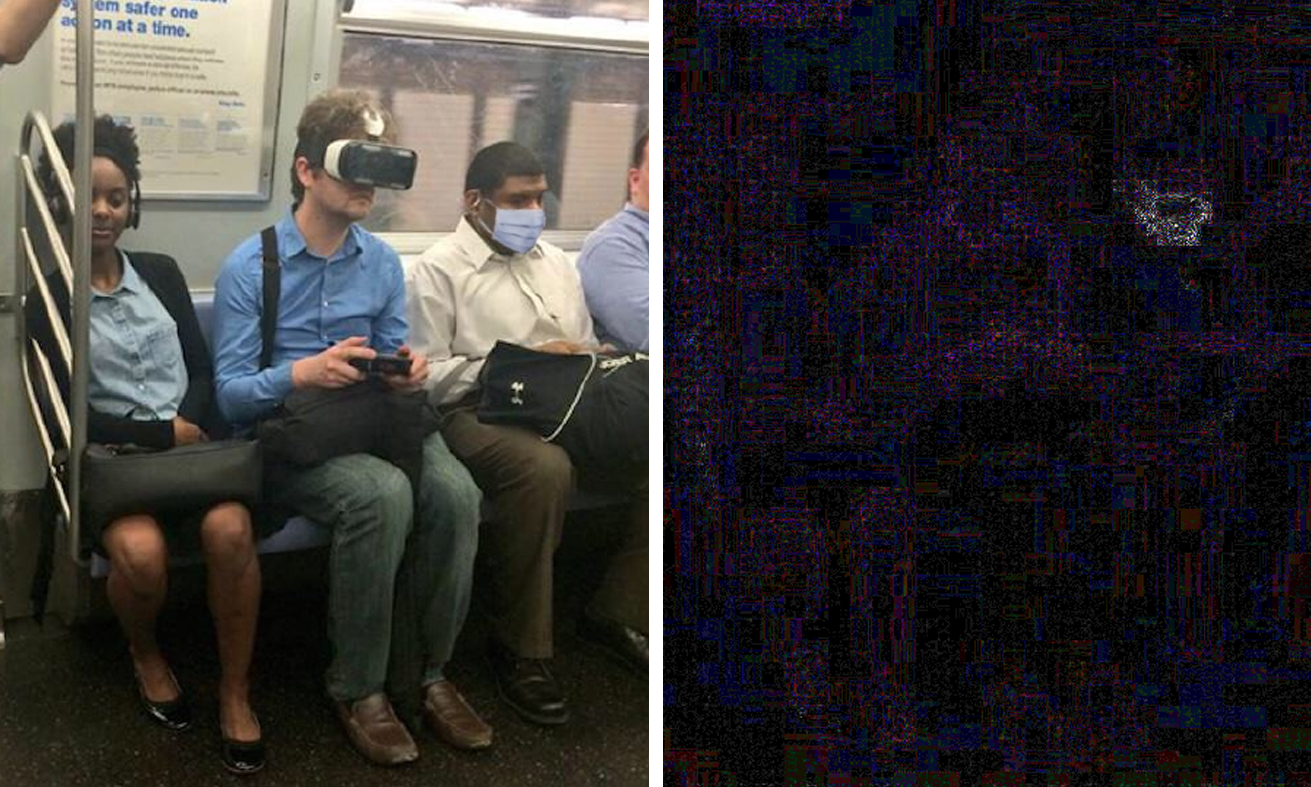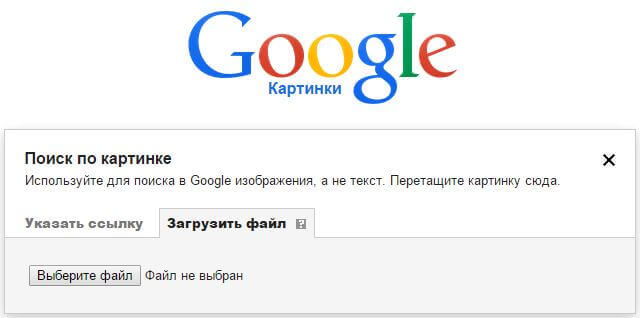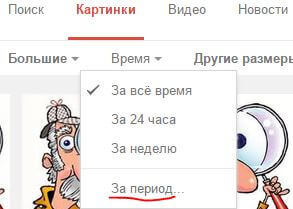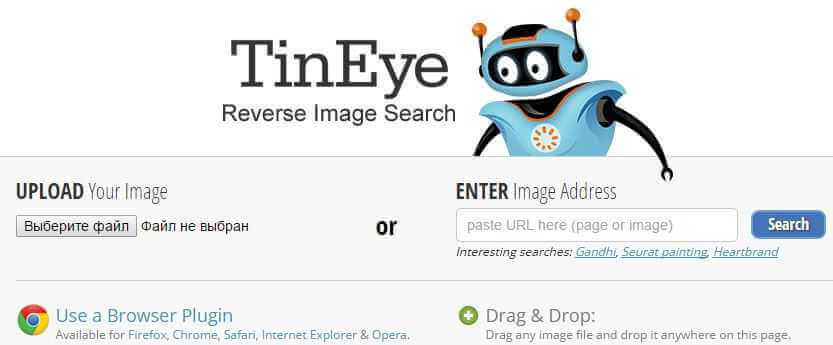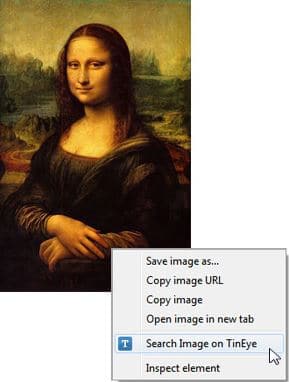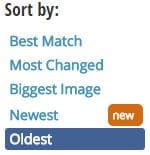- Зачем искать первоисточник фотографии
- На что обращать внимание при поиске
- Сервисы для поиска по картинкам
- TinEye
- RevIMG
- Яндекс Картинки
- Google Картинки
Зачем искать первоисточник фотографии
Поиск может понадобиться для работы или в личных интересах. Самые распространенные причины, по которым ищут первоисточник:
- необходимость указать автора фотографии;
- проверка достоверности информации, найденной в Интернете;
- если нужно фото в максимальном разрешении.
Также сервисы по поиску первоисточника помогают найти свои картинки, без спроса взятые другими пользователями или сайтами. Найдя похитителей, можно напомнить им о законе об авторских правах и потребовать оплату.
На что обращать внимание при поиске

- Первая фотография должна быть наивысшего разрешения. Это доказывает, что она использовалась в Интернете наименьшее количество раз;
- Если поисковый сервис выдал сразу несколько картинок одинакового разрешения, оригинал можно определить по большему размеру или наличию метаданных;
- Некоторые сервисы (например, Google) позволяют отбирать фотографии по дате публикации. Чтобы ее найти, следует перейти в меню «Инструменты поиска», а затем в папку «Время». Затем указать необходимый временной отрезок. Так будет нетрудно распознать оригинал. Такое фото будет опубликовано раньше других;
- Стоит обращать внимание и на сопроводительный текст к изображениям. К одинаковым картинкам может быть написан совершенно разный текст. Такие манипуляции часто используют в фейковых новостях, что полностью меняет отношение пользователей к снимкам;
- Чтобы помешать обнаружению первоисточника при создании неправдоподобных новостей, фотографии нередко зеркалят. То есть переворачивают изображение зеркально в фоторедакторе. Или кадрируют. Так что, когда обычный поиск не дает результат, можно также загрузить снимок в сервис в зеркальном виде, и попробовать вновь;
- Также порой обнаружению первоисточника способствует размытие картинки. Можно прибегнуть к этому способу, если четкий снимок не был найден. Когда изображение размыто, поисковые системы концентрируются не на деталях, а на общих контурах фотографии.
Если нужная фотография найдена в социальных сетях, и важно установить достоверность поста, следует изучить профиль пользователя. При этом стоит обратить внимание на следующие моменты:
- Время создания аккаунта. Если информация не отображается, можно посмотреть, когда пользователь опубликовал первую аватарку. Чаще всего, это время соответствует времени создания профиля. В Twitter и ВКонтакте есть специальные сервисы для проверки времени открытия аккаунта;
- Активность пользователя и взаимодействие с другими профилями;
- Связанность интересующего поста с фотографией с общей темой профиля;
- Указано ли реальное имя человека и связана ли страница с другими профилями в соцсетях;
- Есть ли информация о местонахождении владельца странички;
- Указана ли профессия.
Все это поможет найти автора и определить реальность фотографии и сопроводительного текста.
Сервисы для поиска по картинкам
Расскажем о нескольких сервисах, помогающих найти первоисточник фото.
TinEye

В сервисе достаточно просто разобраться, несмотря на то, что он работает только на английском языке.
При использовании для личных целей с сервисом можно работать бесплатно.
Форма для загрузки и поиска картинки расположена в центре стартовой страницы сайта. Можно загрузить ее классическим способом или перетащить с винчестера. Здесь же можно попробовать отыскать автора фотографии, указав URL-адрес изображения, найденного в сети.
Сайт работает очень быстро и эффективно. Выдает огромное количество результатов и без погрешностей.
Если поиск первоисточника фото необходим часто, можно установить плагин этого сервиса. Он подойдет для любого из популярных браузеров.
Есть у этого ресурса и один минус. Чтобы понять, куда ведут отобразившиеся ссылки, необходимо нажать на них. При этом можно оказаться на сайтах других стран, язык которых будет непонятен пользователю. Так работа по поиску первоисточника изображения может занять много времени.
RevIMG
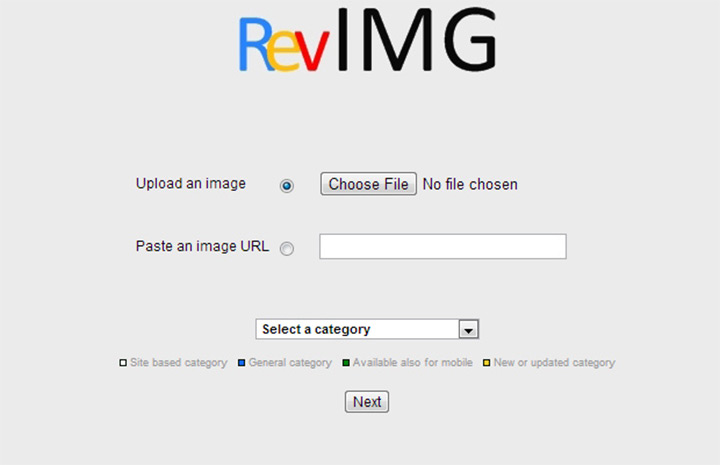
Среди преимуществ этого поисковика картинок – возможность задать тему поиска, а не только загрузить фотографию и ее URL-адрес. Так удастся значительно сузить поиск. Сервис также позволяет выделять определенную часть изображения. Это актуально, когда искомое фото включено в коллаж.
У сервиса есть также приложение для Android.
При этом можно отметить несколько недостатков. Сайт работает медленнее и не так точно как конкуренты. Может выдавать меньшее количество результатов и делать ошибки. Например, отображать не искомое фото, а похожие на него по цветовой гамме.
Яндекс Картинки

Позволяет искать как целое изображение, так и его фрагмент.
Можно выбрать фото в Интернете или на компьютере.
В результатах поиска отображаются идентичные фотографии и те, что немного отличаются от указанного снимка.
Эффективность поиска зависит от наличия или отсутствия указанной картинки в Интернете и ее индексации поисковой системой.
Чтобы отыскать первоисточник, понадобится:
- Зайти в сервис Яндекс картинки;
- Нажать на иконку фотокамеры в правой части поисковой строки;
- Выбрать файл, перетащить его или написать URL-адрес.
После этого система укажет все найденные результаты.
Google Картинки
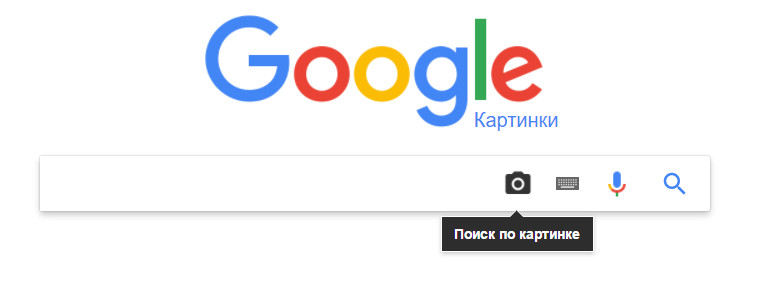
С поиском первоисточников картинок Google позволяет работать с 2011 года.
Дает быстрый и точный результат. Кроме идентичных фотографий в отдельной части страницы отображает снимки, похожие на заданный в поиске.
Удобно, что при выдаче результатов видна часть теста с ресурса, на который ведет ссылка.
Алгоритм действий для обратного поиска фото:
- Открыть Google Картинки;
- Нажать на значок с фотоаппаратом в правой части поисковой строки;
- Выбрать кнопку «Загрузить файл» или «Указать ссылку»;
- Ввести нужные данные или загрузить фото и нажать на кнопку «Выбрать».
Сервис моментально покажет все найденные результаты. Из них следует выбрать подходящий и перейти на нужный сайт. Вот и все.
Если пользователю нужно найти первоисточник фотографии, это не составит труда. Сервисы TinEye, RevIMG, Google Картинки, Яндекс Картинки и другие помогут сделать это в несколько кликов. Чтобы разобраться, где в выданных результатах сам первоисточник, следует обратить внимание на размер и разрешение снимка, наличие метаданных, время съемки. Так проще определить достоверность информации, найти автора фото или отследить плагиат своих фотографий.
FotoForensics не разрешает загружать фотографии из России. Чтобы работать в сервисе, используйте VPN.
Сервис FotoForensics разрабатывался для судебных экспертов и переводится на русский как фотокриминалистика. Инструмент будет полезен всем, кто работает с пользовательским контентом: редакциям, журналистам, фактчекерам, блогерам, SMMщикам.
FotoForensics использует метод ELA (error level analysis — анализ уровня ошибок), который разработал Нил Кравец в 2007 году. Пит Рингвуд в 2010 году создал сервис для анализа изображений, сразу ставший популярным среди криминалистов. В 2012 Рингвуд уволился, сайт переименовали в FotoForensics и оставили бесплатный доступ для некоммерческого использования.
С жесткого или по URL
Чтобы проанализировать фотоснимок, укажите URL опубликованного в Сети изображения или загрузите его с жесткого диска, затем нажмите кнопку Upload File («Загрузить файл»).
Требования к снимкам:
- Сервис воспринимает файлы с расширениями: JPEG, PNG или WebP.
- Максимальный размер файла 8 Мб.
- Размер фотографий — не менее 100×100 и не более 10 000×10 000 пикселей.
Разработчики предупреждают: сайт публичный и его используют судебные эксперты, поэтому не стоит загружать незаконный контент. Нарушителям запретят доступ на три месяца и могут привлечь к ответственности. Заблокируют и тех, кто загружает слишком много фото за короткое время — если вы хотите проверить сразу много снимков вам нужна версия сайта для коммерческого использования.
Cервис поддерживает все современные браузеры. Сложности возникают с Apple Mobile Safari, который модифицирует изображение, загружаемое с устройства, — в этом случае выбирайте первый способ загрузки фото c помощью URL.
Подноготная снимка
После того, как вы загрузили изображение, сервис его проанализирует и в открывшемся окне покажет оригинал (сверху) и загруженное фото (под оригиналом). В качестве примера я взяла явно отфотошопленный снимок и бесплатного фотостока.
Меню данных, которые можно отследить при помощи сервиса, располагается слева:
Digest («Дайджест») — базовое описание файла. Отображается название документа, размер, тип, дата последнего изменения.
ELA («Анализ уровня ошибок») — фильтр указывает наиболее измененные фрагменты изображения. Области, которые откорректированы больше всего, отмечены на нижнем фото белыми областями. В нашем случае видно, что кто-то добавил к изображению голову собаки.
Можете самостоятельно изучить данные этого фотоколлажа.
Если изображение не подвергалось постобработке, оно будет однородным, без ярко выраженных светлых, темных или радужных областей:
Сервис определяет не только наложение изображений. Если изменились настройки яркости снимка или контраст, фильтр ELA отобразит их как белые точки. Например, на этой фотографии улучшения коснулись головного убора, лямок костюма, а также глаз модели:
Обычно края предметов на изображениях имеют более высокий уровень ELA из-за более высокого контраста. Руки на фоне белой бумаги, текст в книге, светоотражающая полоска на куртке — у этих объектов высокий контраст и в фильтре ELA они будут отмечены белыми областями. При анализе разработчики советуют сопоставлять оригинал с проанализированным снимком. Если все подобные поверхности кроме одной имеют примерно одинаковый уровень ELA, то это должно вызвать подозрения.
Края объекта, если бы он находился изначально на снимке, были бы однородными. Сильный шум на ELA (синие и красные полоски) признак того, что снимок был несколько раз пересохранен:
Каждый раз, когда фотографию сохраняют на жесткий диск, она теряет часть информации. Если фото много раз пересохранить на компьютере и вновь загрузить в FotoForensics, откорректированная область станет менее заметной. По этой причине проследить судьбу вирусного фото непросто: из-за многократного сохранения следы постобработки замыливаются. В таком случае попробуйте найти оригинал снимка или его самую старую версию.
Мы взяли фото книжной полки, сохранили его несколько раз на компьютере и снова загрузили в сервис. На левом снимке (оригинал) предметы выглядят одинаковыми. На правом — часть информации утеряна, контрастные края предметов смазаны, много шумов.
Уменьшать размер фото могут и сами сайты, на которых изображения распространяются. Например, анализ снимка из Фейсбука или из Твиттера, которые сильно сжимают снимки, скажет о постобработке немного.
Hidden Pixels («Скрытые пиксели») — отображает скрытые пиксели, например, если на фото с расширением PNG есть прозрачный слой. Такие пиксели помогают косвенно идентифицировать приложения, в которых обрабатывалось фото: например, Gimp и PicMonkey окрашивают скрытые пиксели в черный, а Фотошоп — в белый.
JPEG% — объём сжатия JPEG. Этот параметр измеряется в процентах от уровня качества. Уровень 90% или выше считается высоким качеством, 80–89% — среднего качества, а 70–79% — низкого качества.
Metadata («Метаданные») — информация о снимке. Можно узнать на какое устройство, какой марки был сделан снимок, настройки фотокамеры (ISO, экспозицию, режим съемки и др.), время создания снимка, включая секунды, расстояние до объекта. Если фото сделано на мобильное устройство, то можно получить GPS-данные. Точное время и место съемки — важная информация для фактчекинга.
Если конкретных метаданных нет, то, скорее всего, перед вами не оригинальная фотография.
Source («Источник») — отображает загруженный вами снимок.
Как найти первоисточник
Ниже меню данных располагается панель обработки фото. Изображение можно поворачивать на 90 градусов вправо или влево, отображать по горизонтали или вертикали, работать с оттенком, яркостью, насыщенностью и инвертировать цвета.
В десктопной версии сервис позволяет оставлять аннотации на проанализированном снимке — отмечать подозрительные или измененные области.
Изображение с такими отметками можно скачать на компьютер или сразу поделиться в соцсетях с помощью прямой ссылки. Эти кнопки расположены под рабочей областью.
Еще одна доступная функция — поиск по картинке. Кликните по кнопке с лупой, а затем выберите один из четырех сервисов, в которых можно поискать дополнительные сведения об изображении — сервис автоматически перенаправит на нужный сайт и сам загрузит картинку.
В TinEye ищите изображение с наибольшим расширением или загруженное раньше всего, чтобы установить первоисточник снимка.
Сервис поиска по картинке от Гугла не сможет вам помочь найти фото со значительными изменениями, зато обнаружит снимки, которые опубликованы в интернете всего несколько часов назад.
RootAbout — это коллекция общедоступных изображений, включая снимки НАСА, исторические фото, произведения искусства, обложки книг. Тут можно найти картинки с лицензией Creative Commons.
Сервис Karma Decay обнаружит снимки в социальной новостной сети Redddit (этот вариант поиска плохо работает с российскими IP).
Радужные овцы и три обезьяны
На FotoForensics есть интересная подборка примеров известных снимков, которые оказались фейками. Установить это удалось с помощью анализа ELA и изучения метаданных. Сайт предлагает их в качестве обучающих примеров для пользователей.
В 2014 году по новостным лентам разлетелось фото, где экс-президент Польши Бронислав Коморовский целует руку бывшему лидеру Войцеху Ярузельскому. Анализ снимка показал, что фигура склонившего Коморовского была вырезана из другого снимка и искусственно помещена на новое изображение. Обратите внимание на тень, которая падает на человека, стоящего за Ярузельским: на обработанном фото установить, кто ее отбрасывает нельзя. Эти несоответствия помогли найти оригинал снимка.
Легенда фотографии с цветными овцами гласила, что снимок сделан в 2007 году в Шотландии: один из фермеров покрасил животных нетоксичной краской, чтобы развлекать приезжих. Анализ FotoForensics выявил неоднородную текстуру изображения на шерсти овец. Кроме того, покрасить животное так, чтобы краска не опала на морду и сохранила четкие границы — практически невозможно. Дальнейший поиск по размеру изображения с помощью TinEye позволил найти необработанный снимок с теми же самыми овцами — их сфотографировали в 2003 году в американском штате Айдахо, а не в Шотландии.
Еще один пример — фотография из метро. Автор сравнил пассажиров с тремя обезьянами, олицетворяющими фразу «Ничего не вижу, ничего не слышу, ничего не скажу». Анализ с помощью ELA указывает на яркую белую область на медицинской маске у третьего слева пассажира.
Это говорит о том, что снимок подвергся постобработке, а элемент был добавлен на изображение цифровым способом.
Сервис FotoForensics позволяет установить подлинность фотографий, но не дает стопроцентную гарантию: кто-то случайно или нарочно мог нивелировать следы постобработки или изменить метаданные. Разработчики сервиса предупреждают, что не несут ответственности за выводы о постобработке, которые делают пользователи. Они призывают при анализе собирать как можно больше информации, обращать внимание на детали и сопоставлять оригинал снимка с проанализированным изображением.
Если вы хотите установить источник неизвестного изображения, найти в Сети дубли фото, определить «фейковое» ли фото, или распознать «фейка» ВКонтакте — используйте специальные сервисы. Многие современные сервисы без проблем помогут найти ответ на вопрос: «Как найти первоисточник фотографии в Интернете?».
Поиск может понадобиться для работы или в личных интересах. Самые распространенные причины, по которым ищут первоисточник:
- необходимость указать автора фотографии;
- проверка достоверности информации, найденной в Интернете;
- если нужно фото в максимальном разрешении.
Также сервисы по поиску первоисточника помогают найти свои картинки, без спроса взятые другими пользователями или сайтами.
Для начала переходим на сайт – tineye. Мы попадаем на главную страницу сайта.
После захода на данный сайт, нажимаете на кнопку “Upload”, для загрузки фотографии, в пример буду использовать этого депутата.
После загрузки изображения ожидаем некоторое время (занимает немного времени, от силы 5-7 секунд) и мы получаем результат с этих пухляшом.
Для того, чтобы найти где первым было выложено это фото, я поставил фильтр: “Oldest”, тем самым мне вывелись самые старые изображения которые были выставлены в интернете.
И благодаря этому сайту, а так-же чутка времени, мы смогли узнать, что впервые в интернете эта фотка была опубликована в 28 мая 2012 года, на сайте: ebaumsworld.
34 просмотров
Отказ от ответственности: Вся размещенная информация была взята из открытых источников и представлена исключительно в ознакомительных целях а также не несет призыва к действию. Создано лишь в образовательных и развлекательных целях. | Так же, если вы являетесь правообладателем размещенного на страницах портала материала, просьба написать нам через контактную форму жалобу на удаление определенной страницы, а также ознакомиться с инструкцией для правообладателей материалов. Спасибо за понимание.
Если вам понравились материалы сайта, вы можете поддержать проект финансово, переведя некоторую сумму с банковской карты, счёта мобильного телефона или из кошелька ЮMoney.

Случаются иногда такие ситуации, когда необходимо найти или же указать первоисточник какой либо фотографии или изображения. Такой целью могут задаваться в разных случаях, например для указания источника на своем сайте, или же проверить достоверность описания к этой картинке, вообщем случаев более чем предостаточно.
Поиск первоисточника изображения в интернете
[ads1]
По другому этот метод называют как «Обратный поиск картинки», но сути это не меняет. Лично мне известно на момент написания статьи 2 сервиса которые наиболее подходят для поиска первоисточника.
Начнем с первого и пожалуй самого известного сервиса, такого как «Google картинки»
Пользоваться довольно таки просто, а также рекомендую использовать в первую очередь именно его, так как он мощный поисковик, и знает практически каждый уголок интернета. В сервисе можно указать ссылку на изображение или же загрузить его с компьютера, но чтобы найти действительно первоисточник фото необходимо знать несколько нюансов:
- Поиск этим сервисом ограничивается тем, что Google это в первую очередь поисковая машина, и она использует индексацию сайтов и изображений. Поэтому как правило, на сайте котором будет обнаружено это изображение первым ( Имеется ввиду изображение которое вы будете искать), тот сайт и будет по мнению гугла считаться первоисточником картинки. Хотя это скорее относится ко всем сервисам которые я опишу.
- Это совет, когда вы начали поиск, и вам предоставлено много источников картинок, лучше сразу отсеять и оставить только большого разрешения, так как обычно оригинальное изображение в начале имеет достаточно высокое разрешение.
- Очень полезно пользоваться сортировкой по времени. Там же есть такая функция как «Время» где можно указать за какой период искать источник.
[ads2]
И последнее на что стоит обратить внимание, это дата публикации материала на том сайте на котором была найдена копия фото, то есть чем раньше тем ближе в первоисточнику, но бывают случаи что материал добавлен давно, а картинку вставили недавно, так что на 100% доверять дате публикации не стоит.
Следующий в списке полезный сайт для поиска обратных картинок имеет название Tineye.
Довольно старый сервис, который пользуется популярностью за рубежом, хотя у нас его тоже много кто использует.
Можно загрузить изображение с Пк, указать ссылку, или перенести его прямо на сайт, функция Drag & Drop определит картинку и начнет поиск. Также стоит отметить, что можно добавить расширение Tineye в свой браузер.
Еще действительно полезной функцией поиска обратного источника изображений является метод сортировки изображений.
Сортировка возможна по следующим параметрам:
- Best Match — честно говоря не понял метод, переводится как «Лучший Матч»
- Most Changed — ищет изображения которые подверглись наибольшему редактированию по отношению оригинала.
- Biggest Image — сортирует картинки по разрешению от наибольшего к наименьшему.
- Newest — в начале будут показаны самые новые фото которые появились в сети.
- Oldest — последний и на мой взгляд самый полезный метод сортировки, который показывает самые старшие ссылки на которых было найдено изображение.
Каким сайтом пользоваться для поиска первоисточника картинки решать только вам. Хотя эти два сервиса как бы дополняют друг друга. Один имеет мощный всемирный сканер, от которого ни один сайт не уйдет ( исключение только если сайт полное г*вн*цо, так как Google такие сайты может исключить из индексации), другой же Tineye имеет очень полезную функцию «Поиск самого старшего источника». Удачного вам поиска оригинала изображения.
Как найти похожую картинку, фотографию, изображение в интернет
12.07.2019
Допустим у Вас есть какое-то изображение (рисунок, картинка, фотография), и Вы хотите найти такое же (дубликат) или похожее в интернет. Это можно сделать при помощи специальных инструментов поисковиков Google и Яндекс, сервиса TinEye, а также потрясающего браузерного расширения PhotoTracker Lite, который объединяет все эти способы. Рассмотрим каждый из них.
Поиск по фото в Гугл
Тут всё очень просто. Переходим по ссылке https://www.google.ru/imghp и кликаем по иконке фотоаппарата:
Дальше выбираем один из вариантов поиска:
- Указываем ссылку на изображение в интернете
- Загружаем файл с компьютера
На открывшейся страничке кликаем по ссылке «Все размеры»:
В итоге получаем полный список похожих картинок по изображению, которое было выбрано в качестве образца:
Есть еще один хороший способ, работающий в браузере Chrome. Находясь на страничке с интересующей Вас картинкой, подведите к ней курсор мыши, кликните правой клавишей и в открывшейся подсказке выберите пункт «Найти картинку (Google)»:
Вы сразу переместитесь на страницу с результатами поиска!
Статья по теме: Поисковые сервисы Google, о которых Вы не знали!
Поиск по картинкам в Яндекс
У Яндекса всё не менее просто чем у Гугла 
Укажите адрес картинки в сети интернет либо загрузите её с компьютера (можно простым перетаскиванием в специальную области в верхней части окна браузера):
Результат поиска выглядит таким образом:
Вы мгновенно получаете доступ к следующей информации:
- Какие в сети есть размеры изображения, которое Вы загрузили в качестве образца для поиска
- Список сайтов, на которых оно встречается
- Похожие картинки (модифицированы на основе исходной либо по которым алгоритм принял решение об их смысловом сходстве)
Поиск похожих картинок в тинай
Многие наверняка уже слышали об онлайн сервисе TinEye, который русскоязычные пользователи часто называют Тинай. Он разработан экспертами в сфере машинного обучения и распознавания объектов. Как следствие всего этого, тинай отлично подходит не только для поиска похожих картинок и фотографий, но их составляющих.
Проиндексированная база изображений TinEye составляет более 10 миллиардов позиций, и является крупнейших во всем Интернет. «Здесь найдется всё» — это фраза как нельзя лучше характеризует сервис.
Переходите по ссылке https://www.tineye.com/, и, как и в случае Яндекс и Google, загрузите файл-образец для поиска либо ссылку на него в интернет.
На открывшейся страничке Вы получите точные данные о том, сколько раз картинка встречается в интернет, и ссылки на странички, где она была найдена.
PhotoTracker Lite – поиск 4в1
Расширение для браузера PhotoTracker Lite (работает в Google Chrome, Opera с версии 36, Яндекс.Браузере, Vivaldi) позволяет в один клик искать похожие фото не только в указанных выше источниках, но и по базе поисковика Bing (Bing Images)!
Скриншот интерфейса расширения:
В настройках приложения укажите источники поиска, после чего кликайте правой кнопкой мыши на любое изображение в браузере и выбирайте опцию «Искать это изображение» PhotoTracker Lite:
Есть еще один способ поиска в один клик. По умолчанию в настройках приложения активирован пункт «Показывать иконку быстрого поиска». Когда Вы наводите на какое-то фото или картинку, всплывает круглая зеленая иконка, нажатие на которую запускает поиск похожих изображений – в новых вкладках автоматически откроются результаты поиска по Гугл, Яндекс, Тинай и Бинг.
Расширение создано нашим соотечественником, который по роду увлечений тесно связан с фотографией. Первоначально он создал этот инструмент, чтобы быстро находить свои фото на чужих сайтах.
Когда это может понадобиться
- Вы являетесь фотографом, выкладываете свои фото в интернет и хотите посмотреть на каких сайтах они используются и где возможно нарушаются Ваши авторские права.
- Вы являетесь блогером или копирайтером, пишите статьи и хотите подобрать к своему материалу «незаезженное» изображение.
- А вдруг кто-то использует Ваше фото из профиля Вконтакте или Фейсбук в качестве аватарки на форуме или фальшивой учетной записи в какой-либо социальной сети? А ведь такое более чем возможно!
- Вы нашли фотографию знакомого актера и хотите вспомнить как его зовут.
На самом деле, случаев, когда может пригодиться поиск по фотографии, огромное множество. Можно еще привести и такой пример…
Как найти оригинал заданного изображения
Например, у Вас есть какая-то фотография, возможно кадрированная, пожатая, либо отфотошопленная, а Вы хотите найти её оригинал, или вариант в лучшем качестве. Как это сделать? Проводите поиск в Яндекс и Гугл, как описано выше, либо средствами PhotoTracker Lite и получаете список всех найденных изображений. Далее руководствуетесь следующим:
- Оригинальное изображение, как правило имеет больший размер и лучшее качество по сравнению с измененной копией, полученной в результате кадрирования. Конечно можно в фотошопе выставить картинке любой размер, но при его увеличении относительно оригинала, всегда будут наблюдаться артефакты. Их можно легко заметить даже при беглом визуальном осмотре.
Статья в тему: Как изменить размер картинки без потери в качестве.
- Оригинальные фотографии часто имеют водяные знаки, обозначающие авторство снимка (фамилия, адрес сайта, название компании и пр.). Конечно водяной знак может добавить кто угодно на абсолютно на любое изображение, но в этом случае можно поискать образец фото на сайте или по фамилии автора, наверняка он где-то выкладывает своё портфолио онлайн.
- И наконец, совсем простой признак. Если Ваш образец фото черно-белый (сепия и пр.), а Вы нашли такую же, но полноцветную фотографию, то у Вас явно не оригинал. Добавить цветность ч/б фотографии гораздо более сложнее, чем перевести цветную фотографию в черно-белую
Уважаемые читатели, порекомендуйте данный материал своим друзьям в социальных сетях, а также задавайте свои вопросы в комментариях и делитесь своим мнением!
Похожие публикации:
- Что выбрать: MBR или GPT для SSD под Windows 10 и 11?
- 20 шорткатов (горячих клавиш) для Windows 10
- Как смотреть Ютуб без назойливой рекламы
- Истории друзей ВК — как легко убрать из ленты новостей
- Как включить режим экономии памяти в Гугл Хром?
Понравилось? Поделитесь с друзьями!
Сергей Сандаков, 42 года.
С 2011 г. пишу обзоры полезных онлайн сервисов и сайтов, программ для ПК.
Интересуюсь всем, что происходит в Интернет, и с удовольствием рассказываю об этом своим читателям.