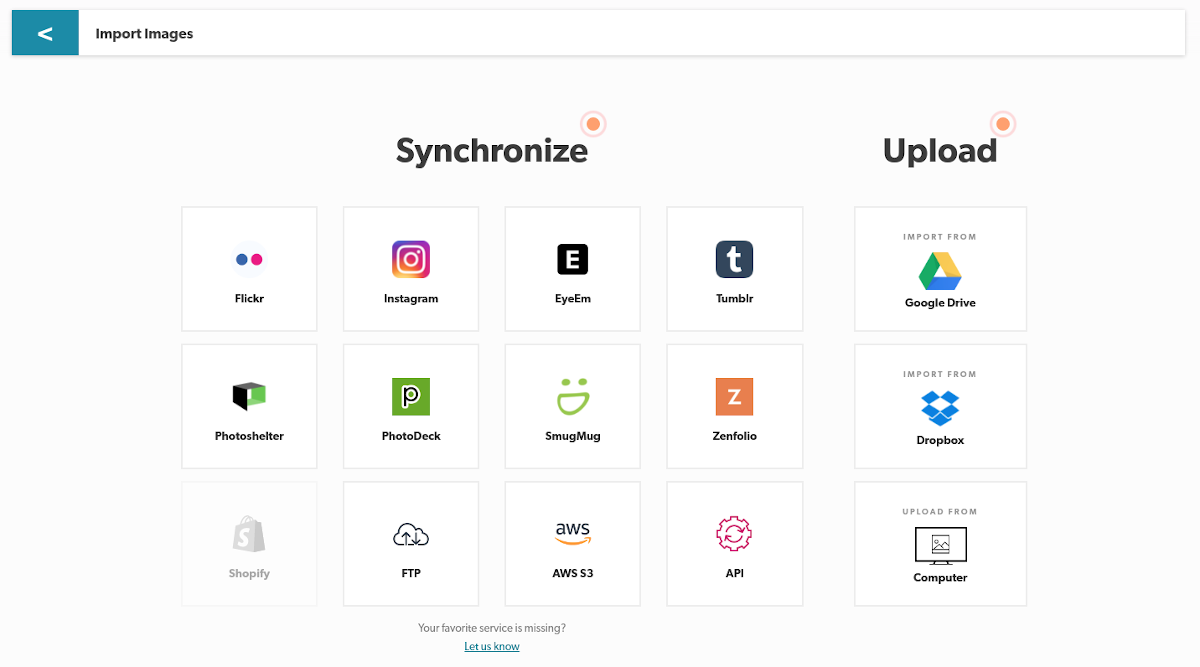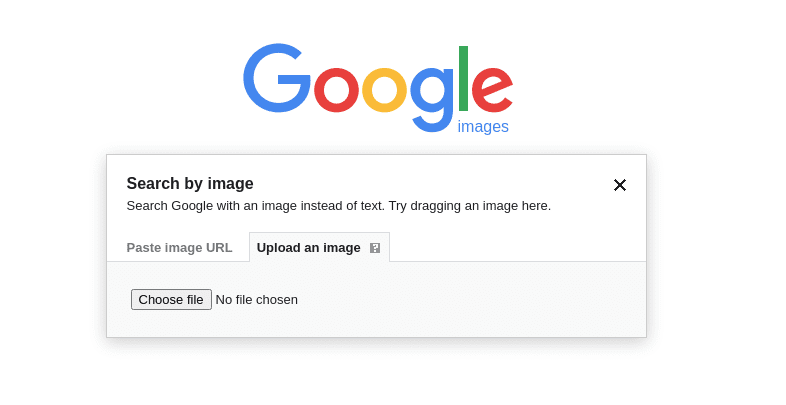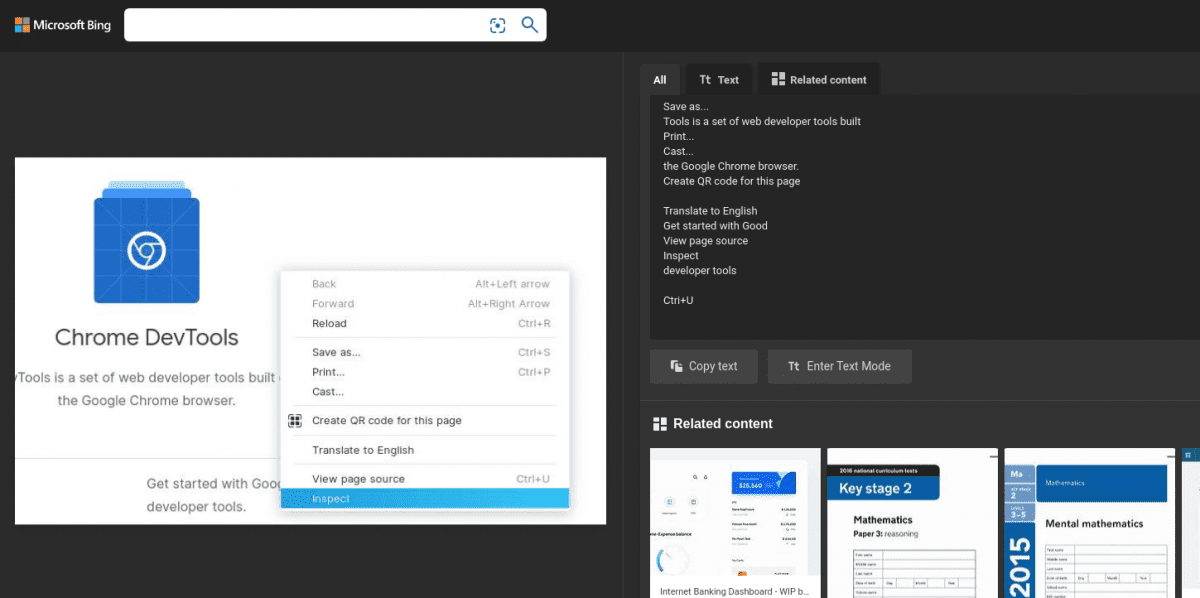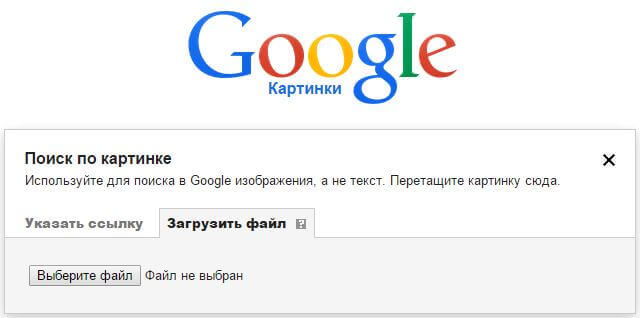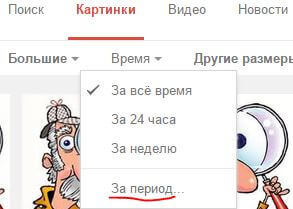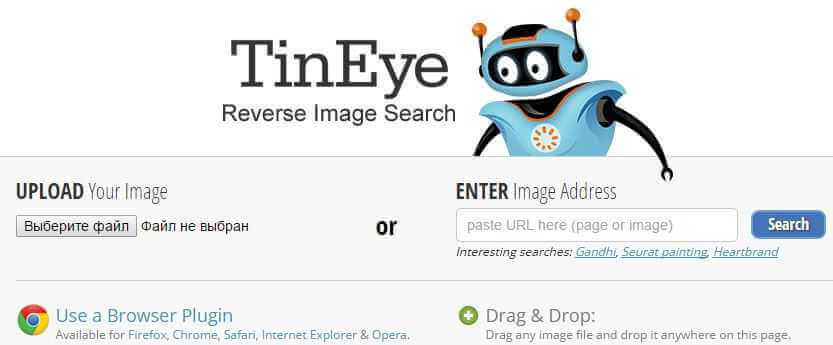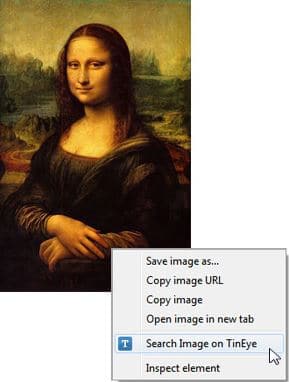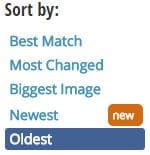Download Article
Download Article
It can be very easy to find images on the Internet, but when you reference them in your academic research, it is important to provide accurate source information. In order to do this, you’ll need to find the original source of each image, and then gather some information. Finally, you can organize your info into properly formatted citations, following the rules of the appropriate style guide.
-
1
Go to Google image search. In order to properly cite an image, you need to locate the original source. Go to https://images.google.com/?gws_rd=ssl to open the Google image search engine.[1]
- Another image search engine you can use is called Tineye.
-
2
Upload your image and click “search.” Click on the small camera next to the search bar, and select “upload your photo.” Select the photo you’d like to find the original source for from your hard drive, and click search.[2]
- If you have a URL for the photo, you can search that way too.
Advertisement
-
3
Click “view other sizes” to see more results. The initial results you get will only be for images that are the same size as the one you uploaded. Click the link that says “view other sizes” to get a lot more results.
-
4
Sort through the results to locate the original. Begin clicking on the images provided and try to find the original source. You may need to do a little sleuthing, and simply use your judgement, to try and find the original owner of the image. There are some clues to look for. The owner of the file is likely to be:
- The largest size file
- The oldest file
- Housed on website that includes copyright info or usage policies
-
5
Find the photographer or publisher. Some images are created by photographers or digital designers for profit. These people create images as a way to make a living, and may not want their images used without permission or without the user paying a fee. Do your best to figure out who took the photo or created the image.
-
6
Ask for permission to use the image, if necessary. Properly citing an image is an important step, but that alone does not guarantee permission to use or reproduce it. If you plan to use an image on your blog or another published document, seek out the copyright information and usage guidelines for the image. Contact the owner of the image and ask permission to use it. Explain where you’ll be displaying the image and why.[3]
- In most cases, if you are using the image for educational or non-profit purposes, and if you accurately cite your source, you can use it.
- If you’ll be using the image for commercial purposes, you need to ensure you are following copyright guidelines, and possibly pay a fee for use.
- Images with creative commons licensing are available for free use.
Advertisement
-
1
Determine the image creator’s name. In order to properly credit an image, you need to gather as much information as you can. Once you’ve located the original source for an image, try to find the name of the person who created it.[4]
- This could be the name of the person who runs the website where the image is hosted.
- This could be a username (especially if the image originated on tumblr, pinterest, or other social media sites).
-
2
Find out the title of the image. Look for a caption, scroll over the image to see if additional information comes up, or attempt to save the image to see what the file is named.[5]
-
3
Determine the date the image was created. If possible, try to determine when the image was created. If the image in question is a representation of an existing artwork or photograph, include the date that the original work was created.[6]
- If you are working with a web-only image, see if the website hosting the image has information about image usage or copyright. You may be able to find the date of creation there.
- If you are citing an existing artwork, an internet search should be able to tell you the date of creation.
-
4
Figure out where the original is located. If you are citing an artwork, you’ll also need to mention where the original piece is held. List the name of the gallery, library, or museum. Also, list the city where that institution is located.
- For instance, if you’re talking about Dali’s The Persistence of Memory, a quick internet search will tell you that it is held at the Museum of Modern Art in New York.
-
5
Record the place where you accessed the image. Write down the name of the website and/or database where you located the original image. If the website is run by an organization, sponsor, or publisher (such as as a university press), you’ll need to record that info as well.[7]
-
6
Record the date when you accessed the image. Materials online are changing all the time. As such, it is important to note the date of access for an image (the date when you saw and/or downloaded it). Including this is not always required, but it helps add credibility to your citation.[8]
Advertisement
-
1
Cite the image of artwork in MLA. To cite the image of a piece of artwork in MLA format, provide the artist’s name (surname first), the name of the work (italicized), the date of creation, the institution and city where the actual work is located, the name of the website (italicized), the URL, and the date of access.[9]
- Example: Dali, Salvador. The Persistence of Memory. 1931. Museum of Modern Art, New York. Wikipedia, en.wikipedia.org/wiki/The_Persistence_of_Memory. Accessed 9 Aug 2017.
-
2
Use MLA to cite an image that only exists on the web. If the work exists only on the web, the MLA format is a little different. Provide the name of the artist (or username), the title of the work, the name of the website (italicized), the name of the organization behind the website (if any), the date of creation, the URL, and the date of access. You may not be able to find every piece of information, so just include what you can.[10]
- Example: Hindstrom, Jari. Young Girl Doing Cartwheel at Parade. 123RF, www.123rf.com/photo_14428384_young-girl-doing-cartwheel-at-the-park-with-narrow-depth-of-field.html. Accessed 9 Aug 2017.
-
3
Cite an image in APA. To cite an image (artwork or web), you need a lot of the same information, but it’s organized a little differently. You’ll want to include: the artist’s surname, first initial, and middle initial; the year it was made; the title of the artwork and the format (in brackets); and the URL.[11]
- Example: Dali, S. 1931. The Persistence of Memory [painting]. Museum of Modern Art, New York. Retrieved on August 9, 2017 from Wikipedia, https://en.wikipedia.org/wiki/The_Persistence_of_Memory.
- Try to find as much information as possible, but just include whatever you can. In some cases, your entry might be as simple as: [Untitled illustration of a banana]. Retrieved August 9, 2017 from http://www.fruit/pix.com.
-
4
Use Chicago Style to cite an image. To cite an image (artwork or web) using Chicago Style, you will need the artist’s name, the title of work (italicized), the medium, measurements for the work, and the institution where the piece is located, the URL, and the date you accessed the file. If you are referencing a figure used in an essay, begin your citation with the figure number.[12]
- Once again, you only need to include the information that is applicable and available.
- Example: Fig. 5. Dali, Salvador. The Persistence of Memory. 1931, oil painting on canvas, 24 centimeter (9.4 in) × 33 centimeter (13 in), Museum of Modern Art, New York. Available from Wikipedia, http://en.wikipedia.org/wiki/The_Persistence_of_Memory (accessed August 9, 2017).
Advertisement
Ask a Question
200 characters left
Include your email address to get a message when this question is answered.
Submit
Advertisement
Video
About This Article
Thanks to all authors for creating a page that has been read 64,466 times.
Did this article help you?
Как найти похожую картинку, фотографию, изображение в интернет
12.07.2019
Допустим у Вас есть какое-то изображение (рисунок, картинка, фотография), и Вы хотите найти такое же (дубликат) или похожее в интернет. Это можно сделать при помощи специальных инструментов поисковиков Google и Яндекс, сервиса TinEye, а также потрясающего браузерного расширения PhotoTracker Lite, который объединяет все эти способы. Рассмотрим каждый из них.
Поиск по фото в Гугл
Тут всё очень просто. Переходим по ссылке https://www.google.ru/imghp и кликаем по иконке фотоаппарата:
Дальше выбираем один из вариантов поиска:
- Указываем ссылку на изображение в интернете
- Загружаем файл с компьютера
На открывшейся страничке кликаем по ссылке «Все размеры»:
В итоге получаем полный список похожих картинок по изображению, которое было выбрано в качестве образца:
Есть еще один хороший способ, работающий в браузере Chrome. Находясь на страничке с интересующей Вас картинкой, подведите к ней курсор мыши, кликните правой клавишей и в открывшейся подсказке выберите пункт «Найти картинку (Google)»:
Вы сразу переместитесь на страницу с результатами поиска!
Статья по теме: Поисковые сервисы Google, о которых Вы не знали!
Поиск по картинкам в Яндекс
У Яндекса всё не менее просто чем у Гугла 
Укажите адрес картинки в сети интернет либо загрузите её с компьютера (можно простым перетаскиванием в специальную области в верхней части окна браузера):
Результат поиска выглядит таким образом:
Вы мгновенно получаете доступ к следующей информации:
- Какие в сети есть размеры изображения, которое Вы загрузили в качестве образца для поиска
- Список сайтов, на которых оно встречается
- Похожие картинки (модифицированы на основе исходной либо по которым алгоритм принял решение об их смысловом сходстве)
Поиск похожих картинок в тинай
Многие наверняка уже слышали об онлайн сервисе TinEye, который русскоязычные пользователи часто называют Тинай. Он разработан экспертами в сфере машинного обучения и распознавания объектов. Как следствие всего этого, тинай отлично подходит не только для поиска похожих картинок и фотографий, но их составляющих.
Проиндексированная база изображений TinEye составляет более 10 миллиардов позиций, и является крупнейших во всем Интернет. «Здесь найдется всё» — это фраза как нельзя лучше характеризует сервис.
Переходите по ссылке https://www.tineye.com/, и, как и в случае Яндекс и Google, загрузите файл-образец для поиска либо ссылку на него в интернет.
На открывшейся страничке Вы получите точные данные о том, сколько раз картинка встречается в интернет, и ссылки на странички, где она была найдена.
PhotoTracker Lite – поиск 4в1
Расширение для браузера PhotoTracker Lite (работает в Google Chrome, Opera с версии 36, Яндекс.Браузере, Vivaldi) позволяет в один клик искать похожие фото не только в указанных выше источниках, но и по базе поисковика Bing (Bing Images)!
Скриншот интерфейса расширения:
В настройках приложения укажите источники поиска, после чего кликайте правой кнопкой мыши на любое изображение в браузере и выбирайте опцию «Искать это изображение» PhotoTracker Lite:
Есть еще один способ поиска в один клик. По умолчанию в настройках приложения активирован пункт «Показывать иконку быстрого поиска». Когда Вы наводите на какое-то фото или картинку, всплывает круглая зеленая иконка, нажатие на которую запускает поиск похожих изображений – в новых вкладках автоматически откроются результаты поиска по Гугл, Яндекс, Тинай и Бинг.
Расширение создано нашим соотечественником, который по роду увлечений тесно связан с фотографией. Первоначально он создал этот инструмент, чтобы быстро находить свои фото на чужих сайтах.
Когда это может понадобиться
- Вы являетесь фотографом, выкладываете свои фото в интернет и хотите посмотреть на каких сайтах они используются и где возможно нарушаются Ваши авторские права.
- Вы являетесь блогером или копирайтером, пишите статьи и хотите подобрать к своему материалу «незаезженное» изображение.
- А вдруг кто-то использует Ваше фото из профиля Вконтакте или Фейсбук в качестве аватарки на форуме или фальшивой учетной записи в какой-либо социальной сети? А ведь такое более чем возможно!
- Вы нашли фотографию знакомого актера и хотите вспомнить как его зовут.
На самом деле, случаев, когда может пригодиться поиск по фотографии, огромное множество. Можно еще привести и такой пример…
Как найти оригинал заданного изображения
Например, у Вас есть какая-то фотография, возможно кадрированная, пожатая, либо отфотошопленная, а Вы хотите найти её оригинал, или вариант в лучшем качестве. Как это сделать? Проводите поиск в Яндекс и Гугл, как описано выше, либо средствами PhotoTracker Lite и получаете список всех найденных изображений. Далее руководствуетесь следующим:
- Оригинальное изображение, как правило имеет больший размер и лучшее качество по сравнению с измененной копией, полученной в результате кадрирования. Конечно можно в фотошопе выставить картинке любой размер, но при его увеличении относительно оригинала, всегда будут наблюдаться артефакты. Их можно легко заметить даже при беглом визуальном осмотре.
Статья в тему: Как изменить размер картинки без потери в качестве.
- Оригинальные фотографии часто имеют водяные знаки, обозначающие авторство снимка (фамилия, адрес сайта, название компании и пр.). Конечно водяной знак может добавить кто угодно на абсолютно на любое изображение, но в этом случае можно поискать образец фото на сайте или по фамилии автора, наверняка он где-то выкладывает своё портфолио онлайн.
- И наконец, совсем простой признак. Если Ваш образец фото черно-белый (сепия и пр.), а Вы нашли такую же, но полноцветную фотографию, то у Вас явно не оригинал. Добавить цветность ч/б фотографии гораздо более сложнее, чем перевести цветную фотографию в черно-белую
Уважаемые читатели, порекомендуйте данный материал своим друзьям в социальных сетях, а также задавайте свои вопросы в комментариях и делитесь своим мнением!
Похожие публикации:
- Как включить новый дизайн Фейсбук и темную тему
- Какие программы можно без опасений удалить с компьютера?
- Как заряжать смартфон быстрее – 7 полезных советов
- Что о Вас знает Яндекс и как удалить свои персональные данные?
- TFW – что это значит и когда употребляется
Понравилось? Поделитесь с друзьями!
Сергей Сандаков, 42 года.
С 2011 г. пишу обзоры полезных онлайн сервисов и сайтов, программ для ПК.
Интересуюсь всем, что происходит в Интернет, и с удовольствием рассказываю об этом своим читателям.
В Интернете миллиарды изображений. Как вы проверяете их происхождение, если хотите использовать некоторые из них для своей личной или коммерческой работы?
Изображения, которые вы найдете при поиске в Google, могут быть продублированы, украдены, обработаны медиа и так далее. Можете ли вы самостоятельно попытаться найти его происхождение или проверить, является ли это оригинальным изображением? Или вам нужен профессионал, который сделает это за вас?
Если вы говорите о громких юридических вопросах авторского права и другой беготне, вам наверняка понадобится помощь профессионала. Но для повседневного использования вы можете легко воспользоваться инструментом обратного поиска изображений.
Что такое обратный поиск изображений?
Обратный поиск изображения — это метод поиска источника (или других источников), из которого возникло конкретное изображение.
Если вам интересно узнать об изображении на вашем устройстве, вы можете легко использовать некоторые из инструментов, доступных для обратного поиска изображения, и найти дополнительную информацию о нем.
Некоторые из вариантов использования, в которых вы можете использовать инструменты обратного поиска изображений:
- Чтобы проверить, не использует ли кто-то вашу работу, защищенную авторским правом, без разрешения
- Чтобы идентифицировать человека или получить контактную информацию в Интернете
- Чтобы проверить подлинность изображения
- Чтобы узнать источник изображения
- Для выявления фейковых новостей
Вы можете выполнить обратный поиск изображения на своем iPhone или Android-смартфоне. Все, что вам нужно сделать, это получить доступ к веб-браузеру (компьютерному или мобильному) и загрузить изображение.
Преимущества инструмента обратного поиска изображений 👍
Инструменты обратного поиска изображений имеют несколько замечательных преимуществ.
- Вы можете бесплатно проверить подлинность изображения
- Сэкономьте время на ручной проверке изображения на своем устройстве или в чьем-то профиле в социальной сети.
- Найдите бесплатные изображения, которые вы можете использовать в своей работе.
- Найдите место или поселок на давно забытой фотографии в вашем лофте
- Узнайте информацию о неизвестных объектах или немаркированных продуктах
Все это, и вам даже не придется тратить на это ни копейки. Я думаю, что одним из самых ценных преимуществ инструмента обратного поиска изображений является возможность определить, использует ли кто-то еще ваше изображение или произведение искусства.
Кража изображений является обычным явлением, и часто ее невозможно предотвратить. Следовательно, инструмент, чтобы узнать об изображении, пригодится для такой работы.
Давайте взглянем на некоторые из лучших инструментов обратного поиска изображений.
Примечание. Обычно сервисы не сохраняют ваши данные с обратным поиском изображений. Но, если вы ищете что-то конфиденциальное, вы можете ознакомиться с их политикой конфиденциальности, прежде чем продолжить.
оловянный глаз
оловянный глаз — одна из самых ценных опций, которую вы можете добавить в Chrome для быстрого поиска.
Вам нужно будет загрузить изображение или вставить URL-адрес изображения, чтобы получить дополнительную информацию с помощью TinEye. Хотя это бесплатно для начала, они предлагают корпоративные / корпоративные предложения для автоматизации отслеживания изображений и предупреждения вас, если ваше изображение используется без разрешения.
В отличие от обычного инструмента поиска изображений, он фокусируется на различных аспектах распознавания изображений и компьютерного зрения. Таким образом, вы можете интегрировать другие продукты для проверки изображений или их аутентификации во время поиска.
Обратный поиск изображения
Обратный поиск изображения сама по себе не является системой поиска изображений, но она позволяет загружать фотографии, а затем дает вам возможность выбирать из различных порталов обратного поиска изображений (Яндекс, Google и Bing).
Если вам нужен универсальный магазин для быстрого поиска изображения в Интернете, это может вам помочь.
пикси
пикси — интересный инструмент обратного поиска изображений, для бесплатного доступа к которому требуется регистрация.
Он позволяет импортировать изображения из различных источников, включая платформы социальных сетей и облачные хранилища, что может пригодиться. Вы также можете напрямую загрузить фотографии со своего компьютера, чтобы выполнить поиск.
Подобно TinEye, Pixsy также предлагает корпоративные / бизнес-планы, позволяющие автоматизировать отслеживание, а также получать юридическую помощь в случае нарушения авторских прав.
Google картинки
Поиск картинок Google — самый эффективный инструмент обратного поиска, который вы можете использовать на своем рабочем столе. У них есть миллиарды изображений с миллионов веб-страниц для перечисления.
Итак, если вы не можете найти соответствие своему изображению с помощью других инструментов, Google картинки должна быть лучшая ставка. Вам не нужно регистрироваться для доступа к сервису, и вы можете загрузить изображение или вставить URL-адрес изображения.
В отличие от некоторых других инструментов поиска, даже если нет точных совпадений с загруженным вами изображением, вы получите множество похожих (или тематических) предложений.
Обратите внимание, что у вас не будет возможности загружать или вставлять URL-адреса изображений при использовании мобильного браузера. Чтобы получить возможность, вам нужно запросить сайт рабочего стола из меню вашего браузера. Google может рассмотреть возможность оптимизации веб-сайта для мобильных пользователей.
Визуальный поиск Bing
Портал поиска изображений Bing находится на одном уровне с Google Images. Он также предлагает «текстовый режим», в котором вы можете выбрать любой фрагмент текста на изображении, которое вы загрузили для поиска, чтобы точно определить любые результаты обратного поиска изображения.
Конечно, вы также можете попробовать преобразовать изображения в текст, но это может быть удобно.
Вы получаете дополнительные преимущества благодаря текстовому режиму, позволяющему быстро находить ориентиры, объекты и многое другое. Итак, стоит попробовать!
Поиск изображений Yahoo
Поиск изображений Yahoo не поддерживает загрузку изображений. Таким образом, это не самый эффективный инструмент обратного поиска изображений. Однако вы можете использовать метаданные или имя файла исходного изображения для сканирования базы данных, чтобы увидеть, соответствует ли оно чему-то идентичному.
Несмотря на то, что Yahoo больше не является интернет-гигантом, он по-прежнему сканирует приличный кусок веб-страниц вместе с данными для различных изображений. Так что попробовать стоит.
Подведение итогов 😎
Существует множество доступных инструментов обратного поиска изображений. Некоторые ориентированы на предприятия, а некоторые предлагают огромную коллекцию изображений без регистрации.
Варианты, перечисленные в этой статье, имеют одну и ту же цель, но с разной эффективностью и вариантами использования. Изучите и выберите лучший инструмент в соответствии с вашими требованиями.

Случаются иногда такие ситуации, когда необходимо найти или же указать первоисточник какой либо фотографии или изображения. Такой целью могут задаваться в разных случаях, например для указания источника на своем сайте, или же проверить достоверность описания к этой картинке, вообщем случаев более чем предостаточно.
Поиск первоисточника изображения в интернете
[ads1]
По другому этот метод называют как «Обратный поиск картинки», но сути это не меняет. Лично мне известно на момент написания статьи 2 сервиса которые наиболее подходят для поиска первоисточника.
Начнем с первого и пожалуй самого известного сервиса, такого как «Google картинки»
Пользоваться довольно таки просто, а также рекомендую использовать в первую очередь именно его, так как он мощный поисковик, и знает практически каждый уголок интернета. В сервисе можно указать ссылку на изображение или же загрузить его с компьютера, но чтобы найти действительно первоисточник фото необходимо знать несколько нюансов:
- Поиск этим сервисом ограничивается тем, что Google это в первую очередь поисковая машина, и она использует индексацию сайтов и изображений. Поэтому как правило, на сайте котором будет обнаружено это изображение первым ( Имеется ввиду изображение которое вы будете искать), тот сайт и будет по мнению гугла считаться первоисточником картинки. Хотя это скорее относится ко всем сервисам которые я опишу.
- Это совет, когда вы начали поиск, и вам предоставлено много источников картинок, лучше сразу отсеять и оставить только большого разрешения, так как обычно оригинальное изображение в начале имеет достаточно высокое разрешение.
- Очень полезно пользоваться сортировкой по времени. Там же есть такая функция как «Время» где можно указать за какой период искать источник.
[ads2]
И последнее на что стоит обратить внимание, это дата публикации материала на том сайте на котором была найдена копия фото, то есть чем раньше тем ближе в первоисточнику, но бывают случаи что материал добавлен давно, а картинку вставили недавно, так что на 100% доверять дате публикации не стоит.
Следующий в списке полезный сайт для поиска обратных картинок имеет название Tineye.
Довольно старый сервис, который пользуется популярностью за рубежом, хотя у нас его тоже много кто использует.
Можно загрузить изображение с Пк, указать ссылку, или перенести его прямо на сайт, функция Drag & Drop определит картинку и начнет поиск. Также стоит отметить, что можно добавить расширение Tineye в свой браузер.
Еще действительно полезной функцией поиска обратного источника изображений является метод сортировки изображений.
Сортировка возможна по следующим параметрам:
- Best Match — честно говоря не понял метод, переводится как «Лучший Матч»
- Most Changed — ищет изображения которые подверглись наибольшему редактированию по отношению оригинала.
- Biggest Image — сортирует картинки по разрешению от наибольшего к наименьшему.
- Newest — в начале будут показаны самые новые фото которые появились в сети.
- Oldest — последний и на мой взгляд самый полезный метод сортировки, который показывает самые старшие ссылки на которых было найдено изображение.
Каким сайтом пользоваться для поиска первоисточника картинки решать только вам. Хотя эти два сервиса как бы дополняют друг друга. Один имеет мощный всемирный сканер, от которого ни один сайт не уйдет ( исключение только если сайт полное г*вн*цо, так как Google такие сайты может исключить из индексации), другой же Tineye имеет очень полезную функцию «Поиск самого старшего источника». Удачного вам поиска оригинала изображения.
Как найти исходный источник изображения?
На чтение 2 мин. Просмотров 17 Опубликовано 21.06.2019

Что вы делаете, когда у вас есть потрясающее изображение, которое вы давно загрузили, но не можете вспомнить сайт, на котором вы его нашли? Есть ли какие-нибудь простые способы снова найти оригинальный сайт?
Сегодняшняя сессия вопросов и ответов приходит к нам благодаря SuperUser – подразделению Stack Exchange, группы веб-сайтов вопросов и ответов, управляемой сообществом.
Вопрос
SuperUser читатель temerariomalaga хочет знать, как найти оригинальный сайт, с которого он загрузил изображение давно:
Мне нужно найти оригинальный источник картинки, которую я скачал несколько лет назад. Я хочу знать, потому что я хотел бы посетить веб-сайт, с которого я загрузил это снова. Есть ли способ найти его? Спасибо.
Есть ли у temerariomalaga способ снова найти этот сайт, или ему не повезло?
Ответ
Ответы на этот вопрос есть у участников SuperUser private_meta и Ceiling Gecko. Прежде всего, private_meta:
Один из самых простых способов сделать это – использовать «обратный поиск изображений». У Google есть сервис для этого. Перейдите на страницу поиска изображений по адресу http://images.google.com/ и нажмите кнопку камеры. Загрузите изображение и посмотрите результаты поиска для вашего изображения. Вам может понадобиться просмотреть результаты поиска в зависимости от количества возвращенных результатов и сходства с загруженным изображением. Использование параметров поиска также может быть необходимо.
Примечание от Akemi. Вы также можете перетащить нужное изображение в поле поиска на странице поиска изображений Google.
Далее следует ответ от Ceiling Gecko:
В то время как другие предлагали использовать «Поиск картинок Google» для обратного поиска изображений, я также хотел бы отметить TinEye. Чаще всего это приводит к результатам, отличным от тех, которые вы можете получить от Google. Всегда хорошо иметь несколько вариантов на случай, если один из ваших вариантов окажется сухим.
Как вы можете видеть, есть несколько быстрых и простых опций, которые не только помогут вам найти исходный источник изображения, но также могут помочь вам найти большую, более качественную версию, пока вы здесь!
Есть что добавить к объяснению? Отключить звук в комментариях. Хотите узнать больше ответов от других опытных пользователей Stack Exchange? Ознакомьтесь с полной веткой обсуждения здесь.