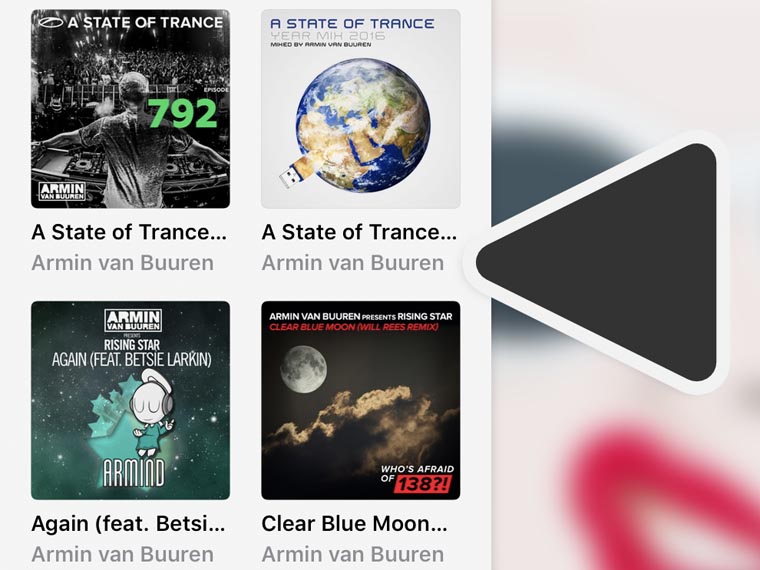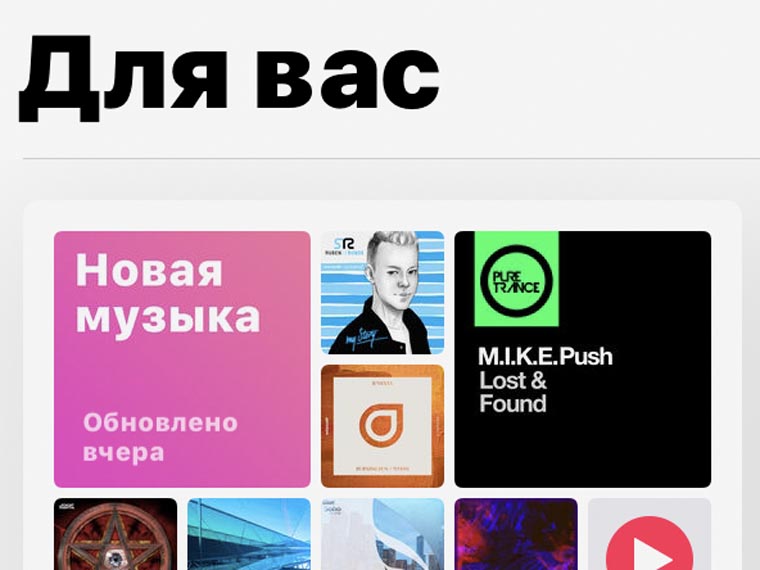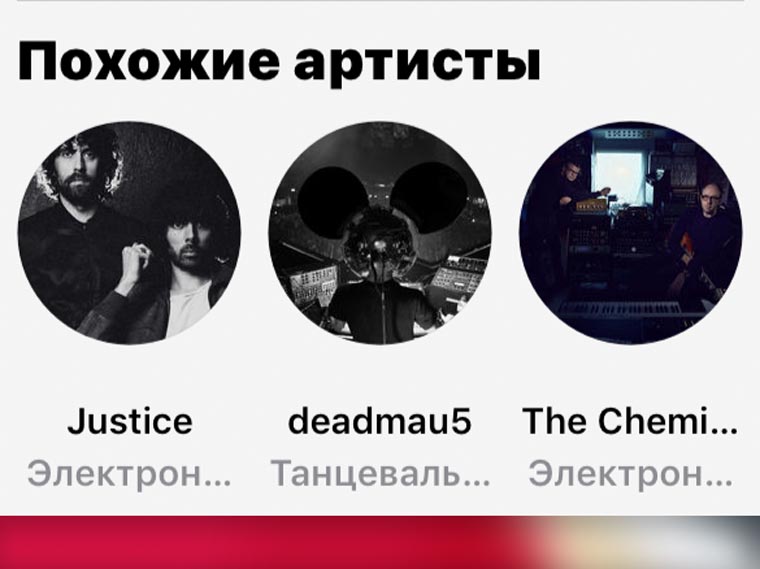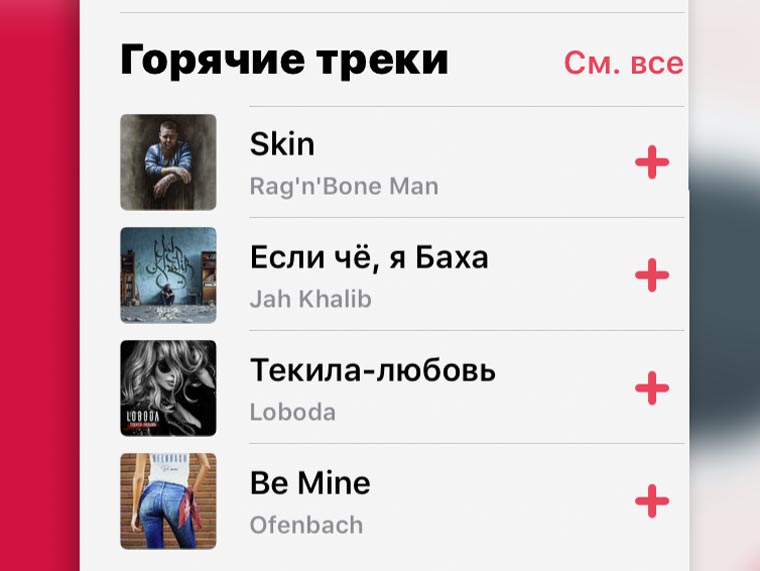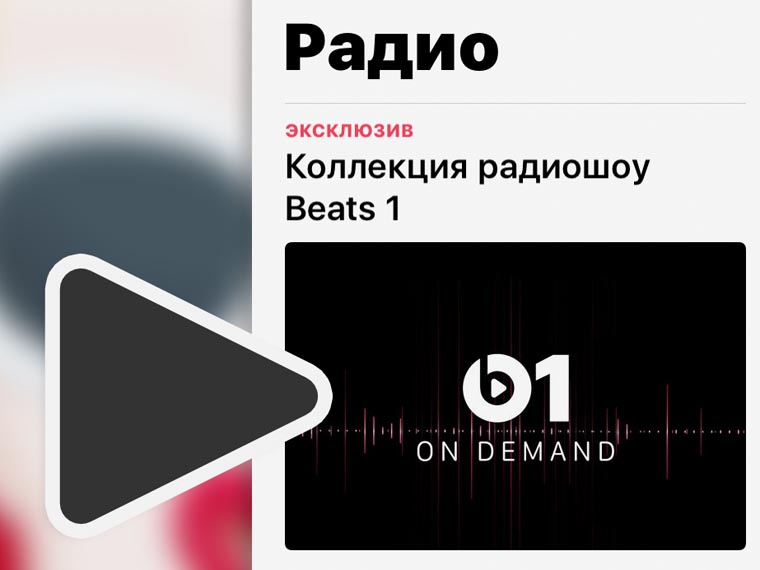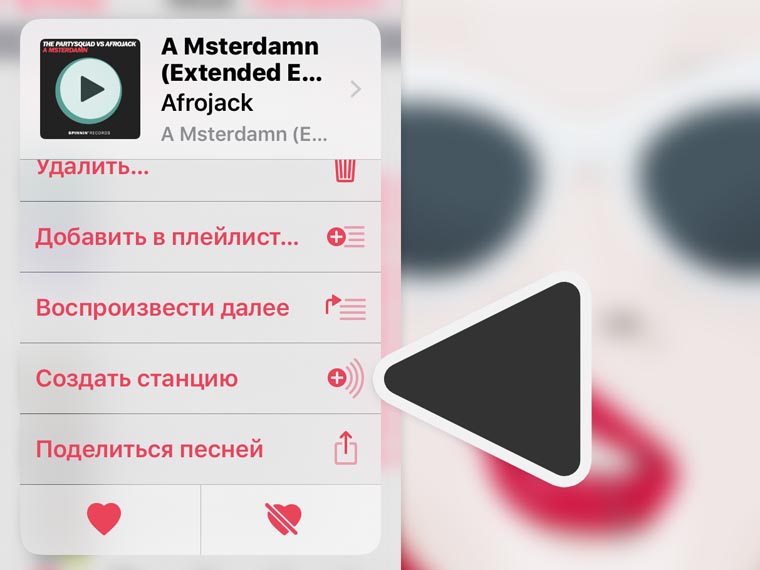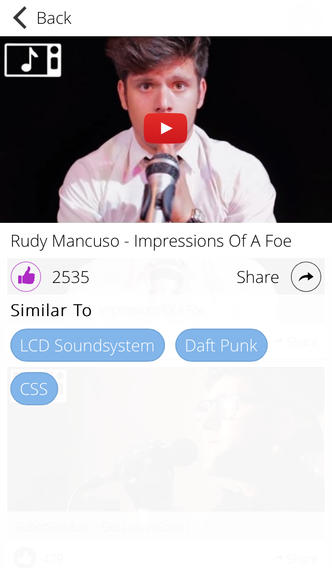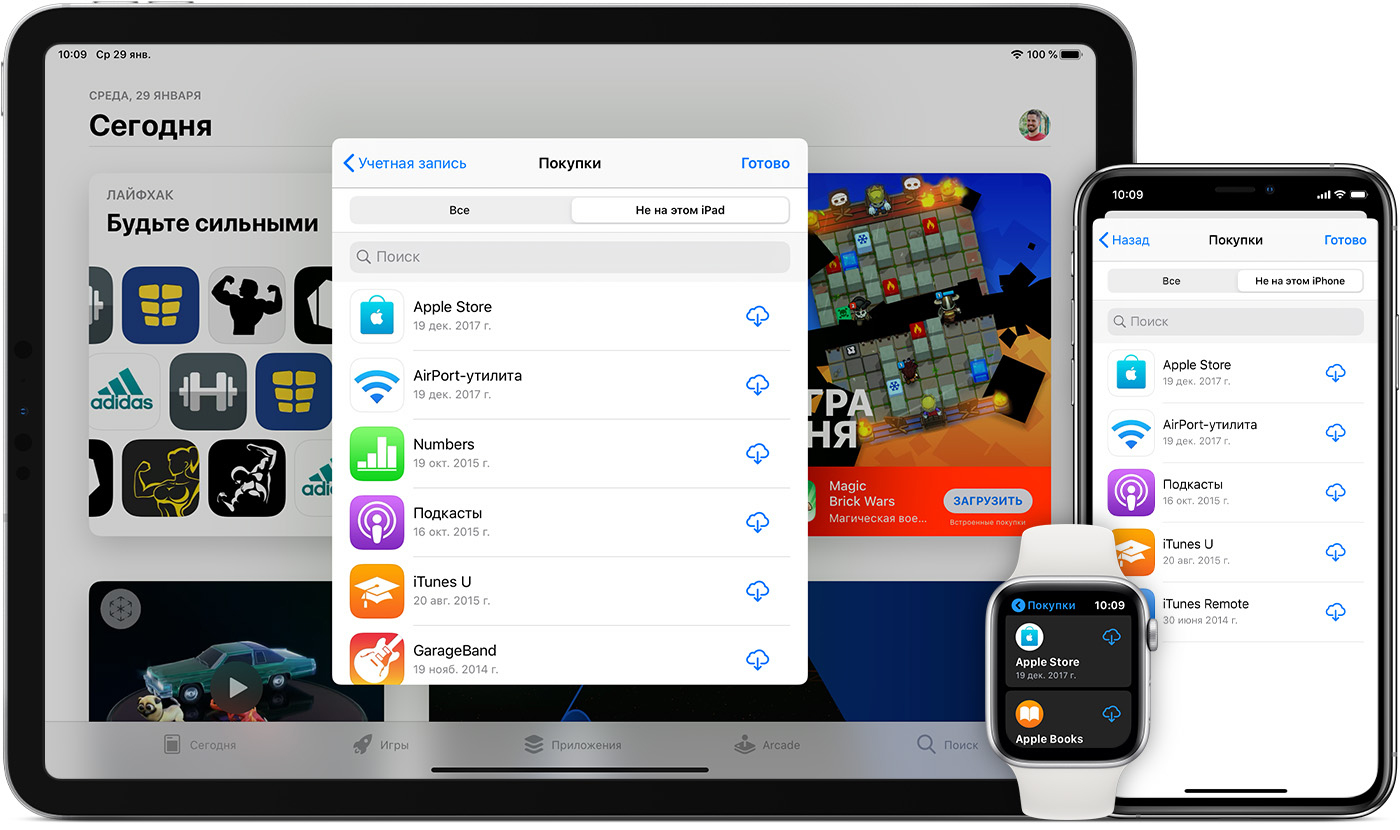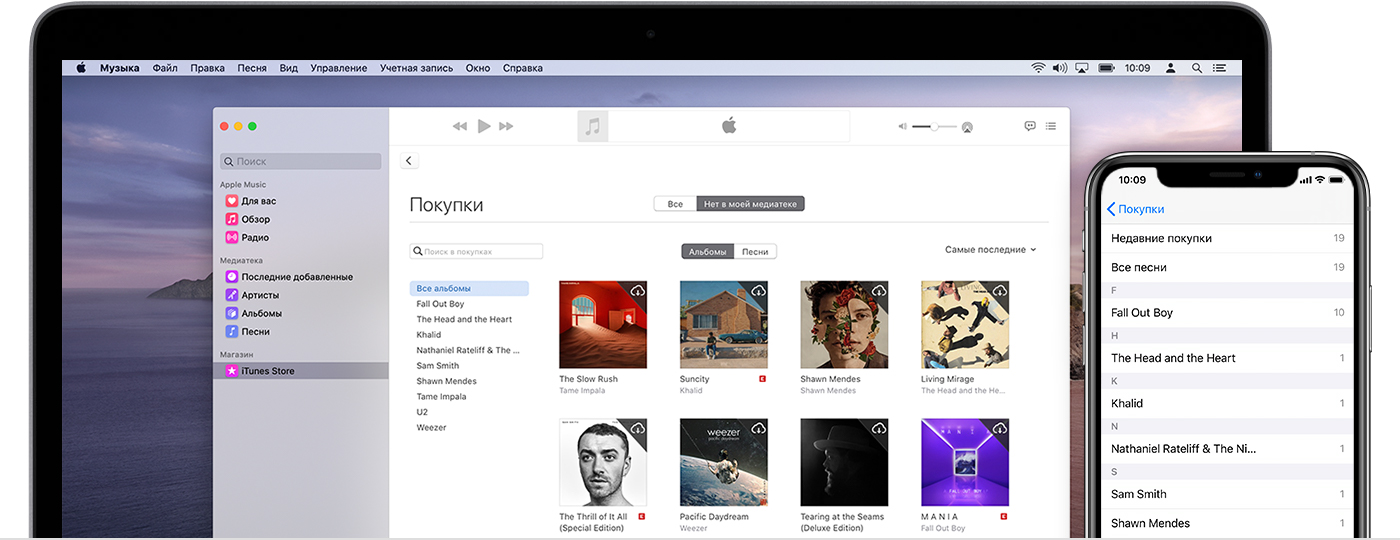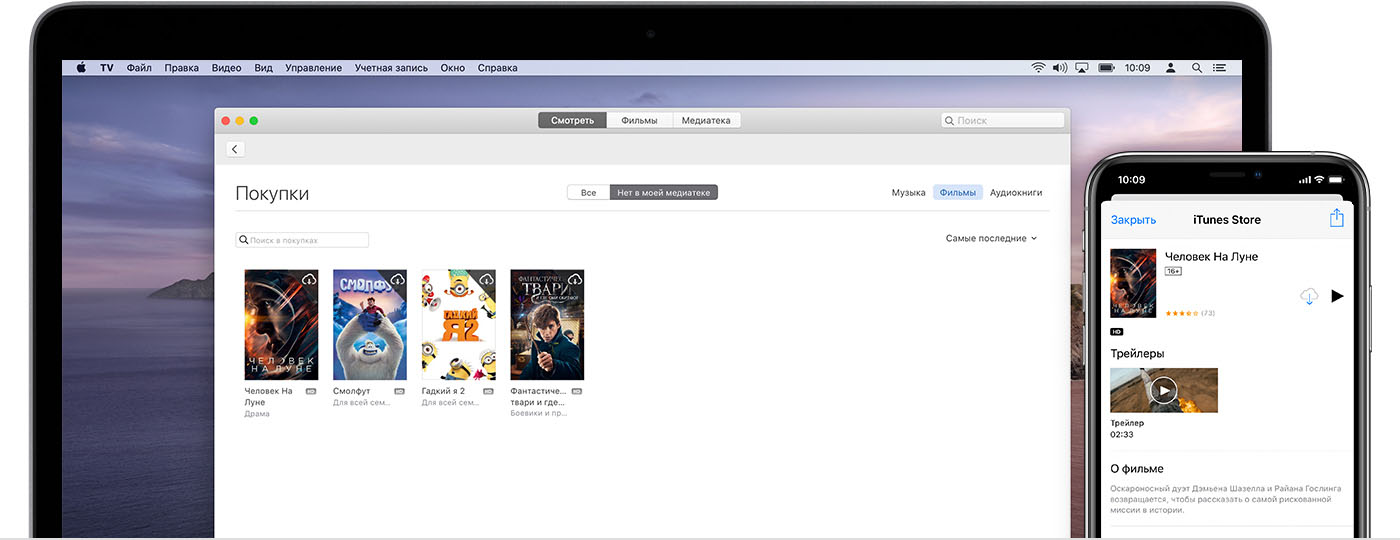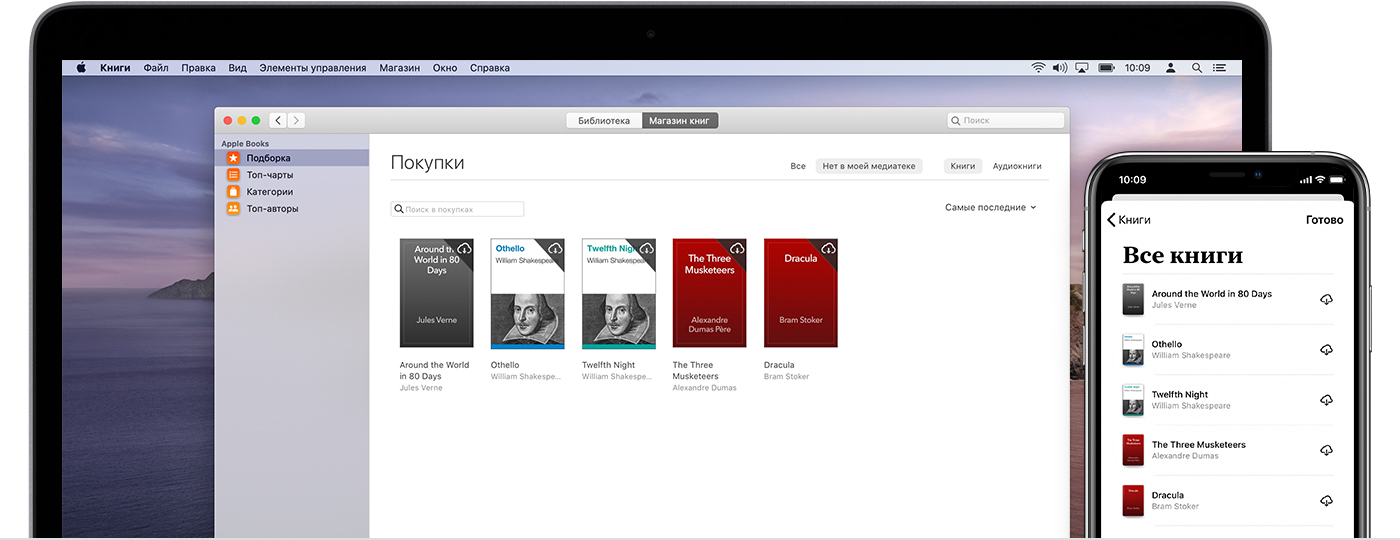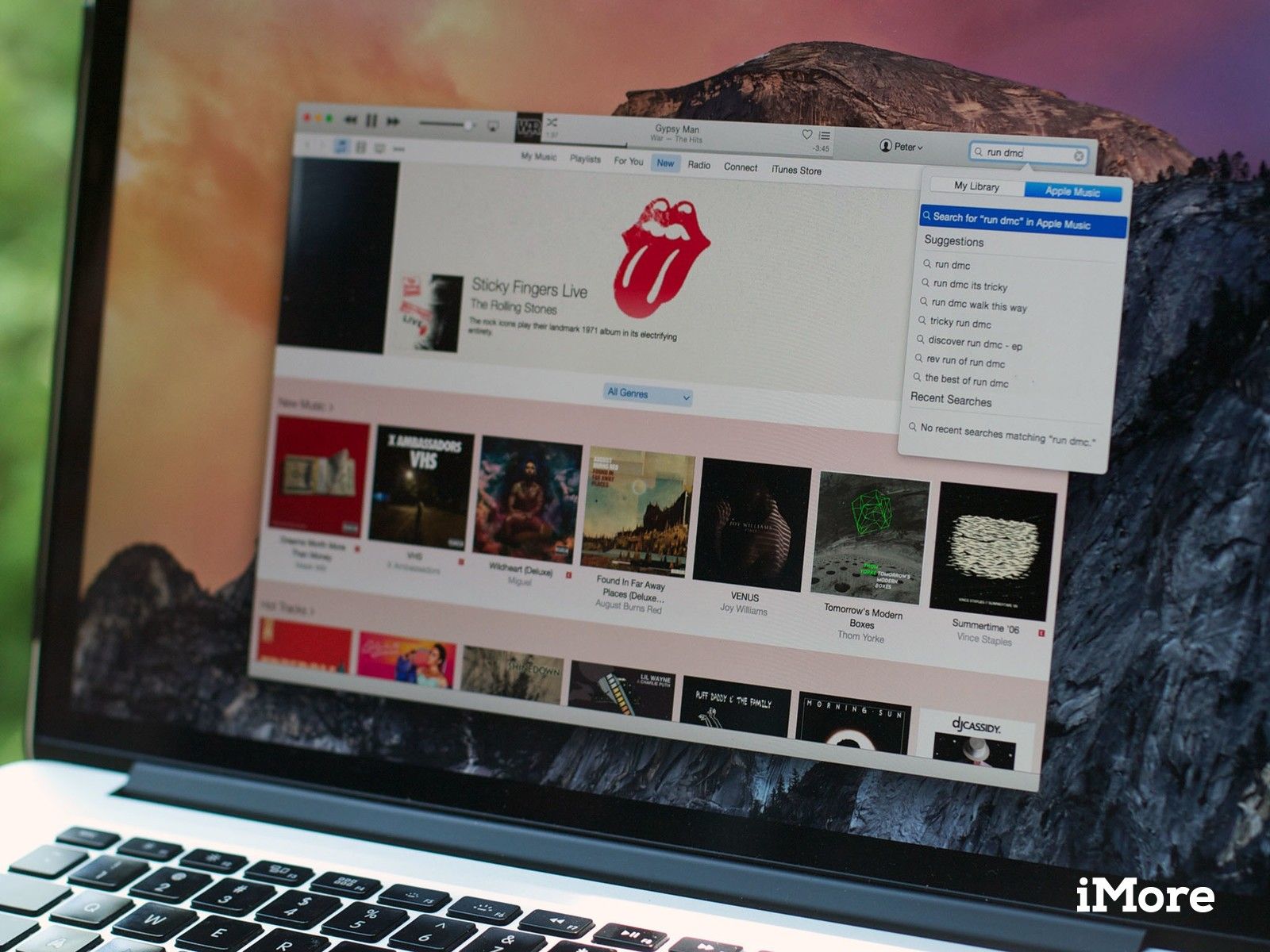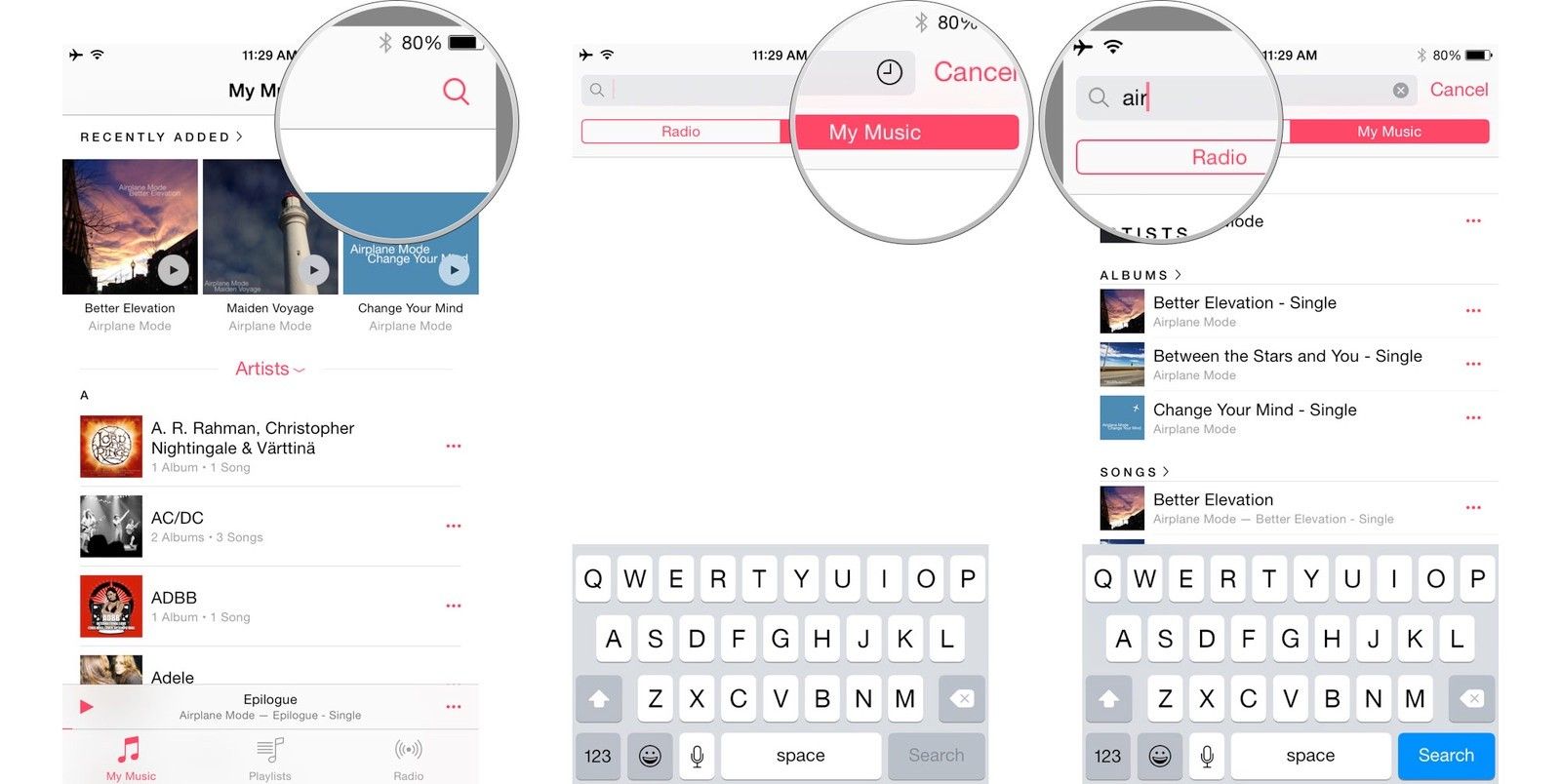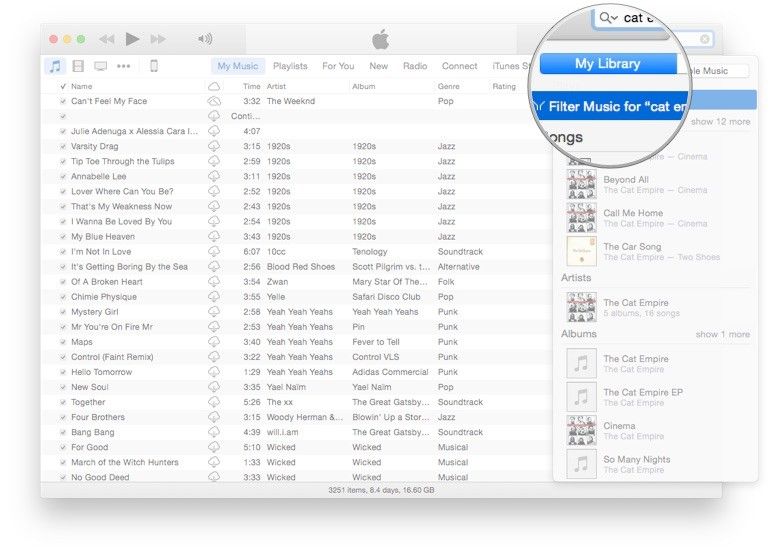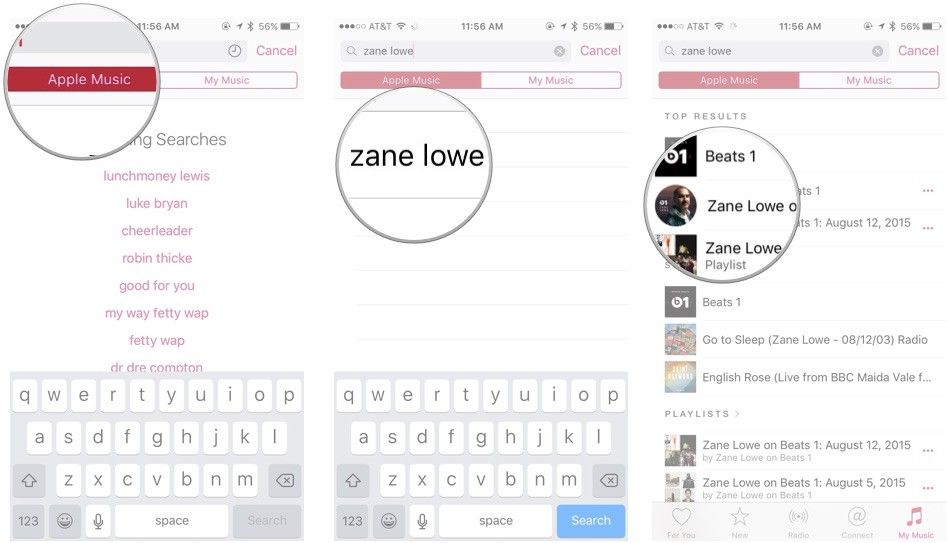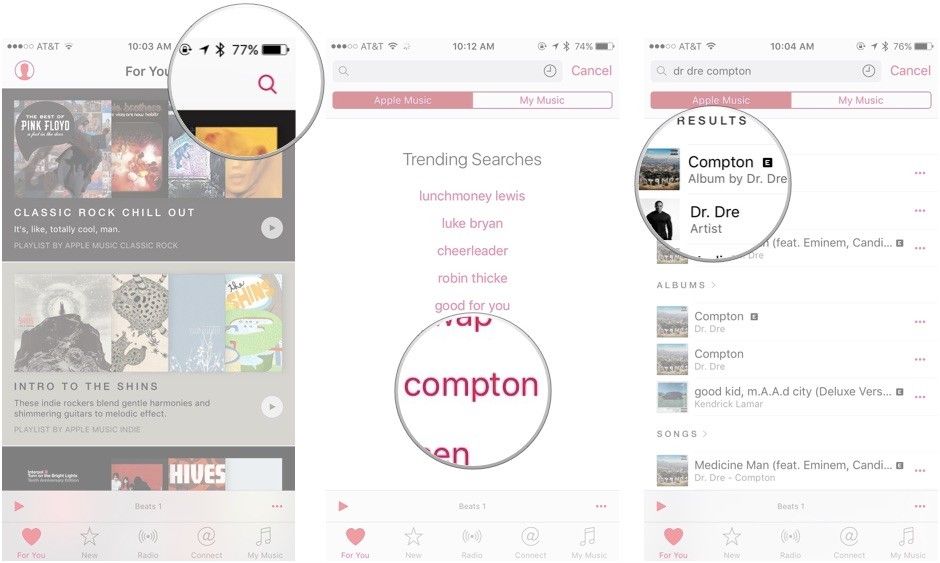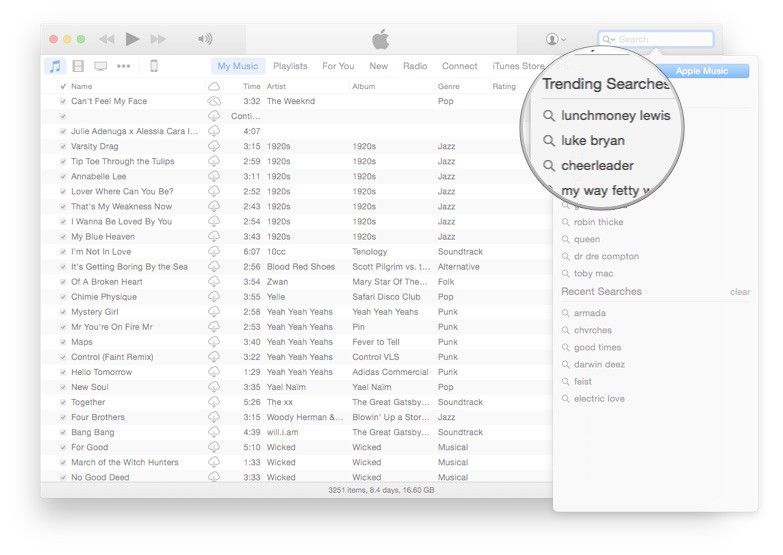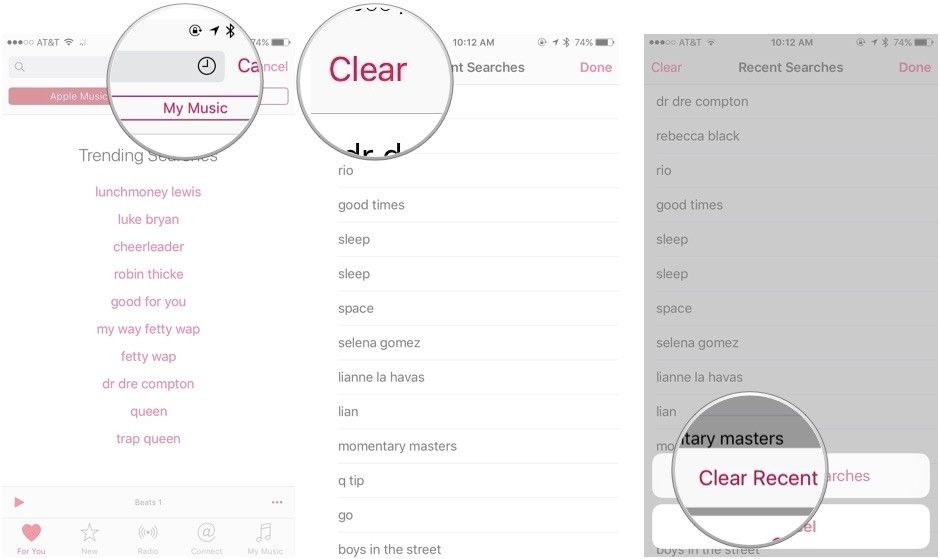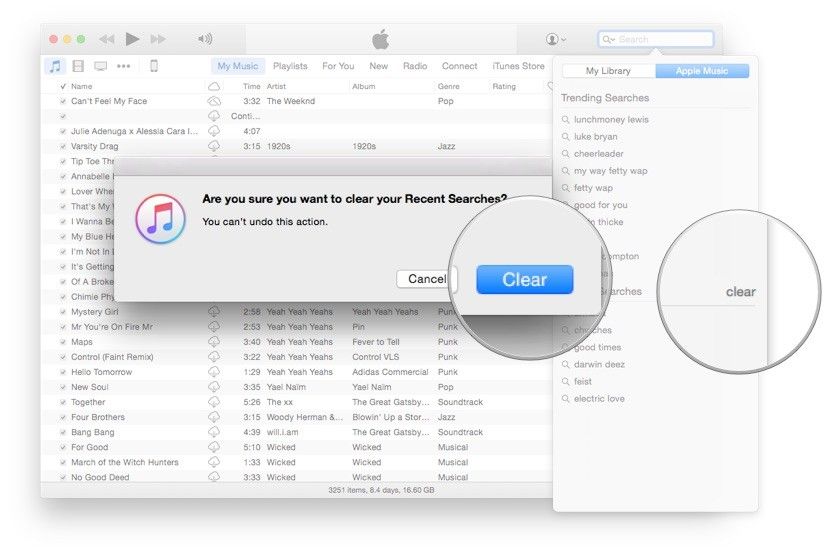Чтобы не уставать от однообразия, сам радую себя музыкальными новинками регулярно. И именно для этого мне нужен Apple Music, который предлагает целую вселенную звука, удобно встроенную в iPhone и другие устройства компании.
Делюсь личным опытом, как регулярно пополнять личную медиатеку новыми аудиозаписями.
1. Начните со знакомых исполнителей
Первым делом обязательно добавьте в свой перечень любимых исполнителей.
Так как сам я предпочитаю электронную музыку, сразу прошелся по актуальным топам DJ MAG — самым уважаемым мной лично (и не только) рейтингам исполнителей этого направления.
Первая 20-ка сегодня:
- Martin Garrix
- Dimitri Vegas & Like Mike
- Hardwell
- Armin Van Buuren
- Tiësto
- David Guetta
- Steve Aoki
- Oliver Heldens
- Skrillex
- Afrojack
- Avicii
- Kshmr
- W&W
- Calvin Harris
- Don Diablo
- Axwell & Ingrosso
- Dash Berlin
- The Chainsmokers
- Ummet Ozcan
- Alesso
2. Просмотрите рекомендации сервиса
Далее пройдитесь по рекомендациям сервиса, которые доступны в разделе приложения Для вас.
Здесь собраны треки, которые похожи по направлению на то, что обычно слушаете, недавние композиции, избранные плейлисты и так далее.
Плюс — треки, которые подходят под личные предпочтения по жанрам. Этот список можно скорректировать в настройках учетной записи Apple Music.
3. Гляньте похожих на любимых артистов
Выберите любимого артиста в личной медиатеке. И обнаружите, что Apple Music предлагает исполнителей, которые похожи на него по жанру и другим направлениям.
Пример ниже.
Похожие на Daft Punk:
- Justice
- Deadmou5
- The Chemical Brothers
- Boys Noize
- Digitalism
- Kavinsky
- SebastiAn
и так далее.
4. Посмотрите дайджест новинок Apple
В разделе приложения Apple Music под названием Обзор найдете дайджест новинок в музыкальном сервисе.
Найдете здесь отдельные горячие композиции мировых исполнителей, новые альбомы, плейлисты со свежей музыкой от модераторов Apple Music, треки, которые нельзя пропустить и новых артистов.
Уже этого более чем достаточно, чтобы ежедневно пополнять свою медиатеку классной музыкой.
5. Запустите одно из радио Apple Music
В разделе Apple Music Радио обнаружите целый ряд разноплановых станций на любой вкус.
Выберите ту, которая ближе душе, и наполняйте свою медиатеку треками из нее хоть бесконечно.
6. Создайте радиостанцию самостоятельно
Также можете создать радиостанции на основании любимой композии.
Для этого выберете соответствующую возможность работы с треком из меню 3D Touch. А механизм Apple Music уже подберет похожие по направлению композиции, которыми и сможете наполнить свою медиатеку.
А какими лайфахаки работы с Apple Music регулярно пользуетесь вы?

🤓 Хочешь больше? Подпишись на наш Telegram.

iPhones.ru
Или как использовать платную подписку на сервис по-максимуму.
- Apple,
- Apple music,
- Это интересно
Николай Грицаенко
@nickgric
Кандидат наук в рваных джинсах. Пишу докторскую на Mac, не выпускаю из рук iPhone, рассказываю про технологии и жизнь.
Прошедшее десятилетие задало совершенно новый темп развития для мира технологий, взгляните хотя бы на музыкальную индустрию. Технологии изменили все — то, где мы находим музыку, как покупаем ее, как слушаем и советуем знакомым. Отныне, вся музыкальная вселенная помещается в вашем кармане и доступна из любой точки планеты. Но, конечно, она не появляется в смартфоне по волшебству. Сегодня я расскажу вам о приложениях App Store, которые созданы, чтобы помочь каждый день открывать новую музыку, которая вам понравится. Звучит фантастически, не правда ли? А ведь это только малая часть того, что они могут!
Soundwave
Soundwave стало первым приложением, позволяющим показывать всему миру то, что вы слушаете в данный момент. Включите трек в стандартном проигрывателе, в Spotify или Rdio и он появится в вашем профайле. Но это не главное — в Soundwave вы можете узнать кто слушал тот же трек, что слушаете вы и, таким образом, найти людей с похожим музыкальным вкусом. Подписавшись на их обновления, вы будете видеть, что они слушают в данный момент, а со страницы каждого трека можно посмотреть связанный контент на YouTube и Soundcloud.
appbox fallback https://apps.apple.com/ru/app/623353909
Shazam
Про Shazam много рассказывать не нужно, но и обойти его вниманием было бы несправедливо. Если вы до сих пор не знаете, Shazam может “послушать” вместе с вами любую музыку, которую вы услышите — в магазине, по радио или телевизору, и сказать, кто эту песню исполняет и как она называется. И, конечно же, где ее купить или послушать бесплатно в онлайне.
Band of the Day
Band of the Day — уже давно невероятно популярное приложение и секрет его успеха прост: каждый день вам предлагается послушать несколько треков (кстати, целиком и без всякой рекламы) одной группы, почитать ее биографию, посмотреть видео и многое другое. Приложение сделано в виде календаря, что позволяет вам вернуться в любой день и к любой группе чтобы ничего не упустить.
appbox fallback https://apps.apple.com/ru/app/459664402
Indie Shuffle
Indie Shuffle — это блог, родом из Сан-Франциско, посвященный независимой музыке, и приложение, которое обеспечит доступ к его подборке где бы вы ни были. Вы можете послушать раздел “Популярное” или выбрать свой любимый жанр, а добавляя песни в “Избранное” — поможете приложению сформировать для вас персональные рекомендации.
appbox fallback https://apps.apple.com/ru/app/553538222
Sonarflow
Sonarflow предлагает вам забыть о поисковой строке и длинных списках жанров. С этим приложением поиск музыки начинает напоминать игру Bubble Shooter — просто нажимайте на “пузыри” (которые между прочим появляются не просто так, а в соответствии с жанрами музыки, загруженной на ваш iPhone) и открывайте новых исполнителей.
appbox fallback https://apps.apple.com/ru/app/382049291
Rormix
Rormix предлагает вам посмотреть видеоклипы от начинающих коллективов и исполнителей в том стиле, который вам по душе. Например, введя в поиск “The Black Keys” вы найдете все, что по мнению создателей приложения, на них похоже. А у команды Rormix — отличный вкус, которому можно доверять.
appbox fallback https://apps.apple.com/ru/app/700740840
Earbits
Earbits — это новое интернет-радио, где начинающие исполнители могут найти своего слушателя. На данный момент, Earbits насчитывает 630 лейблов, 12 тысяч исполнителей и 380 каналов — есть из чего выбрать, не так ли? Помимо музыки можно посмотреть фото, почитать биоографию исполнителя и посмотреть график лайвов.
appbox fallback https://apps.apple.com/ru/app/701027627
Pitchfork Weekly
Авторитетное музыкальное издание из Чикаго — Pitchfork, наконец-то порадовало своих читателей приложением для iOS. Pitchfork Weekly это удобная и компактная версия сайта Pitchfork, нисколько не уступающая ему в функциональности. Здесь есть и Pitchfork.TV, и публикации, и рецензии, и подкасты — всегда под рукой, где бы вы ни были.
appbox fallback https://apps.apple.com/ru/app/733060607
Discovr
Discovr неплохо подойдет определение “Twitter для музыки” — здесь вы можете узнавать новые группы с помощью интерактивных карт, подписываться на обновления интересных вам артистов, слушать треки целиком и смотреть видео. Главное достоинство этого приложения — невероятно удобный интуитивный интерфейс.
appbox fallback https://apps.apple.com/ru/app/412768094
Yap Music
Yap — хорошее приложение для тех, кто активно пользуется Facebook*, так как его рекомендации полностью построены на том, каким артистам вы поставили Like. Yap покажет обновления от этих артистов, а также поможет узнать больше о тех, кого слушают ваши друзья.
appbox fallback https://apps.apple.com/ru/app/648528250
Shuffler.fm
Shuffler.fm — приложение которое помогает разобраться в многообразии музыкальных блогов. Это что-то вроде Flipboard, только в мире музыки — отличный способ упростить поиск нового и интересного. Просто выбирайте жанр и вперед!
appbox fallback https://apps.apple.com/ru/app/456966147
Soundrop
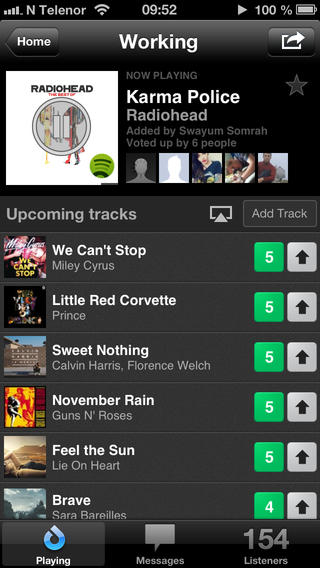
Soundrop — приложение где внутри так называемых “комнат” пользователи могут добавлять треки и голосовать за уже добавленные. Комнаты посвящены стилям, жанрам и т.д. Например, включив комнату “Work” вы можете послушать музыку, под которую работают другие пользователи Soundrop и предложить свою. Единственный недостаток этого замечательного сервиса — вам понадобится подписка Spotify Premium.
appbox fallback https://apps.apple.com/ru/app/490113863
WhoSampled
WhoSampled поможет вам ответить на такой вопрос, как “Почему эта песня кажется мне знакомой?” — здесь вы выясните кто делал для композиций из вашего плейлиста сэмплы, ремиксы или каверы.
appbox fallback https://apps.apple.com/ru/app/529092671
SoundTracking
SoundTracking — это приложение, где вы можете поделиться “саундтреками своей жизни”. Выкладывайте фото, указывайте локацию и прикрепляйте трек, добавляйте друзей и смотрите где, что и почему слушают они. А чтобы друзей стало больше — делитесь постами через Facebook*, Twitter, Instagram* или Foursquare!
appbox fallback https://apps.apple.com/ru/app/414323798
Songkick
Для тех, кто обожает ходить на концерты — вам нужно лишь указать свое местонахождение, а Songkick проанализирует музыку на вашем iPhone и будет держать вас в курсе планирующихся неподалеку выступлений любимых артистов с помощью pop-up уведомлений или e-mail.
***
Музыку любят все — в этом нет никаких сомнений. Расскажите в комментариях — какие из приложений понравились вам больше всего или, может быть, вам есть чем дополнить этот список?
(via)
*Деятельность Meta Platforms Inc. и принадлежащих ей социальных сетей Facebook и Instagram запрещена на территории РФ.
Купленные в iTunes песни отсутствуют? Решено!
Вы когда-нибудь сталкивались с ситуацией, когда исчезли купленные вами песни iTunes? Если да, вы поймете, как это может быть неприятно. Такое исчезновение не только заставляет вас тратить деньги на музыку, но и означает, что вы больше не сможете слушать свои любимые песни. Взбодритесь! У нас есть хорошие новости для вас, если купленные вами песни iTunes отсутствуют в библиотеке.
Часть 1. Почему моя приобретенная музыка отсутствует в iTunes
Чтобы решить проблемы, связанные с песнями iTunes, отсутствующими на вашем iPhone, iPad или iPod Touch, вы должны сначала узнать, почему песни пропали. Основными причинами являются:
В iTunes есть функция, которая позволяет пользователям скрывать свои покупки. В некоторых случаях вы могли бы включить эту функцию во время одной из ваших покупок. Поэтому песни могут отсутствовать в вашей медиатеке iTunes.
2. Неправильный аккаунт iTunes
Другая возможная проблема — доступ к вашим покупкам через неверную учетную запись iTunes. Это может быть связано с тем, что на вашем устройстве зарегистрировано несколько учетных записей или кто-то еще. Какова бы ни была причина, вы не сможете увидеть свои покупки на неправильном аккаунте. Следовательно, вы должны войти в правильный аккаунт, чтобы увидеть покупки, которые вы ищете.
3. Выбор не той страны
По умолчанию iTunes не хочет, чтобы вы меняли страну, в которой вы совершили покупку музыки. Если вам нужно сменить страну, вы можете столкнуться с проблемами песен iTunes, отсутствующих на вашем iPhone, iPad или iPod.
Хотя эти проблемы могут обескураживать, вы должны понимать, что есть решения для них.
Часть 2. Измените некоторые настройки, чтобы найти пропавшие песни из iTunes
В зависимости от причины и уровня проблем, вы можете изменить некоторые настройки и заставить исчезнувшую песню iTunes снова появляться на вашем устройстве.
1. Просмотр всей музыки вместо только загруженной музыки
1). Для iPhone или iPod Touch
Запустите приложение Музыка на вашем устройстве. Проверьте песни на дисплее. Если вы видите только загруженные песни, нажмите «Показывать только музыку» на этом iPhone / iPod в серой полосе в верхнем углу дисплея.
Посмотрите на левый нижний угол экрана и нажмите Библиотека. Как только вы закончите, вы начнете видеть всю музыку на вашем iPhone или iPod Touch.
- Запустите приложение Музыка на вашем устройстве. Посмотрите на левый нижний угол экрана и нажмите Библиотека.
- В верхнем левом углу экрана коснитесь раскрывающегося меню библиотеки.
Если вы видите только загруженные песни, нажмите «Показывать только музыку» на этом iPad на серой полосе в верхнем углу дисплея. Нажмите Назад, чтобы увидеть все песни в вашей библиотеке.
Запустите iTunes или Apple Music> Используйте раскрывающееся или боковое меню, чтобы проверить свою музыкальную библиотеку> Нажмите «Просмотр» и затем выберите «Вся музыка».
2. Показать покупки в iTunes
1). Для iPhone, iPad или iPod touch
- Откройте iTunes Store на своем устройстве, выберите iTunes в облаке и нажмите «Скрытые покупки».
Найдите купленную песню и щелкните значок облака рядом с ней, чтобы песня была скрыта.
- Откройте iTunes Store или Apple Music на вашем компьютере.
- Посмотрите на строку меню и нажмите «Аккаунт». Затем нажмите «Просмотреть мою учетную запись», вам может быть предложено ввести код доступа Apple ID.
Перейдите в раздел «Скрытые покупки» и нажмите «Управление», найдите отсутствующие песни и нажмите «Показать»
3. Выйдите из iTunes и войдите снова
1). Для iPhone, iPad или iPod touch
Откройте iTunes Store на своем мобильном устройстве> Перейдите к своему Apple ID и щелкните по нему, выберите опцию «Выход»> После выхода нажмите «Войти», введите имя пользователя и пароль Apple ID.
Откройте Apple Music или iTunes> Извлеките строку меню и выберите «Учетная запись», затем нажмите «Выйти»> После выхода из системы перейдите в «Учетная запись» и нажмите «Войти».
Если в вашей медиатеке iTunes нет более серьезных технических проблем, методы, описанные выше, могут исправить ваш iPhone, iPod touch или iPad. С помощью Tenorshare TunesCare вы можете устранять неполадки и исправлять различные типы проблем iTunes. Если проблемы с вашей медиатекой iTunes и загруженной музыкой не устранены после выполнения всех необходимых действий, важно как можно скорее связаться со своей службой поддержки клиентов Apple.
Источник
Повторная загрузка программ, музыки, фильмов, телешоу и книг
Найдите объект в своих покупках, а затем повторно загрузите его на устройство. Узнайте, что делать, если объект не отображается в ваших покупках.
Подготовка
- Убедитесь, что на вашем устройстве установлена последняя версия iOS или iPadOS, macOS, watchOS или tvOS.
- Выполните вход с использованием идентификатора Apple ID, который использовался при первоначальной загрузке объекта.
Если у вас есть вопросы по оплате покупок, платежам или подпискам, ознакомьтесь с этой статьей. Можно также просмотреть историю покупок, чтобы узнать больше о своих прошлых покупках.
Повторная загрузка программ
Игры, доступные по подписке Apple Arcade, не отображаются в ваших покупках. Чтобы повторно загрузить игру из Apple Arcade, найдите ее и снова загрузите.
Повторная загрузка программ на устройствах iPhone, iPad или iPod touch
- Откройте магазин App Store и выберите «Сегодня» в нижней части экрана.
- Нажмите кнопку входа или свою фотографию в верхней части экрана. Выполните вход с помощью идентификатора Apple ID, который использовался при покупке объекта.
- Нажмите «Покупки».
Если используется функция «Семейный доступ», нажмите «Мои покупки» или выберите имя члена семьи, чтобы просмотреть приобретенное им содержимое. - Нажмите «Не на этом [устройство]».
- Выберите программу для загрузки, затем нажмите кнопку загрузки . Не видите приобретенную программу?
Повторная загрузка программ на компьютере Mac
- Откройте App Store на компьютере Mac.
- Нажмите кнопку входа или свою фотографию на боковой панели. Выполните вход с помощью идентификатора Apple ID, который использовался при покупке объекта.
- Найдите программу для загрузки.
Если используется функция «Семейный доступ», можно выбрать имя члена семьи рядом с пунктом «Покупатель», чтобы просмотреть сделанные им покупки. - Нажмите кнопку загрузки программы. Не видите приобретенную программу?
Повторная загрузка программ на часах Apple Watch
- Откройте магазин App Store на часах Apple Watch.
- Прокрутите экран до конца списка, нажмите «Учетная запись», а затем — «Покупки».
Если используется функция «Семейный доступ», нажмите «Мои покупки» или выберите имя члена семьи, чтобы просмотреть приобретенное им содержимое. - Выберите программу для загрузки, затем нажмите кнопку загрузки . Не видите приобретенную программу?
Повторная загрузка программ на устройствах Apple TV
- Нажмите значок App Store на экране «Домой».
- Выберите «Покупки».
Если используется функция «Семейный доступ», можно выбрать имя члена семьи, чтобы просмотреть сделанные им покупки. - Найдите и выберите программу, которую вы хотите загрузить повторно.
- Нажмите кнопку загрузки . Не видите приобретенную программу?
Повторная загрузка программ на Apple TV (3-го поколения или более ранней модели) невозможна.
Повторная загрузка музыки
Если у вас есть подписка на Apple Music, то объекты, загруженные для воспроизведения в режиме офлайн, не отображаются в истории покупок в iTunes Store. Можно включить синхронизацию библиотеки, чтобы получить доступ к медиатеке и музыке, загруженной из Apple Music, на всех устройствах.
Повторная загрузка музыки на устройствах iPhone, iPad или iPod touch
- Откройте приложение iTunes Store. Выполните вход с помощью идентификатора Apple ID, который использовался при покупке объекта.
- На устройстве iPhone или iPod touch нажмите « Еще» в меню в нижней части экрана, затем нажмите « Покупки». На устройстве iPad нажмите значок «Покупки».
- Нажмите «Музыка» в верхней части экрана.
Если используется функция «Семейный доступ» и вы хотите просмотреть контент, приобретенный членом семьи, выберите имя члена семьи. - Выберите музыку для повторной загрузки и нажмите ее.
- Нажмите кнопку загрузки песни или альбома. Музыку можно найти в программе «Музыка». Не видите приобретенный объект?
Повторная загрузка музыки на компьютере Mac
- Откройте приложение «Музыка». Выполните вход с помощью идентификатора Apple ID, который использовался при покупке объекта.
- В строке меню в верхней части экрана выберите «Учетная запись» > «Покупки».
При использовании функции «Семейный доступ» вместо пункта «Покупки» отображается пункт «Семейные покупки». - Найдите музыку для повторной загрузки.
Если используется функция «Семейный доступ», можно выбрать имя члена семьи рядом с пунктом «Покупки», чтобы просмотреть сделанные им покупки. - Нажмите кнопку загрузки альбома или песни. Музыку можно найти в программе «Музыка». Не видите приобретенный объект?
Повторная загрузка музыки в iTunes для Windows
- Откройте приложение iTunes. Выполните вход с помощью идентификатора Apple ID, который использовался при покупке объекта.
- В строке меню в верхней части окна iTunes выберите «Учетная запись» > «Покупки».
При использовании функции «Семейный доступ» вместо пункта «Покупки» отображается пункт «Семейные покупки». - Выберите пункт «Музыка» в меню, расположенном в верхнем левом углу окна iTunes.
- Найдите музыку для повторной загрузки.
Если используется функция «Семейный доступ», можно выбрать имя члена семьи рядом с пунктом «Покупки», чтобы просмотреть сделанные им покупки. - Нажмите кнопку загрузки альбома или песни. Не видите приобретенный объект?
Прослушивание музыки на других устройствах
Чтобы прослушать любую песню из Apple Music или вашей медиатеки на устройстве Apple TV, устройствах Android и других устройствах, включите синхронизацию медиатеки.
Повторная загрузка фильмов и телешоу
Каналы Apple TV не отображаются в ваших покупках. Чтобы повторно загрузить выпуски телешоу или фильмы с канала Apple TV, найдите их в программе Apple TV и снова загрузите.
Взятые напрокат фильмы можно одновременно загружать только на одно устройство.
Повторная загрузка фильмов и телешоу на устройствах iPhone, iPad или iPod touch
- Откройте программу iTunes Store. Выполните вход с помощью идентификатора Apple ID, который использовался при покупке объекта.
- На устройстве iPhone или iPod touch нажмите « Еще» в меню в нижней части экрана, затем нажмите « Покупки». На устройстве iPad нажмите значок «Покупки».
- Нажмите «Фильмы» или «Телешоу» в верхней части экрана.
Если используется функция «Семейный доступ» и вы хотите просмотреть контент, приобретенный членом семьи, выберите имя члена семьи. - Найдите фильм или телешоу для повторной загрузки и нажмите его.
- Нажмите кнопку загрузки контента. После завершения загрузки фильм или телешоу можно будет найти в программе Apple TV. Не видите приобретенный объект?
Повторная загрузка фильмов и телешоу на компьютере Mac
- Откройте приложение Apple TV. Выполните вход с помощью идентификатора Apple ID, который использовался при покупке объекта.
- В строке меню в верхней части окна выберите «Учетная запись» > «Покупки».
- Найдите фильм или телешоу для повторной загрузки.
Если используется функция «Семейный доступ», можно выбрать имя члена семьи рядом с пунктом «Покупки», чтобы просмотреть сделанные им покупки. - Нажмите кнопку загрузки объекта. Не видите приобретенный объект?
Повторная загрузка фильмов и телешоу в iTunes для Windows
- Откройте приложение iTunes. Выполните вход с помощью идентификатора Apple ID, который использовался при покупке объекта.
- В строке меню в верхней части окна iTunes выберите «Учетная запись» > «Покупки».
При использовании функции «Семейный доступ» вместо пункта «Покупки» отображается пункт «Семейные покупки». - Нажмите «Фильмы» или «Телешоу» в верхнем углу окна iTunes.
Если используется функция «Семейный доступ», можно выбрать имя члена семьи рядом с пунктом «Покупки», чтобы просмотреть сделанные им покупки. - Найдите фильм или телешоу для повторной загрузки, затем нажмите кнопку загрузки объекта. Не видите приобретенный объект?
Повторная загрузка фильмов и телешоу на других устройствах
На других устройствах, например телевизорах Smart TV, осуществляется потоковая передача фильмов и телешоу, поэтому вам не нужно загружать их повторно. Чтобы выполнить потоковую передачу ранее приобретенного контента, откройте программу Apple TV и выберите свою медиатеку.
Повторная загрузка книг и аудиокниг
Если выводится сообщение о том, что аудиокнига больше не продается в Apple Books, можно попробовать два способа:
- Если данная аудиокнига была приобретена ранее, выполните указанные ниже действия, чтобы снова загрузить ее без повторной оплаты.
- Если вы не покупали данную аудиокнигу ранее, выполните поиск обновленной версии этой же аудиокниги в «Магазине книг».
Повторная загрузка книг и аудиокниг на устройствах iPhone, iPad или iPod touch
- Откройте программу Apple Books и перейдите на вкладку «Читаю сейчас» в нижней части экрана.
- Нажмите кнопку входа или свою фотографию в верхнем правом углу экрана. Выполните вход с помощью идентификатора Apple ID, который использовался при покупке объекта.
- В разделе «Мои покупки» нажмите «Книги» или «Аудиокниги».
Если используется функция «Семейный доступ», можно выбрать имя члена семьи, чтобы просмотреть сделанные им покупки. - Нажмите «Не на этом [устройство]», затем нажмите «Все книги» или «Все аудиокниги».
- Выберите книгу или аудиокнигу для повторной загрузки и нажмите кнопку загрузки . Не видите приобретенный объект?
Повторная загрузка книг и аудиокниг на компьютере Mac
- Откройте программу «Книги». Выполните вход с помощью идентификатора Apple ID, который использовался при покупке объекта.
- Нажмите «Магазин книг».
- В разделе «Быстрые ссылки» нажмите «Покупки».
Если используется функция «Семейный доступ», можно выбрать имя члена семьи рядом с пунктом «Покупки», чтобы просмотреть сделанные им покупки. - Выберите пункт «Нет в моей медиатеке», чтобы просмотреть приобретенное содержимое, которого нет на вашем компьютере.
- Выберите книгу для загрузки и нажмите кнопку загрузки в углу. Не видите приобретенный объект?
Загрузка аудиокниг на других устройствах
Для повторной загрузки аудиокниг на компьютере с ОС Windows используйте программу iTunes для Windows. Выполните действия для повторной загрузки музыки, но при этом выберите «Аудиокниги» в верхнем углу панели «Покупки».
Дополнительные сведения о повторной загрузке
Если не удается найти объект для повторной загрузки
- Проверьте историю покупок, чтобы убедиться, что объект был приобретен с использованием идентификатора Apple ID, с помощью которого выполнен вход. Если это не так, выполните вход с помощью другого идентификатора Apple ID. Если не уверены, что знаете свой идентификатор Apple ID, мы можем помочь.
- Если объекты не отображаются в истории покупок других идентификаторов Apple ID, эти покупки могут быть скрыты. Узнайте, как повторно загрузить скрытые программы или показать скрытую музыку, фильмы, телешоу, книги и аудиокниги.
- После загрузки программы на одно устройство вы не сможете загрузить ее повторно на другое устройство, если версия для этого устройства недоступна. Например, на устройстве с iOS может отсутствовать возможность повторной загрузки программы для компьютера Mac.
- Нужно переустановить программу Safari, «Почта», App Store или другую программу, входящую в состав операционной системы Mac? Переустановка macOS.
Проблемы при повторной загрузке
- Если процесс загрузки прерван, узнайте, как восстановить его.
- Если объекты есть в истории покупок, но повторно загрузить их не удается, сообщите о проблеме.
Повторная загрузка других объектов
- Можно повторно загрузить отдельные рингтоны и звуки в разделе «Настройки» на устройстве с iOS.
- Из истории покупок нельзя повторно загружать покупки в программах, но можно восстанавливать некоторые покупки в программах.
- Чтобы повторно загрузить цифровой буклет iTunes, загрузите музыку, к которой прилагался буклет, повторно на компьютере Mac или компьютере с ОС Windows.
Дополнительная информация
- Если используется функция «Семейный доступ», узнайте, как предоставить членам семьи общий доступ к покупкам и загружать общие покупки.
- Если выводится сообщение «Это устройство уже связано с другим Apple ID. Это устройство нельзя связать с другим идентификатором Apple ID в течение [число] дн.», с повторной загрузкой покупок придется подождать. Дополнительные сведения о связанных устройствах см. в этой статье.
Информация о продуктах, произведенных не компанией Apple, или о независимых веб-сайтах, неподконтрольных и не тестируемых компанией Apple, не носит рекомендательного или одобрительного характера. Компания Apple не несет никакой ответственности за выбор, функциональность и использование веб-сайтов или продукции сторонних производителей. Компания Apple также не несет ответственности за точность или достоверность данных, размещенных на веб-сайтах сторонних производителей. Обратитесь к поставщику за дополнительной информацией.
Источник
Наверное, все хотя бы раз слышали термин «кросс-платформенность». Говоря простым языком, это то же самое, что универсальность, но в более узком смысле, потому что, как правило, этим термином обозначают совместимость приложений и сервисов с разными платформами. Вот, например, Apple Music – это кросс-платформенный сервис, потому что доступен и на iOS, и на Android, и на Mac. Поэтому его подписчики могут переключаться между разными устройствами и, что немаловажно, обмениваться друг с другом треками. А вот если у вашего друга или коллеги Spotify или «Яндекс.Музыка», отправить ему трек, чтобы он прослушал его в своём сервисе, не получится. По крайней мере, без дополнительных средств.
Хотите найти трек из одного сервиса в другом? Нет ничего проще
Новый дизайн и общие плейлисты: как может выглядеть Apple Music в iOS 14
На самом деле нет ничего странного в том, что ссылка из одного сервиса не позволяет найти тот же трек другому. На это есть множество причин – от нежелания разработчиков обеспечить пользователям универсальный доступ к обоим платформам до банального отсутствия выбранного трека на одной из площадок. Поэтому пользователи, которые подписаны на разные сервисы, но хотят обменяться треками, вынуждены ограничиваться только названием, чтобы найти нужную композицию у себя вручную. Но с «Быстрыми командами» это не проблема.
Как установить быстрые команды на iOS
- Скачайте приложение «Быстрые команды» из App Store;
Активация этого механизма позволит устанавливать сторонние команды
- Перейдите в «Настройки» — «Быстрые команды» и включите «Ненадёжные команды»;
- Перейдите по этой ссылке для загрузки команды Song.Link;
Apple позволяет просмотреть весь скрипт целиком, прежде чем добавить его себе
- В открывшемся окне пролистайте скрипт до конца и подтвердите добавление команды.
Как добавить в Apple Music cвои треки
Это был первый этап, но, прежде чем мы перейдём непосредственно к процессу конвертирования ссылок, хочу заметить, что при необходимости вы можете самостоятельно изменить команду, настроив её так, как вам нравится. Например, вы можете убрать сервисы, которыми вы не пользуетесь, чтобы команда не формировала ссылку для них, поскольку на это тратится время (немного, но всё же), или, вы можете, наоборот, добавить другие сервисы, которых по умолчанию не предусмотрено. Однако настоятельно рекомендую не делать этого, если вы не понимаете в этом – так можно и скрипт нарушить.
Как получить ссылку на YouTube Music, Spotify или Яндекс.Музыку
- Найдите интересующий вас в трек в нужном сервисе (это может быть Apple Music, Spotify, Яндекс.Музыка, Deezer и т.д.);
В качестве исходного сервиса может выступать любой, а не только Apple Music
- Запустите её и перейдите в меню «Поделиться»;
- Здесь найдите команду Song.Link и нажмите на неё;
Выберите сервис или сервисы, в котором вы хотите воспроизвести или просто найти искомый трек
- Дождитесь, пока сервис проанализирует композицию и найдёт её на других площадках;
На этом этапе можно скопировать ссылку на трек, открыть его или выполнить поиск заново
- Выберите любую площадку из предложенных, где была найдена композиция, и скопируйте ссылку либо откройте её сразу.
Как попасть в Apple Music и сколько платят за прослушивания: отвечает музыкант
Как видите, команда Song.Link абсолютно универсальна. Она позволяет находить композиции в самых разных сервисах, причём совершенно неважно, какой из них является исходным. Допустим, я не пользуюсь Apple Music, но подписан на Яндекс.Музыку. Команда Song.Link позволяет мне выбрать композицию на моей площадке, а потом анализирует остальные сервисы и предлагает либо перейти к ней напрямую, либо скопировать ссылку, либо, что тоже немаловажно, просто скопировать реквизиты трека.
Если трек не найден сразу, это не значит, что его нет
Важное уточнение: может случиться так, что искомый вами трек не будет найден на другой музыкальной площадке в том же виде, потому что поиск осуществляется не по содержанию, а по названию композиции, альбома, автора и т.д. Но вы всё равно нажимайте на кнопку сервиса, даже если команда говорит вам, что совпадений не найдено. В этом случае она выдаст вам альтернативные варианты вроде ремиксов, ремастеров, альтернативных изданий или просто треков, включённых в другой альбом.
Apple MusicМузыкальные приложения для iPhoneСервисы AppleСоветы по работе с Apple
Содержание
- 1 Как использовать поле поиска, чтобы найти свой собственный контент
- 1.1 На вашем iPhone, iPad или iPod
- 1.2 На вашем Mac
- 2 Как использовать поле поиска для поиска контента Apple Music
- 2.1 На вашем iPhone, iPad или iPod
- 2.2 На вашем Mac
- 3 Как просмотреть трендовые поиски
- 3.1 На вашем iPhone, iPad или iPod
- 3.2 На вашем Mac
- 4 Как просмотреть и очистить историю поиска
- 4.1 На вашем iPhone, iPad или iPod
- 4.2 На вашем Mac
- 5 Вопросов?
В приложении Music и iTunes 12.2 появилась новая универсальная функция поиска, которая позволяет находить песни, плейлисты, альбомы и исполнителей — независимо от того, хранятся они локально или доступны в онлайн-каталоге Apple. Если вы не подписаны на Apple Music, вы сможете искать радиостанции Apple Music и iTunes Store вместо потокового каталога.
Как использовать поле поиска, чтобы найти свой собственный контент
На вашем iPhone, iPad или iPod
- Нажмите Поиск Кнопка (выглядит как увеличительное стекло) в правом верхнем углу.
- Когда отобразится поле поиска, выберите Моя музыка Вкладка.
- Введите имя песни, исполнителя, альбома, плейлиста или жанра, который вы хотите найти.

На вашем Mac
- Нажмите на Поиск Кнопка (выглядит как увеличительное стекло) в правом верхнем углу.
- Когда отобразится поле поиска, выберите Моя музыка Вкладка.
- Введите имя песни, исполнителя, альбома, плейлиста или жанра, который вы хотите найти.

На вашем iPhone, iPad или iPod
- Нажмите Поиск Кнопка (выглядит как увеличительное стекло) в правом верхнем углу.
- Когда отобразится поле поиска, выберите Apple Music Вкладка.
- Введите имя песни, исполнителя, альбома, плейлиста или жанра, который вы хотите найти. (Вы также можете искать имена диджеев Beats 1, специализированных шоу и кураторов Apple Music, используя это поле.)

На вашем Mac
- Нажмите на Поиск Кнопка (выглядит как увеличительное стекло) в правом верхнем углу.
- Когда отобразится поле поиска, выберите Apple Music Вкладка.
- Введите имя песни, исполнителя, альбома, плейлиста или жанра, который вы хотите найти. (Вы также можете искать имена диджеев Beats 1, специализированных шоу и кураторов Apple Music, используя это поле.)

Как просмотреть трендовые поиски
На вашем iPhone, iPad или iPod
- Нажмите Поиск Кнопка (выглядит как увеличительное стекло) в правом верхнем углу.
- Когда отобразится поле поиска, выберите Apple Music Вкладка.
- Все трендовые поиски отображаются под полем поиска. Нажмите на одном, чтобы выполнить поиск.

На вашем Mac
- Нажмите на Поиск Кнопка (выглядит как увеличительное стекло) в правом верхнем углу.
- Когда отобразится поле поиска, выберите Apple Music Вкладка.
- Все трендовые поиски появляются во всплывающем окне поиска. Нажмите на одном, чтобы выполнить поиск.

Как просмотреть и очистить историю поиска
Вы также можете получить доступ к своей истории поиска, если хотите снова найти результат песни, который искали в прошлом.
На вашем iPhone, iPad или iPod
- Нажмите Поиск Кнопка (выглядит как увеличительное стекло) в правом верхнем углу.
- Когда появится поле поиска, коснитесь история кнопка (выглядит как часы).
- Ваша история поиска должна отображаться ниже. Нажмите любой недавний результат, чтобы повторить поиск.
- Если вы хотите очистить свою историю, нажмите чистый в верхнем левом углу нажмите «Очистить недавние поиски», чтобы удалить старые результаты с экрана «История».

На вашем Mac
- Нажмите Поиск Кнопка (выглядит как увеличительное стекло) в правом верхнем углу.
- Когда отображается поле поиска, оно также показывает недавние поиски в всплывающем окне. Нажмите на любой недавний результат, чтобы повторить поиск.
- Если вы хотите очистить свою историю, нажмите на чистый в верхнем правом углу нажмите «Очистить недавние поиски», чтобы удалить старые результаты из всплывающего окна.
Вопросов?
Не можете найти песни, альбомы, исполнителей или плейлисты? Хит нас в комментариях.
Оцените статью!