Эти советы позволят быстро найти трек из фильма, рекламы на ТВ или ролика с YouTube.
Как найти музыку из видео с помощью любого устройства
1. Поищите песню по словам в Сети
Это самый простой и очевидный способ узнать, какая музыка использовалась в видеоролике. Наверняка с него вы и начали поиски. Но если нет, просто попробуйте набрать в браузере несколько слов из песни. Для уточнения можно добавить «песня», «текст песни» или lyrics, если речь о композиции на иностранном языке.
2. Ознакомьтесь с саундтреком
Если речь идёт о фильме, всегда можно обратиться к официальному саундтреку. Обычно он включает в себя все использованные в картине композиции. Просто наберите в поиске название фильма + OST или soundtrack. В выдаче вполне может быть ссылка на полный трек-лист.
3. Проверьте описание и комментарии на YouTube
Практически любой клип, рекламный ролик или трейлер к фильму можно найти на YouTube. Откройте этот сервис и найдите видео по ключевым словам. После проверьте его описание. Именно там авторы нередко указывают используемую музыку. Для перехода к описанию под видео нужно нажать «Ещё».
Если в описании трек не указан, проверьте комментарии к ролику. Вполне возможно, кто-то из пользователей уже пытался узнать название песни и задавал вопрос автору. Если ответа не нашлось, спросить можете и вы сами.
4. Используйте веб-сервис Midomi
Этот веб-сервис поможет узнать, что за музыка звучит прямо сейчас. Для этого на главной странице сайта нужно лишь нажать на микрофон и разрешить прослушивание. В случае с тем же YouTube вы можете запустить видео в одной вкладке браузера, а Midomi — в другой.
Если ролика под рукой нет, песню можно напеть, насвистеть или нахмыкать — Midomi попытается угадать.
Перейти к Midomi →
5. Запустите бота «Яндекс.Музыки» в Telegram
Если вы активный пользователь Telegram, добавьте бота популярного музыкального сервиса. Зажмите микрофон в строке отправки сообщения и дайте боту послушать песню. Каждый найденный трек дополняется ссылкой на «Яндекс.Музыку».
Добавить бота «Яндекс.Музыки»→
6. Спросите у бота Acknow в Telegram
Менее популярный, но вполне рабочий вариант — бот Acknow. Он тоже довольно точный и быстрый, но для его работы необходимо подписаться на канал Bassmuzic. Треки Acknow дополняет ссылками на Spotify и YouTube.
Добавить бота Acknow→
Как обойти блокировку Telegram →
7. Поищите в аудиозаписях «ВКонтакте»
Будь то реклама на ТВ, чей-то самодельный клип или музыка из фильма, вы всегда можете набрать название видео прямо в поиске аудиозаписей «ВКонтакте». В выдаче вполне может оказаться аудиодорожка из ролика с указанием исполнителя или же просто название песни с пометкой, в каком видео она использовалась.
8. Спросите в специальных группах «ВКонтакте»
К примеру, здесь и здесь прямо на стене вы можете просто разместить ссылку или прикрепить само видео. Ваше сообщение посмотрят тысячи пользователей, и велика вероятность, что кто-то сможет дать ответ.
Попробуйте, особенно если ищете малоизвестный трек, который не узнают специальные сервисы.
Как найти музыку из видео с помощью смартфона
1. Используйте аудиопоиск Google на Android
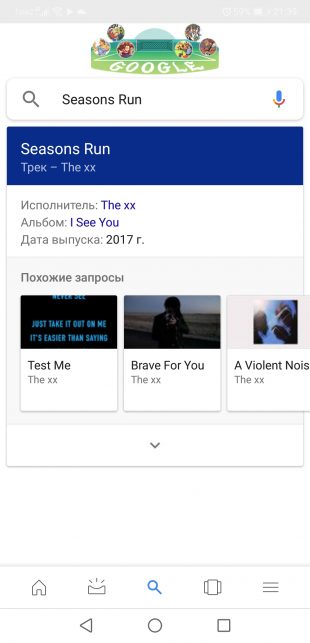
Стандартный виджет аудиопоиска доступен вместе с приложением Google. Просто включите прослушивание при воспроизведении видео, и ваша проблема будет решена.
2. Спросите у Siri на iOS
Владельцам iPhone при просмотре видео достаточно лишь спросить у Siri: «Какая песня играет?» или «Кто поёт?».
3. Спросите у «Алисы»
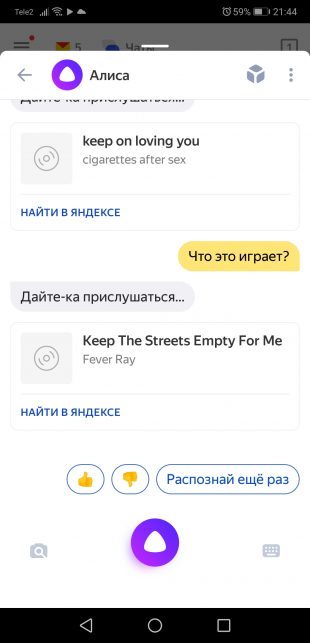
Пользователи мобильного поиска «Яндекса» могут задать вопрос ассистенту, который тоже давно научился распознавать прослушанную музыку. Достаточно сказать: «Угадай песню» или «Кто поёт?» — и дать «Алисе» прослушать запись.
4. Запустите приложение Shazam
С помощью Shazam можно не только определить название и исполнителя композиции, но и найти текст и узнать, где песню можно купить.
5. Или SoundHound
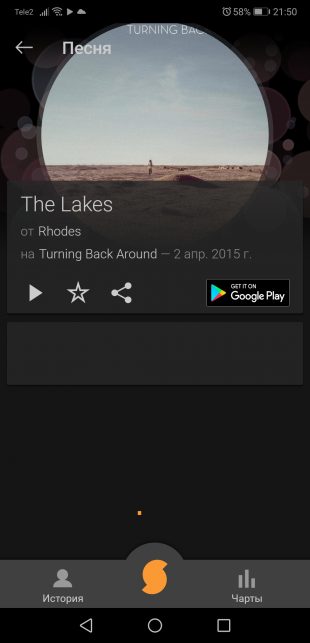
Известный аналог Shazam, который может распознать даже напетую вами песню. Каждый трек дополняется информацией об исполнителе и ссылкой для покупки в Google Play.
Как найти музыку из видео с помощью компьютера
1. Воспользуйтесь Shazam на macOS
Обладатели компьютеров на macOS могут воспользоваться официальным приложением сервиса Shazam, доступным в App Store. Просто включите его при просмотре видео — и трек, если таковой есть в базе, будет распознан.
Где найти архив песен радиостанций и как использовать его для поиска музыки
Архив песен радиостанций – это гигантская коллекция песен, проигранных на радиостанциях за определенный период времени. Такой архив может быть полезен любителям музыки, которые ищут новые исполнителей и композиции.
Где найти архив песен радиостанций
Многие радиостанции публикуют архивы песен на своих веб-сайтах. Обычно такие архивы представлены в виде плейлистов, где можно найти информацию о названии песни, исполнителе и времени ее проигрывания. Например, популярная радиостанция BBC Radio 1 имеет свой плейлист, который можно найти на их официальном сайте.
Есть также специальные сервисы, где собраны архивы песен разных радиостанций. Например, TuneIn, который специализируется на онлайн-радио и предлагает доступ к более чем 100 000 радиостанций со всего мира.
Как использовать архив песен радиостанций для поиска музыки
Чтобы использовать архив песен радиостанций для поиска музыки, нужно знать, какие композиции вам нравятся. Вы можете использовать поиск по исполнителям, названиям песен или по временному периоду, в течение которого вы искали музыку. Если вы нашли понравившуюся песню в архиве определенной радиостанции, вы можете попробовать найти ее в онлайн-магазинах музыки или на видеохостингах.
Некоторые сервисы, такие как Spotify, имеют функцию поиска по песням из плейлистов радиостанций. Вы можете ввести название песни в поисковую строку и найти ее среди других исполнителей в архиве.
Также вы можете использовать архив песен радиостанций для отслеживания популярных треков и прогресса определенных исполнителей. Если песня или исполнитель присутствует в плейлисте нескольких радиостанций, это означает, что он пользуется популярностью и интересен многим слушателям.
Вывод
Архив песен радиостанций может стать полезным инструментом для поиска новой музыки и отслеживания популярных исполнителей. Вы можете легко найти доступ к таким архивам на веб-сайтах радиостанций или специальных сервисах, используя поиск по исполнителям, названиям песен или временному периоду.
По просьбе одного из наших постоянных читателей мы расскажем как легко найти все аудиофайлы на компьютере, не перерывая при этом папки на всех разделах жёсткого диска.
Для решения поставленной задачи мы воспользуемся встроенным поиском windows.
Способ 1: через расширение файла
С помощью этого метода мы можем найти все файлы нужного нам расширения, отсеивая ненужные аудиофайлы. Самый распространённый формат для музыки – MP3.
- Откройте «Мой компьютер» (в windows 10 «Этот компьютер»).
- В правой верхней части окна вы увидите строку поиска.
- Введите в поисковую строку .mp3 и нажмите “Enter”.
- Дождитесь завершения поиска.
Таким образом вы найдёте все файлы формата mp3 на компьютере.
Способ 2: через фильтр поиска
Этот метод подойдёт, если вы хотите найти аудиофайлы различного расширения. Но учтите, что у некоторых программ и у многих игр на компьютере есть собственные аудиофайлы, и все они попадут в результаты поиска. Этот метод вам придётся вручную отбрасывать всё лишнее.
- Откройте «Мой компьютер» (в windows 10 «Этот компьютер»).
- Кликните на строку поиска и перейдите на вкладку «Поиск» в верхней части окна.
- Нажмите на «Тип» и выберите «Музыка» из выпадающего списка.
- Дождитесь завершения поиска.
В результате вы получите список всех аудиофайлов на компьютере, независимо от их расширения.
Поиск по тексту документов в папке
Что делать если нужно найти определённый документ среди десятка или сотен?
Если известно имя документа, то выполнить поиск довольно просто — многие программы, в том числе стандартный проводник Windows умеют искать по имени файла.
Чтобы найти файл по имени, откройте проводник (файловый менеджер) Windows, перейдите в папку, где вы хотите выполнить поиск и в поле «Поиск» введите имя файла или часть имени, чтобы найти все файлы, которые ему соответствуют:
Полнотекстовый поиск по папкам
Но что делать, если мы хотим найти файл по его содержимому? Например, нам известна фамилия, которая упоминается в документе.
Если вы ищете среди текстовых документов, то многие программы могут вам помочь, например, Total Commander и Double Commander могут искать по содержимому текстовых файлов.
Но если это офисные документы, то всё становится сложнее, поскольку файлы .docx, .doc и другие офисные форматы представляют собой довольно сложные контейнеры.
К счастью, самый обычный проводник Windows умеет делать полнотекстовый поиск по всем офисным форматам MS Office.
Чтобы искать по содержимому офисных документов, перейдите в папку, где находятся файлы, среди которых вы хотите выполнить поиск. В поле «Поиск» введите искомое слово или фразу. Нажмите на слово «Поиск» под фразой «Средства поиска»:
Нажмите на кнопку «Дополнительные параметры»:
Нажмите «Содержимое файлов»:
В результате если файлов много, то поиск будет выполняться значительно дольше, чем поиск по именам файлов. Но зато теперь вы сможете найти документы по словам, которые содержатся в тексте офисных файлов.
Как искать по файлам в ZIP архивах
Если файлы упакованы в ZIP архивы, то по умолчанию в них не выполняется поиск даже если включён поиск по содержимому файлов.
Чтобы включить поиск по ZIP архивам, введите слово для поиска, нажмите на слово «Поиск» под фразой «Средства поиска», нажмите на кнопку «Дополнительные параметры» и выберите «Сжатые ZIP-папки»:
Данные опции являются постоянными и сохраняются даже после закрытия проводника и перезагрузки компьютера. Если вы обычно ищите по имени файла (а не по его содержимому) и поиск для вас стал слишком медленным, то отключите эти опции в том же самом порядке, как показано их включение.
Как искать по точному совпадению. Как искать по фразе
По умолчанию будут показаны документы содержащие любое из искомых слов. При этом разделителем между слов являются пробелы, точки и другие знаки препинания. По этой причине невозможно найти точную фразу, состоящую из нескольких слово или включающую в себя точки и другие символы.
Если поместить фразу в кавычки, то это ничего не изменит — по-прежнему будут показаны документы, содержащее хотя бы одно слово.
В Windows 10
Тем не менее решение есть, для этого нужно использовать конструкцию
Чтобы было понятнее, допустим, нам нужно найти документы, содержащие точную фразу «Exa.ct Phr.ase», тогда в строку поиска нам нужно ввести:
В Windows 11
В Windows 11 для поиска точного совпадения по-прежнему работает конструкция
=»НАЙДИ МЕНЯ». Но на поиск сильно влияет индексирование файлов. Например, при включённом индексировании наблюдались следующие особенности:
- конструкция
После отключения индексирования папки, работа поиска стала аналогичной как в Windows 10. То есть если вы не знаете, включено ли индексирование папки, в которой вы выполняете поиск, то попробуйте оба описанных в данной статье способа и посмотрите, какой из них сработает.
КАК НАЙТИ ФАЙЛЫ В WINRAR — ВОКРУГ-ДОМ — 2022
WinRAR — это утилита для сжатия и распаковки данных, которая позволяет получать доступ и искать архивные файлы. Хотя многие сжатые архивы содержат только несколько файлов, некоторые архивы содержат многие сотни тысяч файлов, что требует поиска для поиска файлов в них. Функция поиска WinRAR позволяет быстро находить определенные файлы с поисковым запросом по всему жесткому диску.
Шаг 1
Откройте свой архив в WinRAR.
Шаг 2
Нажмите «Инструменты», затем «Найти файлы».
Шаг 3
Введите значение в поле «Имя файла для поиска». Это частичное совпадение имени файла, который вы ищете. Вы можете использовать подстановочный знак, такой как «* .doc», чтобы найти все файлы типа «.doc».
Шаг 4
Введите текстовое значение, хранящееся в документе, в поле «Строка для поиска». Это более медленный критерий поиска, который должен искать каждый файл в отдельности.
Шаг 5
Установите флажок «Соответствовать регистру», чтобы включить только те результаты, которые соответствуют выбранной вами заглавной букве.
Шаг 6
Нажмите, чтобы выбрать путь или жесткие диски, которые вы хотите найти, в опции «Диски и папки».
Шаг 7
Нажмите, чтобы выбрать типы архивов, которые вы хотите найти, используя опцию «Типы архивов». Например, вы можете ограничить поиск файлами «7zip» или «RAR».
Шаг 8
Установите флажок «Найти в подпапках», чтобы найти каталоги по пути «Диски и папки».
Шаг 9
Установите флажок «Найти в архивах» для поиска в архивах.
Шаг 10
Нажмите «ОК», чтобы начать поиск.
Как конвертировать файлы в файлы для вышивания
Файлы вышивки можно использовать на специализированных швейных машинах для вышивания узоров. Файлы изображений можно конвертировать в файлы вышивок, что позволяет почти вышивать .
Как конвертировать VOB файлы в MP4 файлы
VOB, или файлы видеообъектов, — это файлы фильмов на DVD, закодированные с использованием видеоданных MPEG, согласно журналу PC Magazine. Преобразование файлов VOB в MP4 (MPEG-4) не сложно, так как они .
Как получить файлы через Bluetooth и как найти их в Windows 10 Mobile
Как вы получаете файлы на Windows 10 Mobile с помощью Bluetooth? Где хранятся ваши полученные файлы? Где их найти на вашем смартфоне?
Команда «Найти файлы»
Данная команда доступна как в режиме управления файлами, так и в режиме управления архивами. С помощью диалога «Поиск файлов» можно искать файлы, содержащие указанную строку, либо в открытом архиве, либо в выделенных папках или дисках. Ниже приведено описание элементов диалога.
- Искомые имена файлов
По умолчанию в этом поле указана звёздочка ( * ), т.е. будут просматриваться все файлы. При желании вы можете ввести здесь другую маску файлов, например, чтобы выполнить поиск только в TXT-файлах, введите » *.txt «. Допускается указывать несколько масок файлов, разделяя их пробелами. Если требуется указать имя файла, содержащее пробелы, его нужно заключить в кавычки.
Здесь вы можете указать строку для поиска. Если оставить это поле пустым, WinRAR покажет все файлы, удовлетворяющие выбранным критериям.
Включите этот параметр, если вы хотите, чтобы при сравнении строк учитывался регистр букв (прописные/строчные).
Если включить этот параметр, то при поиске строки будут использоваться таблицы символов ANSI, Unicode и OEM (MS-DOS). Если же параметр выключен, WinRAR при поиске использует только стандартную таблицу символов Windows (ANSI).
Если параметр включён, введённая строка будет рассматриваться программой как последовательность шестнадцатеричных значений, разделённых пробелами.
Это поле содержит список дисков, папок или архивов, в которых нужно выполнить поиск. Кроме того, вы можете выбрать из выпадающего списка предопределённые значения < Текущая папка >, < Локальные жёсткие диски >, а также отдельные диски.
Типы архивов, в которых нужно выполнить поиск. По умолчанию в этом поле указана звёздочка ( * ), что означает «все поддерживаемые архивные форматы», однако если вы хотите найти данные только в архивах RAR, то укажите » *.rar «. Допускается указывать несколько масок архивов, разделяя их пробелами. По техническим причинам в WinRAR не выполняет поиск текста в архивах ACE и 7-Zip, для остальных форматов, поддерживаемых WinRAR, этого ограничения нет.
Этот параметр заставляет WinRAR выполнять поиск не только в указанной папке, но также и в её вложенных папках.
Если включён этот параметр, WinRAR будет также искать данные в обычных (не архивированных) файлах в соответствии с указанным именем файла.
Этот параметр включает поиск в архивных файлах. Чтобы выполнить поиск нужной строки в архивах и обычных файлах, включите оба параметра — » Поиск в файлах » и » Поиск в архивах «.
Кнопка «Сохранить»
Эта кнопка сохраняет текущее состояние диалога, чтобы оно было автоматически восстановлено при следующем вызове.
Содержание
- Программы и сервисы для поиска музыки на компьютере и в сети — инструкция
- Как найти песню на компьютере — все способы поиска
- Программа для поиска одинаковых мелодий на компе
- Поиск музыки через микрофон на компьютере
- Программа для распознавания музыки на компе — обзор
- Найти песню по звуку онлайн в сети через компьютер
- Как найти песню по видео через комп
- Выводы
- Видеообзор
- Как найти все аудиофайлы на компьютере. Пример нахождения документа по его содержимому. Как найти все файлы в папке
- Правила поиска файлов на компьютере по объёму
- Как найти скрытые файлы в ОС Windows
- Поиск файлов по их содержанию
- Total Commander для удобного поиска необходимых файлов
- Как найти папку или файл в Windows 7
- Поле поиска в меню «Пуск»
- Поле поиска в папке или библиотеке
- Расширенный поиск
Программы и сервисы для поиска музыки на компьютере и в сети — инструкция
Добрый день, дорогие друзья! Даже имея отличную память, не всегда просто вспомнить название песни, которую только что прослушали, или какие аудиозаписи хранятся у нас на компьютере. В тот момент, когда появилось желание или возникла необходимость услышать полюбившуюся композицию, мы с ужасом осознаем, что в голове крутится мотив, а название, исполнитель из напрочь вылетели памяти. Впрочем, не зря мы живем в век современных технологий. Сегодня есть множество программ и сайтов, позволяющих восстановить имя исполнителя, название музыкальной композиции или альбома, в который она входит.
Как найти песню на компьютере — все способы поиска
На пк, используемом в течение нескольких лет, обычно скапливается большое количество музыкальных файлов. Найти нужный не всегда бывает просто.
Для поиска треков, которые мы храним на компьютере, есть несколько возможностей:
Программа для поиска одинаковых мелодий на компе
Просмотрев результаты поиска треков, вы наверняка увидели, что некоторые из них дублируют друг друга. Гарантированно найти все одинаковые мелодии вручную вам вряд ли удастся.
Есть программы, с помощью которых обнаружение дубликатов превратится в простой и быстрый процесс:
Дубликаты можно обнаружить и через известный многим файловый менеджер total commander. Однако идентификация в нем осуществляется преимущественно по названию и описанию.
Поиск музыки через микрофон на компьютере
Искать можно сходные мелодии, но толку от этого действия будет мало, если вы не знаете ее автора и название, помните только мотив и можете его напеть.
В этом случае, при условии наличия у вас микрофона, предлагаем воспользоваться онлайн-сервисом midomi:
Минус определителя midomi в том, что в его фонотеке не так много произведений российских исполнителей. Зато есть вкладка с новейшими композициями, хитами.
Если вам неудобно пользоваться для узнавания треков интернетом, закачайте программу tunatic. В настройках укажите микрофон в качестве источника звука, напойте в него мелодию или поднесите к устройству, воспроизводящему музыкальную композицию. Недостаток программы в том, что в ее фонотеке есть мало русских песен.
Программа для распознавания музыки на компе — обзор
Определить название и исполнителя песни можно, если у вас есть ее запись.
Разобраться с определением композиции помогут следующие программы:
Найти песню по звуку онлайн в сети через компьютер
Известны следующие онлайн-сервисы, на которых доступно определение звука:
Узнать, что за мелодия звучит онлайн, можно с помощью расширений для браузера. Одно из них — music identifier. Плагин не требует регистрации, устанавливается бесплатно.
Как найти песню по видео через комп
В последнее время в фильмах часто звучат великолепные саундтреки. Искать исполнителя, автора и название композиции после просмотра практически невозможно — вся информация представлена мелким шрифтом и быстро исчезает. Впрочем, узнать необходимые сведения можно с помощью специальных сайтов и приложений.
Если указанные способы вам не помогли, найдите фильм, музыка из которого вам понравилась. Далее извлеките из него аудиодорожку, сконвертируйте ее в формат mp3 и загрузите мелодию в любое из приложений, осуществляющих распознавание аудиозаписей.
Выводы
Для поиска музыки на компьютере есть большое количество приложений и сайтов. Программы позволяют обнаружить дубликаты, хранимые на пк, узнать название, автора, исполнителя, год выпуска понравившейся композиции.
Видеообзор
Источник
Как найти все аудиофайлы на компьютере. Пример нахождения документа по его содержимому. Как найти все файлы в папке
С каждым днем наш компьютер пополняется, растет и прибавляет в весе. Изо дня в день он проглатывает и сохраняет в своем «желудке» кучу программ, файлов и папок. А если жесткий диск имеет огромные объемы, то на таких просторах не сложно и заблудится. Однако-же современные компьютеры достаточно умны, и без проблем могут находить необходимые файлы внутри себя. Поэтому, если вы потеряли любимую песню, важный документ или фотографию певицы Максим, то не отчаивайтесь, ведь поиски нужного файла займут не более минуты. Главное знать, как искать…
В левой части монитора появится окно: «Что вы хотите найти?». Выбираем нужное обозначение и в представленное меню вписываем название потерянного файла. Желательно указывать не только его имя, но и расширение (например: Simpsons.avi). Если вы не уверены в имени искомой песни или не помните как по-английски или по-русски записано название нужного документа, то воспользуетесь пунктом «файлы и папки». Эта функция несет в себе более подробный поиск. Так, например, потерянный документ, можно найти не только по названию, но и по фразе находящейся в нем. А если вы не помните даже примерного места нахождения пропажи, то в окне «Поиск в…», необходимо выбрать «Мой компьютер». В этом случае сканирование будет произведено по всем жестким дискам.
Когда все параметры будут установлены, останется лишь нажать кнопку «Найти» и умный компьютер начнет поиск. Этот процесс будет отображаться в левой части экрана. Возможно, система выдаст не один и не два файла, а десятки или даже сотни, но как только в списке появится нужный, можно воспользоваться кнопкой «остановить». Дабы не потерять его снова, нажмите на файл левой кнопкой мыши и выберете пункт «Открыть содержащую объект папку»
Чтобы поиск стал ещё более удобным и быстрым, можно воспользоваться некоторыми малоизвестными, но эффективными способами.
Если имя файла неизвестно или забыто, но вы точно знаете, что это было изображение в формате jpg, то вместо основного названия можно поставить символ звездочки (пример: *.jpg). Конечно, такой способ займет много времени, но зато наверняка даст результат.
Если вы не уверены в точном написании имени файла, то одну из букв можно заменить знаком вопроса. (пример: k?rkorov. mp3). В результате система найдет все файлы с расширением mp3 имеющие похожее название.
Теперь, поиск потерянного файла не приведет к потерянному времени.
Последние советы раздела «Компьютеры & Интернет»:
Программа для восстановления удаленных файлов
Скачать игры на Андроид бесплатно
Преимущества дистанционного обучения
Как выбрать смартфон в 2018 году
Советы по выбору смартфона
Внешний аккумулятор для смартфона: советы по выбору
Многих начинающих пользователей интересует, как на компьютере можно найти нужный файл. При этом не имеет совершенно никакого значения, какую операционную систему вы используете – Windows 7 или любую другую. Принцип поиска документов используется примерно один и тот же.Особенно если речь идет об операционных системах семейства Windows. Вообще существует довольно много вариантов развития событий. Все они довольно просты. Однако вам придется не только внимательно изучить их, но и уяснить некоторые особенности поиска. Как найти нужный файл или папку в операционной системе Windows 7? Что пользователю необходимо знать об этом процессе? Данная процедура подвластна даже тем пользователям, которые плохо знакомы с персональным компьютером.
Прежде всего, необходимо обратить внимание на тот момент, что поиск в операционной системе Windows осуществляется без использования дополнительного программного обеспечения. Данная функция является стандартной. Она имеется во всех операционных системах. Вам не придется скачивать никакие дополнительные программы для поиска информации на персональном компьютере. Как же найти файл на персональном компьютере? Операционная система Windows 7 в этом отношении ни чем не отличается от других версий операционной системы. Необходимо понять, что данный процесс осуществляется достаточно просто. Нужно только знать название файла или папки, которую нужно найти. Также не стоит поддаваться на предложения в интернете, которые позволяют осуществлять быстрый поиск информации на компьютере. Как уже было сказано ранее, для этого не нужно использовать никакие дополнительные программы.
Как правильно искать файлы в операционной системе Windows 7? Как только информация попадает на компьютер, ей присваивается специальный адрес. Именно по этому адресу и осуществляется поиск информации. Такая составляющая имеется у любых документов в операционной системе. На компьютере нет ни одного файла без адреса. Адрес обычно состоит из названия раздела жесткого диска, на котором находится документ. После этого указывается путь к нужному объекту. Путь состоит из папок. Выглядит это примерно следующим образом: С:/Windows/System32/programs/etc/host.Таким образом, можно сказать, что документ host находится в папке под названием etc, которая помещена в папку programs. В свою очередь папка programs находится в папке под названием system 32, которая располагается в Windows на разделе C жесткого диска. Зная точное расположение документа, можно без особых проблем его найти. Именно по этой причине рекомендуется узнать адрес файла или папки. Можно использовать его в будущем. Но об этом речь пойдет чуть позже. Для начала нам предстоит разобраться в том, как найти на компьютере нужный файл с операционной системой Windows 7.
Поиск в ручном режиме
Первый способ может пригодиться в том случае, если вам точно известно местонахождение документа или просто вы не имеете понятия о том, как правильно называется разыскиваемый вами файл. В данном случае речь идет о самостоятельном поиске документа в операционной системе. Необходимо просто изучить папки и файлы на компьютере и поразмыслить, где именно может находиться разыскиваемый вами документ. Такой способ в народе называют «методом тыка». Он крайне нестабилен. Подобное решение может помочь в том случае, если пользователь хотя бы приблизительно догадывается о том, где может храниться тот или иной файл. Если вам известно точное месторасположение файла, можно просто перейти по нему. Пользователь просто ищет на компьютере нужную ему папку или раздел жесткого диска, на котором расположен документ. Необходимо открыть папку и найти внутри нее конкретный файл.
Точный переход по адресу
Пока мы рассмотрели только один вариант развития событий. На практике он применяется не так часто, особенно если пользователь не уверен в расположении документа. Как найти на компьютере нужный файл? Операционная система Windows 7 предлагает один довольно хитрый и интересный прием. Однако он подойдет только в том случае, если вы знаете точное расположение документа. Необязательно открывать вручную все папки, в которые вложен нужный файл. При наличии точного адреса расположения можно оперативно осуществить быстрое открытие источника документа. Лучше всего открыть для этой цели «Библиотеки». После этого в адресную строку необходимо скопировать адрес файла и нажать на клавишу Enter. В результате откроется папка, в которую вложен тот или иной документ или очередная папка. То есть, когда вам нужно найти host, необходимо скопировать в адресную строку надпись C:/…/etc. В результате будет открыта папка etc, где вы сможете вручную отыскать нужный документ. Как вы сами можете убедиться, ничего сложного в этом нет. Пока мы рассмотрели ситуации, при которых нам точно или хотя бы приблизительно известно местоположение документа. Но что делать, если такой информации просто нет?
Используем меню «Пуск»
Как найти файлы на компьютере с операционной системой семейства Windows? Для этого необходимо использовать стандартную функцию операционной системы под названием «Поиск». В этом случае все, что вам нужно знать, это название документа, который должен быть найден. Первый способ быстро найти нужный документ заключается в использовании панели «Пуск». Каким же образом происходит воплощение данной задумки в жизнь? Пользователю нужно придерживаться следующего алгоритма действий. Прежде всего, необходимо нажать на кнопку «Пуск», расположенную в левом углу экрана. В результате откроется небольшое меню. В нижней части сервиса присутствует пустое поле с изображением лупы. В некоторых операционных системах там присутствует надпись: «Найти программы и файлы». Вам нужно щелкнуть туда один раз при помощи левой кнопки мыши. В результате появится курсор-бегунок. В поле необходимо набрать имя файла, папки или программы. После этого нужно нажать на кнопку Enter и дождаться появления результатов. Больше ничего делать не требуется. Спустя несколько секунд на экране появятся результаты поиска. Использование меню «Пуск», пожалуй, является одним из наиболее распространенных вариантов действий. Однако имеются и другие способы. Поиск файлов на компьютере с операционной системой Windows 7 можно осуществлять различными методами.
Поиск через дополнительные окна
Поиск нужного документа можно осуществлять и в пределах конкретной папки. Сделать это на самом деле не так сложно, как может показаться на первый взгляд. Данный способ обычно оказывается эффективным в том случае, когда пользователю известно приблизительное расположение документа. Необходимо использовать следующий алгоритм действий:
— открыть корневую папку, где может располагаться документ;
— в правом верхнем углу найти поле, в котором изображена лупа;
— набрать имя и адрес документа;
— ознакомиться с полученными результатами поиска.
Ситуация на примере с файлом host будет выглядеть таким образом: пользователь открывает раздел диска C, после этого в проводнике находим надпись «Поиск: Локальный диск (C)». В этом поле необходимо написать host. После этого остается только дождаться, когда будут найдены все документы, в которых присутствует данное слово. Среди всего списка чаще всего вручную ищется конкретный документ.
Это еще не все возможные способы. Как можно быстро найти файл на персональном компьютере? В данном случае совершенно неважно, какую операционную систему вы используете –Windows 7 или любую другую. Во всяком случае, если речь идет о более новых типах операционной системы Windows.Можно использовать один довольно хитрый прием. Он может помочь найти то, что нужно, среди выданных результатов. Данный метод основан на предыдущем способе. Речь идет о конкретизации параметров поиска. Дело в том, что если не использовать фильтры, то при поиске зачастую приходится просматривать очень много папок и документов. Теперь более-менее понятно, как найти на компьютере файл. Но как найти среди результатов поиска нужный файл? В данной ситуации предлагается сделать следующее:
— осуществить поиск в той или иной папке;
— нажать на строку поиска, расположенную в правом верхнем углу окна;
— отметить все необходимые фильтры и выставить их параметры;
— название папки или файла стирать при этом не нужно.
Так, например, вы можете выбрать тип документа. В случае с файлом host это будет.txt. После этого нужно только нажать на кнопку Enter и просмотреть результаты поиска. На экране появятся все файлы и документы, которые соответствуют параметрам поиска. Именно таким образом осуществляется реализация функции быстрого обнаружения необходимого программного обеспечения, встроенной в операционную систему Windows.
Использование службы поиска
Существует еще один вариант развития событий. Для поиска файлов можно вызвать отдельную службу. Для этого необходимо нажать определенное сочетание клавиш. После этого произойдет сканирование и поиск по всей операционной системе. При использовании стандартной функции можно использовать следующий алгоритм:
— нажать комбинацию клавиш Win+F. В результате должно открыться окно с голубым фоном. Это и есть стандартная служба поиска операционной системы Windows;
— в правом верхнем углу в строку поиска необходимо набрать имя файла или папки. Пользователю необходимо нажать на кнопку Enter и дождаться появления результаты;
— чтобы сократить список результатов, можно заранее поработать с фильтрами поиска.
После понимания расширения потерянного файла, к примеру, «.zip», остается лишь ввести его в поле «Поиск» и нажать Enter. Поиск на компьютере нам сразу выведет список файлов с данным расширением. Из них уже и выбираем нужный.
Правила поиска файлов на компьютере по объёму
Многие пользователи могут возразить – видеофайлы могут иметь многие расширения, что предпринять для поиска в таком случае? Один из наших клиентов однажды потерял пропавший фильм, попросил проконсультировать по данному вопросу.
Мы обратили внимание, что на компьютере пользователя все фильмы оказались в формате «.avi». Казалось бы – нужно просто ввести расширение в поиск, и всё сразу получится. Но не всё оказалось не так просто, найти файл на компьютере так просто не получалось. Поэтому было принято решение о поиске нужного файла по объему.
Объем всех видеофайлов клиента составлял примерно 1,45 ГБ. Поэтому вполне резонно было предположить, что аналогичный объем был и у потерянного файла. Следовательно, достаточно было выполнить простую процедуру System.Size:>1000МБ, для поиска в памяти компьютера файлов объемом свыше 1 Гб.
По результатам поиска появился список из 20 видеофайлов, в их числе удалось найти файл вовсе без расширения. Но уже по самому названию можно было догадаться – это именно тот пропавший фильм. Оставалось лишь добавить файлу расширение «.avi» – и вновь можно было наслаждаться просмотром видео. Позже удалось понять – над нашим клиентом просто пошутили знакомые, которые и убрали расширение.
Как найти скрытые файлы в ОС Windows
Поиск файлов по их содержанию
К примеру, при потере текстового документов из Microsoft Office Word, блокнота, OpenOffice либо других программ. При работе с текстом всё равно часть содержания откладывается в памяти пользователя. Поэтому в поиске вводим часть текста, нажимаем Enter и находим нужный документ.
Total Commander для удобного поиска необходимых файлов
Популярный и удобный файловый менеджер, с помощью которого возможен быстрый поиск файлов на компьютере по нескольким параметрам одновременно – расширение, название, содержание. Для этого в программе нужно задать место поиска (к примеру, C:), после чего переходим в «Команды» и «Поиск файлов» (или нажимаем комбинацию горячих клавиш Alt+F7).
Операционная система Windows 7 обладает множеством различных возможностей и утилит, которые существенно облегчают жизнь пользователю. Порой, у пользователя на компьютере скапливается огромное количество информации, папок и файлов, которые еще расположены несистемно на компьютере и затрудняют их поиск. Тогда найти нужный файл или папку становится затруднительным, а порой невозможным без специальных ОС Windows 7. Тогда на помощь приходит система поиска файлов и папок в Windows 7.
Рассмотрим подробнее все возможные способы нахождения файла или папки в ОС Windows 7.
Как найти папку или файл в Windows 7
Есть три простых способа найти нужную папку с файлами или сами файлы среди множества другой информации в операционной системе Windows 7:
Рассмотрим каждый из способов более подробно.
Поле поиска в меню «Пуск»
Причем при таком поиске будет выводиться список не только файлов и папок с таким же названием, но и файлы, где это слово может упоминаться в том или ином виде внутри файла или его свойствах. Помимо этого, следует учесть, что отображаются в списке только те файлы, которые были проиндексированы. Однако, большинство файлов индексируются автоматически.
Поле поиска в папке или библиотеке
Искать файлы можно и локально, если они хранятся в конкретной папке или библиотеке. Для этого:
Данный поиск выдает результаты даже по части слова. Поиск ведется по названию, внутреннему тексту файла и свойствам файла. В библиотеке ведется поиск по всем папкам внутри конкретной библиотеки. Необязательно вводить полное название. Достаточно ввести часть и найти нужный файл. Также при выведении результата поиска слова будут подсвечиваться цветом для удобства пользователя.
Помимо всего прочего, можно ввести несколько ключевых слов, которые сузят область поиска очень существенно.
Расширенный поиск
Если папку или файл не получается обнаружить с помощью поиска в конкретных папках и библиотеках, то можно расширить область поиска. Для этого.
Современные жесткие диски способны хранить тысячи или даже десятки тысяч файлов. Иногда по рассеянности или невнимательности случается, что вы либо сохранили файл не в ту папку и не запомнили ее расположение, либо же точно не знаете имя файла и папку, в которой он находится.
В этом случае найти файл на жёстком диске может оказаться очень трудно и вам следует воспользоваться средством поиска информации, включенным в операционную систему.
Программа поиска запускается очень просто: Пуск – Поиск либо Мой компьютер – Поиск :
После этого в левой части окна вы увидите меню для поиска:
Как видите можно искать только картинки или текстовые файлы, но наиболее часто используется пункт Файлы и папки, позволяющий искать всё среди всего.
Если вы выберите этот пункт, то в следующем окне вам будет предложено ввести информацию, по которой будет производиться поиск, т.е. необходимо указать всё, что вам известно об искомом файле.
Самый простой вариант это искать файл по имени и типу, то есть по его расширению.
Если известно имя файла вместе с расширением, введите их в верхнее поле, отделив имя от расширения точкой
(например: readme.txt – где readme это имя файла, а txt – расширение файла, указывающее его формат).
Если вы ищете текстовый файл, то во втором поле можете ввести текст, который присутствует в искомом файле (и вы в этом точно уверены).

Но это используется не часто, и поэтому мы не будем останавливаться на этом подробно.
Гораздо важнее для эффективного поиска уметь использовать некоторые хитрости, а точнее шаблоны поиска.
Часто бывает, что имя файла известно не полностью или вы не уверены в правильности его написания. В этом случае при поиске недостающую часть имени или расширения файла заменяют специальными символами подстановки.

Если вы помните имя файла, но не помните (или не знаете) его формат, то подставляйте звёздочку вместо расширения (например: book.*).

Если имя файла состоит из нескольких слов, то при поиске эти слова необходимо заключать в кавычки:
Таким образом, настроив различные параметры поиска, вы можете существенно повысить его эффективность.
Когда поиск будет закончен (или остановлен), в правой части окна вы получите список файлов, соответствующих заданным условиям поиска.
Вы можете работать с этими файлами (открывать их), но иногда бывает полезно перейти к папке, где расположен нужный файл.

После этого откроется папка, в которой этот файл находится, а сам файл будет выделен.
Источник


























