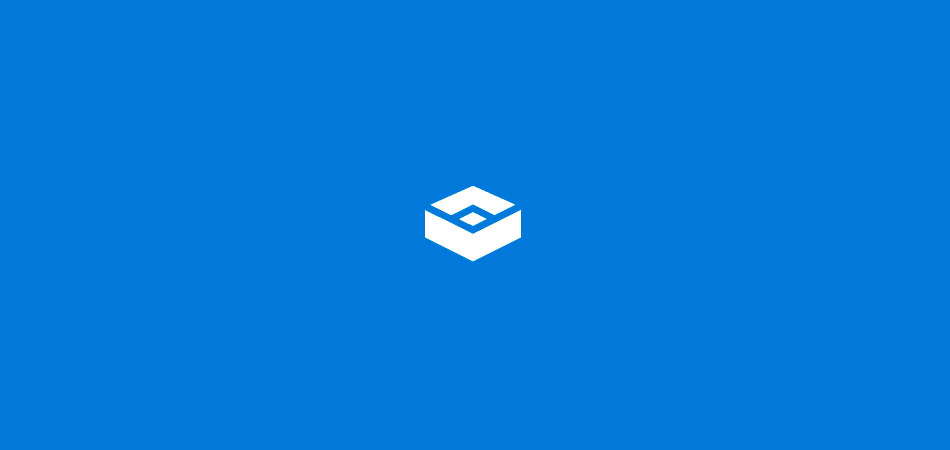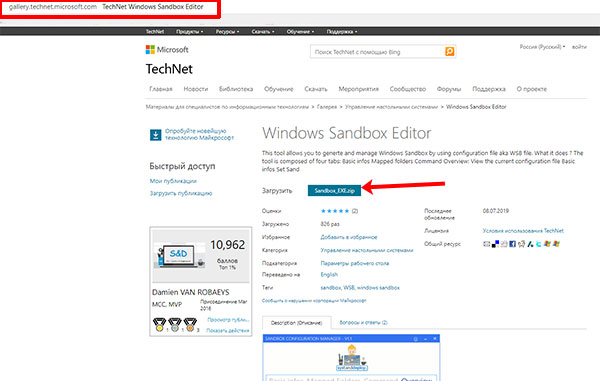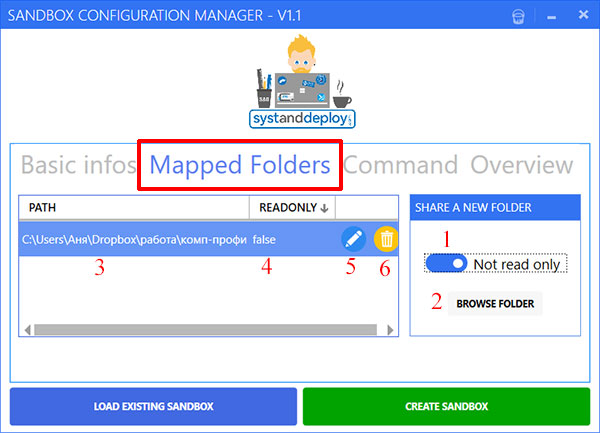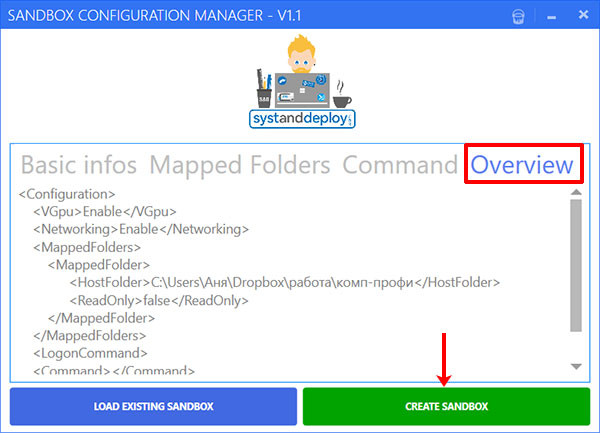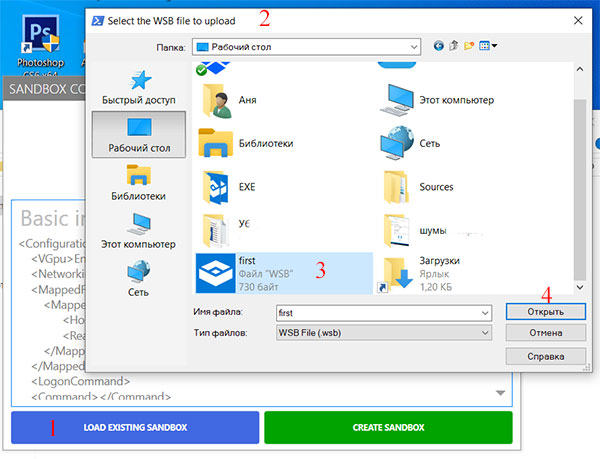С выходом версии 1903 в Windows 10 пришло много интересных функций, одной из которых стала Windows Sandbox. Она нацелена на пользователей, которым требуется установить сторонний софт либо изменить настройки реестра без каких-либо последствий. Все, что сделано в этой среде, остается там навсегда – таким тезисом можно описать всю суть работы утилиты.
В сегодняшней статье мы поговорим о том, что представляет собой Sandbox, как ее установить и для каких задач она может быть полезна.
Что такое Windows Sandbox
Windows Sandbox – своего рода виртуальная машина, подобная Oracle VirtualBox. Она позволяет внутри Windows развернуть еще одну систему. Это может помочь в проверке подозрительного программного обеспечения. Вспомните, как часто мы скачиваем софт с сомнительных источников, после установки которого получаем десятки опасных вирусов. Избежать подобных случаев можно с помощью антивирусного средства, но помогает оно далеко не всегда. Альтернативой этому как раз выступает Windows Sandbox – поставил на него софт и смотришь, есть ли с ним какие-либо проблемы. Даже если в нем сотни вирусов, то ничего страшного не произойдет. Происходящие действия внутри виртуальной машины остаются там и никак не влияют на основную систему.
Отличительной особенностью Sandbox от других популярных виртуальных машин является то, что она «вшита» в Windows 10. Ее установка занимает всего несколько минут, а вес не превышает 100 Мб. Но есть один минус – работает песочница только в Pro- и Enterprise-версиях.
Системные требования:
- не менее 4 ГБ ОЗУ (рекомендуется 8 ГБ);
- не менее 1 ГБ свободного места (рекомендуется SSD);
- как минимум 2 ядра CPU (рекомендуется 4 ядра с HT/SMT);
- виртуализация, включенная в BIOS.
Песочница подойдет под любой немощный компьютер, главное, чтобы хватало оперативной памяти.
Комьюнити теперь в Телеграм
Подпишитесь и будьте в курсе последних IT-новостей
Подписаться
Включаем Windows Sandbox
Обратите внимание, что запуск среды может быть выполнен только со включенной виртуализацией, которая в большинстве случаев поддерживается исключительно процессорами Intel. Проверить ее активность можно через «Диспетчер задач»:
- Кликаем правой кнопкой мыши по панели задач и открываем нужное нам окно.
- В отобразившемся окне переходим в «Производительность» -> «ЦП» и смотрим в нижний левый блок – там есть строчка «Виртуализация».
Если по какой-либо причине виртуализация отключена, то ее нужно включить через BIOS. На эту тему есть довольно много подробных инструкций, поэтому не будем на этом останавливаться и перейдем сразу к включению Sandbox.
Способ 1: Через компоненты Windows
Воспользуемся инструкцией:
- Открываем меню «Пуск» и вводим запрос «Включение или отключение компонентов Windows». В отобразившемся окне открываем соответствующий запрос.
- Мы попадем в окно «Компоненты Windows». Находим там пункт «Песочница Windows» и отмечаем его галочкой.
Готово! Осталось только перезагрузить компьютер, и можно переходить к запуску песочницы. О том, как это сделать, читайте ниже.
Способ 2: Через PowerShell
PowerShell – это та же командная строка, но активация Sandbox через нее немного отличается. Выглядит она следующим образом:
- Открываем меню «Пуск», вводим запрос «Windows PowerShell» и кликаем правой кнопкой мыши по необходимому пункту. В отобразившемся меню выбираем «Запуск от имени администратора».
- Осталось прописать строчку кода: Enable-WindowsOptionalFeature –FeatureName «Containers-DisposableClientVM» -All -Online. Просто копируем ее и вставляем в окно, затем жмем Enter. После этого нам предложат перезагрузить компьютер – соглашаемся простым нажатием клавиши Y.
Отключить песочницу мы можем через тот же PowerShell – для этого достаточно воспользоваться командой: Disable-WindowsOptionalFeature –FeatureName «Containers-DisposableClientVM» -Online.
Способ 3: Через командную строку
Данный случай практически аналогичен предыдущему:
- Переходим в «Пуск» и прописываем «Командная строка». Затем правой кнопкой мыши кликаем по соответствующему запросу и выбираем «Запуск от имени администратора».
- Для запуска Windows Sandbox вводим команду: Dism /online /Enable-Feature /FeatureName:»Containers-DisposableClientVM» -All. После этого перезагружаем компьютер с помощью клавиши Y.
Как и в случае с PowerShell, отключить песочницу мы можем командой. Выглядит она следующим образом: Dism /online /Disable-Feature /FeatureName:»Containers-DisposableClientVM».
Запускаем Windows Sandbox
После вышеупомянутых инструкций Windows Sandbox станет активной и готовой к работе. Все, что от вас требуется – найти ее в списке программ:
В результате перед нами отобразится чистая система с доступом к сети без каких-либо программных средств – есть только те, что доступны по умолчанию.
Вот так просто у нас получилось активировать и запустить песочницу Windows 10.
Настройка Windows Sandbox
По умолчанию Windows Sandbox использует чистый образ операционной системы. Однако мы можем самостоятельно отредактировать среду с помощью специальных конфигурационных файлов. Доступны такие параметры, как активация или деактивация виртуального графического адаптера, управление доступом к сети и многое другое. Вводимые конфигурационные данные автоматически запускаются при загрузке ОС в песочнице.
Файл настроек представляет собой XML-документ с расширением .wsb. Создать его можно следующим образом:
- Первым делом нужно включить отображение расширения имен файлов. Для этого открываем любую папку, в верхней части переходим во вкладку «Вид» и отмечаем необходимый пункт.
- Переходим на рабочий стол и создаем текстовый документ.
- Кликаем правой кнопкой по файлу и жмем «Переименовать». Стираем после точки старое расширение и прописываем новое – wsb.
Рассмотрим небольшой пример реализации файла с комментариями:
<configuration> <vgpu>Disable</vgpu> // включает или отключает доступ к графическому адаптеру <networking>Disable</networking> // включает или отключает доступ к сети <mappedfolders> <mappedfolder> <hostfolder> C:UsersrootDownloads </hostfolder> // путь к папке в системе <readonly>true</readonly> <!— Подключенные папки будут отображаться на рабочем столе (также возможен доступ по пути C:UsersWDAGUtilityAccountDesktopИмя папки внутри среды) —> </mappedfolder> </mappedfolders> <logoncommand> <command> C:usersWDAGUtilityAccountDesktopDownloadsSandboxScriptpreconfigure.bat <command /> // команда будет запущена после загрузки среды Sandbox </logoncommand> </configuration>
Весь код вы можете скопировать и вставить в созданный файл. Обратите внимание на комментарии – их нужно удалить.
Подробнее о файле конфигурации вы можете почитать в официальной документации.
Дополнительная информация
Это может быть полезно:
- Работа между Windows и песочницей выполняется через единый буфер обмена, с помощью которого можно легко передавать различные файлы.
- Сохранить данные в Sandbox можно только с помощью общей папки. Связано это с тем, что после каждого отключения среды вся информация полностью очищается.
- Виртуализация – основа, без которой запустить песочницу не получится.
- Если вы столкнулись с ошибкой 0x80070002 «Не удается найти указанный файл», то, скорее всего, ваша система не обновлена до последней версии. Проблема была исправлена в обновлении KB4512941.
Подводя итоги, хочется сказать, что Windows Sandbox – лучшее решение для тех, кто хочет быстро и надежно проверить работоспособность той или иной программы. С ней не нужно загружать дополнительное ПО на несколько гигабайт – все вшито в систему. Достаточно активировать песочницу, и она отобразится в списке программ.

В этой инструкции подробно о том, как включить (установить) песочницу Windows 10, о возможных настройках, а также некоторая дополнительная информация, которая может оказаться полезной. На всякий случай отмечу, что функция доступна только начиная с Windows 10 версии 1903 в Профессиональной и Корпоративной редакциях, но при желании, включить песочницу можно и в Windows 10 Домашняя. Также может быть полезным: Использование бесплатной песочницы Sandboxie для запуска программ в изолированной среде.
Установка песочницы Windows 10 (Windows Sandbox)
Для установки песочницы в Windows 10, при условии, что ваша система соответствует указанным выше параметрам, достаточно выполнить следующие действия:
- Откройте панель управления (для этого можно использовать поиск в панели задач или нажать Win+R и ввести control), переключите вид панели управления на «Значки», а затем откройте пункт «Программы и компоненты».
- В меню слева нажмите «Включение и отключение компонентов Windows».
- В списке компонентов найдите «Песочница Windows» и включите его.
- Нажмите Ок, дождитесь завершения установки и перезагрузите компьютер.
- На этом Windows Sandbox установлен и готов к работе: соответствующий пункт появится в меню «Пуск».
- При запуске песочницы запускается чистая виртуальная машина Windows 10 с доступом к сети и возможностью безопасно запускать практически любые программы внутри (доступа к вашим программам и файлам по умолчанию нет).
В случае если пункт «Песочница Windows» неактивен, а при наведении на него указателя мыши вы видите сообщение «Не удается установить Песочницу Windows: у процессора нет требуемых возможностей виртуализации», это может говорить о том, что в БИОС/UEFI отключена виртуализация или ваш компьютер оснащен недорогим процессором без поддержки виртуализации.
Для включения виртуализации в БИОС, при наличии функции, найдите пункт VT-x (Intel Virtualization Technology) или AMD-v в параметрах (обычно в Advanced Configuration) и включите его (установите в Enabled), затем сохраните сделанные изменения и перезагрузите компьютер.
Настройки Windows Sandbox
После запуска Песочница Windows — это чистая система, без доступа к вашим файлам в основной системе (что может быть нужно), зато с доступом к сети (что представляет потенциальную опасность). При необходимости, вы можете настроить поведение Windows Sandbox с помощью специальных файлов конфигурации, представляющих собой обычный текстовый файл XML с расширением .wsb. Таких файлов может быть несколько: в зависимости от того, с какими параметрами требуется запустить песочницу, запускаете нужный файл. Обновление: появилась утилита для автоматического создания файлов конфигурации, подробно: Настройка Песочницы Windows 10 в Sandbox Configuration Manager (Sandbox Editor).
Содержимое файла должно начинаться с <Configuration> и заканчивать </Configuration>, а среди доступных параметров, которые указываются внутри этих тегов есть следующие.
Отключение доступа к сети:
<Networking>Disable</Networking>
Отключение доступа к виртуальному графическому адаптеру (изображение не исчезнет, но исчезнут функции ускорения графики):
<VGpu>Disable</VGpu>
Проброс папок с основной системы в песочницу Windows (параметр ReadOnly задает доступ только для чтения, при указании False возможна будет и запись):
<MappedFolders> <MappedFolder> <HostFolder>Путь_к_папке_в_системе</HostFolder> <ReadOnly>True</ReadOnly> </MappedFolder> </MappedFolders>
Подключенные папки будут отображаться на рабочем столе (также возможен доступ по пути C:UsersWDAGUtilityAccountDesktopИмя_папки внутри песочницы).
Запуск команды при открытии песочницы:
<LogonCommand> <Command>какая_либо_команда</Command> </LogonCommand>
Все эти параметры можно компоновать в рамках одного файла конфигурации .wsb, который можно создать с помощью любого текстового редактора, даже встроенного «Блокнота» (при его использовании в диалоге сохранения в поле «Тип файла» выберите «Все файлы» и при сохранении укажите расширение .wsb). На скриншоте ниже — пример такого файла конфигурации.
В этом файле отключается доступ к сети и GPU, подключаются две папки с основной машины и при входе запускается Проводник.
Видео по установке и настройке Песочницы
Дополнительная информация
Дополнительные нюансы, которые могут быть полезны:
- Между основной системой и песочницей Windows работает буфер обмена, с помощью которого вы можете легко «передать» файлы в Sandbox без создания wsb файлов конфигурации.
- Каждый раз при закрытии песочницы всё её содержимое очищается. При необходимости сохранять результаты работы, используйте общие папки.
- Как уже было отмечено выше, невозможность включить песочницу Windows (неактивна в компонентах) связана с отключенной виртуализацией или с отсутствием её поддержки процессором.
- Ошибка 0x80070002 «Не удается найти указанный файл» при запуске песочницы может говорить о разных проблемах. В первую очередь, на финальном релизе с этим столкнулись владельцы ОС на языке, отличном от английского и Майкрософт обещает это исправить. Обновление: ошибка исправлена в обновлении KB4512941. Самостоятельное исправление (уже не актуально): установить английскую ОС, а уже затем на нее русский языковой пакет.
Содержание
- Защитник Windows 10 может работать в изолированной среде. Как включить поддержку песочницы
- Как включить поддержку песочницы
- Как отключить поддержку песочницы
- Заключение
- Использование песочницы Windows 10 для безопасного и приватного серфинга в интернете
- реклама
- реклама
- реклама
- реклама
- Итоги
- Как включить Windows Sandbox
- Что такое Windows Sandbox
- Включаем Windows Sandbox
- Способ 1: Через компоненты Windows
- Способ 2: Через PowerShell
- Способ 3: Через командную строку
- Запускаем Windows Sandbox
- Настройка Windows Sandbox
- Дополнительная информация
- Песочница в Windows
- Системные требования
- Быстрый старт
- Что под капотом у Песочницы
- Динамически генерируемый образ
- Умное управление памятью
- Интегрированный планировщик
- Использование «снимков»
- Виртуализация графики
- Использование батареи
- Включение и настройка песочницы в Windows 10 программой Sandbox Editor
- Системные требования Windows Sandbox
- Включение песочницы в Widnows 10
- Особенности песочницы в Windows 10
- Настройка песочницы в Windows 10
- Похожие статьи:
Защитник Windows 10 может работать в изолированной среде. Как включить поддержку песочницы
Поместив Защитник Windows в песочницу, Microsoft максимально усложнила разработчикам вредоносных программ задачу получения доступа к критически важным системным модулям, потому что изолированные приложения не могут взаимодействовать с остальной частью системы и имеют крайне ограниченный доступ к ресурсам памяти и к файловой системе.
Внедрение среды с ограничениями выполнения процессов является реакцией Microsoft на многочисленные рекомендации от исследователей безопасности, которые посчитали антивирус, обладающий повышенными привилегиями, чрезвычайно опасным вектором атаки.
Защитник Windows использует права администратора для постоянного мониторинга и блокировки вредоносных атак. Однако, данная особенность системного решения безопасности делает продукт идеальной целью для киберпреступников, которые ищут простой способ для получения повышенных привилегий во взломанной системе.
За счет реализации поддержки запуска в песочнице для Защитника Windows, Microsoft хочет гарантировать, что злоумышленники, которые сумеют провести успешную эксплуатации уязвимостей антивируса с целью исполнения произвольного кода, не смогут получить повышенные привилегии.
Запуск Защитника Windows в виртуализированной среде гарантирует, что даже в маловероятном случае взлома, злоумышленники будут ограничены изолированной средой и не смогут нанести ущерб остальной части системы.
Данная мера является частью длительной стратегии Microsoft по обеспечению защиты от атак с помощью инновационных механизмов безопасности. Защитник Windows и остальные компоненты Advanced Threat Protection Защитника Windows теперь получили интеграцию с другими компонентами безопасности из Microsoft 365 для создания единой системы Microsoft Threat Protection.
Как включить поддержку песочницы
Новая функция запуска Защитника Windows в изолированной среде доступна всем пользователям Windows 10 (версия 1703 и выше), но ее необходимо включить вручную. Для этого нужно выполнить следующие действия:
После того, как песочница включена, с помощью утилиты Process Explorer можно увидеть, что процесс MsMpEngCP.exe (content process) работает вместе с антивирусной службой MsMpEng.exe.
Как отключить поддержку песочницы
Если вы обнаружите, что после включения режима песочницы ваша система работает медленнее, возникает слишком много ложных срабатываний, или у вас есть проблемы с доступом к файлам или приложениям в вашей системе, вы можете отключить поддержку песочницы. Для этого нужно выполнить следующие действия:
Заключение
Помимо новой функции песочницы, Microsoft ранее добавила в Windows 10 ряд других мер безопасности (улучшения в версиях 1903, 1809, 1803, 1709), чтобы обеспечить защиту пользователей от потенциальных атак, начиная от защиты от эксплойтов и сетевой защиты, и заканчивая встроенной песочницей Windows Sandbox, аппаратной изоляцией и контролируемым доступом к папкам.
Источник
Использование песочницы Windows 10 для безопасного и приватного серфинга в интернете
В своем прошлом блоге «Мнение: почему не стоит сидеть на Windows 7 и 8.1 в 2019 году» я поднимал вопросы безопасности в ОС, теперь хочу рассказать еще об одном эффективном способе поднять защищенность вашей системы.
реклама
реклама
Сегодня я расскажу вам, как установить, настроить и запускать Windows Sandbox и как с ее помощью осуществлять безопасный и приватный серфинг в интернете даже по вредоносным сайтам, полными вирусов и троянов.
Для чего это может понадобиться? Например, вам надо скачать какую-нибудь древнюю версию редкой программы, которая есть только на подозрительных сайтах. Сама программа может быть безобидной, а вот сайт, с которого она распространяется, может быть забит троянами, вирусами и эксплойтами. Виртуальная машина или песочница Windows позволит вам совершенно спокойно посещать такие сайты, так как она не имеет пересечения с вашей основной ОС. Если и произойдет заражение, то оно будет ограничено виртуальной машиной.
Ну что же, перейдем к практике. Windows Sandbox встроена в Windows 10 May 2019 Update и Windows 10 November 2019 Update редакций Pro или Enterprise.
Для начала в BIOS активируем функцию виртуализации.
реклама
Можно включить ее и командами PowerShell:
Теперь найдите Windows Sandbox в меню «Пуск», запустите ее и разрешите повышение привилегий.
Теперь можно приступать к интернет-серфингу. В песочнице есть браузеры internet explorer и EDGE.
реклама
Для примера я включу www.youtube.com. Все прекрасно воспроизводится. Потребляется около 4-5 ГБ памяти. Процессор Intel Core i5 с четырьмя ядрами загружен на 40-60%.
Сама песочница внутри себя потребляет 1.3 ГБ.
При желании можно скопировать в нее любой портабельный браузер и пользоваться им, это занимает несколько десятков секунд. Я копирую Comodo Dragon.
Особых фризов и лагов замечено не было. Иногда были редкие подвисания после закрытия окон, и EDGE не захотел проигрывать видео на www.youtube.com, но выручил internet explorer, в нем все прекрасно воспроизводилось.
Для запуска песочницы и ее настройки удобно использовать программу Windows Sandbox Editor от technet.
Она на английском, но простая и понятная. После ее использования сохранится файл с расширением *.wsb, запуском которого вы будете запускать песочницы с заданными параметрами. Не забывайте включить ускорение посредством GPU в Windows Sandbox, это здорово ускоряет работу с браузером.
Не забывайте, что «Drag and Drop» в окно песочницы не работает, а вот «скопировать» и «вставить» работают. Копирование в случае использования SSD-накопителя происходит довольно быстро. Главное, не забывайте, что все содержимое Windows Sandbox будет уничтожено при закрытии, поэтому надо скопировать информацию в компьютер до выключения.
Итоги
В виде встроенной виртуальной машины Windows Sandbox мы получили не только инструмент проверки подозрительных файлов, но и возможность абсолютного безопасного открытия вредоносных сайтов. Но, не забывайте, что при таком посещении опасных сайтов информация браузера может быть скомпрометирована, поэтому старайтесь не вводить логины и пароли.
Источник
Как включить Windows Sandbox
С выходом версии 1903 в Windows 10 пришло много интересных функций, одной из которых стала Windows Sandbox. Она нацелена на пользователей, которым требуется установить сторонний софт либо изменить настройки реестра без каких-либо последствий. Все, что сделано в этой среде, остается там навсегда – таким тезисом можно описать всю суть работы утилиты.
В сегодняшней статье мы поговорим о том, что представляет собой Sandbox, как ее установить и для каких задач она может быть полезна.
Что такое Windows Sandbox
Windows Sandbox – своего рода виртуальная машина, подобная Oracle VirtualBox. Она позволяет внутри Windows развернуть еще одну систему. Это может помочь в проверке подозрительного программного обеспечения. Вспомните, как часто мы скачиваем софт с сомнительных источников, после установки которого получаем десятки опасных вирусов. Избежать подобных случаев можно с помощью антивирусного средства, но помогает оно далеко не всегда. Альтернативой этому как раз выступает Windows Sandbox – поставил на него софт и смотришь, есть ли с ним какие-либо проблемы. Даже если в нем сотни вирусов, то ничего страшного не произойдет. Происходящие действия внутри виртуальной машины остаются там и никак не влияют на основную систему.
Отличительной особенностью Sandbox от других популярных виртуальных машин является то, что она «вшита» в Windows 10. Ее установка занимает всего несколько минут, а вес не превышает 100 Мб. Но есть один минус – работает песочница только в Pro- и Enterprise-версиях.
Системные требования:
Песочница подойдет под любой немощный компьютер, главное, чтобы хватало оперативной памяти.
Включаем Windows Sandbox
Обратите внимание, что запуск среды может быть выполнен только со включенной виртуализацией, которая в большинстве случаев поддерживается исключительно процессорами Intel. Проверить ее активность можно через «Диспетчер задач»:
Если по какой-либо причине виртуализация отключена, то ее нужно включить через BIOS. На эту тему есть довольно много подробных инструкций, поэтому не будем на этом останавливаться и перейдем сразу к включению Sandbox.
Способ 1: Через компоненты Windows
Готово! Осталось только перезагрузить компьютер, и можно переходить к запуску песочницы. О том, как это сделать, читайте ниже.
Способ 2: Через PowerShell
PowerShell – это та же командная строка, но активация Sandbox через нее немного отличается. Выглядит она следующим образом:
Способ 3: Через командную строку
Данный случай практически аналогичен предыдущему:
Как и в случае с PowerShell, отключить песочницу мы можем командой. Выглядит она следующим образом: Dism /online /Disable-Feature /FeatureName:»Containers-DisposableClientVM».
Запускаем Windows Sandbox
После вышеупомянутых инструкций Windows Sandbox станет активной и готовой к работе. Все, что от вас требуется – найти ее в списке программ:
В результате перед нами отобразится чистая система с доступом к сети без каких-либо программных средств – есть только те, что доступны по умолчанию.
Вот так просто у нас получилось активировать и запустить песочницу Windows 10.
Настройка Windows Sandbox
По умолчанию Windows Sandbox использует чистый образ операционной системы. Однако мы можем самостоятельно отредактировать среду с помощью специальных конфигурационных файлов. Доступны такие параметры, как активация или деактивация виртуального графического адаптера, управление доступом к сети и многое другое. Вводимые конфигурационные данные автоматически запускаются при загрузке ОС в песочнице.
Рассмотрим небольшой пример реализации файла с комментариями:
Весь код вы можете скопировать и вставить в созданный файл. Обратите внимание на комментарии – их нужно удалить.
Подробнее о файле конфигурации вы можете почитать в официальной документации.
Дополнительная информация
Это может быть полезно:
Подводя итоги, хочется сказать, что Windows Sandbox – лучшее решение для тех, кто хочет быстро и надежно проверить работоспособность той или иной программы. С ней не нужно загружать дополнительное ПО на несколько гигабайт – все вшито в систему. Достаточно активировать песочницу, и она отобразится в списке программ.
Источник
Песочница в Windows
Песочница — это новый легковесный инструмент в ОС Windows, позволяющий запускать приложения в безопасном изолированном окружении.
Случалось ли Вам оказаться в ситуации, когда необходимо запустить какую-то программу, но Вы не совсем уверены в источнике её происхождения? Или другой пример — необходимость проверить что-то на «чистой» версии Windows. Во всех подобных случаях раньше был только один выход — установить ОС на отдельную физическую или виртуальную машину и провести нужный эксперимент. Но это больше не так.
Microsoft разработал новый механизм под названием Песочница (eng. Windows Sandbox). Это изолированное временное окружение, в котором Вы можете запускать подозрительное программное обеспечение без риска навредить своему ПК. Любое ПО, установленное в Песочнице, остаётся только в Песочнице и не может взаимодействовать с основной ОС. Как только Вы закрываете Песочницу — всё её содержимое безвозвратно уничтожается.
Вот основные особенности Песочницы:
Системные требования
Быстрый старт
1. Установите Windows 10 Pro или Enterprise, билд 18305 или выше
2. Включите виртуализацию:
3. Откройте (через Панель Управления) список установленных компонентов Windows и включите в нём Песочницу. Нажмите ОК. Если увидите запрос на перезагрузку компьютера — подтвердите его.
4. Запустите Песочницу из меню Пуск. Разрешите повышение прав для её процесса.
5. Скопируйте (через буфер обмена) в Песочницу бинарник, который хотите запустить.
6. Запустите бинарник в Песочнице. Если это инсталлятор — пройдите процедуру установки и запустите установленное приложение.
7. Используйте приложение по назначению.
8. Когда закончите — просто закройте Песочницу. Всё её содержимой будет удалено.
9. Опционально — можете убедиться, что в Вашей основной ОС ничего не изменилось.
Что под капотом у Песочницы
Песочница Windows построена на технологии, которая называется Windows Containers. Контейнеры разрабатывались (и давно используются) для работы в облаке. Microsoft взял уже достаточно зрелую и протестированную технологию и доработал её для пользователей десктопной Windows.
Среди ключевых адаптаций можно отметить:
Динамически генерируемый образ
Песочница является хотя и легковесной, но всё же виртуальной машиной. И, как любой виртуальной машине, ей требуется образ, с которого она может загрузится. Важнейшей особенностью Песочницы является то, что Вам не нужно откуда-то качать или создавать этот образ. Он создастся на лету, из файлов вашей текущей ОС Windows.
Мы хотим всегда получить одно и то же «чистое» окружение для Песочницы. Но есть проблема: некоторые системные файлы могут меняться. Решением было создание «динамически генерируемого образа»: для изменённых файлов в него будут включаться их оригинальные версии, но вот неизменные файлы физически в этот образ входить не будут. Вместо них будут использоваться ссылки на реальные файлы на диске. Как показала практика — такими ссылками будут большинство файлов в образе. Лишь малая их часть (около 100 МБ) войдут в образ полностью — это и будет его размер. Более того, когда Вы не используете Песочницу, эти файлы хранятся в сжатом виде и занимают около 25 МБ. При запуске Песочницы они разворачиваются в тот самый «динамический образ» размером около 100 МБ.
Умное управление памятью
Управление памятью для Песочницы — ещё одно важное усовершенствование. Гипервизор позволяет запускать на одной физической машине несколько виртуальных и это, в общем, неплохо работает на серверах. Но, в отличии от серверов, ресурсы обычных пользовательских машин значительно более ограничены. Для достижения приемлемого уровня производительности Microsoft разработал специальный режим работы памяти, при котором основная ОС и Песочница могут с некоторых случаях использовать одни и те же страницы памяти.
В самом деле: поскольку основная ОС и Песочница запускают один и тот же образ ОС, то большинство системных файлах в них будут одни и те же, а значит нет смысла дважды загружать в память одинаковые библиотеки. Можно сделать это один раз в основной ОС, а когда тот же файл понадобится в памяти Песочнице — ей можно дать ссылку на ту же страницу. Конечно, требуются некоторые дополнительные меры для обеспечения безопасности подобного подхода, но Microsoft позаботилась об этом.
Интегрированный планировщик
В случае использования обычных виртуальных машин гипервизор контролирует работу виртуальных процессоров, работающих в них. Для Песочницы была разработана новая технология, которая называется «интегрированный планировщик», которая позволяет основной ОС решать когда и сколько ресурсов выделить Песочнице. Работает это так: виртуальный процессоры Песочницы работают как потоки внутри процесса Песочницы. В итоге они имеют те же «права», что и остальные потоки в вашей основной ОС. Если, к примеру, у вас работают какие-то высокоприоритетные потоки, то Песочница не будет отнимать у них много времени для выполнения своих задач, которые имеют нормальный приоритет. Это позволит пользоваться Песочницей, не замедляя работу критически важных приложений и сохраняя достаточную отзывчивость UI основной ОС, аналогично тому, как работает Linux KVM.
Главной задачей было сделать Песочницу с одной стороны просто обычным приложением, а с другой — дать гарантию её изоляции на уровне классических виртуальных машин.
Использование «снимков»
Как уже говорилось выше, Песочница использует гипервизор. Мы по сути запускаем одну копию Windows внутри другой. А это означает, что для её загрузки понадобится какое-то время. Мы можем тратить его при каждом запуске Песочницы, либо сделать это лишь раз, сохранив после загрузки всё состояние виртуальной ОС (изменившиеся файлы, память, регистры процессора) на диске. После этого мы сможем запускать Песочницу из данного снимка, экономя при этом время её старта.
Виртуализация графики
Аппаратная виртуализация графики — это ключ к плавному и быстрому пользовательскому интерфейсу, особенно для «тяжелых» в плане графики приложений. Однако, классические виртуальные машины изначально ограничены в возможностях напрямую использовать все ресурсы GPU. И здесь важную роль выполняют средства виртуализации графики, которые позволяют преодолеть данную проблему и в какой-то форме использовать аппаратную акселерацию в виртуальном окружении. Примером такой технологии может быть, например, Microsoft RemoteFX.
Кроме того, Microsoft активно работала с производителями графических систем и драйверов для того, чтобы интегрировать возможности виртуализации графики непосредственно в DirectX и WDDM (модель драйверов в ОС Windows).
В результате графика в Песочнице работает следующим образом:
Это позволяет виртуальному окружению получать полноценный доступ к аппаратно акселерируемой графике, что даёт как прирост производительности, так и экономию некоторых ресурсов (например, заряда батареи для ноутбуков) в следствие того, что для отрисовки графики больше не используются тяжелые расчёты на CPU.
Использование батареи
Песочница имеет доступ к информации о заряде батареи и может оптимизировать свою работу для его экономии.
Источник
Включение и настройка песочницы в Windows 10 программой Sandbox Editor
Одно из самых значимых нововведений Windows 10 — присутствие песочницы (Windows Sandbox). Окружение Sanbox — это виртуальный компьютер, который позволяет запускать сомнительные программы без вреда для физического компьютера. Здесь рассказываю о том, как происходит запуск и настройка песочницы в Windows 10.
Windows Snabox можно назвать более упрощённым вариантом виртуальных машины, созданных например, с помощью Oracle VM VirtualBox. Поэтому Windows Snabox является более удобным, лёгким в запуске и настройке для новичков.
Системные требования Windows Sandbox
Прежде чем приступать к работе с песочницей в Widnows 10, убедитесь в том, что компьютер соответствует необходимым системным требованиям. Как правило, большинство проболеем с этим окружением возникает именно из-за недостаточной конфигурации.
Посмотрите видео о включении и настройки песочницы в Windows 10.
Включение песочницы в Widnows 10
Итак, начнём. Включить песочницу в Windows 10 очень легко, намного проще, чем вам кажется. Откройте «Компоненты Wndows». Можно найти их с помощью поиска по соответствующему запросу внизу слева.
Найдите в поиске элемент «Включение и отключение компонентов Windows» и откройте.
Поставьте галочку на компоненте «Песочница Windows» и потом нажмите «Ок».
Поставьте галочку на «Песочница Windows», нажмите «Ок».
Произойдёт недолгий поиск файлов, затем компьютер предложит перезагрузку. Перезагрузите.
После поиска файлов, перезагрузите компьютер.
После перезагрузки вы можете запустить песочницу. Для этого откройте приложение Windows Sandbox. Его можно увидеть в списке программ в «Пуске» или найти по запросу в поиске.
Найдите и откройте приложение Windows Sanbox.
Дождитесь запуска песочницы и вы увидите окно, в котором работает полноценная Windows, не влияющая на работу основной системы. В ней можно безопасно запускать сомнительные приложения и выполнять многие другие операции.
Запущенная песочница Windows 10.
Особенности песочницы в Windows 10
А теперь давайте посмотрим, как это можно настроить песочницу в Windows 10.
Настройка песочницы в Windows 10
Ранее для настройки было необходимо вручную создавать файлы конфигурации, что было неудобно для большинства пользователей. Но не так давно появилась программа, представляющая собой компилятор этих конфигурационных файлов, которые можно создать в удобном графическом интерфейсе. Правда, на английском языке.
Программа называется Windows Sandbox Editor, и скачать её можно по прямой ссылке ниже, либо на официальном сайте разработчика.
Программа не требует установки и представляет собой Portable версию. Скачайте архив и распакуйте на компьютере. На момент написания этой статьи в архиве есть две версии программы, которые можно запустить из папки EXE. Далее я буду показывать всё на версии 2, то есть запустив файл EXE / Windows Sandbox Editor v2.exe.
Итак, откройте файл программы. Вы увидите, что её интерфейс состоит из четырёх вкладок. Настройка песочницы в Windows 10 начинается с «Basic infos», в которой находятся основные опции конфигурации песочницы:
Вторая вкладка называется «Mapped folder» и используется она для того, чтобы создать в песочнице общие с основной системой папки.
Нажмите кнопку «Browse folder», и выберите папку на компьютере, которая будет доступна через песочницу. А с помощью переключателя «Read only» выберите права доступа — только для чтения или нет.
Четвёртая вкладка называется «Overvirew». На ней можно увидеть код файла конфигурации.
Нажмите на кнопку «Create Sandbox», чтобы создать из кода файл для запуска песочницы с заданными параметрами.
Если всё в порядке, вы увидите сообщение об успехе, и в папке, которую указали в «Basic infos» появится файл. Откройте его, и запуститcя песочница Windows с параметрами, которые вы задали.
Если в будущем вам нужно будет изменить параметры созданного файла конфигурации, то для этого загрузите его в Sandbox Editor с помощью кнопки «Load existing sandbox». После внесения необходимых изменений, создайте файл заново кнопкой «Create Sandbox».
С Sandbox Editor настройка песочницы в Windows 10 становится простой задачей. Можно создать любое количество конфигураций и запускать их в зависимости от поставленных задач.
Похожие статьи:
Windows 10 в последних обновлениях обрела функцию игрового режима, при котором игры можно запускать в…
Windows 10 в последних обновлениях обрела функцию игрового режима, при котором игры можно запускать в…
Источник
Как часто вам приходится выполнять чистую загрузку Windows, чтобы решить нужную задачу? Или может вам частенько приходится скачивать и устанавливать сомнительные приложения из Интернета на свой страх и риск? Если на один из вопросов у вас положительный ответ, то в компании Microsoft предлагают отличное решение.
Windows Sandbox или Песочница – это изолированное окружение, в котором, абсолютно безопасно для основной системы, можно запустить для проверки любое приложение. Все, что вы установите в песочнице, там и останется, и никак не повлияет на хостовый компьютер. После ее закрытия, все файлы удаляются, а при новом запуске перед вами снова чистая система, как будто вы только что установили Windows.
Например, у вас есть установщик программы, но вы в нем не уверены, и после установки в песочнице все-таки обнаруживается вирус. Основной компьютер он не затронет, ну а вы теперь точно знаете, что устанавливать данную утилиту опасно для системы.
Если говорить про основные свойства песочницы Windows, они следующие:
- Не нужно дополнительно устанавливать никакие утилиты. Если у вас Windows Профессиональная (Pro) или Корпоративная (Enterprise) версии 1903 или новее, то все, необходимое для активации данной функции, в ней есть.
- Небольшой объем образа, до 100 МБ.
- После каждого запуска перед вами будет чистая система.
- Изменения, сделанные в приложении, не влияют на хостовый ПК и удаляются сразу после выхода из песочницы.
- Не нужно дополнительно устанавливать ОС. Для работы приложение использует ядро операционной системы, которая установлена на хостовом ПК. Кстати, через песочницу нет возможности изменять системные файлы.
Требования к системе
Поскольку встроенная песочница в Windows 10 появилась относительно недавно, следует упомянуть основные характеристики, которыми должна обладать ваша ОС, для ее использования:
- Установленная Windows 10 Enterprise (Корпоративная) или Pro (Профессиональная). Версия должна быть 1903 или новее.
- Архитектура процессора AMD64/EM64T.
- Минимум 4 ГБ оперативной памяти.
- Свободное место на жестком диске (лучше если это SSD) не меньше 1 ГБ.
- Процессор должен быть минимум 2-х ядерный.
- Включенная в BIOS / UEFI виртуализация.
Основные причины, из-за которых не работает песочница на Windows 10 – это установленная Домашняя Windows или процессор может не поддерживать виртуализацию (встречается в старых или недорогих ПК).
Еще некоторые пользователи могут столкнуться с кодом ошибки 0x80070002. Чтобы ее исправить, нужно скачать с центра обновления Windows и установить обновление KB4512941.
Как установить Windows Sandbox
Итак, с теорией разобрались, перейдем к практике. Для того чтобы появилась песочница в Windows 10 нужно активировать одноименный компонент.
Сначала нажмите кнопку поиска на панели задач и в строку введите «панель управления». Кликните по найденному приложению.
Дальше в режиме просмотра «Крупные значки» перейдите в раздел «Программы и компоненты».
Нам нужна кнопка «Включение или отключение компонентов…», которая находится слева.
После этого откроется вот такое окно. В нем найдите нужный компонент. Вы можете столкнуться с ситуацией, которая показана на картинке, и теперь нужно решить проблему, как включить песочницу в Windows 10, если данный компонент неактивный.
Наведите курсор на подсказку. Если там будет написано, «во встроенном ПО отключена поддержка виртуализации» – это значит, что нужно зайти в БИОС и включить виртуализацию. Если в подсказке будет сказано: «у процессора нет требуемых возможностей виртуализации» – это значит, что процессор данную функцию не поддерживает.
Если вы используете виртуальную машину, то на ней нужно включить вложенную виртуализацию. Для этого запустите PowerShell и воспользуйтесь командой:
Set-VMProcessor -VMName <VMName> -ExposeVirtualizationExtensions $true
После активации виртуализации в БИОС, компонент «Песочница Windows» станет активный. Поставьте птичку напротив него и жмите «ОК».
Теперь нужно перезагрузить компьютер. Если вы готовы, жмите «Перезагрузить сейчас». Если у вас есть запущенные приложения или браузер, выберите «Не перезагружать», закройте все запущенные приложения и выполните перезагрузку сами.
Чтобы запустить песочницу на Windows 10, нужно найти ее файл в меню Пуск. Кликните по кнопке «Пуск» и найдите в меню пункт «Windows Sandbox». Двойным кликом мышки запустите приложение.
На рабочем столе откроется окно «Песочница Windows». Оно будет иметь такой же вид, какой был у системы сразу после установки Windows. Можете спокойно работать в нем, не боясь затронуть хостовый компьютер. Например, можно скопировать файл с рабочего стола и вставить его в песочницу, или просто мышкой перетащить его.
Когда соберетесь закрывать окно песочницы, появится вот такое сообщение. В нем вас проинформируют, что все файлы, будут удалены. Жмите «ОК», чтобы завершить работу с приложением.
Если вы создали важный документ и не хотите его потерять, перенесите его в папку основного компьютера, доступ к которой будет у песочницы. К каким папкам основного компьютера у песочницы будет доступ, вы указываете в файле конфигурации. О том, как его создать, рассказываю дальше.
Создание файлов конфигурации для песочницы
Не всем может подойти чистая система, которая будет в запущенна песочнице. Например, вы хотите, чтобы у вас всегда был доступ к определенным папкам вашего ПК, или нужно автоматически выполнить запуск какого-нибудь приложения. Помочь в этом могут файлы конфигурации. Они создаются с помощью специальной программы Sandbox Configuration Manager и имеют расширение *.wsb.
Скачать программу можно по ссылке: https://gallery.technet.microsoft.com/Windows-Sandbox-Configurati-f2c863dc. Переходите по ней и в поле «Загрузить» нажимайте на кнопку.
Затем читайте «Условия использования» и кликайте «Я согласен».
Открывайте на компьютере папку «Загрузки» и ищите в ней скачанный архив. Называется он «Sandbox_EXE». Кликайте по нему правой кнопкой мыши и выбирайте «Извлечь все…».
С помощью кнопки «Обзор» выберите папку на ПК, где будут сохранены извлеченные файлы. Потом нажмите «Извлечь».
Из извлеченных папок выберите «EXE» и откройте ее.
Здесь будет два исполняемых файла для приложения Windows Sandbox Editor. Выбирайте любой, они отличаются только интерфейсом. Я выбрала первый.
Если после запуска приложения появится подобное окно от Защитника Windows, нажмите в нем кнопку «Подробнее» (1) и кликните по кнопке «Выполнить в любом случае» (2).
В приложении Sandbox Configuration Manager будет 4 вкладки. Давайте подробнее разберем каждую.
Первая вкладка «Basic infos» позволит указать имя файла конфигурации (1) и папку, где он будет сохранен (2). Следующие два пункта – это статус сети (3) и виртуальный графический ускоритель (4). Если напротив этих пунктов указано «Enable» – значит они включены, если «Disable» – отключены. Немного ниже будет строка «Run Sandbox after change» (5) – если маркер активный, песочница будет запущена сразу после сохранения файла конфигурации. Если маркер неактивный, то просто будет сохранен *.wsb файлик и запустить вы его сможете, когда захотите сами.
Вторая вкладка «Mapped Folders». Здесь указываются папки вашего ПК, которыми можно будет пользоваться в песочнице. Если хотите, чтобы была возможность сохранять в них файлы, удалять, редактировать, то поставьте маркер в поле «Not read only» (1). Если маркер оставить неактивным, то папки будут доступны только для чтения. Чтобы указать папку, жмите «Browse folder» (2).
После этого путь к ней будет прописан в основном окне (3). Если во втором столбце написано «false» (4), то содержимое папки можно будет изменять, если «true» – только просматривать. Кнопкой в виде маркера (5) можно изменить этот параметр. Удалить папку из списка можно с помощью корзины (6).
На третьей вкладке «Command» можно указать файл (2) с одним из четырех доступных расширений (1). Выбранный файл запустится сразу после открытия песочницы.
На последней вкладке «Overview» будет представлен код со всеми изменениями, которые вы сделали. Для сохранения файла конфигурации жмите «Create Sandbox».
Данная программа может изменить ранее созданные файлы конфигурации. Нажимайте «Load Existing Sandbox» (1) и перед вами появится вот такое окно (2). В нем находите файл с расширением *.wsb (3), выделяйте его и жмите «Открыть» (4). Затем изменяйте параметры и сохраняйте.
В примере я создала файл конфигурации с названием «first». После двойного клика по нему произойдет запуск песочницы Windows с заданными параметрами. Например, у меня она уже не пустая, а с доступом к папке «комп-профи».
Как пользоваться песочницей
Ну а теперь ответ на самый распространенный вопрос: как пользоваться песочницей Windows 10 и запускать в ней программы.
Если вы пользуетесь чистой песочницей, то можно просто мышкой перетащить нужный файл, например, это будет установщик утилиты, с рабочего стола ПК на рабочий стол песочницы.
Второй вариант – открытие песочницы через запуск файла конфигурации. В файле вы указываете папки вашего компьютера, к которым разрешаете доступ. Соответственно, в этих папках должны находиться те файлы, которые нужно будет открыть или запустить в песочнице.
Посмотрите на скриншот ниже. Это запущенная через файл конфигурации песочница «first». У нее есть доступ к папке «комп-профи», в которой находится установщик программы, которую я хочу проверить на вирусы.
Чтобы запустить файл в песочнице Windows нужно кликнуть по нему два раза мышкой, как обычно.
У меня он был установочный, поэтому прохожу все шаги и устанавливаю утилиту.
Моя программа для чтения установлена. Можно запустить и попользоваться ей. Убедившись, что она не принесла никакого вреда и ничего лишнее не установила, можно ставить ее на хостовый компьютер.
Если же начнутся проблемы и утилита будет заражена вирусом, просто закройте песочницу – при этом компьютер никак не пострадает от вируса. И еще дополнение – закрытие песочницы полностью очищает ее. Так что при последующем ее запуске, той читалки, которую я установила, уже не будет.
Коротко расскажу про запуск программ в песочнице Windows, без которых многие не могут. Например, это MS Word. Скажем, у вас в нем написано руководство по установке утилиты. Здесь два варианта – или каждый раз устанавливать Word, или всю нужную информацию переносить в блокнот. Дальше архивы – очень часто можно скачать программу в *.rar архиве. Чтоб не устанавливать архиватор в песочницу, лучше распаковать архив на хостовом ПК.
Если вы используете обновленную систему Windows 10 Enterprise или Pro, то песочница там точно будет и ее можно будет включить в компонентах. Основные причины, из-за которых не запускается песочница – это несоответствие системы указанным требованиям, слабый ПК, отключенная в БИОС виртуализация. Используйте все ее преимущества и тогда вам не придется ставить Windows 10 на виртуальную машину, а ваш ПК будет в полном порядке.
Смотрите видео по теме:
Загрузка…
- Песочница Windows простыми словами
- Зачем нужна Песочница Windows?
- Как включить и запустить Песочницу Windows 10?
- Использование Песочницы Windows
- Настройка Песочницы Windows
- Настройка Песочницы Windows при помощи утилиты Sandbox Configuration Manager
Начиная со сборки (версии) 1903 в операционных системах Windows 10 появилась новая функция — «Песочница» или «Sandbox». Если кратко, она нужна для запуска Windows-программ в изолированной от рабочей системы среде. Что такое «Песочница» Windows, в каких целях ее можно использовать, как вообще ее включить, настроить и пользоваться — все это далее в нашем материале.
Песочница Windows простыми словами
Вообще, программы-песочницы появились задолго до того, как в Microsoft решили внедрить продукт собственной разработки в систему. И Windows Sandbox, как и любое аналогичное приложение, представляет собой программное обеспечение, в задачу которого входит создание изолированной аппаратно-программной среды для запуска в ней других программ (в данном случае только тех, что созданы для Windows).
Изолированная аппаратно-программная среда — это среда, создаваемая программами-песочницами непосредственно на том компьютере и в той системе, где они запускаются. Для функционирования этой среды выделяется некоторый объем аппаратных ресурсов компьютера — место на жестком диске, объем оперативной памяти и т.д. Изолированной данная среда называется потому, что программы, запускаемые в них, не могут самостоятельно получить доступ к основным аппаратным ресурсам ПК и любым программным объектам, включая хранящиеся на дисках файлы и данные в оперативной памяти. Доступ к этим ресурсам может предоставить только сама программа-песочница и только, если на это дал добро пользователь.
Грубо, такую изолированную среду можно сравнить, например, с запечатанным аквариумом, помещенным в водоем. В этом аквариуме точно такие же условия — температура, состав воды и т.д., но его обитатели не могут вырваться наружу или хоть как-то взаимодействовать со своим окружением. Однако процессами, протекающими в аквариуме, можно управлять извне. Также можно изменять физические параметры аквариума — объем, температуру, состав воды и т.д.
Зачем нужна Песочница Windows?
Если кратко — для экспериментов. Допустим, пользователь скачал в интернете неизвестную программу, которая потенциально может нести в себе угрозу. Ее можно сразу установить на компьютер обычным способом, то в этом случае она получит доступ ко всем ресурсам компьютера и операционной системы. Если эта программа действительно является вредоносной, она с легкостью будет решать заложенные в нее злоумышленником задачи — красть пароли и данные банковских карт, удалять/шифровать/повреждать/пересылать личные файлы и много чего еще.
Однако всего этого можно избежать, если установить и запустить программы в изолированной среде. Да, она по-прежнему останется вредоносной и будет способна выполнять свои вредоносные действия. Но все это она будет делать в «аквариуме», не имея возможности получить доступ к действительно важным для пользователя данным.
Windows-песочницу также можно использовать и для других целей, например:
- Тестирование программ, предназначенных, к примеру, для обслуживания/оптимизации системы. Т.к. эти программы удаляют мусор с жесткого диска, изменяют параметры ОС и т.д., их действия могут привести к выходу ОС из строя, потому лучше их сначала протестировать в Песочнице.
- Проверка работоспособности программ, которые не работают при их установке на компьютер обычным способом. Например, пользователь скачал и установил приложение, а оно не запускается вовсе или сбоит в работе. Причиной этому могут являться какие-либо сбои в самой ОС. Песочница Windows — это практически «чистая» неизмененная система, потому в ней нерабочая программа может легко запуститься и работать без сбоев. Если нет, то пользователь хотя бы поймет, что проблема не в его компьютере/системе.
- Необходимость установки и запуска программы так, чтобы на компьютере не осталось никаких следов. Согласно заявлениям Microsoft, все данные, сгенерированные в изолированной среде Песочницы Windows, удаляются безвозвратно и восстановлению не подлежат. Таким образом, в Песочнице можно запускать любые приложения, не опасаясь, что о факте их присутствия на компьютере кто-либо узнает.
Как включить и запустить Песочницу Windows 10?
При новой установке операционной системы Windows или ее обновления до сборки версии 1903 Песочница по умолчанию отключена. Активировать ее несложно, однако следует иметь в виду, что для нормальной работы Песочницы требуется, как минимум 4 Гб ОЗУ (желательно 8 Гб) и двуядерный процессор (желательно 4-ядерный).
Для активации и последующего запуска Песочницы Windows выполните следующие действия:
- Выполните комбинацию клавиш «Win + R», затем скопируйте в открывшееся окно «Выполнить» команду — control — и нажмите «ОК».

- Откроется окно «Панель управления». Найдите в нем и перейдите в раздел «Удаление программы».
- В левой части окна кликните по элементу «Включение или отключение компонентов Windows».
- В списке вновь открывшегося окна найдите пункт «Песочница Windows», установите напротив него галочку и нажмите «ОК».
- Установка нового компонента может занять некоторое время. Дождитесь окончания процесса:
- После окончания установки компьютер нужно будет перезагрузить:
- После перезагрузки откройте внутрисистемный поиск, кликнув по значку лупы рядом с меню «Пуск», впишите в поисковую строку — Windows Sandbox, затем кликните по иконке найденного приложения.
- Песочница Windows будет запущена.
Использование Песочницы Windows
Как видно из изображения выше, Песочница Windows представляет собой виртуальный монитор, выполненный в виде обычного окна. В нем присутствует рабочий стол и панель задач — все, как в обычной операционной системе Windows. Давайте, установим и запустим какую-нибудь программу в виртуальной среде:
- Первым делом нужно поместить в Песочницу установочный файл требуемой программы. Для этого просто скопируйте его, а затем вставьте на рабочий стол в виртуальной среде:
- Запускаем скопированный установочный файл, в нашем случае — это «FirefoxSetup.x64».
- Дальше установка протекает точно так же, как и в обычной системе Windows. По завершению установке на виртуальном рабочем столе отобразится значок установленной программы. Ее можно сразу же запустить.
- Как видно на изображении ниже, только что установленный браузер Mozilla Firefox спокойно запустился и открыл сайт.
Для установки любой другой программы проделайте те же самые действия. При необходимости можно исключить первое действие — копирование установочного файла. Как именно это сделать, читайте ниже.
Настройка Песочницы Windows
В самом приложении «Песочница Windows» отсутствуют какие-либо настройки. Но что делать, если, к примеру, нам нужно отключить в виртуальной среде доступ в интернет, который по умолчанию включен? А сделать можно следующее: либо запустить приложение с предварительными настройками, для чего нужно создать специальный WSB-файл и наполнить его XML-кодом, либо воспользоваться специальной утилитой, которая делает то же самое, но в автоматическом режиме.
Настройка Песочницы Windows при помощи WSB-файла
На самом деле здесь не все так сложно, как может показаться. Рассмотрим один пример запуска Песочницы с предварительно отключенной функцией доступа в интернет:
- Первым делом нам нужно создать файл с расширением WSB. Просто создайте где-нибудь обычный текстовый файл и откройте его для редактирования.
- Вставьте в текстовый документ строку <Configuration>, нажмите пару раз Enter и затем вставьте </Configuration>. Должно получиться так:
- Теперь между этих строк вставьте команду, отключающую доступ в сеть из Песочницы Windows: <Networking>Disable</Networking>.
- Сохраните текстовый документ, а затем поменяйте его расширение с TXT на WSB.
- Иконка текстового документа изменится на иконку приложения «Песочница Windows». Теперь просто кликните два раза по созданному WSB-файлу. Начнется загрузка Песочницы с предварительно отключенным доступом в сеть.
- Обратите внимание на значок в системном трее, сигнализирующий об отсутствии доступа в сеть. Если перейти в «Параметры сети и Интернет», можно также убедиться в отсутствии подключения.
Но более интересным является другой параметр Песочницы Windows — <MappedFolders>. С его помощью можно открыть доступ к любой папке на жестком диске из виртуальной среды. Сделав это, можно забыть о необходимости отдельного копирования установочных файлов в виртуальную среду, их можно будет размещать в указанной папке.
По умолчанию нам доступен лишь системный «Локальный диск C:». Запустите «Проводник» в Песочнице и убедитесь в этом сами:
Чтобы открыть доступ к папке на жестком диске, откройте в блокноте ранее созданный WSB-файл либо создайте новый по инструкции выше. Скопируйте следующий текст в файл параметров:
<Configuration>
<MappedFolders>
<MappedFolder>
<HostFolder>Путь к вашей папке на диске</HostFolder>
<ReadOnly>true</ReadOnly>
</MappedFolder>
</MappedFolders>
</Configuration>
Вместо строки «Путь к вашей папке на диске» укажите, например: W:Install. В итоге должно получиться следующее:
Кстати, параметр <ReadOnly>true</ReadOnly> означает, что папка будет открыта только для чтения, т.е. вы не сможете изменять ее содержимое — удалять, копировать в нее файлы, переименовывать их и т.д. Если есть необходимость во всех этих действиях, замените «true» на «false«, чтобы получилось: <ReadOnly>false</ReadOnly>. Но этого лучше не делать, если Песочница используется для проверки вредоносных программ (иначе она может повредить файлы в указанной папке).
Запускаем созданный/отредактированный WSB-файл, и видим, что на рабочем столе появилась открытая папка, в нашем случае — «Install». Открываем ее:
Все файлы, хранившиеся в папке «Install», теперь стали доступными и из виртуальной среды.
Настройка Песочницы Windows при помощи утилиты Sandbox Configuration Manager
Программа Sandbox Configuration Manager предназначена для предварительной настройки Песочницы Windows путем создания WSB-файла и последующего наполнения его XML-кодом. Это бесплатное приложение, которое можно скачать с официального сайта разработчиков.
Установка не требуется — просто распакуйте скачанный архив и запустите от имени администратора файл «Windows Sandbox Editor v1.exe» или «Windows Sandbox Editor v2.exe» (можно сразу вторую версию).
Утилита Sandbox Configuration Manager имеет 4 функциональные вкладки:
- Basic Infos. Здесь задаем имя для создаваемой Песочницы (для файла конфигурации), указываем папку для сохранения; включаем или отключаем доступ из Песочницы в сеть (Networking Status) и/или к графическому ускорителю (VGPU Status).
- Mapped Folders. В этой вкладке можно добавить папки, которые будут доступны из виртуальной среды Песочницы. Можно добавить несколько папок одновременно. При помощи переключателя «Read only» задаем, будет ли указанная папка открыта только для чтения или для записи.
- Startup commands. В этой вкладке указывается команда, которая будет выполнена при старте Песочницы. В качестве такой команды можно указать путь до любого исполнимого файла (EXE или MSI) либо файлов-скриптов (PS1 или VBS). Что-либо здесь заполнять необязательно.
- Overview. В этой вкладке можно просмотреть XML-код, сгенерированный программой Sandbox Configuration Manager для запуска Песочницы Windows. Нажмите здесь кнопку «Create Sandbox» для запуска Песочницы.
Песочница будет запущена. На рабочем столе отобразятся две папки, добавленные ранее в программе Sandbox Configuration Manager.
На этом можно заканчивать наш обзор Песочницы Windows.