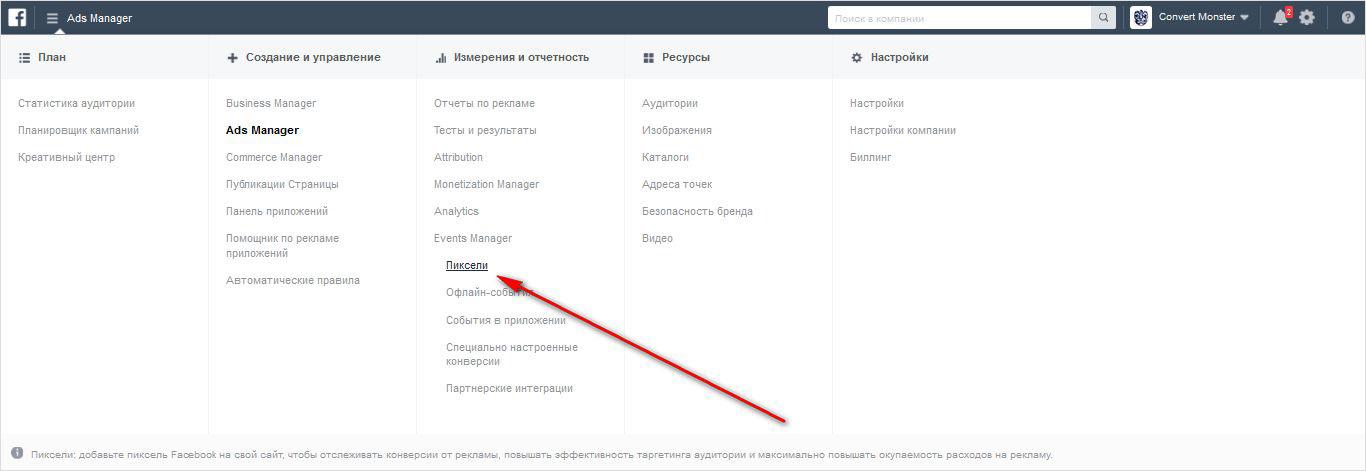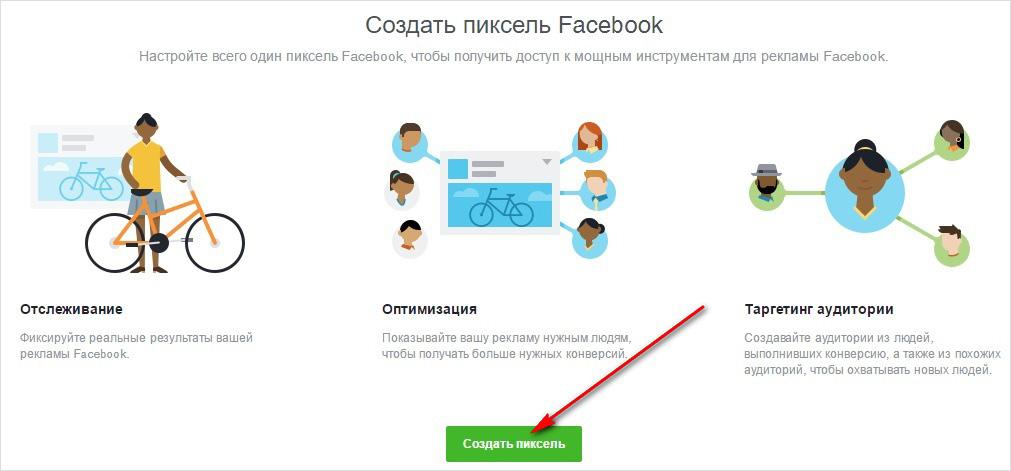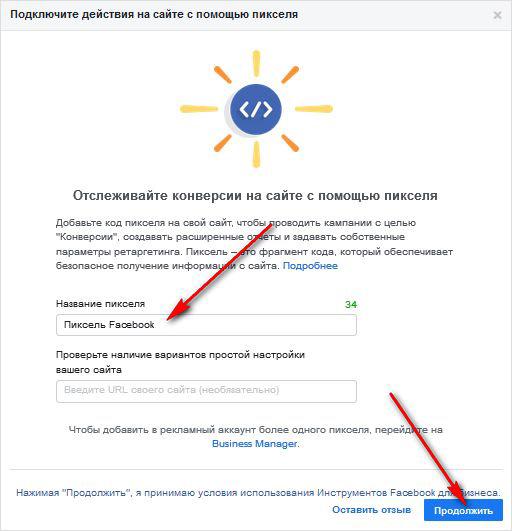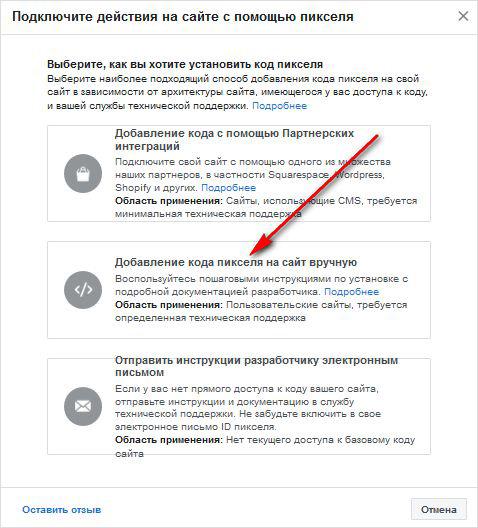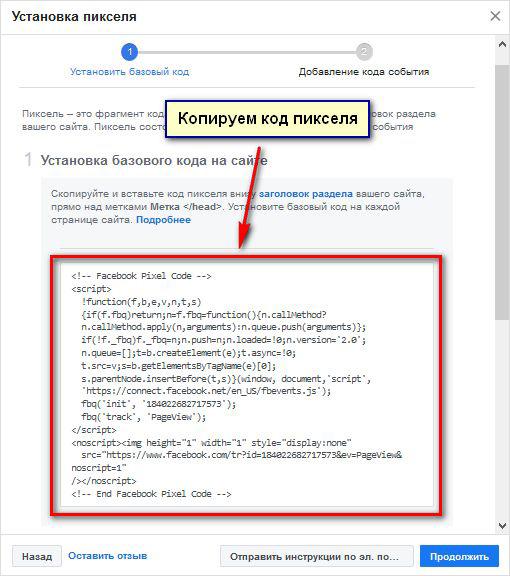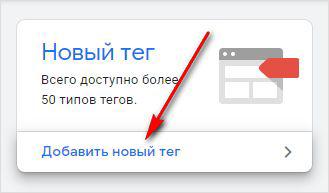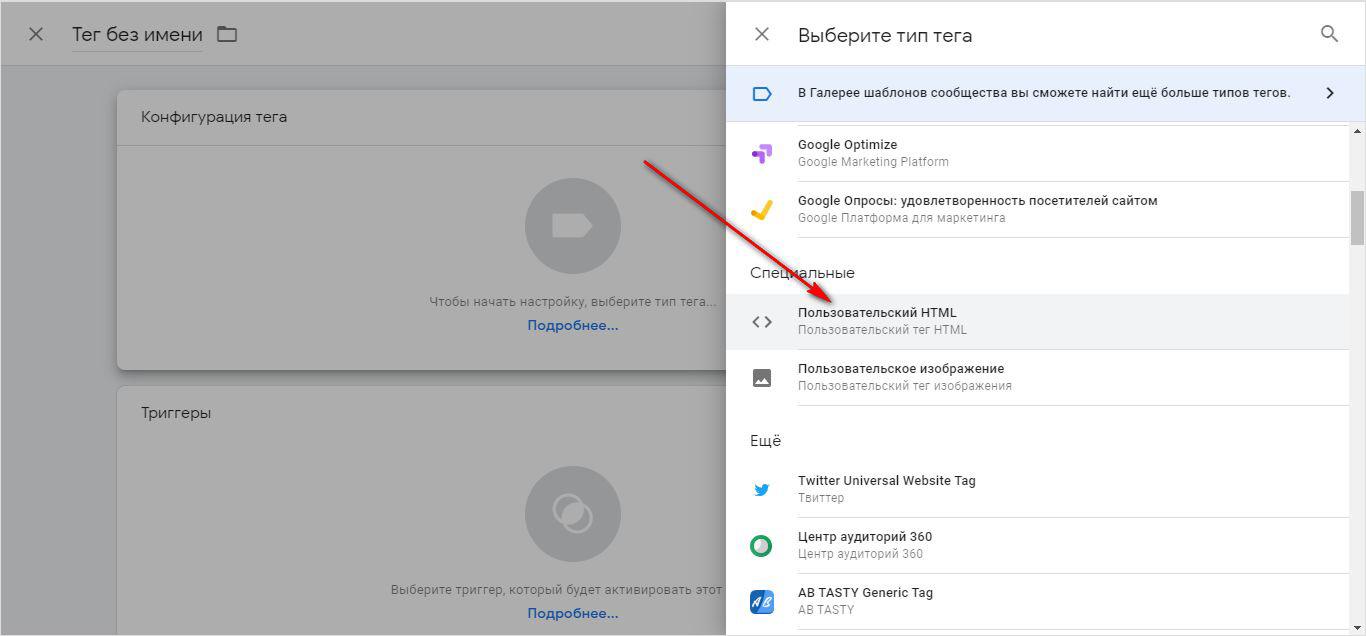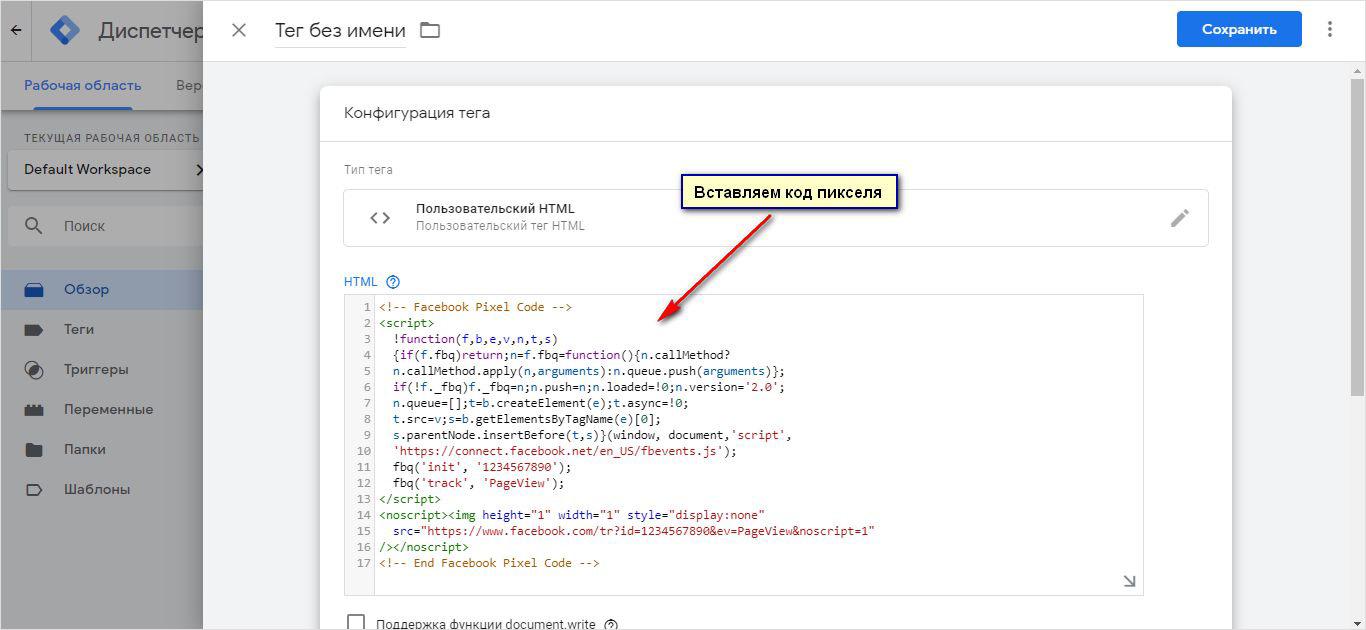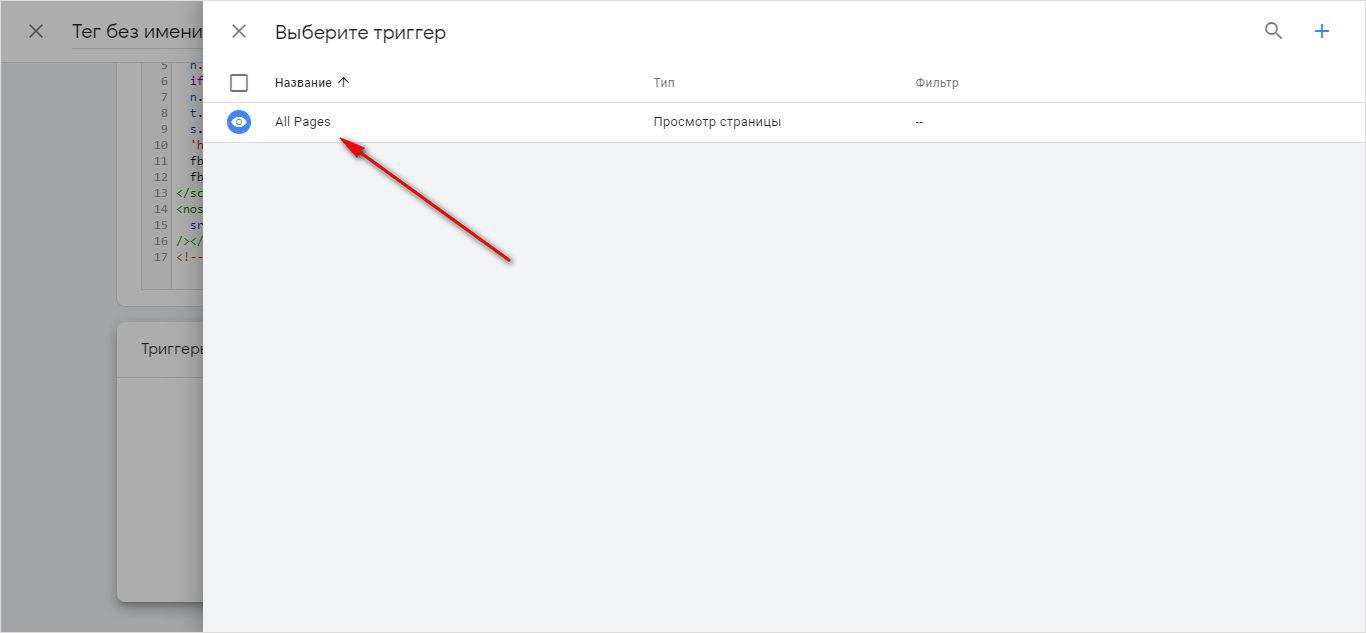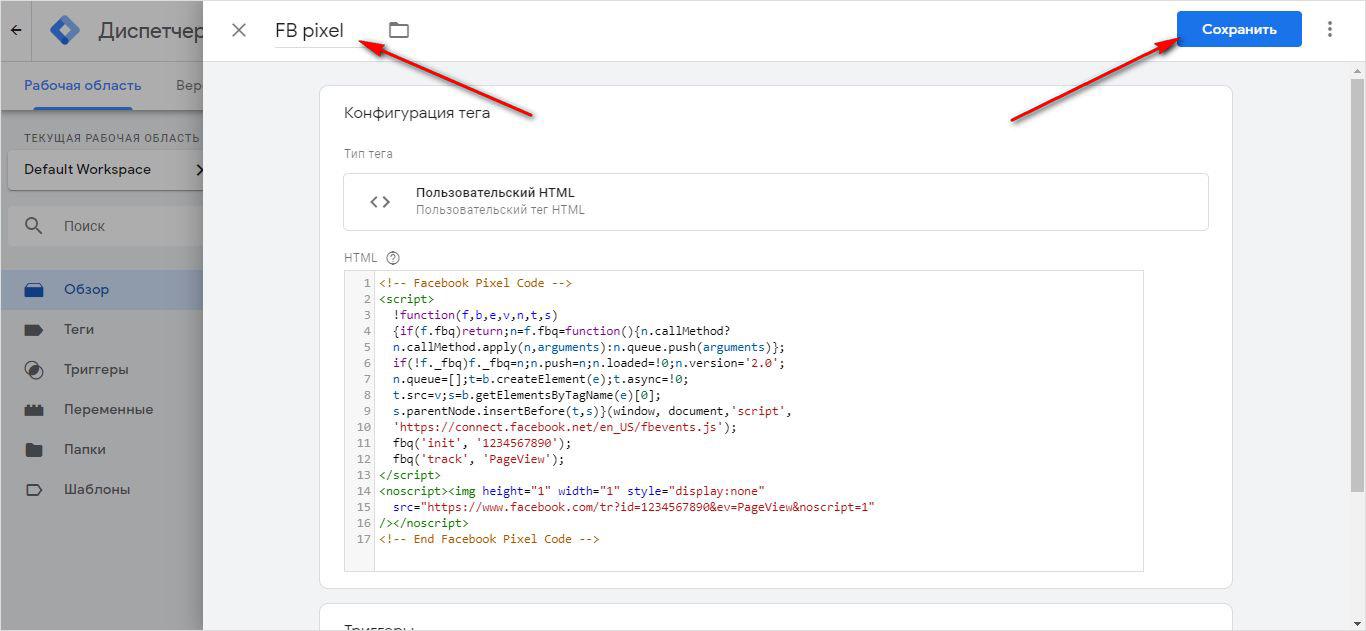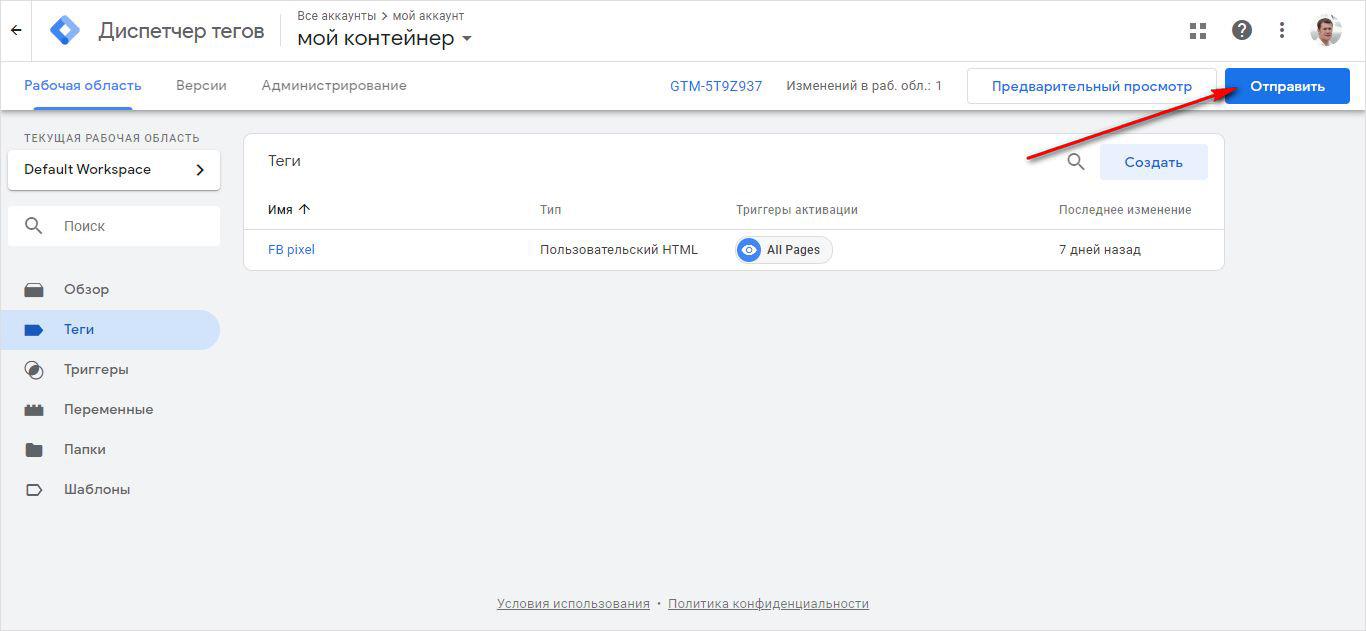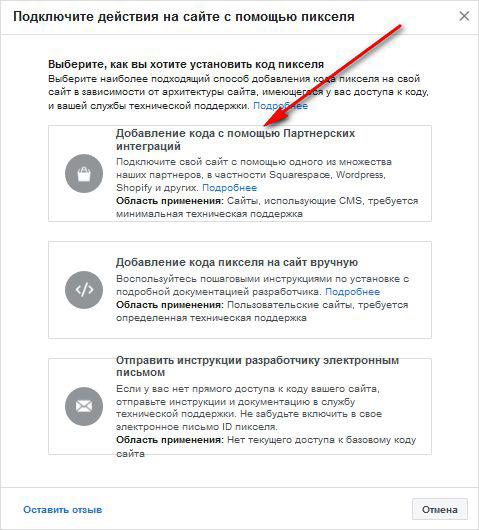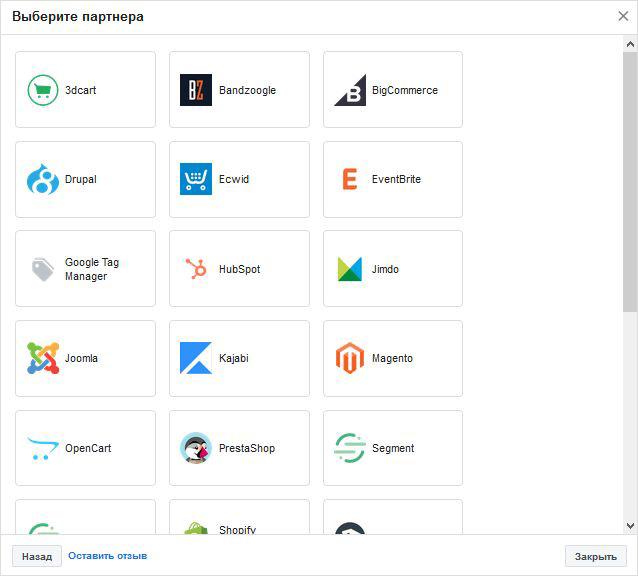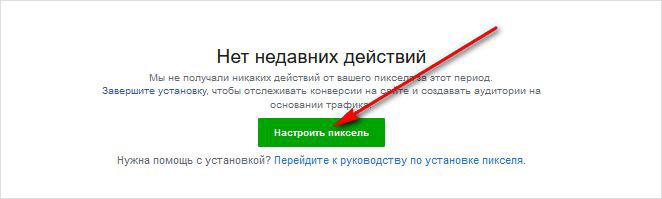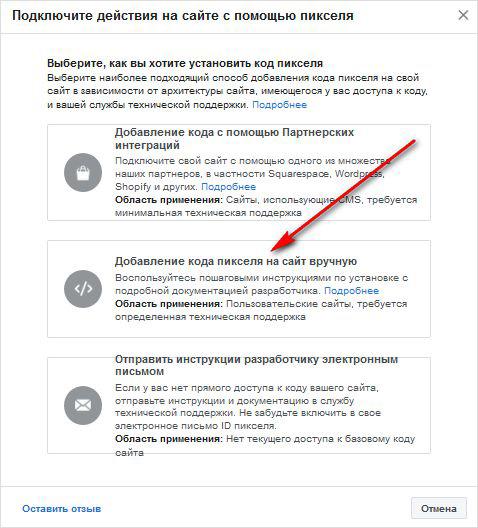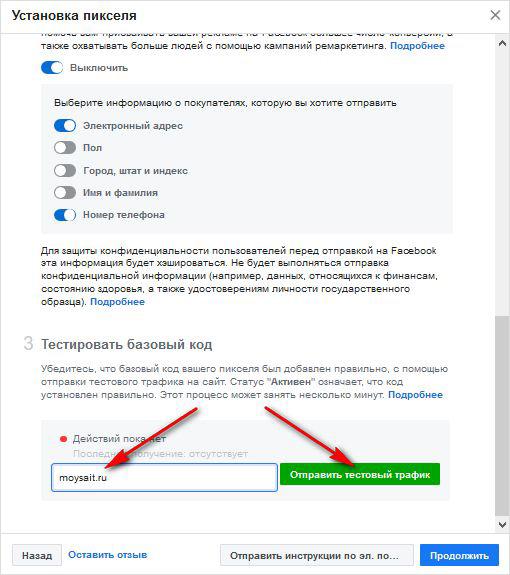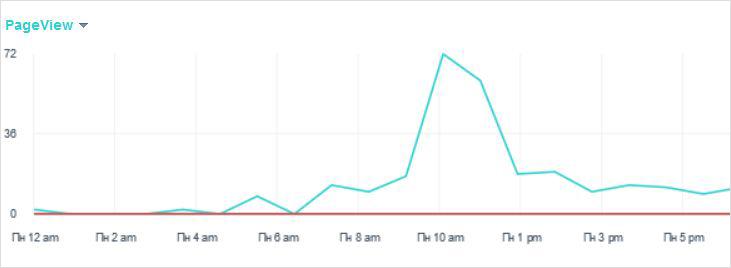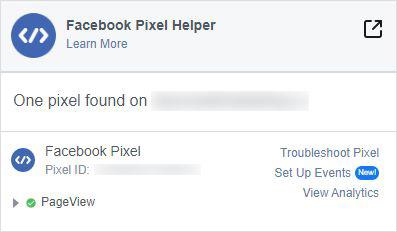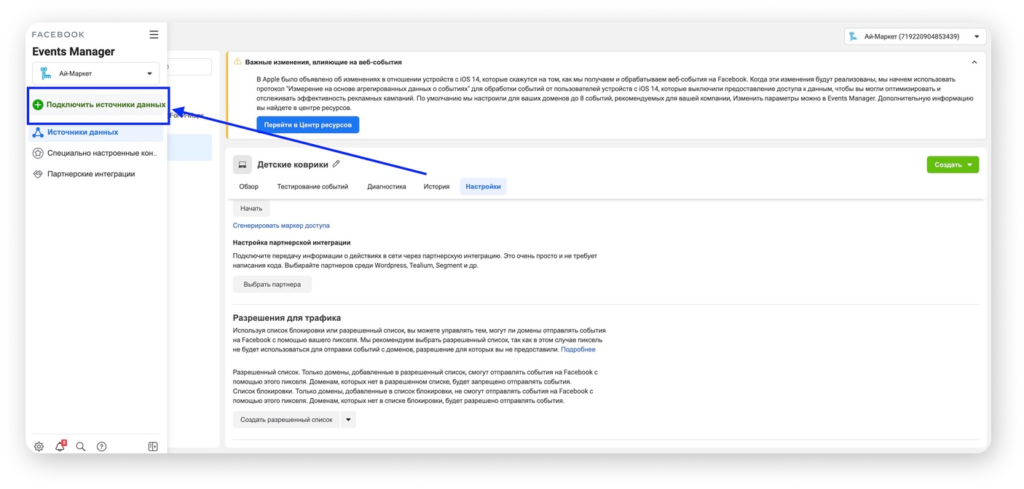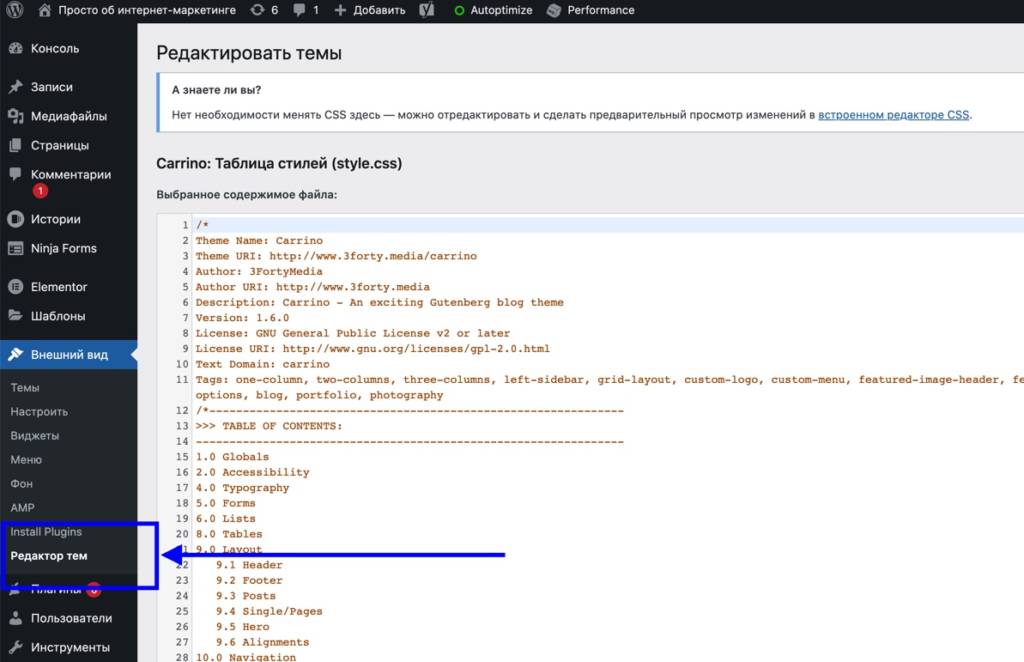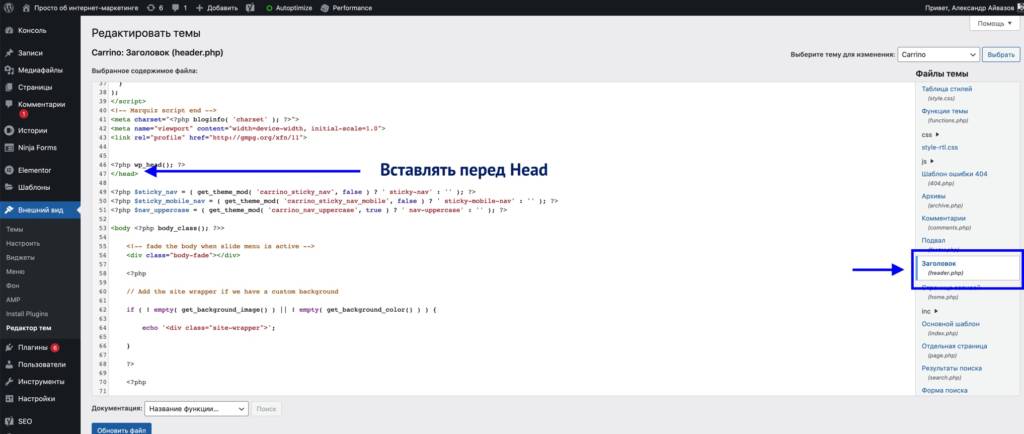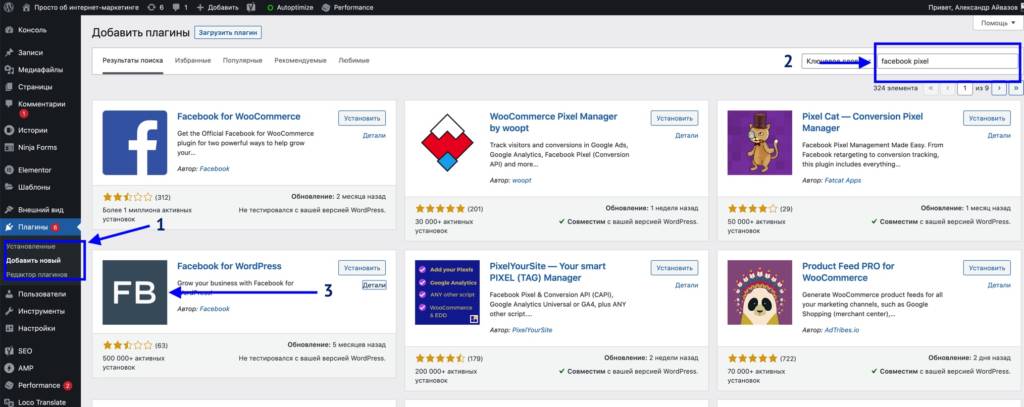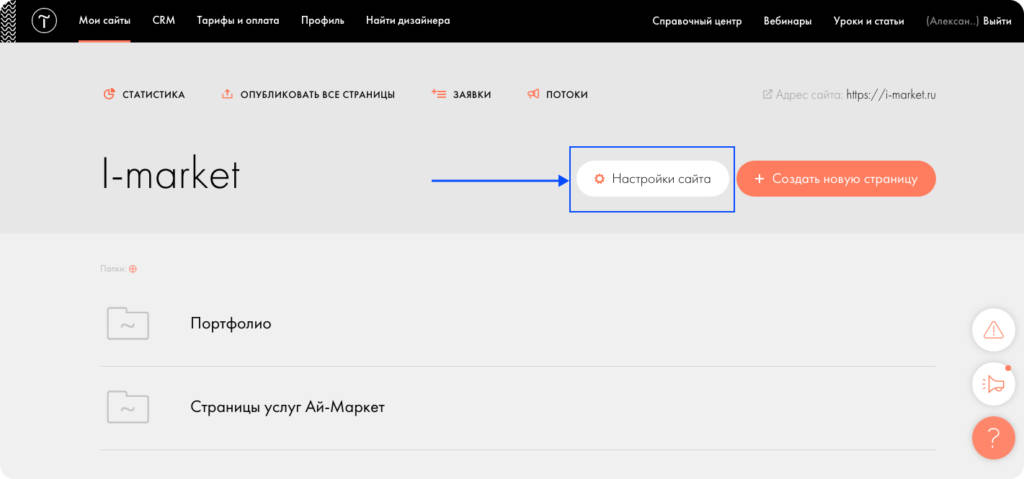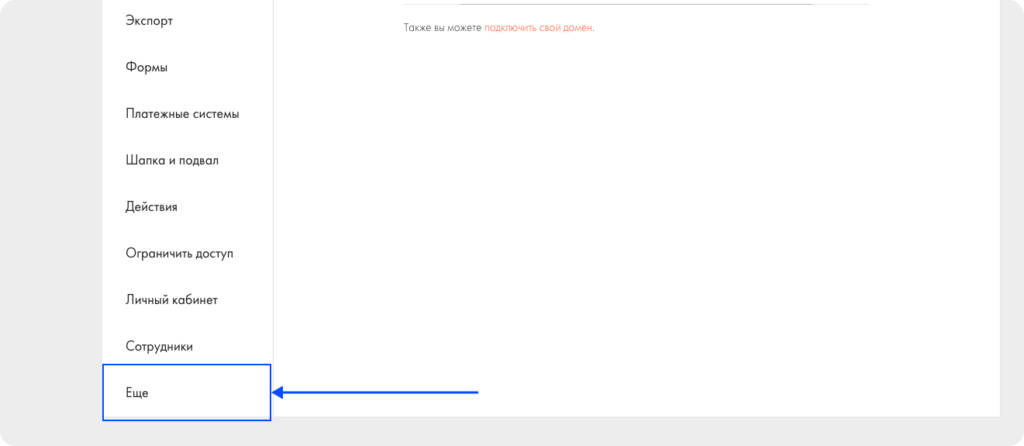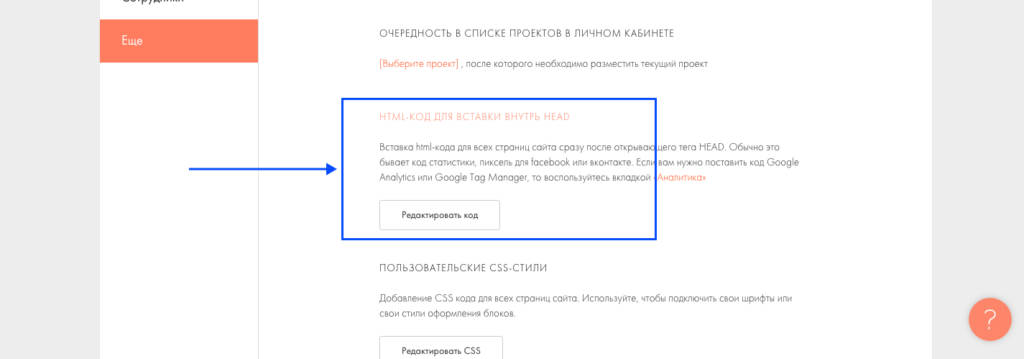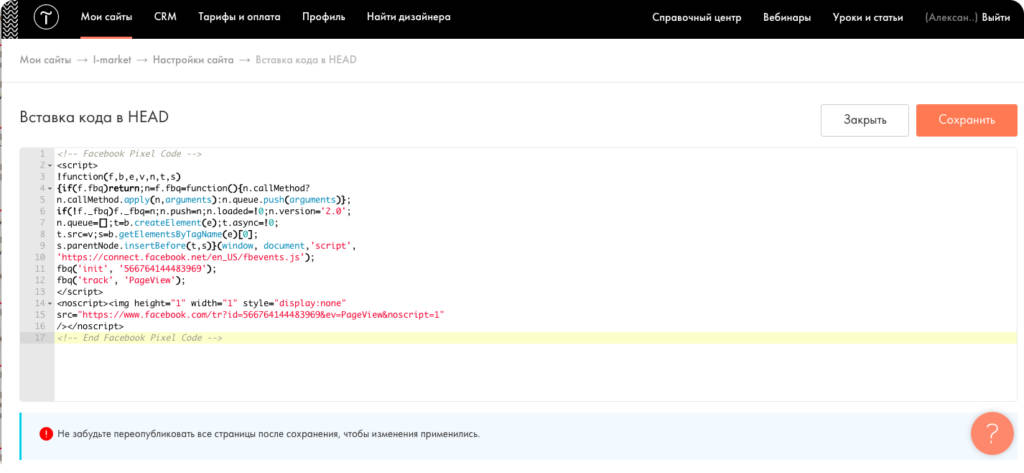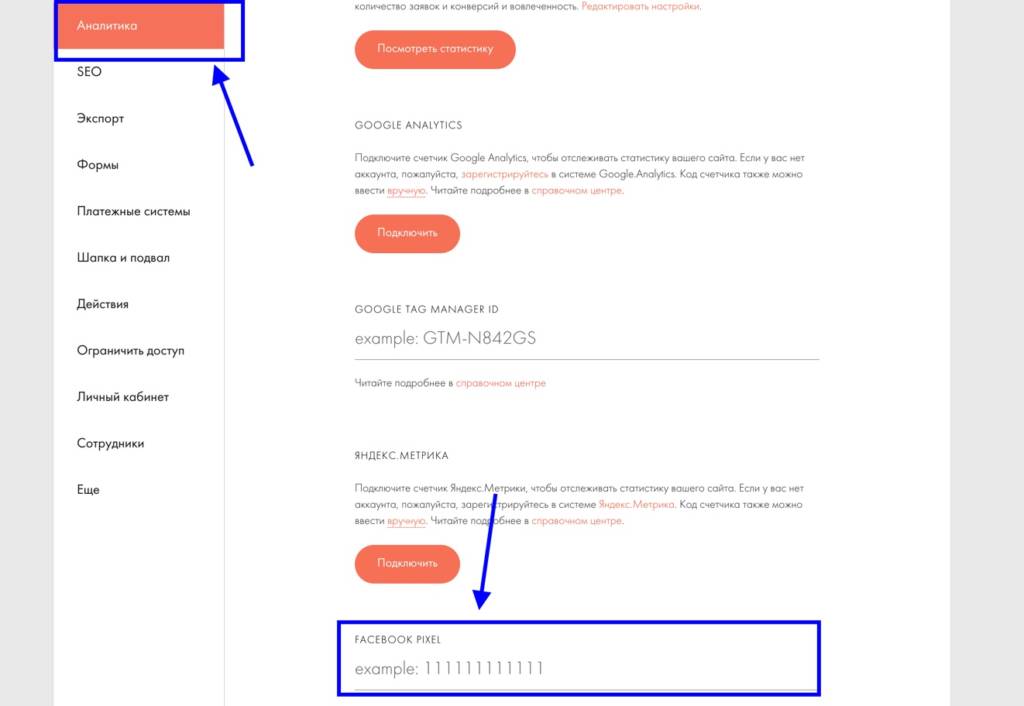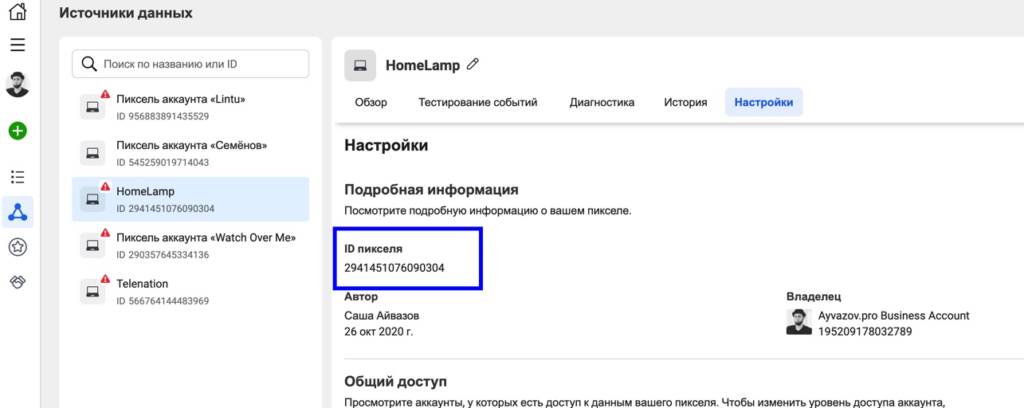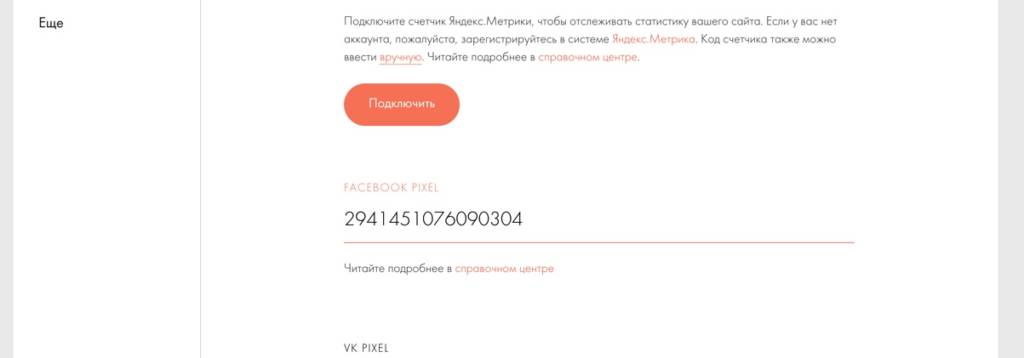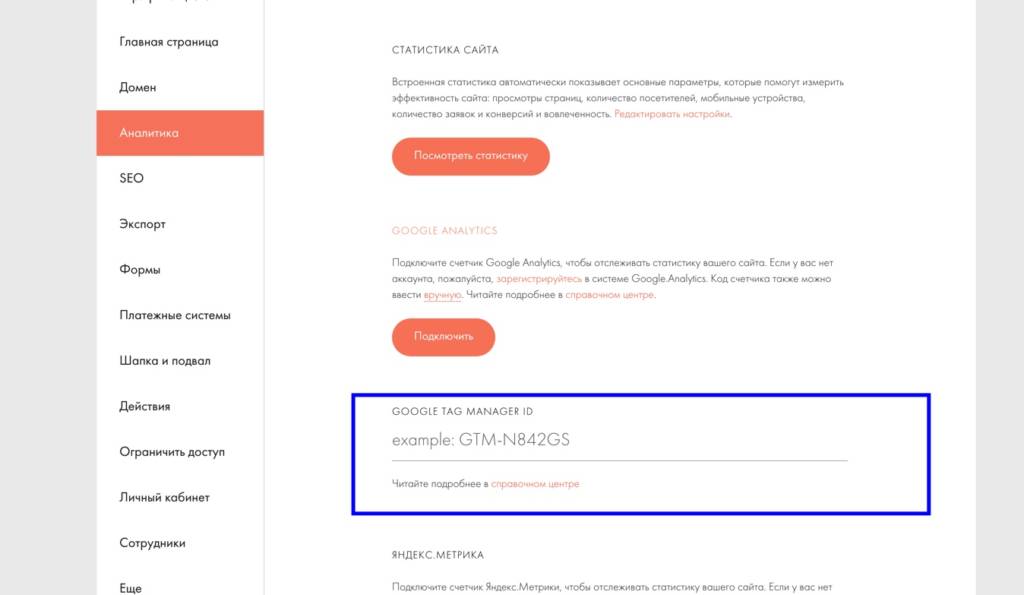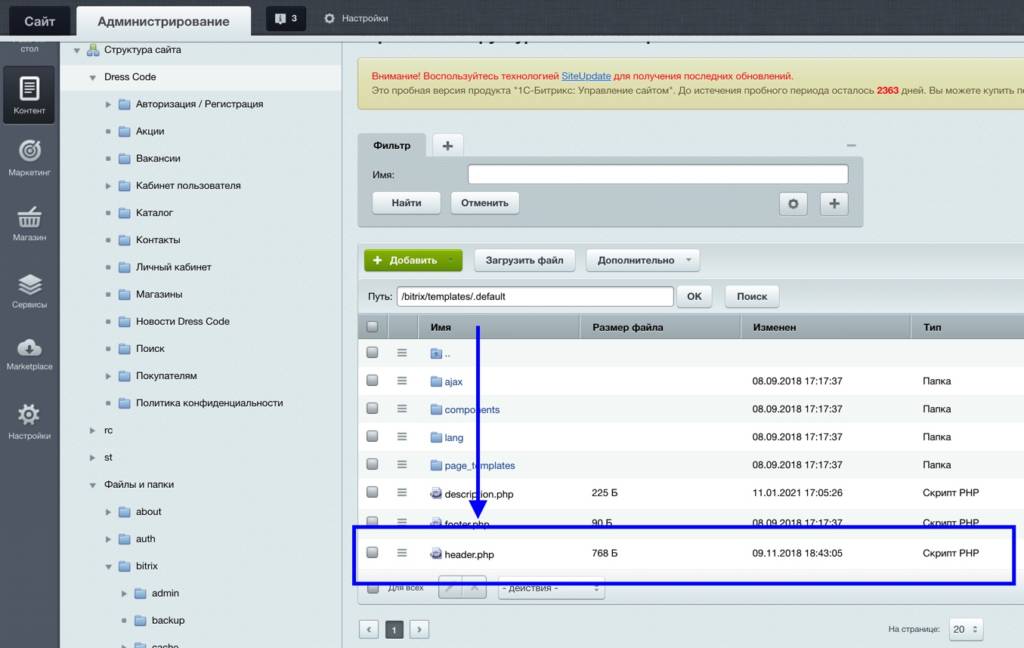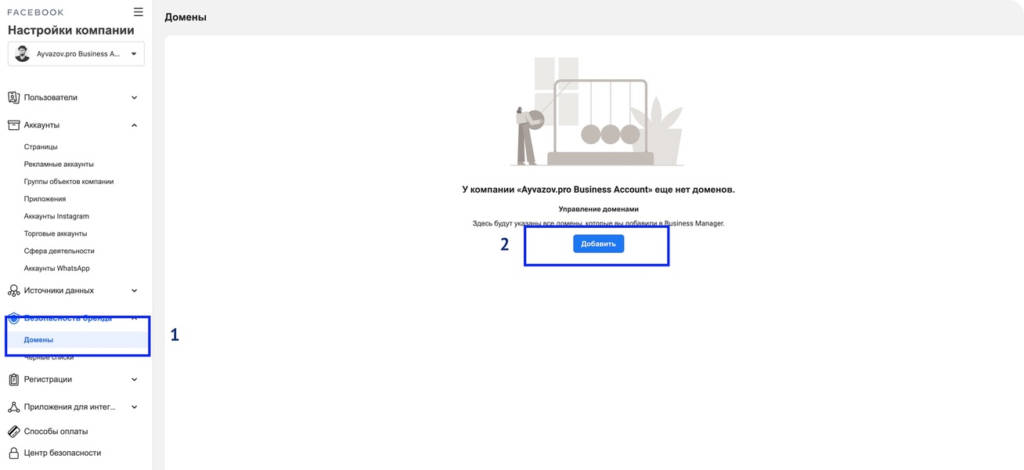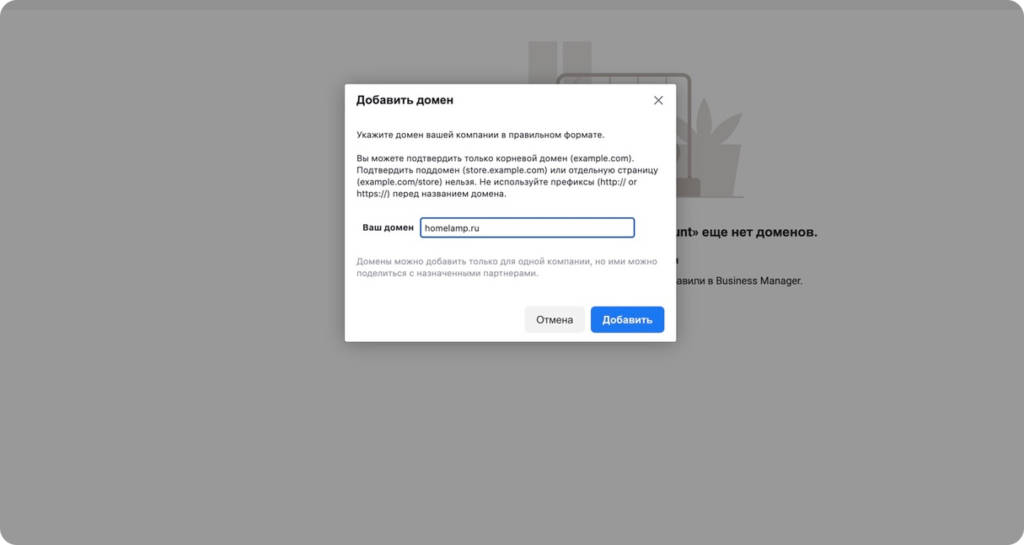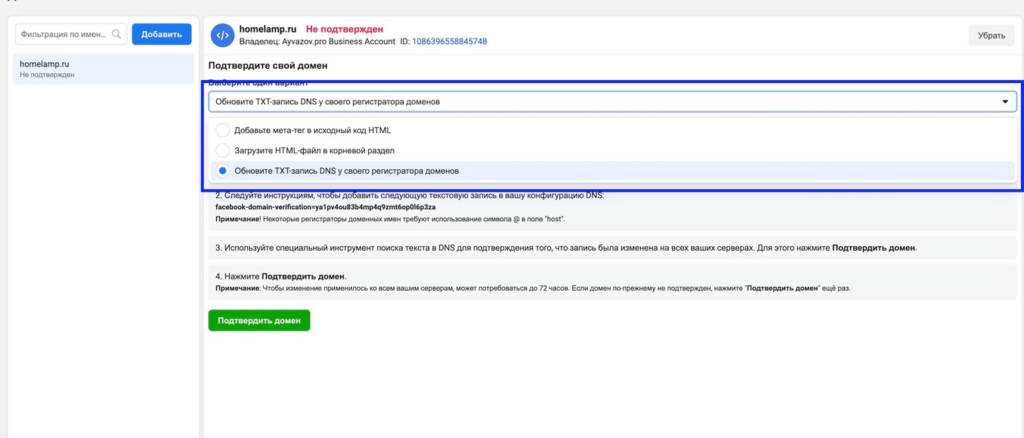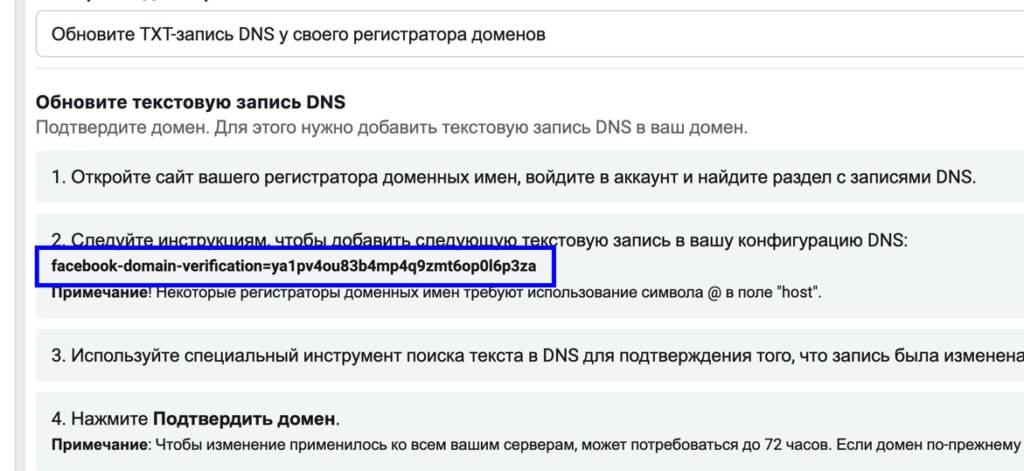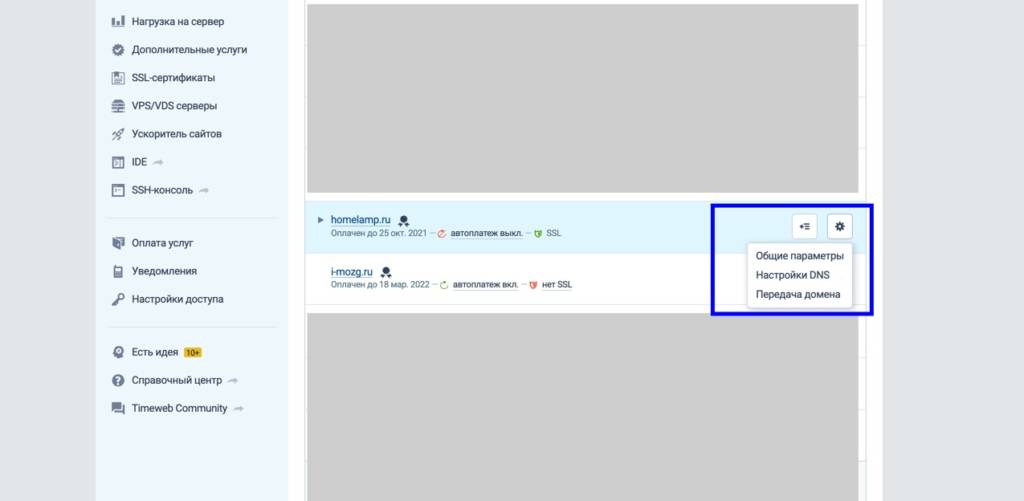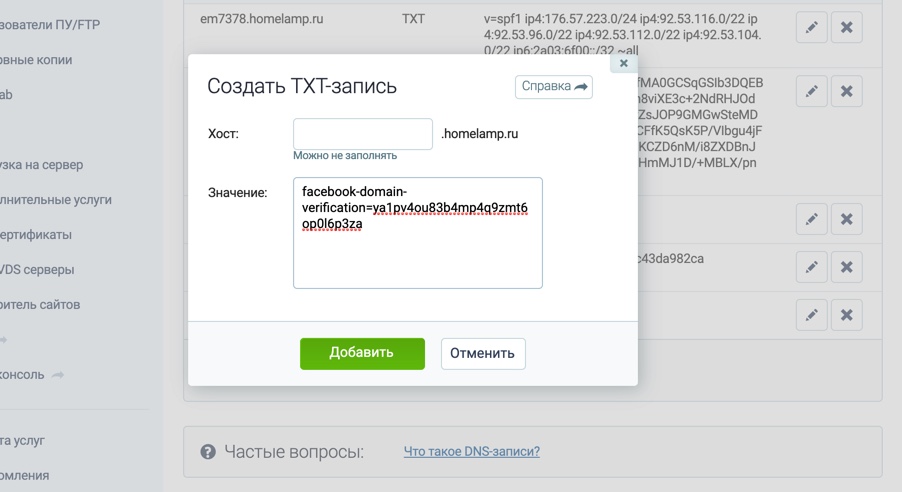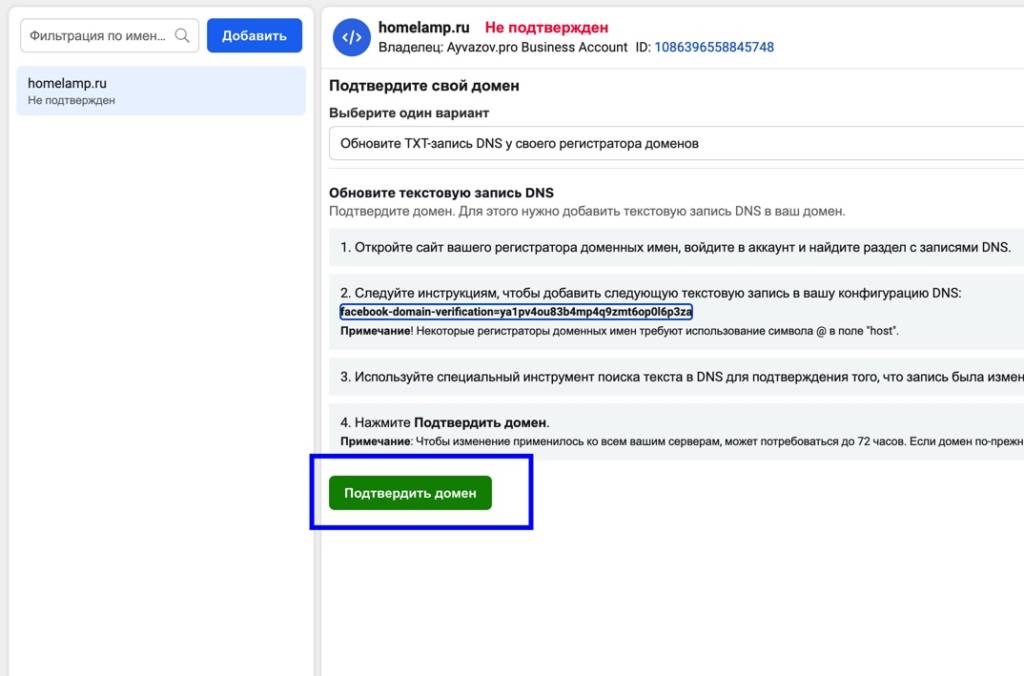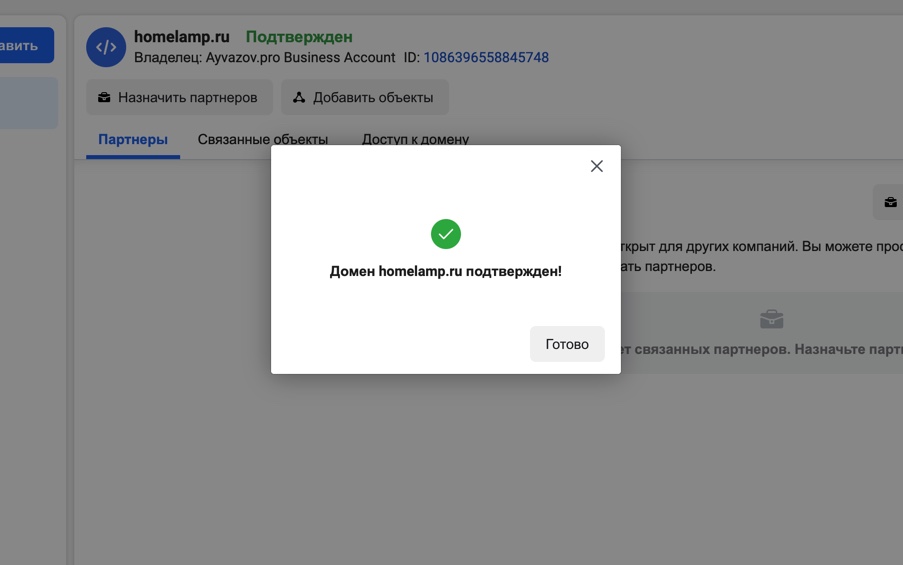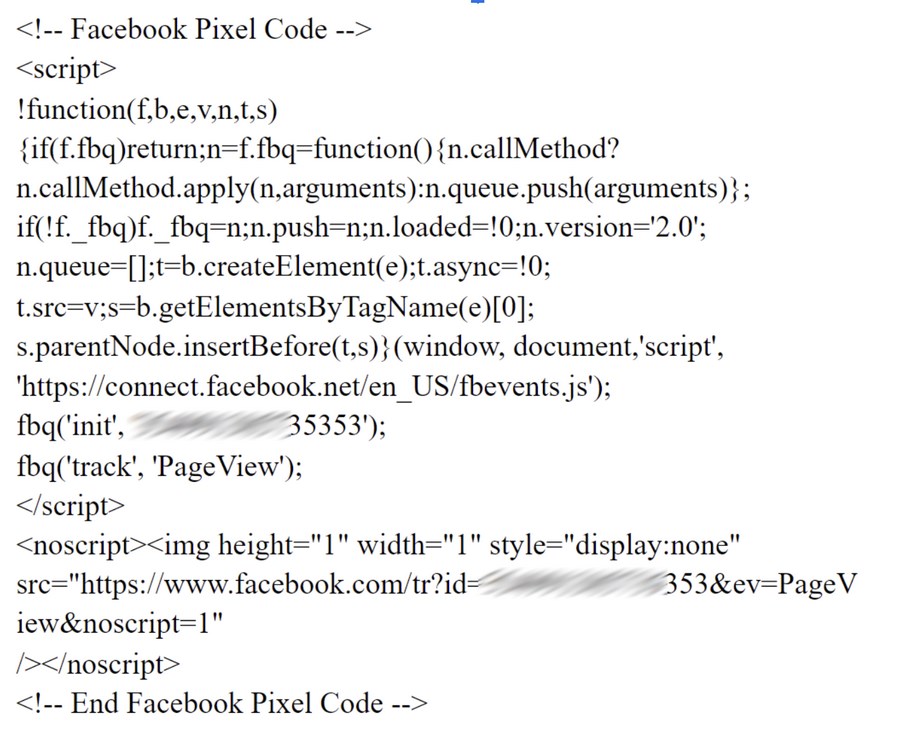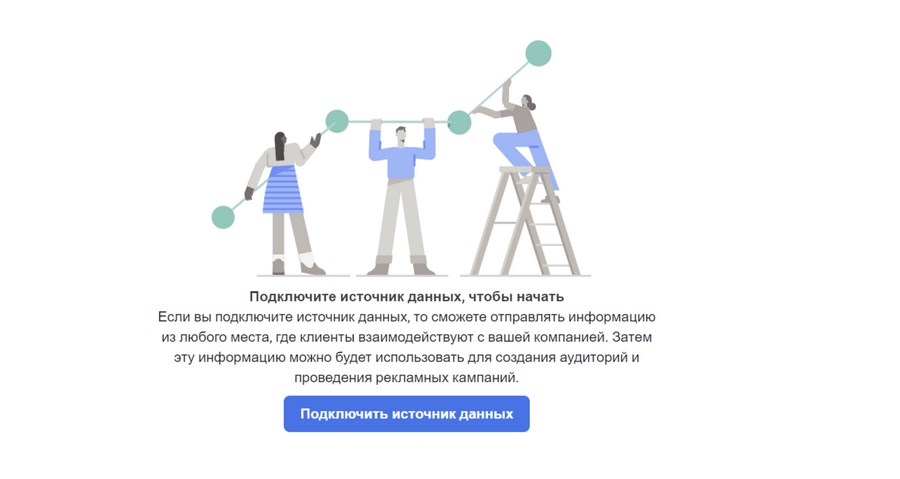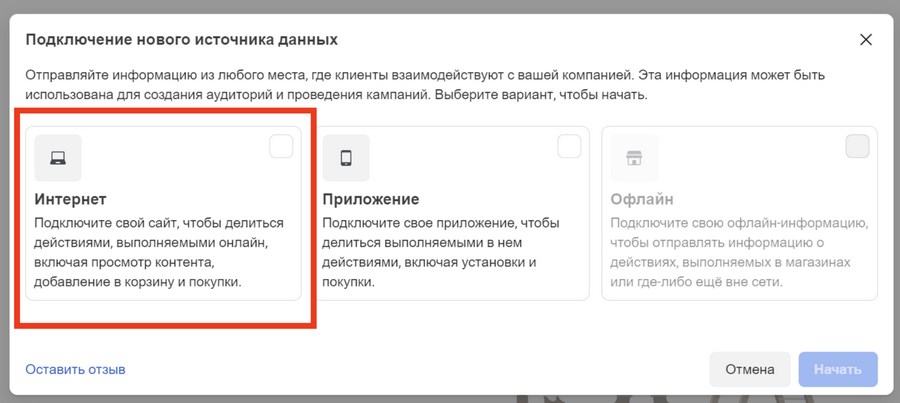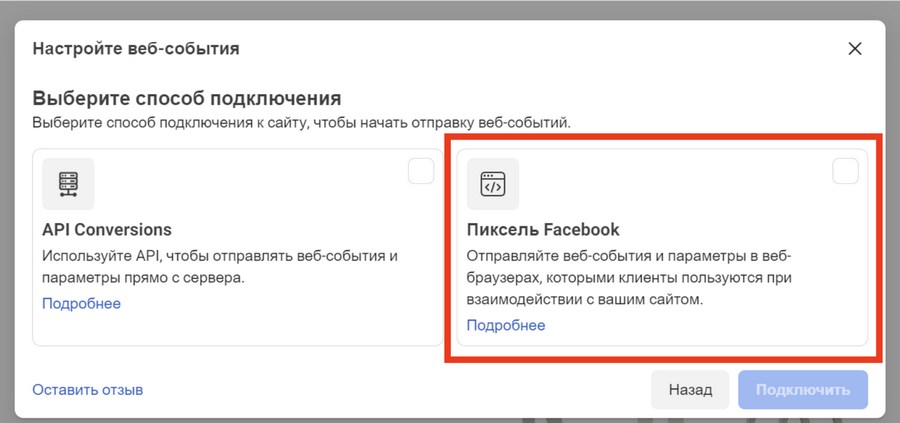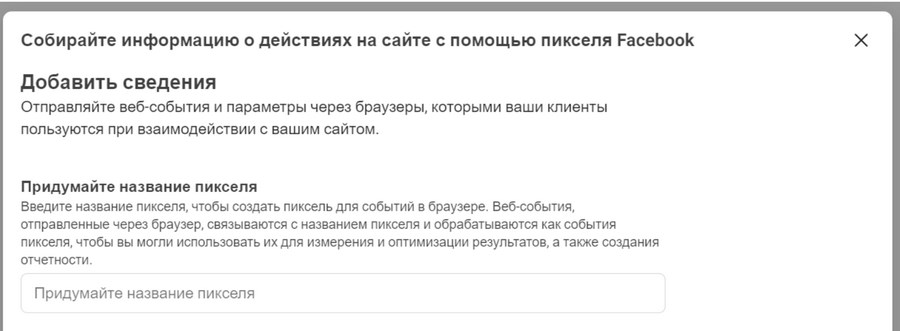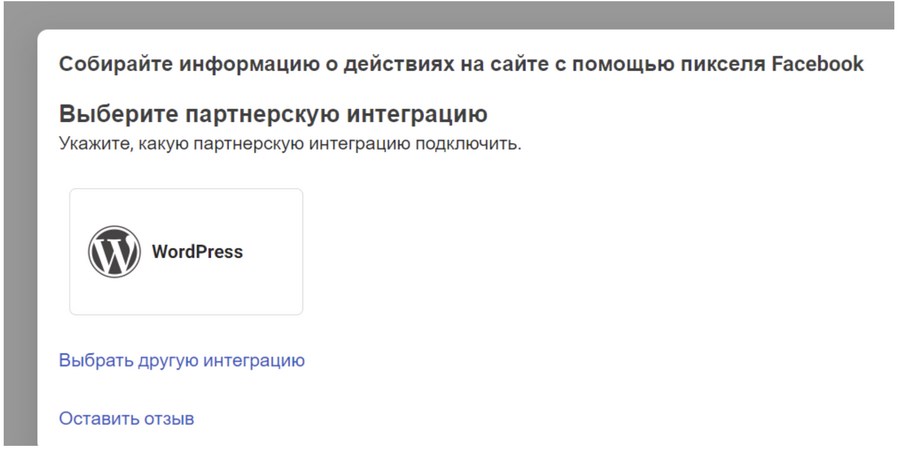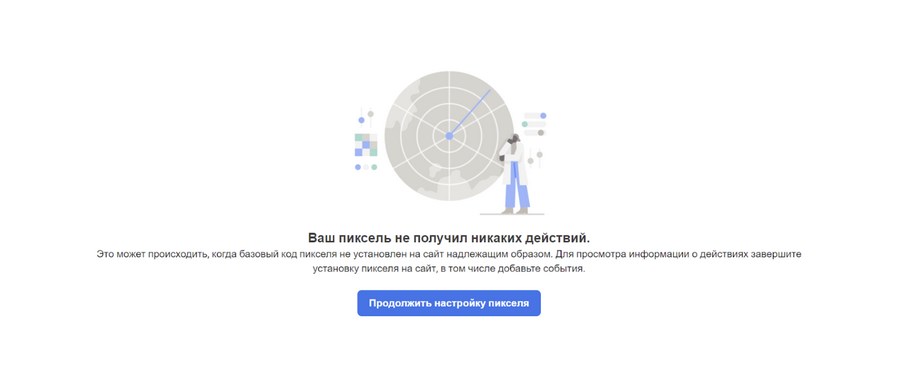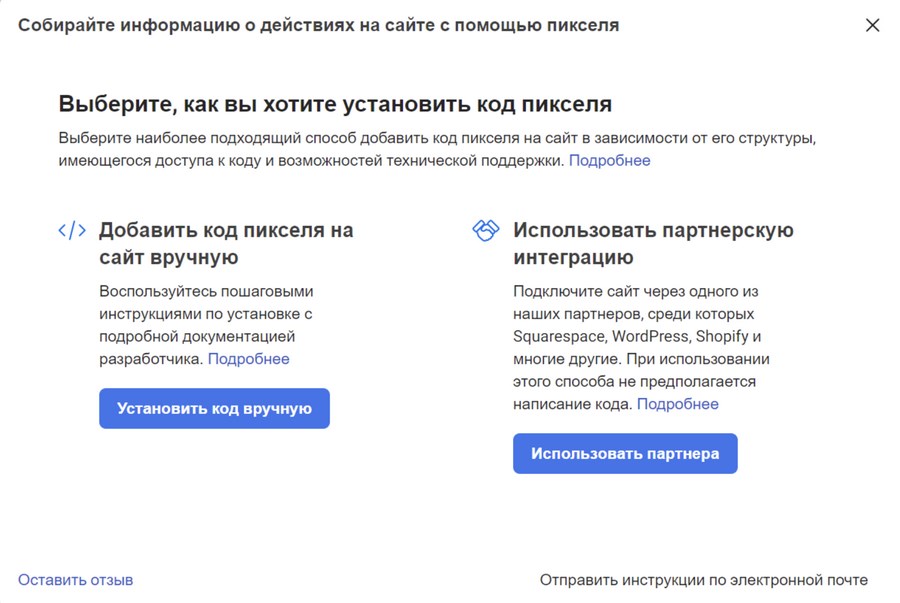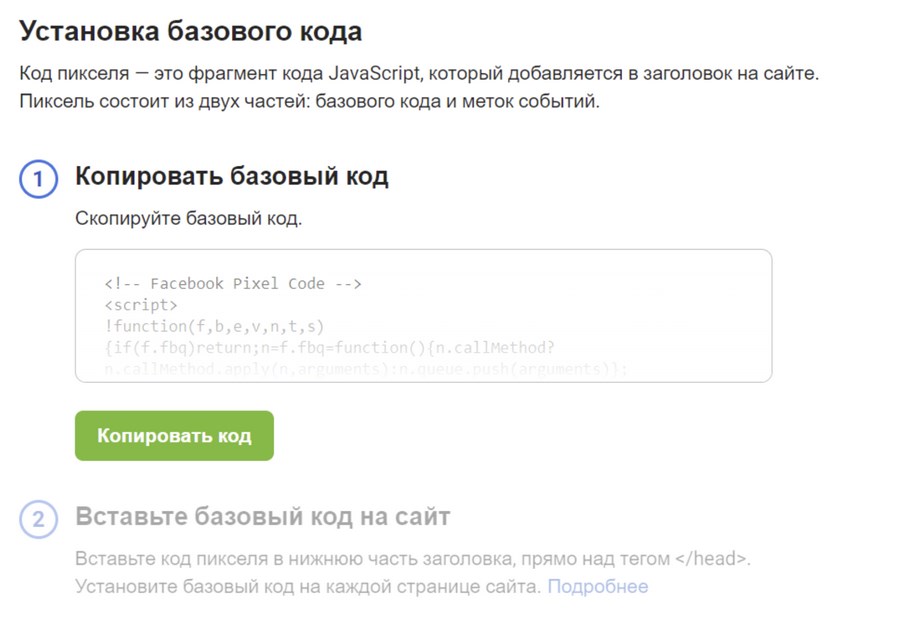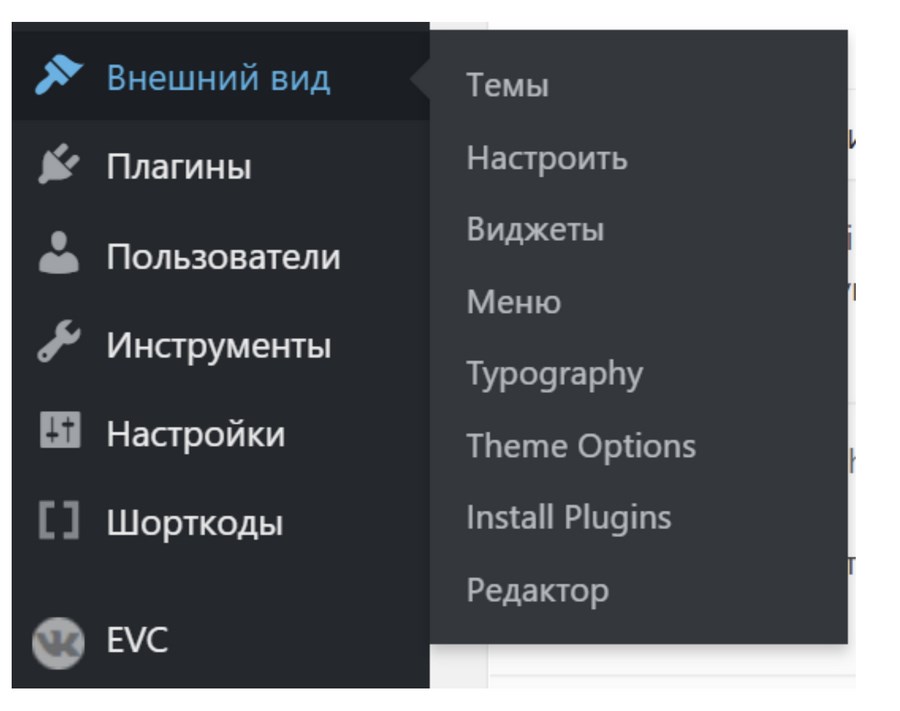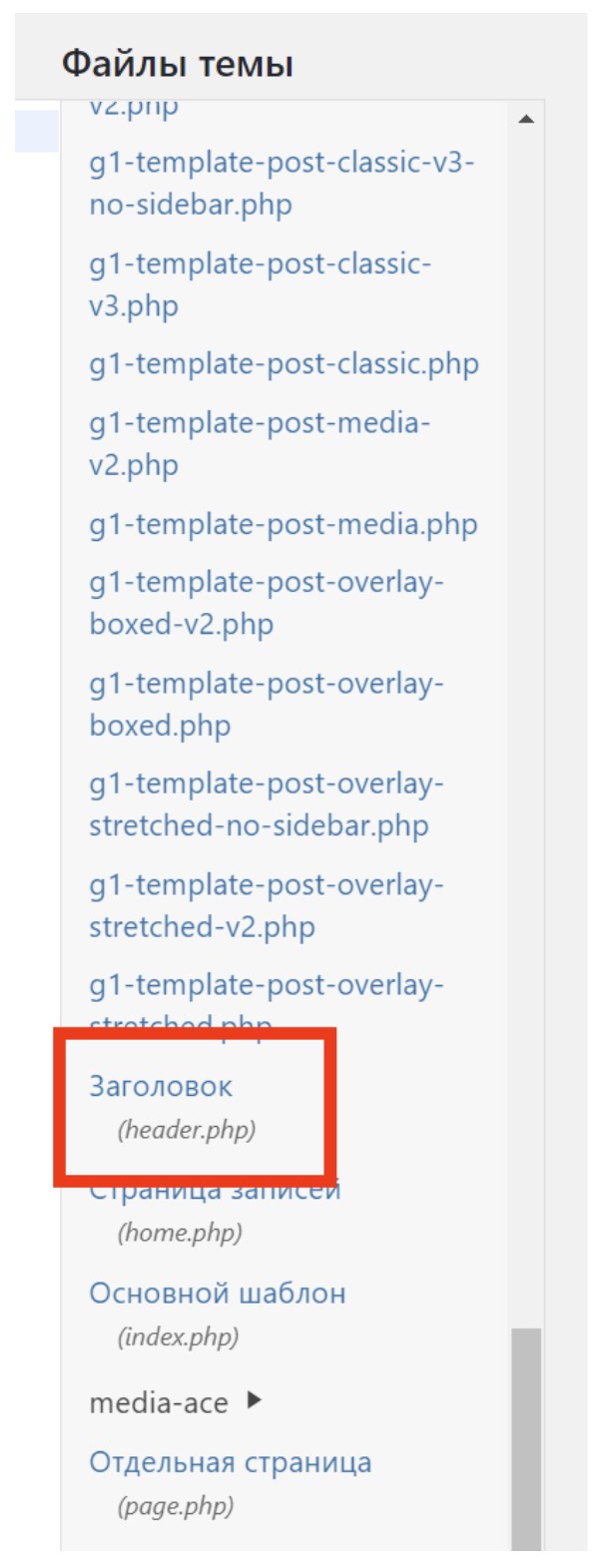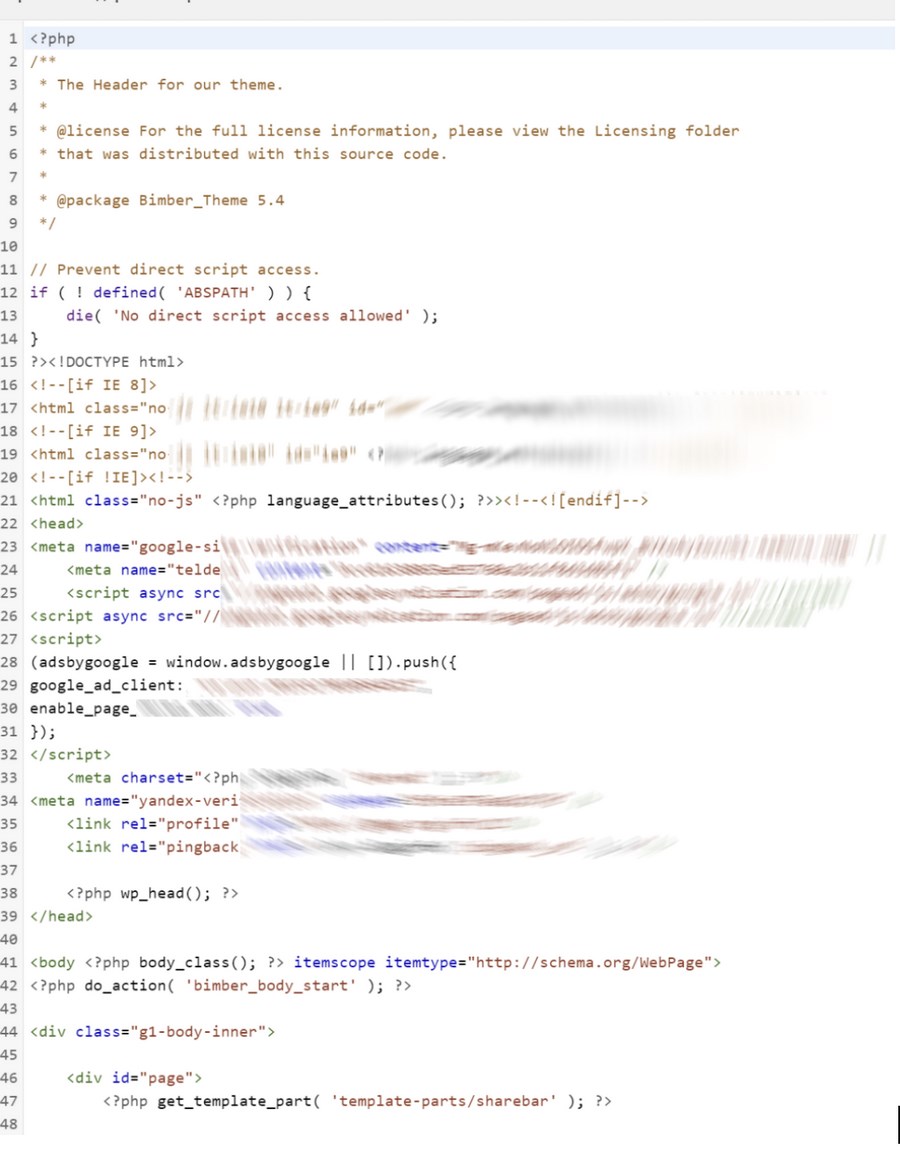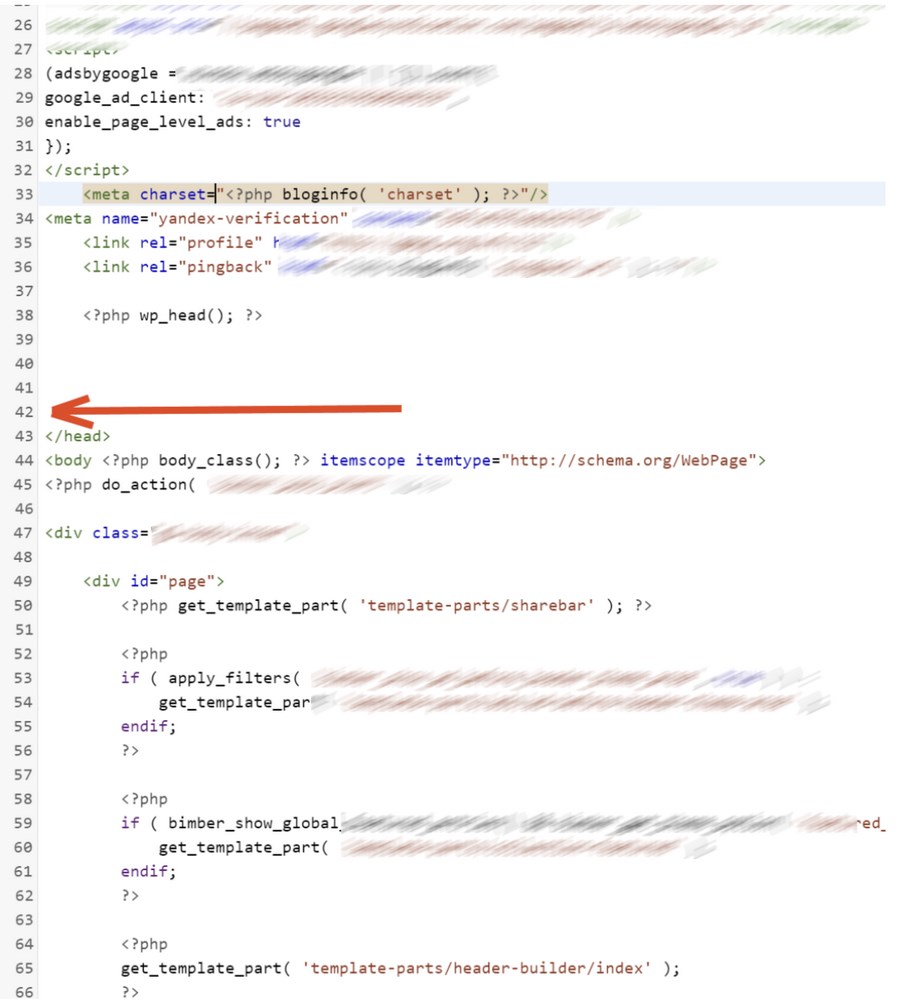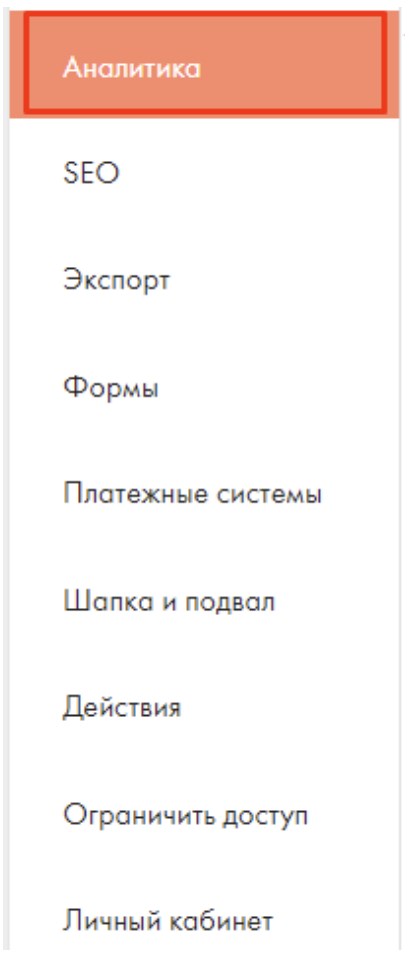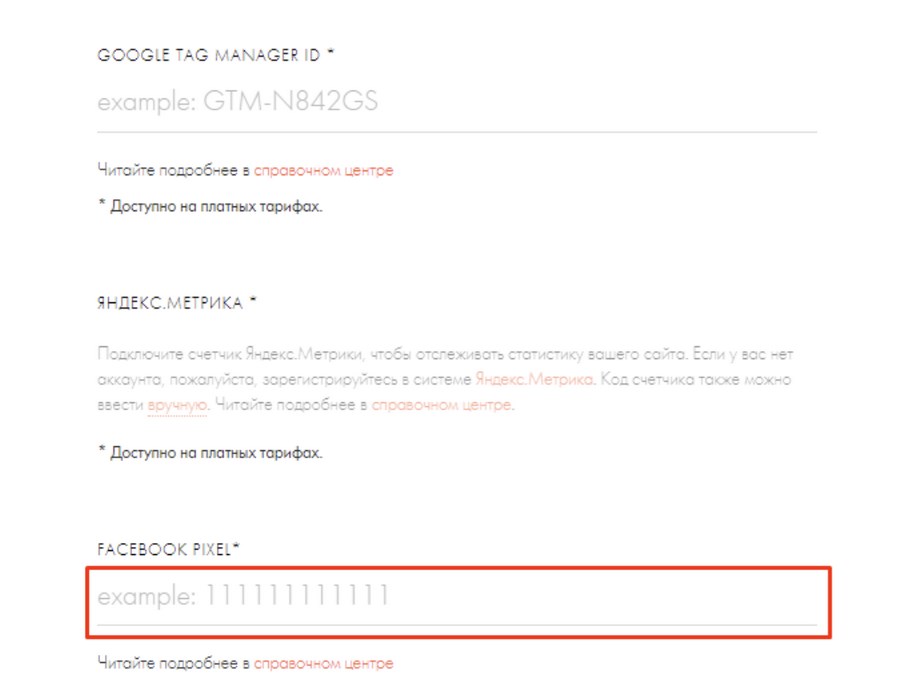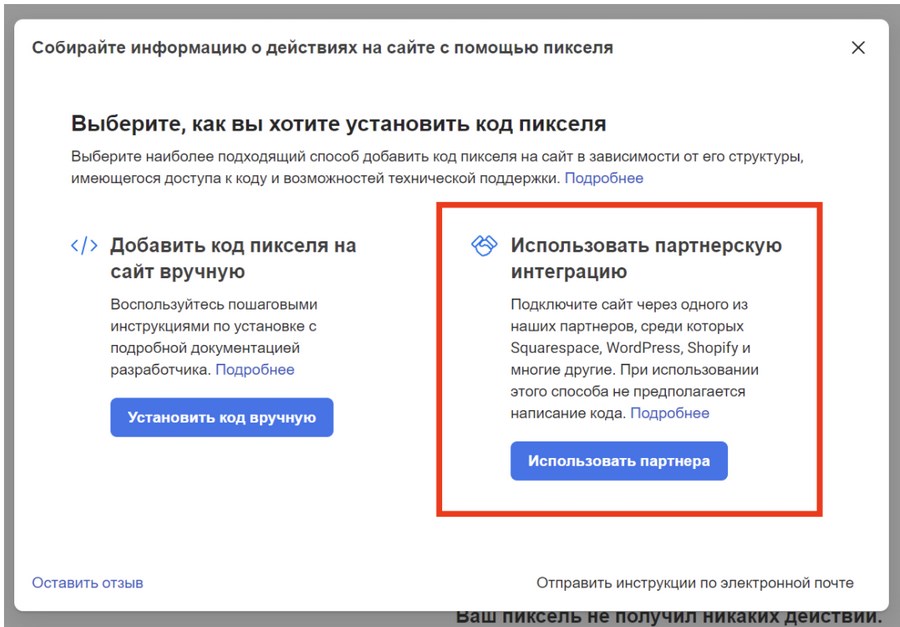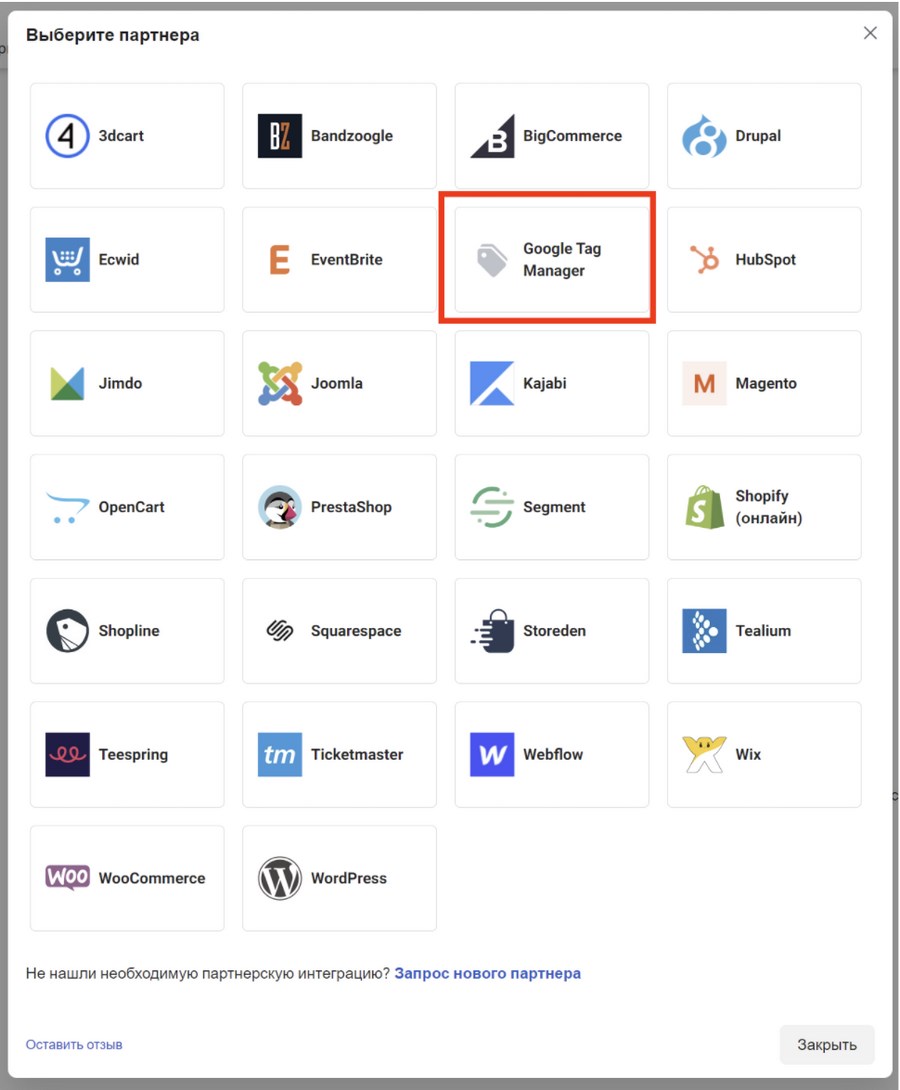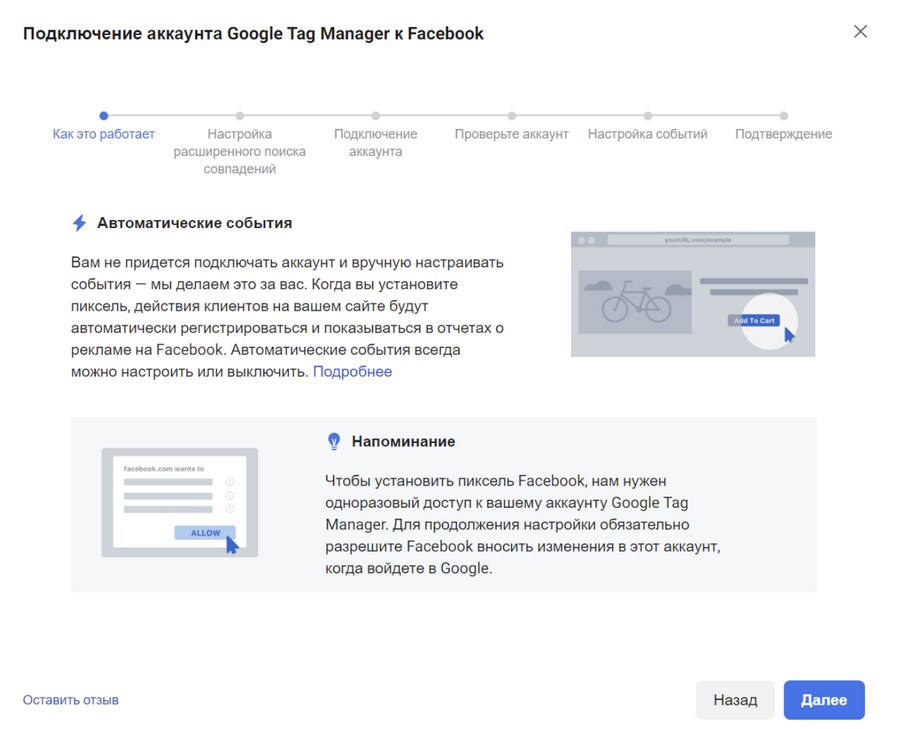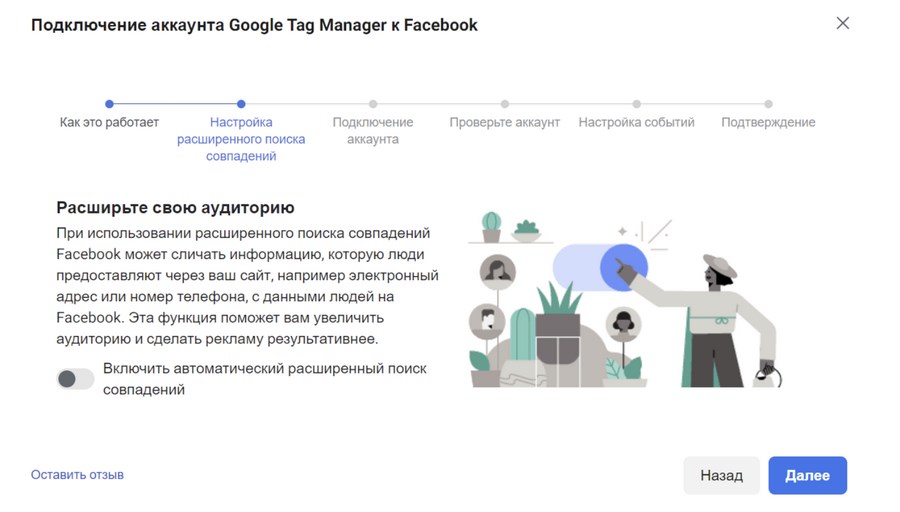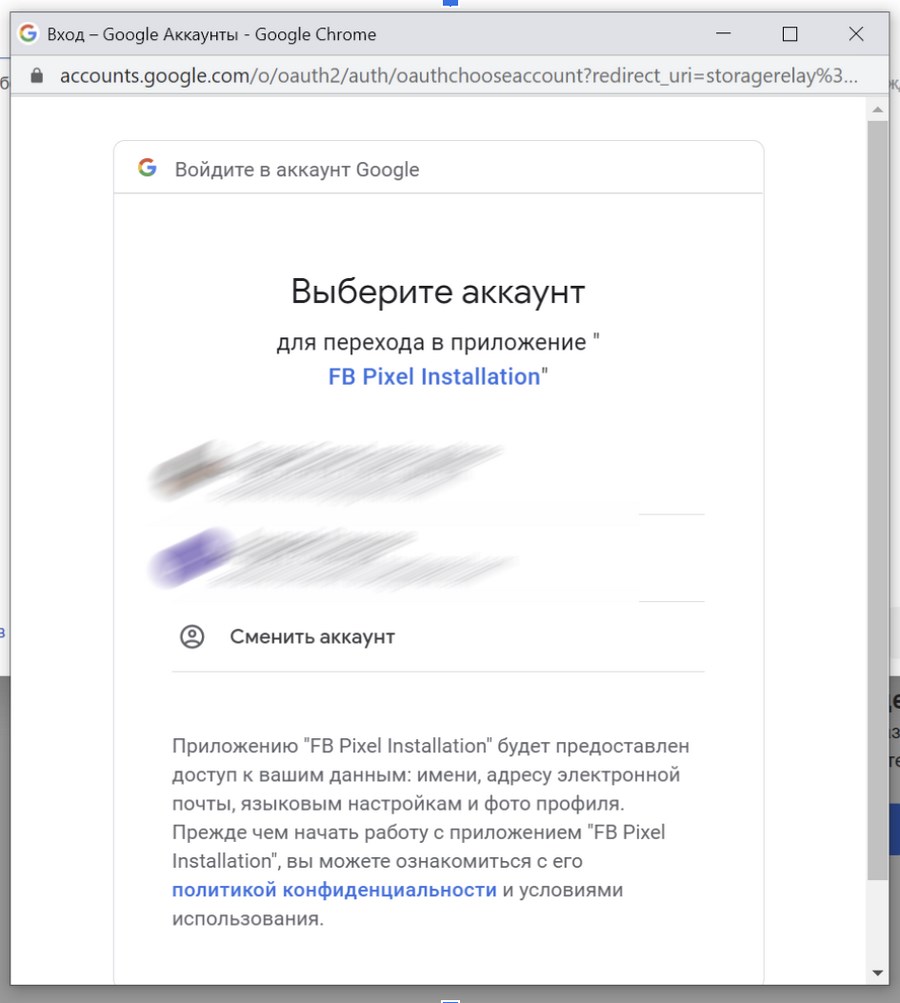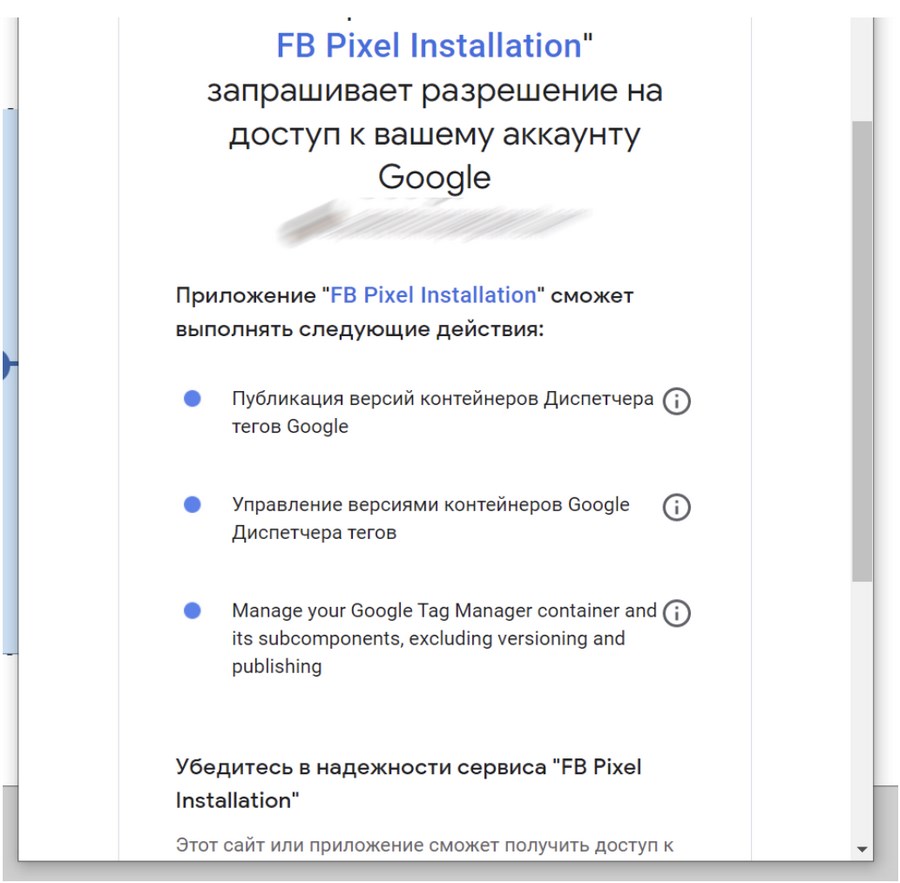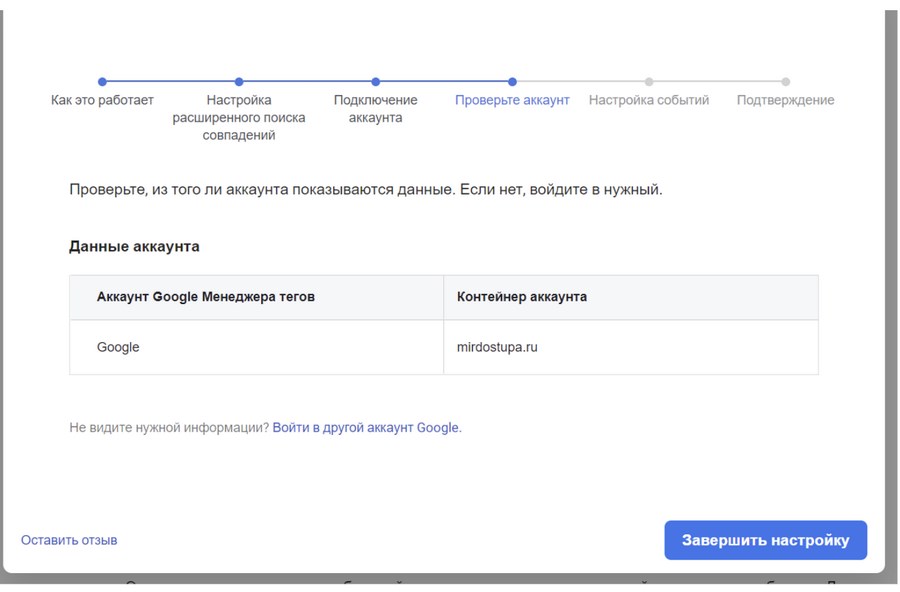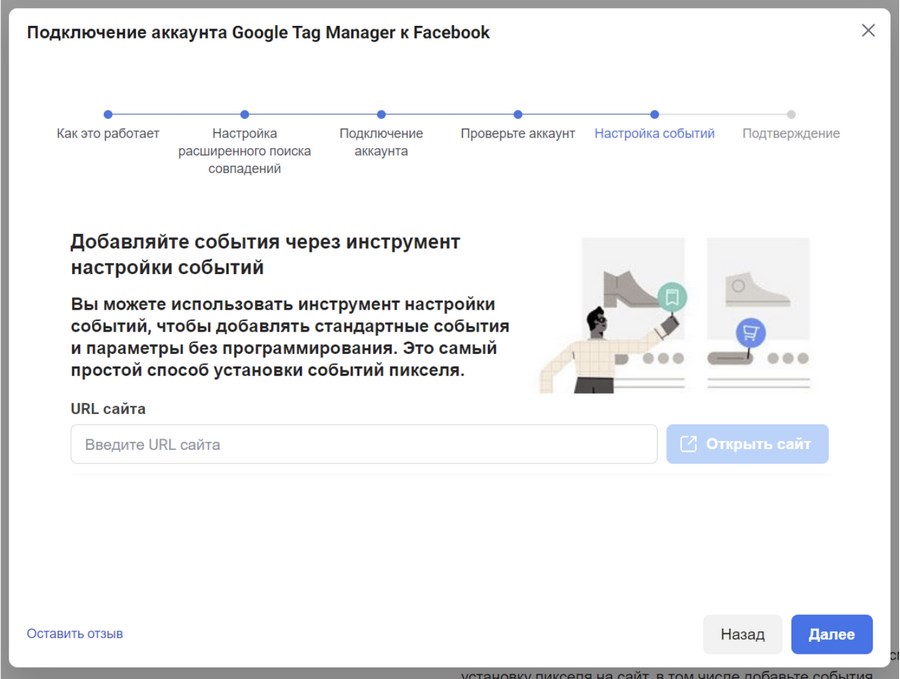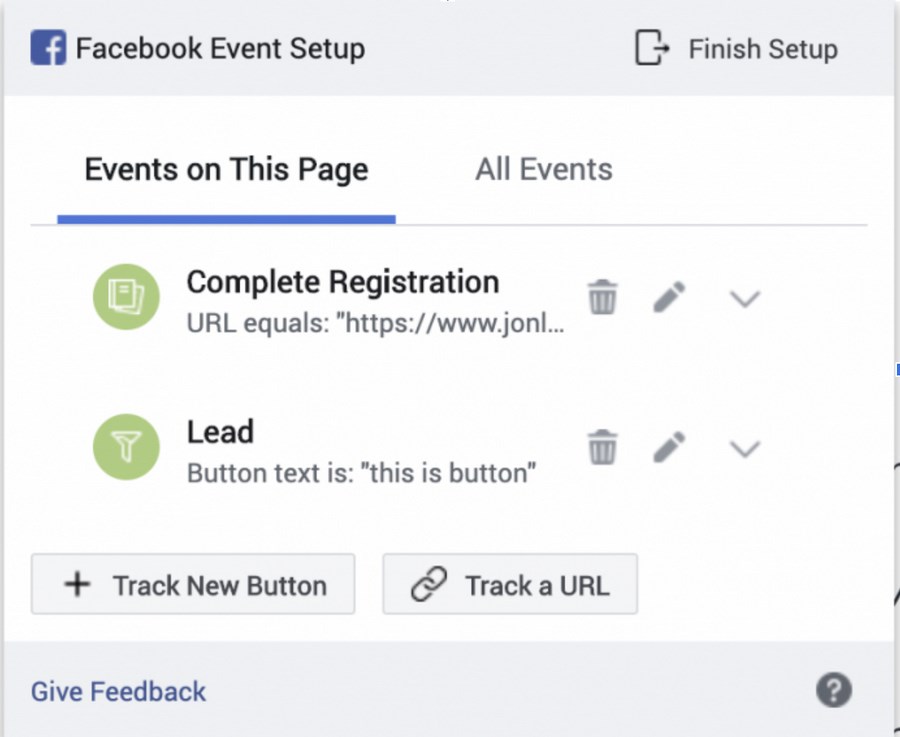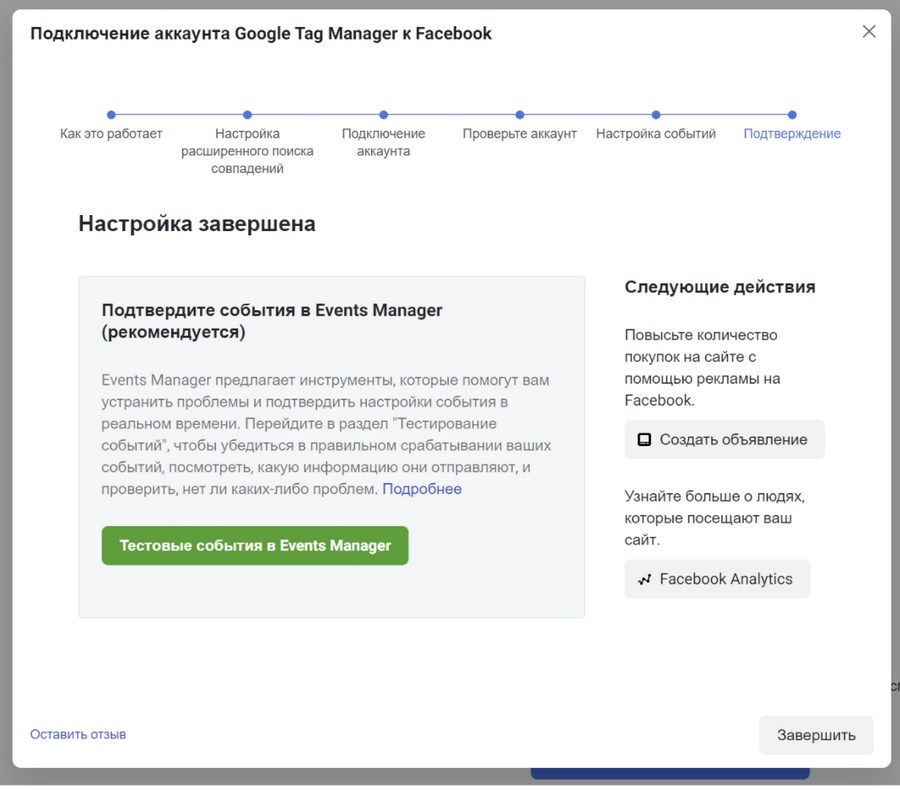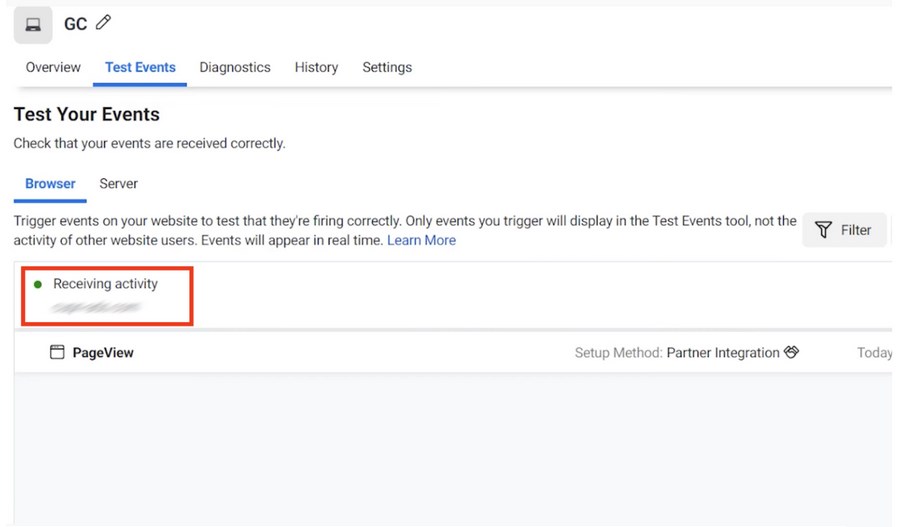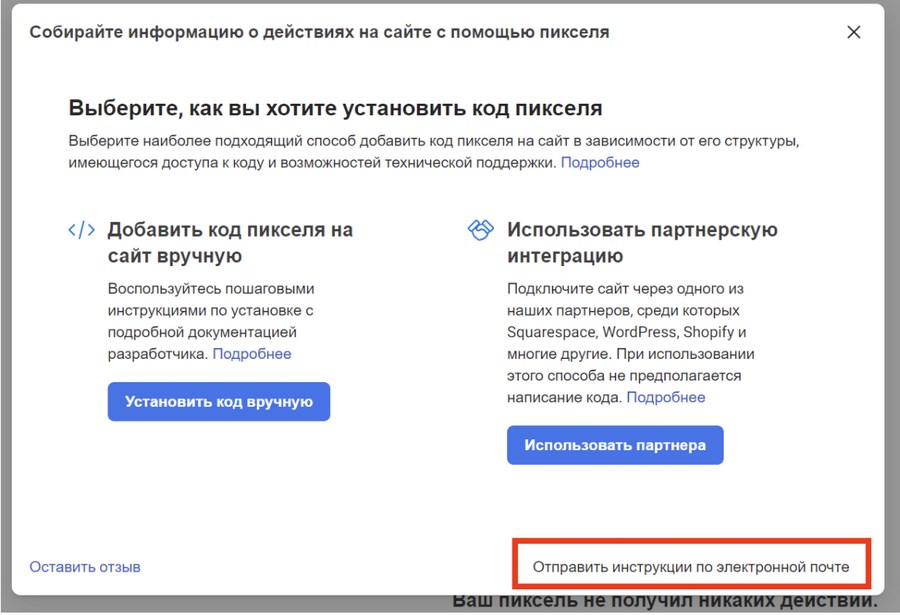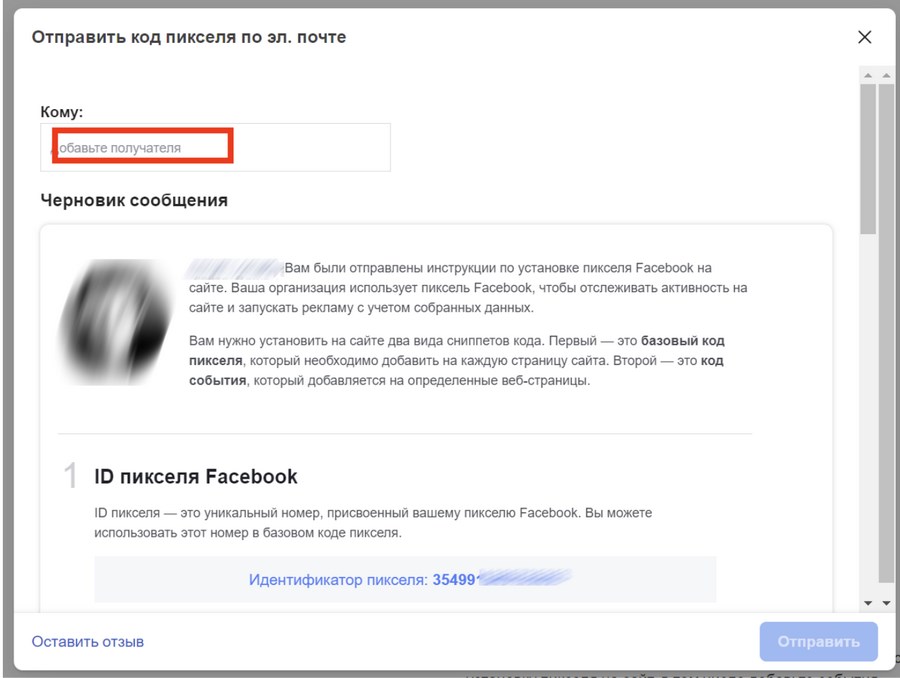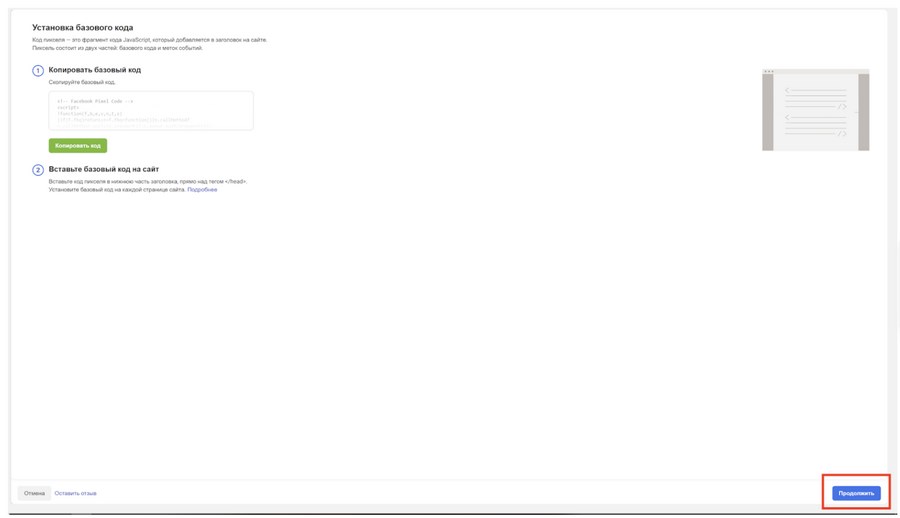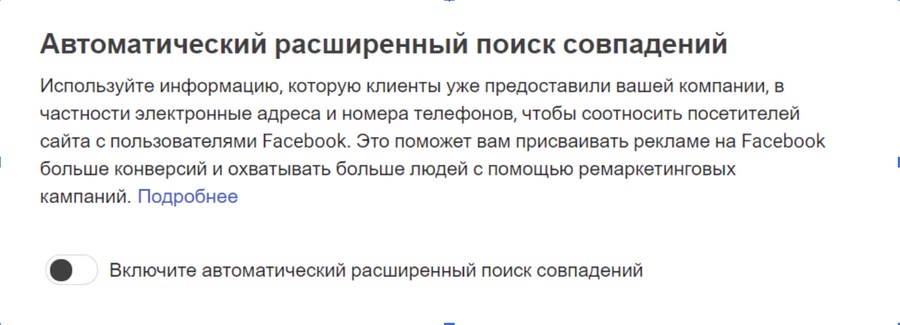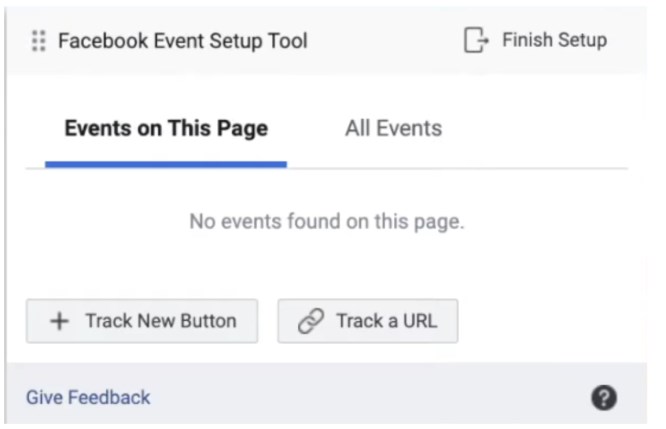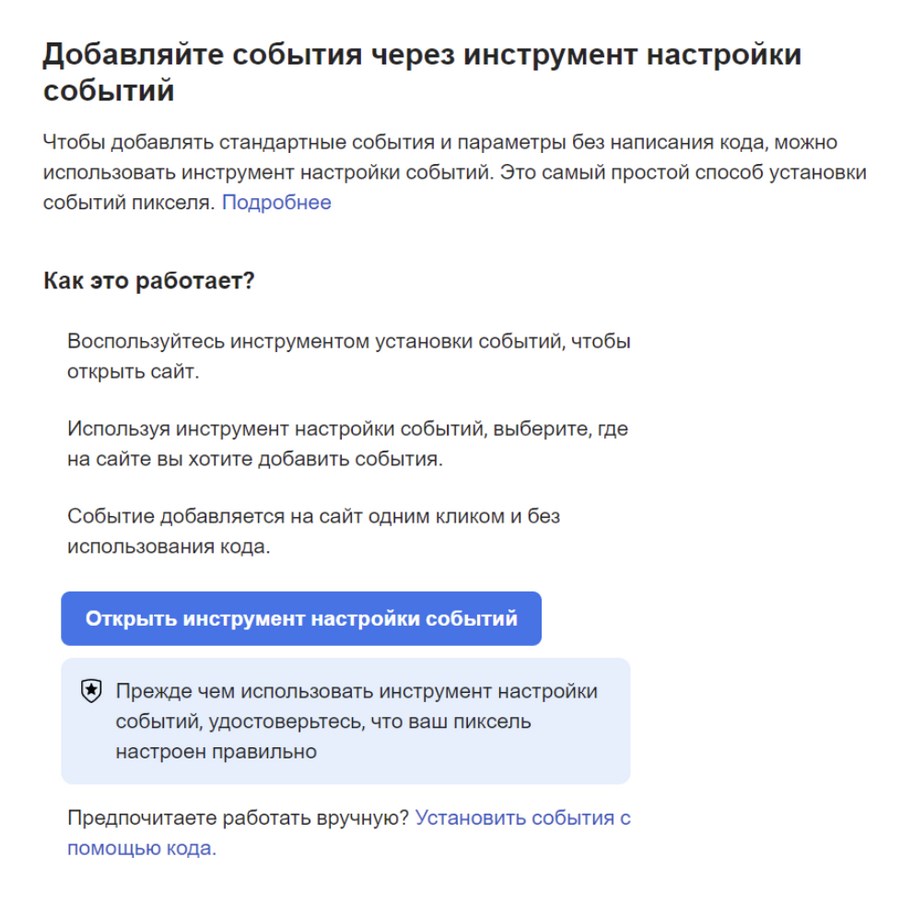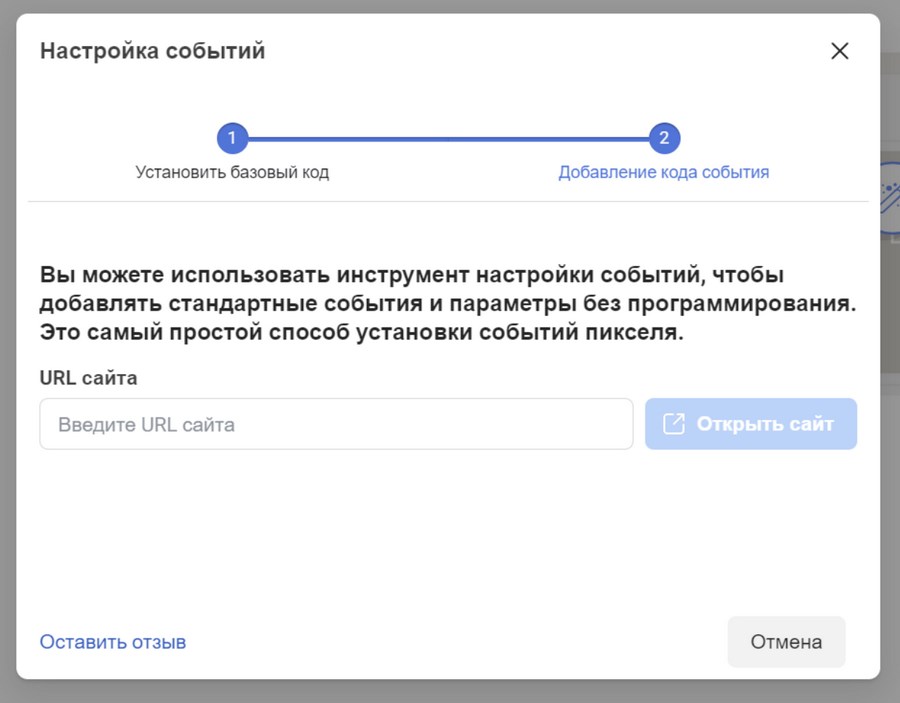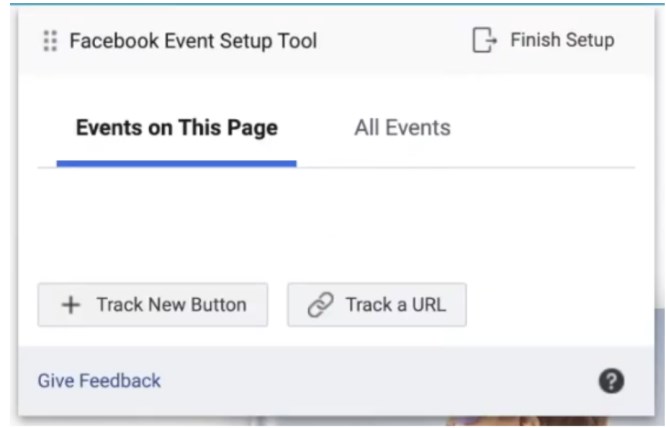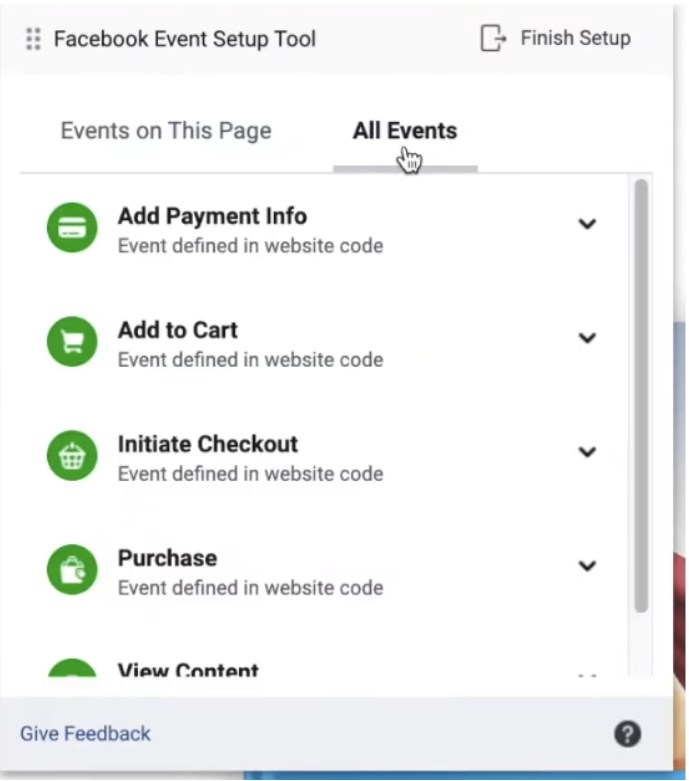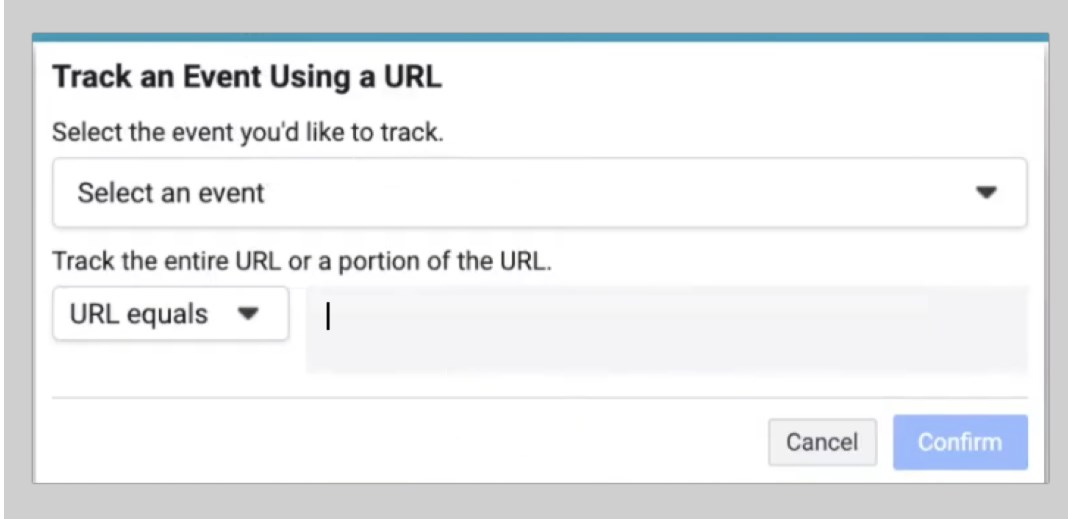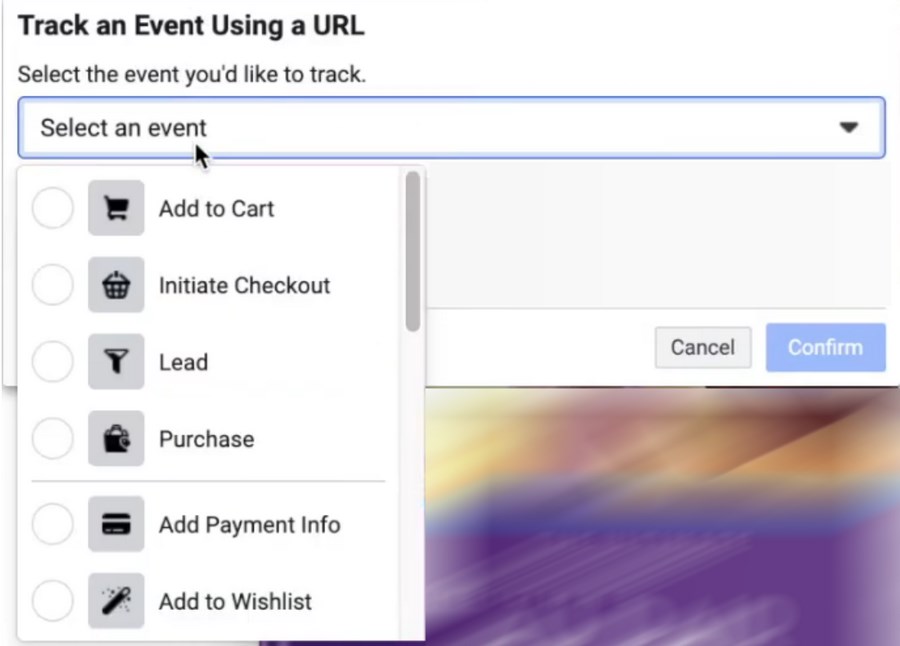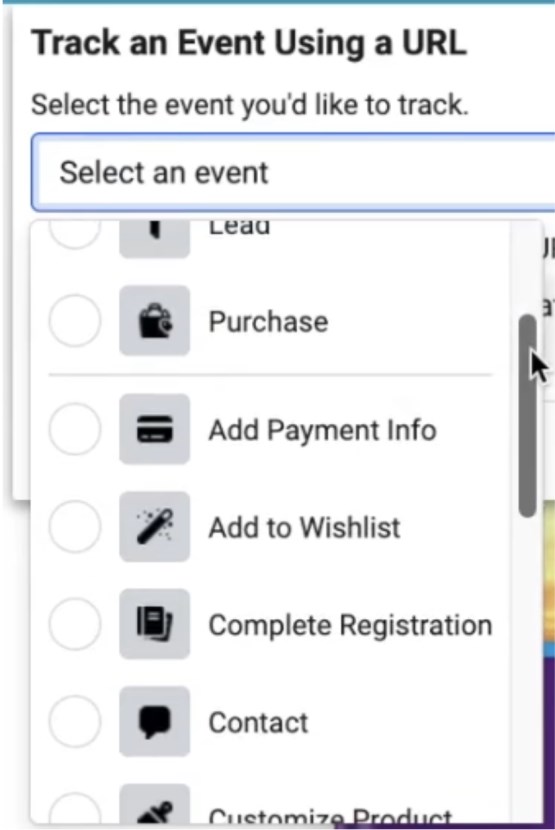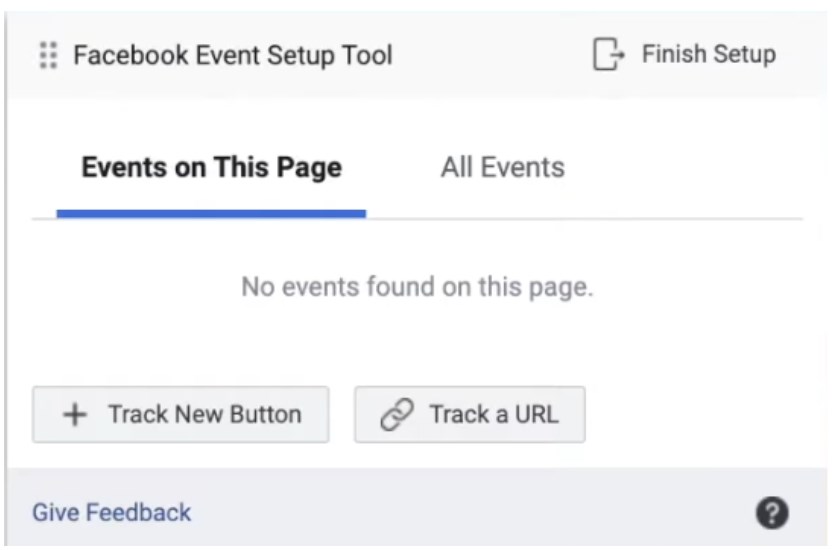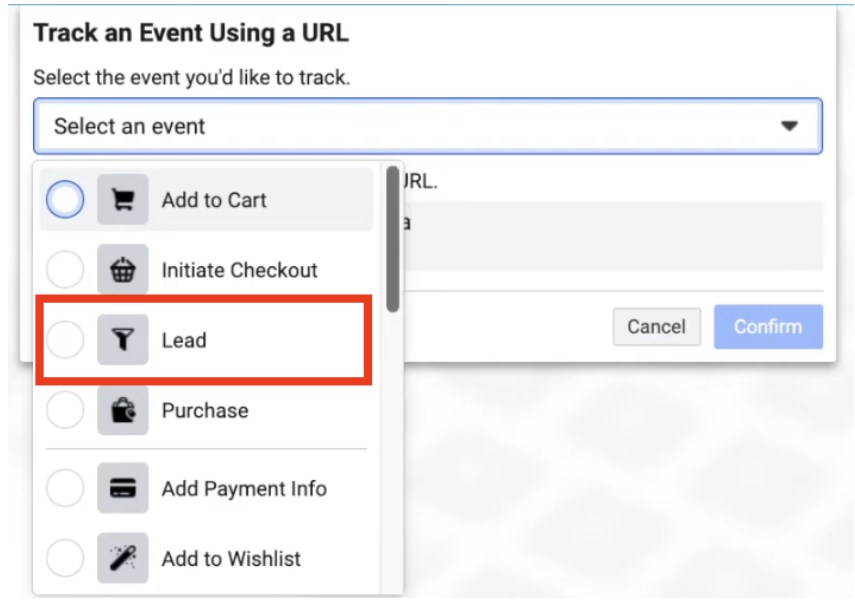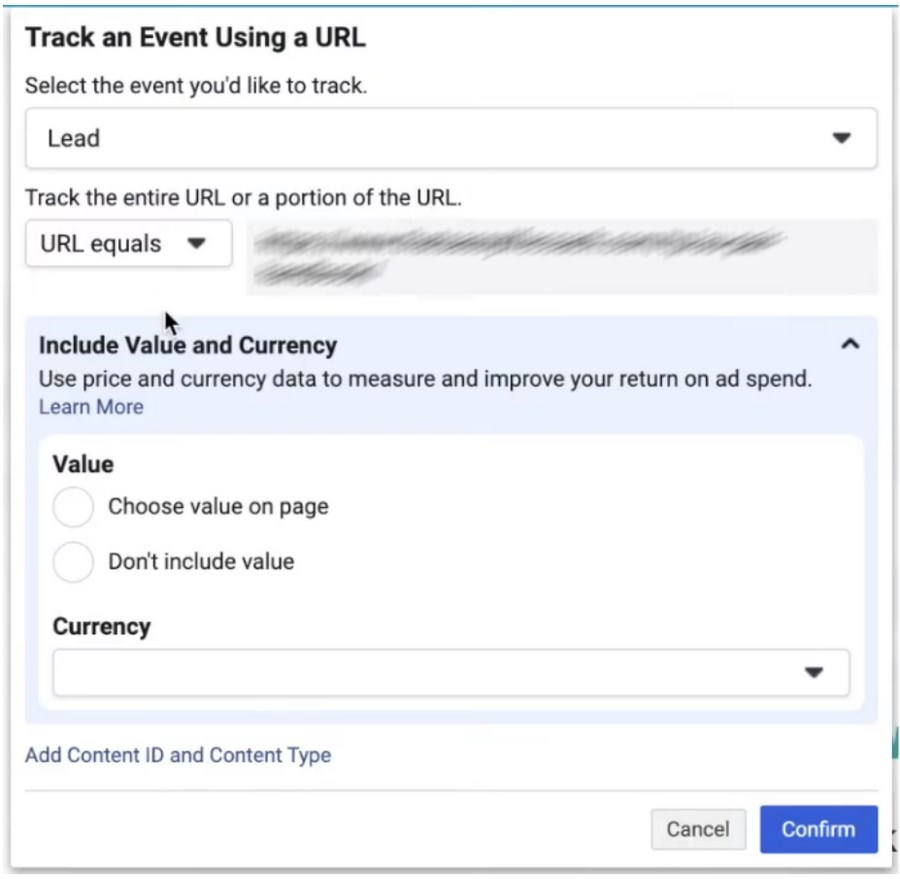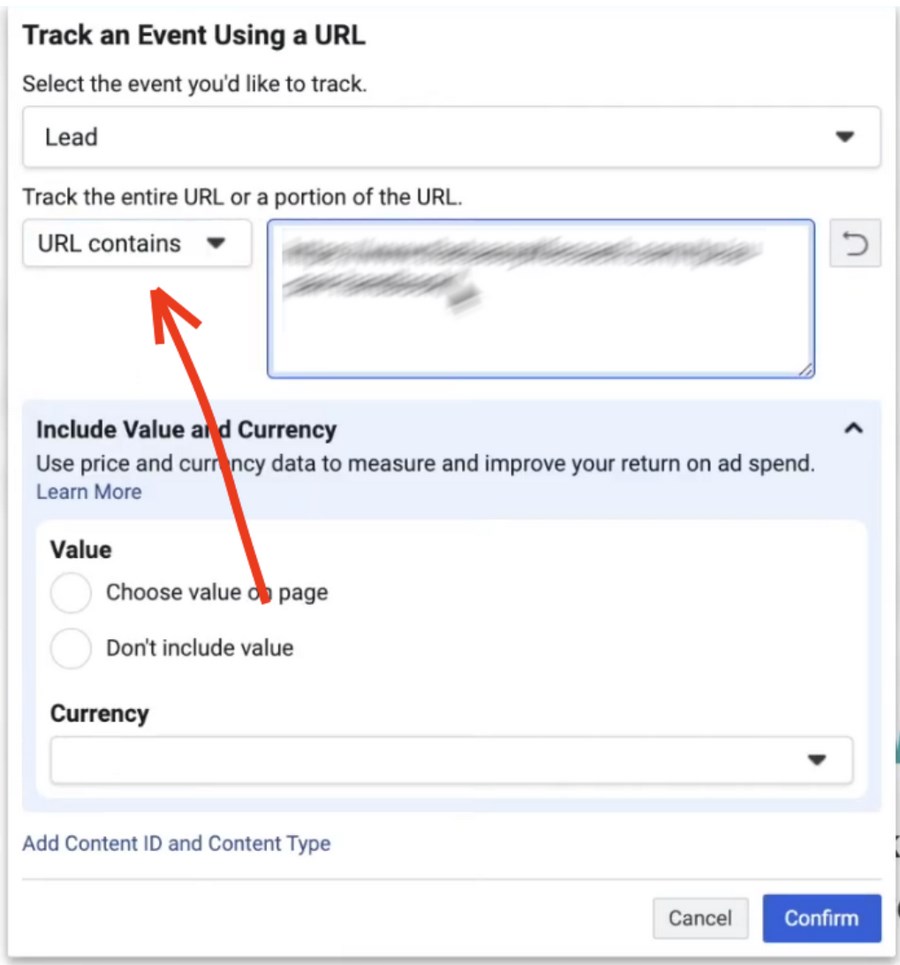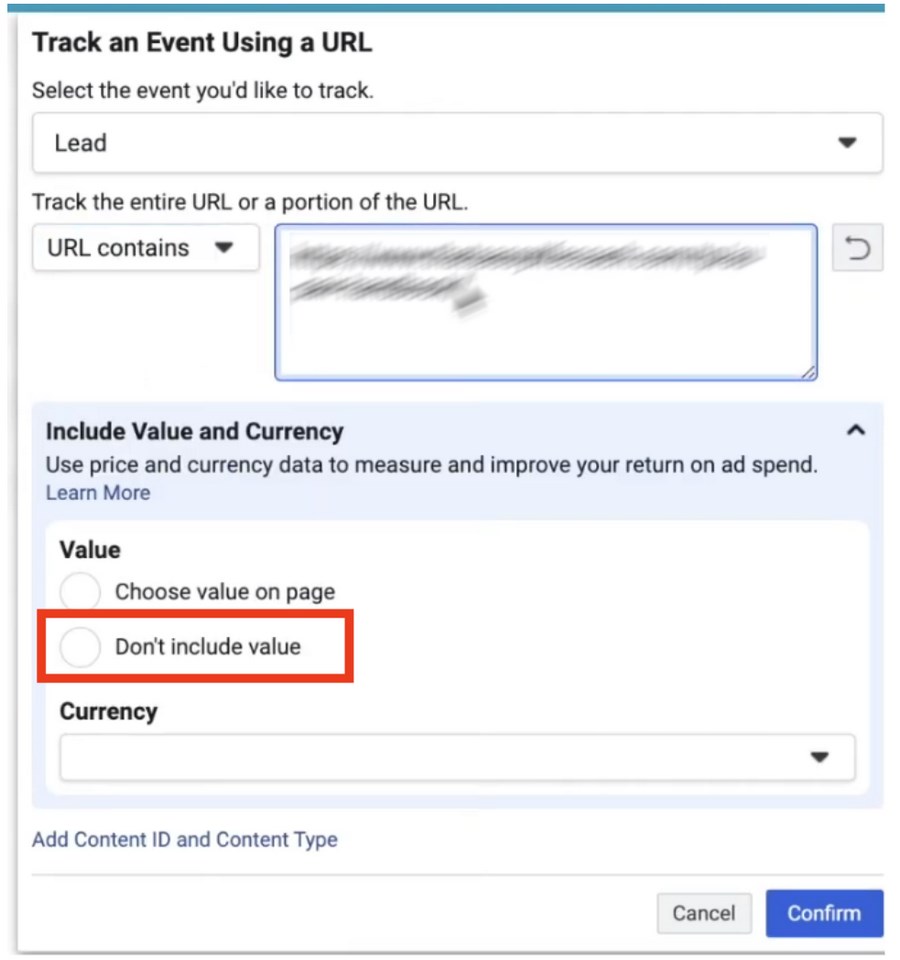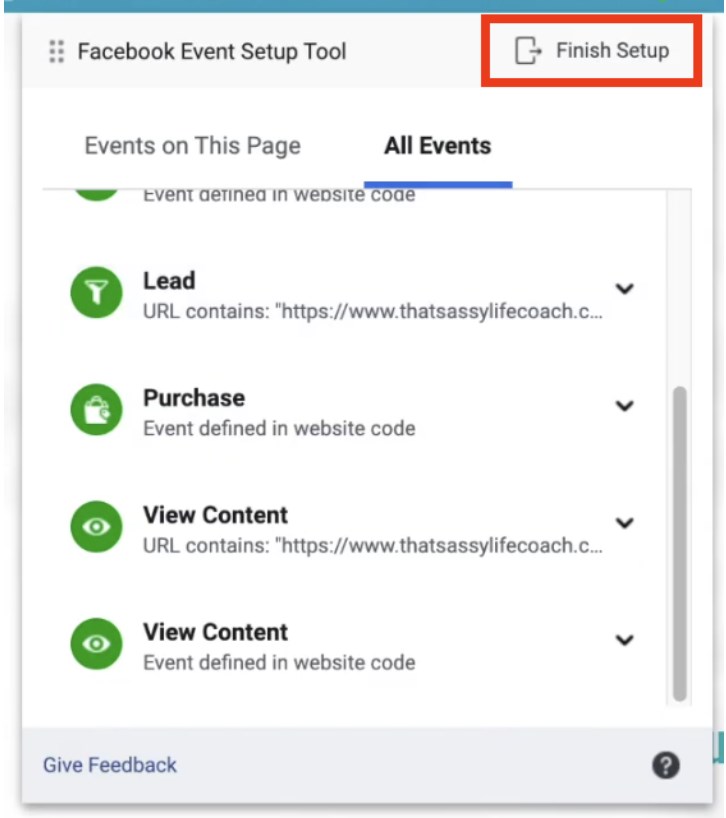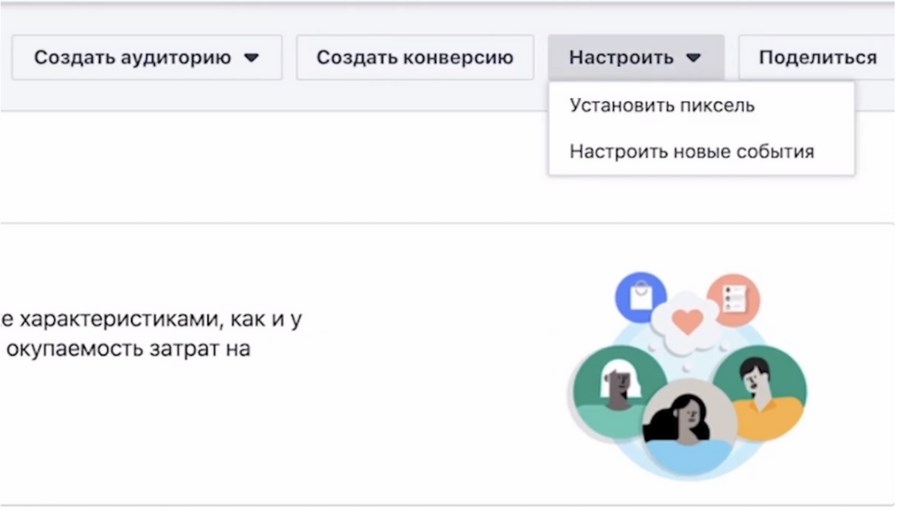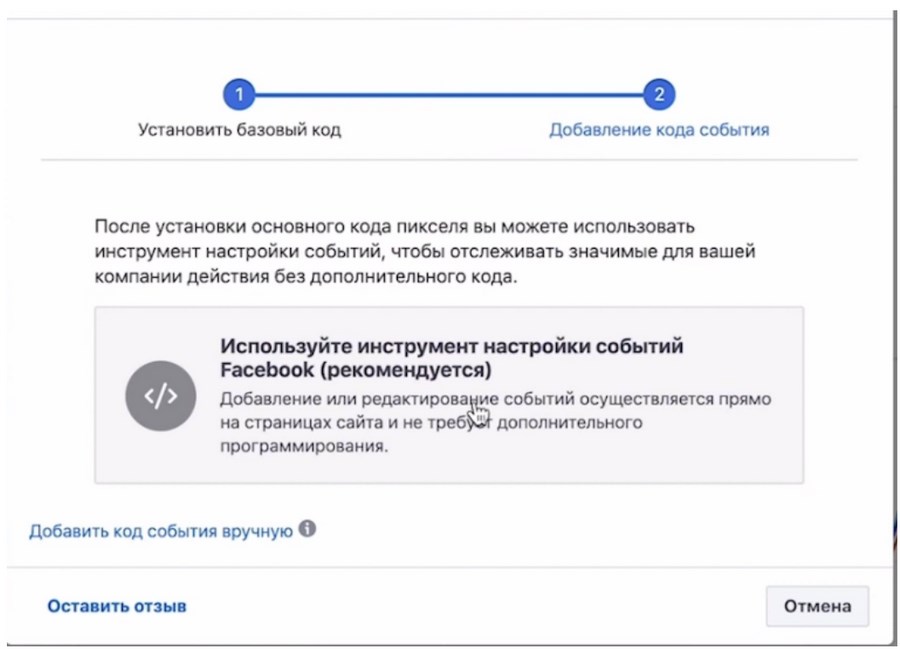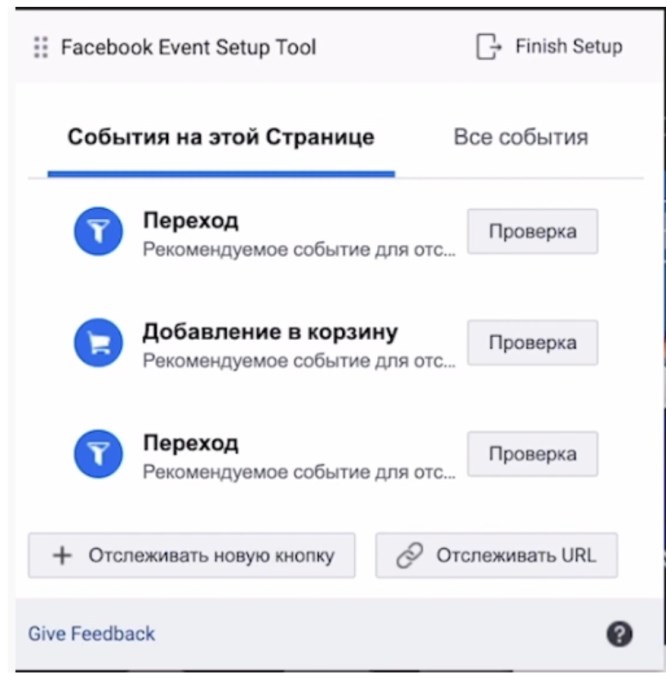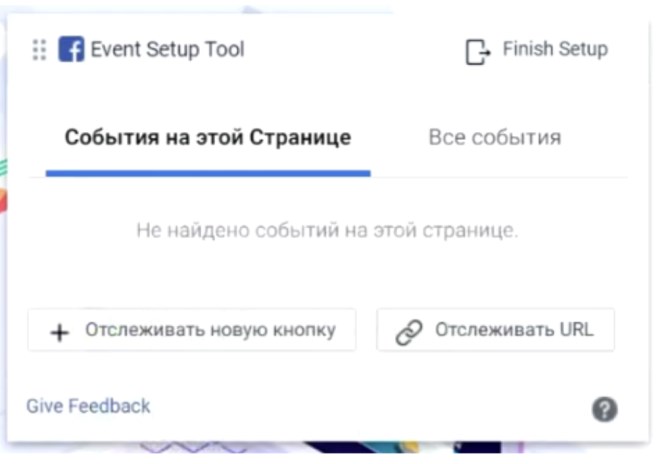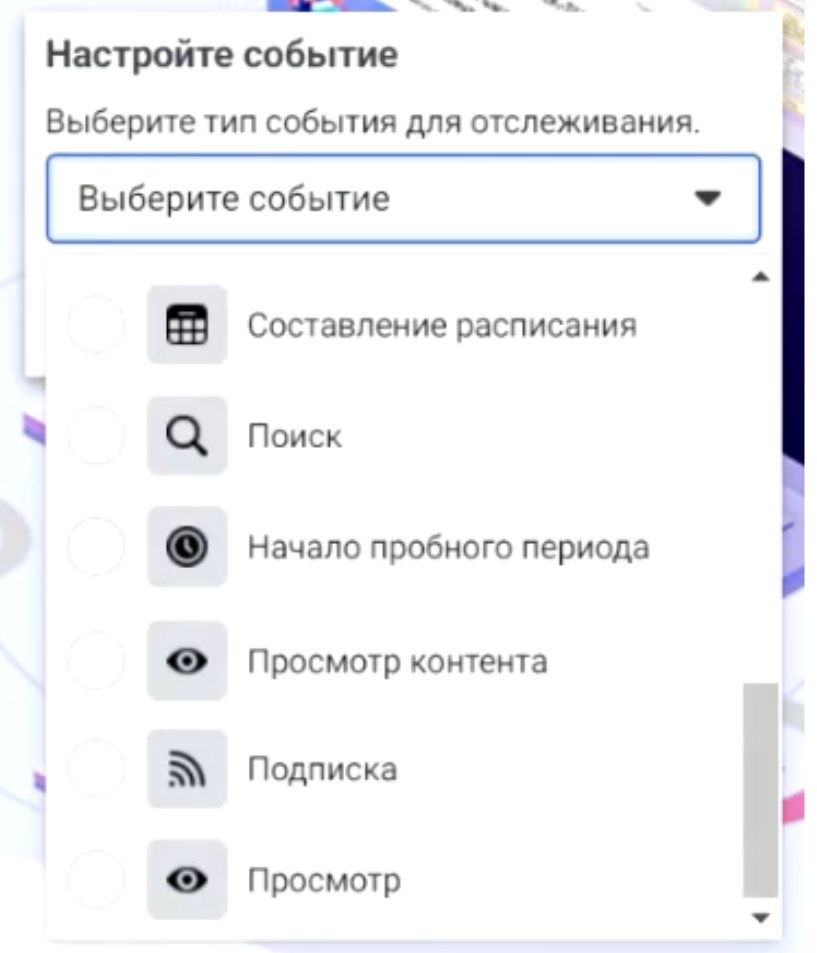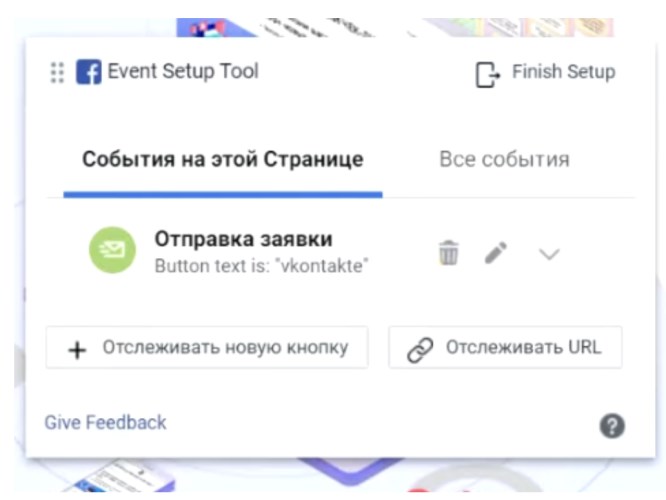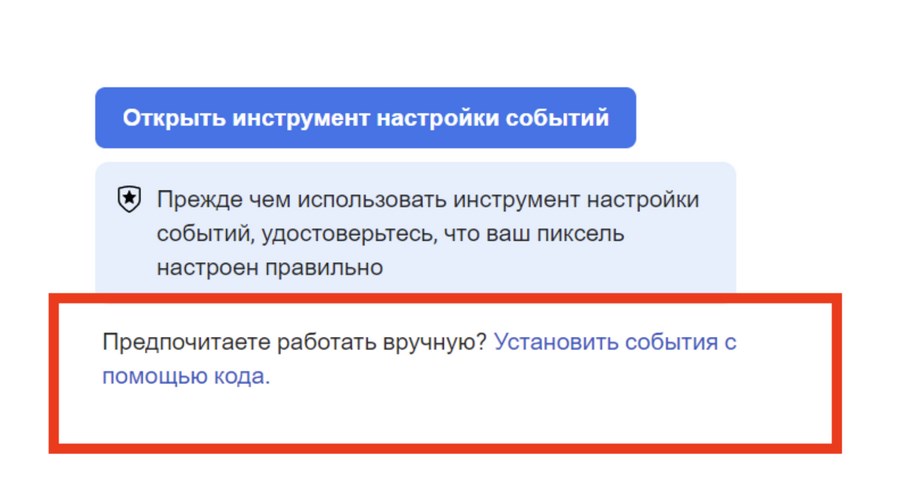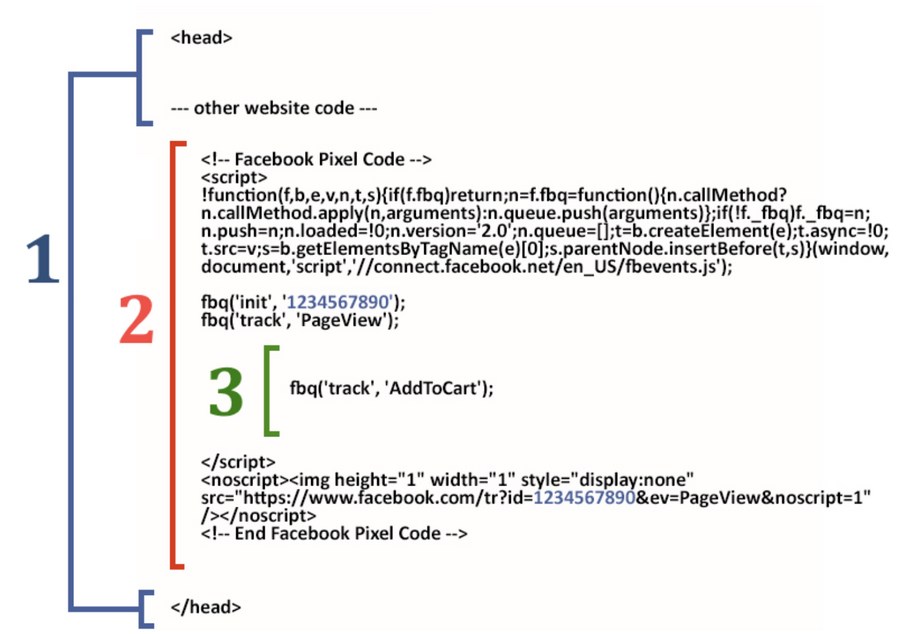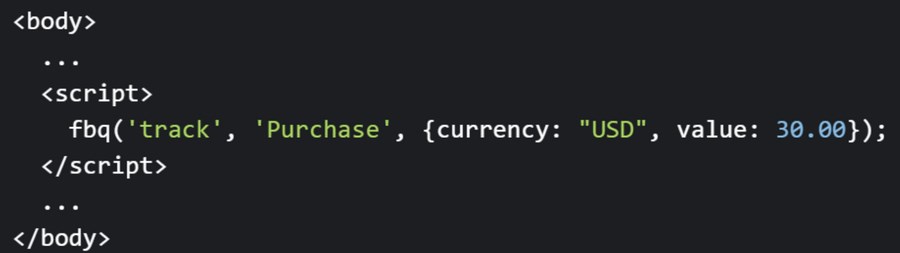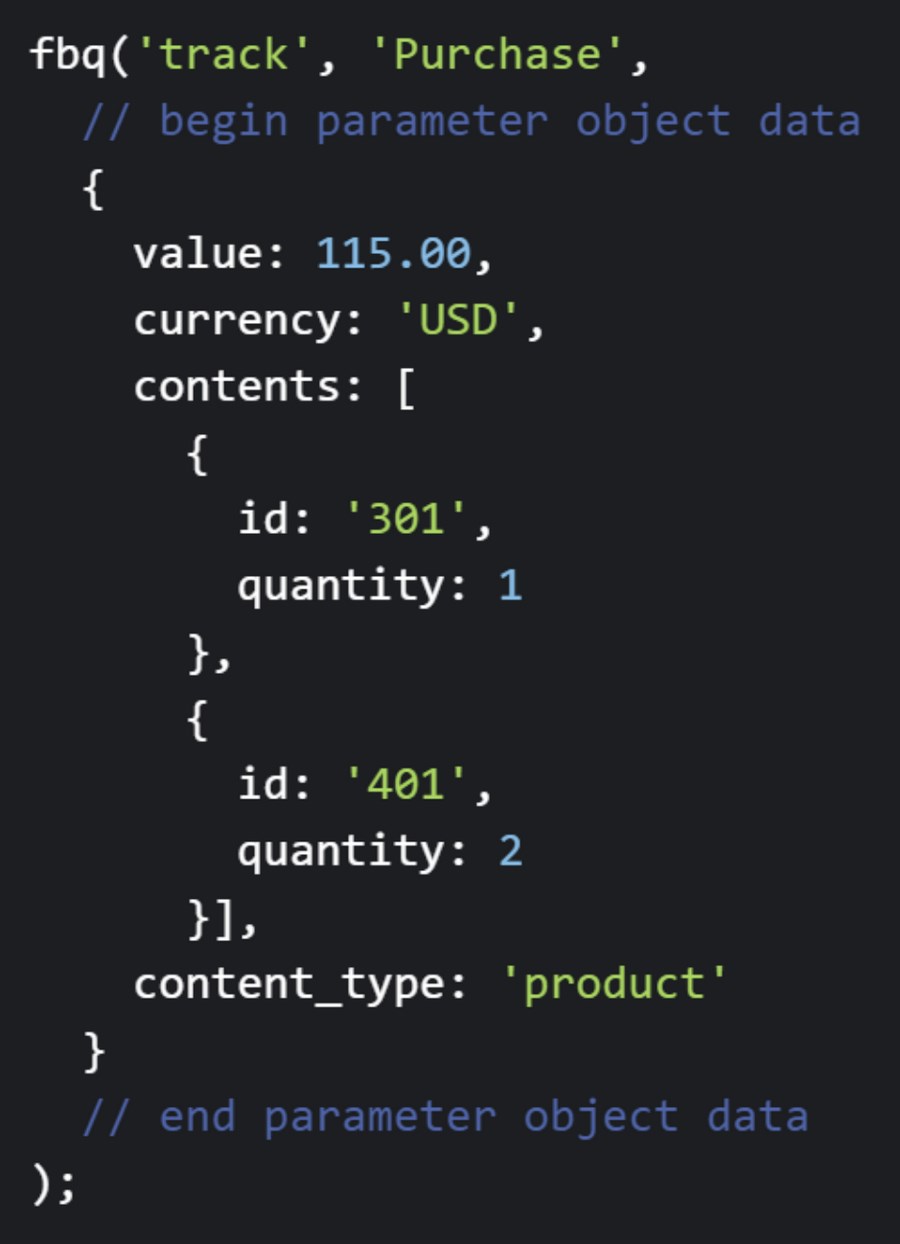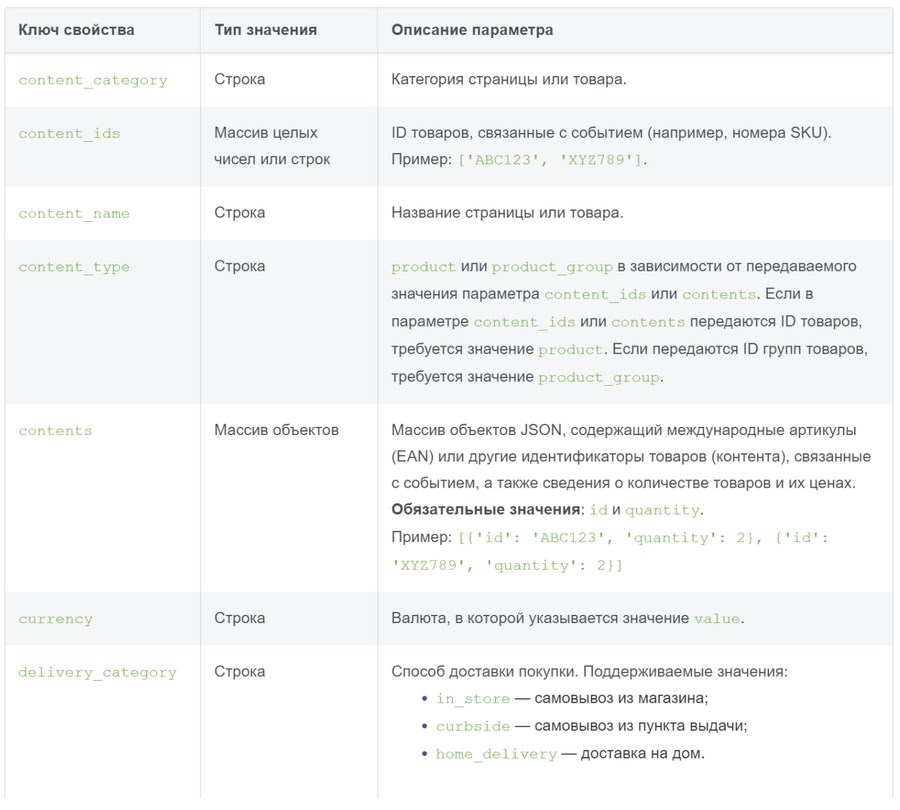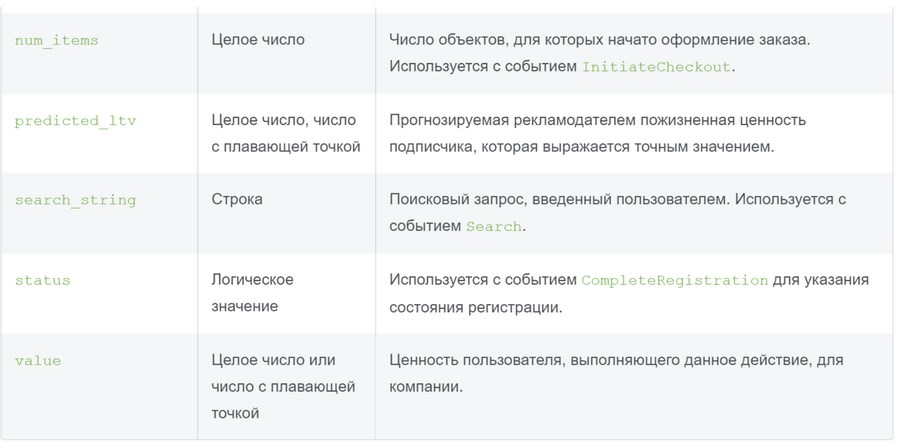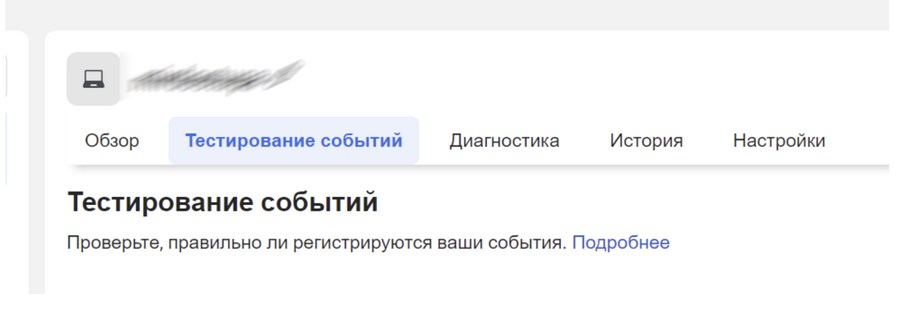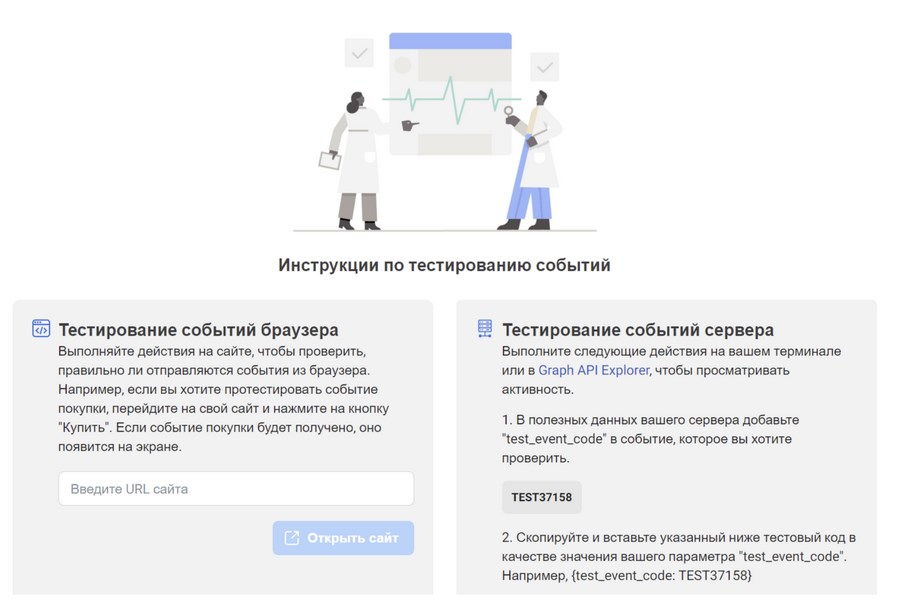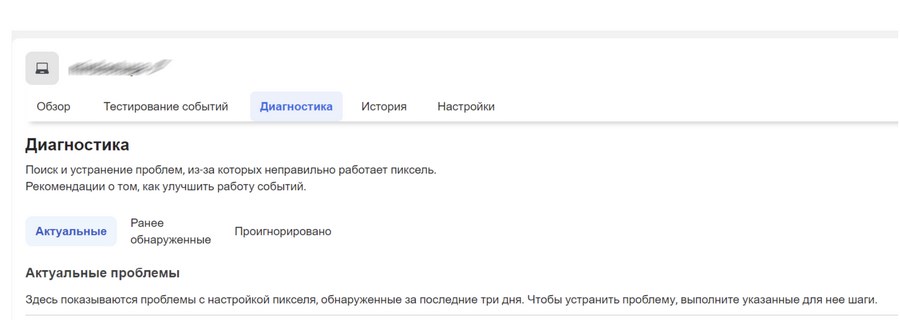Проверьте правильность базового кода пикселя. Если вы устанавливали пиксель в виде кода на своем сайте, убедитесь, что код между тегами в точности совпадает с базовым кодом пикселя. Если вы устанавливали пиксель с помощью диспетчера тегов, вы не увидите код на самой веб-странице, поэтому устранять проблему нужно будет в диспетчере тегов.
Убедитесь, что код события добавлен в правильное место. Вот пример кода сайта с установленным событием добавления товаров в корзину:
Первоначальный код сайта.
Базовый код пикселя.
Код стандартного события.
Убедитесь, что стандартные события в коде записаны без ошибок. В коде событий учитывается регистр, поэтому если вы по ошибке добавите на одну из страниц сайта неправильный код стандартного события (например, fbq(‘track’, ‘viewcontent’); вместо fbq(‘track’, ‘ViewContent’);), то в таблице специально настроенных событий появится событие с названием viewcontent.
После установки пикселя
Используйте инструмент тестирования событий, чтобы проверить настройку стандартных и специальных событий. Если вы обнаружите необычную активность, вы сможете выполнить отладку событий с помощью этого инструмента.
Изучите вкладку «Диагностика» в Events Manager на предмет проблем с настройкой событий. На этой вкладке вы также найдете рекомендации по их устранению.
Если у вас нет доступа к рекламному аккаунту с пикселем, который вы хотите протестировать, скачайте Помощник по пикселям Facebook. Появится всплывающее окно с информацией о том, какие пиксели и события были найдены на странице и успешно ли они загрузились. Если событие просмотра страницы, которое включается в базовый код пикселя автоматически, загружается на каждой веб-странице и все стандартные события загружаются успешно (только на тех страницах, на которые вы их добавили), то можно приступать к использованию пикселя.
Перейдите на веб-страницу, на которой установлен весь базовый код пикселя, в том числе событие просмотра страницы, которое включается в него автоматически. Если пиксель работает корректно, событие просмотра страницы будет отправлено Facebook и появится на странице пикселя Facebook в Events Manager. Статус пикселя изменится на Активно.
Если пиксель установлен правильно, можно начать использовать его для рекламы.
Примечание. Один пиксель можно использовать для всего сайта, в том числе на нескольких страницах. Однако иногда для одного сайта нужны два пикселя. Например, если ваша компания сотрудничает с двумя рекламными агентствами, каждому из них может понадобиться установить на ваш сайт отдельный пиксель. Подробнее об автоматической регистрации событий можно узнать на сайте Facebook for Developers.
Пиксель Facebook –инструмент, без которого невозможно обойтись, если вы хотите эффективно привлекать на свой сайт потенциальных клиентов из Facebook или Instagram. В этой статье мы разберем основные вопросы, касающиеся пикселя, и рассмотрим несколько способов его установки.
Что такое пиксель Facebook и зачем он нужен?
Пиксель Facebook представляет собой небольшой фрагмент кода JavaScript, который после установки на сайт предоставляет три основные возможности:
- Анализ поведения посетителей
Вы можете настроить в пикселе отслеживание определенных действий (событий) на сайте, чтобы лучше понимать, как ведут себя посетители, и в дальнейшем использовать эту информацию для оптимизации маркетинга. - Автоматическая оптимизация рекламных кампаний
На основании полученных пикселем данных «умный» алгоритм Facebook будет показывать вашу рекламу тем, кто с наибольшей вероятностью совершит нужное вам действие (конверсию). - Создание пользовательских аудиторий
На основе событий пикселя можно создавать специально настроенные аудитории посетителей для ретаргетинга, а также находить других пользователей Facebook, похожих на ваших клиентов.
Полезность пикселя трудно переоценить — без него попросту невозможно эффективно привлекать потенциальных клиентов на сайт при помощи таргетированной рекламы в Facebook или Instagram. Возможности анализа поведения пользователей при помощи пикселя в чем-то уступают другим системам аналитики (например, Google Analytics), но также достаточно обширны и имеют свои уникальные «фишки».
Установить пиксель Facebook на сайт можно разными способами, выбор конкретного из них может зависеть от нескольких факторов: платформа сайта, его размер и т.п. Давайте рассмотрим несколько популярных способов, а также их плюсы и минусы.
Установка пикселя Facebook непосредственно в код страниц сайта
Для начала нам необходимо получить сам код пикселя. Для этого в верхней панели меню рекламного кабинета Facebook выбираем раздел Пиксели.
Если в вашем рекламном аккаунте еще нет пикселя, у вас откроется окно, в котором нужно нажать кнопку Создать пиксель (Facebook постоянно вносит обновления, поэтому внешний вид окна может отличаться, но суть остается неизменной).
После этого в открывшемся окошке необходимо дать пикселю название и нажать кнопку Продолжить.
На следующем шаге открывается возможность выбора способа установки. Нажимаем Добавление кода пикселя на сайт вручную.
В открывшемся окне мы увидим поле с базовым кодом пикселя Facebook. Копируем его, вставляем в файл .txt и сохраняем.
После этого мы устанавливаем сохраненный код на все страницы сайта, которые хотим отслеживать. Согласно рекомендации Facebook, код пикселя должен располагаться в разделе заголовка, перед закрывающим тегом </head> .Это обеспечивает высокую точность статистики, потому что коды, установленные в разделе заголовка, загружаются первыми.
Если вы сами не обладаете навыками установки кодов на сайт, можно отправить код пикселя и инструкции по его установке на электронную почту вашему программисту, нажав на соответствующую кнопку в правой нижней части окна. На следующем шаге вам нужно будет ввести адрес почты и нажать кнопку Отправить.
Способ установки пикселя Facebook непосредственно в код сайта обеспечивает высокую точность статистики и является довольно распространенным, но у него есть потенциальный минус – обилие различных скриптов (счетчиков Яндекс Метрики, Google Analytics и т.д., в том числе пикселя Facebook и его событий) в коде страниц может влиять на скорость их загрузки.
Установка пикселя Facebook при помощи Google Tag Manager
Сначала мы получаем базовый код пикселя в рекламном кабинете, как это описано в предыдущем способе (копируем код пикселя и сохраняем его в .txt файле), после чего переходим в установленный на сайте контейнер Google Tag Manager (GTM) и нажимаем на кнопку Добавить новый тег.
Затем кликаем на поле Конфигурация тега и в отрывшемся окне выбираем тип тега Пользовательский HTML.
В соответствующее поле вставляем базовый код пикселя Facebook из нашего .txt файла.
После этого нам нужно установить триггер активации тега. Прокручиваем страницу ниже, кликаем на поле Триггеры и в открывшемся окне выбираем All pages (Все страницы).
Даем название нашему тегу (например, FB pixel) и нажимаем кнопку Сохранить.
Теперь тег настроен, нам остается только нажать кнопку Отправить и опубликовать контейнер.
Если у вас большой сайт и много различных счетчиков, то установка пикселя через GTM является предпочтительной. Данный способ обладает двумя важными преимуществами:
- не требует специальных навыков или участия программиста,
- позволяет устанавливать большое количество различных тегов (кодов) на сайт без значительного влияния на скорость загрузки страниц.
Установка пикселя Facebook при помощи партнерских интеграций
Интерфейс установки пикселя Facebook позволяет добавить его на сайт посредством интеграции с популярными платформами – WordPress, Joomla, Wix и многих других. Для этого на шаге выбора способа установки нужно нажать Добавление кода с помощью партнерских интеграций.
На следующем шаге мы видим список доступных партнеров.
Выбрав в списке подходящую платформу, можно довольно быстро добавить пиксель на сайт, следуя простым и понятным пошаговым инструкциям Facebook.
При использовании этого способа установки нужно учитывать один нюанс. На одном из шагов Facebook предлагает настроить события пикселя при помощи специального инструмента, что не всегда является подходящим вариантом. Поэтому можно пропустить этот шаг и просто установить пиксель на сайт, а к настройке событий вернуться позднее (подробно настройку событий пикселя мы рассмотрим в одной из следующих статей).
Проверка правильности установки пикселя Facebook
После того, как мы добавили пиксель на сайт тем или иным способом, необходимо удостовериться, что установка прошла корректно и он работает должным образом. Сделать это можно двумя способами: отправкой тестового трафика из интерфейса Facebook и при помощи специального инструмента Pixel Helper (рекомендую использовать их оба).
Как проверить работу пикселя с помощью отправки тестового трафика
Чтобы отправить тестовый трафик, нужно на странице пикселя на вкладке Обзор нажать на кнопку Настроить пиксель.
Затем выбираем Добавление кода пикселя на сайт вручную.
На следующем шаге прокручиваем вниз до пункта 3. Тестировать базовый код, вводим в соответствующее поле URL сайта и нажимаем кнопку Отправить тестовый трафик.
После этого возвращаемся обратно на вкладку Обзор на странице пикселя. Если на ней начнут отображаться просмотры страниц (это может занять какое-то время), значит, данные поступают, и пиксель установлен правильно.
Как проверить работу пикселя с помощью Pixel Helper
Самый быстрый, простой и удобный способ проверки работы пикселя Facebook и его событий – использование специального бесплатного расширения для браузера Chrome — Pixel Helper. Установить его можно по этой ссылке.
После установки расширения в панели инструментов вашего браузера (в правом верхнем углу) появится вот такой значок — . Данный неактивный вид этого значка показывает, что на текущей странице пикселей Facebook не обнаружено.
Перейдите на ваш сайт, и, если при установке пикселя вы все сделали правильно, то значок расширения станет активным и примет вот такой вид — . Если нажать на него, откроется окошко с информацией об установленных пикселях и событиях, которые сработали на странице.
На приведенной ниже картинке видно, что Pixel Helper нашел на нашем сайте один пиксель, который успешно зарегистрировал событие PageView (Просмотр страницы).
Если у вас отображается эта информация, поздравляю! Пиксель правильно установлен и работает.
Итак, мы рассмотрели несколько способов установки пикселя Facebook на сайт, а также проверку его работоспособности. На следующем этапе для эффективной работы нужно будет настроить отслеживание событий пикселя, об этом мы в самое ближайшее время подробно расскажем в отдельной статье.
Подпишись и следи за выходом новых статей в нашем монстрограмме
Остались вопросы?
Не нашли ответ на интересующий Вас вопрос? Или не нашли интересующую Вас статью? Задавайте вопросы и темы статей которые Вас интересуют в комментариях.

Пиксель фейсбука нужен, если у вас есть интернет-магазин, блог, корпоративный сайт, сайт-каталог, лендинг или квиз. Он представляет из себя кусочек программного кода, скрипта, который нужно установить в специальное место на вашем ресурсе. Помогает собирать данные о пользователях, а затем использовать их в рекламной кампании. Можно настроить рекламу на таких посетителей. Или пойти дальше, то есть создать базу look-a-like аудитории, которая похожа на посетителей вашего сайта.
Содержание
- Что такое пиксель Facebook
- Какие задачи решает пиксель Facebook
- Как поставить пиксель Facebook
- Шаг 1
- Шаг 2
- Шаг 3
- Шаг 4
- Установка пикселя в код сайта
- Как поставить пиксель Facebook на WordPress
- Установка через код сайта
- Установка через плагины
- Как поставить пиксель Facebook на Тильду
- Вариант 1. Установка в шапку сайта перед тегом head
- Вариант 2. Установка в специальное место, предназначенное для скриптов
- Вариант 3. Установка через Google tag manager
- Как поставить пиксель Facebook на Битрикс
- Подтверждение домена
- Видеоурок «Как установить пиксель Facebook»
Что такое пиксель Facebook
Если говорить по-простому, то это глаза и уши facebook на вашем сайте. Благодаря ему, соцсеть видит, как пользователи ведут себя на сайте, что их интересует, какие действия они выполнили: посмотрели страницу, перешли в каталог, карточку товара, положили его в корзину, начали оформлять покупку и завершили её, начали на кнопку, скачали материал.
Все это важно, если вы собираетесь сделать рекламу эффективнее. Можно взять тех, кто начал оформлять заказ, но не закончил процесс. Повторно догнать их в facebook или инстаграм, но уже с другой рекламой. Предложив, например, скидку за завершение заказа.
Какие задачи решает пиксель Facebook
Пиксель нужен для того, чтобы отслеживать события на сайте, лендинге, интернет-магазине или в приложении. Какие можно отследить события:
| Действие на сайте | Описание | Код стандартного события |
|---|---|---|
| Название события: Добавление платежной информации | Добавление платежной информации клиента при оформлении заказа (например, нажатие кнопки для сохранения этой информации). | fbq(‘track’, ‘AddPaymentInfo’); |
| Название события: Добавление в корзину | Добавление товара в корзину (например, нажатие кнопки «Добавить в корзину» на сайте). | fbq(‘track’, ‘AddToCart’); |
| Название события: Добавление в список желаний | Добавление товаров в список желаний (например, нажатие кнопки «Добавить в список желаний» на сайте). | fbq(‘track’, ‘AddToWishlist’); |
| Название события: Завершенная регистрация | Предоставление клиентом информации в обмен на услугу, оказываемую вашей компанией (например, подписка на электронную рассылку). | fbq(‘track’, ‘CompleteRegistration’); |
| Название события: Контакт | Телефонный звонок, SMS, электронное письмо, сообщение в чате или другой вид контакта между клиентом и вашей компанией. | fbq(‘track’, ‘Contact’); |
| Название события: Персонализация товара | Персонализация товаров с помощью инструмента настройки или другого приложения вашей компании. | fbq(‘track’, ‘CustomizeProduct’); |
| Название события: Пожертвование | Пожертвование средств в пользу вашей организации или инициативы. | fbq(‘track’, ‘Donate’); |
| Название события: Поиск места | Поиск одной из ваших точек в Интернете с намерением ее посетить (например, когда человек ищет товар и находит его в одном из ваших местных магазинов). | fbq(‘track’, ‘FindLocation’); |
| Название события: Начало оформления заказа | Начало процесса оформления заказа (например, нажатие кнопки «Оформить заказ»). | fbq(‘track’, ‘InitiateCheckout’); |
| Название события: Лид | Предоставление клиентом информации с пониманием того, что ваша компания позднее может с ним связаться (например, отправка формы или регистрация на пробный период). | fbq(‘track’, ‘Lead’); |
| Название события: Покупка | Завершение покупки, на которое обычно указывает получение заказа, подтверждения покупки или квитанции о проведении транзакции (например, переход на страницу с благодарностью или страницу подтверждения заказа). | fbq(‘track’, ‘Purchase’, {value: 0.00, currency: ‘USD’}); |
| Название события: Планирование | Запись на встречу в одной из точек вашей компании. | fbq(‘track’, ‘Schedule’); |
| Название события: Поисковый запрос | Поиск на вашем сайте, в приложении или другом объекте монетизации (например, поиск товаров или предложений для путешественников). | fbq(‘track’, ‘Search’); |
| Название события: Начало пробного периода | Начало бесплатного пробного периода пользования вашим продуктом или услугой (например, оформление соответствующей подписки). | fbq(‘track’, ‘StartTrial’, {value: ‘0.00’, currency: ‘USD’, predicted_ltv: ‘0.00’}); |
| Название события: Отправка заявки | Отправка заявки на предлагаемый вами продукт, услугу или программу (например, кредитную карту, образовательный курс или вакансию). | fbq(‘track’, ‘SubmitApplication’); |
| Название события: Подписка | Оформление платной подписки на предлагаемый вами продукт или услугу. | fbq(‘track’, ‘Subscribe’, {value: ‘0.00’, currency: ‘USD’, predicted_ltv: ‘0.00’}); |
| Название события: Просмотр контента | Посещение нужной вам веб-страницы (например, страницы товара или целевой страницы). Благодаря этому событию вы узнаете, что человек посетил вашу веб-страницу, но не узнаете, что он на ней делал и какую информацию просмотрел. | fbq(‘track’, ‘ViewContent’); |
А затем, на основании этих событий, возвращать пользователей с помощью обычного или динамического ретаргетинга. Первый подойдет сайтам услуг или монопродуктовым сайтам. А второй – интернет-магазинам. Покажет рекламу точно того товара, которым интересовался пользователь.
Как поставить пиксель Facebook
Существует несколько способов. Но сначала нам нужно создать код пикселя. Делается это в рекламном кабинете в разделе Events manager. Попасть можно по ссылке: facebook.com/events_manager2
Шаг 1
Находим слева плюсик, наводим и нажимаем «Подключить источники данных». Выглядит вот так.
Шаг 2
После этого появится всплывающее окно, в котором нам нужно выбрать, к чему мы будем подключать пиксель: к сайту, приложению,офлайн или CRM. Мы рассмотрим самый частый случай, то есть подключение к сайту. Нужно поставить галочку вот так (выбрать Интернет).
Шаг 3
Далее выбираем способ подключения: API Сonversions для передачи данных непосредственно с сервера в соцсеть или Пиксель Facebook для установки кода на сайте. Выбираем второй вариант как показано на скриншоте.
Шаг 4
На этом этапе придумываем название пикселю. И вписываем адрес сайта.
Как видно на скриншоте, после ввода домена Facebook проверит движок вашего сайта, и если он популярен настолько, что для него есть партнерская интеграция, дальнейшая настройка будет максимально простой. Это строка «Проверьте наличие вариантов простой настройки вашего сайта».
Полный перечень интегрируемых платформ доступен на этой странице. Среди известных отечественному производителю платформ:
- WordPress
- WooCommerce
- OpenCart
- Shopify
- Magento
- Wix и так далее
А мы идем дальше. Нажимаем на кнопку «Продолжить». Перед нами такое окно
Мы можем пойти по пути, который подходит для всех платформ, включая 1С-Битрикс, Тильду, Вордпресс и другие CMS. Либо же воспользоваться упрощенным вариантов, используя партнерскую интеграцию. Начнем с более универсального, то есть первого варианта.
Установка пикселя в код сайта
Итак, кликаем на кнопку «Установить код вручную». Facebook сгенерировал код. И сообщает в доном абзаце две важные вещи.
- Вставьте код пикселя внизу заголовка раздела вашего сайта, прямо над меткой </head>.
- Установите базовый код на каждой странице сайта.
Здесь нужно сделать небольшое техническое отступление для тех, кто не очень разбирается в том, как работают сайты. Не будем сильно углубляться. У каждой страницы есть «шапка сайта», ее верхняя часть, зона меню, зона основного «тела», где у нас располагается текст, описание услуг или карточки товара и «подвал».
Эти зоны документа имеют техническую разметку. Часть информации, размещаемой в них, даже не видна пользователю. Нам нужно поместить этот специальный код именно в «Шапку», в верхнюю невидимую посетителям сайта часть сайта, помеченную тегами <head> и </head>.
Возвращаемся. Нажимаем на «Копировать код». Теперь он у нас в буфере обмена. Ищем нужную часть сайта, чтобы поставить его.
Как поставить пиксель Facebook на WordPress
Установка пикселя на WordPress возможна несколькими способами:
- Через код сайта
- Через специальный плагин
- В специальное место в шаблоне wordpress, если оно предусмотрено разработчиками
Установка через код сайта
Заходим в админку, далее «Внешний вид», затем «Редактор тем»
Находим файл Header. Открываем его. Вставляем код пикселя перед закрывающим тегов </head>
Установка через плагины
Идем в раздел «Плагины» —>»Добавить новый» (1). В поле для поиска вводим (2) «Facebook pixel». Видим одноименный и нажимаем на кнопку (3) «Установить». Потом «Активировать».
Переходим в настройки плагина и в специальное поле вставляем его код.
Как поставить пиксель Facebook на Тильду
В Тильду пиксель можно установить несколькими способами и каждый будет работать. Я покажу все варианты, но вам нужно использовать только один из них. Сразу несколько (для надежности) не используйте!
Вариант 1. Установка в шапку сайта перед тегом head
Залогиниваемся в Тильде. Идем в настройки сайта.
Ближе к низу находим ссылку «ещё».
И находим пункт «HTML-КОД ДЛЯ ВСТАВКИ ВНУТРЬ HEAD».
Нажимаем на «Редактировать код». Нам открывается большое поле, куда мы вставляем наш код пикселя.
Вставляем код, нажимаем на «Сохранить».
📢 Внимание! Если у вас есть сайт и вам нужны услуги по продвижению сайта, то можете заказать их у меня. Сделать это можно на сайте https://i-market.ru/seo, либо заполнив анкету. В обоих случаях возможно получение видео-аудита.
Вариант 2. Установка в специальное место, предназначенное для скриптов
Путь такой: Настройки —> Аналитика —> Facebook pixel
В Event Manager переходим в свой пиксель и копируем его ID
Возвращаемся в Тильду, вставляем в поле ID facebook, нажимаем на «Сохранить» и переопубликовываем все страницы.
Вариант 3. Установка через Google tag manager
Этот вариант предполагает установку менеджера тегов от гугла. Но так как он одинаков для всех движков, рассмотрим его отдельно. А в контексте Тильды покажем место, куда устанавливается GTM ( google tag manager). Настройки —> Аналитика —> Google Tag Manager ID.
Как поставить пиксель facebook на Битрикс
В случае с Битрикс мы можем поставить код пикселя в код сайта. Для этого залогиниваемся в админке. Слева есть меню. Нам нужно перейти в «Контент —> Файлы и папки —> Bitrix —> Templates —> .default (Этой папки может не быть в вашем случае. Либо она может называться по-другому). Видим файл .header.php. Открываем.
Код пикселя вставляем перед тегом </head>.
Подтверждение домена
В связи с изменения политики обработки персональных данных в компании Apple теперь для работы пикселя Facebook нужно подтверждать права на управление доменным именем. Делается это так. Переходим в бизнес-менеджер в раздел «Домены». Нажимаем на «Добавить».
Шаг 1.
Шаг 2. Далее вводим адрес домена и нажимаем на кнопку
Существует 3 варианта подтверждения домена:
- Внесение html-записи в код сайта в раздел <head>
- Внесение файла в корневую папку
- Внесение txt-записи в DNS зону домена.
Третий вариант наиболее универсальный, так как при смене движка у вас все равно останется пиксель facebook и его не нужно будет перезаписывать. Его и рассмотрим. Копирую техническую запись. Вот она. Страницу пока не закрывайте, мы к ней еще вернемся!
Переходим на сайт, где мы регистрировали домен. В моем случае это Timeweb. Сразу перехожу к разделу управления доменным именем. Нажимаю на кнопку шестеренки и выбираю «настройки DNS».
На следующем шаге я создаю новую txt-запись.
Добавляю скопированную ранее запись, кликаю на «Добавить».
Возвращаюсь в Facebook и нажимаю на кнопку «Подтвердить домен».
Если все прошло хорошо, то вы должны увидеть примерно следующее.
📢 Внимание! Если у вас есть сайт и вам нужны услуги по продвижению сайта, то можете заказать их у меня. Сделать это можно на сайте https://i-market.ru/seo, либо заполнив анкету. В обоих случаях возможно получение видео-аудита.
Видеоурок «Как установить пиксель Facebook»
Для таргетинга рекламы в Facebook или Instagram нужно знать целевую аудиторию и иметь возможность сделать точную выборку из трех миллиардов пользователей двух крупнейших социалок. Facebook собрал много данных о своих пользователях, которые рекламодатели могут использовать в настройках РК. Но точно угадать интересы или потребности аудитории сложно. Пиксель FB позволяет собирать самую ценную информацию ― список тех пользователей, которые уже отреагировали на рекламу и показали свою заинтересованность. Чтобы пользоваться пикселем Фейсбука, нужно уметь устанавливать его на сайт или лендинг.
Больше об арбитраже трафика и в целом о Партнеркине можно узнать в нашем основном телеграм-канале, а если хочется узнать о нейросетях и способах заработка с их помощью, переходите по этой ссылке.
Что такое пиксель Facebook
Это JS счетчик, который выдается пользователю Facebook Ads для установки на его площадку. С его помощью можно собрать данные о посетителях и их поведении на лендинге или сайте. После установки кода Пикселя на сайт, действия пользователей будут передаваться в статистику Фейсбука. Например, пользователь кликнул по рекламе и перешел на лендинг, добавил товар в корзину, совершил конверсию. Вы сможете собирать списки людей, совершивших эти действия и использовать их для анализа вашей аудитории, оценки качества рекламы и таргетинга объявлений. Пользователи личного рекламного аккаунта могут создать в Ads Manager один пиксель. В Business Manager можно создавать до 10 пикселей.
Зачем нужен пиксель FB
Этот инструмент позволяет отслеживать посетителей сайта и с помощью этого контролировать эффективность рекламы. Соответствие интересов аудитории, выделенной таргетингом и вашего товара всегда основывается на гипотезах. Пиксель показывает, насколько эти гипотезы точны.
С помощью этого счетчика вы сможете:
- Оценить результат рекламы, конверсию трафика, соответствие лендинга и самого товара ожиданиям пользователей, кликнувших по объявлению;
- Использовать автоматические стратегии управления ставками и увеличить продажи;
- Собрать список тех, кому ваш товар или услуга действительно интересны и использовать эту аудиторию для ремаркетинга.
Как получить пиксель Фейсбука
Чтобы получить код пикселя, войдите в Facebook Ads и выполните следующие действия:
- Откройте меню «Ads Manager»;
- В разделе «Измерения и отчетность» выберите пункт «Пиксели»;
- Кликните по кнопке «+ Добавить новый источник данных»;
- Выберите пункт «Пиксель Facebook»;
- В открывшемся окне нажмите «Начать»;
- Введите название пикселя и адрес сайта на котором он будет установлен;
- Нажмите «Продолжить».
На этом создание пикселя завершено. В последнем окне «Установить пиксель» вы сможете скопировать JS код пикселя для установки на ваш сайт или воспользоваться готовыми решениями для различных движков.
Как найти ID пикселя Facebook
Чтобы найти идентификатор вашего пикселя в меню Ads Manager перейдите в пункт «Пиксели» раздела «Events Manager». ID пикселя находится в под его названием.
Запишите эти цифры или кликните по ID пикселя, чтобы скопировать его в буфер.
Как установить пиксель в WordPress
Для сайта на WordPress доступны два метода установки пикселя, с помощью плагина или вручную редактировать файлы. Для выполнения этих действий у вас должны быть права администратора для доступа в консоль сайта на WP.
Чтобы воспользоваться плагином, выполните следующие действия:
На этом установка пикселя завершена. Вы можете сразу настроить отслеживание событий на сайте или закрыть окно мастера установки.
Как установить пиксель на сайт WordPress вручную
Если у вас версия WordPress старше 4.4 или вы не хотите устанавливать на сайт еще один плагин, то на экране «Подключите действия на сайте с помощью пикселя» нажмите второй пункт «Добавление кода пикселя на сайт вручную». После этого выполните следующие действия:
- В окне «Установка пикселя» под пунктом «Установка базового кода на сайте» будет находиться сам код пикселя. Кликните по нему, чтобы скопировать в буфер;
- В другой вкладке войдите в консоль управления вашего сайта на WordPress;
- Перейдите в пункт меню «Внешний вид»;
- Переключитесь в подпункт «Редактор тем»;
- Справа в списке «Файлы темы» найдите файл «Заголовок (header.php)» и кликните по нему;
- После того как загрузится содержимое заголовка в редакторе найдите тэг и вставьте код пикселя перед ним;
- Нажмите «Обновить файл»;
- Вернитесь в Ads Manager и проверьте работу пикселя тестовым трафиком;
- Нажмите «Продолжить»;
- Настройте события, которые нужно отслеживать.
Как установить пиксель в Tilda
Чтобы установить пиксель Facebook на сайт, работающий на движке Tilda, можно, просто указав номер пикселя, также можно отредактировать HTML код сайта. Но оба эти варианта доступны только пользователям платных тарифов Тильды.
Установка пикселя на тильду состоит из следующих шагов:
- Войдите в свой аккаунт на Tilda;
- Выберите нужный сайт;
- Кликните по кнопке «Настройка сайта»;
- В меню слева выберите пункт «Аналитика»;
- Найдите поле Facebook Pixel;
- Вставьте скопированный ID пикселя;
- Сохраните изменения;
- Опубликуйте изменения.
Чтобы установить весь код пикселя вручную:
- В меню настроек перейдите в пункт «Еще»;
- Найдите раздел «HTML-КОД ДЛЯ ВСТАВКИ ВНУТРЬ HEAD» и кликните по «Редактировать код»;
- Вставьте код пикселя;
- Нажмите «Сохранить»;
- Опубликуйте изменения сайта.
После этого пиксель начнет передавать в Facebook данные о посетителях вашего сайта на Tilda.
Как установить пиксел на сайте Wix
Пиксель Фейсбук можно добавлять в сайты, работающие на тарифе Wix Premium и с подключенным своим доменом. Процесс установки пикселя состоит из следующих шагов:
На этом процесс установки завершен.
Как установить пиксель в Bitrix
Для установки пикселя на эту CMS, войдите в свой аккаунт Facebook Ads и скопируйте ID пикселя. После этого войдите в панель управления вашим сайтом на Bitrix и выполните следующие действия:
- Откройте меню «Настройки»;
- Выберите пункт «Настройки сайта»;
- В появившемся окне сместитесь вниз и кликните по фразе «Дополнительно …»;
- Найдите пункт «Размещение пикселя»;
- Отметьте чек-бокс «Facebook»;
- Введите в текстовом поле идентификатор пикселя;
- Нажмите «Сохранить»;
- Опубликуйте изменения на сайте.
Как установить пиксель в Opencart
Установка пикселя в Opencart состоит из следующих шагов:
- В Facebook Ads на этапе подключения пикселя выберите пункт «Добавление кода с помощью Партнерских интеграций»;
- В экране «Выберите партнера» найдите и кликните по OpenCart;
- В открывшемся мастере подключения кликните по кнопке «Скачать» чтобы получить ZIP архив с необходимым плагином;
- В новой вкладке браузера войдите в свой аккаунт OpenCart;
- В меню слева кликните по Extensions;
- Перейдите в пункт Installer;
- Нажмите Upload и выберите ранее скачанный архив;
- Перейдите в пункт Extensions;
- Напротив расширения Facebook Ads Extension нажмите зеленую кнопку «+» для установки;
- В появившемся окне нажмите «Начать» и следуйте инструкциям.
После установки рекомендуем вернуться в панель Ads Manager и убедиться, что пиксель передает данные.
Как установить пиксель в Shopify
Для установки в магазин Shopify вам понадобится скопировать ID пикселя в Ads Manager. После этого войдите в свой аккаунт Shopify и выполните следующие действия:
- В меню слева кликните по «Online Store»;
- В раскрывшемся подменю выберите пункт «Preferences»;
- Найдите раздел «Facebook Pixel» и вставьте в текстовое поле ID пикселя;
- Нажмите «Save».
Как установить пиксель в Joomla
Для этого движка также есть готовый модуль интеграции. Чтобы им воспользоваться, в Facebook Ads при подключении пикселя перейдите в пункт «Добавление кода с помощью Партнерских интеграций» и выполните следующие действия:
- В списке партнеров найдите Joomla и кликните по кнопке этой CMS;
- Откроется окно «Подключение аккаунта Joomla» в нем нажмите кнопку Download чтобы скачать архив с модулем интеграции;
- В новой вкладке браузера откройте свой сайт на Joomla и перейдите в панель управления;
- В верхнем меню кликните по пункту «Extensions»;
- В открывшемся меню выберите пункт «Manage» и затем подпункт «Install»;
- Загрузите скачанный из Ads Manager ZIP архив с модулем интеграции;
- В списке расширений найдите «Official Facebook Pixel»;
- В строке этого расширения в столбце «Status» кликните по кнопке и измените статус на «Включено» (или «Опубликовано»).
На этом установка завершена и остается только проверить что данные с пикселя поступают в Facebook.
Как установить пиксель в Drupal
Для этой CMS Фейсбук предлагает два отдельных модуля интеграции для веток 7 и 8 версий. Чтобы их установить, перейдите в раздел «Добавление кода с помощью Партнерских интеграций» и выполните следующие действия:
- Найдите в списке партнеров Drupal и кликните по его кнопке;
- В зависимости от версии движка вашего сайта нажмите кнопку «Download for 7.x» или «Download for 8.x» чтобы скачать плагин;
- Откройте в новой вкладке или окне свой сайт и войдите в панель управления Drupal;
- Перейдите в пункт «Modules»;
- Кликните по «+ Install new module»;
- Кликните по «Choose File» и выберите файл модуля, который вы скачали из FB;
- Нажмите «Install»;
- После появления сообщения об успешной установке кликните по «Enable newly added modules»;
- В следующем окне найдите строку «Официальный пиксель Facebook» и отметьте чек-бокс в колонке «Enabled»;
- Нажмите кнопку «Save configuration».
На этом установка пикселя завершена, нужно убедиться, что он передает данные в Facebook с помощью тестового трафика.
Вы используете данные пикселя FB?
31 голос
Да — 87%
Нет — 13%
Как настроить пиксель Facebook
После установки пиксель будет передавать в статистику Facebook все данные о действиях посетителей на вашем сайте. Отдельно действие называется событием. Вы можете настроить отслеживание тех событий, которые вам нужны.
В Facebook Ads предусмотрены два класса событий:
- Стандартные события распознаются пикселем автоматически;
- Индивидуально настроенные пользователь может определять сам, меняя код пикселя;
- Индивидуально настроенные конверсии ― события которые отслеживаются только по посещению заданного URL. Для их отслеживания менять код пикселя на сайте не нужно.
Как отслеживать стандартные события
Команда отслеживания стандартного события состоит из директивы «fbq(‘track’,….)» которую нужно вставить перед тегом body в коде пикселя. Например, для добавления платежной информации нужно в код пикселя добавить команду «fbq(‘track’, ‘AddPaymentInfo’);».
Также вы можете в любом месте между тегами
<body>…</body>вставлять команду отдельно
fbq(‘track’, ‘Purchase’, {currency: «USD», value: 30.00});
<script>
fbq('track', 'Purchase', {currency: "USD", value: 30.00});
</script>
Всего существует 17 стандартных событий пикселя FB, например:
- Добавление платежной информации ― fbq(‘track’, ‘AddPaymentInfo’);
- Добавление товара в корзину ― fbq(‘track’, ‘AddToCart’);
- Подтверждение формы регистрации ― fbq(‘track’, ‘CompleteRegistration’);
- Заполнение и подтверждение лид-формы ― fbq(‘track’, ‘Lead’);
- Завершение покупки с подтверждением и созданием квитанции об оплате ― fbq(‘track’, ‘Purchase’, {value: 0.00, currency: ‘USD’});
- Поиск по сайту ― fbq(‘track’, ‘Search’).
Полный список и их коды опубликован в справке Facebook по стандартным событиям.
Как отслеживать индивидуально настроенные события
Индивидуальные события настраиваются с помощью функции fbq(‘trackCustom’, параметр1,<параметр2>);, где:
- Параметр 1 является обязательным и обозначает имя события, длиной не более 50 символов;
- Параметр 2 не обязателен, может содержать объект JSON с дополнительной информацией.
Например: fbq(‘trackCustom’, ‘SubmitCoupon ‘, {coupon: ‘discount_20%’});
Овнеры магазинов ФБ акков про свой бизнес и тренды в арбитраже. ФБ аккаунты для арбитража трафика
Код вида
<script>
fbq('trackCustom', 'SubmitCoupon ', {coupon: 'discount_20%'});
</script>
fbq(‘trackCustom’, ‘SubmitCoupon ‘, {coupon: ‘discount_20%’});
можно вставлять в любом месте страницы между
<body>…</body>как при загрузке страницы, так и впоследствии, в зависимости от того, какое действие вы хотите регистрировать, например, заполнение определенного поля или нажатие кнопки.
Как отслеживать индивидуально настроенные конверсии
Этот тип события определяются по посещению определённой страницы сайта. Например, переход на страницу благодарности за покупку показывает завершенную конверсию.
Чтобы настроить отслеживание конверсий выполните следующие действия:
- Войдите в свой рекламный кабинет Facebook Ads;
- Откройте глобальное меню сверху;
- В разделе «Измерения и отчетность» выберите пункт «Специально настроенные конверсии»;
- Нажмите кнопку «Создать конверсию»;
- Настройте правило конверсии. Возможны три варианта: URL содержит указанное слово, не должен содержать или точно соответствует введенной ссылке. Например, https://site.ru /thank-you;
- При необходимости добавьте еще одно условие, если нужно отфильтровать события по первому условию. В итоге будут отбираться события, удовлетворяющие всем условиям;
- Введите название конверсии;
- Выберите одну из 10 категорий, к которой относится отслеживаемое событие;
- Можно указать ценность конверсии, которая будет учитываться при автоматической оптимизации ставок;
- Кликните по «Создать»;
- В следующем окне подтверждения нажмите «Готово».
После этого Facebook начнет накапливать данные о конверсиях на вашем сайт.
Как использовать пиксель Facebook
Пиксель позволяет увеличить эффективность вашей рекламы. Этот счетчик дает ценную информацию об аудитории, с помощью которой можно сделать более точный таргетинг, а сама платформа автоматически подберет вам аудиторию. Ваши явные настройки таргетинга рекламной кампании по социально-демографическим параметрам ограничены вашей гипотезой о целевой аудитории. Facebook располагает огромной статистикой о поведении и интересах своих пользователей. Поэтому если вы ставите оптимизацию не за клики, а конверсии, система автоматически найдет вам новых покупателей.
Как оптимизировать рекламу под конверсии
Для использования этого типа оптимизации у вас на сайте должен быть установлен пиксель Facebook и пройти достаточно конверсий для того, чтобы платформа набрала статистику о ваших потенциальных покупателях.
Порядок использования оптимизации для конверсий:
Для работы алгоритмов оптимизации должно быть не меньше 50 конверсий на сайте. Facebook рекомендует использовать оптимизацию для конверсий, которых проходит не меньше 100 в месяц.
Как собирать аудиторию с помощью пикселя
С помощью счетчика Facebook вы можете собрать аудиторию из людей, интересы которых вам известны гораздо точнее, чем просто пользователи, выделенные таргетингом РК. Это список людей, которые кликнули по вашей рекламе, посетили определенные страницы, просмотрели информацию о товаре, но не купили.
Для создания индивидуальной аудитории из посетителей вашего сайта или лендинга выполните следующие шаги:
- Войдите в рекламный кабинет Facebook Ads;
- Откройте меню (кликните по кнопке «Ads Manager» слева вверху);
- В разделе «Ресурсы» кликните по «Аудитории»;
- Нажмите «Создать аудиторию»;
- В открывшемся меню выберите «Индивидуализированная аудитория»;
- В новом окне кликните по пункту «Сайт»;
- По умолчанию будет назначено условие «Все посетители сайта». Вы можете добавить правила для уточнения или исключения. Например, пользователи посетившие определенные страницы или часто посещавшие ваш сайт;
- Для каждого условия стоит срок хранения данных по пользователям в аудитории в 30 дней. Вы можете увеличить его до 180 дней;
- Введите название аудитории;
- Нажмите «Создать аудиторию»;
- Появится окно подтверждения, кликните по «Готово».
После этого аудитория будет пополняться данными о посетителях вашего сайта. В этом же разделе вы сможете увидеть размер каждой аудитории, сколько пользователей уже в нее добавлено.
Как использовать аудитории собранные с помощью пикселя
Списки тех, кто кликнул по объявлениям и перешел на ваш лендинг, или пользователей, совершивших конверсии, можно использовать для нескольких целей:
- Исключить показ объявлений тем, кто уже купил товар;
- Напомнить о себе пользователям, которые положили товар в корзину, но не оплатили. По многим причинам люди, даже заинтересовавшись вашим продуктом не завершают конверсии. Одни не решились, другие хотят сравнить с другим товаром. Сразу покупают не более 4%-5%. Ремаркетинг позволяет напомнить пользователю о том продукте, который его уже заинтересовал;
- Рекламировать сопутствующие товары людям, чьи интересы вам известны. Например, если у вас есть аудитория покупателей наушников для смартфонов, то этим же людям можно рекламировать оффер беспроводной зарядки или другого аксессуара.
С помощью индивидуализированных аудиторий можно увеличить конверсию трафика, проводить повторные продажи.
Индивидуализированную аудиторию нужно указать в рекламной кампании на этапе настройки таргетинга группы объявлений. В разделе «Аудитория» кликните по полю напротив «Индивид. настроенная аудитория» и выберите нужную.
Как создать похожую аудиторию
Похожие аудитории позволяют увеличить охват вашей рекламы за счет тех людей, которых обычным таргетингом бы не нашли. А Facebook найдет с помощью своей базы данных по пользователям и их интересам.
Чтобы создать Lookalike Audience войдите в Facebook Ads и выполните следующие действия:
- Откройте меню «Ads Manager» и перейдите в пункт «Аудитории» в разделе «Ресурсы»;
- Кликните по кнопке «Создать аудиторию» и выберите пункт «Похожие аудитории»;
- В пункте «Выберите источник похожей аудитории» укажите пиксель вашего сайта;
- В «Выберите событие с ценностью» отметьте одно из настроенных событий, которое оптимально для определения интересов пользователей;
- Укажите по какому ГЕО искать новую аудиторию в пункте «Выберите местоположение аудитории»;
- Выберите размер аудитории. Он зависит о того, насколько похожих на источник пользователей вы хотите найти. Если процент похожести 1%, то это будет максимально похожая аудитория. Если увеличивать процент, система найдет больше пользователей, но похожесть такой аудитории будет снижаться;
- Нажмите создать аудиторию.
После того как Facebook соберет похожую аудиторию, вы сможете использовать ее для таргетинга в своих рекламных кампаниях.
Как используют трафик из Фейсбука
Огромная аудитория и разнообразные настройки таргетинга позволяют использовать Facebook Ads для заработка на CPA офферах в очень многих вертикалях. Хотя трафик из социалки не заинтересованный и его надо подогревать, посетители из FB конвертятся и приносят прибыль. Ниже представлено несколько примеров успешного слива трафика с Фейсбука на партнерки.
Кейс, как получить 61 040 ₽ за три дня
Арбитражник сливал трафик с таргета Facebook на оффер «Silane Guard» (жидкое стекло). Перед созданием объявления автор кейса поискал готовые креативы по этому офферу с помощью Publer. Критерии отбора ― более 600 лайков. Выбранный креатив перевели с помощью Google Translate на нужные языки и в соответствии с ним сделали страницу в ФБ. Лендинг был размещен на собственном хостинге и подключен к партнерке по API. Рекламная компания запускалась с целью «Конверсии». Таргетинг объявлений: мужчины 18 лет и старше, без настроек по интересам. Было запущено четыре отдельных кампании под соответствующие ГЕО: PT, GR, BG, IT. Объявления показывались в мобильной ленте Facebook и Instagram.
Рекламная кампания проработала до бана аккаунта три дня. За это время на трафик было потрачено 73 500 рублей, а заработок в партнерке составил 134 540 рублей. Арбитражник получил чистую прибыль 61 040 рублей.
Кейс 4 300 000 ₽ на трафике с FB
Команда арбитражников рекламировала в Фейсбуке офферы MaxLift & Neo Botox. Рекламные кампании создавались сразу 10 европейским ГЕО: RO, PT, BG, CY, GR, HU, IT, PL, SL, ES. Объявления публиковались в ленте Facebook и Instagram. Использовались видео-креативы:
За четыре месяца арбитражник израсходовал на рекламу 3 500 000 рублей и получил доход в партнерке 7 796 496 рублей. Чистая прибыль составила 4 296 496 рублей (пруф).
Кейс по заработку на похудалке
В этом кейсе автор сливал трафик с Facebook Ads на оффер Idealica (средство для похудения). Перед запуском рекламных кампаний арбитражник нафармил себе 20 аккаунтов FB. На прокачку профилей ушло примерно четыре недели. Потом на каждом аккаунте на сумму 3 000 рублей была запущена реклама белого товара («прогрев» рекламного аккаунта). Параллельно с прогревом для оффера были созданы и наполнялись контентом фан-страницы в Фейсбуке. Рекламные кампании были с оптимизацией за конверсии. Объявления публиковались только в ленте Facebook.
Настройки таргетинга: без интересов, женщины в возрасте 20-55 лет, ГЕО Италия. За месяц арбитражник получил $7072 чистой прибыли.
Кейс по заработку на нутре
Арбитражник сливал трафик из таргета ФБ на оффер Номидол (средство от грибка). Рекламные кампании создавались с целью «Конверсии». Плейсмент ― только лента Facebook. Настройки таргетинга: мужчины и женщины от 30 лет и старше, ГЕО Украина. Впоследствии тесты показали, что лучше всего конверсия у аудитории 35 лет и старше.
За 34 дня арбитражник заплатил за рекламу 68 516 рубля, лиды в партнерке принесли 240 600 рубля, а прибыль составила 172 084 рубля (пруф).
Кейс: 1 708 700 рублей на омолаживающем средстве
В этом кейсе реклама Facebook использовалась для заработка на оффере «Омолаживающий комплекс ARMERIA» партнерской программы M4Leads. С помощью инструмента Advancets арбитражник нашел и скачал эффективные прокладки, которые использовались с тизерными сетями. Потом эти прелендинги были оптимизированы под мобильные устройства, также добавлены отзывы и загружены на собственный хостинг. кроме этого, на самих прокладках также была размещена лид-форма.
Рекламные кампании были с оптимизацией конверсий, для прохождения модерации использовалась клоака fraudfilter. Объявления публиковались в ленте Фейсбука и Инстаграм. Настройки таргетинга: женщины 23 года и старше, ГЕО ― Россия и Казахстан. За пять месяцев арбитражник потратил на рекламу 1 792 400 рублей и заработал в партнерке 3 501 100 рублей. Чистая прибыль составила 1 708 700 рублей.
Кейс по заработку на средстве для суставов
Арбитражник добывал из Фейсбука вьетнамский трафик и сливал его на оффер «Пантогор — гель для суставов». Рекламная кампания была запущена с оптимизацией для конверсий. Для прохождения модерации использовалась клоака средствами Keitaro. Модераторам FB показывался вьетнамский блог про здоровье. В креативах использовались фотографии применения мази и лечения коленей.
Таргетинг был на широкую аудиторию, без настройки по интересам, на мужчин и женщин 45 лет и старше, ГЕО Вьетнам. За полгода на рекламу было потрачено $28 599, а доход в партнерке составил $48 828. Арбитражник получил $20 228 прибыли (пруф).
Кейс, как заработать 3 388 750 рублей за полгода
Автор этого кейса использовал рекламу в Facebook для заработка на оффере похудалки Lipocarnit. Рекламные кампании создавались с целью «Трафик» и оптимизацией для кликов. Одновременно использовались по четыре аккаунта, которые через 1-4 недели получали бан.
Настройки таргетинга: мужчины и женщины в возрасте от 21 до 60 лет, ГЕО Россия и Казахстан. В течение шести месяцев расходы на рекламу составили 1 131 130 рублей, заработок в партнерке 3 388 750 рублей, а чистая прибыль арбитражника ― 2 257 620 рублей.
Кейс по рекламе в Facebook товарки
Арбитражник сливал трафик из Фейсбука на оффер «комбидресс Slim Shape Wear» пратнерской программы M1-shop. Для креативов использовались фотографии товара.
Настройки таргетинга: женщины, 22-45 лет, ГЕО ― UA, KZ, MD, KG, без таргетинга по интересам. Реклама публиковалась два с половиной месяца. Потратив на трафик 158 280 рублей, арбитражник получил доход от лидов в партнерке 725 450 рублей и заработал 567 170 рублей чистой прибыли (пруф).
Как запустить рекламу в Facebook Ads
Рекламная платформа позволяет привлечь нужный сегмент из более чем трёхмиллиардной аудитории с помощью подробных настроек таргетинга или собрав нужную аудиторию пикселем FB. Чтобы получить из Facebook или Instagram нужный трафик и заработать на партнерке вам необходимо пройти несколько этапов:
- Составить портрет целевой аудитории. Это значит ― точно описать интересы, пол, возраст, ГЕО и другие демографические и социальные признаки, по которым можно будет нацелить рекламу на потенциальных покупателей;
- Оценить проблемы, потребности и проблемы целевой аудитории, которые решает товар или услуга оффера и на основании этого составить уникальное торговое предложение. Оно понадобиться при подготовке посадочных страниц и создании креативов;
- Создать страницу Facebook для продукта оффера. Нужно оформить эту страницу и опубликовать несколько постов на тему товара;
- Подготовить прокладки для подогрева трафика и лендинги, установить на них пиксель Фейсбука;
- Создать креативы, подобрать иллюстрации или фотографии, написать тексты и заголовки объявлений;
- Создать и настроить рекламную кампанию в Facebook Ads: выбрать цель оптимизации, плейсменты, настроить таргетинг и аудитории, залить объявления;
- Настроить оплату и пройти модерацию РК;
- Анализировать статистику трафика и оптимизировать рекламную кампанию, провести сплит-тестирование креативов, прокладок и посадочных страниц.
Что такое прелендинг и почему он важен
Это специальная страница, которая должна удержать внимание пользователя, кликнувшего по рекламе. Прокладки важны, потому что аудитория из Facebook или Instagram, это незаинтересованные в покупках люди. Они приходят в социальную сеть общаться, в поисках новостей или развлечений. И даже если пользователь FB кликнет по объявлению, его нужно еще подтолкнуть к покупке. Эту задачу решает прелендинг.
Прокладка должна доказать пользу товара или услуги, показать, как она решит проблему посетителя и подтолкнуть его к совершению целевого действия. Прелендинг может быть оформлен в виде статьи блога с «историей успеха», фальшивой новости об использовании товара знаменитостью или статьи от «эксперта» об эффективности и высоком качестве рекламируемого продукта.
Как увеличить траст аккаунта Facebook перед запуском рекламы
Чтобы снизить вероятность блокировки рекламного аккаунта после запуска кампании, используйте следующие рекомендации:
- Не заходите первый раз в свой аккаунт непосредственно на сайте Facebook. Особенно, если вы используете купленные аккаунты после отлежки. Создайте историю активности: посетите несколько популярных развлекательных и новостных сайтов, на них наверняка стоят пиксели Facebook или виджеты, которые вас заметят;
- Создав историю серфинга используйте на одном из сторонних сайтов плагин авторизации через социальные сети, чтобы войти в свой аккаунт Фейсбук;
- Проявляйте постоянную активность в социальной сети, пишите сообщения, добавляйтесь в друзья, комментируйте чужие публикации, ставьте лайки, подписывайтесь на страницы и пользователей. Ежедневно нужно совершать не менее пяти различных действий, чтобы вас посчитали за «нормального» пользователя;
- В своих публикациях используйте хэштеги, геометки и почаще загружайте фотографии;
- Используйте смарт-инвайтинг: добавьте в друзья одного пользователя, а затем ежедневно добавляйте по 10 и более его друзей.
Как создать страницу Facebook
Страница Facebook обязательно нужна для публикации рекламы в этой социалке. Страница представляет рекламодателя, чтобы ее создать, войдите в свой аккаунт и выполните следующие действия:
- В верхнем меню нажмите «Создать» и выберите пункт «Страница»;
- Выберите тип страницы «Компания или бренд» или «Сообщество или публичная личность» и нажмите под ним кнопку «Начать»;
- Укажите название страницы;
- Выберите категорию страницы;
- Введите адрес, если вы выбрали кампанию;
- Нажмите «Продолжить».
На этом создание страницы завершено. Рекомендуем оформить ее в соответствии с товаром или услугой: загрузить аватарку и шапку страницы, опубликовать хотя бы один пост по тематике вашего оффера. После этого рекомендуем воспользоваться кнопкой «Продвигать публикацию» и запустить на несколько дней рекламную кампанию с минимальным бюджетом. А потом уже создавать основную РК для своего оффера.
Какие плейсменты есть в Facebook Ads
Плейсментом в рекламной платформе Фейсбука называется место показа объявлений. По состоянию на январь 2020 года в Facebook Ads используются четыре платформы: Facebook, его мессенджер, Instagram и партнеры FB (Audience Network). На этих платформах есть 16 плейсментов:
- Лента новостей Facebook;
- Лента Instagram;
- Видеоленты Facebook;
- Правый столбец Facebook;
- Торговая система Facebook Marketplace;
- Лента «Интересное» в Instagram;
- Раздел «Входящие» Messenger;
- Instagram Stories;
- Facebook Stories;
- Messenger Stories;
- Видеореклама In-Stream в роликах на Facebook;
- Результаты поиска на сайте и в приложении Facebook;
- Моментальные статьи Facebook;
- Баннеры и нативные блоки на сайтах и в приложениях Audience Network;
- Видео с бонусами Audience Network;
- Видеореклама In-Stream в Audience Network.
Форматы рекламы Фейсбука
Основных форматов объявлений, которые можно использовать для арбитража четыре:
- Объявление с изображением показываются на всех плейсментах и устройствах;
- Видеореклама показывается в ленте и Stories Facebook и Instagram, а также как же как заставки In-Stream в роликах на ФБ;
- Кольцевая галерея публикуется на всех устройствах и плейсментах;
- Слайд-шоу ― вариант видеоролика, который создается из 3-10 отдельных изображений и специально оптимизируется для показа на маломощных мобильных устройствах с медленным подключением.
Объявления одним изображением или видео кроме медиа состоят из текстовых полей:
- Заголовка 25 символов;
- Текста 125 символов;
- Подписи ссылки 20 символов.
Кроме этого можно использовать кнопку действия. Рекомендации для изображений: минимальное разрешение 1 080 x 1 080 пикселей, соотношение сторон 1,91:1 до 1:1. Видеоролики могут быть длительностью от 1 секунды до 240 минут, максимальный размер файла 4Гб, соотношение сторон от 9:16 до 16:9.
Кольцевая галерея содержит от двух до 10 карточек из изображений или видео. Карточки пользователь может пролистывать на мобильных устройствах или нажимая на стрелки на компьютерах. Важным достоинством галереи является возможность указать отдельную ссылку для каждой карточки.
Вы используете оптимизацию конверсий в Facebook Ads?
5 голосов
Да — 20%
Нет — 80%
От чего зависит цена трафика из Facebook
При показе рекламы социалка стремиться сохранить лояльность своих пользователей и всеми силами увеличить их время пребывания в сети. Поэтому большое внимание уделяется качеству рекламы и ее соответствию интересам аудитории. Реальная стоимость показа, которую заплатит рекламодатель определяется по результатам аукциона Facebook. Это механизм автоматического выбора объявления, которое будет показано пользователю, если он попадает в целевую аудиторию по настройкам таргетинга сразу нескольких рекламных кампаний. Победитель аукциона FB определяется по комплексной оценке, зависящей от трех показателей:
- Ставка, установленная рекламодателем ― максимальная сумма, которую он готов заплатить за показ объявления;
- Примерная частота действий ― прогноз вероятности того, что конкретный пользователь кликнет по данному объявлению;
- Качество рекламы ― показатель соответствия темы и содержимого объявления интересам пользователя.
Алгоритмы Facebook объединяют оценки качества рекламы и приблизительной частоты действий в общий показатель «актуальность объявления». И объявления с большей актуальностью получат во время аукциона преимущество, даже при меньшей ставке.
Как меньше платить рекламу в FB
Чтобы снизить стоимость показа рекламы Facebook Ads вам нужно увеличивать актуальность объявлений. Тогда они будут побеждать в аукционах за счет качества, а не высокой ставки и вы будете платить меньше. Фейсбук хочет зарабатывать на рекламе и чтобы его пользователям было комфортно. Соответствие объявлений и настроек рекламной кампании этим целям и выражается в комплексной оценке актуальности. Во время аукциона нейронная сеть стремится определить вероятность того, что человек посмотрит рекламу и кликнет по ней, а не проигнорирует, скроет или даже пожалуется. Для рекламодателя это означает необходимость сосредоточиться на факторах, которые влияют на восприятие объявлений. Facebook отслеживает поведение своих пользователей, в том числе, их реакцию на рекламу. Если люди кликают часто, значит объявление качественное и интересно той аудитории, на которую нацелено. Тогда в следующем аукционе это объявление получит преимущество.
Какие факторы влияют на актуальность объявления
Вы сможете улучшить качество и эффективность вашей рекламы с помощью следующих мер:
- Повышение точности таргетинга;
- Выбор подходящего плейсмента;
- Подбор времени показа объявлений;
- Увеличение CTR объявлений, соотношение числа кликов к количеству показов;
- Контролируйте частоту показов.
От точности таргетинга зависит прибыльность вашей рекламы. Если целевая аудитория определена неправильно, то вы покажете рекламу незаинтересованным людям, зря потратите бюджет и получите дорогие клики.
Используйте тестирование для всех элементов
Каждое сочетание аудитории, выделенной настройками таргетинга и рекламы уникально. И реакция пользователей на объявления зависит от множества факторов, которые нельзя рассчитать. Поэтому оптимальное сочетание таргетинга, плейсмента и объявления нужно искать с помощью тестирования. Например, опубликовать несколько вариантов объявления для одной и той же аудитории и плейсмента. После этого выбрать объявление с самым высоким CTR.
Подходящие плейсменты также удобнее всего выбирать тестированием ― запустить РК на все плейсменты, а потом на основании статистики отключить плейсменты на которых у рекламы низкий CTR.
В Facebook Ads есть встроенные возможности для проведения А/Б тестов, а оптимальное сочетание заголовков и текстов объявления система подбирает автоматически из введенных при создании РК вариантов.
Как увеличить точность таргетинга
Если вы составляете портрет целевой аудитории с помощью метода персон или «Jobs To Be Done», то результатом будут только гипотезы с разной степенью достоверности. Даже если вы уверены, что правильно описали пол, возраст, интересы, привычки потенциальных покупателей или нашли те сообщества где общаются целевые пользователи, результат нужно тестировать. Например, создавайте отдельные рекламные кампании с одинаковыми креативами, но на узкие сегменты целевой аудитории.
Выделяйте части аудитории по возрастным группам, ГЕО (например, по размеру населенных пунктов или регионам), полу, отдельным видам интересов. После запуска рекламы анализируйте статистику по каждому сегменту, сравнивайте количество кликов и отключайте показ объявлений в сегментах с низким CTR. Также можно анализировать и поведение пользователей на лендинге после клика по рекламе и исключать те сегменты аудитории, представители которых кликают, но не покупают.
Важным инструментом сбора аудитории является пиксель. Установите его на сайт или лендинг и получите список пользователей, которых уже заинтересовал ваш продукт и они кликнули по рекламе. Если вы еще не публиковали рекламу, можно создать пиксель и установить на ваш сайт или на чужой ресурс, аналогичный по тематике, если вы договоритесь с его владельцем. Постепенно в Facebook Ads будет собрана аудитория из посетителей. На этот список можно настраивать таргетинг рекламы новых продуктов или использовать его для поиска похожей аудитории инструментом Facebook Lookalike Audience.
Как настроить временной таргетинг
Показ рекламы по расписанию позволяет обратиться к целевой аудитории в то время, когда она наиболее активна в сети и восприимчива. Выбрать оптимальное время можно по отчетам рекламной кампании по времени дня.
Чтобы настроить расписание показов нужно при создании рекламной кампании указать бюджет на все время ее работы. После этого выполните следующие действия:
- В блоке «Бюджет и график» кликните по надписи «Показать дополнительные параметры»;
- Нажмите «Редактировать» в пункте «Планирование графика рекламы»;
- В раскрывшемся блоке отметьте пункт «Показывать рекламу по графику»;
- Кликайте по прямоугольникам на пересечении нужных часов и дней показа.
Рекомендации по увеличению CTR объявлений
Чтобы по рекламе кликали она должна преодолеть баннерную слепоту пользователей, привлечь внимание и заинтересовать человека. Для достижения этой цели рекомендуем использовать следующие приемы:
- Используйте в изображении контрастные цвета, это может увеличить CTR на 75%;
- Экспериментируйте со снимками товара. Тестируйте его изображение с разных ракурсов, крупным планом или мозаикой;
- Если используете фотографию товара, то делайте качественный снимок и размещайте его на нейтральном фоне;
- Помните, что люди склонны больше доверять ценам, заканчивающимся на 7 или 9;
- Используйте в тексте и заголовке фразы-тригеры: «Прямо сейчас», «С гарантией», «Выгодно», «Срочно», «Дешево», «Бесплатно», «Экономия». Подчеркивайте дефицит: «Предложение ограничено», «Осталось 5 единиц»;
- Внимательно подбирайте кнопку действия. Удачно выбранный вариант из «Подробнее», «В магазин», «Забронировать», «Заказать» и других текстов кнопки может увеличить кликабельность на 49%;
- Подбирайте цвета по цветовому кругу Иттена, а не наугад.
Зачем контролировать частоту показов
Частота показов ― количество всех показов рекламы по отношению к размеру аудитории. Чем выше частота показов, тем хуже для вашей рекламы, так как одни и те же пользователи видят объявление несколько раз. Если они игнорируют, то это снижает CTR. А если пользователи раздражены, то они скрывают рекламу или жалуются на нее. Все эти действия являются сигналами для Facebook о низкой актуальности ваших объявлений.
Некоторые специалисты рекомендуют отключать рекламу, если частота дошла до двух. Если пользователь два раза увидел объявление и проигнорировал его, то не нужно надоедать. Надо либо менять креативы, либо показывать существующее объявление другой аудитории. Например, можно поменять плейсменты или попытаться найти похожую аудиторию, по образцу описанной в настройках кампании.
Выводы
Установка пикселя на сайты упрощена благодаря тому, что в мастере интеграции уже есть пошаговые инструкции для WordPress, Opencart, Wix, Bitrix ― всего 26 популярных движков (по состоянию на январь 2019 года). Для многих из них предлагаются готовые модули расширения с уже внесенными настройками. Некоторые CMS уже имеют встроенную поддержку пикселя Facebook и нужно только указать его ID в настройках. Кроме этого, вы всегда можете вручную добавить JS код пикселя на страницы вашего сайта, например, включив его в блок заголовка. Собрав пикселем информацию о вашей аудитории, вы сможете эффективнее использовать рекламный бюджет, увеличить конверсию трафика и прибыль. Рекомендуем другие наши статьи о работе с рекламой Facebook.
Арбитражник и сидишь без дела? Загляни в раздел «Работа», выбери проверенного работодателя и приступай к делу.
Вы используете трафик из FB для арбитража?
3 голоса
Да — 100%
Нет — 0%
4 марта 2022 года Роскомнадзор решил заблокировать Facebook, а 11 марта 2022 – заблокировать Instagram. Если вы находитесь на территории России, скорее всего, обе соцсети для вас сейчас недоступны.
Но у нас есть несколько полезных материалов для вас.
(Для тех, у кого соцсети работают, – текст статьи ниже, под списком ссылок)
Telegram:
Как запустить канал в Telegram
5 способов монетизировать Telegram
Как сделать стикеры для Telegram: пошаговый гайд
«ВКонтакте»:
Как оформить группу или паблик «ВКонтакте»: самое полное руководство
Продвижение «ВКонтакте»: большая подборка советов и сервисов
Таргетинг «ВКонтакте»: полный гайд по настройке
«Одноклассники»:
Полезна ли для бизнеса соцсети «Одноклассники»
«Яндекс.Дзен»:
Канал на «Яндекс.Дзене» для малого бизнеса: чем это полезно
Как написать продающую статью для рекламы в «Дзене»
8 мифов о «Яндекс.Дзене» для бизнеса
Простая аналитика, измерение эффективности рекламы, сегментация аудитории, отслеживание практических любых типов событий на сайте – пиксель Facebook незаменим для маркетологов. Ниже – полный гайд по инструменту.
Что такое пиксель Facebook
Пиксель Facebook – это аналитический инструмент «Facebook Рекламы», который устанавливается прямо на сайт.
Пиксель позволяет получать статистику по трафику, эффективности продвижения, поведенческим факторам вашей аудитории.
Facebook Pixel – объемный фрагмент JavaScript, который может выглядеть по-разному. Например, вот так:
Если вы настраиваете таргетированную рекламу в Facebook, вам необходим Pixel: именно он в связке с инструментами Facebook Ads Manager позволит вам отслеживать и оптимизировать конверсии, собирать список посетителей сайта, оптимизировать рекламу по конверсии, настраивать ретаргетинг и находить аудиторию look-alike.
Кроме этого инструмент позволяет:
- узнать, как и для чего посетители используют ваш сайт;
- проследить за кроссплатформенным продвижением и проанализировать его;
- показать рекламу только тем посетителем сайта, которые с самой большой вероятностью совершат целевое действие;
- запустить динамические объявления (вид объявлений, который показывается с учетом предыдущего поиска конкретного пользователя);
- получить полную информацию о трафике и любым действиям на сайте.
Как работает Facebook Pixel
Принцип пикселя прост: каждая конверсия, совершаемая посетителем сайта, фиксируется и «передается» в ваш аккаунт Facebook Ads Manager.
Пиксель может регистрировать не только конверсии, но и на другие события: добавление товара в корзину, подписку, попытку осуществить поиск по сайту, просмотр контента, завершение регистрации, добавление в профиль платежных данных и другие действия, потенциально приводящие к конверсии.
Всех посетителей, которые не завершили целевое действие, вы сможете добавить в отдельную аудиторию и потом показывать объявление только им.
Как создать пиксель Facebook
Открываем «Менеджер событий» Facebook (он же Events Manager). Чтобы работать с пикселем, нужен хотя бы один источник данных.
Чтобы подключить его, выбираем пункт:
Откроются настройки новых источников данных. Нам нужно выбрать «Интернет» и кликнуть по кнопке «Начать» в правом нижнем углу окна:
В открывшемся меню необходимо кликнуть «Пиксель»:
Нам покажут небольшую демонстрацию возможностей пикселя. Можно пропустить ее и выбрать «Подключить».
Теперь нужно указать название пикселя:
Имя будет использоваться только в Ads Manager, и оно нужно для нашего удобства.
Понадобится также ввести домен сайта:
На этом этапе менеджер событий покажет, возможна ли ускоренная установка пикселя на ваш сайт. Например, если ваш сайт работает на WordPress, мастер сразу предложит готовый вариант интеграции:
Сразу получаем подробную инструкцию по установке:
Если же вы откажетесь устанавливать пиксель через партнерскую интеграцию, будет отображаться такое сообщение:
Кликнув по синей кнопке, мы сможем установить код вручную.
Как добавить пиксель на сайт самостоятельно
Возвращаемся в менеджер событий Facebook. Выбираем пункт «Продолжить настройку пикселя». Появится окно выбора способа установки. Выбираем первый вариант – добавить код вручную:
Появится окно установки базового кода. Дальнейший алгоритм будет зависеть от того, какая CMS используется на вашем сайте. В любом случае, надо скопировать фрагмент кода в буфер обмена, так что выбираем «Скопировать код»:
Важно: код нужно вставить в шаблон заголовка вашего сайта. В каждой CMS заголовок сайта формируется по-разному.
Например, в WordPress все заголовок генерируется системным файлом header.php. Если ваш сайт работает на движке WP, значит, редактировать нужно будет его. Посмотрим, как это сделать, далее.
WordPress
Отредактировать header.php можно прямо из админки WP: достаточно выбрать пункт «Редактор», который прячется в разделе «Внешний вид»:
На моем сайте используется тема Bimber, и хедер к ней находится здесь:
Вот так хедер выглядит на одном из моих сайтов:
В любой CMS фрагмент кода необходимо интегрировать сразу перед закрывающим тегом </head>:
Tilda
На «Тильде» добавить код пикселя проще всего. Достаточно открыть настройки сайта и выбрать «Аналитика»:
Остается вписать уникальный идентификационный номер вашего пикселя в поле Facebook Pixel:
ID пикселя вы найдете в базовом коде. Все цифры после fbq(‘init’ – это и есть ID вашего пикселя.
Выбираем «Опубликовать все страницы» в верхнем углу экрана.
Google Tag Manager и другие партнерские интеграции
Выбираем ранее созданный пиксель в менеджере событий Facebook и переходим в настройку с партнером.
Теперь нужно выбрать необходимую интеграцию. В нашем случае это Google Tag Manager:
Для каждого партнера менеджер событий предложит индивидуальный пошаговый мануал по настройке. Выполните все предложенные шаги, чтобы оперативно установить пиксель на ваш сайт.
Рассмотрим установку пикселя через Google Tag Manager подробнее. Сперва нас познакомят с автоматическими событиями и напомнят, что необходим доступ к Google-аккаунту:
Здесь можно активировать расширенный поиск совпадений (позволяет расширить ЦА):
Теперь нужно дать доступ установщику пикселя к вашему Google-аккаунту:
Если конкретнее, то нужны следующие разрешения:
Разрешения даны, продолжаем подключение аккаунта Google Tag Manager к Facebook:
Теперь нужно добавить события.
Указываем доменное имя своего сайта и выбираем пункт открыть:
Откроется инструмент Facebook Event Setup Tool, который позволит настроить отслеживание URL или кнопки на странице:
О том, как пользоваться им подробнее, расскажу в разделах «URL» и «Кнопки».
Теперь можно протестировать работу пикселя. Для этого переходим на вкладку Test Events:
Отображается зеленый маркер: нам удалось связать Tag Manager с пикселем.
Отправка инструкций специалисту
Если вы не редактируете код сайта самостоятельно, а делегируете это стороннему специалисту, вам подойдет этот способ.
Чтобы отправить инструкции другому человеку, откройте Event Manager. Выберите пункт «Настроить» и кликните «Отправить инструкции»:
Указываем e-mail и отправляем письмо с кодом:
Теперь можно настраивать события для отслеживания.
Отслеживание событий и завершение настроек
Когда код будет добавлен на сайт, выбираем «Продолжить» в правом нижнем углу экрана:
…и активируем расширенный поиск, если нужно:
Снова кликаем «Продолжить». Откроется окно добавления событий. Здесь будем определять, что именно нужно отследить: URL или кнопку на странице.
Отслеживание URL
Вы можете отслеживать любую ссылку на своем сайте. Если вы не хотите редактировать код, выбирайте пункт «Открыть инструмент настройки событий»:
Сперва нужно будет указать URL своего сайта с установленным пикселем и выбрать «Открыть сайт»:
Ваш сайт откроется в новой вкладке. Обратите внимание на небольшой виджет в левом углу экрана. У вас он может быть как на английском, так и на русском языке:
Выбираем пункт All Events и видим список событий, которые доступны для отслеживания по умолчанию:
- добавление платежных данных;
- добавление товара в корзину;
- начало оплаты;
- завершенная покупка;
- просмотр контента и другие.
Чтобы отследить URL, выбираем «Track a URL». Копируем ссылку на сайт прямо из адресной строки браузера или кликая по необходимому объекту на странице и выбирая пункт «Копировать адрес ссылки». Вставляем ссылку сюда:
Кликнув по строке «Select an event» (это выбор типа события), вы откроете меню с доступными событиями:
Их довольно много:
Допустим, мы хотим отследить полноценный лид. Как это сделать? Например, можно указать URL страницы с благодарностью за покупку, потому что ее видят только те, кто сделал заказ или оформил подписку. Выбираем «Track URL»:
Теперь выбираем событие Lead:
Откроется окно с настройками отслеживания события:
Изменяем параметры отслеживания ссылки и устанавливаем «URL contains»:
Не забудьте вставить ссылку на страницу в поле «URL contains».
Устанавливать цену товара на странице нам не требуется, поэтому выбираем пункт «Don’t include value»:
Не забудьте подтвердить настройку в следующем окне:
Отслеживание кнопок
Facebook Event Setup Tool позволяет отслеживать не только конкретные URL, но и кнопки, которые есть на странице.
Какие отслеживают кнопки? Самый частые варианты – «Добавить в корзину» или «Подписаться».
Здесь следует быть осторожным: отслеживая только кнопку «Добавить в корзину» для определения конверсий, вы получите некорректные данные. Такая кнопка – это еще не гарантия совершенной покупки.
Если вы хотите, чтобы Pixel точно регистрировал именно завершенную транзакцию, разумнее настроить событие «Покупка» не на кнопку «Добавить в корзину», а сразу на страницу благодарности (страница, которая демонстрируется посетителю сайта после оплаты товара).
Приступаем к добавлению события. Открываем Ads Manager и логинимся в своем аккаунте. Нас интересует настройка новых событий:
Откроется окно настройки событий:
Если вас просят указать URL, добавляем доменное имя сайта, где используется пиксель и выбираем пункт – «Открыть сайт».
Откроется виджет Facebook Event Setup Tool. Вот пример уже настроенных событий на одном из моих сайтов:
У вас никаких событий не будет:
Выбираем «Отслеживать новую кнопку»: экран станет темнее, а внизу появится такое сообщение:
Нам нужно кликнуть по любой кнопке на странице, которую мы хотим отслеживать. После этого откроется окно выбора событий:
Выбираем наиболее релевантный сценарий для отслеживания.
Событие для отслеживания добавлено:
После добавления событий выбираем пункт Finish Setup (или «Готово»).
Настройка отслеживания вручную
Если вы хотите самостоятельно отслеживание событий, выбирайте вариант «Установите событие с помощью кода»:
Откроется объемная справка на русском языке. Там вы сможете познакомиться со всеми типами событий, параметрами и настройками пикселя максимально полно.
При ручном добавлении пикселя на сайт убедитесь, что:
- фрагмент кода пикселя в тегах <script> и </script> повторяет код, который вам предложил скопировать Event Manager;
- код события указан между тегами <head> и </head>;
- все функции / команды в коде прописаны в нужном регистре.
Различные типы событий Facebook Pixel
Facebook Pixel разделяет все события на 3 типа, каждый из которых отвечает за определенный тип действий.
Стандартные события
В 90 % случаях именно этот тип событий покроет ваши потребности в отслеживании конверсий. В основе стандартных событий лежат самые распространенные сценарии, приводящие к завершению конверсии. Это просмотр товара, поиск товара, завершение покупки.
Для отслеживания стандартных событий пиксель использует функцию fbq(‘track’) + название события + параметры.
Настроить вызов функции можно при любом действии (например, при выборе пункта на странице или отправке товара в корзину).
Добавляется fbq(‘track’) между тегами <body> Место размещения – произвольное. Давайте взглянем на примеры.
Это трекер события «Покупка» (Purchase) c указанными параметрами (сумма товара + валюта):
Вы можете следить за выбранным событием с любыми поправками. Например, начать трекинг только после совершения покупки. В этом случае используем fbq(‘track’) на странице подтверждения заказа.
Нужно проследить за покупателем сразу после того, как он добавит товар в корзину? Настройте отслеживание fbq(‘track’) для кнопки «Добавить в корзину»:
Специально настроенные события
Это любые действия посетителя, которые вы задаете самостоятельно. пиксель автоматически начнет записывать их сразу после внесения соответствующих настроек.
Специально настроенные, или кастомные события можно отслеживать при помощи функции fbq(‘trackCustom’).
Пример специально настроенного события:
Здесь мы будем следить за всеми посетителями сайта, которые распространяют сведения об определенной акции (‘ShareDiscount’) для получения скидки 10 % (share_discount_10 %).
Специально настроенные конверсии
Этот метод позволяет работать с пользовательскими аудиториями (с учетом кастомизированных событий) + отслеживать KPI рекламной кампании.
В основе этого способа лежит функция fbq(‘track’, ‘PageView’).
Как мы видим, для трекинга пиксель использует элементарное событие «Просмотр страницы» или PageView. При этом записываются абсолютно все URL, которые вызывают вышеуказанную функцию). Такие ссылки вы можете использовать в «Менеджере событий Facebook» для определения действий, которые вы хотите отслеживать.
Пример. Вы хотите редиректить пользователя, подписавшегося на email-рассылку, на новую страницу. Например, на страницу «Спасибо». В таком случае достаточно указать кастомизированную конверсию с URL, включающим анкор /thank-you. Такая страница на сайте должна быть только одна.
Действия пользователей нужно указывать только с учетом уникальных строк (речь о ссылках на используемые пикселем веб-страницы).
Параметры событий
Параметры можно вообще не трогать: следить за событиями можно и без них.
Однако если вам нужно будет уточнить аудиторию, использовать такие объекты необходимо.
Сам параметр-объект интегрируется в виде 3-го параметра функции fbq(‘track’), либо с помощью функции fbq(‘trackCustom’):
Свойства событий
Чтобы вам было легче разобраться со свойствами всех объектов, я предлагаю сохранить эту таблицу и использовать ее по мере необходимости:
Источник: сайт Facebook для разработчиков
Указанные + иные свойства, вы можете использовать как в стандартных событиях, где есть их поддержка, так и в специально настраиваемых.
Не забывайте, что все параметры нужно форматировать в качестве простых JSON-объектов. При необходимости можно добавлять и кастомные свойства объектов.
Отраслевые ограничения на использование пикселя
Использовать автоматический инструмент настройки событий (он же Facebook Event Setup Tool) в 2021 году может далеко не каждая компания.
Facebook накладывает ограничения на компании из ряда отраслей:
- здравоохранение;
- инвестиционный банкинг;
- фармацевтика (включая производственные и промышленные структуры);
- брокерские услуги;
- финансирование предприятий;
- кредитные организации;
- банковские услуги;
- кредитные организации;
- организации, занимающиеся ипотекой;
- организации, занимающиеся сопровождением предприятий.
Все перечисленные компании должны кастомизировать события пикселя вручную.
Сколько пикселей нужно устанавливать на сайт
В подавляющем большинстве случаев одного пикселя будет достаточно.
Когда нужно устанавливать два пикселя? Допустим: вы хотите, чтобы продвижением вашего сайта занимались два независимых агентства. В таких случаях придется установить разные пиксели на один сайт.
Где смотреть события и статистику Facebook Pixel
Когда пиксель будет создан и добавлен на сайт, необходимо убедиться, что он функционирует правильно. Всю статистику пикселя вы увидите в менеджере событий (Events Manager). Вы также можете воспользоваться инструментом «Тестирование событий», который позволит протестировать корректность работы пикселя на вашем сайте:
Он позволит протестировать не только события браузера, но и события сервера:
Вы всегда можете проверить пункт «Диагностика» в Events Manager: